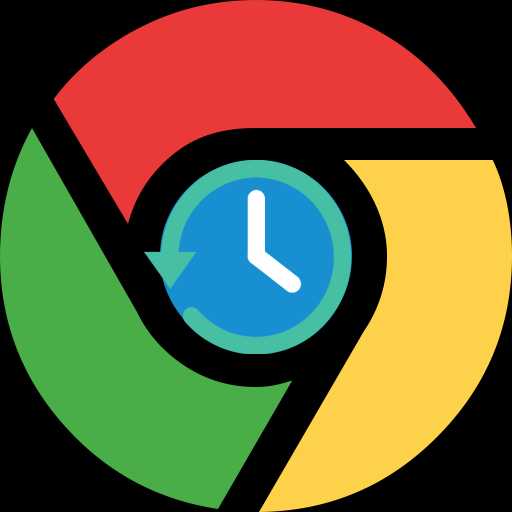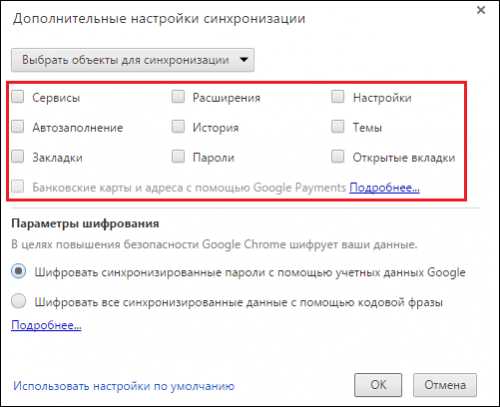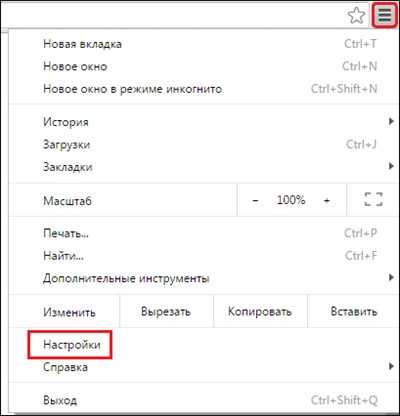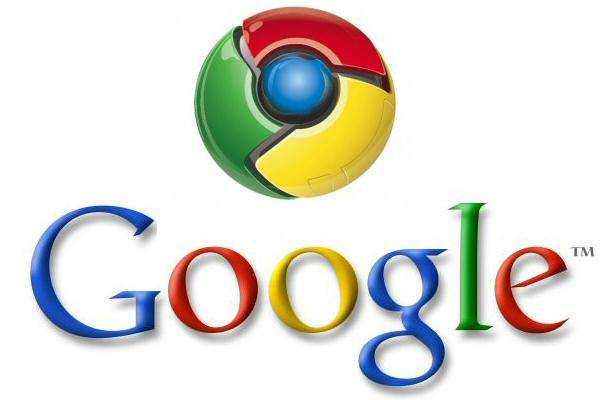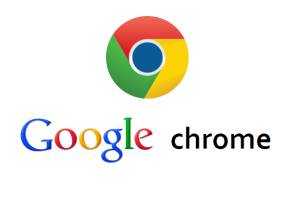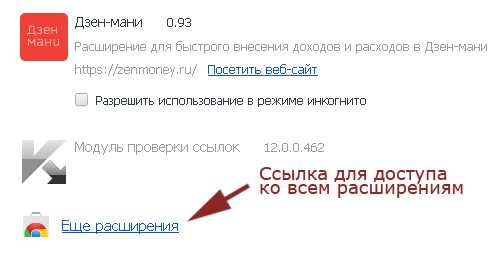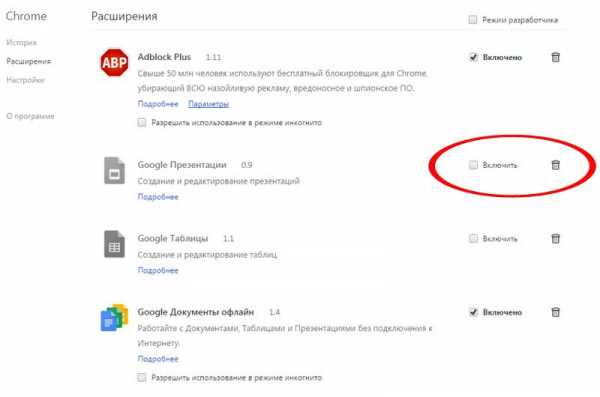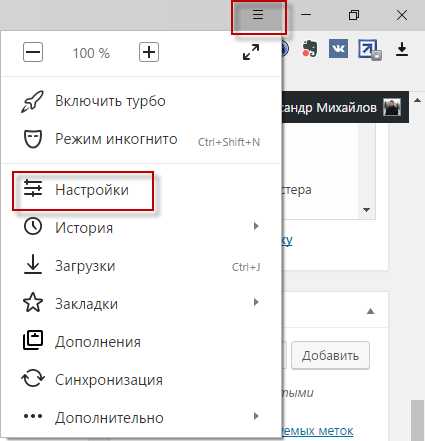|
|
|
|
 Far Far |
 WinNavigator WinNavigator |
 Frigate Frigate |
 Norton
Commander Norton
Commander |
 WinNC WinNC |
 Dos
Navigator Dos
Navigator |
 Servant
Salamander Servant
Salamander |
 Turbo
Browser Turbo
Browser |
|
|
 Winamp,
Skins, Plugins Winamp,
Skins, Plugins |
 Необходимые
Утилиты Необходимые
Утилиты |
 Текстовые
редакторы Текстовые
редакторы |
 Юмор Юмор |
|
|
|
File managers and best utilites |
Как очистить браузер google chrome от вирусов. Как очистить браузер хром
Как правильно очистить кеш в браузере Гугл Хром
 В Google Chrome, аналогично с иными браузерами ОС Windows, существует проблема, которая связана с тем, что после загрузки страницы на компьютере сохраняются некоторые скачанные файлы.
В Google Chrome, аналогично с иными браузерами ОС Windows, существует проблема, которая связана с тем, что после загрузки страницы на компьютере сохраняются некоторые скачанные файлы.
Со временем они начинают занимать слишком много места на жестком диске.
Производить отчистку куки нужно регулярно, несмотря на то, что все может быть в порядке. Сама процедура не занимает много времени, ведь в Гугл Хроме её осуществить очень просто.
Что это такое
Перед тем, как почистить кэш в Google Chrome на ОС Windows стоит разобрать, что он вообще собой представляют. Сам термин, кеш был взят из английского слова cashe. Оно обозначает тайник или место хранения. Также его часто называют «куки» из-за того, что это текстовые данные сайта, хранящийся на компьютере пользователя. Если отбросить технические детали, можно сказать, что такие своеобразные хранилища информации позволяют обеспечить быстрое открытие и отображение тех сайтов, на которых пользователь ранее уже заходил через хром.
По большому счету, такие хранилища являются прекрасным вариантом, позволяющим экономить ваш интернет-трафик. Так, например, после того, как вы посмотрели какой-либо ролик на определенном сайте, при повторном его просмотре не будет нужды еще раз его полностью загружать из сети. Дело в том, что алгоритмы браузера автоматически создают копию того видео и размещают его в память компьютера, создавая тем самым куки и кэш. Это также обеспечивает более оперативную загрузку.
Однако в этом случае есть и свои негативные стороны. К примеру:
- Если в сайт были внесены изменения, после того, как его посещали с браузера и информация о нем сохранилась в куки, далеко не всего он будет отображаться в новом виде. Причиной является то, что в памяти уже находится образ старой версии вебсайта, который загрузили алгоритмы браузера и он может быть отображен пользователю. Чтобы этого избежать, нужно своевременно почистить хранилища информации;
- Еще одной негативной стороной является то, что такая информация, если её долгое время не чистить, будет занимать очень большое количество места на жестком диске, уменьшая его свободное пространство.
Как проводить очистку
Сама процедура является максимально простой. Прежде всего нужно запустить сам браузер через систему Windows. Теперь необходимо нажать сочетание клавиш Shift + Ctrl + Delete. Это является наиболее быстрым способом открыть куки браузера. Это можно сделать и иным путем. Для этого нужно найти в хроме кнопку входа в меню (она в последних версиях обозначается тремя точками, расположенные в столбик), она называется «Настройка и управление» и нажать. 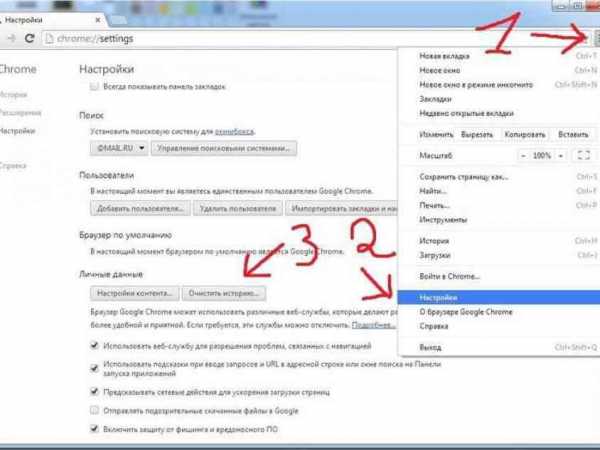
В появившемся контекстном меню необходимо выбрать пункт «Настройки», после чего откроется вкладка со всеми доступными к изменениям параметрами. Опускаемся в самый низ страницы, где находится кнопка «Показать дополнительные настройки» и нажимаем её. Находим там раздел «личные данные», где будет нужно нажать на кнопку «Очистить историю». 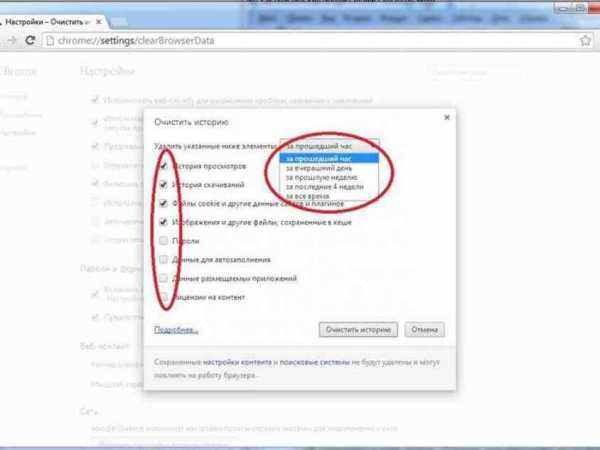
Далее появиться окно, где можно будет почистить кроме необходимых хранилищ файлов, сохраненные данные истории загрузок, какие сайты посещались, а также информацию о паролях. Чтобы выбрать, что именно будет удалено нужно поставить рядом с конкретным пунктом галочку. После этого можно будет просто нажать кнопку «Очистить историю» и подождать, пока процедура завершится.
На этом процедура очистки файловых хранилищ информации браузера гугл хром через Windows заканчивается. Однако, стоит также сказать о том, что находясь в разделе настроек «Личные данные» можно указать периодичность удаления определенного типа сохраняемых данных в гугл хром. Это позволит сделать так, чтобы удалялись не все файлы, а только устаревшие и уже не актуальные. Также, стоит сказать, что куки и кеш имеют значительные отличия:
- Первые являются своеобразными следами, остающимися после посещения сайта в виде информации, которой обмениваются вебсайты и сам хром;
- Вторые представляют собой хранилищем загруженных с разных вебсайтов видео, музыки и фотографий.
Также произвести удаление всех сохраненных файлов можно даже не заходя в хром. Для этого нужно будет открыть в Windows саму папку, где они храниться. 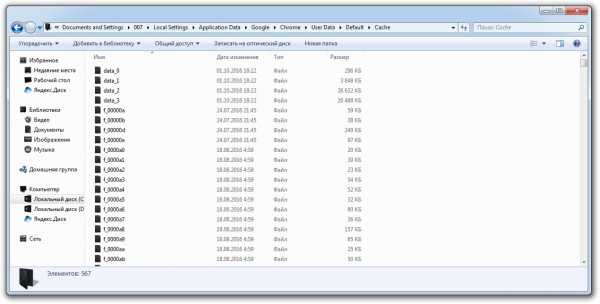 Обычно, это можно сделать перейдя по адресу C:\Documents and Settings\Admin\Local Settings\Application Data\Google\Chrome\User Data\Default\Cache\ где «Admin» — это имя пользователя Windows.
Обычно, это можно сделать перейдя по адресу C:\Documents and Settings\Admin\Local Settings\Application Data\Google\Chrome\User Data\Default\Cache\ где «Admin» — это имя пользователя Windows.
Создан быстрый и удобный веб-браузер!
Надоели вечно "тормозяшие" браузеры с кучей ненужных дополнений? Попробуйте Elements Browser
- Быстрый доступ к любимым сайтам.
- Доступ в социальные сети в любых условиях.
- Полностью настраиваемый ньютаб браузера.
- Защита от всевозможных вредоносных файлов и сайтов, их распространяющих.
- Высочайшая скорость загрузки страницы даже при плохой работе интернета.
brauzergid.ru
Как очистить браузер google chrome от вирусов | Как очистить
Бесплатная программа для очистки Google Chrome от вирусов
Бесплатная программа для очистки Google Chrome от вирусов. Недавно гугл выпустил хорошую и легкую программку для своего браузера, которая в считанные минуты найдет и обезвредит вирусы, тормозящие загрузку страниц интернета. И ладно бы только тормозящие, но когда тебя ни с того ни с сего перебрасывает на какой-то рекламный или порно-сайт, то тут уже не до прогулок по интернету. Иногда такие казусы могут вывести из себя даже самого толстокожего пользователя компьютера. Представьте, что вам срочно необходимо найти какую-то информацию, а тут во весь экран дебил со счастливой рожей, и кучей денег в руках, или парочка, которая вечно колышется в экстазе… В такие минуты хочется разнести все вокруг.
Почему вы оказываетесь на таких страницах? Да потому, что какой-то прыщавый сексуально озабоченный программист-самоучка пробует свои силы в создании вредоносных программ, а вы, гуляя по интернету, подцепили эту заразу.
Многие даже не понимают, что происходит с их браузером, и начинают проклинать свой компьютер или даже сам интернет. Иногда даже хорошо, что человек не разбирается в программном обеспечении своего компьютера, а то некоторые долго не думая, начинают переустанавливать систему или увеличивают и без того не маленькую память .
Им и в голову не приходит, что все дело в одном маленьком коде-вирусе, который проник и затаился среди файлов их браузера. И теперь их компьютер чихает непонятными страницами и тупит из-за головной боли и повышенной температуры. Ну, прямо все признаки гриппа. Пора лечиться!
Бесплатная программа для очисткиGoogleChromeот вирусов
 Я уже писала о том, как настроить браузер Гугл Хром, как избавиться от программ Яндекс.Бар, Майл.ру, Спутник и др. как вернуть свои любимые закладки в браузере, как проникнуть на заблокированный сайт, что делать если выскакивает предупреждение о том не удалось корректно загрузить ваш профиль, и что делать, если браузер стал ужасно тормозить .
Я уже писала о том, как настроить браузер Гугл Хром, как избавиться от программ Яндекс.Бар, Майл.ру, Спутник и др. как вернуть свои любимые закладки в браузере, как проникнуть на заблокированный сайт, что делать если выскакивает предупреждение о том не удалось корректно загрузить ваш профиль, и что делать, если браузер стал ужасно тормозить .
Теперь поговорим о том, как можно очистить и вылечить свой браузер Google Chrome от всякой гадости, которая портит все настроение, и не дает наслаждаться прогулками по своим любимым сайтам.
Гугловцы позаботились о своем детище и выпустили бесплатную, легкую по весу и настройке маленькую программку под названием Chromecleanup. Ее даже не надо устанавливать. Просто скачиваете всего один файлик с официального сайта. и запускаете его двойным щелчком левой клавиши мышки.
И через пару минут вашему компьютеру будет поставлен диагноз, либо ваш браузер здоров и ничего не найдено, либо он заражен и его необходимо лечить. От лечения лучше не отказываться, тем более, что оно бесплатное.
Зато теперь ваш компьютер приобрел еще одну защиту от всякой гадости. Держите этот файлик всегда под рукой, и не ленитесь время от времени запускать его и проверять свой компьютер. Даже если у вас на компьютере установлен антивирусник, и возможно даже не один, это еще не факт, что к вам не проникнет такой вирус.
Все антивирусы запрограммированы на постоянную и глобальную защиту ваших компьютеров, поэтому запросто могут не заметить такого маленького червячка. Иногда от такого червячка гораздо больше неудобств, чем от большого и толстого вируса. А в общем, вся зараза хороша по своему, поэтому лишняя защита и профилактика никогда не помешает.
На этом пока все! Если что-то не понятно, то посмотрите видео Как очистить Google Chrome от всякой гадости, и задавайте вопросы в комментариях.
Удачи Вам, Людмила
Еще интересные статьи:
Да, хороша чистящая программа Chrome Cleanup. Она тестирует и по заказу отдельные файлы. Сразу появилось хорошее настроение и уверенность, что мой компьютер защищен. Можно работать без опасения. Большое спасибо. А безопасный режим и точку восстановления системы, я всё равно смонтирую. береженого и Бог бережёт! С уважением -Людмила.
С большим удовольствием произвела проверку своего компьютера на наличие или отсутствие вирусов с помощью Chrome cleanup. Ничего опасного не обнаружено. Это радует. Прекрасная работа технической поддержки.Всего Вам доброго. С уважением Людмила.
Я очень внимательно отношусь к проблеме безопасности своего компьютера, поэтому меня чрезвычайно заинтересовал новый продукт Google бесплатная программа для очистки Chrome Cleanup. Я с удовольствием её скачала. Мне интересно узнать, имелись ли в моём компьютере какие-то вирусы и прочие вредители. Благодарю за помощь. с уважением Людмила.
Как очистить Google Chrome от мусора
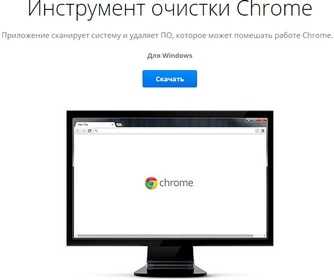
Компания Google выпустила утилиту Chrome Cleanup Tool для чистки от мусора браузера Google Chrome
Утилита Chrome Cleanup Tool позволяет очистить от мусора браузер и вернуть его в первоначальное девственное состояние без лишних усилий со стороны пользователя. Таким образом можно удалить из Google Chrome Mail.Ru Sputnic и Mail.Ru Guard, который порядком всем поднадоел.
Принцип работы Chrome Cleanup Tool:
сканирует браузер на наличие вредоносных, рекламных и прочих мусорных расширений, которые могут замедлить работу браузера или нарушить его стабильную работу и удаляет их в автоматическом режиме;
Система:
Windows XP, 7, 8, 10 #8212; 32/64 bit;
Удаляемые мусорные расширения:
- BrowseFox
- PullUpdate
- Vitruvian
- V-Bates
- SearchProtect
- SupTab
- MySearchDial
- SaveSense
- Price Meter
- Mail.ru Sputnik/Guard
- Conduit Toolbars, Community Alerts #038; ValueApps
- Wajam
- Multiplug
- Shopper Pro
- Stormwatch
- SmartBar
- Dealply
- SmartWeb
- MySearch223
- AdPea
- Etranslator
- CouponMarvel
- PriceFountain
- Techsnab
- Colisi
- BrApp
- LuckyTab
- OneCall
- Crossrider
- Eorezo
- Consumer Input
- Content Defender
- Movie Dea
Что представляют из себя вышеперечисленные расширения для браузера? По принципу действия #8212; это те же вирусы: они устанавливаются на компьютер пользователя без запроса, либо установка происходит вместе с другими программами без явного запроса на установку; после установки изменяют настройки браузера #8212; происходит подмена контента на WEB страницах, может показываться непривычная реклама; увеличится нагрузка на центральный процессор ПК, вызывая снижение общей производительности.
Ручное управление расширениями Google Chrome
Известно, что практически все расширения браузера Google Chrome можно просмотреть в настройках браузера, а затем отключить их или удалить в ручном режиме.
Сделать это можно следующим образом:
- Настройка и управление Google Chrome - Дополнительные инструменты - Расширения;
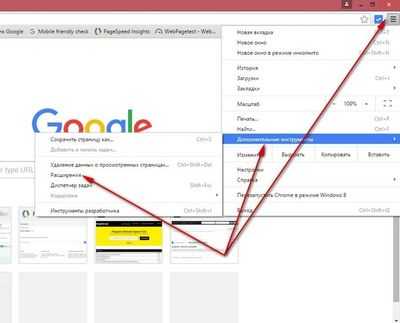
- Далее следует выбрать неиспользуемые и ненужные расширения #8212;
- отжать галочку чтобы отключить;
- нажать на корзину слева, чтобы удалить расширение из браузера навсегда.
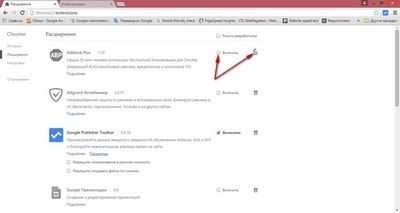
После удаления вредоносных расширений для браузера рекомендуется воспользоваться программой для быстрого сканирования на наличие вирусов, троянских программ и потенциально опасных приложений. а так же обновить антивирус на компьютере. При необходимости, наши мастера помогут устранить данные проблемы: отремонтировать компьютер. установить и настроить всё необходимое ПО.
Читайте также:
- #9654; Возможности драйвера для тачпада Synaptics
- #9654; CityInfo 3.0.6.2 от 18.11.
- #9654; Клиент-Банк. Доступность, производительность и сохранность данных
- #9654; Справочник телефонов Беларуси. MegaContacts
Кэш браузера, область памяти временного хранения информации о посещенных веб-страницах в интернете. Браузер сохраняет информацию на жестком диске и при повторном посещении данных страниц, не загружает их из сети, а сразу берет с жесткого диска компьютера, что значительно ускоряет их загрузку. Соответственно на жестком диске для этих целей создается папка, в которой и хранятся эти временные данные.
Так как эта папка имеет ограниченный объем, новые файлы вытесняют редко используемые или длительно неиспользуемые. Посещаемые веб-страницы изменяются, а внесенные изменения не сразу отображаются, так как загрузка продолжает осуществляться из кэш-памяти, соответственно происходит некорректное отображение веб-страниц. Либо, вообще, могут не отображаться. Поэтому периодически необходимо очищать кэш браузера, обязательно если компьютер был заражен вирусом, для предотвращения нового заражения с сохраненной в кэш-памяти веб-страницы.
Очистить кэш браузера Google Chrome
В качестве примера, рассмотрим очистку кэш браузера Google Chrome. Для осуществления очистки, необходимо зайти в настройки браузера, для чего кликнуть левой кнопкой мыши по значку настроек браузера. В открывшемся меню выбрать История . Открыть.
В новом окне, рекомендую выбирать очистку за все время. Убрать галочку Пароли , Данные для заполнения , так как впоследствии вам придется вновь вводить свои пароли на сайтах, на которых зарегистрированы. Обратите внимание на то, что вы хотите оставить, а что очистить. Жмем Очистить историю . Для того, чтобы сразу открывать данное окно, можно воспользоваться комбинаций клавиш Shift+Ctrl+Del.
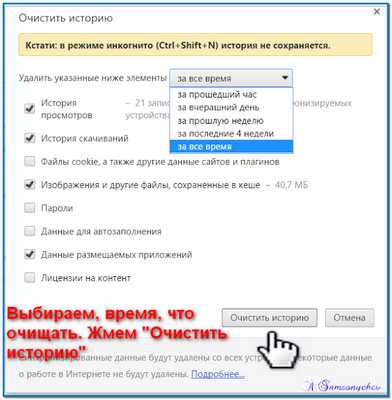
Дополнительная информация.
Многие пользователи в наборе инструментов имеют программы для очистки ПК, как правило, в таких программах имеется инструменты для чистки кэш браузеров, на примере распространенной и бесплатной программы CCleaner. очистка кэш браузера, уже установлена по умолчанию. В Internet Explorer данный пункт называется Временные файлы браузера , в других - Интернет-кэш . Провести анализ, далее очистка. Кэш, как и другой выявленный мусор, будет очищен.
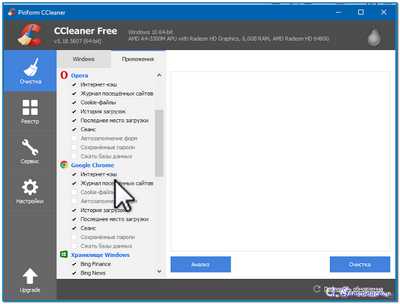
Дополнительно можно посмотреть видео, как очищать кэш браузера.
Источники: http://moydrygpk.ru/internet/besplatnaya-programma-dlya-ochistki-google-chrome-ot-virusov.html, http://hpc.by/google_chrome_clear, http://www.mojkompyuter.ru//06/ochistit-kesh-v-gugl-xrom.html
Комментариев пока нет!
www.rem-tv.com
Как очистить кэш браузера google chrome | Как очистить
Как очистить кэш в гугле
В этом уроке мы с вами рассмотрим очень удобный способ удаления истории посещения сайтов, очистки кэша, удаления cookie, очистки истории загрузок в браузере Google Chrome.
И так чтобы очистить кэш в хроме, вам нужно будет на своем компьютере выполнить следующие действие:У себя в браузере Google Chrome в самом верхнем правом углу нажмите на кнопочку настройки, затем откроется дополнительное меню Google Chrome, в этом меню наведите курсор мыши на пункт «Дополнительные инструменты », затем в левой стороне раскроется еще одно дополнительное меню, в котором вам нужно выбрать пункт «Удаление данных о просмотренных страницах ».Или нажмите комбинацию клавиш Ctrl+Shift+Del для быстрого открытия окошка очистки данных вашего браузера.
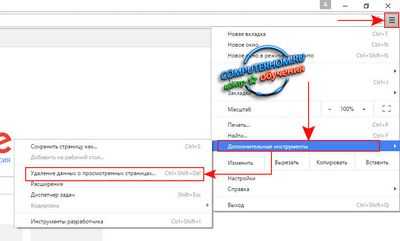
Затем на вашем компьютере откроется окошко, в котором вы сможете удалить историю в хром, почистить кэш Google Chrome, очистить историю загрузок вашего браузера.Давайте рассмотрим каждый пункт более подробно.Напротив строчки «Удалить указанные ниже элементы » расположены пять пунктов 1. За прошедший час. 2. За вчерашний день. 3. За прошлую неделю. 4. За последние 4 недели. 5. За все время. Из этих пяти пунктов вам нужно выбрать какой-нибудь пункт.Например, вам нужно удалить историю и очистить кэш Google Chrome за вчерашний день, то тогда вам нужно выбрать пункт «За вчерашний день», если вы хотите очистить кэш и удалить историю за все время, то тогда вам нужно выбрать пункт «за все время».И так напротив строчке «Удалить указанные ниже элементы » выставляем нужный вам пункт и переходим к следующему шагу.Если оставить галочку напротив строчки «История просмотров », то в браузере Google Chrome очистится вся история, то есть будут очищены все следы просмотров web-сайтов, которые вы посетили.Если оставить галочку напротив строчки «История скачиваний », то в браузере Google Chrome очистится весь список последних загрузок на ваш компьютер.Если оставить галочку напротив строчки «Файлы cookie и другие данные сайтов и плагинов », то в браузере Google Chrome будут удалены все cookie и другие данные сайтов и плагинов.Если оставить галочку напротив строки «Изображения и другие файлы, сохраненные в кеше », то в браузере Google Chrome будет очищен весь кэш.Если оставить галочку напротив строчки «Пароли », то в браузере Google Chrome произойдет очистка сохраненных паролей.Если оставить галочку напротив строчки «Данные для автозаполнения », то в браузере Google Chrome будут очищены сохранённые данные автозаполнения форм.И так устанавливаем галочки в те пункты, которые хотите очистить в браузере Google Chrome и нажимаем на кнопку «Очистить историю ».Когда вы нажмете кнопку «Очистить историю» в браузере Google Chrome будут очищены все выбранные вами пункты.
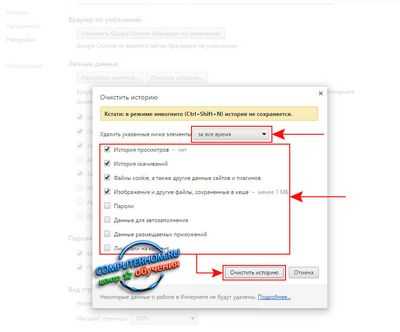
На сайте компьютерный центр обучения вы сможете самостоятельно обучиться компьютеру, самостоятельно выбрать – купить и собрать современный компьютер, также на сайте представлены обучающие статьи и инструкции по различным категориям – компьютеры, программы, социальные сети, компьютерные игры и многое другое.
А если у вас возникнут какие либо трудности, то вы всегда сможете обратиться в онлайн помощь, наши специалисты помогут вам ответить на ваш вопрос.
Copyright © 2010 -
Ноя 03 Как почистить кэш в google chrome
Для всех без исключения интернет пользователей рано или поздно наступает необходимость чистки КЭШа браузера. Но у некоторых браузеров функция очистки КЭШа спрятана так далеко, что порой вспоминаешь всех их предков до 10ого колена, пока найдешь заветную кнопку. Сегодня я расскажу, где спрятана функция очистки КЭШа в брузере Google Chrome .
это можно сделать так –
1)Жмем на гаечный ключ, находящийся в правом верхнем углу. Откроется меню с настройками браузера.
2)Выбираем в этом меню пункт “Параметры ”
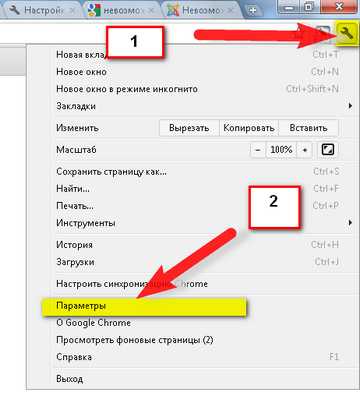
Далее в открывшемся окошке выбираем - Удалить указанные ниже элементы “За все время ”
И отмечаем галки как показано на картинке.
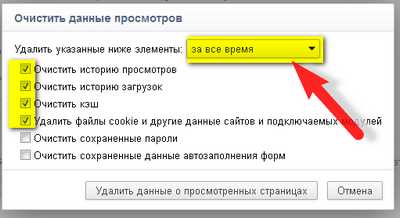
Все кэш браузера Google Chrome очищен (если у вас Мозила то читайте статью - как почистить кэш браузера Mozilla Firefox).
UPDATE
С выходом новой версии гугл хрома, приведенные выше картинки не актуальны, кроме 1ой!
Итак, схема очистки кэша в хроме теперь такая - жмем на гаечный ключ, как на первой картинке в посте!
Затем жмем История
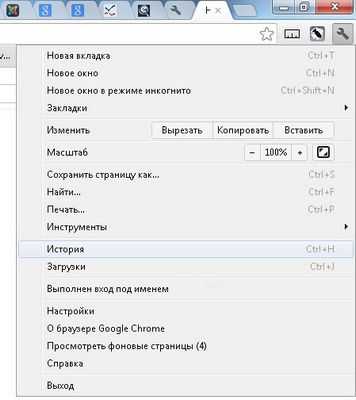
Появится такое окно, где надо выбрать Очистить историю :
И, наконец, заветное окно с выбором очистки кэша!
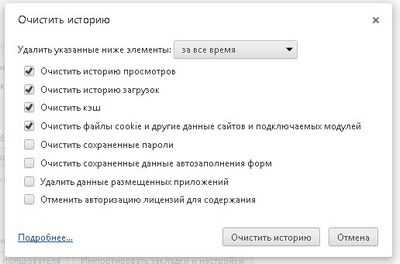
UPDATE (самый актуальный :)))
Гугл решил основательно поиздеваться над пользователями своего бразуера Google Chrome, с каждой новой версией, он меняет то расположение кнопки настройки, то ее внешний вид, то внутреннее меню настройки. Последней фишкой является замена внешнего вида кнопки Настройки вместо гаечного ключа теперь три параллельные горизонтальные линии, смотрите скриншот:
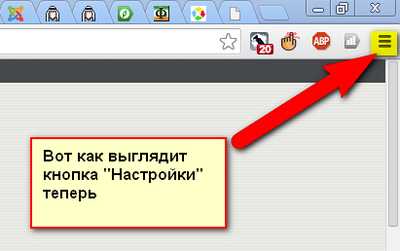
В остальном все по-старому - История и там уже чистите все подряд включая Кэш google chrome.
Скоро уже разразится глобальный армагедец или Новый Год. Самый страшный праздник в году. Все магазины и фирмы предлагают акции на скидки. Распродажи, спецпредложения, дисконты интернет магазины не отстают в погоне за клиентом. Так что о подарке надо подумать загодя иначе все самое вкусное расхватают!
А ты готов к глобальному, праздничному сумашествию?!
Как почистить кэш в браузере хром
Как найти панель управления настройками в Хроме ?
Чтобы почистить кэш-память в браузере «Хром», в первую очередь, нужно закрыть все вкладки с загруженными страницами сайтов. Следующий шаг – поиск панели настроек и управления Google Chrome. Эта панель открывается при нажатии на кнопку с тремя горизонтальными полосками, которая расположена в правом верхнем углу. Далее нужно выбрать «Инструменты» и перейти на «Удаление данных о просмотренных страницах». Браузер сохраняет сведения о том, как выглядят страницы всех сайтов, которые были открыты в нем. Это нужно для увеличения скорости работы «Хрома». Но если страниц было открыто много, память оказывается перегружена.
Появится дополнительное окно с несколькими пунктами, напротив которых нужно проставить галочки или убрать их. Если нужно почистить только кэш, следует поставить галочку только там, а остальные удалить, нажав на каждую мышкой.
Какие настройки связаны с процедурой очистки кэша?
Далее нужно обратить внимание на вкладку в верхней части окна, которая предлагает выбрать период, в который браузером «Хром» была собрана информация, заполнившая кэш-память. Можно удалить только данные, полученные в течение предыдущего часа, дня, недели или месяца, а можно разом очистить весь кэш браузера, выбрав операцию «За все время».
Теперь остается только нажать на кнопку в нижней части окна, которая гласит «Очистить историю». Вся процедура после этого займет долю секунды, и окно исчезнет. Можно продолжать работать в браузере, как обычно. Очистка кэша не лишит пользователя необходимой информации, результатом станет только увеличение скорости работы браузера.
Что еще поможет ускорить браузер?
Очищая кеш, можно заодно привести в порядок и другие настройки, поставив дополнительные галочки в окне настроек.Например, полезна функция очистки истории просмотров: сделав это, можно уничтожить список сайтов, которые были открыты в браузере когда-либо.
В целях безопасности можно удалить пароли, которые были введены где-либо через браузер, если они сохраняются (задается в настройках).
История загрузок – это список файлов, которые были когда-либо сохранены через загрузчик браузера «Гугл Хром». Этот список тоже можно удалить, чтобы не перегружать браузер лишней информации. Сами файлы при этом не исчезнут, они останутся на жестком диске компьютера.
Кроме того, полезно время от времени удалять файлы cookie, которые сохраняют в памяти компьютера некоторые веб-ресурсы. Эти файлы содержат информацию о том, на каком языке пользователь предпочитает смотреть страницы в Интернете, что задавал в поиске и из какого региона обычно выходит в Сеть. В чем-то эти следящие модули полезны, они делают пребывание в Интернете более удобным, но не всегда, поэтому файлы cookie тоже приходится чистить.
Источники: http://www.computerhom.ru/uroki_internet/brauzer_google_chrome/kak_ochistit_kesh_google_chrom.htm, http://www.tytto.ru/kak-pochistit-cache-google-chrome.html, http://www.kakprosto.ru/kak-815412-kak-pochistit-kesh-v-brauzere-hrom
Комментариев пока нет!
www.rem-tv.com
Как в хроме очистить кэш и куки – инструкция
Приветствую!
Google Chrome является весьма популярным браузером, с помощью которого можно просматривать интересующие сайты, и в целом работать в Интернет. Данный браузер имеет множество преимуществ, но принцип его работы не был разработан «с нуля», а был заимствован у ранее существовавших Интернет-обозревателей. У него также есть кэш, поддержка куки и т.д.
В некоторых случаях эти функциональные возможности являются источником проблем, о чём будет рассказано далее.
Содержание:
Кеш в браузере Google Chrome – принцип работы и возможные проблемы
В процессе открытия того или иного сайта, в кэше браузера автоматически сохраняются элементы страниц. Если через браузер также просматривается видео и прослушивается аудио, то оно также кэшируется, а впоследствии может и остаться лежать «мёртвым грузом» в кэше.
И если ничего с этим не делать, то кэш может существенно разрастить, заняв приличное место на жёстком диске или SSD накопителе. А это напрямую скажется и на производительности самого браузера, ведь при каждом открытии какой-либо страницы сайта, браузеру придётся проверять весь огромный массив сохранённых в кэше элементов на предмет наличия в нём тех, что относятся к просматриваемому сайту.
В результате кэш будет не ускорять прорисовку страниц, а замедлять её. В этой ситуации стоит его очистить. Какого-либо ухудшения в работе браузера данная процедура данная процедура не вызовет, а вот былую производительность вернёт.
Куки в браузере Google Chrome – возможный источник проблем
Куки как в Гугл Хром, так и любом другом браузере отвечают за «идентификацию». Зайдя на тот или иной сайт, введя данные для входа, вы впоследствии можете избежать данной процедуры, а всё потому, что в куках сохранены данные, благодаря которым сайт вас «узнаёт» и не требует вновь авторизовываться. Куки сохраняются в зашифрованной базе, в браузере. И если она повредится, в неё будут записаны некорректные данные, то авторизация на том или ином сайте может заканчиваться провалом, хотя вводимый логин и пароль корректен.
В этом случае рекомендуется очистить базу от всех куки записей. Естественно, после процедуры очистки, на сайтах, где вы уже были авторизованы, потребуется вводить данные для входа вновь.
Инструкция по очистке в Google Chrome кэша и куков
- В интерфейсе самого браузера следует нажать на кнопку меню, она выглядит весьма неприглядно, в виде трёх точек. Нажав по ней, проследуйте в подменю Дополнительные инструменты и кликните по пункту Удаление данных о просмотренных страницах...
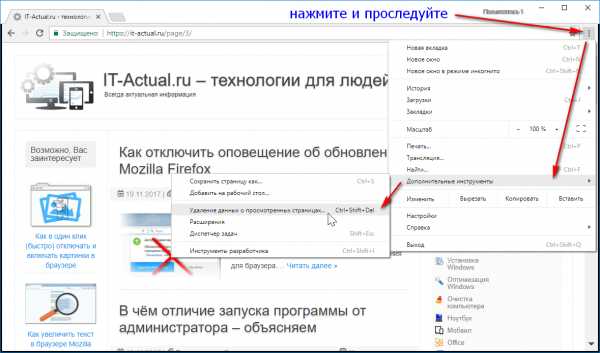
- Будет открыто окно «Очистка истории», в нём необходимо выбрать, за какое время удалять кэш, рекомендуется устанавливать – Всё время. Также чуть ниже рекомендуется ставить галочки Файлы cookie… и Изображения и др…
Далее требуется нажать кнопку Удалить данные.
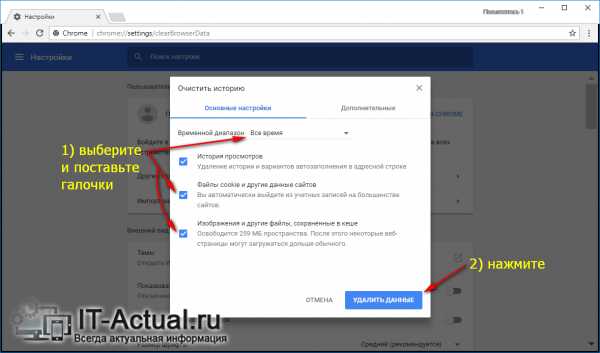
- Всё. Все кэш файлы удалены и база с куками очищена.
Стоит сказать, что если вам необходима очистка всего кэша, но при этом вы не хотели бы очищать базу с куками полностью, а лишь для отдельного сайта или нескольких сайтов, то в окне очистки истории необходимо снять галочку с пункта Файлы cookie…
После очистки только кэша, следует воспользоваться материалом «Как удалить кукисы (cookies) для определённого сайта из браузера».
На этом завершаю материал, в котором детально рассказывается о чистке кэша и куков в популярном браузере Гугл Хром.
it-actual.ru
Как полностью удалить Гугл Хром (Google Chrome) на компьютере
Навигация по статье
Причины для удаления браузера Google Chrome у каждого могут быть свои. Кто-то хочет удалить браузер, потому как он ему не нравится, кто-то просто хочет переустановить его. Так, или иначе, сегодняшняя тема будет о том, как удалить Google Chrome правильно, не оставив лишних файлов.
Сразу же стоит отметить, что удаление браузера не займет много времени, к тому же, на самом деле, это очень простой процесс, который не требует никаких дополнительных знаний. Тем не менее, тем, кто плохо разбирается в компьютере и программном обеспечении, данная статья будет крайне полезна. Ведь вместе с браузером можно случайно удалить важные данные, другие программы и т.д.
Как удалить Google Chrome
И так, начнем. Сперва переходим в Панель управления (Я думаю, все знают, где она находится: Пуск-Панель управления) и там выбираем пункт “Программы и компоненты” (или что-то в этом роде). Нам открывается окошко со всеми установленными приложениями. Ищем в нем браузер Google Chrome и кликаем по нему правой кнопкой мыши, после чего нажимаем “Удалить” и следуем инструкции по удалению.
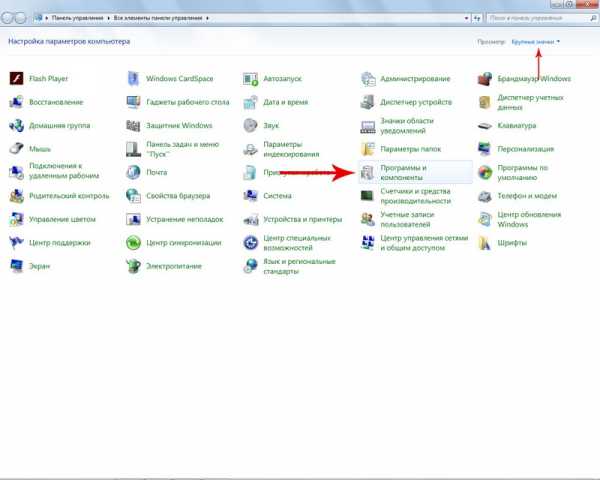
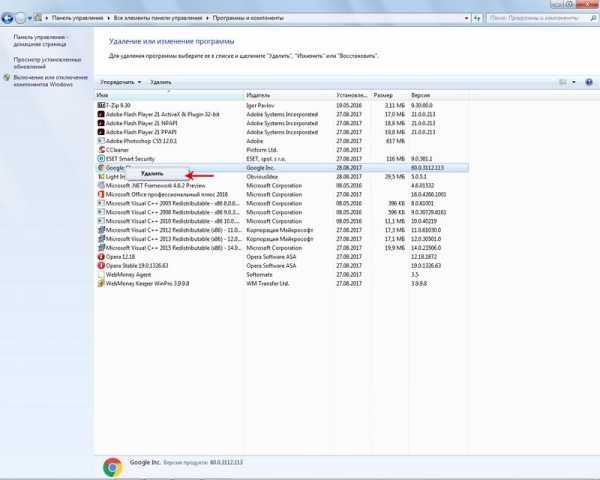
При удалении программы Гугл Хром рекомендуем поставить галочку возле “ Удалить данные о работе в браузере”, чтобы удалить не только браузер, но и все свои данные – профили, историю и тому подобное.
Вот собственно и все, браузер удален. Но на самом деле, это еще не все. Потому что Chrome скорее всего оставил свои следы в реестре и AppData. Их тоже рекомендуется очистить. А как это сделать, вы можете прочитать ниже.
Удаление Chrome из реестра
Этот пункт является обязательным для вас, если вы решили полностью удалить браузер Хром из своего компьютера. Потому, что в реестре записывается определенная информация, и если вы вдруг захотите вновь установить его, то скорее всего старые ошибки и некоторые данные, которые встречались вам в Хроме ранее, будут сохранены.
Приступим к процессу удаления данных браузера Google Chrome из реестра:
- Первым делом заходим в меню “Пуск” и там в строку поиска вводим “Выполнить”. Нам найдет 1 программу с таким названием, открывает её и Вписываем туда “regedit”. Также команду выполнить можно вызвать нажатием клавиш Windows+R.

- После того, как вы открыли Редактор Реестра, в верхнем меню выбираем пункт “Правка”, где открывает пункт “Поиск”. В поиске ищем файлы по фразе “Chrome”, либо “Google Chrome”. Все найденные файлы необходимо удалить. Как это сделать? Выделяем файлы, кликаем по ним правой кнопкой мыши и выбираем пункт “Удалить”.
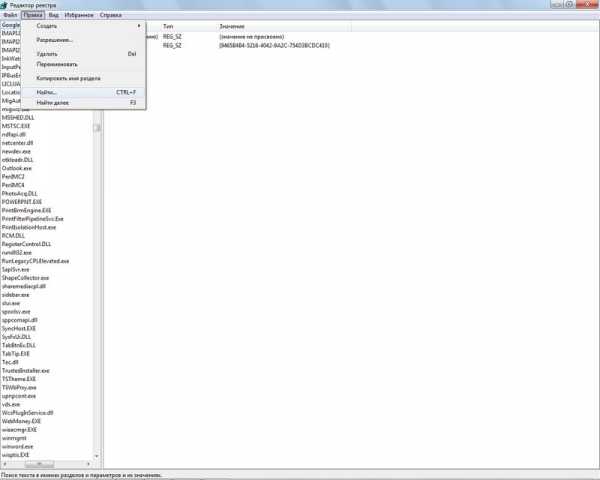
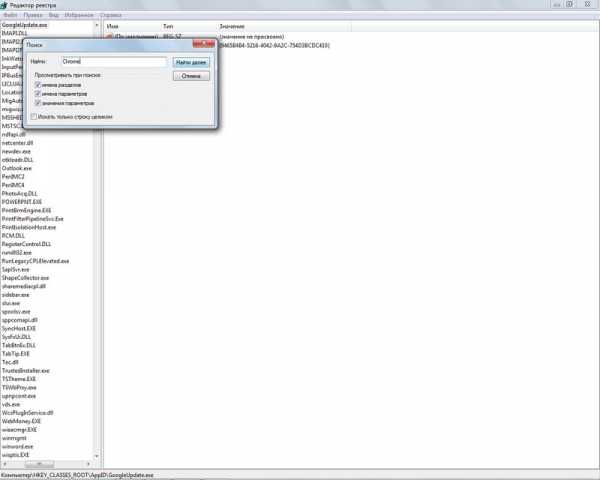
- Все, реестр почищен от следов браузера.
Как удалить Гугл Хром из AppData
И это еще не все. Кроме всех действий, которые были перечислены выше, также рекомендуется очистить хвосты программы из AppData. Ничего сложного в этом нет, просто следуйте дальнейшей инструкции и у вас все получится.
- Переходим в Панель управления, там в верхнем правом углу устанавливаем Просмотр: Крупные значки. Ищем там пункт “Параметры папок”, либо “Параметры проводника”. В открывшемся окне выбираем пункт “Вид”, где в самом низу жмем чекбокс возле “Показать скрытые файлы, папки, диск”. Сохраняем наши изменения.
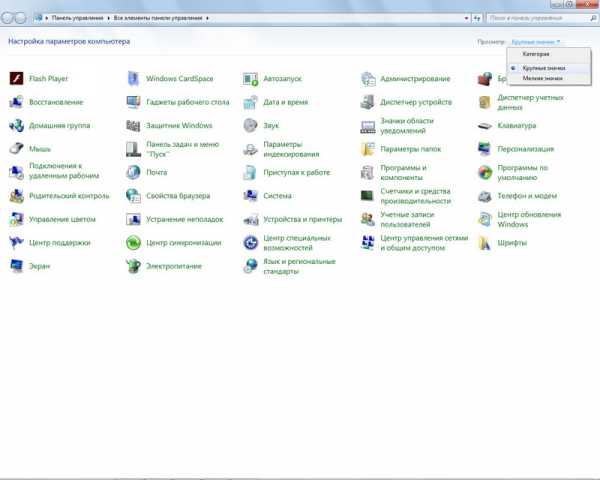
- Теперь опять нажимаем Windows+R, откроется команда Выполнить. Прописываем туда “%LOCALAPPDATA%\Google”. И удаляем все папки и файлы из открытого окна.
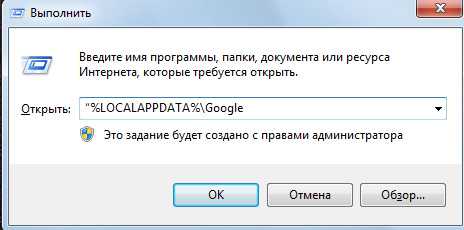
Все, теперь мы можем смело говорить, что полностью удалили браузер Google Chrome на компьютере и не оставили от него никаких следов.
chrome-faq.info
Как очистить кэш в браузере Google Chrome самому без помощи
Разбираемся, как очистить кэш в браузере Google Chrome самостоятельно
Данная заметка будет посвящена вопросу – как очистить кэш в браузере Chrome и вообще, что это такое кэш и за чем он нужен. Советуем к прочтению заметку как установить Google Chrome бесплатно.
Просмотреть историю посещений веб сайтов можно путём нажатии в нужном вам браузере сочетаний клавиш Ctrl+H
Сразу к делу, а почитать теоретическую часть можно будет чуть ниже. Просто перечислим для чего нужно его чистить:
- Чистка истории посещений сайтов (информативная статья что такое сайт и какие они бывают). Нужно это в разных случаях, к примеру, на рабочем месте, если Вы не хотите, чтобы начальство Вас ругало за посещение ненужных сайтов в рабочее время.
- Или Вы просто хотите сделать подарок и, что-то выбираете на специализированных сайтах, вот, чтобы жена (муж) не заметили ничего – нужно очищать историю посещений сайтов, которая храниться в кэше браузера (специальное хранилище посещённых страниц).
- Так же в нём хранятся пароли к сайтам, на которых Вы авторизовались или по-другому ввели Ваш логин и пароль. То есть злоумышленникам не составит особого труда похитить их из кэша. Вследствие чего делаем вывод – следует знать как очистить кэш в Chrome самостоятельно.
- К тому же он занимает дополнительное место на жёстком диске и рано или поздно оно на нём может закончиться, поэтому время от времени стоит делать очистку.
Также небольшой совет, если вы откроете страницу путём сочетания клавиш Ctrl+Shift+N откроется так называемый "режим инкогнито"
В нём ничего из сделанного на этой странице после её закрытия не сохраняется. Очень удобно, если вам нужно быстро в незнакомом месте поискать что-то в интернете, но потом не хочется заморачиваться с чисткой кэша (или о нём вообще можно забыть.)
В общем, кэш – это всё то, что Вы делаете в интернете (нужен для того, чтобы в следующий раз одна из просмотренных страниц открылась максимально за счёт подгрузки с ПК нежели опять будет скачиваться с интернета что не всем стоит знать эту информацию. Вот мы и рассмотрим, как можно его очищать на примере браузера Google Chrome. (также вы можете посмотреть как очищается кэш в опере)
И так, нам нужно нажать сочетание клавиш Ctrl+Shift+Delete — появиться окно истории работы этого браузера:
Как видим здесь есть некоторые параметры:
- За какой период времени произвести удаление (можно и за весь период работы браузера)
- Какие именно файлы и элементы стоит удалить. Здесь уже на Ваше усмотрение, хотя конечно желательно удалять всё. Но имейте в виду придётся заново авторизоваться на сайтах в которые вход был автоматический, к примеру, социальные сети и так далее. Поэтому сразу убедитесь — помните ли Вы все необходимые пароли!
Также, можно настроить браузер на автоматическое удаление кэша. Для этого переходим в настройки Chrome:
Далее внизу выбираем «Показать дополнительные настройки»:
Немного ниже появится «Настройка контента». И вот уже здесь мы в меню «файлы cookie» выбираем «Удалять локальные данные при закрытии браузера» (хотя может быть и «Сохранять локальные данные только до закрытия браузера»):
Хотя конечно данной настройкой мы удаляем не весь кэш, а только файлы cookie — это только часть элементов работы браузера Chrome. Для того, чтобы очищать всю личную информацию из «памяти» браузера Google Chrome нужно установить дополнительное расширение Click&Clean.
Установить это расширение просто. Для это идём в настройки и выбираем там — «Инструменты» — «Расширения»:
За тем в самом низу выбираем — «Ещё расширения», так откроется магазин Google Chrome и мы сможем взять там это расширение бесплатно. Попав в магазин в строку поиска вводим наше расширение — «Click&Clean»:
В результатах поиска будет предложено помимо нашего не совсем расширения, а приложения »Click&Clean app» (в описании узнаём, что это достаточно мощное приложение для защиты своих данных), ещё похожие приложения и расширения, которые также можно установить прочитав их описание.
Всё, что здесь понравилось можно без проблем устанавливать, потому, что это официальный магазин Google Chrome и ничего опасного здесь быть не может. А теперь давайте подробней разберёмся в этом вопросе. Кэш — место для временных файлов, куда браузер (информативная статья что такое браузер) помещает всё, с чем имеет дело в интернете.
Всё означает, буквально всё – это и эскизы всех страниц, которые вы загружаете в браузере и все видео и аудио файлы, которые Вы слушаете или просматриваете в общем, а также пароли, в общем как Вы поняли вся информация из интернета. Зачем это нужно? Дело в том, что скорость интернета ограничена, а файлы, к примеру, фильмы имеют большие размеры, в среднем по нескольку гигабайт.
То есть, чтобы сразу посмотреть без дозагрузок фильм, нужна очень высокая скорость интернета. А это в свою очередь или дорого или просто нет таких технических возможностей в конкретной местности.
Вот, как раз в этой ситуации и помогает кэш - это место на жёстком диске компьютера или ноутбука, куда скачивается вся просмотренная нами информация в браузере
То есть, если Вы начинаете смотреть фильм в браузере, то он сначала скачивается в кэш и уже оттуда воспроизводится, как просто фильм с винчестера.
Причём при повторной загрузке или воспроизведении файла или страницы процесс будет происходить заметно быстрее, потому, что часть файлов подгружается из кеша на винчестере. Это очень удобно и эффективно.
И так происходит с любым файлом, даже если была загружена просто картинка – она всё равно окажется в кэше. Казалось бы, всё хорошо, но дело в том, что место на жёстком диске не безгранично и рано или поздно оно закончится. В таком случае лучше очищать кэш. Это можно сделать как сторонними программами, так и в самом браузере.
В данной статье мы рассмотрели вопрос как очистить кэш chrome. Очень интересная и важная тема, особенно в наше время электронных платежей и разгула мошенничества и шпионажа.
Вернуться на главную страницу
Извините!Но вы уже оставили свой голос.
- 31 мая 2014
- Автор: Alex Rempc.by
rempc.by
|
|
..:::Счетчики:::.. |
|
|
|
|
|
|
|
|