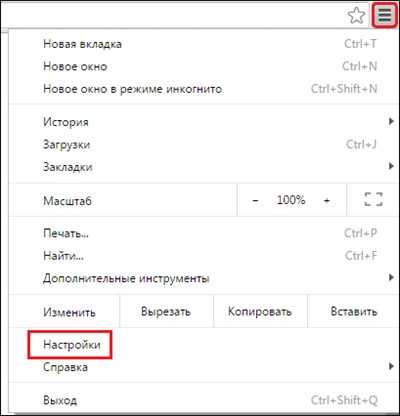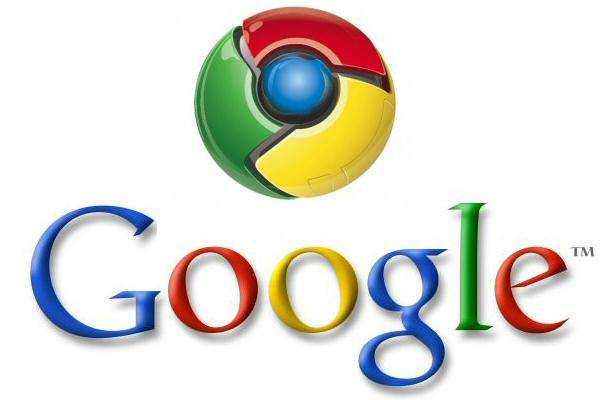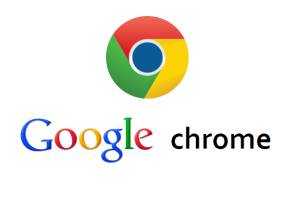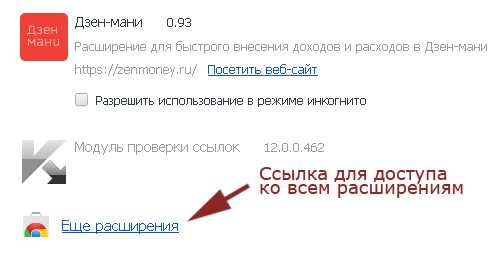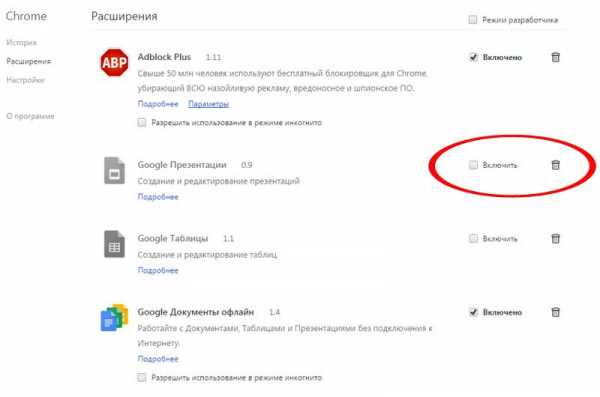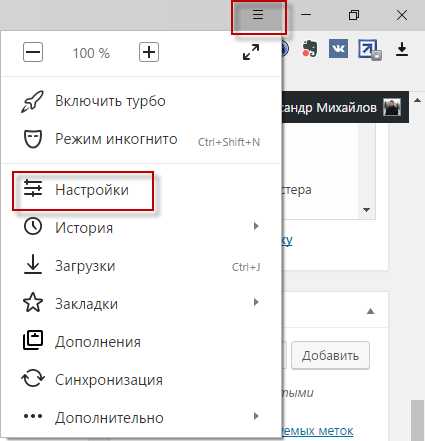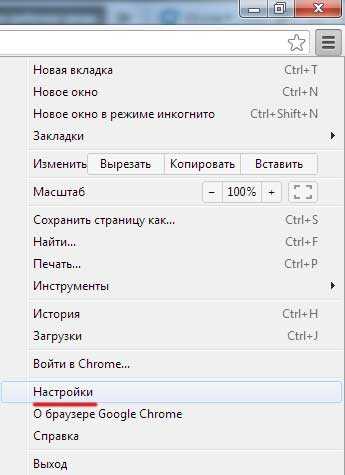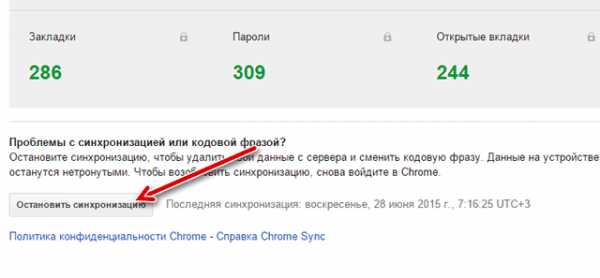|
|
|
|
 Far Far |
 WinNavigator WinNavigator |
 Frigate Frigate |
 Norton
Commander Norton
Commander |
 WinNC WinNC |
 Dos
Navigator Dos
Navigator |
 Servant
Salamander Servant
Salamander |
 Turbo
Browser Turbo
Browser |
|
|
 Winamp,
Skins, Plugins Winamp,
Skins, Plugins |
 Необходимые
Утилиты Необходимые
Утилиты |
 Текстовые
редакторы Текстовые
редакторы |
 Юмор Юмор |
|
|
|
File managers and best utilites |
Как переустановить браузер Гугл Хром (Google Chrome)? Переустановить гугл хром браузер
Как переустановить браузер Гугл Хром (Google Chrome)?
Несмотря на то, что Гугл Хром считается в настоящий момент одним из самых стабильных браузеров, как говорится, и «на солнце бывают пятна», а потому время от времени с ним могут возникать проблемы. Если по какой-то причине Google Chrome вдруг отказывается работать или начинает часто сбоить, его стоит переустановить. Как переустановить браузер Гугл Хром? Расскажем в этой статье.
Как удалить браузер Гугл Хром?
Стоит отметить, что в некоторых статьях, рассказывающих о том, как переустановить браузер Гугл Хром рекомендуется выполнять переустановку прямо «поверх» уже установленного браузера, то есть без его предварительного удаления. Однако такой прием редко приводит к успешным результатам, хотя, заметим, иногда и приводит, поэтому сначала можно попробовать его «провернуть». Чтобы его «провернуть» перейдите сразу к пункту «Как скачать и установить браузер Гугл Хром» данной статьи. Если же установка «поверх» не поможет избавиться от «косяков», возвращайтесь к этому разделу, который расскажет, как правильно выполнить удаление браузера.
Вообще, существует всего два метода удаления Гугл Хром, как собственно и любой другой программы на ПК от Microsoft:
• средствами Windows – в данной ситуации, нужно будет сначала удалить браузер через «Панель управления», а затем почистить его «хвосты» с помощью каталога AppData и системного реестра;
• посредством сторонних программ, например, Revo uninstaller, которая и браузер за вас удалит, и сама «хвосты» почистит.
Оба этих способа удаления Гугл Хром мы уже подробно рассматривали в статье «Как удалить Гугл Хром», изучите ее внимательно, выберите подходящий способ и удалите браузер.
Как скачать и установить браузер Гугл Хром?
Итак, вы удалили браузер, теперь нужно его заново загрузить и установить. Делается это очень просто – заходим на официальную страницу Chrome в Google, нажимаем кнопку скачать, и ждем, пока загрузится установочный файл. По завершении загрузки кликаем по скачанному файлу (должен скачаться файл разрешения .exe (ChromeSetup.exe)) дважды – установка пройдет в автоматическом режиме.
Подробнее о том, как скачать и установить браузер Гугл Хром, читайте в статье нашего блога «Как установить Google Chrome на компьютер».
Осталось только перезагрузить ПК и готово — браузер переустановлен, «косяков» остаться не должно!
Как переустановить Google Chrome, сохранив настройки?
Как видите, переустановить Google Chrome совсем несложно, однако многие пользователи желают, конечно, не просто выполнить переустановку браузера, а переустановить Гугл Хром, сохранив закладки и другие важные настройки, дабы затем снова не заниматься оптимизацией программы под свои нужды.
Благо, такая возможность у Гугл Хром имеется, все, что вам потребуется для ее реализации – Google-аккаунт, который, вероятнее всего, у вас есть. Если нет – не беда – завести его можно буквально за пару минут – перейдите на данную страницу, заполните необходимые поля, примите условия Google и готово – аккаунт вы получили. ( Заходим в chrome под своим аккаутом. Для этого в верхнем правом углу нажмите на иконку человечка).
Теперь выполняем следующую инструкцию:
1. Переходим на страницу в браузере Google Chrome - chrome://settings/syncSetup
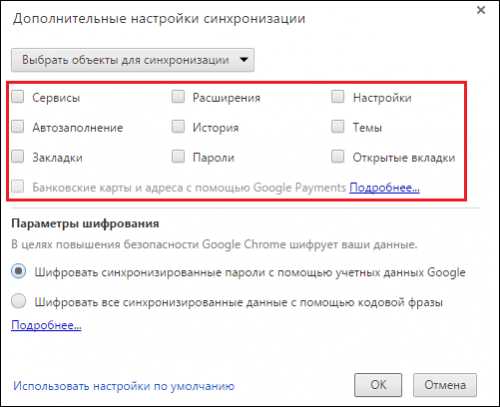
2. Отмечаем галочками настройки, которые желаем сохранить.
• Окошко «Сервисы» отвечает за сохранение настроек фирменных сервисов Google – Gmail, AdSense, Google Docs и т.д.
• Окошко «Автозаполнение» отвечает за сохранение полей автозаполнения. Что это такое? Допустим, вы заполнили какую-то онлайн-анкету, указав свои ФИО, паспортные данные и т.д., Google Chrome их запомнил – это автоматическая и очень удобная опция браузера. При последующих заполнениях анкет, браузер будет подсказывать вам те или иные данные, и вводить их заново вам не придется. Поставив галочку в окошко «Автозаполнение», вы автоматически перенесете запомненные данные для заполнения онлайн-анкет в переустановленный браузер.
• Окошко «Закладки» отвечает за сохранение созданных вами закладок.
• Ставя галочку в окошко «Расширения» вы переносите все установленные ранее из магазина Google Chrome расширения и приложения в переустановленный браузер.
• Окошко «История» отвечает за сохранение истории запросов в браузере.
• Окошко «Пароли» отвечает за перенос всех паролей в переустановленный браузер.
• Если вы поставите галочку в окошке «Настройки», вы сохраните все настройки браузера.
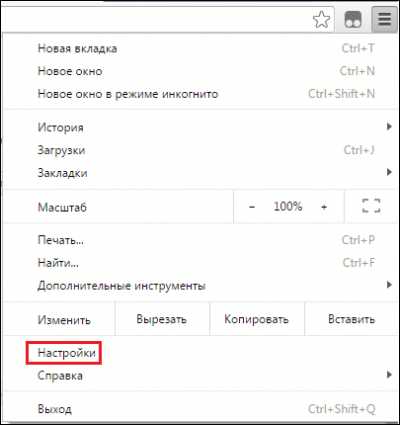
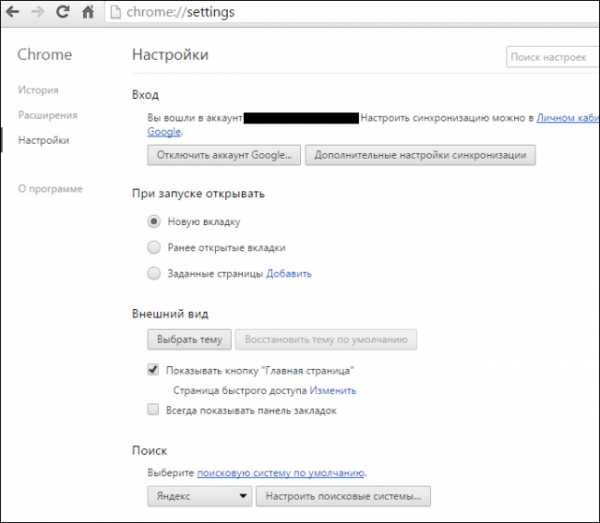
• Окошко «Темы» отвечает за сохранение скачанных тем для браузера.
• Окошко «Открытые вкладки» позволит вам сохранить вкладки, которые были открыты в момент последнего сеанса работы в браузере до его переустановки.
• Ну и, наконец, новое окошко «Банковские карты и адреса…» — это, по сути, тоже автозаполнение, только с помощью специального сервиса Google Payments и хранится тут более важная информация – данные вашей банковской карты и другие параметры электронных платежей, которые вы когда бы то ни было проводили через браузер.
3. Если хотим сохранить все настройки, нажимаем по стрелке рядом с кнопкой «Выбрать объекты для синхронизации» и выбираем пункт «Синхронизировать все» [1], галочки проставятся автоматически [2].
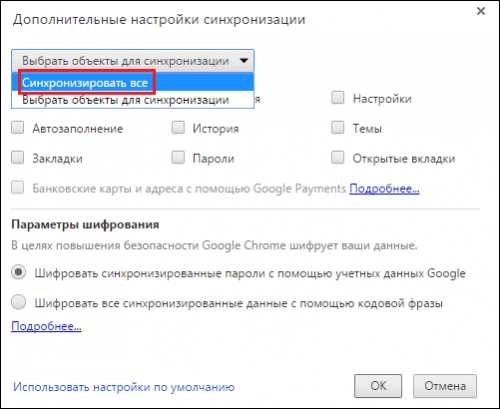
[1]
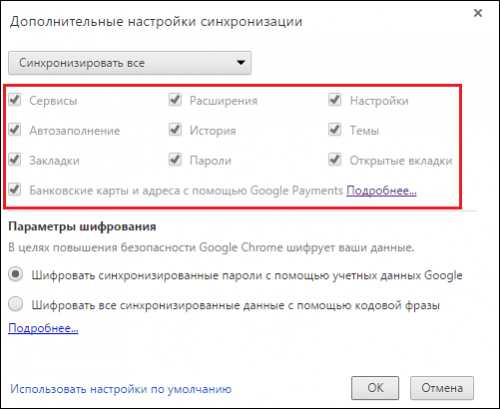
[2]
Вы можете выбрать параметры шифрования сохраняемой информации, по умолчанию шифрование установлено по аккаунту Google, то есть вы не получите доступ к данным, не зайдя в свой Google-аккаунт. Имеется возможность зашифровать данные по кодовой фразе, тогда их восстановление будет проводится по ней, однако не забудьте ее, иначе вы не сможете получить доступ к синхронизированной информации!
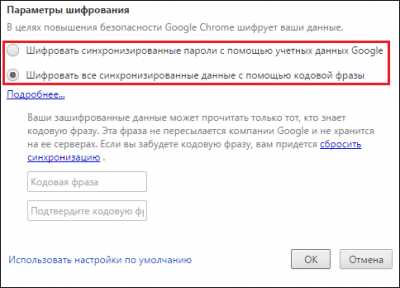
4. Жмем «ОК».
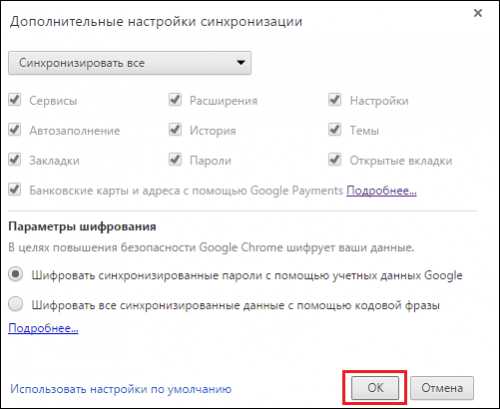
Все! Теперь можно смело удалять браузер, все настройки сохранятся, однако (!) применены они будут к браузеру только после того, как в переустановленном браузере вы зайдете в свой Google-аккаунт или введете установленную кодовую фразу.
Если вы не сильно доверяете настройкам синхронизации от Google, есть еще один способ переустановить Гугл Хром, сохранив закладки, правда распространяется он именно на закладки:
1. Зайдите в меню «Настройки» Гугл Хром.
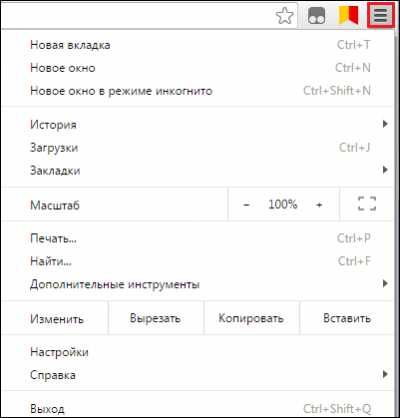
2. Выберите пункт «Закладки», далее «Диспетчер закладок».
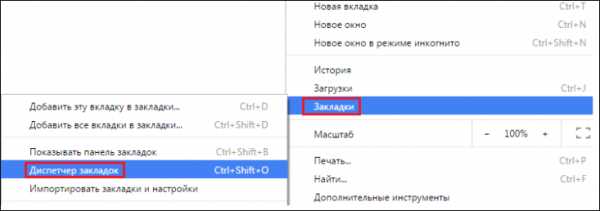
3. Нажмите на кнопку «Управление», кликните по пункту «Экспортировать закладки в файл HTML».
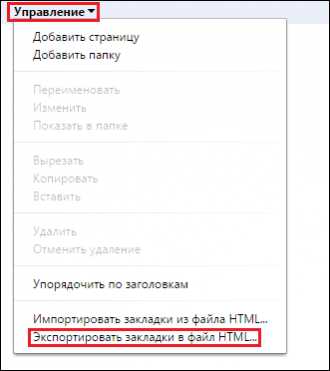
4. Укажите место на ПК, куда вы желаете сохранить закладки, нажмите «Сохранить».
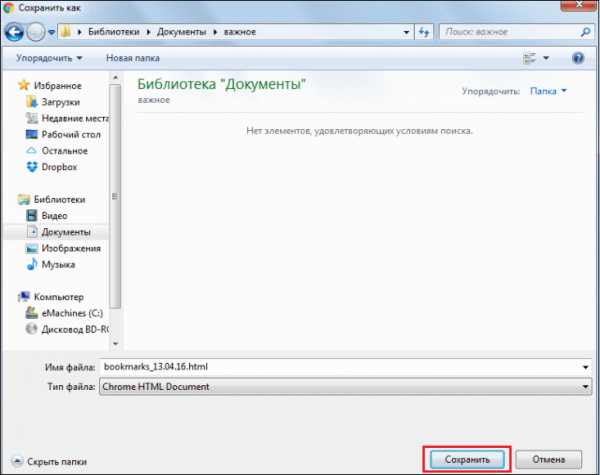
Готово! Осталось восстановить закладки в переустановленном браузере, для этого вам потребуется, выполнить пункты 1-2 предыдущей инструкции, далее нажать кнопку «Управление», выбрать пункт «Импортировать закладки из файла HTML» и отыскать сохраненный файл на вашем ПК.
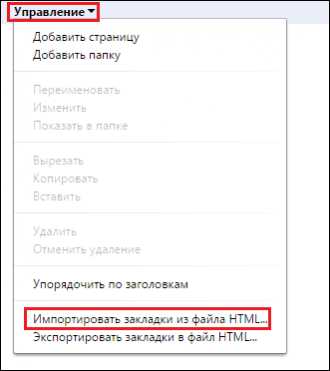
Итоги
Итак, теперь вы знаете, как переустановить браузер Гугл Хром и как сохранить все необходимые настройки, чтобы после переустановки заново не заниматься оптимизацией программы под свои нужды! Надеемся, статья оказалась для вас полезной!
livelenta.com
Как переустановить браузер Гугл Хром
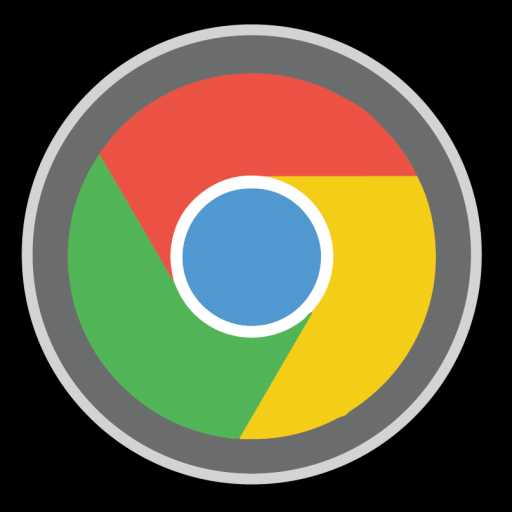 Достаточно часто при устранении каких-либо проблем в работе браузера Google Chrome, пользователи сталкиваются с рекомендацией переустановить веб-обозреватель. Казалось бы, что здесь сложного? Но вот тут у пользователя и возникает вопрос, как данную задачу выполнить правильно, чтобы возникшие неполадки были гарантированно устранены.
Достаточно часто при устранении каких-либо проблем в работе браузера Google Chrome, пользователи сталкиваются с рекомендацией переустановить веб-обозреватель. Казалось бы, что здесь сложного? Но вот тут у пользователя и возникает вопрос, как данную задачу выполнить правильно, чтобы возникшие неполадки были гарантированно устранены.
Переустановка браузера подразумевает собой удаление веб-обозревателя с последующей его новой установкой. Ниже мы рассмотрим, каким образом нужно правильно выполнять переустановку, чтобы проблемы с браузером были успешно решены.
Как переустановить браузер Google Chrome?
Этап 1: сохранение информации
Скорее всего, вы хотите не просто установить чистую версию Google Chrome, а переустановить Гугл Хром, сохранив закладки и другую важную информацию, накопленную за годы работы с веб-обозревателем. Проще всего это сделать, если выполнить вход в аккаунт Google и настроить синхронизацию.
Если у вас еще не выполнен вход в аккаунт Google, щелкните в верхнем правом углу по иконке профиля и в отобразившемся меню выберите пункт «Войти в Chrome».
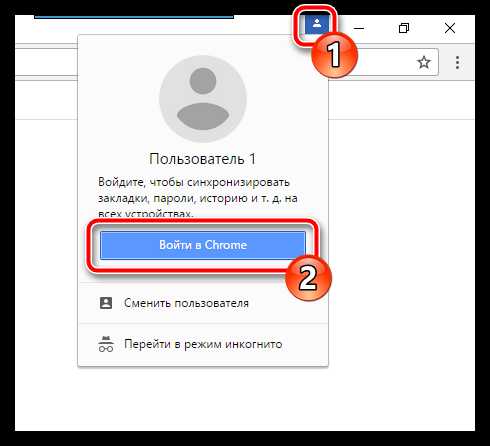
На экране отобразится окно авторизации, в котором вам сначала потребуется ввести адрес электронной почты, а затем и пароль от учетной записи Google. Если у вас пока нет зарегистрированного адреса электронной почты Google, зарегистрировать его вы сможете по этой ссылке.
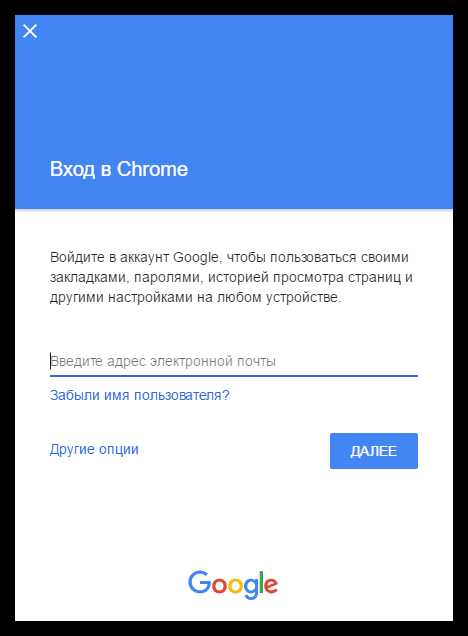
Теперь, когда вход был выполнен, необходимо перепроверить настройки синхронизации, чтобы убедиться, что все необходимые разделы Google Chrome будут надежно сохранены. Для этого щелкните по кнопке меню браузера и пройдите к разделу «Настройки».
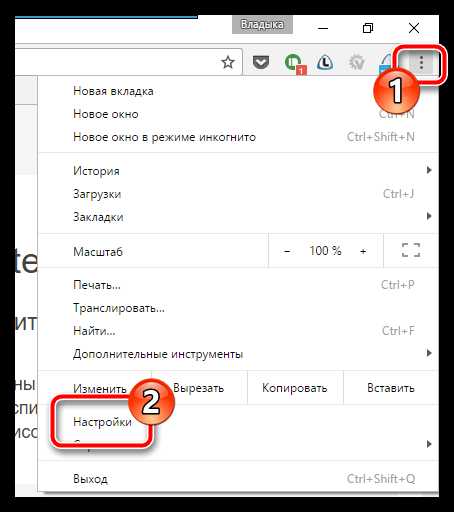
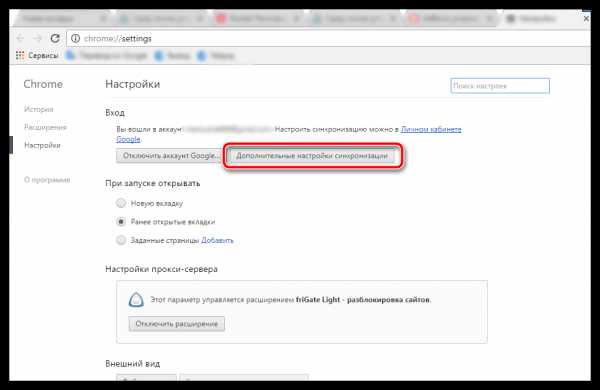
На экране отобразится окно, в котором вам необходимо проверить, выставлены ли галочки около всех пунктов, которые должны быть синхронизированы системой. При необходимости, внесите настройки, а затем закройте данное окно.
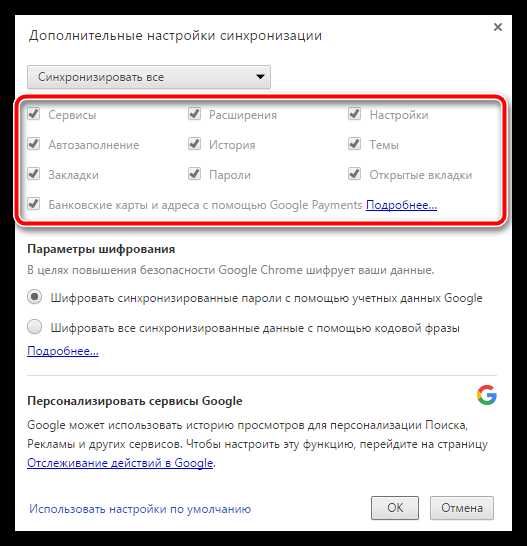
Подождав некоторое время, пока синхронизация будет завершена, можете переходить ко второму этапу, который уже относится непосредственно к переустановке Google Chrome.
Этап 2: удаление браузера
Переустановка браузера начинается с его полного удаления с компьютера. Если вы переустанавливаете браузер из-за возникших проблем с его функционированием, то важно выполнить полное удаление браузера, которого добиться стандартными средствами Windows будет достаточно трудно. Именно поэтому на нашем сайте имеется отдельная статья, подробно рассказывающая, каким образом правильно, а главное, полностью удаляется Google Chrome.
Как удалить браузер Google Chrome полностью
Этап 3: новая установка браузера
Закончив удаление браузера, необходимо обязательно перезагрузить систему, чтобы компьютер корректно принял все новые внесенные изменения. Второй этап переустановки браузера – это, конечно, установка новой версии.
В этом плане нет ничего сложного за одним небольшим исключением: многие пользователи запускают установку уже имеющегося на компьютере дистрибутива Google Chrome. Подобным образом лучше не поступать, а предварительно загрузить свежий дистрибутив обязательно с официального сайта разработчика.
Скачать браузер Google Chrome
В самой же установке Google Chrome нет ничего сложного, поскольку установщик сделает все за вас, не давая права выбора: вы запускаете установочный файл, после чего система начинает загрузку всех необходимых файлов для дальнейшей инсталляции Google Chrome, а затем автоматически переходит к его установке. Как только система завершит установку браузера, его запуск будет выполнен автоматически.
На этом переустановку браузера Google Chrome можно считать завершенной. Если вы не хотите пользоваться браузером с нуля, то не забудьте выполнить вход в аккаунт Google, чтобы прежняя информация браузера была успешно синхронизирована.
Помогла ли вам эта статья?
Да Нетlumpics.ru
Как переустановить Гугл Хром без потери закладок
Некоторые пользователи испытывают необходимость переустановить используемый браузер. Возможно, предыдущая версия была повреждена и стала некорректно работать. В других случаях, необходимо поменять операционную систему и установить новую версию программы. Каждый раз при переустановке возникает вопрос о переносе своих сохраненных закладок и другой персональной информации. В данной статье рассматривается вопрос, как правильно переустановить веб-обозреватель, не потеряв при этом свои закладки.
Разработчиками предусмотрено несколько простых способов переноса закладок между различными дистрибутивами Google Chrome. Например, пользователи могут синхронизировать браузер с серверами Гугл, сохранить все закладки в HTML-документ для последующего импорта или выбрать соответствующий пункт настроек при деинсталляции программы.
Далее в статье подробно рассмотрен каждый из этих методов.
Содержание статьи:
Синхронизация с сервером
С помощью данной функции вы можете получить единые настройки, расширения и интерфейс на всех копиях Google Chrome, установленных на разных компьютерах. При активной синхронизации все установленные плагины, изменения в настройка, добавленные закладки и введенные пароли автоматически отправляются на специальное облачное хранилище Google раздел, закрепленный за вашим аккаунтом.
При каждом запуске браузер Chrome связывается с облаком и подгружает всю недостающую информацию. Таким образом, пользователи могут устанавливать Хром на разных персональных компьютерах или переустанавливать, не опасаясь за потерю каких-либо личных данных.
Для работы данной функции вам потребуется создать свой аккаунт в сети Google и авторизоваться с его помощью в Chrome.
Аккаунт Гугл
Для начала пользователям необходимо зарегистрироваться в системе, создав новую учетную запись. Чтобы сделать это, следуйте представленной инструкции:
- Запустите веб-обозреватель Google Chrome и перейдите по ссылке https://accounts.google.com/signup.
- Заполните представленную анкету. В первую очередь укажите свои персональные данные, а также придумайте логин для электронной почты.
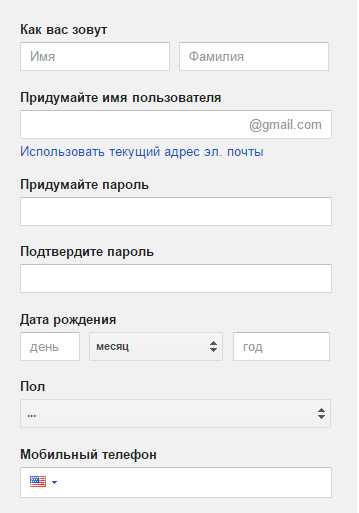
- Составьте пароль для доступа к аккаунту.
- Укажите дополнительные параметры, если захотите. Например, номер телефона будет использоваться системой для обеспечения дополнительной безопасности вашей учетки.
- Введите капчу.
- Внимательно прочитайте условия лицензионного соглашения пользователя и ознакомьтесь с политикой конфиденциальности, перейдя по соответствующим гиперссылкам. Установите отметку в знак своего согласия с данным пунктами.
- Кликните по кнопке «Далее».
Теперь у вас есть своя личная учетка в системе, которую вы можете использовать для авторизации на ресурсах Gmail, YouTube, GoogleDrive, а также для синхронизации конфигураций своего обозревателя.
Вход в систему
Теперь вам необходимо войти в браузер, используя созданный аккаунт. Для этого вызовите панель быстрого доступа к функциям Chrome и в открывшемся ниспадающем меню выбрать раздел с названием «Settings» («Настройки»).
Откроется новая страничка, содержащая множество настроек параметров работы Гугл Хром. Здесь пользователям нужно найти раздел, который называется «Вход» («Log in»).
Введите придуманные и недавно зарегистрированные адрес электронной почты и пароль, чтобы войти. Теперь вам станет доступен раздел «Дополнительные настройки синхронизации» («Advanced sync settings»). Откройте его.
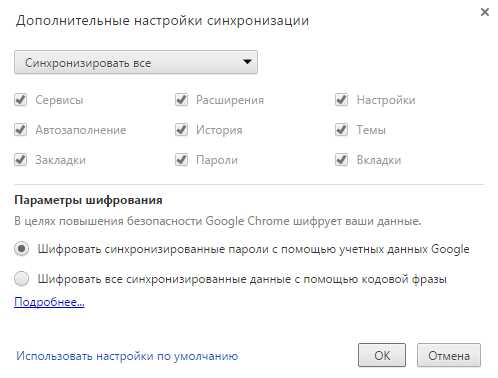
Выберите те типы данных, которые вы хотите дублировать на облачном хранилище (не необходимости вы можете изменить параметры шифрования передаваемой информации) и нажмите «Ok».
После этих действий браузер немедленно установит связь с сервером и передаст ему все указанные вами настройки.
После переустановки веб-обозревателя Google Chrome вам потребуется снова авторизоваться, после чего с сервера будут подгружены все сохраненные данные.
Экспорт и импорт закладок
Если вы не очень доверяете синхронизации или не хотите регистрироваться в сети, вы можете дополнительно сделать бекап ваших закладок. С помощью стандартных инструментов Google Chrome пользователи имеют возможность сохранять все свои закладки в специальные файлы с расширением HTML.
Аналогичным образом браузер может считывать информацию с документа, подгружая хранимые на нем избранные страницы.
Для этого, чтобы создать HTML-бекап, вам потребуется сделать следующее:
- Запустите интернет-браузер Гугл Хром.
- Вызовите панель управления с помощью соответствующего значка, который располагается справа от строки адресации.
- В ниспадающем списке наведите курсор на пункт «Закладки» («Bookmarks»).
- Выберите раздел «Диспетчер» («Bookmarks manager»).
- Откроется меню со списком всех ваших избранных страниц. Над списком находится кнопка «Управление» («Manage»). Нажмите на нее.
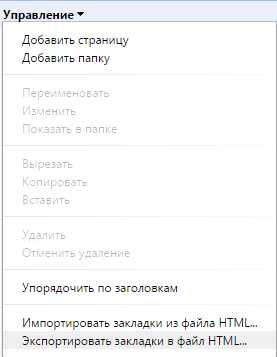
- Выберите самое последнее действие («Экспортировать в HTML»).
- В новом окне выберите имя и месторасположение ХТМЛ-файла.
После переустановки Google Chrome вам будет необходимо открыть Диспетчер, как в предыдущей инструкции, в меню управления выбрать функцию «Импортировать из HTML» и указать предварительно подготовленный бекап данных.
Удаление обозревателя
После того как вы сохранили все нужные вам данные и синхронизировали Хром с сервером, можно приступать к деинсталляции программы. Чтобы сделать это, выполните действия, указанные в данной инструкции:
- Вызовите меню «Пуск» с помощью кнопки Win на клавиатуре. Вы также можете воспользоваться кнопкой с изображением четырехцветного флага в левой стороне панели быстрого доступа Windows.
- Откройте «Панель Управления».
- Перейдите в раздел, который называется «Программы».
- Запустите утилиту «Удаление программы».
- В представленном списке установленного программного обеспечения необходимо найти Гугл Хром.
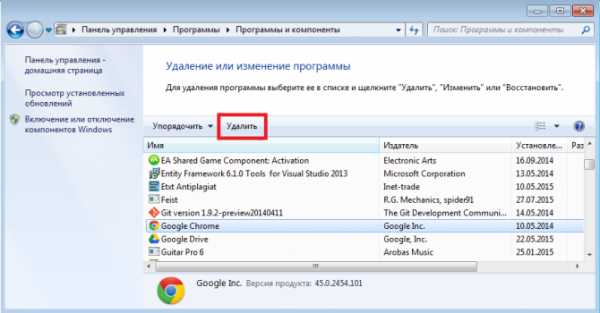
- Выделите его кликом мыши и щелкните по кнопке «Удалить», которая появится над перечнем.
- Если вы хотите сохранить все свою персональную информацию, уберите отметку напротив пункта «Также удалить данные о работе в интернете».
Установка Хром
После того, как предыдущая версия Хром будет деинсталлирована с вашего персонального компьютера, вам потребуется загрузить установщик нового дистрибутива. Это можно сделать на официальной сайте обозревателя, перейдя по ссылке https://www.google.ru/chrome/browser/desktop/.
Нажмите на голубую кнопку «Скачать», и запустите сохраненный exe-файл. Подождите, пока актуальная версия Хром будет установлена на ваш ПК. После установки вы можете включить синхронизацию или импортировать закладки из заранее подготовленного ХТМЛ-документа.
Статья была полезна? Поддержите проект - поделитесь в соцсетях:
moybrauzer.ru
Как установить, обновить или удалить Google Chrome
Здравствуйте Друзья! В этой статье рассмотрим установку, обновление и удаление Google Chrome. Этот браузер от гиганта поиска уже завоевал львиную долю пользователей сети и продолжает наращивать популярность. Мое доверие и любовь он нашел еще в 2011 году, тем, что была возможность адреса сайтов и поисковые запросы вводить в одном поле. Сейчас данная функция встроена в каждый браузер, но тогда это было круто). Так же у Chrome сильный встроенный переводчик и автоматическая проверка правописания. Еще одна функция, которой часто пользуюсь и которая поднимает удобство поиска на другой уровень, это — искать выделенный текст в Гугл. Добавим к этому синхронизацию и становится ясно почему Google Chrome так популярен. В этой статье мы его установим, обновим и при необходимости удалим.
Установка Гугл Хром
Для установки пишем в поисковой строке любого браузера «гугл хром». Жмем Enter
В результатах поиска выбираем тот у которого адрес www.google.com. Обычно это самый первый результат. Таким образом мы скачаем установщик с официального сайта лидера поиска и обезопасим себя от вредоносного кода и другой нечисти.
В открывшейся вкладке нажимаем Загрузить Chrome
Во всплывающем окошке по желанию устанавливаете галочки о назначении Google Chrome браузером по умолчанию и согласие помочь улучшить браузер. Так как Chrome мой любимый браузер и мне хочется помочь его улучшить — устанавливаю обе галочки. Жмем Принять условия и установить
Необходимо немного подождать и установленный браузер запустится. Если у вас есть почта на GMAIL можно сразу выполнить вход в Chrome (синхронизацию)
Если у вас включена двухэтапная аутентификация, то необходимо будет ввести код из SMS
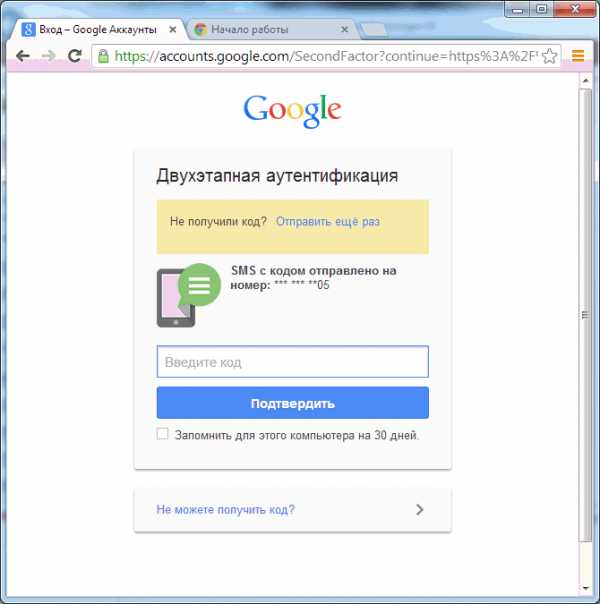
Google Chrome успешно установлен.
Обновление Google Chrome
Chrome обновляется автоматически, но это можно сделать и вручную открыв главное меню браузера и выбрав О браузере Google Chrome
Открывается новая вкладка в которой автоматически запускается проверка и установка обновлений если они имеются
После установки, для корректности применения обновлений, скорее всего вас попросят перезапустить браузер. Это можно отложить. Если же вы хотите уже сейчас пользоваться обновленным Хромом, то желательно закрыть все вкладки и затем нажать Перезапустить.
О наличии обновлений, сигнализирует значок главного меню . Он может быть оранжевым (как на предыдущем рисунке, зеленым и красным ). У меня в данном случае оранжевый значок сигнализирует о добавлении нового расширения. Раскрываем главное меню и выбираем соответствующий пункт
В открывшемся всплывающем окошке вы можете узнать более детальную информацию о расширении и Включить его или Удалить
Мне это не нужно поэтому Удаляю.
То есть если иконка главного меню имеет цвет отличный от серого, значит Chrome хочет обновится либо обновить один из его компонентов.
Во время обновления браузера могут возникать ошибки. (На моей практике такого не было). В этом случае желательно сначала перезапустить браузер. Если не поможет — перезагрузить компьютер. Если и это не поможет, то переустановить Google Chrome. Переустановить значить удалить браузер и установить как в первом пункте.
Удаление Google Chrome
Удалить Google Chrome можно как обычную программу. Делается это следующим образом. Открываем меню Пуск и в поле поиска пишем «удаление». Выбираем Удаление программы
В открывшемся окошке находите Google Chrome и нажимаете Удалить
Если у вас открыт браузер или он выполняет какие-либо фоновые действия, то получим сообщение
Закрываем браузер и в области уведомлений на значке Chrome жмем правой мышкой и Выход
Теперь можно будет без проблем удалить Google Chrome.
При удалении высветится всплывающее окошко в котором, мне кажется, для надежности, лучше поставить галочку «Также удалить данные о работе в браузере»
Нажимаем Удалить и через минуту Google Chrome будет удален.
Заключение
Вы знаете как установить, обновить и удалить Google Chrome. Если вы таки решили поработать в этом браузере, можно, для повышения комфорта настроить синхронизацию, если вы ее не настроили сразу. В этом случае вы сможете на любом компьютере, зайдя под своим пользователем, работать со своими закладками и приложениями. Так же будет полезным выключить большую часть рекламы при просмотре сайтов. Если после установки Adblock реклама в браузере осталась — читайте эту статью.
И если вдруг, когда-нибудь, у вас начнет тормозить Google Chrome, то по приведенной выше ссылочке можно посмотреть как с этим справится.
У Chrome пока один недостаток — нет красивых визуальных закладок. Этот недочет вполне успешно закрыл Яндекс своими визуальными закладками.
Благодарю, что поделились статьей в социальных сетях. Всего Вам Доброго!
С уважением, Антон Дьяченко
Если вы нашли ошибку, пожалуйста, выделите фрагмент текста и нажмите Ctrl+Enter.
Поделиться ссылкой:
youpk.ru
Как переустановить Гугл Хром без потери данных, закладок в браузере на компьютере
Ошибки, возникающие при работе с программой, порой вынуждают пользователя переустановить Гугл Хром. Однако кто хочет пользоваться «нулевым» браузером, вводя заново логины, пароли и другую информацию? Возможно ли обойтись без потери данных? К счастью, да. В этом поможет учётная запись Google, о которой пользователи не задумываются, как правило, во время работы с программой, хотя утилита постоянно предлагает войти в аккаунт или создать его.
Переустановка проводится в несколько этапов: решение вопроса с учётной записью и синхронизацией, удаление браузера из ПК и повторная установка с повторным входом в аккаунт.
Учётная запись и синхронизация
Аккаунт Google позволяет сохранить закладки, пароли и другую информацию, а затем, при необходимости переносить их в браузер, установленный, например, на другом ПК. Однако для начала нужно войти в учётную запись или создать её, а также настроить синхронизацию.
1.Войдите в аккаунт, кликнув по иконке профиля.
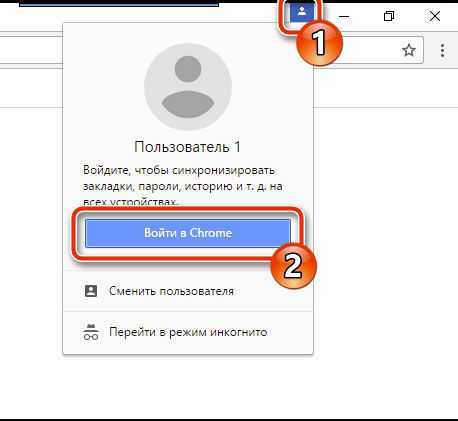
2.В появившемся окне уже можно авторизоваться, если аккаунта нет, то нужно создать его – для этого перейти на сайт компании: https://accounts.google.com/SignUp?continue=https%3A%2F%2Faccounts.google.com%2FManageAccount
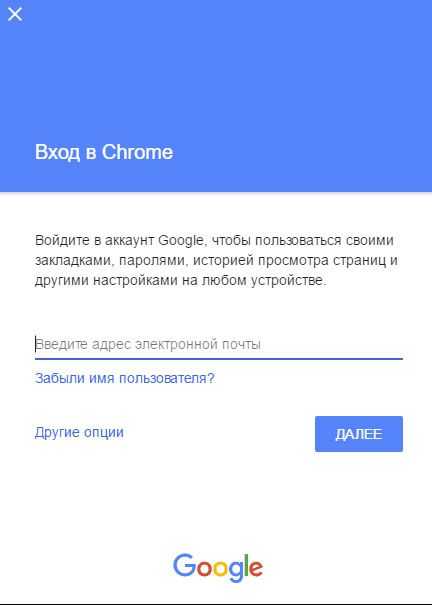
В создании аккаунта нет ничего сложного – необходимо просто заполнить обязательные поля. Затем войти в учётную запись и проверить, включена ли синхронизация параметров и данных. Если там всё будет в порядке, программа переустановится без потери закладок. Ведь их зачастую очень не хватает в переустановленном обозревателе – приходится искать все сайты по памяти.
3.Перейти в Настройки, нажав на иконку из трёх точек в правом верхнем углу.
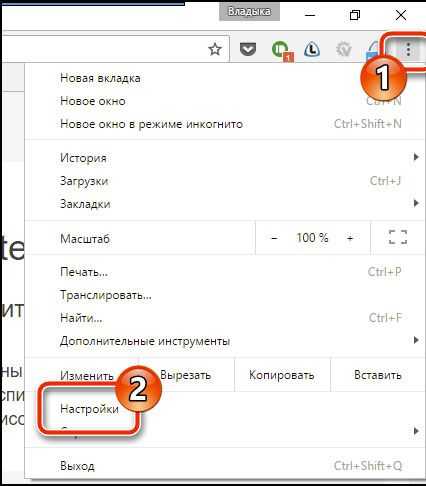
4.В первом же разделе «Вход» нажать на кнопку «Дополнительные настройки синхронизации».
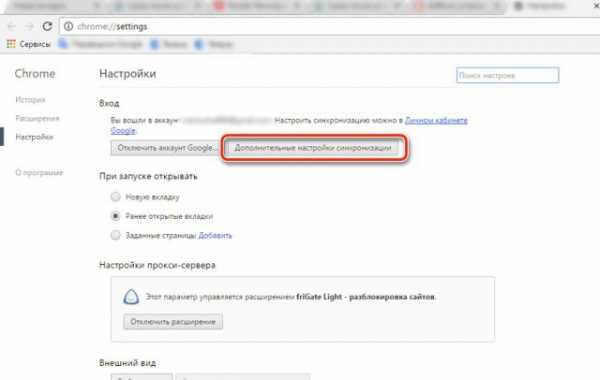
5.В новом окне нужно проверить, поставлены ли птички напротив тех пунктов, которые должны присутствовать в переустановленной программе. Если нет, то отметить нужные виды данных самостоятельно. Нажать ОК. Теперь можно переходить к удалению обозревателя из ПК.
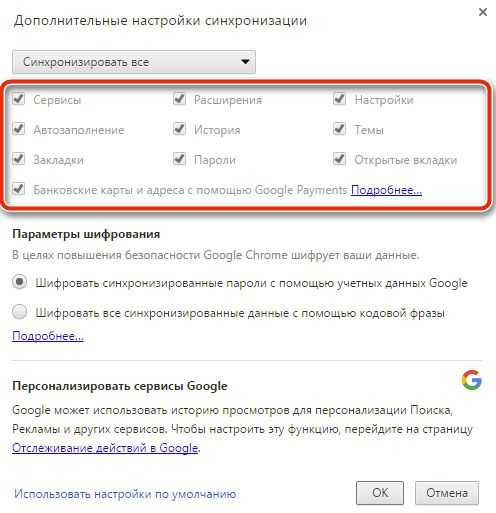
Удаление браузера
Известно, что нельзя удалить большинство программ, перебросив ярлыки или папки с файлами, которые можно отыскать на диске С, в Корзину.
Существует несколько способов удаления различного рода программ. Браузер Гугл Хром можно убрать из системы Windows как минимум тремя способами: стандартными инструментами ОС в окне «Программы и компоненты», сторонней и официальной утилитами. Последняя из них – заслуга самой компании Google.
Способ № 1
Подразумевает использование стандартных средств ОС. С ними знакомы даже начинающие пользователи, у которых есть опыт удаления программ из ПК.
1.Зайти в Панель управления через Пуск или иным другим методом.
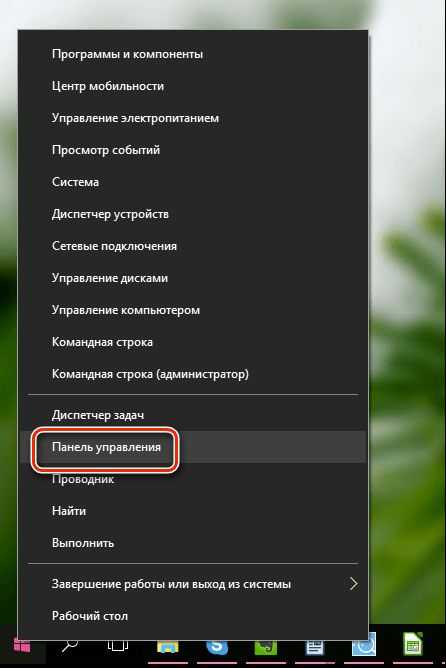
2.В разделе «Просмотр» выбрать «Мелкие значки». Так удобнее искать необходимые блоки. Перейти к пункту «Программы и компоненты». Это будет третий столбик.
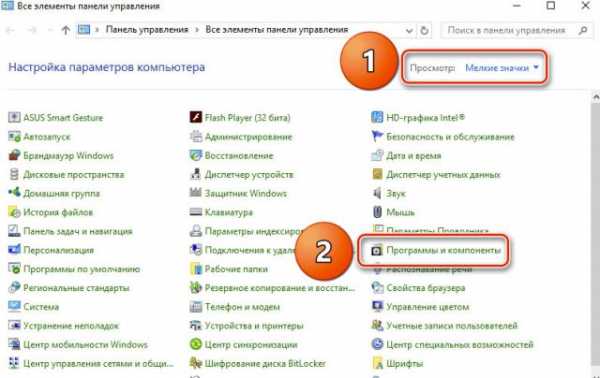
3.Найти браузер Google Chrome. Правой кнопкой мыши запустить контекстное меню. Нажать на единственный пункт «Удалить».
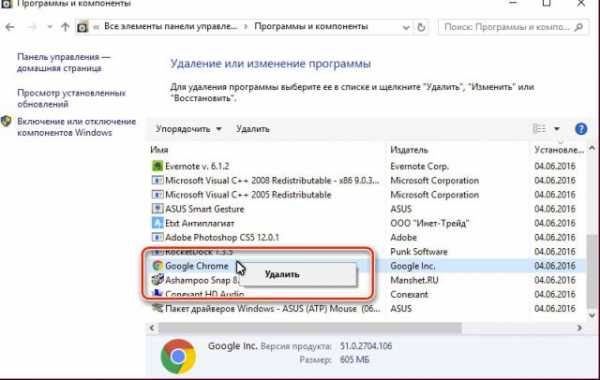
4.Система далее сама удалит программу и все её компоненты.
Способ № 2
Для удаления можно использовать сторонний софт, например, утилиту Revo Uninstaller. К такому методу прибегают часто, так как пользователи знают, что стандартными инструментами программы удаляются из системы в большинстве случаев не полностью, оставляя за собой «следы», которые мешают дальнейшей правильной переустановке.
Также этот метод эффективен, если система отказывает вам в деинсталляции. Чаще всего подобная проблема связана с наличием вирусов, поэтому для начала просканируйте компьютер своим антивирусом.
Revo Ununstaller позволяет не просто удалить программу, но и подчистить упомянутые «хвосты»: все файлы и записи в реестре. ПО можно убрать принудительно посредством этой программы. Никакого отказа в удалении не будет.1.Скачать программу из официального ресурса: https://www.revouninstaller.com/revo_uninstaller_free_download.html. Это бесплатно.
2.Запустить утилиту. Появится окно со список установленных на ваш ПК программ. Отыскать Google Chrome и кликнуть правой кнопкой. Контекстное меню здесь побольше. Необходим первый пункт «Удалить».
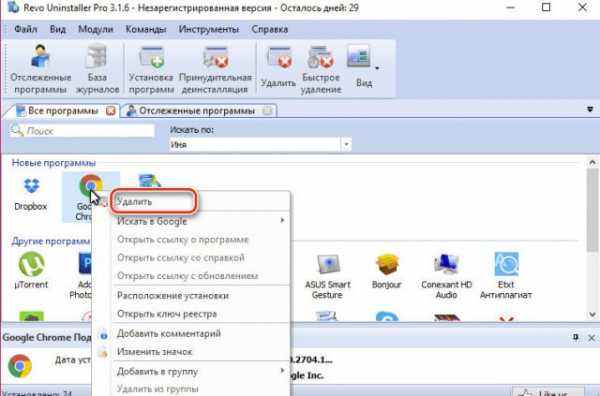
3.Запустится анализ. Далее создастся резервная копия, с помощью которой пользователь может сделать откат системы в случае ошибки.
4.Определиться с режимом сканирования. Как правило, выбирают второй или третий. Щёлкнуть по «Сканировать».
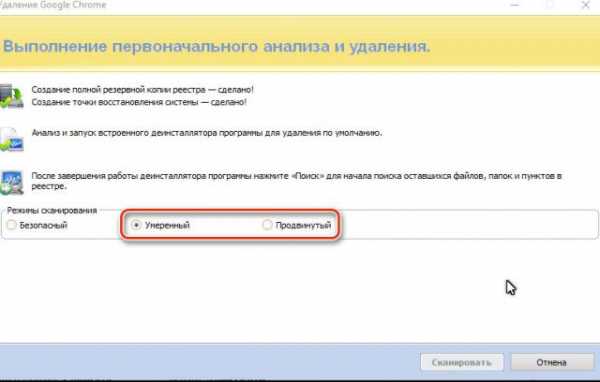
5.Потом утилита запустит удаление и просканирует память ПК на наличие файлов и ключей в реестре, связанных с браузером.
Способ № 3
Компания Гугл представила свою программу для полной очистки браузера. Скачать бесплатно её можно по официальной ссылке: https://www.google.ru/chrome/cleanup-tool/index.html.
Справиться сможет с ней каждый: она ещё проще, чем предыдущий сторонний деинсталлятор.
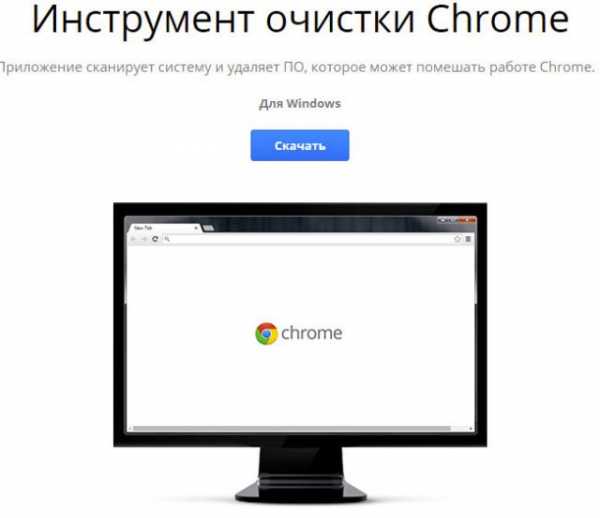
После всех манипуляций нужно перезапустить ПК.
Повторная установка
Теперь можно переустановить браузер. Для этого скачайте обновлённый дистрибутив на официальном ресурсе программы. Не пользуйтесь старым, так как это может привести к появлению ошибок в дальнейшем. Необходима свежая версия утилиты для компьютеров.
Перейти по ссылке: https://www.google.ru/chrome/browser/desktop/.
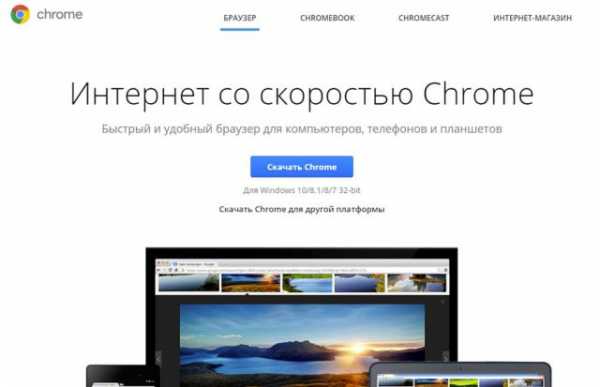
Запустите файл и следуйте простой инструкции установщика. Сначала будут загружены все файлы для инсталляции. Далее автоматически система перейдёт к установке. Затем браузер будет запущен сам.
Самое важное – войти в ранее созданную учётную запись. После этого информация из прежнего обозревателя перейдёт в новую версию.
Переустановить Google Chrome можно довольно быстро, если знать порядок действий. Сохранив данные в своём аккаунте, пользователь перебрасывает потом всё во вновь установленную программу. Если быть более точным, за него это делает система, когда происходит вход в учётную запись.
brauzerok.ru
Что делать если Google Chrome тормозит?
Здравствуйте читатели блога компании КомСервис (г. Набережные Челны). В прошлой статье мы разобрались, что делать если у вас вдруг начал тормозить компьютер. В этой статье рассмотрим варианты решения, не побоюсь этого слова, проблемы, когда тормозит браузер Google Chome
Браузер от Google всегда быстр и удобен, благодаря чему и завоевывает все большую и большую популярность. Но, иногда и он подводит. В этой статье приведено шесть простых советов или рекомендаций применив которые мы, с огромной вероятностью, решим свою проблему.
Вначале необходимо удостовериться, что тормозит действительно гугл хром, а не интернет. Для этого рекомендую воспользоваться проверенным средством. Поставить на закачку какой-нибудь популярный фильм и понаблюдать за скоростью. Если она стабильна и близка к заявленному в вашем тарифном плане, значит дело не в интернете. Подробно о проверке скорости соединения можно прочитать тут.
Дабы убедиться что это именно Google Chrome тормозит, попробуйте поработать с другими браузерами. Internet Explorer, Mozilla Fifox, Opera или Яндекс. Если другие браузеры так же тормозят, то скорее всего это из-за компьютера. Возможно не хватает оперативной памяти. Попробуйте увеличить. Очень хорошо в этом случае пойдет профилактика компьютера (почистить от пыли, почистить компьютер программой CCleaner и сделать дефрагментацию диска). Порядок проведения проведения профилактических мероприятий желательно оставить без изменений.
Рекомендации ниже относятся к тормозам гугл хрома, но большинство можно применить и к другим браузерам.
Тормоза Google Chrome будем лечить следующими способами:
- Переустановить гугл хром
- Изменить профиль пользователя
- Почистить историю google chrome
- Убрать ненужные расширения
- Обновить google chrome до последней версии
- Тормозит проигрывание видео (например YouTube). Разбираемся с Adobe Flash Player Plugin
- Заключение
Прежде чем что то делать прочитайте пожалуйста статью до конца.
Начнем с самого результативного.
1. Переустановить гугл хром
Радикальное решение проблемы. Перед этим необходимо озаботится сохранением ваших закладок. Сделайте резервную копию. Для этого открываете главное меню Гугл Хром — Закладки — Диспетчер закладок. Или просто нажимаем Ctrl+Shift+O.
Раскрываем меню Упорядочить и выбираем Экспортировать закладки в файл HTML
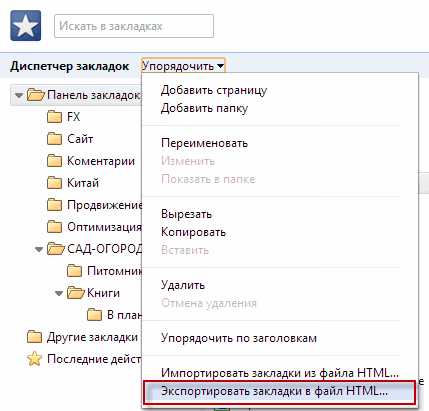
Сохраняем файл с закладками в любое удобное место.
Теперь можно переустанавливать Google Chrome.
Заходим в «Панель управления» выбираем «Удаление программ» если у вас просмотр по категориям или «Программы и компоненты», если у вас просмотр значками
Находим Google Chrome и удаляем
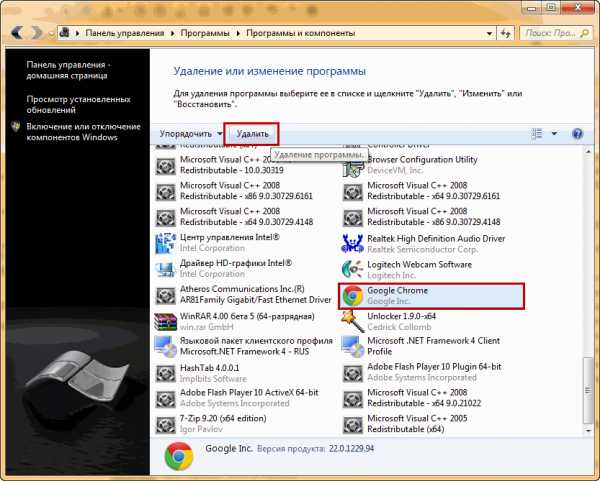
Так же после удаления необходимо проверить и удалить папку:
- для Windows XP — %USERPROFILE%Local SettingsApplication DataGoogleChrome
- для Windows 7 — %LOCALAPPDATA%GoogleChrome
на XP в моем случае будет так
c:Documents and SettingsAntonLocal SettingsApplication DataGoogleChrome
на Windows 7 c:UsersAntonAppDataLocalGoogleChrome
Для установки необходимо набрать в строке поиска любого браузера «хром» без кавычек и перейти по первой ссылке. Обязательно удостоверившись что бы адрес начинался с http://www.google.com… , что бы скачать с официального сайта.
Нажимаем Загрузить Chrome и устанавливаем следуя дальнейшим инструкциям. Проверяем тормозит ли Chrome. Если проблема осталась, читаем при необходимости пункт 6 и Заключение.
2. Изменить профиль пользователя
Если профиль пользователя поврежден то тормоза не исключены. Для того что бы изменить профиль в гугл хром необходимо закрыть браузер и зайти в папку:
- для Windows XP %USERPROFILE%Local SettingsApplication DataGoogleChromeUser Data
- для Windows 7 %LOCALAPPDATA%GoogleChromeUser Data
на XP в моем случае будет так
c:Documents and SettingsAntonLocal SettingsApplication DataGoogleChromeUser Data
на Windows 7 c:UsersAntonAppDataLocalGoogleChromeUser Data
Переименовать папку Default в Default_old
Запустить Google. При запуске создастся новая папка Default для пользователя по умолчанию. Если вы хотите перенести свои закладки в новый профиль, то необходимо из папки Default_old перенести файл Bookmarks в папку Default. В итоге у нас получится новый профиль с вашими закладками и без тормозов. Если же эффект от приведенного выше способа небольшой читайте дальше.
3. Почистить историю Google Chrome
История, тяжелым грузом тянется за вашим браузером и постоянно увеличивается если ее не очищать. Это естественно может вызвать небольшие притормаживания браузера.
Откройте меню гугл хром
Выберете пункт «Настройки»
В открывшемся окне выберите вкладку История и в ней нажмите кнопку Очистить историю…
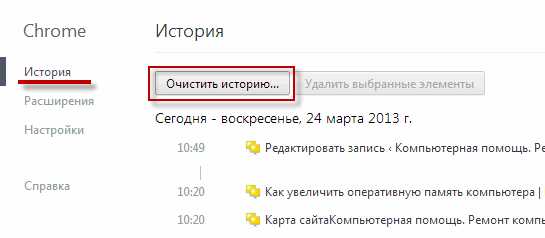
Во всплывающем окне установите флажки: Очистить историю просмотров, Очистить историю загрузок и Очистить кэш
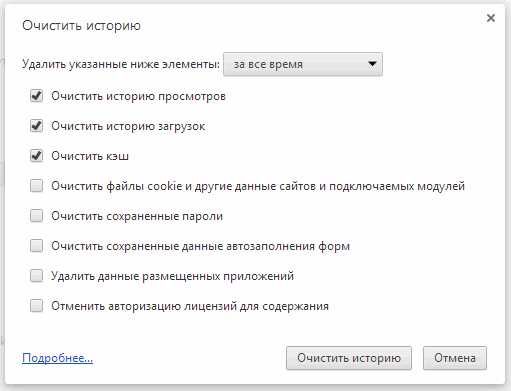
С помощью выпадающего списка вверху экрана выберите период за который необходимо очистить историю. (Выберите «за все время»)
Нажмите кнопку Очистить историю
Если не помогает очистите все данные
В настройках гугл хром по умолчанию нет возможности устанавливать за сколько дней хранить историю. Это реализуется с помощью расширения History Limiter. Переходим по ссылке и устанавливаем.
Далее идем в главное меню гугл хром , выбираем «Инструменты» и в открывшемся меню — «Расширения». Затем выбираем настройки History Limiter и выбираем количество дней в течении которых должна хранится история. По умолчанию стоит 100, рекомендую поставить 7-14 дней. Таким образом мы исключим какие-либо тормоза браузера из-за истории или кэша.
4. Убрать ненужные расширения
Расширения — это как дополнительные программы в Windows, только для браузера. Они требуют для своего функционирования часть ресурсов компьютера. Если последний не отличается производительностью, то и наш браузер может притормаживать. В предыдущем пункте мы с вами установили необходимое расширение Histori Limiter . Теперь давайте просмотрим имеющийся список расширений и удалим неиспользуемые,
Сначала отключаем расширение, затем удаляем его
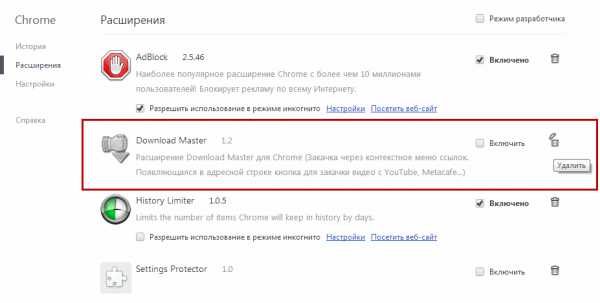
Принцип один, чем меньше расширений, тем лучше и быстрее, стабильнее и надежнее работает гугл хром.
Что за расширение Setting Protector мне пока не известно. Как оно попало в браузер тоже. Поэтому просто его отключил.
Расширение AdBlock — жизненно важное расширение Google Chrome, позволяющее автоматически убирать практически всю рекламу с просматриваемых сайтов.
5. Обновить google chrome до последней версии
Разработчики браузера работают для достижения еще большей скорости, надежности и стабильности функционирования Google Chrome. И естественно для исключения таких либо тормозов рекомендуется своевременно обновлять браузер. Гугл хром самостоятельно обновляется, но проверить стоит.
Для этого идет в меню гугл хром и выбираем пункт О браузере Google Chrome
Произойдет проверка вашей версии браузера. Если она не актуальна будет закачана свежая и предложен перезапуск Google Chrome. Перезапустите и проверьте, что у вас установлена последняя версия зайдя еще раз в раздел «О браузере Гугл Хром».
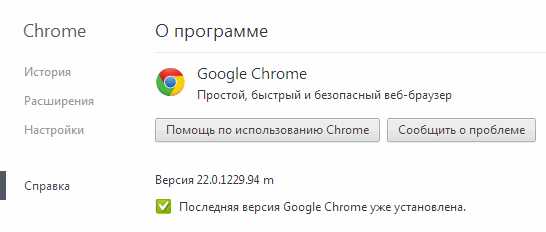
Если таким образом установить последнюю версию не удается либо тормоза остаются, переустановите Google Chrome.
6. Тормозит проигрывание видео (например YouTube). Разбираемся с Adobe Flash Player Plugin
[y6]Варианты решения:
— Отключить один из плагинов flash
Для этого необходимо перейти по адресу chrome://plugins или зайти в меню — «Настройки» — «Показать дополнительные настройки» — «Настройки контента» — «Отключить отдельные модули»
Смотрим версию используемого по умолчанию плагина Flash
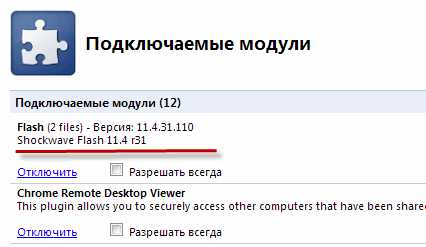
Нажимаем в правом верхнем углу на [+] Подробнее и отключаем используемый по умолчанию плагин
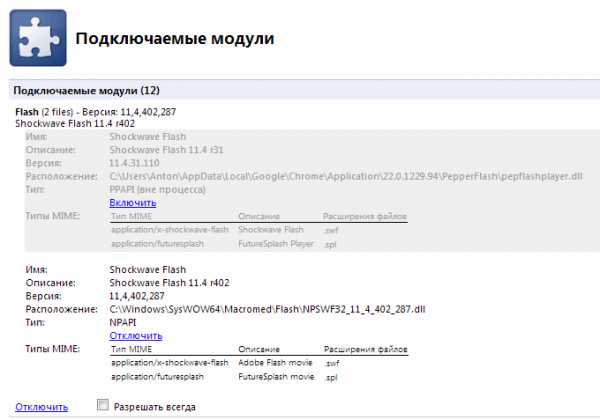
Перезапускаем браузер и проверяем.
Если не помогло включаем отключенный плагин и отключаем другой. Перезапускаем браузер и пробуем. Если не помогло, можно отключить оба.
— Переустановить Adobe Flash Player Plugin
Удаляем как обычную программу предварительно закрыв все браузеры.
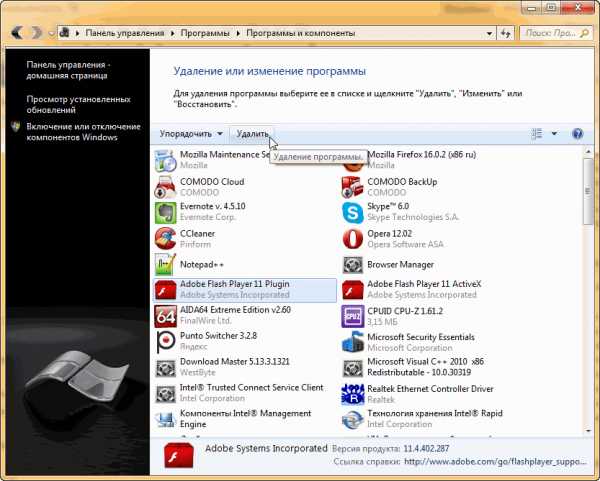
Пробуем
Если не помогает смотрим видео
Заключение
В этой статье мы с вами рассмотрели способы, которыми успешно можно решить проблему Гугл хром тормозит. Хочется заметить, что переустановку браузера следует использовать в самом последнем варианте. Когда ничего из вышеперечисленного не помогает. В большинстве же случаев должно хватить очистки истории и пересмотр расширений google chrome. В крайнем случае профилактика компьютера.
Если ничего, включая переустановку google chrome, не помогает, можно воспользоваться восстановлением более раннего состояния системы.
Какие вы применяли способы или методы для устранения ситуации не работает chrome?
Благодарю, что поделились статьей в социальных сетях. Всего Вам Доброго!
Источник: www.youpk.ru
comservice-chelny.ru
|
|
..:::Счетчики:::.. |
|
|
|
|
|
|
|
|