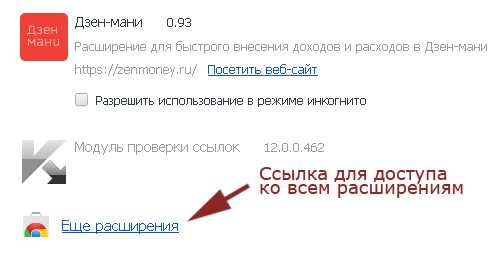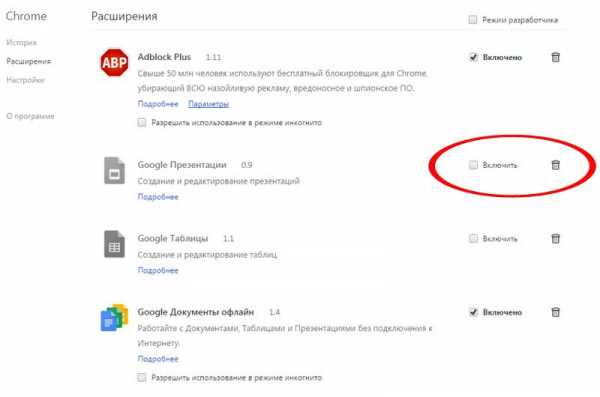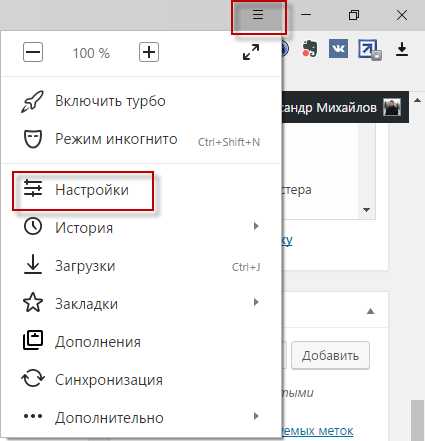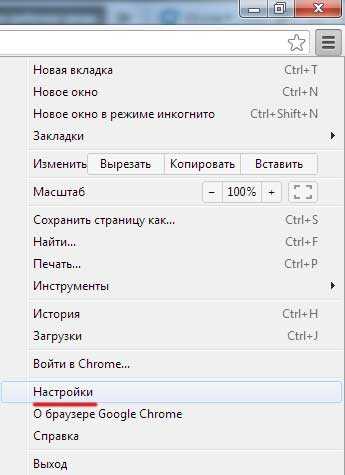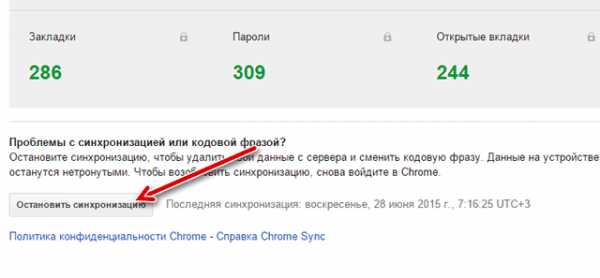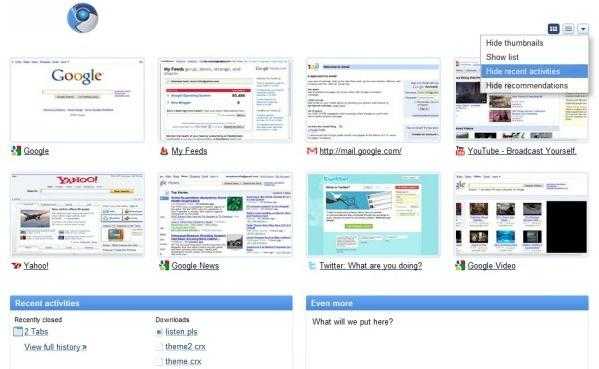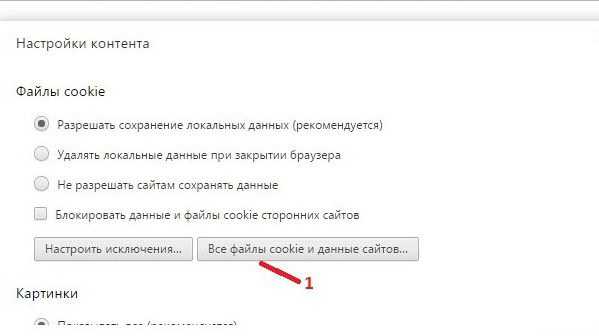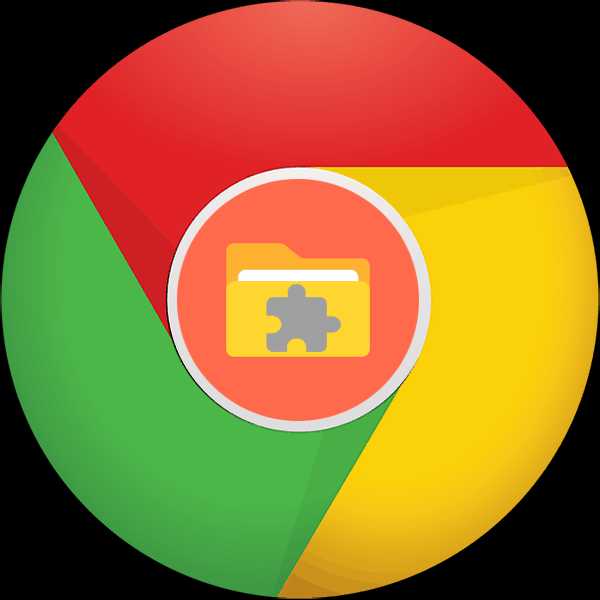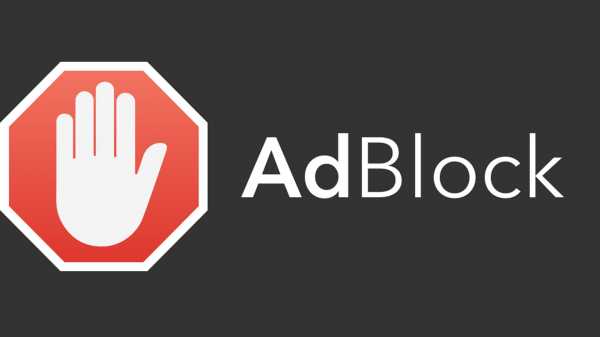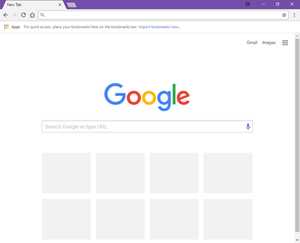|
|
|
|
 Far Far |
 WinNavigator WinNavigator |
 Frigate Frigate |
 Norton
Commander Norton
Commander |
 WinNC WinNC |
 Dos
Navigator Dos
Navigator |
 Servant
Salamander Servant
Salamander |
 Turbo
Browser Turbo
Browser |
|
|
 Winamp,
Skins, Plugins Winamp,
Skins, Plugins |
 Необходимые
Утилиты Необходимые
Утилиты |
 Текстовые
редакторы Текстовые
редакторы |
 Юмор Юмор |
|
|
|
File managers and best utilites |
Как установить "Гугл Хром"? Установить браузер "Гугл Хром" бесплатно. Как установить браузер хром
Как установить "Гугл Хром" на компьютер. Инструкция для начинающих пользователей
Возможно, вы удивитесь, но сегодня не все пользователи знают как установить «Гугл Хром» на компьютер, и это несмотря на то, что данный браузер уже несколько лет является безусловным лидером среди всех веб-обозревателей. Его скорость загрузки страниц, интерфейс, в котором разберется даже начинающий «юзер» интернета, и полезные расширения завоевали сердца многих пользователей.

Почему же некоторые люди так до сих пор и не знают как установить Google Chrome, не могут настроить его в соответствии со своими требованиями? Причины могут быть самые разные. У кого-то нет свободного времени или желания разбираться со всеми тонкостями компьютера и интернета, а кто-то привык пользоваться встроенными в ОС веб-обозревателями и даже не подозревает о существовании браузера «Гугл Хром».
Однако мы попробуем исправить ситуацию и объяснить понятным языком, как установить «Хром», правильно настроить его. Прочитав предложенную статью, вы убедитесь, что ничего сложного в этой операции нет.
Как скачать Google Chrome?
Если вы решили самостоятельно проверить настолько ли хорош «Гугл Хром», как о нем говорят, то прежде чем это сделать, понадобится загрузить браузер себе на компьютер.
Скачивать веб-обозреватель рекомендуется только с официального сайта. Откройте поисковую систему Google и в поле поиска впишите фразу: «Скачать Гугл Хром». Теперь откройте сайт, который находится на первой позиции в выдаче и кликните кнопку «Скачать Google Chrome». Если вы желаете загрузить браузер для платформы Android, Mac, "Линукс" или iOS, то обратитесь к соответствующей ссылке.
Кликните по вышеупомянутой кнопке, и откроется окошко, в котором необходимо согласиться с условиями использования веб-обозревателя и установить два чекбокса (по желанию). Один из них назначает «Гугл Хром» браузером по умолчанию, а второй активирует опцию автоматической отправки отчетов о сбоях в техническую поддержку.
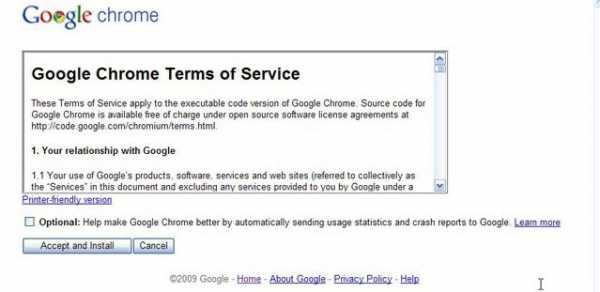
Вот и все! Загрузочный файл скачан, теперь можно переходить к инсталляции веб-обозревателя на компьютер.
Установка «Гугл Хром»
Итак, чтобы установить «Хром» себе на ПК, необходимо открыть директорию, куда был скачан загрузочный файл «Chrome Setup», а затем запустить этот инсталлятор.
Сначала появится окно, оповещающее о подготовке к установке веб-обозревателя, после чего установится соединение с интернетом и начнется инсталляция «Гугл Хром». Стоит отметить, что без доступа к Сети установить браузер будет затруднительно.
Процесс инсталляции займет некоторое время, а затем веб-обозреватель запустится автоматически. Далее необходимо выполнить настройки в соответствии со своими предпочтениями. Об этом пойдет речь ниже.
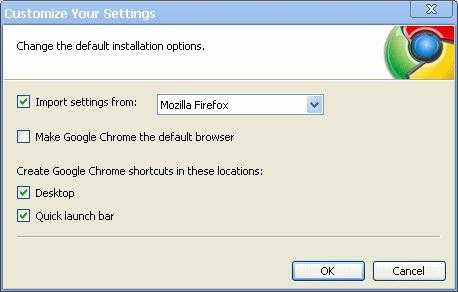
Как видите, установить бесплатный «Гугл Хром» сможет даже «юзер», который познакомился с компьютером относительно недавно, ведь весь процесс проходит практически без его вмешательства.
Кстати, если вы скачивали инсталлятор не с официального сайта Google, то перед запуском файла рекомендуется проверить его антивирусом.
Настройки браузера
Когда вы узнали, как установить «Гугл Хром» на компьютер, рекомендуется выполнить некоторые его настройки. В результате вам будет гораздо удобней работать в этом браузере, а значит, повысится и продуктивность.
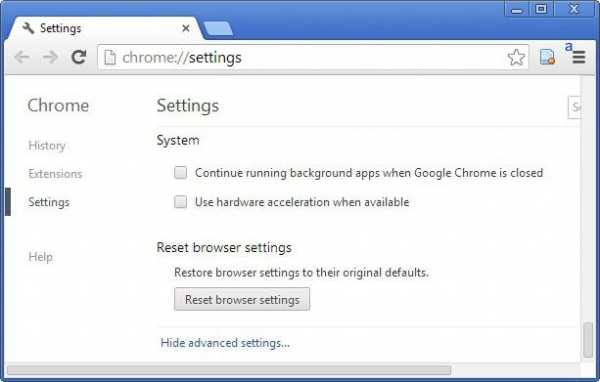
Итак, запустите Google Chrome и кликните кнопку, на которой изображены три параллельные полоски (в правом углу). В контекстном меню обратитесь к разделу «Настройки».
Здесь вы можете изменить стартовую страницу, установив в качестве нее одну из поисковых систем, например, «Яндекс» или «Гугл». Кроме того, у вас есть возможность сделать «Хром» веб-обозревателем по умолчанию.
Открыв «Дополнительные настройки», в блоке «Пароли и формы» отметьте чекбоксом опцию автоматического сохранения паролей, чтобы при следующем входе на любимые сайты не понадобилось снова вводить ваши данные.
Стоит отметить, что здесь же производится очистка файлов cookie и истории просмотра веб-страниц. Для этого обратитесь к разделу «Личные данные» и кликните «Очистить историю».
Полезные расширения
Вы уже знаете, как установить «Гугл Хром» на компьютер, но, возможно, вам интересно, какие дополнения рекомендуется использовать для этого браузера. Ниже вы можете увидеть список наиболее популярных расширений:
AdBlock – если вам надоела реклама на страницах посещаемых сайтов, то, установив данное дополнение, вы избавитесь от нее.
«Элементы Яндекса: Почта» – оповещение о новых письмах. Очень удобное расширение для тех людей, кто пользуется почтой от Яндекса.
«Визуальные закладки» – установив их, вы сможете добавить на «Экспресс-панель» ваши любимые сайты и открывать их в один клик.
«Погода» – можно выбрать расширение, например, YoWindow. Теперь вы всегда будете знать о предстоящих капризах природы.
И это далеко не все дополнения, а лишь самые популярные. Вы же выберите те из них, которые вам действительно нужны. Например, сео-оптимизаторы, часто пользуются расширением «Статистика сайтов от LiveInternet», а любители социальных сетей также могут установить себе соответствующие дополнения.
Заключение
Итак, теперь, когда получен ответ на вопрос, как установить «Гугл Хром» на компьютер, вы можете почувствовать все преимущества данного веб-обозревателя. Кроме того, вы узнали, как настраивать браузер и устанавливать полезные расширения.
Теперь путешествовать по просторам интернета будет гораздо удобней, ведь вы пользуетесь самым быстрым веб-обозревателем из существующих сегодня и знаете, как установить Google Chrome на компьютер.
fb.ru
Как установить Google Chrome (Гугл Хром) на компьютер? Инструкция
Google Chrome – один из самых популярных сегодня браузеров, многие пользователи уже оценили массу его достоинств, среди которых быстрая работа, простой интерфейс, качественная защита пользовательских данных, широкий спектр расширений и дополнений, а некоторые только задумываются о том, не перейти ли на использование именно этого браузера. Ну а если вы уже созрели до этого решения, то данная статья для вас – в ней мы расскажем, как установить Google Chrome на компьютер.
Как скачать Гугл Хром?
Прежде, чем устанавливать Гугл Хром, его, конечно, нужно скачать. И многие пользователи на этом шаге совершают ошибку, начиная разыскивать установочный файл браузера на всяких сомнительных торрентах, и в итоге все заканчивается не загрузкой нужной программы, а кучей вирусов и проблем.
Нужно понимать, что скачивание программы с неофициального ресурса – всегда дело рисковое, впрочем, если на официальном ресурсе программа платная, а на неофициальном ее можно скачать бесплатно, то риск в какой-то степени оправдан.
Однако компания Google предоставляет возможность пользоваться своим браузером совершенно бесплатно, а потому нет никакого смысла разыскивать его на неофициальных порталах.
Как скачать Гугл Хром с официальной страницы? Следуйте данной инструкции:
1. Откройте любой установленный у вас браузер – если ПК «нулевый», придется воспользоваться Internet Explorer (Это если у Вас ОС Windows).
2. Зайдите на официальную страницу браузера Google Chrome.
3. Нажмите кнопку «Скачать Chrome» [1] – обратите внимание, при переходе на страницу автоматически определится версия операционной системы на вашем ПК, а это значит, что будет скачан оптимальный установочный файл [2].
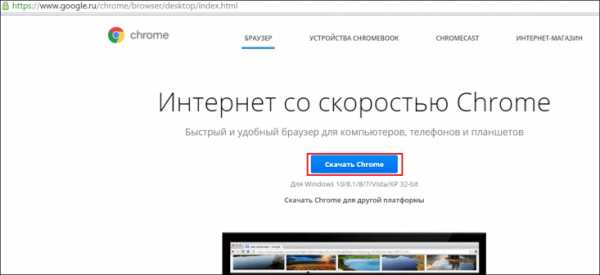
[1]
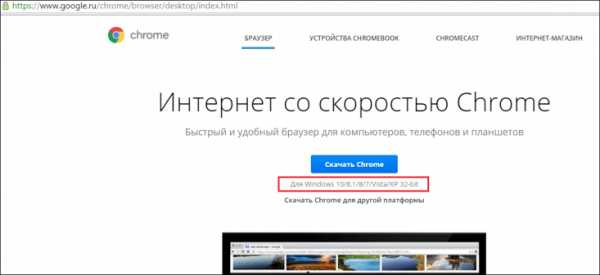
[2]
Если вы хотите скачать Chrome для другой платформы – нажмите кнопку «Скачать Chrome для другой платформы» [3] и выберите нужную [4].
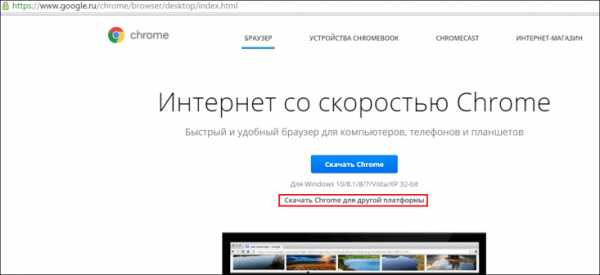
[3]
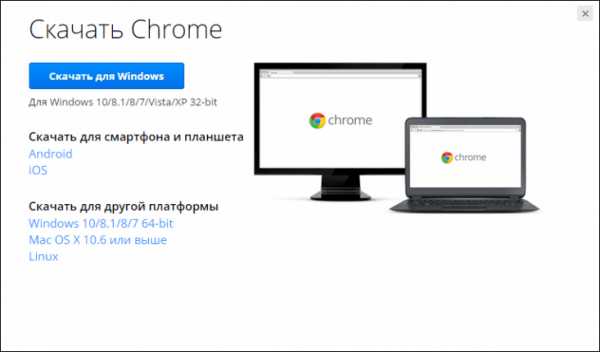
[4]
4. После нажатия кнопки «Скачать Chrome» вас попросят принять условия предоставления услуг Google Chrome, для чего потребуется просто нажать кнопку «Принять условия и установить», ее нажатие будет означать, что вы согласны с условиями, а также будет служить «сигналом» к скачиванию браузера.
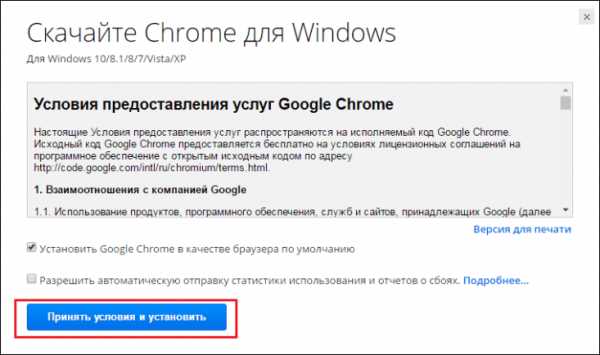
Обратите внимание на два окошка под условиями «Установить Google Chrome в качестве браузера по умолчанию» и «Разрешить автоматическую отправку статистики использования и отчетов о сбоях». Устанавливать в них галочки или нет, решать вам. Если вы установите галочку в первом окошке – это будет означать, что все html-страницы, которые вы будете запускать на своем ПК, по умолчанию откроются с помощью Google Chrome. Это, кстати, очень удобно для пользователей Windows, поскольку у них, как правило, в качестве браузера по умолчанию установлен не очень-то любимый пользователям Internet Explorer.
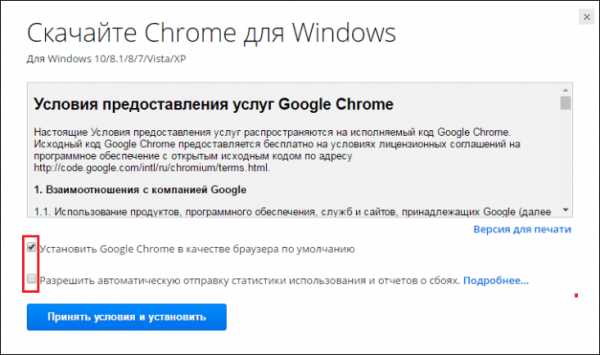
Что касается второго окошка, если вы поставите в нем галочку, вы позволите Google собирать статистику использования браузера. Нажав на ссылку подробнее [5], вы можете прочесть, какую информацию, Google относит к этой самой статистике [6]. Внимательно изучите ее и решите, готовы ли вы делиться данной информацией с компанией и поставьте соответствующую галочку.
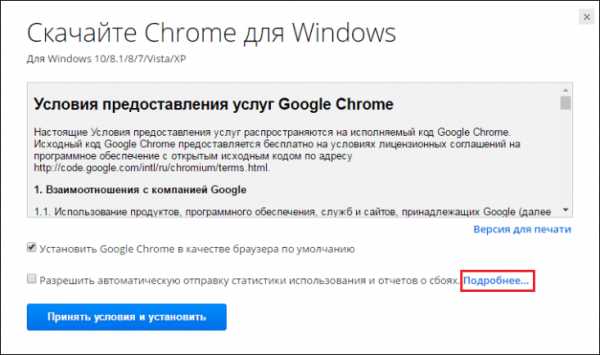
[5]
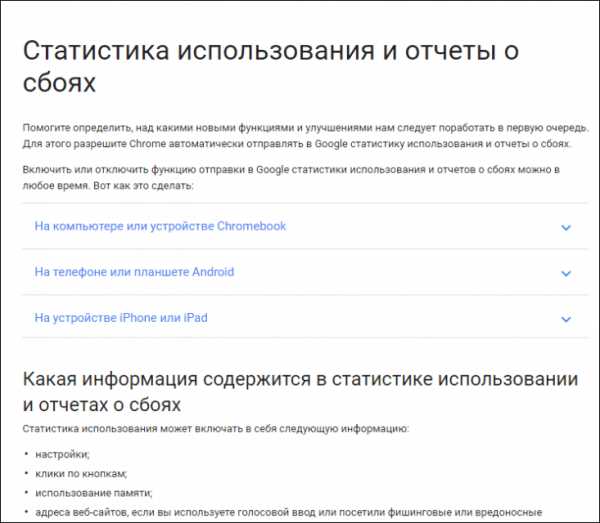
[6]
5. После того, как начнется скачивание, вас автоматически перебросит на страницу [7], многих пользователей она смущает – они снова видят кнопку «Скачать» и жмут на нее, полагая, что загрузка установочного файла браузера еще не началась. Однако если уделить этой странице пару секунд внимания, можно заметить, что на ней Google рекламирует мобильную версию своего браузера, а скачивание версии для ПК уже началось в фоновом режиме. Так что не надо снова жать скачать, просто дождитесь загрузки файла.
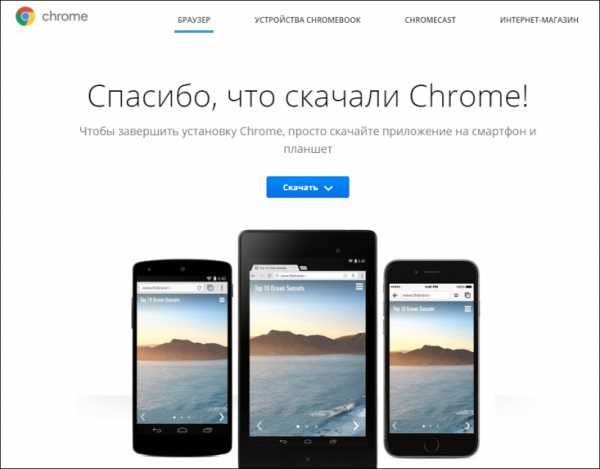
[7]
Чтобы открыть папку со скачанным файлом, зайдите в папку «Загрузки» на ПК и просмотрите последние скачанные файлы, вы должны увидеть один файл расширения .exe (ChromeSetup.exe).
Как установить Google Chrome (Гугл Хром) на компьютер?
Ну что ж, мы скачали Гугл Хром, осталось его установить на наш ПК, делается это очень просто:
1. Кликаем дважды левой кнопкой мыши по файлу «ChromeSetup.exe» – начнется сначала загрузка файла.

2. Затем автоматически запустится установка.
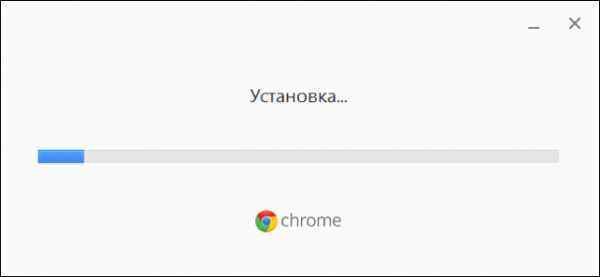
3. После завершения установки жмем кнопку «Закрыть».

4. Все! Готово! Можно пользоваться браузером!
Важно! Гугл Хром – браузер отличный, но многие считают, что он довольно требовательный к системе. Знайте, если ваш ПК не обладает нижеуказанными возможностями, браузер, скорее всего, будет работать со сбоями и зависаниями:
— Windows:
Windows XP Service Pack 2 или более поздняя версия, Windows Vista, Windows 7/ 8 / 10.
Процессор Intel Pentium 4 или старше (требуется поддержка SSE2).
ОЗУ: не менее 512 МБ.
— Мас:
Mac OS X 10.6 или старше.
64-разрядный процессор Intel.
ОЗУ: не менее 512 Мб.
-Linux:
Ubuntu 14.04 (64-разрядная версия) или старше, Debian 8 или старше, openSUSE 13.1 или старше, Fedora Linux 21 или старше.
Процессор Intel Pentium 4 или старше с поддержкой SSE2.
Итоги
Итак, теперь вы знаете, как скачать и как установить Google Chrome (Гугл Хром) на компьютер. Как видите, задача это очень простая и доступная даже начинающему пользователю. Главное! Не лазить по непонятным сторонним ресурсам в поисках загрузочного файла, а сразу заходить на официальный ресурс Google.
livelenta.com
Установить Google Chrome на компьютер не сложно. Плюс есть пошаговая инструкция.
Некогда самый быстрый браузер (программа для просмотра интернет-страниц) сегодня остается самым популярным, уступая только предустановленному Explorer. Как установить и настроить Google Chrome? Подготовил специальную статью.
Скачиваем Гугл Хром на компьютер
Официальный сайт Google Chrome: google.ru/chrome.
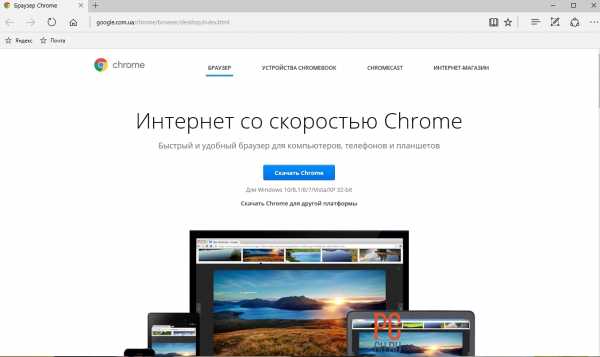
Скачиваем Google Chrome с официального сайта
Перед скачиванием можно поставить две галочки. Суть первой в том, что Google Chrome предложит использовать себя как браузер по умолчанию, то есть интернет-ссылки будут открываться именно в нем. Суть второй в том, что программа будет отправлять некоторую не личную статистику разработчикам для улучшения. Собственно, нет гарантии, если вторую галочку не ставить, что программа не будет отправлять статистику, но может и правда чем-то поможем сделать удобный Chrome еще лучше.
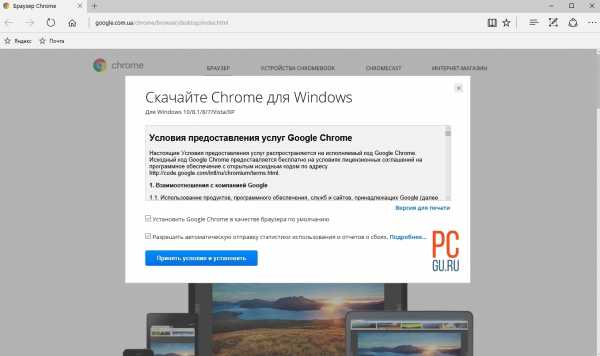
2 галочки при установке Google Chrome
Ждем несколько минут.
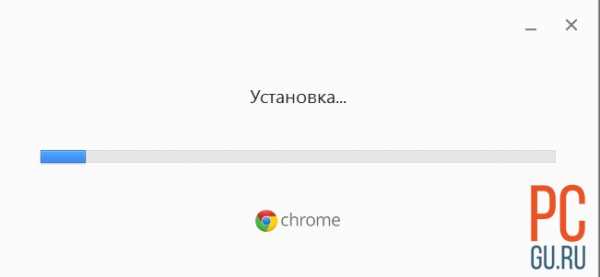
Процесс установки Google Chrome
Вот так выглядит первое окно Google Chrome.
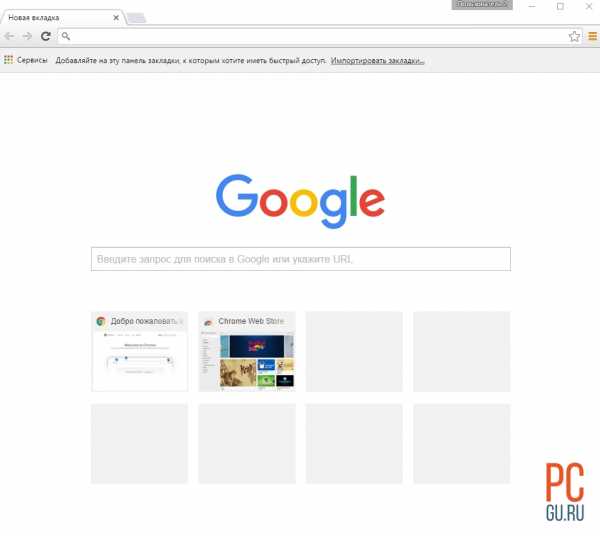
Окно браузера Google Chrome
Ниже на схеме показано из каких элементов состоит главное окно.
- Строка ввода адреса/поискового запроса;
- Кнопка обновления страницы;
- Панель закладок;
- Кнопка добавления сайта в закладки;
- Кнопка настроек;
- Панель быстрого запуска.
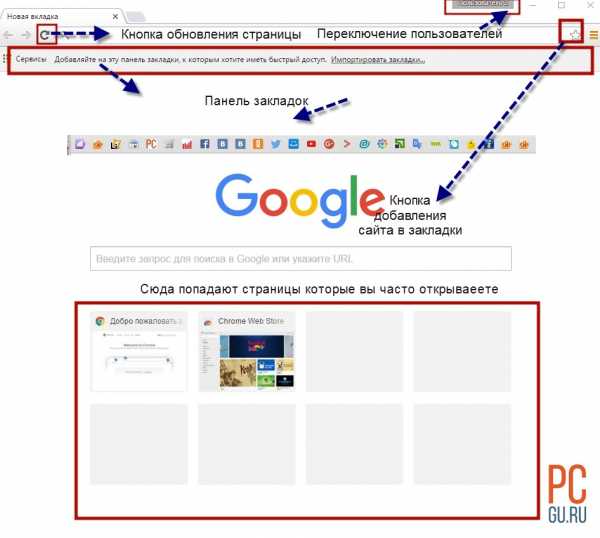
Основные элементы главного окна Google Chrome
Как видим, установка Chrome дело нехитрое. Давайте пару слов о настройках.
Настройка Google Chrome
Нажмем кнопку настроек и можем увидеть, что есть кнопка «Дополнительные настройки». Здесь есть некоторые незамысловатые параметры.
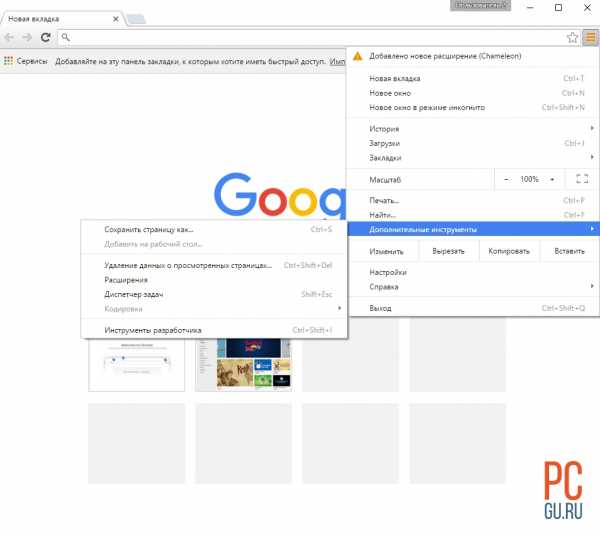
Дополнительные настройки Google Chrome
Обратите внимание на пункт «Добавить на рабочий стол», это может пригодиться, чтобы сделать закладку на конкретный сайт прямо на рабочем столе.
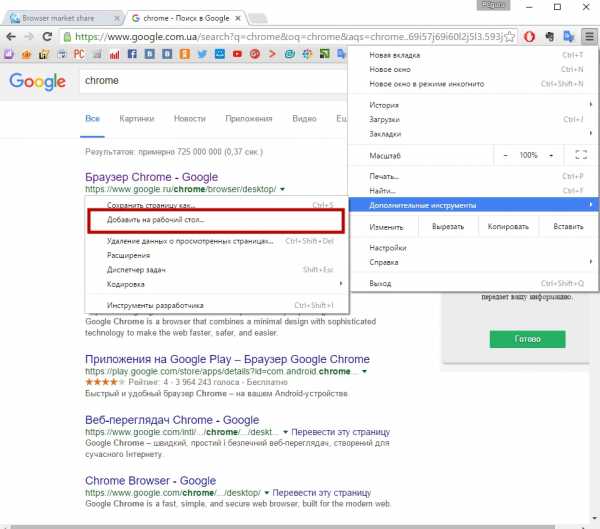
Добавить ярлычок сайта на рабочий столе
А теперь давайте посмотрим на основные настройки с основными пояснениями.
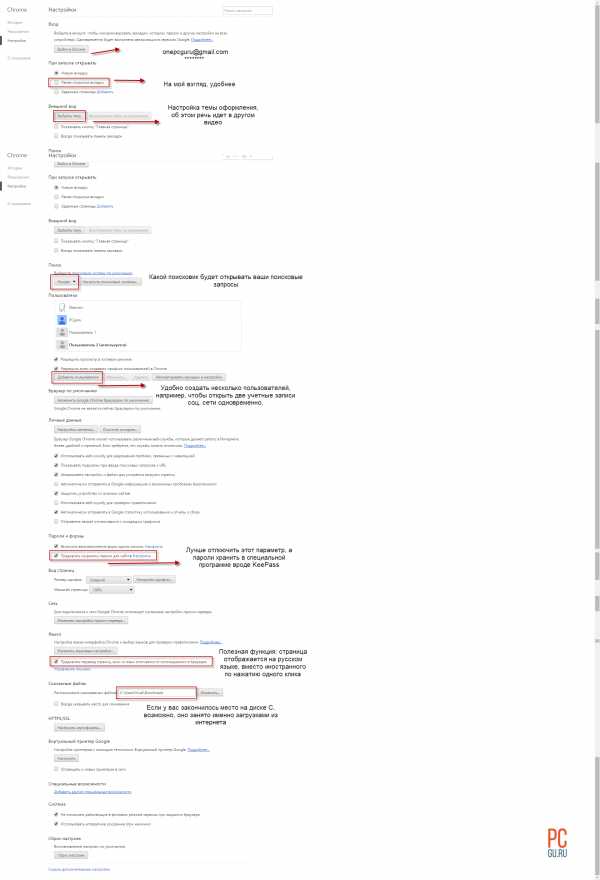
Все настройки Google Chrome на одной странице
Вход — это синхронизация настроек Google Chrome. Невероятно удобная штука. Вводишь логин и пароль на любом компьютере в установленный Хром и перед тобой твой привычный браузер. Плюс после переустановки системы или удаления Google Chrome элементарно восстановить все настройки. Кстати, об этой и еще нескольких фишках Google Chrome писал чуть раньше.
При запуске открывать — мне удобнее открывать ранее открытые вкладки. Чаще всего я их закрываю перед выходом, поэтому по факту открывается чистая панель запуска. Но, кому-то может быть удобно выставить саму панель, если вы не привыкли закрывать вкладки перед выходом. Иначе все 10 открытых ранее вкладок будут пытаться открыться, и это затормозит старт браузера.
Внешний вид — смена темы оформления в Google Chrome. Более подробно об этом тоже в видео 4 фишки Google Chrome.
Поиск — когда вы вводите запрос в строку адреса, в каком поисковике будет обработан запрос.
Пользователи — Chrome позволяет иметь несколько пользователей (профилей настройки). Это значит что у вас будет как бы несколько копий Google Chrome, каждая из которых имеет свои уникальные настройки. Это полезно, когда компьютером пользуются несколько человек. Может пригодиться, если нужно открыть в одной социальной сети два аккаунта одновременно.
Пароли и формы — автозаполнение форм может быть удобно, например, если вы второй раз попадаете на сайт, на котором уже вводили что-то в форму, Google Chrome подскажет что вы уже вводили в это поле и можно не набирать заново. А вот параметр «Предлагать сохранять пароли для сайтов» я всегда отключаю. Дело в том, что пароли в браузерах хранить, конечно, удобно, но небезопасно. Лучше использовать для этого менеджеры-паролей, например, KeePass.
Языки — галочка «Предлагать перевод страниц, если их язык отличается от использованного в браузере» — эта настройка активирует работу переводчика. Если вы заходите, скажем, на английский сайт. Вместо английского текста в тех же местах будет отображен русский. Удобная функция встроенного переводчика.
Скачанные файлы — этот параметр настраивает папку, в которую будут попадать файлы после скачивания. Папка по умолчанию не очень удобна, потому что место на диске С быстро забивается.
Работа с историей в Google Chrome
Вы, наверное, знаете, что браузер сохраняет список посещенных сайтов и другую информацию. Зайдя в нужный пункт меню — «История» можно увидеть вот такой список.
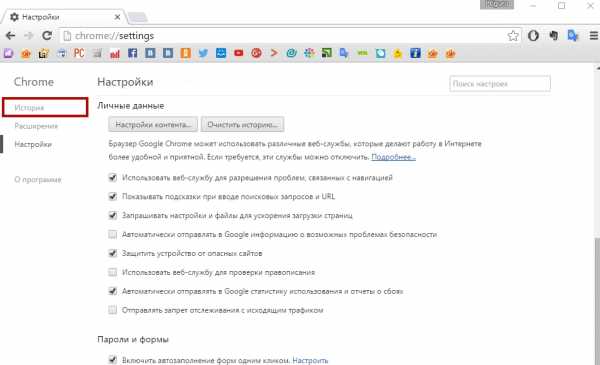
Работа с историей в Google Chrome
Если вы хотите удалить историю, чаще всего заходят именно для этого есть специальная кнопка.
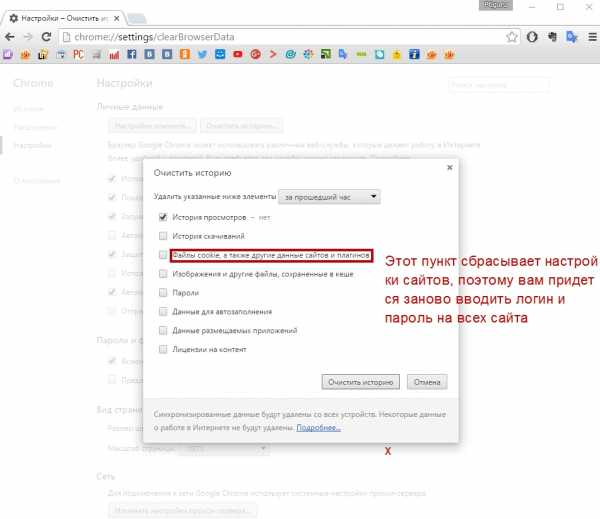
Удаление истории в Google Chrome
Перед вами открывается группы элементов истории, которые можно удалить. Особого внимание заслуживают файлы Cookie. Это файлы настроек сайта. Например, если вы на сайте ставите галочку «Запомнить меня», браузер сохраняет специальный файл, и когда вы попадает на сайт еще раз, система уже не требует от вас пароль, а знает, какой это пользователь. Все благодаря файлу Cookie. Поэтому чаще всего, когда я удаляю историю, эти файлы я не трогаю.
Это все основные настройки. А если у вас остались вопросы жду их обязательно в комментариях. Не забудьте поставить лайк :). Хорошего настроения!
pcgu.ru
Как установить "Гугл Хром"? Установить браузер "Гугл Хром" бесплатно
Как правило, первое путешествие по Всемирной паутине новичок совершает с помощью интернет-обозревателя Internet Explorer, который встроен в операционную среду Windows. Некоторые привыкают к стандартному функционалу браузера и попросту не желают что-либо менять. Более смелые и прогрессивные пользователи буквально сразу же начинают искать альтернативу интегрированному веб-средству. Обычно выбор останавливают на Google Chrome. Ибо на сегодняшний день этот браузер – лидер среди равных! И если вы, уважаемый читатель, задались вопросом: «Как установить «Гугл Хром», то вас можно поздравить: вы на верном пути. Поскольку при использовании данного программного средства безграничный и будоражащий сознание океан информации станет подвластен вашему пониманию, а главное — будет реально управляем. Что ж, толковые советы и действенные инструкции ждут вас. Комфортного чтения!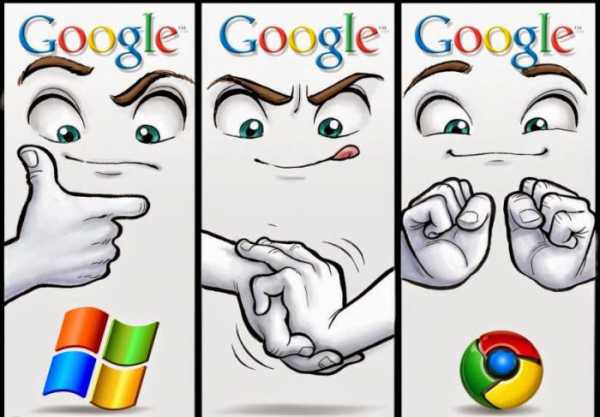
Прежде чем установить «Гугл Хром» на компьютер…
О преимуществах и многогранном функционале популярного браузера мы еще поговорим. Сейчас же коснемся чисто технических моментов, выполнение которых требует главного — наличия интернет-подключения. Иначе как же мы будем осуществлять загрузку браузера на свой ПК?
- Прежде всего необходимо зарегистрироваться на сервисе Google — создайте аккаунт. Что в конечном итоге позволит вам стать полноправным участником системы.
- Вводя учетные данные, не полагайтесь на собственную память. Лучше и надежней бумаги способа и не придумаешь — воспользуйтесь советом.
- После того как вы зарегистрируетесь, в правом верхнем углу, возле вашего логина, появится иконка в виде квадрата из девяти элементов — активируйте его.
- В меню «Сервисы» нажмите ссылку «Еще», затем «Другие… Google».
- В окне списка кликните на браузерный ярлык.
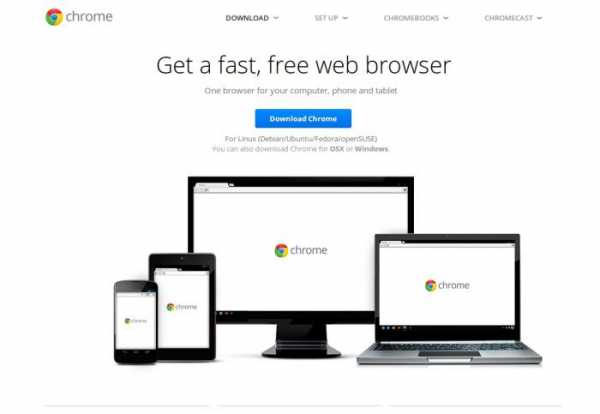 Пункт назначения № 1: осуществляем процесс установки
Пункт назначения № 1: осуществляем процесс установки
Итак, пришло время получить практический ответ на вопрос: «Как установить «Гугл Хром».
- После того как вы окажетесь на главной странице загрузки, нажмите на кнопку «Скачать Chrome».
- Затем кликнете по соответствующей клавише, приняв тем самым условия соглашения.
- По окончании кратковременного процесса загрузки необходимо запустить установочный файл «ChromeSetup».
- Буквально через 2-3 минуты установка будет завершена и откроется приветственное окно браузера.
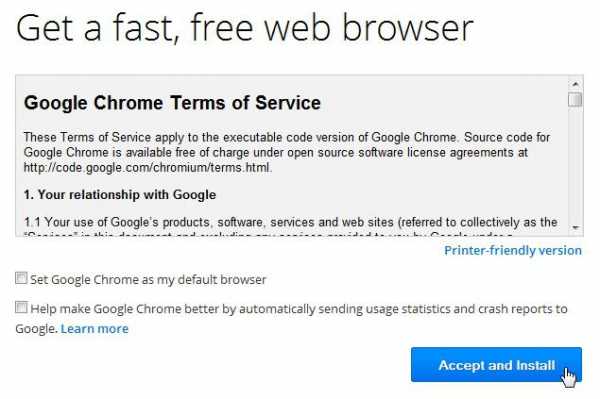 Настраиваем браузер для работы
Настраиваем браузер для работы
Со временем вы сами поймете, чем хорош новый «Гугл Хром». Тем не менее первые шаги должны вести в раздел настроек, где пользователю предоставляются поистине неограниченные права и возможности:
- Активируйте квадратный значок в виде трех параллельных полос (верхний правый угол браузера).
- Из выпадающего списка выберите «Настройки».
- После того как вы визуально ознакомитесь со всеми представленными пунктами, приступайте к непосредственному процессу их редактирования.
Основные разделы и их предназначение
Простота интерфейса браузера — это преимущество номер один. Кстати, многие «обозревательные конкуренты» стали преемниками «гугловского» стиля. Аскетичная оболочка браузера существенно упрощает пользователю процесс взаимодействия при работе с программой. Впрочем, вопрос «как установить «Гугл Хром», тоже разрешился элементарно. При задействовании определенной опции визуальное восприятие браузера можно кардинально изменить с помощью интегрированного средства оформления. Несколько позже мы это рассмотрим. Теперь давайте поближе познакомимся с основными блоками раздела настроек.
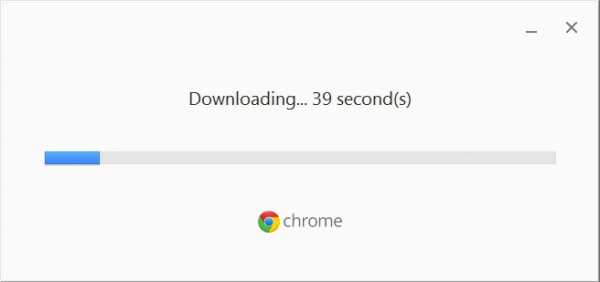
- Вход — при выполнении вышеописанного сценария регистрации в данном пункте автоматически активируется учетная запись пользователя (аккаунт). После того как вы нажмете кнопку «Дополнительные параметры синхронизации», откроется служебное окно, в котором можно отметить необходимые вам чекбоксы. Согласитесь, невероятно удобно, когда без вашего участия происходит автоматическое сохранение закладок и других пользовательских данных в облачном хранилище.
- Что и как при запуске должно открываться — решать вам. Введите адрес определенного интернет-ресурса, и при открытии браузера указанная ссылка будет активирована.
- Название блока «Внешний вид» говорит само за себя. Пользователь всегда может загрузить понравившуюся ему тему и установить ее в качестве основного оформления.
- После того как вам удалось установить «Гугл Хром» (браузер), наверное, логично сделать его приоритетной программой для открытия веб-страниц и работы с гипертекстовыми файлами.
- Пункт «Личные данные», должно быть, самый важный с точки зрения безопасности, так как именно в нем присутствует опция «Защита от фишинга и вредоносных программ». Как вы понимаете, чекбокс должен быть отмечен как активный.
Как задействовать многофункциональный арсенал браузера?
Как правило, стандартный набор инструментов в любом интернет-обозревателе практически идентичен. Не будем учитывать единичные программные нововведения типа «Ok, google» и др. Поговорим о дополнительных приложениях и различных расширениях, которых невероятное множество, на любой, как говорится, цвет и вкус. Любезно предоставленное официальным разработчиком право: «Установить браузер «Гугл Хром» бесплатно», ко всему прочему совершенно безвозмездно позволяет пользователю программно проапгрейдить обозреватель.
Интернет-магазин Chrome
Абсолютное большинство приложений, представленных на страницах «гугловского» сервиса, можно интегрировать в среду обозревателя бесплатно. Как это сделать, читаем дальше.
- Зайдите в настройки браузера.
- В левой части окна активируйте раздел «Расширения».
- Иногда нужно прокрутить скролл в самый низ списка, чтобы активировать ссылку «Еще…», так как она может находиться в невидимой области окна.
- После чего вы окажетесь в том самом месте, где можно установить понравившееся или необходимое вам для комфортной работы приложение.
Однако стоит помнить, что излишние «навороты» могут стать причиной торможения ОС. Как вы понимаете, количественный выбор должен быть разумным.
Несколько слов о полезных расширениях
Без преувеличения можно сказать, что Google Chrome — это самый понятный, а вместе с тем невероятно удобный в использовании браузер. И в скором времени вы в этом сами убедитесь.
- Если вы заняты делами на кухне или ваши глаза устали от монитора, установите расширение SpeakIt, сделайте звук громче — и «Гугл Хром» на русском языке будет читать необходимый для вашего ознакомления выделенный материал.
- Adblock — это своеобразный антирекламный защитник. Всплывающие окна, навязчивые предложения в виде баннеров и другие нежелательные и часто раздражающие «веб-диверсанты» больше вас не будут беспокоить, если вы задействуете упомянутое приложение.
- К сожалению, «Гугл Хром» не обладает встроенным RSS- агрегатором. Однако несущественная проблема и вовсе исчезает, когда пользователь устанавливает расширение Slick RSS.
- Приложение Mail Checker всегда подскажет, что в вашем электронном ящике появилось новое письмо.
Безусловно, в галерее расширений вы непременно найдете необходимый вам веб-инструмент, при использовании которого ваши возможности существенно увеличатся.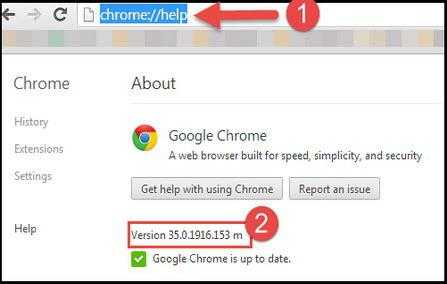
Подводя итоги
Что ж, теперь вы не только знаете, как установить «Гугл Хром», но и имеете кое-какое представление о его настройке и некоторых моментах использования. Вместе с тем существует еще два варианта инсталляции освещаемого браузера, о которых мы умышленно умолчали в начале статьи. Причина проста — без аккаунта пользователь многое теряет: первоклассный почтовый сервис, выделенное место в облачном хранилище, невероятно комфортный процесс синхронизации. И это далеко не весь список Google-достоинств. Что касается «сокрытого», то можно загрузить дистрибутив браузера ChromeStandaloneSetup или же повторить ранее описанный процесс без регистрации. Как видите, все элементарно! Кстати, не забывайте обновлять свой браузер. Об актуальной версии можно узнать из раздела «О программе». Как его найти? Откройте настройки и перейдите по вкладке «О браузере…». Сервис автоматически отобразит результат поиска, касающийся состояния Google Chrome. Всего вам доброго и скоростного интернет-серфинга!
fb.ru
Как установить Гугл Хром браузер
≡ 22 Февраль 2015 · Рубрика: Google Chrome · 803 Просмотров В самой установке браузера Гугл Хром сложного ничего нет, возможно даже он уже присутствует на ПК. Зайдите в меню «Пуск» и внимательно посмотрите приложения в нем. Ну а раз нет, тогда приступим…
В самой установке браузера Гугл Хром сложного ничего нет, возможно даже он уже присутствует на ПК. Зайдите в меню «Пуск» и внимательно посмотрите приложения в нем. Ну а раз нет, тогда приступим…
На сегодняшний день считается самым быстрым и простым веб-обозревателем. Наверное поэтому он так нравится тем, кто только начал работать в интернете.Переходим на официальную страницу программы. Нажимаем на синюю кнопку показанною на скриншоте ниже. Дальше соглашаемся со всеми предложениями установщика и ожидаем окончания инсталляции.
Установка Google Chrome
Выставляем галочку, как отмеченною на рисунке и принимаем условия.
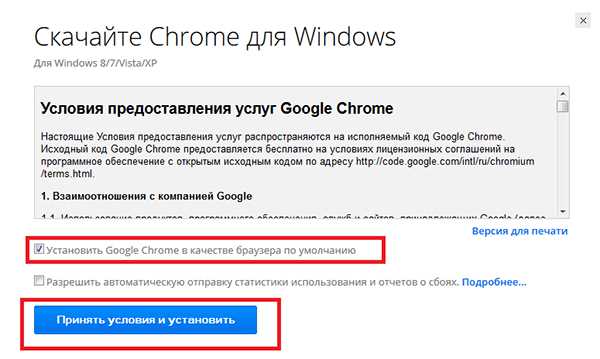
Дальнейшая операция займет немного времени и никаких действий предпринимать не нужно.
Настройка Google Chrome
Софт мы инсталлировали, теперь «пробежимся» по основным его опциям. Для начала нужно зайти в опции. Это три вертикальные черточки в правом верхнем углу.
Находим раздел «Настройка» и кликам ЛКМ.
Все варианты мы рассматривать не будем, так как многие из них — это отдельная тема для обсуждения, как например, «Расширения». К этому вернемся позже.
Что, собственно, я бы хотел выделить.1. Обязательно создайте аккаунт и синхронизируйтесь
Теперь закладки, история, пароли и т.д. никуда не пропадут. И даже, когда вы удалили приложение или переустанавливали Windows, войдя вновь в обозреватель и введя данные, вы моментально разом восстановите. Также появится возможность запускать утилиту с сохраненной информацией на другом компьютере. К примеру, свою работу вы всегда можете продолжить дома.
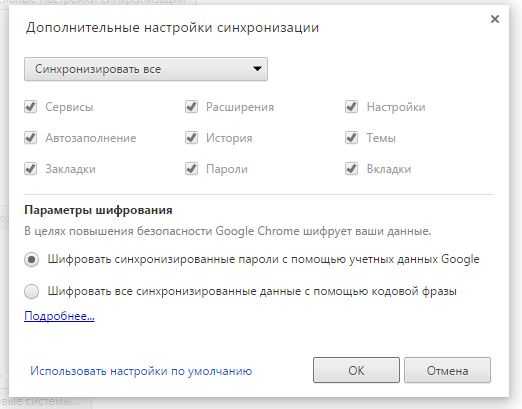
Бояться не стоит,- все сведения можно зашифровать.
2. Рекомендую сразу же создать автозапуск своих любимых сайтов или страничек, воспользовавшись функцией.
Это избавит вас от постоянного их поиска и ввода в адресную строку.
3. Выберите поисковую систему по умолчанию. У меня это Яндекс.
4. Ежели за ПК работают несколько пользователей, предоставьте им доступ и сделайте импорт из других обозревателей.
5. Выбор Гугл Хром приложением по дефолту.
6. И последнее, на что я бы хотел обратить внимание, — это дополнительные настройки.
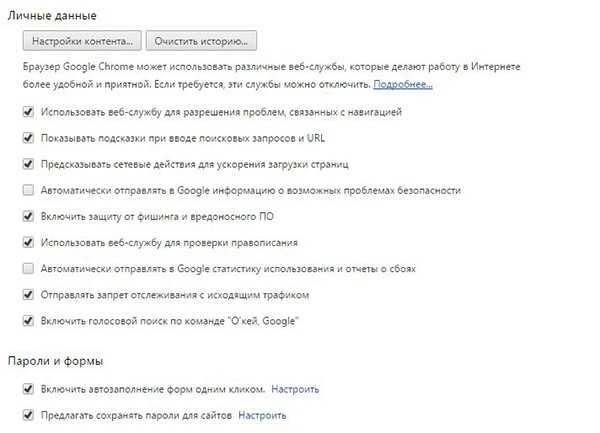
Выставите значения, как выше на картинке. Пароли и формы на свое усмотрение. У меня они отмечены галочкой, можете у себя их убрать.
Остальное на странице, такое как: Сеть, HTTPS, Специальные возможности и т.д., можно оставить как есть.
Как сделать Google Chrome по умолчанию
Очень часто бывает, что при работе основной обозреватель уступает место другому. Происходит это по вине самого пользователя или в скрытом, автоматическом порядке, например, при установке какого-нибудь софта. Так или иначе, на будущее это следует знать.
Многие в комментариях меня упрекают в том, что я пренебрежительно отношусь к данному веб-обозревателю, уделяю ему меньше статей, чем другим. Где-то они правы. Как-то изначально он не вошел в мой рабочий рацион и уступает «эстафету» его прямому конкуренту.
О всех плюсах и минусах этих продуктов мы поговорим в будущем, а сейчас перейдем непосредственно к основному вопросу.
1. В правом верхнем углу экрана входим в меню. Для этого нажимаем левой кнопкой мыши на соответствующую кнопку.
2. Переходим в пункт «Настройки».
3. В самом низу экрана находим нужный раздел и выставляем параметры, как на изображении в низу.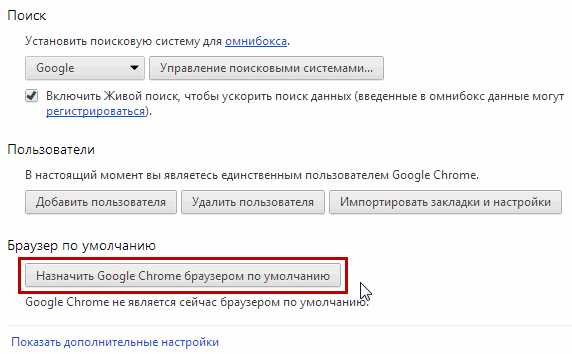 Собственно на этом процедура и завершена. Теперь можно перезапустить утилиту и комфортно работать.
Собственно на этом процедура и завершена. Теперь можно перезапустить утилиту и комфортно работать.
Если вы стали замечать, что в последнее время браузер стал тормозить, то рекомендую ознакомиться вот с этой статьей. Надеюсь она поможет вам решить проблему. И не забудьте подумать о защите!
P.S.: Если у вас есть время и желание, предлагаю ответить на вопрос о своем любимом плагине, который находится здесь.
Будет интересно почитать
xn--e1agaedegkgsq.xn--p1ai
Как установить Google Chrome – браузер за секунды
Установите браузер Google Chrome, чтобы просматривать интернет. Вы также можете переустановить Chrome, чтобы исправить проблемы со вкладками, настройками поисковой системы, всплывающими окнами или обновлениями Chrome.
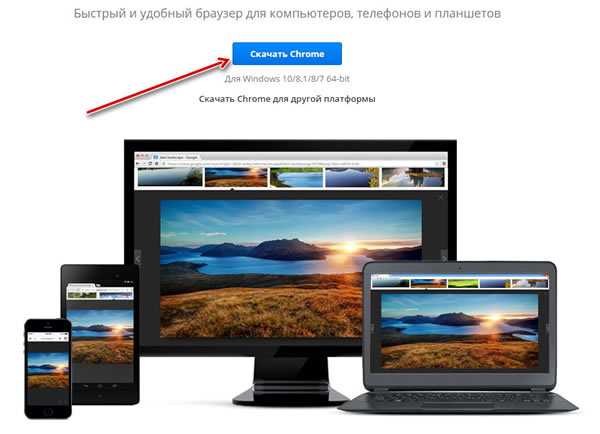
Ниже Вы узнаете, как установить Chrome на компьютере каждого типа:
Установка Google Chrome на компьютере
Пошаговые указания по установке Chrome
Установка на Windows
Чтобы установить Chrome для своей учетной записи, выполните следующие действия.
- Скачайте установочный файл по приведенной ссылке;
- Если потребуется, нажмите Запустить или Сохранить;
- Если вы сохранили программу установки, дважды щелкните файл установки, чтобы начать процесс установки. Будут автоматически импортированы настройки главной страницы и истории браузера, используемого по умолчанию;
- Запустите Chrome:
- Windows 7: после завершения всех настроек откроется окно Chrome.
- Windows 8 и 8.1: появится диалоговое окно приветствия. Нажмите Далее, чтобы выбрать браузер по умолчанию.
- Windows 10: после завершения всех настроек откроется окно Chrome. Затем вы можете установить Chrome в качестве браузера по умолчанию.
Чтобы использовать Chrome в Windows, вы должны иметь:
- Windows 7, Windows 8, Windows 8.1, Windows 10 или более поздней версии
- Процессор Intel Pentium 4 или выше, с поддержкой SSE2
Установка на Mac OS X
- Скачайте установочный файл;
- Загрузив файл «Google Chrome.dmg», откройте его.
- В открывшемся окне, перетащите значок Chrome в папку «Программы». Chrome будет установлен для всех учетных записей пользователей на компьютере.
Если вы не имеете прав администратора, перетащите значок в то место на компьютере, на который вы имеете права, например на рабочий стол. Chrome будет установлен только для учетной записи.
- Откройте Chrome. Начнётся автоматический импорт ваших настроек главной страницы и истории просмотра.
- Откройте окно Finder.
- В окне на боковой панели, справа от Google Chrome, нажмите Извлечь
Чтобы использовать Chrome на компьютере Mac, вы должны иметь OS X Mavericks 10.9 или более поздней версии
Установка на Linux
Хотя Chrome можно скопировать в локальный каталог пользователя и запустить без прав администратора, советуем устанавливать программу, используя встроенную систему управления пакетами программ.
Для этого при установке требуются права администратора:
- Скачайте установочный файл;
- Нажмите кнопку ОК, чтобы открыть пакет.
- Нажмите Установить пакет, чтобы начать установку Chrome.
- После настройки всех параметров откроется окно Chrome. При первом запуске Chrome появится сообщение о том, что с помощью Google поиска можно искать из адресной строки (известного также как универсальное окно поиска).
Чтобы открыть браузер, перейдите в меню Приложения → Интернет → Google Chrome. Google Chrome добавит свое хранилище данных в менеджер пакетов программ, чтобы обеспечить его постоянное обновление.
Чтобы можно было использовать с Chrome в Linux, необходимо:
- 64-разрядная Ubuntu 14.04, Debian 8, openSUSE 13.1, в Fedora Linux 21, или их более поздние версии
- Процессор Intel Pentium 4 или выше, с поддержкой SSE2
Как установить Chrome на Android
Установка Chrome на Android
Chrome доступен на телефонах и планшетах с Android 4.1 (Jelly Bean) или более поздней версии. Если у вас есть Android 4.0 (Ice Cream Sandwich), – браузер Chrome версии 42 или выше будет работать, но его нельзя будет обновить.
- Зайдите на страницу Chrome на Android в Магазине Play.
- Нажмите Установить.
- Затем нажмите Принять и скачать.
- Чтобы начать просмотр, откройте главную страницу или страницу «Все приложения» и нажмите на приложение Chrome .
Как установить Chrome на iPhone и iPad
Установка Chrome на iOS
Браузер Chrome доступен для iPad, iPhone и iPod Touch с iOS 9 или более поздней версии на всех языках, поддерживаемых в Apple App Store.
- На iPhone или iPad скачайте Chrome с Apple App Store.
- Нажмите Скачать.
- Нажмите Установить.
- Введите пароль для учетной записи Apple ID и нажмите ОК.
- Чтобы начать просмотр, откройте начальный экран и нажмите Chrome
Добавление Chrome в Dock
Для того, чтобы позже легко открывать Chrome через панель Dock:
- Освободите место в Dock: нажмите и удерживайте любое приложение.
- Перетащите приложение вверх и отпустите на главном экране.
- Нажмите и удерживайте Chrome .
- Перетащите приложение Chrome вниз и отпустите в Dock.
- Нажмите кнопку с главной страницы.
Как установить Chrome в офлайн-режиме
Если у вас проблемы с установкой Chrome на компьютере, вы можете воспользоваться альтернативными ссылками, указанными ниже, чтобы скачать и установить Chrome в офлайн-режиме.
- Скачайте альтернативный установочный файл Google Chrome.
- Чтобы скачать Chrome для одного аккаунта, перейдите по этой ссылке.
- Скачать Chrome для всех аккаунтов можно здесь.
- Откройте файл и следуйте инструкциям.
Не удивляйтесь, если откроется стандартная страница загрузки – это нормально. Загрузка выглядит также, но благодаря специальному тегу программа сама поймёт, какой файл нужно скачать.
Скачанный файл можно сохранить на другом компьютере.
webznam.ru
Как установить "Гугл Хром" на компьютер
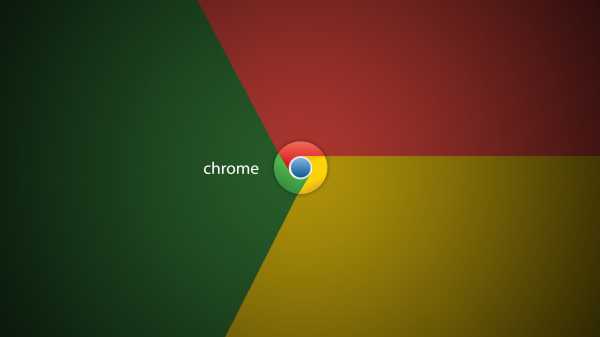 Как бы удивительно это не звучало, далеко не все пользователи в курсе, как правильно установить «Гугл Хром» на компьютер. Данный браузер уже много лет занимает лидерские позиции других веб-обозревателей. Он отличается высокой скоростью загрузки страниц, удобным интерфейсом, с которым сможет с легкостью справиться даже неопытный пользователь.
Как бы удивительно это не звучало, далеко не все пользователи в курсе, как правильно установить «Гугл Хром» на компьютер. Данный браузер уже много лет занимает лидерские позиции других веб-обозревателей. Он отличается высокой скоростью загрузки страниц, удобным интерфейсом, с которым сможет с легкостью справиться даже неопытный пользователь.
Кроме того «Гугл Хром» имеет полезные расширения, за счет чего завоеваны сердца владельцев компьютеров. Если все на самом деле так, почему многие пользователи до сих пор не знают, как установить Google Chrome. Ведь не у всех получается настроить браузер в соответствии со своими требованиями. Причины этого могут быть абсолютно различные. У некоторых просто нет ни минуты свободного времени, а также желания, чтобы разбираться со всеми нюансами компьютера и интернета.
Другие много лет пользуются веб-обозревателями, встроенными в операционную систему, не подозревая о наличии «Гугл Хром». Но ситуацию вполне можно исправить. В статье изложена информация доступным языком. Она поможет установить «Хром» и правильно настроить его. Тем более, ничего трудного в данных действиях нет.
Скачивание Google Chrome
При самостоятельной проверке «Гугл Хром» пользователи смогут узнать, действительно ли так хорош веб-обозреватель, как о нем говорят. Однако перед этим стоит загрузить его себе на компьютер. Скачивание рекомендуется производить только с официального сайта производителя. Для этого необходимо открыть поисковую систему Google и ввести в поисковом поле фразу: «Скачать Гугл Хром». Затем нужно перейти на сайт, размещенный на первой позиции в выдаче и кликнуть по кнопке «Скачать Google Chrome».
При загрузке браузера для платформы Android, «Линукс», Мас или iOS, следует использовать соответствующую ссылку. Затем стоит кликнуть по вышеупомянутой кнопке, в результате чего откроется окно, где понадобится согласиться с условиями применения веб-обозревателя, а также установить два чекбокса. Первый назначается «Гугл Хром» браузером по умолчанию, второй способен активировать опцию отправки отчетов о неполадках в техническую поддержку автоматически. После того как загрузочный файл скачан, стоит перейти к инсталляции веб-обозревателя на компьютер.
Как установить «Гугл Хром»?
Когда процедура скачивания завершена, возникает вопрос: как установить «Хром» себе на компьютер? Для этого потребуется открыть директорию, куда былпомещен загрузочный файл «Chrome Setup», и запустить данный инсталлятор. На экране отобразится окно, которое оповестит о подготовке к установке веб-обозревателя. Затем необходимо установится соединение с интернетом, и начать процесс инсталляции «Гугл Хром». Важно помнить, что без доступа к Сети осуществить подобные действия весьма трудно.
Процедура инсталляции занимает определенный отрезок времени, по истечении которого веб-обозреватель запустится в автоматическом режиме. После этого потребуется выполнить настройки, которые устанавливаются в зависимости от собственных предпочтений. Именно об этом пойдет речь дальше. Стоит отметить, что установить бесплатный «Гугл Хром» очень просто, с данной процедурой справится каждый пользователь. Ведь весь процесс практически не требует его участия. Важно упомянуть еще об одном моменте. Если скачивание осуществлялось не с официального сайта Google, желательно перед запуском файла проверить его при помощи антивирусной программы.
Настройки браузера После установки «Гугл Хром» на компьютер, необходимо приступить к его настройке. Это нужно для удобной работы с веб-обозревателем, а также повышения его продуктивности. Сначала следует запустить Google Chrome и нажать на кнопку с изображением трех параллельных полос. Она расположена в правом углу. Затем необходимо в контекстном меню перейти к разделу «Настройки», где можно изменить стартовую страницу. Предоставляется возможность установить в качестве нее какую-либо поисковую систему. К примеру, «Яндекс» или «Гугл». Пользователям также предлагается оставить настройки по умолчанию.
Рекомендуется отметить опцию автоматического сохранения паролей, что следует сделать в «Дополнительных настройках», воспользовавшись блоком «Пароли и формы». Если это выполнить, не придется постоянно вводить секретную комбинацию при посещении любимых сайтов. Здесь же осуществляется чистка файлов cookie, а также истории просмотра веб-страниц. Потребуется просто перейти в раздел «Личные данные» и кликнуть «Очистить историю».Полезные расширения
Для этого браузера рекомендуется использовать следующие расширения:
• AdBlock. Программа предназначена для блокировки рекламы на посещаемых сайтах.• «Элементы Яндекса: Почта». Предлагает оповещать пользователя о получении новых писем.• «Визуальные закладки». Предназначены для добавления на «Экспресс-панель» любимых сайтов, что дает возможность открывать их в один клик.• «Погода». При помощи данного расширения можно всегда знать о предстоящих капризах природы.
Конечно, предложенные расширения представляют собой далеко не все дополнения, а только наиболее популярные. Каждый пользователь сможет выбрать именно то, в чем он заинтересован. К примеру, сео-оптимизаторы, часто используют расширение «Статистика сайтов от LiveInternet», активные посетители социальных сетей устанавливают соответствующие дополнения.
Таким образом, получен ответ на вопрос, как правильно установить «Гугл Хром» на компьютер. После совершения всех необходимых действий можно ощутить все преимущества этого веб-обозревателя. Статья также позволяет узнать, как настраивать браузер и установить полезные расширения. После этого изучать просторы интернета гораздо удобней. Тем более данный браузер отличается высокой скоростью работы. С ним, как правило, не возникает проблем при использовании. Поэтому он широко востребован среди пользователей.
bezwindowsa.ru
|
|
..:::Счетчики:::.. |
|
|
|
|
|
|
|
|