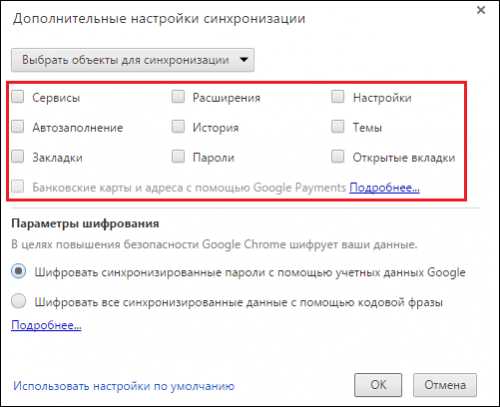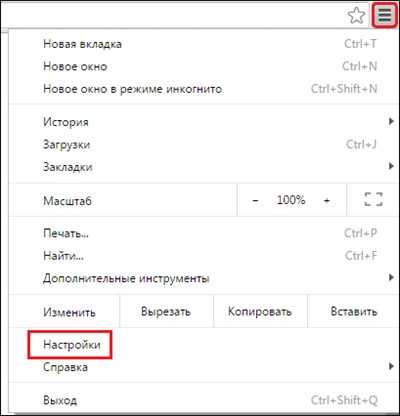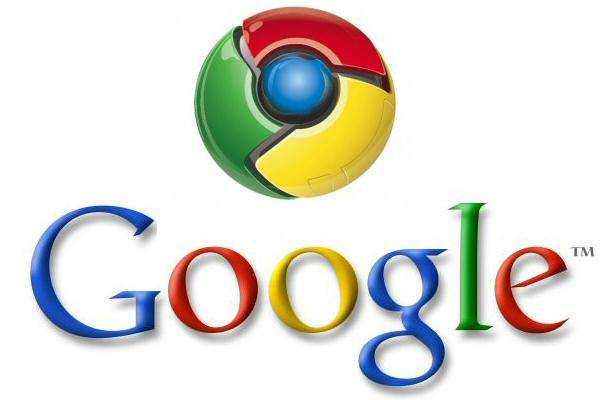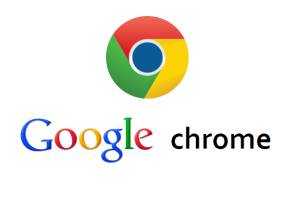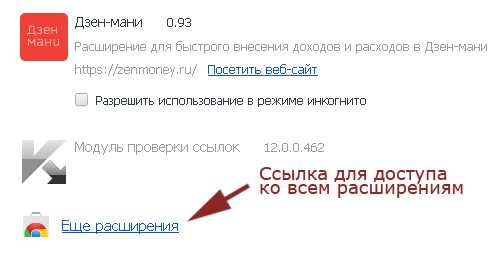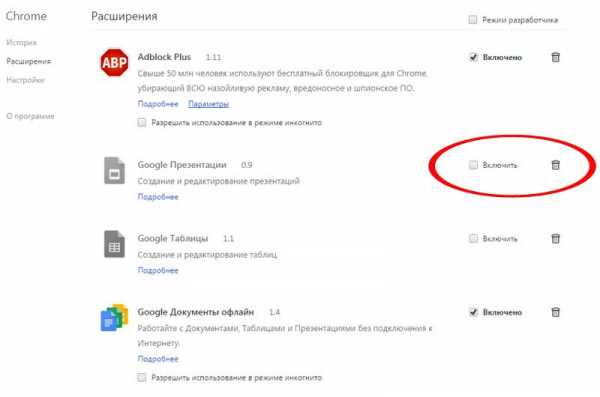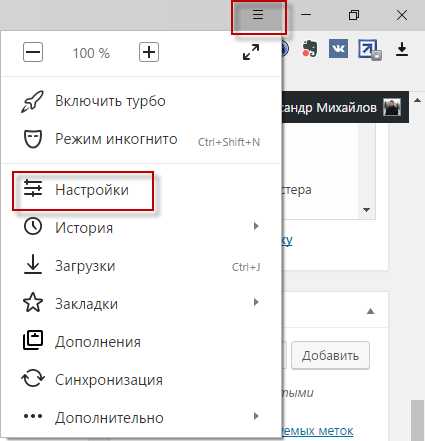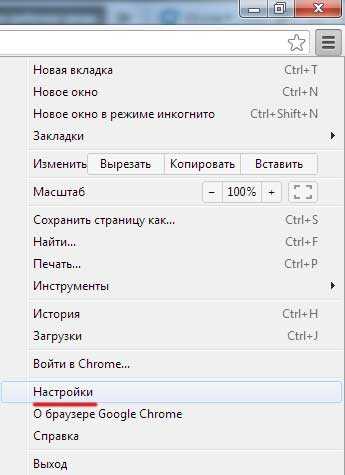|
|
|
|
 Far Far |
 WinNavigator WinNavigator |
 Frigate Frigate |
 Norton
Commander Norton
Commander |
 WinNC WinNC |
 Dos
Navigator Dos
Navigator |
 Servant
Salamander Servant
Salamander |
 Turbo
Browser Turbo
Browser |
|
|
 Winamp,
Skins, Plugins Winamp,
Skins, Plugins |
 Необходимые
Утилиты Необходимые
Утилиты |
 Текстовые
редакторы Текстовые
редакторы |
 Юмор Юмор |
|
|
|
File managers and best utilites |
Как удалить Google Chrome с компьютера полностью. Переустановить браузер гугл хром
Как восстановить Гугл Хром
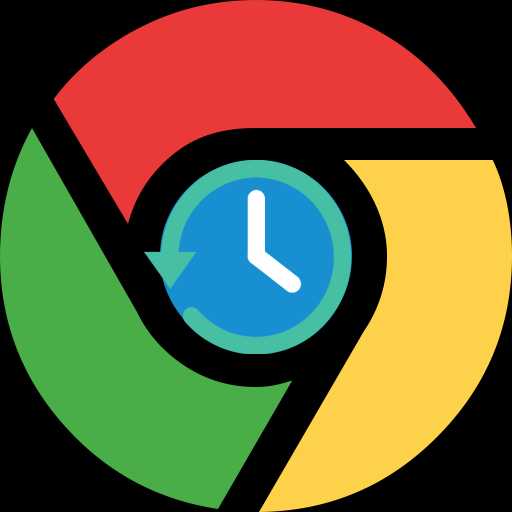 В процессе использования браузера Google Chrome пользователи задают большое количество настроек, а браузер накапливает большое количество информации, которая со временем накапливается, приводя к снижению производительности браузера. Сегодня пойдет речь о том, как восстановить браузер Google Chrome к первоначальному состоянию.
В процессе использования браузера Google Chrome пользователи задают большое количество настроек, а браузер накапливает большое количество информации, которая со временем накапливается, приводя к снижению производительности браузера. Сегодня пойдет речь о том, как восстановить браузер Google Chrome к первоначальному состоянию.
Если вам потребовалось восстановить браузер Google Chrome, то сделать это можно несколькими способами, в зависимости от поставленных задач.
Как восстановить браузер Google Chrome?
Способ 1: переустановка браузера
Данный способ имеет смысл только в том случае, если вы не используете учетную запись Google для синхронизации информации. В противном случае, если вы после новой установки браузера выполните вход в аккаунт Google, вся синхронизированная информация снова вернется в браузер.
Чтобы воспользоваться данным способом, прежде вам потребуется выполнить полное удаление браузера с компьютера. На данном этапе подробно останавливаться не будем, т.к. прежде нам уже доводилось рассказывать о способах удаления Google Chrome с компьютера.
Смотрите также: Как полностью удалить Google Chrome с компьютера
И только после того, как вы завершите удаление Google Chrome, можно приступать к его новой установке.
Скачать браузер Google Chrome
После завершения установки вы получите абсолютно чистый браузер.
Способ 2: ручное восстановление браузера
Данный способ подойдет в том случае, если переустановка браузера вам не подходит, и вы хотите выполнить восстановление Google Chrome собственноручно.
Этап 1: сброс настроек браузера
Щелкните по кнопке меню в правой верхней области браузера и в отобразившемся списке перейдите к пункту «Настройки».
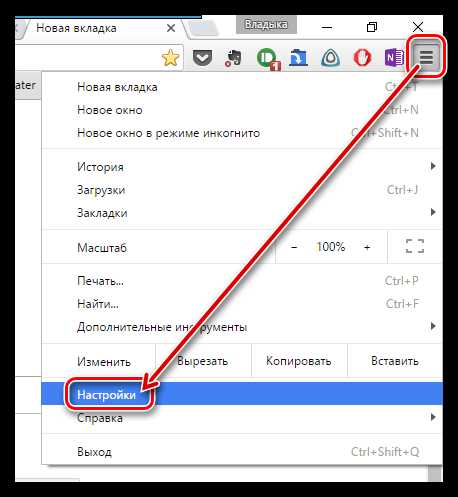
В открывшемся окне прокрутите в самый конец и щелкните по кнопке «Показать дополнительные настройки».
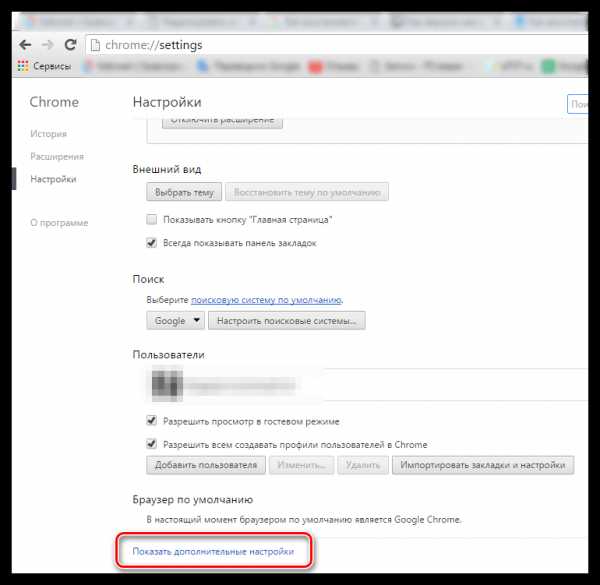
Снова прокручиваем в самый конец страницы, где будет располагаться блок «Сброс настроек». Щелкнув по кнопке «Сброс настроек» и подтвердив дальнейшее выполнение данного действия, все настройки браузера будут восстановлены до первоначального состояния.
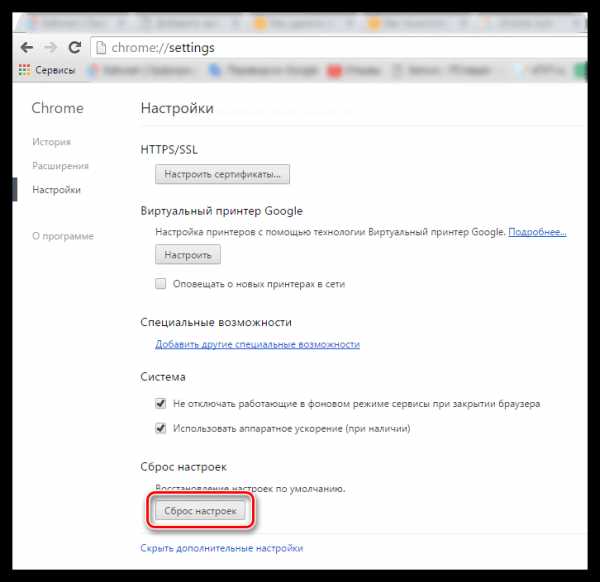
Этап 2: удаление расширений
Сброс настроек не удаляет расширения, установленные в браузер, потому мы выполним эту процедуру отдельно.
Для этого щелкните по кнопке меню Google Chrome и в отобразившемся меню перейдите к пункту «Дополнительные инструменты» – «Расширения».
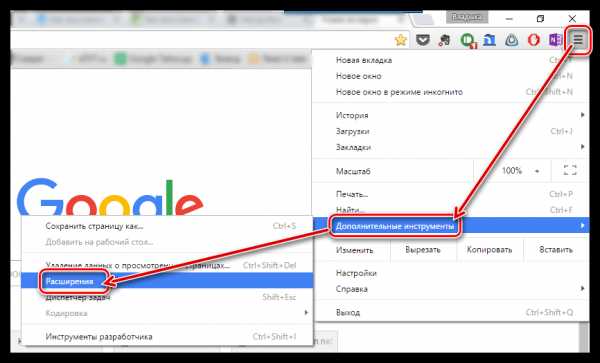
На экране отобразится список установленных расширений. Справа от каждого расширения располагается иконка с корзиной, которая позволяет выполнить удаление расширения. Используя данную иконку, выполните деинсталляцию всех расширений в браузере.
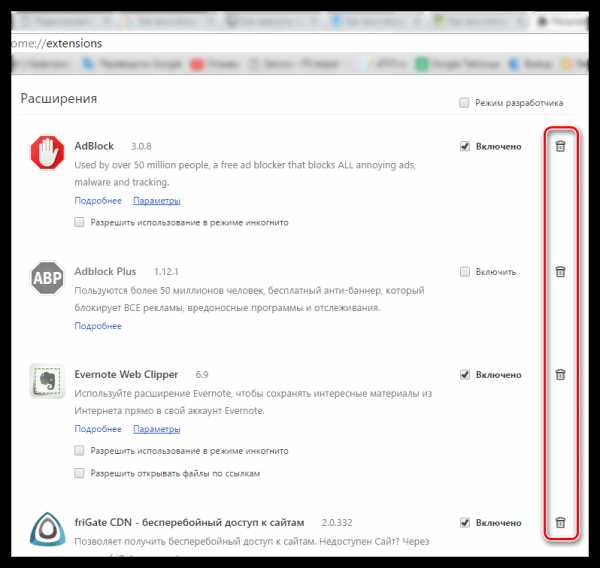
Этап 3: удаление закладок
О том, как удалять закладки в веб-обозревателе Google Chrome, мы уже рассказывали в одной из наших статей. Используя способ, приведенный в статье, выполните удаление всех закладок.
Смотрите также: Как удалить закладки в браузере Google Chrome
Обратите внимание, если вам еще могут пригодиться закладки Google Chrome, то, прежде чем удалять их из браузера, экспортируйте их в виде HTML-файла на компьютер, чтобы в случае чего, всегда иметь возможность восстановить их.
Читайте также: Как экспортировать закладки в браузере Google Chrome
Этап 4: очистка лишней информации
Браузер Google Chrome имеет такие полезные инструменты, как кэш, куки и историю просмотров. Со временем, когда эта информация накапливается, браузер может медленно и некорректно работать.
Чтобы восстановить корректную работу браузера, вам лишь потребуется очистить накопленные кэш, куки и историю. На нашем сайте подробно рассказывалось, как для каждого случая выполнить очистку.
Читайте также: Как очистить кэш в браузере Google Chrome
Читайте также: Как очистить куки в браузере Google Chrome
Читайте также: Как очистить историю в браузере Google Chrome
Восстановление веб-обозревателя Google Chrome – достаточно простая процедура, которая не отнимет у вас много времени. После ее завершения вы получите абсолютно чистый браузер, будто после установки.
Помогла ли вам эта статья?
Да Нетlumpics.ru
Как удалить Гугл Хром с компьютера полностью? Подробная инструкция
Гугл Хром сегодня считается одним из самых популярных браузеров и не зря. Данная программа имеет массу преимуществ – простой и удобный интерфейс, высокая скорость работы, надежные механизмы защиты пользовательских данных, масса бесплатных расширений и плагинов и т.д. В общем, причины, по которым Google Chrome полюбился пользователям, можно перечислять долго. (Для лучшей работы браузера рекомендуем чистить его кэш. Как это сделать читайте тут.)
Впрочем, конечно, этот браузер имеет и недостатки, один из которых – относительно высокие требования к производительности ПК. Стабильно Гугл Хром работает только на компьютерах и ноутбуках, объем оперативной памяти которых составляет 1,5 Гб и больше. Если говорить о современных ПК, это, конечно, требование более чем лояльное, однако многие пользователи все еще юзают старенькие «машины» и для них данное ограничение может стать проблемой.
Для слабых компьютеров, Google Chrome из удобного инструмента может превратиться в постоянно лагающую и раздражающую программу. А печальнее всего то, что свой «характер» данный браузер может показать и при попытке его удаления – очень часто он оставляет за собой «хвосты», мешающие впоследствии работе ПК. В этой статье расскажем, как удалить Гугл Хром с компьютера полностью.
Удаление Google Chrome средствами Windows
• Удаляем через панель инструментов
Наверно, удаление через панель управления Windows – процедура знакомая 90% пользователей ПК. Каждый из нас хоть раз да удалял ту или иную программу данным способом. Конечно, провернуть процедуру удаления Гугл Хром через панель управления тоже возможно.
Как удалить Гугл Хром через панель управления? Давайте разберем данный процесс пошагово:
1. Открываем меню «Пуск», кликаем пункт «Панель управления».
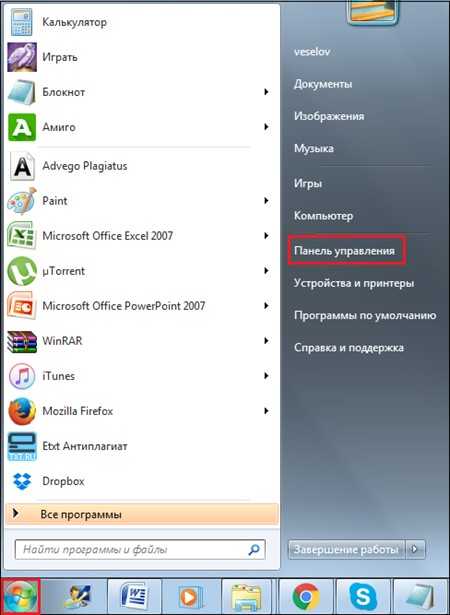
2. В открывшемся окне ищем пункт «Программы и компоненты», жмем на него.
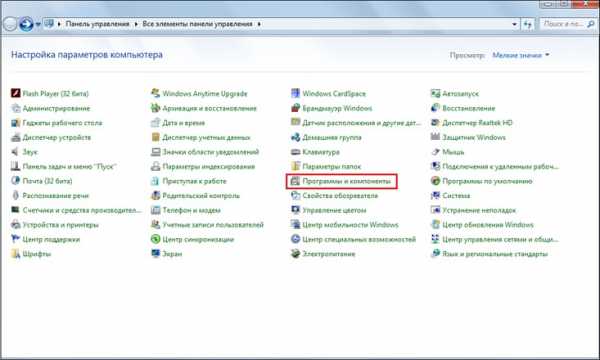
3. В новом окне перед вами откроется список всех программ, которые установлены на вашем ПК.
4. Ваша задача – отыскать в данном перечне Google Chrome [1]. Нашли? Кликаем по нему и нажимаем появившуюся кнопку «Удалить» [2].
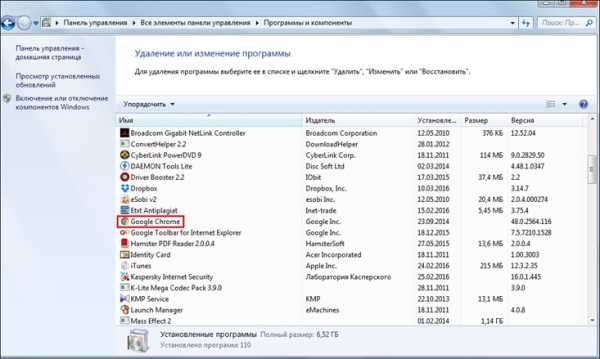
[1]
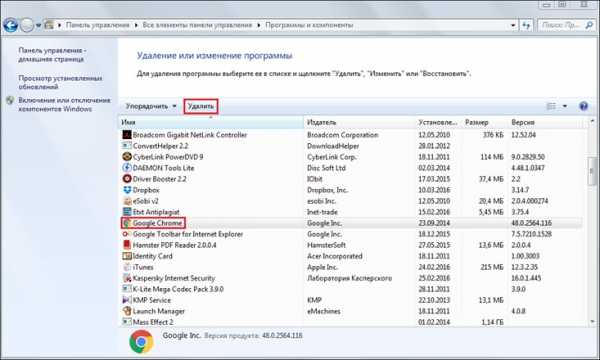
[2]
Совет! Перед тем, как приступить к удалению браузера, сотрите историю и прочие данные, сохраняемые им – для этого в любом окне Гугл Хром нажмите «Ctrl+Shift+Del», в появившемся окне выберите период «За все время», поставьте галочки напротив всех окошек и нажмите «Очистить историю».
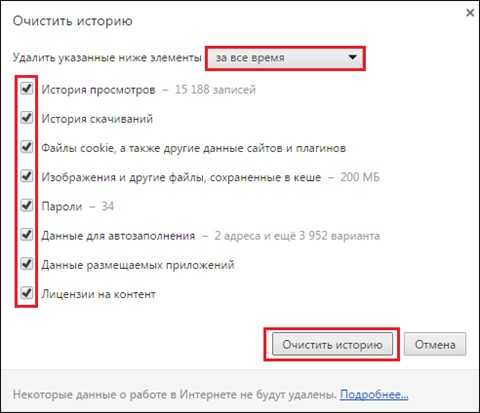
5. Нередко, после нажатия на кнопку «Удалить», можно столкнутся с таким окном – [3]. В каких-то случаях пользователь виноват сам — не закрыл программу, которую хочет удалить, в таком случае, нужно просто закрыть Гугл Хром. Но иногда дело может быть в том, что браузер после его закрытия не завершил какие-то свои процессы, чтобы сделать это за него, зайдите в «Диспетчер задач» («Ctrl+Shift+Esc»), перейдите во вкладку «Процессы» и принудительно завершите все процессы Гугл Хром – chrome.exe [4].

[3]
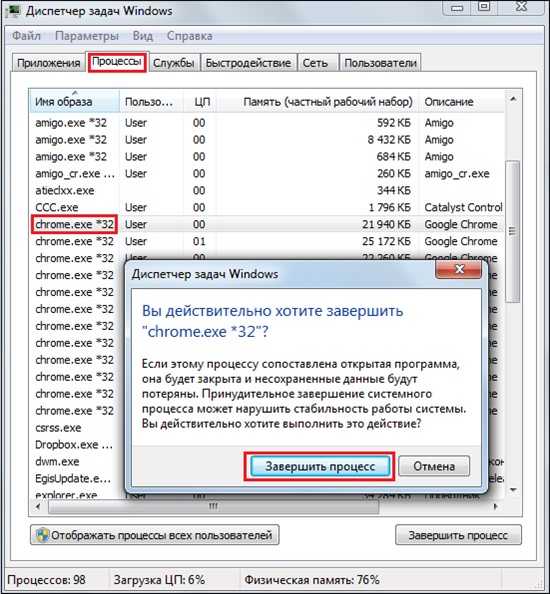
[4]
6. Когда вы завершите все процессы, еще раз нажмите на кнопку «Удалить», теперь должно появится окно, в нем поставьте галочку в окне «Также удалить данные о работе в браузере» и нажмите кнопку «Удалить».
7. Все! Должен начаться процесс удаления, когда он завершится, вам останется только перезагрузить ПК.
Конечно, вам может повезти, и браузер полностью удалится с вашего ПК после проведения вышеописанной процедуры, однако данная инструкция — это не полный ответ на вопрос как удалить Гугл Хром. Нам предстоит еще почистить «хвосты» браузера. Их по-хорошему нужно почистить двумя способами – с помощью каталога AppData и системного реестра.
• Чистим «хвосты» через каталог AppData:
1. Открываем папку «Компьютер», переходим в папку «Пользователи», далее «User»/«AppData».
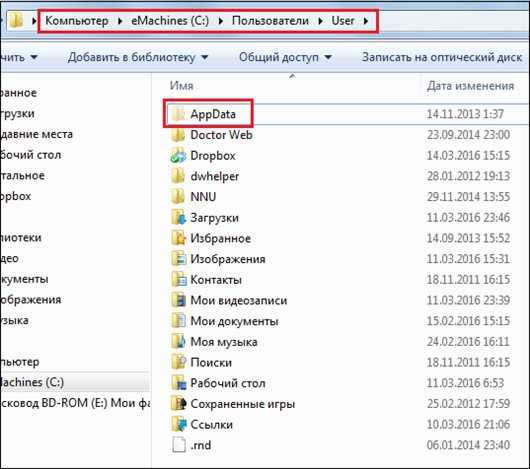
Важно! Если вы не видите папку «AppData», зайдите в «Панель управления», далее «Параметры папок», вкладка «Вид», в «Дополнительных параметрах выберите» — «Показывать скрытые файлы, папки и диски», нажмите «ОК».
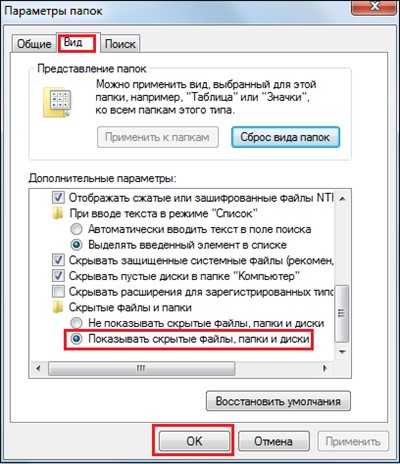
2. В каталоге AppData ищем папку «Local», открываем ее и удаляем в ней папку «Google».
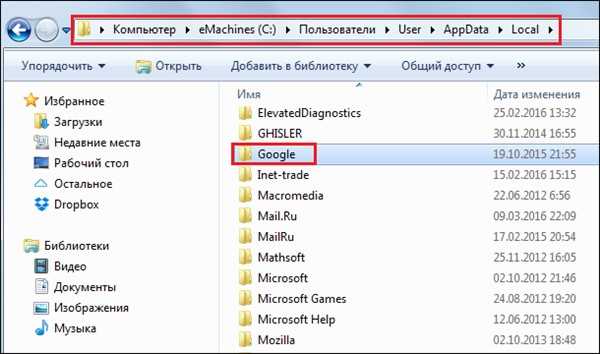
• Чистим «хвосты» через системный реестр
1. Откройте меню «Пуск», в поисковой строке введите слово «regedit», нажмите Enter, затем кликните один раз по результату поиска, коим должна быть строчка «regedit.exe».
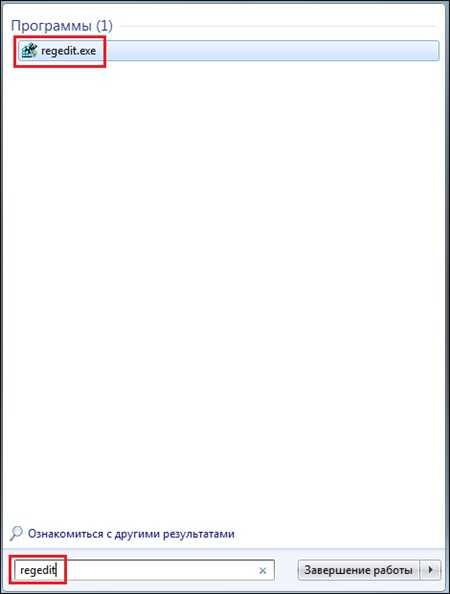
2. Перед вами откроется редактор реестра, в нем и нужно будет искать «хвосты. Где они прячутся? В разделе «HKEY_CLASSES_ROOT» — папка «ChromeHTML», в разделе «HKEY_CURRENT_USER» — папка «Google» (подраздел «Software»), в разделе «HKEY_LOCAL_MACHINE» — папка «Google» (подраздел «Software»). Если нашли какую-то из данных папок – удалите ее.
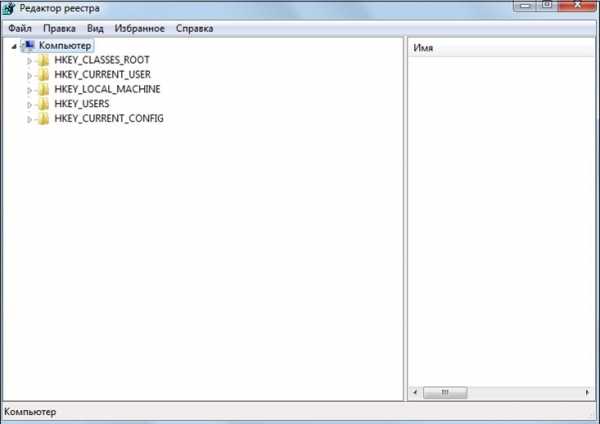
3. Готово! Осталось только перезагрузить ПК.
Удаление Google Chrome через сторонние программы
Если вы не из тех пользователей, которые любят лазить по реестрам и другим «потайным местечкам» Windows, то для вас на вопрос – как удалить Гугл Хром, у нас есть более простой ответ.
Существует ряд сторонних программ для удаления данного браузера. Вообще говоря, созданы они не эксклюзивно для удаления Гугл Хром, а в принципе для полного уничтожения любой программы с вашего ПК. Наиболее часто рекомендуют использовать программу Revo uninstaller – она очень проста в использовании и доступна для бесплатного скачивания в сети.
Преимущество использования Revo uninstaller и подобных ей программ заключается в том, что она почистит за вас все «хвосты» – то есть если вы удаляете Гугл Хром через панель управления, то вам придется чистить «хвосты» в AppData и реестре, а вот с Revo uninstaller такого делать не придется.
Для того чтобы удалить Гугл Хром с компьютера полностью через Revo uninstaller, необходимо:
1. Скачать и установить программу (скачать ее можно, например, здесь — revouninstaller.ru)
2. Весит программа всего 2,5 Мб и скачивается одним файлом .exe, чтобы установить программу, необходимо всего лишь кликнуть по нему дважды.
3. После установки Revo uninstaller автоматически загрузится и составит список всех программ, которые установлены на вашем ПК.
4. Вам необходимо найти Google Chrome, нажать на ярлыке браузера правой кнопкой мыши и выбрать пункт «Удалить».
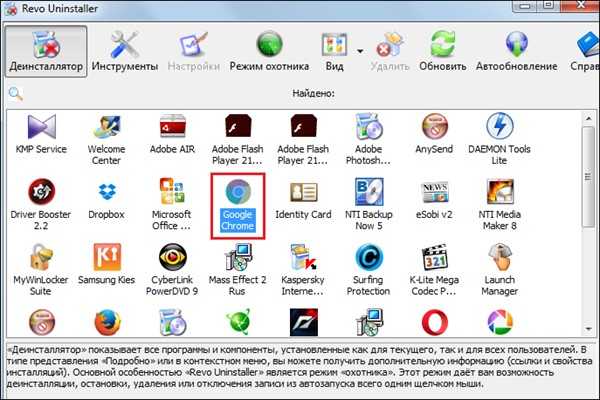
5. В следующем окне вам нужно будет выбрать режим удаления, выбирайте «Продвинутый» и нажимайте «Далее».
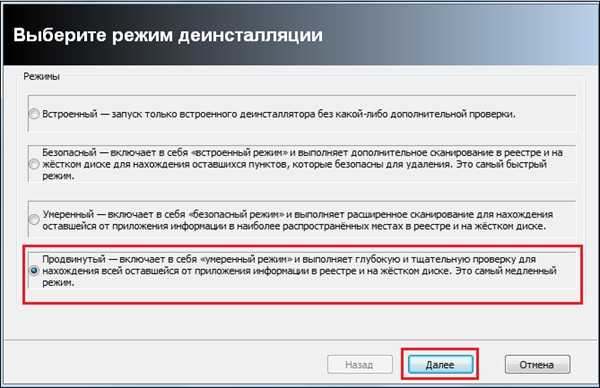
6. После удаление начнется сканирование системы на «хвосты».

7. Когда деинсталлятор закончит работу, вам потребуется только перезагрузить компьютер.
Итоги
Итак, мы выяснили, как удалить Гугл Хром с компьютера полностью. Всего, как вы поняли, существует два глобальных способа: один с помощью ресурсов Windows – панели управления, AppData и системного реестра, второй – через сторонний деинсталлятор. Первый способ потребует от вас большей самостоятельности и внимательности, второй – скачивания дополнительного ПО. Выбирайте сами, что для вас удобнее!
livelenta.com
Как восстановить Google Chrome
Шаги
Часть 1
Основные действия-
1
Перезагрузите компьютер. Если вы не выключали компьютер в течение нескольких дней, перезагрузите его, чтобы устранить сбои и ускорить работу Chrome.
-
2
Проверьте подключение к интернету. Если маршрутизатор работает со сбоями или компьютер подключился к сети не так, как нужно, веб-страницы будут грузиться очень медленно или вообще не будут открываться. В этом случае расположите компьютер и маршрутизатор как можно ближе друг к другу; также закройте программы, которые работают в фоновом режиме и занимают пропускную способность интернет-подключения (например, программу Netflix).
-
3
Убедитесь, что компьютер поддерживает Google Chrome. Чтобы Google Chrome работал стабильно, нужна следующая система:- Windows: Windows 7 или более новая версия;
- Mac: Mac OS X 10.9 или более новая версия.
-
4
Проверьте компьютер на наличие вредоносных программ. Если Chrome открывает ненужные страницы или домашняя страница браузера изменилась без вашего ведома, скорее всего, компьютер заражен вирусом. Запустите антивирусное сканирование компьютера, чтобы избавиться от вирусов.
Часть 2
Как обновить Chrome-
1
Откройте Google Chrome. Если вы не можете открыть этот браузер, удалите его из Windows, Mac OS X или iPhone. -
2
Щелкните по ⋮. Этот значок находится в верхнем правом углу окна Chrome. Откроется выпадающее меню.
-
3
Выберите Справка. Вы найдете эту опцию в нижней части выпадающего меню. Возле выпадающего меню откроется всплывающее меню.
-
4
Щелкните по О браузере Chrome. Эта опция находится во всплывающем окне. Откроется страница обновления; если обновление доступно, оно будет установлено автоматически.- Когда браузер будет обновлен, нажмите «Перезапустить».
Часть 3
Как закрыть зависшие вкладки-
1
Щелкните по ⋮. Этот значок находится в верхнем правом углу окна Chrome. Откроется выпадающее меню.
-
2
Выберите Дополнительные инструменты. Эта опция находится в нижней части выпадающего меню. Возле выпадающего меню откроется всплывающее меню.
-
3
Щелкните по Диспетчер задач. Эта опция находится во всплывающем окне. Откроется окно Диспетчера задач.
-
4
Перейдите на вкладку, которую нужно закрыть. Щелкните по одной вкладке или зажмите клавишу ^ Ctrl (Windows)/⌘ Command (Mac OS X) и щелкните по каждой вкладке, если вы хотите закрыть сразу несколько вкладок.
-
5
Нажмите Завершить процесс. Это голубая кнопка в правом нижнем углу окна. Вкладка будет закрыта.
Часть 4
Как отключить расширения-
1
Щелкните по ⋮. Этот значок находится в верхнем правом углу окна Chrome. Откроется выпадающее меню.
-
2
Выберите Дополнительные инструменты. Эта опция находится в нижней части выпадающего меню. Возле выпадающего меню откроется всплывающее меню.
-
3
Щелкните по Расширения. Эта опция находится во всплывающем меню «Дополнительные инструменты». Откроется новая вкладка со списком установленных расширений.
-
4
Выберите расширение, которое нужно отключить. Как правило, внезапные неполадки с Chrome связаны с недавно установленными расширениями, поэтому найдите расширения, которое вы установили за последние несколько дней.- Также Chrome может работать со сбоями, если вы установили слишком много расширений, поэтому отключите ненужные или несущественные расширения.
-
5
Снимите флажок «Включено» возле расширения. Выбранное расширение будет отключено. Повторите этот процесс с каждым расширением, которое вы хотите отключить.- Также можно удалить расширение. Для этого щелкните по значку в виде мусорной корзины, а затем нажмите «Удалить», когда появится запрос.
Часть 5
Как очистить историю и куки-
1
Щелкните по ⋮. Этот значок находится в верхнем правом углу окна Chrome. Откроется выпадающее меню.
-
2
Щелкните по Настройки. Эта опция находится в нижней части выпадающего меню. Откроется страница настроек.
-
3
Прокрутите вниз и нажмите Дополнительные. Эта опция находится в нижней части страницы. Откроются дополнительные опции.
-
4
Нажмите Очистить историю. Вы найдете эту опцию в нижней части раздела «Конфиденциальность и безопасность».
-
5
Выберите все опции в открывшемся окне. Для этого поставьте флажок у каждой опции в новом окне.
-
6
Откройте меню «Временной диапазон». Оно находится в верхней части окна.
-
7
Выберите Все время. Так вы удалите все данные, а не только те, которые были получены в течение часа, дня, недели или месяца.
-
8
Щелкните по Удалить данные. Это голубая кнопка в нижней части окна. Так вы очистите историю браузера, куки, пароли и другие данные.
Часть 6
Как сбросить настройки Chrome-
1
Щелкните по ⋮. Этот значок находится в верхнем правом углу окна Chrome. Откроется выпадающее меню.
-
2
Щелкните по Настройки. Эта опция находится в нижней части выпадающего меню. Откроется страница настроек.
-
3
Прокрутите вниз и нажмите Дополнительные. Эта опция находится в нижней части страницы. Откроются дополнительные опции.
-
4
Прокрутите вниз и нажмите Сбросить. Эта опция находится в нижней части страницы.
-
5
Щелкните по Сбросить, когда появится запрос. Настройки Chrome будут сброшены к настройкам по умолчанию. Сохраненные данные, закладки, расширения и настройки будут удалены или восстановлены по умолчанию.- Если этот метод не устранил неполадки с Chrome, необходимо переустановить Chrome.
Часть 7
Как переустановить Chrome в Windows-
1
Откройте меню «Пуск» . Щелкните по логотипу Windows в нижнем левом углу экрана. -
2
Нажмите «Параметры» . Щелкните по значку в виде шестеренки в нижней левой части меню «Пуск». -
3
Щелкните по Приложения. Эта опция находится на странице настроек.
-
4
Нажмите Приложения и возможности. Это вкладка в левой части страницы.
-
5
Прокрутите вниз и нажмите Chrome. Вы найдете Google Chrome в разделе «G». Под значком Chrome откроется меню.
-
6
Щелкните по Удалить. Вы найдете эту кнопку под значком Google Chrome.
-
7
Нажмите Удалить, когда появится запрос. Google Chrome будет удален с компьютера.
-
8
Перейдите на страницу Google Chrome. Сделайте это в другом браузере, например, в Microsoft Edge или Firefox. -
9
Щелкните по Скачать Chrome. Это голубая кнопка посередине страницы.
-
10
Щелкните по Принять условия и установить. Эта кнопка находится в нижней части всплывающего окна. Начнется загрузка Chrome.
-
11
Дважды щелкните по установочному файлу Chrome. Вы найдете его в папке для загрузок, которая указана в настройках браузера (например, в папке «Загрузки» или на рабочем столе).
-
12
Нажмите Да, когда появится запрос. Начнется установка Chrome.
-
13
Дождитесь, когда Chrome будет установлен. Это займет около минуты. Затем откроется новое окно Chrome.
Часть 8
Как переустановить Chrome в Mac OS X-
1
Откройте Finder. В доке щелкните по значку в виде синего лица.
-
2
Щелкните по Переход. Это меню находится в верхней части экрана. Откроется выпадающее меню.
-
3
Нажмите Программы. Эта опция находится в нижней части выпадающего меню «Переход».
-
4
Найдите Chrome и выберите его. В открывшейся папке найдите значок Google Chrome, а затем щелкните по нему, чтобы выбрать.
-
5
Щелкните по Изменить. Это меню находится в верхнем левом углу экрана. Откроется выпадающее меню.
-
6
Щелкните по Удалить. Эта опция находится посередине выпадающего меню.
-
7
Нажмите и удерживайте значок в виде мусорной корзины. Вы найдете его в доке. Откроется всплывающее меню.
-
8
Щелкните по Очистить корзину. Эта опция находится во всплывающем меню.
-
9
Нажмите Очистить корзину, когда появится запрос. Содержимое корзины будет удалено, включая Google Chrome.
-
10
Перейдите на страницу Google Chrome. Сделайте это в другом браузере, например, в Microsoft Edge или Firefox. -
11
Щелкните по Скачать Chrome. Это голубая кнопка посередине страницы.
-
12
Щелкните по Принять условия и установить. Эта кнопка находится в нижней части всплывающего окна. Начнется загрузка Chrome.
-
13
Дважды щелкните по скачанному DMG-файлу. Вы найдете его в папке для загрузок (например, в папке «Загрузки»).
-
14
Перетащите значок Chrome на значок папки «Программы». Chrome будет установлен на компьютере.- Если появится запрос, введите пароль к системе Mac OS X.
Часть 9
Как переустановить Chrome на iPhone-
1
Нажмите и удерживайте значок приложения «Chrome». Это значок в виде красно-зелено-желтого круга с синим центром. Значок начнет дрожать.
-
2
Щелкните по X. Этот значок находится в верхнем левом углу значка приложения.
-
3
Щелкните по Удалить, когда появится запрос. Chrome будет удален с iPhone.
-
4
Откройте App Store на iPhone. Значок этого приложения имеет вид белой буквы «А» на синем фоне. -
5
Щелкните по Поиск. Эта вкладка находится в правом нижнем углу экрана.
-
6
Щелкните по строке поиска. Это серая строка в верхней части экрана.
-
7
Введите google chrome.
-
8
Щелкните по Искать. Это голубая кнопка в правом нижнем углу экрана. Будет найдено приложение «Chrome».
-
9
Щелкните по Загрузить. Эта кнопка находится справа от значка приложения «Chrome».
-
10
Введите пароль, если будет предложено. Также можно отсканировать отпечаток пальца, если iPhone оснащен сенсорным датчиком.
-
11
Дождитесь, когда Chrome загрузится и установится на смартфоне. Теперь браузер можно открыть и пользоваться им как обычно.
Советы
- Большинство неполадок с Chrome связано с устаревшей версией браузера или переизбытком данных (например, расширений, куки и так далее). Но эти проблемы легко решить.
Предупреждения
- Чтобы восстановить Google Chrome, не нужно связываться со службой поддержки Google или сообщать информацию о своей учетной записи.
Информация о статье
Категории: Google Chrome
На других языках:
English: Repair Google Chrome, Deutsch: Google Chrome reparieren, Português: Reparar o Google Chrome, Español: reparar Google Chrome, Italiano: Riparare Google Chrome, 中文: 修复谷歌Chrome浏览器, Nederlands: Google Chrome herstellen, Français: réparer Google Chrome, Bahasa Indonesia: Memperbaiki Google Chrome, ไทย: แก้ไขปัญหาการใช้งาน Google Chrome, Tiếng Việt: Sửa chữa Google Chrome, 한국어: 구글 크롬 고치는 법, العربية: إصلاح متصفح جوجل كروم, 日本語: Google Chromeを修復する
Эту страницу просматривали 97 116 раза.
Была ли эта статья полезной?Да Нет
ru.wikihow.com
Как удалить Гугл Хром с компьютера полностью
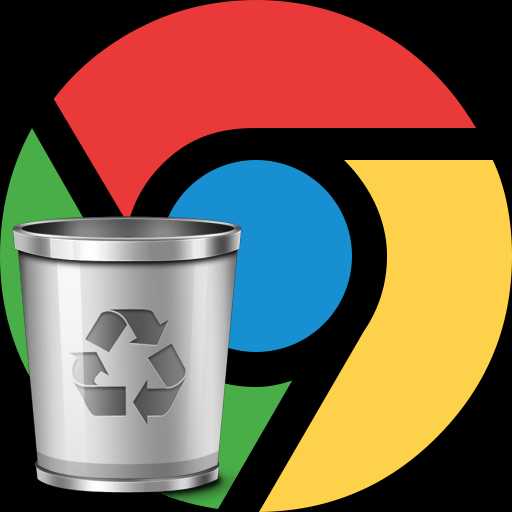 Когда отпадает необходимость в какой-либо программе, лучше не оставлять ее на компьютере, а выполнить простую процедуру удаления. Важно удалять программы полностью, чтобы в системе не осталось файлов, которые могут приводить к конфликтам в системе.
Когда отпадает необходимость в какой-либо программе, лучше не оставлять ее на компьютере, а выполнить простую процедуру удаления. Важно удалять программы полностью, чтобы в системе не осталось файлов, которые могут приводить к конфликтам в системе.
Браузер Google Chrome пользуется огромной популярностью, т.к. отличается огромными возможностями и стабильной работой. Однако, если браузер вам не подошел или вы столкнулись с некорректной работой, необходимо выполнить его полное удаление с компьютера.
Скачать браузер Google Chrome
Как удалить Google Chrome?
Ниже мы рассмотрим два способа удаления Google Chrome: один будет задействовать лишь стандартные средства Windows, а во втором мы обратимся к помощи сторонней программы.
Способ 1: удаление стандартными средствами Windows
Откройте «Панель управления». Если вы являетесь пользователем Windows 10, щелкните правой кнопкой мыши по кнопке «Пуск» и в отобразившемся списке выберите соответствующий пункт.
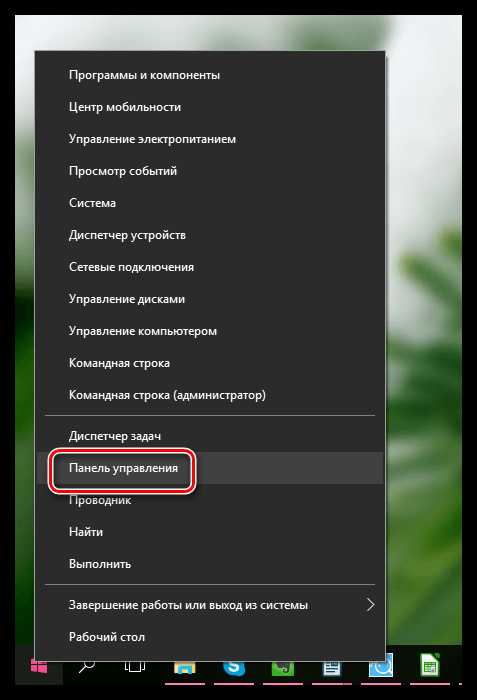
Установите режим просмотра «Мелкие значки», а затем перейдите к разделу «Программы и компоненты».
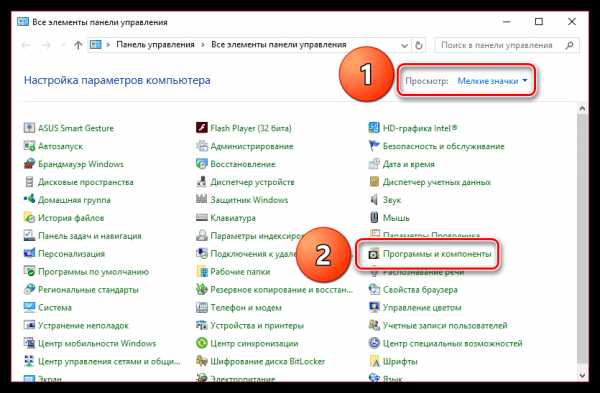
На экране отобразится список программ и иных компонентов, установленных на ваш компьютер. Найдите в списке Google Chrome, кликните по нему правой кнопкой мыши и в отобразившемся меню перейдите к пункту «Удалить».
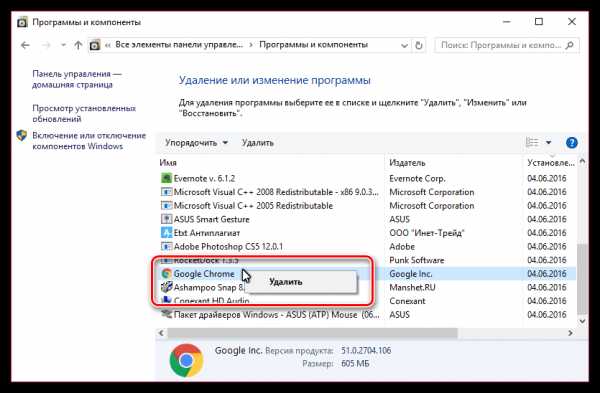
Система запустит деинсталлятор Google Chrome, которые полностью удалит браузер с компьютера и все сопутствующие файлы.
Способ 2: удаление с помощью программы Revo Uninstaaller
Как правило, удаление стандартными средствами Windows в большинстве случае достаточно для корректного удаления браузера с компьютера.
Однако стандартный способ оставляет на компьютере файлы и записи в реестре, связанные с Google Chrome, которые могут в редки случаях вызывать конфликты в системе. Кроме этого, вы можете и вовсе получить отказ в удалении браузера с компьютера, но, как правило, чаще подобная проблема связана с наличием вирусов на компьютере.
В этом случае стоит воспользоваться программой Revo Ununstaller, которая позволит не просто удалить программу, но и захватить все файлы и записи в реестре, связанные с вышеупомянутым браузером. Кроме этого, программа позволяет удалять любое программное обеспечение принудительно, что является спасением при обнаружении на компьютере неудаляемых программ.
Скачать программу Revo Uninstaller
Запустите программу Revo Uninstaller. На экране отобразится список инсталлированных программ, среди которых вам потребуется найти Google Chrome, щелкнуть по нему правой кнопкой мыши и перейти к пункту «Удалить».
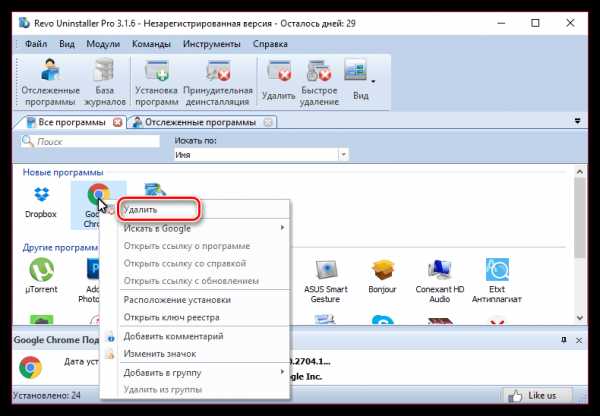
Программа начнет анализ системы и создание резервной копии реестра (на случай возникновения проблем вы сможете выполнить откат). Далее вам будет предложено выбрать режим сканирования. Рекомендуется выбирать умеренный или продвинутый, после чего можно переходить дальше.
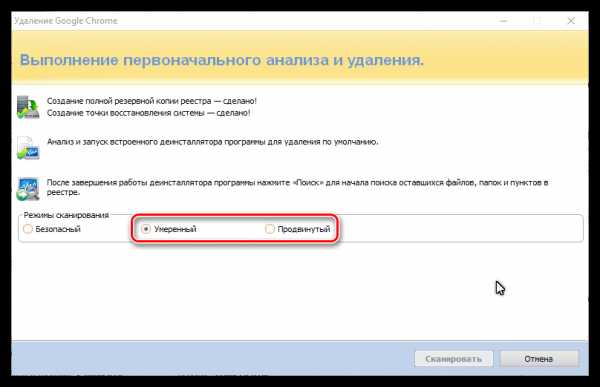
Следом программа запустит сначала деинсталлятор браузера, а затем приступит к сканированию системы на поиск файлов и ключей в реестре, связанных с вашим браузером. Для полного удаления Google Chrome с компьютера вам остается лишь следовать указаниям системы.
Способ 3: с помощью официальной утилиты
В связи с проблемами, возникающими после удаления Google Chrome с компьютера, компания Google выпустила собственную утилиту для полного удаления браузера с компьютера. Вам лишь потребуется скачать утилиту по ссылке в конце статьи, запустить и следовать указаниям системы.
После завершения удаления Google Chrome с помощью утилиты рекомендуется выполнить перезагрузку операционной системы.
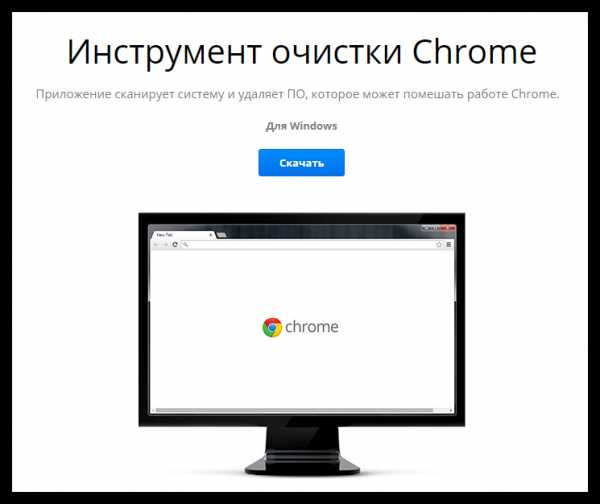
Не забывайте удалять все лишние программы с компьютера. Только таким образом вы сможете поддерживать наивысшую производительность вашего компьютера.
Скачать Утилиту для удаления Google Chrome бесплатно
Загрузить последнюю версию программы с официального сайта
Мы рады, что смогли помочь Вам в решении проблемы. Задайте свой вопрос в комментариях, подробно расписав суть проблемы. Наши специалисты постараются ответить максимально быстро.Помогла ли вам эта статья?
Да Нетlumpics.ru
|
|
..:::Счетчики:::.. |
|
|
|
|
|
|
|
|