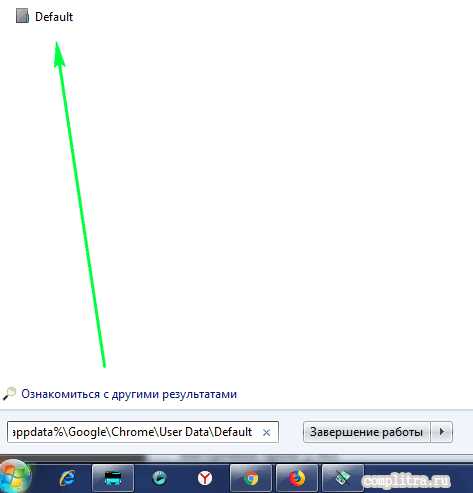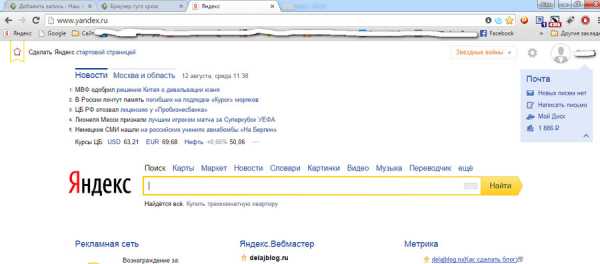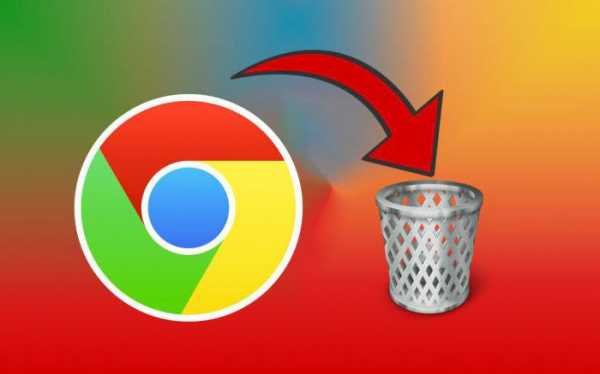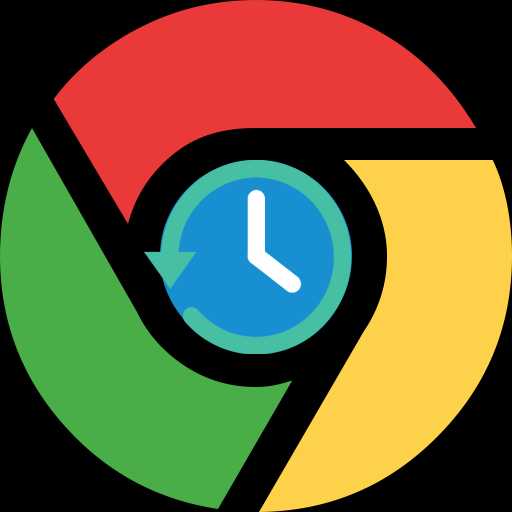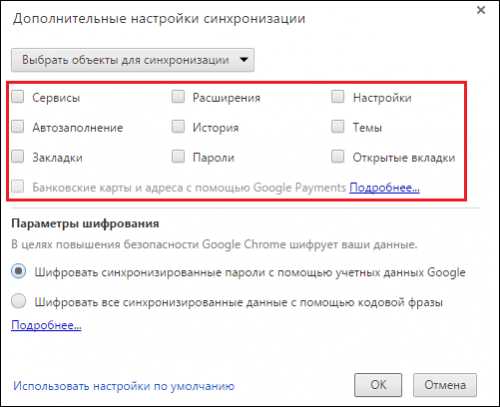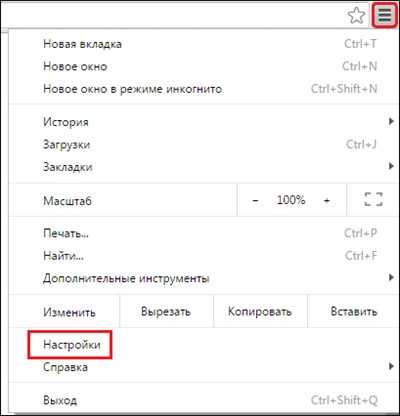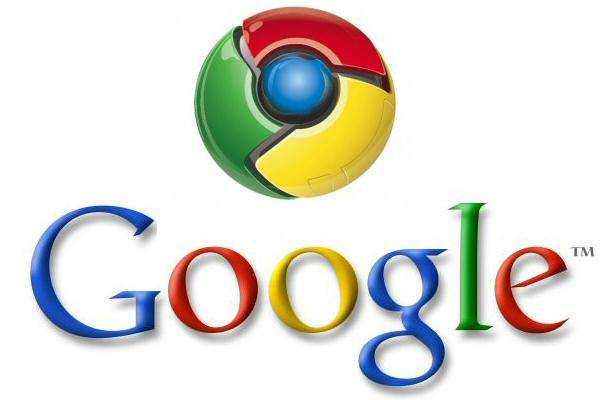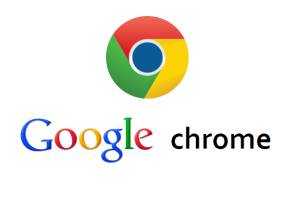|
|
|
|
 Far Far |
 WinNavigator WinNavigator |
 Frigate Frigate |
 Norton
Commander Norton
Commander |
 WinNC WinNC |
 Dos
Navigator Dos
Navigator |
 Servant
Salamander Servant
Salamander |
 Turbo
Browser Turbo
Browser |
|
|
 Winamp,
Skins, Plugins Winamp,
Skins, Plugins |
 Необходимые
Утилиты Необходимые
Утилиты |
 Текстовые
редакторы Текстовые
редакторы |
 Юмор Юмор |
|
|
|
File managers and best utilites |
Ускоряем работу браузера Google Chrome: основные советы. Ускорение браузера хром
Как отключить аппаратное ускорение в Google Chrome
Навигация по статье
Аппаратное ускорение в Google Chrome позволяет увеличить производительность графической карты на вашем компьютере. Изначально оно уже включено в любом браузере. Но если из-за него возникают какие-то неполадки, типа, перестало работать видео, то можно его отключить, чтобы устранить подобную проблему.
Если вы столкнулись с какой-либо ошибкой при воспроизведении видео в браузере Google Chrome, то рекомендуем вам прочитать данную статью и воспользоваться советами, описанными в ней, чтобы отключить аппаратное ускорение. В большинстве случаев, это помогает устранить подобные ошибки.
Но стоит заметить, что прибегать к данному методу стоить лишь в крайних случаях. Прежде всего, конечно, лучше проверить актуальность драйверов на видео карту, и при необходимости, обновить их. Если это не помогает, то можете отключить ускорение в браузере.
Как отключить аппаратное ускорение в Хроме
Рассмотрим два способа отключения. Первый вариант более простой, но отключает аппаратное ускорение для видео, Flash и так далее. Во втором случае, можно отключить его исключительно для видео.
Способ 1.
- Открываем меню браузера Chrome. Для этого надо нажать кнопку в виде шестеренки, трех полос, либо точек, или же в виде гаечного ключа. Значок зависит от того, какая версия у вас установлена.
- Из списка выбираем “Настройки”.
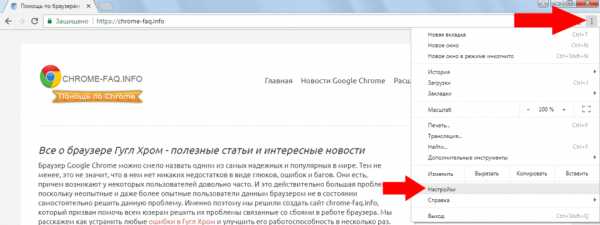
- Листаем вниз, выбираем “Дополнительные”. Чтобы раскрыть еще настройки.
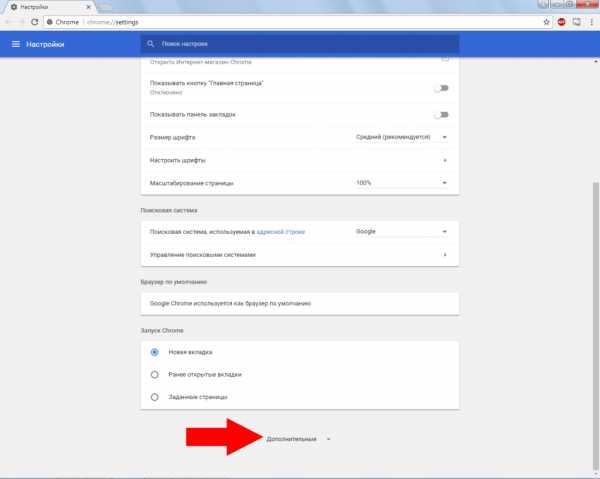
- Ищем раздел, который называется “Система”.
- Там есть пункт “Использовать аппаратное ускорение (при наличии)”. Нажимаем на ползунок возле него, чтобы отключить.
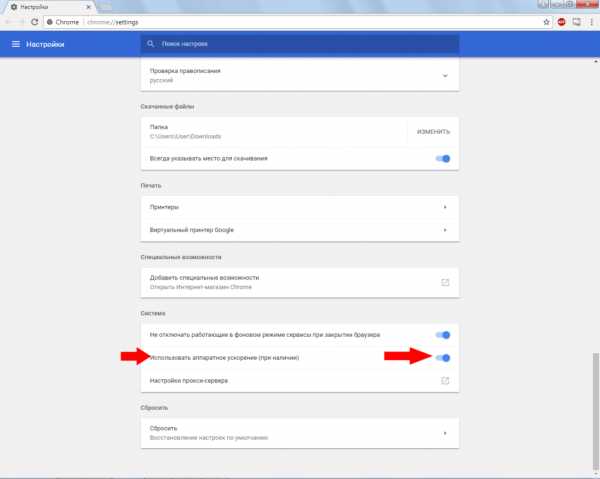
Все отключите произведено. Чтобы настройки вступили в силу, обязательно перезапустите браузер.
Способ 2.
Если вы хотите отключить ускорение только для видео, но хотите не трогать flash, то этот способ для вас.
- В адресной строке браузера напишите: chrome://flags/.
- Найдите пункт с описанием #disable—accelerated—video—decode и отключите его.
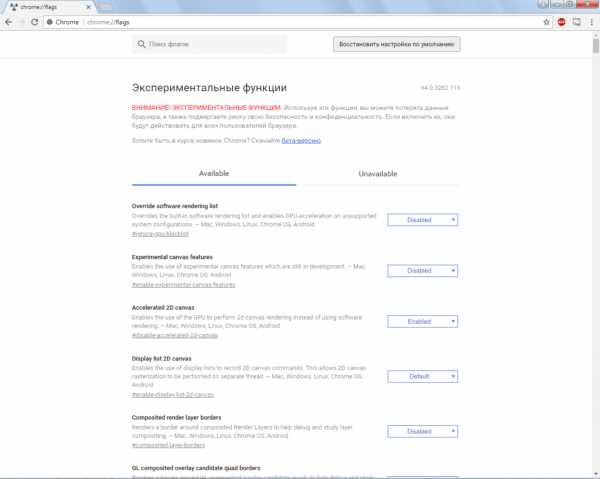
Если подобного пункта нет на стронице, поищите Override software rendering list и попробуйте отключить его.
Будьте очень осторожны на этой странице, чтобы случаем не отключить другую функцию, так как это может повлечать за собой потерю нормальной работоспособности программы. Если вы плохо разбираетесь в функциях Chrome, то лучше вообще не используйте данный метод, а пользуйтесь первым.
Чтобы включить аппаратное ускорение, проделайте такие же действия, как описано выше.
chrome-faq.info
Как ускорить работу браузера Google Chrome?
Писать будем кратко, подробно и просто. И как всегда со скриншотами. Если у Вас еще нет данного браузера, то скачать Google Chrome сможете у нас.
ВНИМАНИЕ: не все вышеперечисленные способы ускорят работу браузера, установленного на Вашем компьютере или ноутбуке. Поэтому поэкспериментируйте с каждым способом.
Ускоряем несколькими способами
- Сами включаем экспериментальные функции:
- Откройте браузер, введите в адресную строку about:flags и жмите Enter.
- Включите “Обработку всех страниц с помощью графического процессора”.
- Затем “Переопределение списка программного рендеринга”.
- Включите “GPU Accelerated Canvas 2D” и “Предварительную обработку из омнибокса”.
- Оптимизация настроек:
- В правом верхнем углу браузера кликните по кнопке меню и выберите пункт “Настройки”.
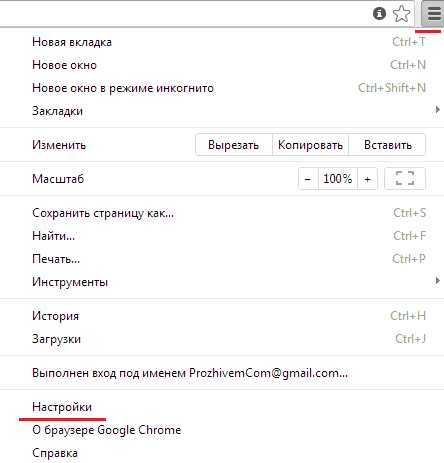
- Здесь прокрутите вниз и кликните “Показать дополнительные настройки”.
- Поставьте галочку “Предсказывать сетевые действия для ускорения загрузки страниц”, уберите галочку в “Автоматически отправлять в Google статистику использования и отчеты о сбоях ”, а также можете отключить “Защиту от фишинга и вредоносного ПО”.
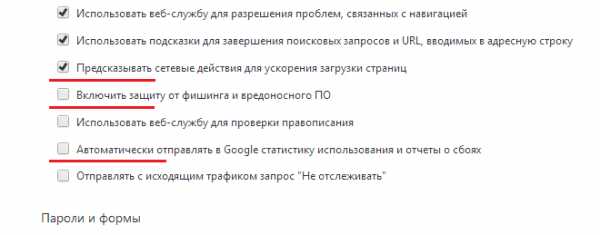
- В правом верхнем углу браузера кликните по кнопке меню и выберите пункт “Настройки”.
- Отключаем модули:
- В поле “Личные данные” жмем на кнопку “Настройки контента”.
- В данном окне прокрутите вниз и в разделе “Подключаемые модули”.
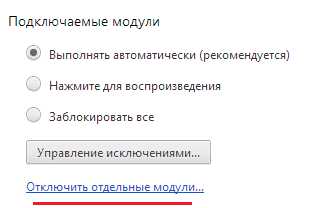
- В данной вкладке можете отключить ненужные Вам модули.
- Поставьте тему по умолчанию:
- Кликните по кнопке меню в верхнем правом углу браузера и жмите по “Настройки”.
- Здесь в кликните по кнопке “Восстановить тему по умолчанию”.
- Отключите все ненужные расширения:
- Откройте меню браузера и кликните “Настройки”.
- Выберите вкладку “Расширения” и отключите из них ненужные, убрав галочку. Или же просто можете удалить, нажав на мусорное ведерко.
- Обновите браузер:
- Нажмите на меню браузера, далее на “О браузере Google Chrome”.
- В данном окне выполнится проверка обновлений, и если у Вас более старая версия программы, то необходимо будет установить более свежую версию браузера.
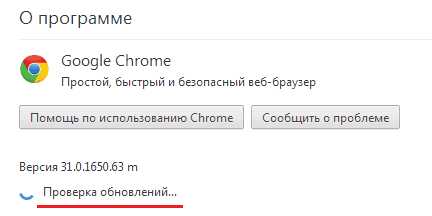
Не выходите с настроек, потом что дальше будем отключать модули.
portal-softs.ru
Как ускорить Google Chrome

Невзирая на то, что Google Chrome и так является самым быстрым браузером в мире, каждый день находится много пользователей, которые задают вопрос «как ускорить Google Chrome?» в поисковую строку своего обозревателя интернета.
Ничего удивительного в этом поведении нет — человек такая… сущность, которому всегда всего мало.
Сегодня поделюсь с Вами своим успешным опытом ускорения Google Chrome с помощью малюсенькой программы Iron Cleaner, которую даже устанавливать не нужно.
Итак, как ускорить Google Chrome? Как любую другую программу — удалив весь лишний накопившийся мусор из недр программы (истории, логи, куки, кэш, картинки предпросмотра… все файлы, связанные с предыдущими сессиями просмотра). При этом, все Ваши личные настройки останутся в целости и сохранности.
Многие опытные пользователи сейчас возразят, мол можно это сделать и встроенными в браузер средствами, но я их разочарую — Iron Cleaner чистит гораздо глубже, тщательнее и быстрее — всего один клик и обозреватель, как заново родившийся . Ускоряется не только его работа, но и запуск, благодаря уменьшению использования оперативной памяти.
При желании (или нужде) можно удалить абсолютно все настройки и Google Chrome станет, как только что установленный, как чистый лист бумаги. Чтоб ошибочно его так не оптимизировать советую дочитать эту статью до победного конца (он уже близок).
Скачать Iron Cleaner
Размер программы просто смешной — 300 кб.
Завершите работу в браузере и закройте его!
После скачивания просто кликайте по ярлыку…
Запустится программа…
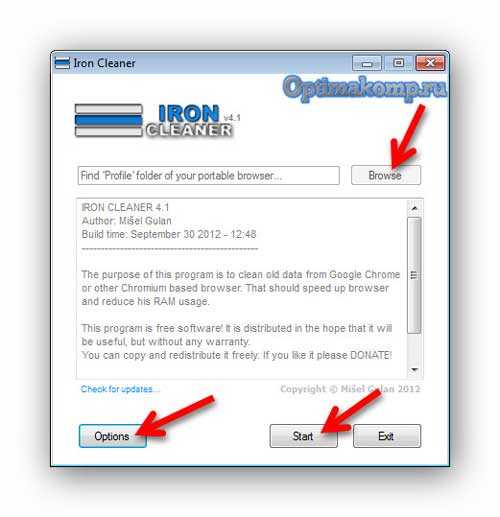
Не пугайтесь, что программа на английском языке — я сейчас всё поясню Вам. Итак, в самой верхней строке этого окна указываем путь к профилю браузера, если он у Вас портабельный. Для этого надо кликнуть «Browse» .
Для абсолютного большинства пользователей Google Chrome вообще можно ничего не трогать в программе, а просто нажать на «Start» . Но я всё-таки покажу настройки, которые можно изменить в этой утилите.
Тыкаем на «Options» …
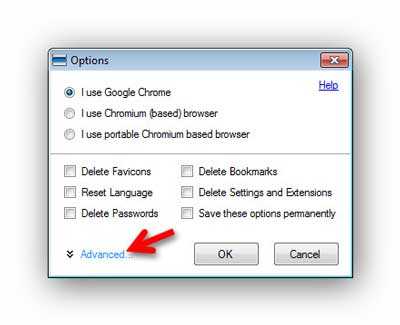
По порядку…
По умолчанию программа Iron Cleaner настроена работать со стандартно установленным Google Chrome, но Вы можете поставить точку на втором пункте, если у Вас другой хромоподобный браузер (на том же движке). Третья, нижняя точка для портабельной версии подражателей самого лучшего браузера.
Категорически Вас предупреждаю — не ставьте галки в этих пунктах! Вы снесёте все свои настройки, установленные расширения, закладки, пароли и даже язык браузера!
Их можно поставить только, если Вам нужен стирильно-чистый браузер, как только что установленный.
Ниже есть ссылка продвинутых настроек программы — «Advanced» …
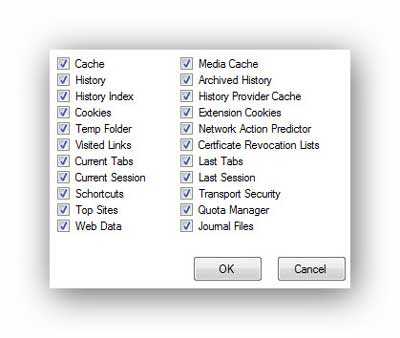
Тут я Вам не рекомендую что-либо изменять, но если чешутся руки — словарик Вам в руки и ветер навстречу!
И последнее, но самое главное — для работы программы требуется установленный NET Framework 4.0 или версией выше! Без него Iron Cleaner просто не будет работать!
Про обязательные компоненты системы я Вам уже писал.
Вот и всё на сегодня. Поздравляю — теперь Вы знаете как ускорить Google Chrome!
До новых полезных и интересных программ! Быстрого интернета Вам!
С уважением, Сергей Трофимов (не певец)
Понравилась статья? Поделитесь ею с друзьями в социальных сетях...
Рекомендую ещё несколько своих статей на схожую тематику...
Автор статьи не программист! Все ссылки взяты с официальных сайтов производителей этих программ! Любые претензии - к ним!
optimakomp.ru
10 способов ускорить Google Chrome
Когда браузер Google Chrome впервые был представлен публике это была легкая и шустрая программа, которая всех поразила скоростью работы и низкими системными требованиями. С тех пор прошло несколько лет, а Chrome незаметно дорос уже до 14-ой версии. Постепенно он обзаводился все новыми функциями, поддержкой всех новейших веб-технологий и превратился в настоящего монстра, установочные файлы которого весят более 80 Mб. Разумеется, за подобную универсальность необходимо платить и Chrome стал уже не так быстр, как в молодости. Впрочем, «лишний жирок» можно легко убрать и ускорить работу вашего браузера с помощью нескольких простых способов.

1. Следите за стартовой страницей
Chrome может запускаться очень быстро, это бесспорно. Однако восстановление последней сессии или открытие тяжелой страницы при запуске браузера могут существенно замедлить страт. Многие приложения при установке так и норовят установить в ваш браузер свою домашнюю страницу, поэтому убедитесь, что в настройках Chrome в настройках начальной группы выбран пункт Открыть главную страницу, в качестве которой должен быть установлена страница быстрого доступа.
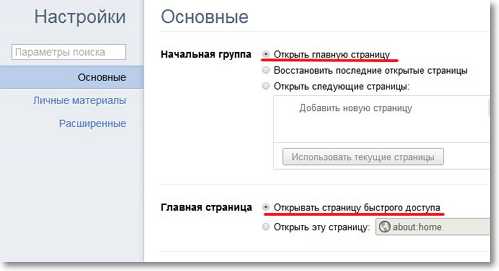
2. Используйте минимум расширений.
Тысячи и тысячи расширений для Chrome могут значительно расширить его функциональность, сделать более удобным и красивым. Однако, не забывайте, что каждое расширение запускается в отдельном процессе, который потребляет определенные, и порой довольно значительные, ресурсы памяти и процессора. Поэтому пересмотрите свой список расширений и оставьте только действительно нужные. Кстати, здесь же нужно вспомнить о способности многих расширений работать в фоновом режиме, даже после закрытия браузера. Если у вас слабый компьютер, то эту функцию можно отключить.
3. Используйте тему по умолчанию.
Можно, конечно, раскрасить свой браузер как новогоднюю елку, если душа требует праздника. Однако для повседневной работы лучше использовать тему по умолчанию. Вся посторонняя графика, а тем более анимации, тормозят запуск и поглощают системные ресурсы.
4. Включите экспериментальные функции.
Разработчики постоянно работают на улучшением браузера, но далеко не все новые функции прошли окончательное тестирование. Вы можете включить некоторые из этих функций для ускорения работы программы. Для этого наберите в адресной строке about:flags и перед вами откроется страница экспериментальных функций. Вам следует обратить внимание на следующие пункты:
- Переопределение списка программного рендеринга - позволяет использовать графическое ускорение даже на старых видеокартах;
- Обработка всех страниц с помощью графического процессора – включает ускорение с помощью графического процессора на всех страницах, а не только на тех, что содержат соответствующие слои;
- GPU Accelerated Canvas 2D – ускорение 2D графики с помощью графического процессора;
- Предварительно обрабатывать из омнибокса – фоновая загрузка страниц при вводе адреса или поискового запроса.
5. Оптимизируйте настройки
Google Chrome имеет мощную систему настроек, некоторые из них могут немного ускорить его производительность. Откройте Параметры и перейдите на вкладку Расширенные. Здесь можно включить опцию Предсказывать сетевые действия для ускорения загрузки страниц, а также отключить Автоматически отправлять в Google статистику использования и отчеты о сбоях. Если вы опытный пользователь и не боитесь фишинговых подделок, то лучше выключить пункт Включить защиту от фишинга и вредоносного ПО, что несколько ускорит загрузку страниц благодаря отсутствию необходимости проверять безопасность каждого адреса.
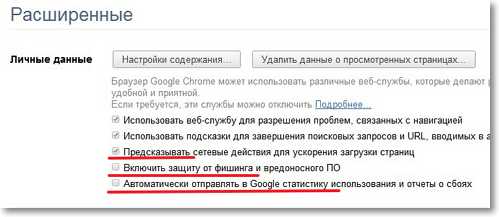
6. Отключите подключаемые модули.
Современные веб сервисы могут использовать в своей работе самые разные технологии, такие как Java, Flash, Silverlight. Поддержка этих стандартов реализована в браузере в виде подключаемых плагинов. Далеко не факт, что все они будут использоваться вами постоянно, а системные ресурсы они используют. Поэтому откройте Параметры, затем вкладку Расширенные, нажмите на кнопку Настройки содержания и найдите ссылку Отключить отдельные модули. Поэкспериментируйте с ее содержимым, оставив только то, что вам действительно нужно.
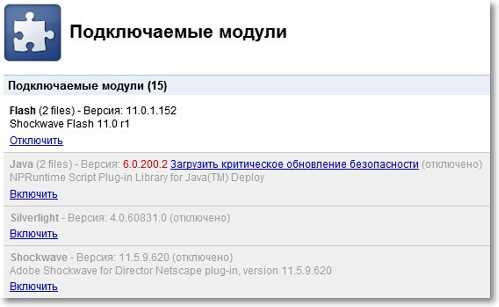
7. Используйте запуск с параметрами.
Браузер Chrome можно запускать со специальными параметрами, включая или выключая отдельные функции. Для этого необходимо открыть свойства ярлыка на Рабочем столе для запуска программы и добавить нужную команду. Полный перечень всех параметров вы найдете на этой странице, а мы хотим обратить ваше внимание на следующие опции:
- -disable-dev-tools – отключает инструменты для разработчиков;
- -disable-java – отключение Java, которая в настоящее время на сайтах используется редко;
- -disable-logging – отключение ведения логов;
- -disable-metrics-system - запретить сбор статистики использования браузера.
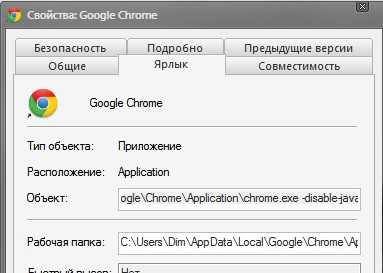
8. Периодическая очистка кэша.
Браузер сохраняет графику с загруженных вами страниц в кэше на жестком диске для того, чтобы при повторном посещении страницы ее загрузка происходила быстрее. Однако со временем этот кэш настолько разрастается, что начинает тормозить работу программы. Поэтому будет не лишним раз в несколько дней очищать содержимое кэша. Сделать это можно в настройках программы нажав на кнопку Удалить данные о просмотренных страницах.
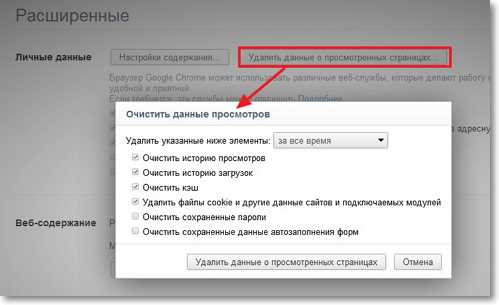
9. Используйте сочетания горячих клавиш.
Да, потратьте время и выучите наконец горячие клавиши для работы в Google Chrome. Это действительно намного ускоряет работу в программе, тем более что многие из нас проводят в сети многие часы. Полный список хоткеев можно найти здесь.
10. Попробуйте предварительные сборки
Браузер Chrome развивается просто огромными темпами, поэтому разработчики внедрили несколько каналов обновления: Stable (стабильный), Beta (бета), Developer (для разработчиков) и Canary (экспериментальный). Возможно, новые функции, которые вы найдете в предварительных версиях браузера, помогут вам еще более ускорить его работу. Скачать эти сборки браузера можно здесь.
Внимание!
Эта статья не содержит пошаговых инструкций и буквального руководства к действию. Содержащиеся в этой статье способы требуют осмысленного индивидуального применения и экспериментальной проверки в каждой системе - что-то вызовет улучшение работы браузера, другое не покажет предполагаемых результатов. Так что пробуйте, экспериментируйте и делитесь своими впечатлениями в комментариях.
Вталий Тюменцев
www.tumencev.pp.ua
Как ускорить работу Google Chrome
Можно пережить всё: доллар по 30 гривен, проигрыш любимой футбольной команды и даже очередной перенос GTA V для ПК. Но согласитесь, медленная работа так горячо любимого всеми Google Chrome – это уже перебор. Если вы успеваете сделать себе кофе, пока запускается браузер, если вам приходится смотреть видео в 480p вместо 1080p, а сил бороться со “что-то пошло не так” уже не осталось, наша сегодняшняя статья – то, что доктор прописал. Разбираем причины “тормозов”, избавляемся от них и делаем жизнь чуточку лучше!
Первая причина медленной работы Google Chrome, которая лежит на поверхности, заключается в расширениях. Различные дополнения не только упрощают процесс поиска котиков нужной информации, но и влияют на скорость браузера (причем не очень положительно). Стоит помнить, что каждая из этих установленных мини-программ выделяется в отдельный процесс, который “кушает” оперативную память. Я не говорю, что нужно удалить все расширения, просто нужно посмотреть (Меню – Настройки – Расширения), какими из них вы пользуетесь постоянно, а остальные отключить. Например, Google Mail Checker мне нужен всегда, чтобы не пропустить важное письмо, а вот какой-то VK Music Downloader может в лучшем случае пригодиться раз в месяц, поэтому галочку напротив него можно снять. Лично у меня из 11 установленных дополнений постоянно активны только 3.
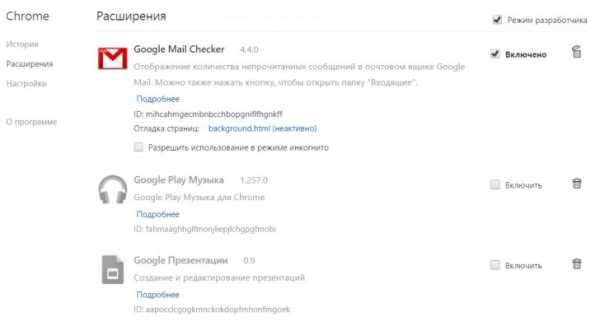
Узнать, какие дополнения забирают под себя больше всего оперативной памяти, можно в диспетчере задач Google Chrome (Меню – Дополнительные настройки – Диспетчер задач). Если какая-то тема нуждается в 200 МБ ОЗУ, может, лучше избавиться от неё и получить взамен более быструю работу? Поэтому советую вам пересмотреть список своих расширений и оставить включенными только самые нужные, а остальные можно или отключить, или, собравшись с духом, удалить.
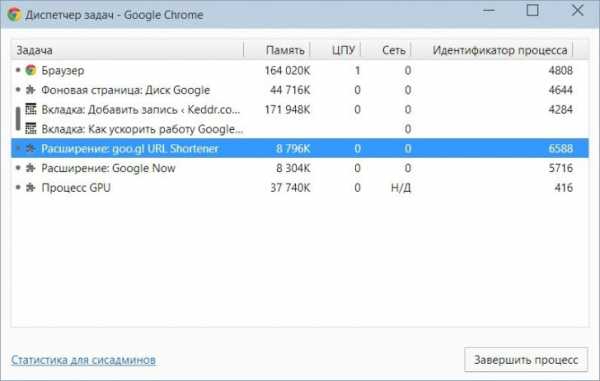
Подобная ситуация и с плагинами (или, как их ещё называют, подключаемыми модулями). Некоторые из них доступны по умолчанию, а некоторые появляются после установки других программ на компьютер. Например, после инсталляции Microsoft Office в списке плагинов (чтобы посмотреть его, нужно ввести chrome://plugins в адресной строке) можно обнаружить специальное ПО Microsoft, которое необходимо для работы Office Web Apps. Если вы собираетесь пользоваться этим сервисом, то плагин, конечно же, должен быть активирован, а если нет – его можно отключить.
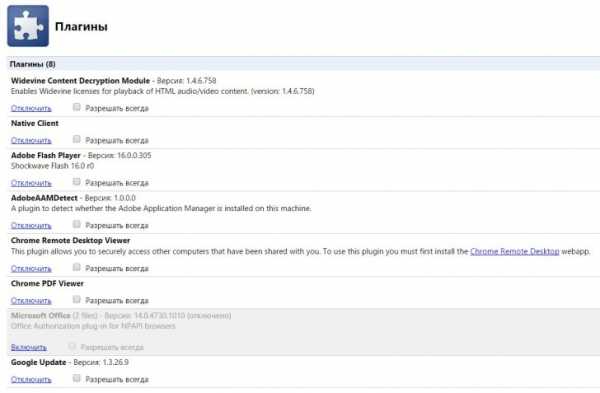
У вас будет свой список плагинов, но основная суть такая же, как и с расширениями: нужно определить то, чем не пользуетесь, и смело отключать.
Для очень тяжелых случаев, когда дело доходит не только до большого количества дополнений, но и до вредоносных программ (а для Chrome такие тоже существуют), компания Goolge выпустила специальную утилиту, которая в несколько кликов избавит ваш браузер от нежелательного ПО. Называется она Software Remove Tool (загрузить можно здесь). Запускаете приложение, ждёте, пока пройдёт сканирование (длится оно буквально несколько секунд), и дальше, в зависимости от результата, вы или увидите количество “плохих” надстроек, или надпись “Всё ок, бро”. Но в любом случае потом откроется браузер, вам будет предложено сбросить настройки к первоначальному состоянию (речь идёт о поисковой системе по умолчанию и закреплённых вкладках). Кроме этого будет сброшен кэш и очищены файлы cookie. Волноваться о том, что Software Remove Tool затронет какие-то жизненно важные элементы браузера, не стоит. Программа очень лояльная, поэтому ваш любимый AdBlock останется на своём месте.
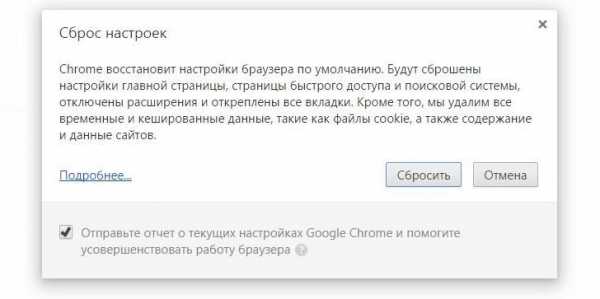
Вообще идея периодически удалять все сохраненные данные очень правильная, потому что со временем сохраненных файлов накапливается так много, что сама программа начинает тормозить. Сделать это очень просто. Достаточно перейти в настройки, открыть дополнительные параметры и выбрать пункт “Очистить историю”. Пароли и данные для автозаполнения можно не трогать.
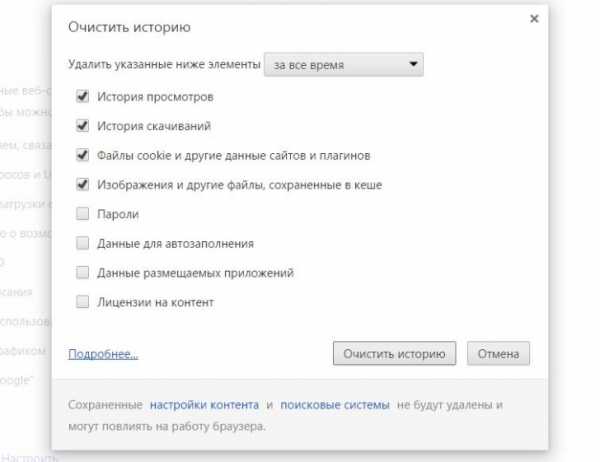
Если провернуть все эти действия уже сейчас, ваша жизнь станет лучше, а любимый сериал не будет тормозить даже при просмотре в высоком качестве. Если вы знаете ещё какие-то секретные методы борьбы с медленной работой Google Chrome, обязательно пишите в комментарии. Только не предлагайте перейти на Mozilla Firefox.
Если вы нашли ошибку, пожалуйста, выделите фрагмент текста и нажмите Ctrl+Enter.
keddr.com
|
|
..:::Счетчики:::.. |
|
|
|
|
|
|
|
|