|
|
|
|
 Far Far |
 WinNavigator WinNavigator |
 Frigate Frigate |
 Norton
Commander Norton
Commander |
 WinNC WinNC |
 Dos
Navigator Dos
Navigator |
 Servant
Salamander Servant
Salamander |
 Turbo
Browser Turbo
Browser |
|
|
 Winamp,
Skins, Plugins Winamp,
Skins, Plugins |
 Необходимые
Утилиты Необходимые
Утилиты |
 Текстовые
редакторы Текстовые
редакторы |
 Юмор Юмор |
|
|
|
File managers and best utilites |
Как открыть браузер internet explorer. Интернет эксплорер браузер открыть
Как открыть браузер internet explorer | Как открыть
1. Браузер Microsoft Internet Explorer
Для того. чтобы Web-страница была выведена так, как она действительно должна выглядеть, используются программы просмотра Web- страниц. которые называются браузеры (англ. browser – обозреватель) или обозреватели. Программа б раузер работает на компьютере пользователя и является клиентом. Она запрашивает нужную информацию на Web-серверах. с которыми она общается по при помощи протокола. Существует множество браузеров: Netscape Navigator. Opera. Mozilla и другие. И все-таки одним из самых распространенных на сегодняшний день является Microsoft Internet Explorer. поставляемый вместе с операционной системой Windows.
Если ярлык программы InternetExplorer размещен на рабочем столе, то дважды щелкните по ярлыку мышью.
Если такой ярлык есть в панели быстрого запуска (в панели задач, рис. 2 ). то щелкните по нему для открытия программы.
Рис. 2. Панель быстрого запуска с ярлыком программы InternetExplorer
После запуска программы на экране появляется окно программы. Как и любое другое окно, окно программы Internet Explorer состоит из стандартных элементов.
Заголовок окна – содержит название данной программы – Microsoft Internet Explorer, а также название (заголовок) отображаемой Web-страницы. Это название также отображается в панели задач.
Меню – позволяет выбрать любую команду программы.
Панель инструментов – состоит из кнопок (инструментов), при нажатии на которые выполняются различные команды. Назначения кнопок приведены ниже.
Адресная строка – служит для ввода доменного имени. URL или IP-адреса просматриваемого ресурса. Для установления адресной строки в окне выполните команду меню: Вид#222; Панели инструментов#222; Адресная строка.
Рабочая область – здесь отображается содержимое Web-страницы.
Полосы прокрутки – позволяют прокручивать документ. Обычно присутствует только вертикальная полоса.
Строка состояния – отображает параметры и режимы работы программы, а также различные подсказки. Например, здесь отображаются этапы загрузки страницы и прогресс. При наведении указателя мыши на гиперссылку здесь отображается адрес гиперссылки. Для установления строки состояния в окне выполните команду меню: Вид#222; Строка состояния.
Меню программы содержит команды по управлению отображением страниц и настройки браузера.
Файл #8209; содержит команды для работы с файлами ( W eb-документы)
Правка #8209; содержит команды для работы с фрагментами текста, поиска и замены
Вид #8209; содержит команды для управления отображением W eb-страницы и выбора кодировки
Избранное #8209; содержит Internet-адреса, выбранные пользователем
Сервис #8209; позволяет произвести настройку дополнительных параметров Internet Explorer
Справка #8209; содержит команды, позволяющие получить справочную информацию о работе с Internet Explorer.
В окне Internet Explorer можно установить до четырех панелей инструментов: Обычные кнопки, Адресная строка, Ссылки, Радио. На панели инструментов Обычные кнопки кроме кнопок для копирования/перемещения (вырезать, копировать, вставить), кнопок навигации (вперед, назад), располагаются дополнительные функции браузера (остановить, домой, во весь экран и т.п.). Основные кнопки панели инструментов Обычные кнопки представлены в табл. 2. Панель инструментов Обычные кнопки программы Internet Explorer ориентирована на работу с сетевыми документами. Для вызова панели инструментов Обычные кнопки выполните команду меню: Вид#222; Панели инструментов#222; Обычные кнопки.
Таблица 2. Основные кнопки панели инструментов Обычные кнопки браузера Internet Explorer
2. Технология настройки Internet Explorer
3. Технология использования Internet Explorer
Выключение Internet Explorer
Internet Explorer является браузером, который встроен по умолчанию во все системы от Microsoft. Этот интернет-обозреватель имеет свои недостатки и достоинства, поэтому многие задаются вопросом какой браузер лучше. Некоторые пользователи предпочитают его для просмотра веб-сайтов, другие полностью от него отказываются. И если то, как включить браузер internet explorer, обычно не вызывает проблем, то его отключение и удаление с компьютера может заинтересовать. Именно поэтому рассмотрим способы выключения данного приложения.
Internet Explorer и Windows XP
Для начала упомяну, как включить internet explorer. Для этого нужно всего лишь щелкнуть по соответствующей иконке, после чего программа откроется. Если вы не найдете значок приложения на рабочем столе, то зайдите в Пуск-Все программы, где увидите нужное название.
Несмотря на то, что Microsoft уже не скрывает того, что прекращает обслуживание Windows XP, некоторые пользователи не собираются отказываться от привычной операционной системы. Поэтому давайте рассмотрим, как закрыть internet explorer в этой ОС, а иначе говоря, полностью отключить браузер. Заходим в Пуск, кликаем на Панель управления и находим Установку и удаление программ. В левой части экрана выбираем значок, на котором написано о действиях с компонентами Windows.
Сразу следует отметить, что любые действия с Internet Explorer, несомненно, приводят к изменениям в системе. Поэтому если данный браузер вами не используется, то желательно не экспериментировать с ним. Отключение интернет-обозревателя целесообразно в том случае, если вас не устраивает установленная версия, и вы хотите ее заменить. Итак, в меню удаления компонентов системы убираем галочку напротив названия браузера и жмем Далее. Ждем несколько минут, пока Мастер закончит свою работу и кликаем Готово. К сведению, если у вас установлен Яндекс.Бар для Internet Explorer. то при его удалении он удалится тоже.
Internet Explorer и Windows 7
Перед тем как открыть обозреватель internet explorer и начать путешествие по интернету, многие пользователи сравнивают этот браузер с другими. Если сравнение не в его пользу, возникает желание его полностью отключить. Для тех, у кого Windows 7, эта процедура будет несложной и сделать нужно примерно следующее.
Для начала заходим в Пуск. В нем необходимо выбрать Панель управления. Здесь следует переключить режим просмотра на Крупные значки. Далее переходим в Программы и компоненты. В открывшемся меню выбираем ссылку, которая позволит проводить действия с компонентами системы. Снимаем выделение рядом с Internet Explorer. После этого перед пользователем появляется сообщение, что подобное действие может привести к изменениям в системе. Подтверждаем, что мы знаем об этом и запускаем Мастера удаления.

Если у вас стоит другой браузер, то после отключения IE, просматривать веб-страницы вы сможете в нем. Проведенные действия не удалят полностью обозреватель с компьютера. Поэтому, если вам понадобится узнать, как открыть internet explorer, то нужно будет всего лишь сделать все перечисленные действия в обратном порядке. Чтобы изменения вступили в силу, не забудьте перезагрузить компьютер.
После отключения приложения, вы не найдете его в списке программ по умолчанию. Поэтому теперь перед тем, как открыть браузер internet explorer, вам понадобится заходить в меню Все программы. Однако, это нужно лишь тем, кто хочет вновь вернуться к этому интернет-обозревателю. Также для конфиденциальности вы еще можете поставить пароль на браузер. Как видим, отключение браузера в системе вовсе не сложно, поэтому сделать все можно самостоятельно. Но вновь напомню о том, что данной операции лучше избежать, особенно, если вы не уверены в своих силах, так как она ведет к определенным изменениям в системе.
Похожие статьи:
Навигация записей
Свойства обозревателя Internet Explorer и др.

Свойства обозревателя #8212; это все настройки браузера. С помощью них вы можете настроить браузер на ваш вкус. Давайте разберемся где же найти эти свойства обозревателя.
Internet Explorer
1. Для того, чтобы открыть свойства браузера, запускаем Internet Explorer и в правом верхнем углу нажимаем на значок шестеренки. Далее в выпадающем меню выбираем #171;Свойства браузера#187;. Это и есть свойства обозревателя или просто настройки Internet Explorer.

Открываем Свойства браузера
2. В этом окне находятся все параметры браузера. Вы можете переключаться между вкладками и производить нужные настройки.

Свойства обозревателя internet explorer
Opera
Для того, что зайти в свойства обозревателя Оперы, нужно в левом верхнем углу нажать на значок с надписью #171;Opera#187; и в меню выбрать #171;Настройки#187;.

Mozilla Firefox
В Мозиле найти свойства браузера очень просто. Нажимаем на значок решетки в правом углу и выбираем #171;Настройки#187;.
Google Chrome
Нажимаем на решетку и в меню выбираем #171;Настройки#187;. Здесь вы можете настроить Гугл Хром как захотите.

Яндекс браузер
Свойства обозревателя в Яндекс браузере можно найти нажав на решетку, тем самым вызвав главное меню, и выбрав #171;Настройки#187;.

Свойства Яндекс браузера
Теперь вы знаете где находятся свойства обозревателя в Internet Explorer, Опера, Мазила, Хром и Яндекс браузер.
Источники: http://yuschikev.narod.ru/comp_set/Ob_IntenetExplorer.htm, http://computerologia.ru/vyklyuchenie-internet-explorer/, http://www.xn--e1adkpj5f.xn--p1ai/%D1%81%D0%B2%D0%BE%D0%B9%D1%81%D1%82%D0%B2%D0%B0-%D0%BE%D0%B1%D0%BE%D0%B7%D1%80%D0%B5%D0%B2%D0%B0%D1%82%D0%B5%D0%BB%D1%8F-internet-explorer-%D0%B8-%D0%B4%D1%80/
Комментариев пока нет!
www.rem-tv.com
Как зайти в internet explorer: инструкция пользователя
Браузер internet explorer является встроенным в систему Windows и его дополнительная установка обычно не требуется. При необходимости понадобится только обновлять версии. Те, кто предпочитают использовать этот интернет-обозреватель, могут заинтересоваться тем, где находится internet explorer. Следует сразу отметить, что, даже узнав это, удалять данный браузер не рекомендуется, так как подобное действие может привести к некорректным вмешательствам в систему. Если вы ним не пользуетесь, то просто выключите internet explorer.

Где расположен internet explorer
Итак, независимо от того, для чего вам необходимы эти сведения, поговорим о местоположении internet explorer в различных версиях операционной системы. Собственно, и в XP, и в Vista, и в “Семерке” браузер установлен на диске С. Папка, в котором он располагается, носит название Program files.
Другой способ узнать, где находится браузер, — через меню Пуск. Для этого кликаем на кнопку и выбираем Все программы. Здесь находим название обозревателя веб-страниц и щелкаем на него правой мышью. В меню находим Расположение файла, кликаем на надпись и оказываемся в нужном месте.

Следует отметить отдельно, где располагается кэш в браузере. Это временные файлы, которые рекомендуется время от времени чистить, чтобы избежать более медленной работы приложения. Папка содержит графические файлы и снимки тех ресурсов, которые часто посещает пользователь. Необходимо подобное для того, чтобы ускорить их загрузку при очередном переходе на сайт. Папка кэш может занимать довольно много места на жестком диске, что может снизить скорость работы не только браузера, но и всей системы.
Для того чтобы очистить кэш браузера в меню нажимаем Сервис. Находим Свойства браузера. Здесь переходим на вкладку, имеющую название Общие. Далее нас интересует строка Журнал браузера, под которым располагается кнопка Удалить. Жмем на нее и очищаем папку.
Как поместить значок ИЕ на рабочий стол
Для того чтобы не тратить время на поиске internet explorer, значок обозревателя можно расположить на рабочем столе. Обычно иконка браузера изначально здесь отображается. В Windows 8 браузер можно найти на начальном экране. Если же на рабочем столе по какой-либо причине отсутствует значок, то вернуть его можно следующим способом.
Открываем Пуск. Кнопка Пуск в Windows 8 выглядит по другому, как ее найти вы сможете прочитать тут. В меню находим наименование internet explorer. Сделать это можно кликнув на ссылку Все программы. Нажимаем на надпись правой мышью и, удерживая, перемещаем на Рабочий стол. В открывшемся контекстном меню выбираем Создать ярлык. Теперь, чтобы открыть домашнюю страницу в браузере, вам понадобится просто дважды щелкнуть на иконку.
Кроме того, ярлык для интернет-обозревателя можно создавать с помощью реестра. Однако, этот способ не подходит для Windows 7, в котором имеются ограничения на подобные действия. При необходимости установить значок на рабочий стол для другого пользователя на компьютере, понадобится войти от его имени и сделать все перечисленные выше операции. По их окончанию находим значок на рабочем столе. В случае, если он все же не появился, попробуйте перезагрузить компьютер, что должно привести к исправлению проблемы.
Теперь вы узнали не только то, где находится internet explorer, но и как поместить ярлык приложения на рабочий стол для быстрого доступа к нему. Однако, помните, что не стоит экспериментировать с этой программой, так как она относится к компонентам системы, следовательно, некорректные действия могут привести к ошибкам в работе. К ИЕ положительно относятся не все пользователи, многие предпочитают другие браузеры. Но последние версии приложения разработчики постарались значительно улучшить, благодаря чему увеличилась не только скорость загрузки веб-страниц в нем, но и стала выше функциональность.
computerologia.ru
Стартовая страница Интернет Эксплорер, как ее изменить в Internet Explorer
Internet Explorer, как и другие браузеры, пользователи стараются сделать «под себя» насколько это возможно. И первая задача в его «преобразовании» — поменять стартовую страницу. Дело в том, что по умолчанию в качестве начальной вкладки в нём установлен поисковик Bing или офсайт Microsoft.

А многим товарищам хочется их убрать и установить свои горячо любимые и знакомые до боли Google, Yandex, а может даже и Mail.ru. Ну, это уже зависит от индивидуальных предпочтений, не суть важно. Далее мы рассмотрим, как изменить стартовую страницу в Internet Explorer различными способами. Забегая наперёд, спешим вас уверить, что выполняется эта процедура легко. Но имеет некоторые особенности, о которых полезно знать.

Итак, приступим: о стартовой странице Интернет Эксплорер подробно и по порядку.
Смена ссылки
Чтобы сменить URL в начальной, изначально необходимо открыть панель свойств IE. Сделать это можно двумя способами.
Способ №1: через Панель управления
1. Перейдите в системное меню «Пуск».
2. Клацните «Панель управления».

3. Настройте режим «Крупные значки». Перейдите в «Свойства браузера».

Способ №2: в меню IE
1. Кликните кнопку «Шестерёнка» в верхней панели.
2. В меню клацните «Свойства браузера».

Непосредственно в панели свойств, чтобы создать новую настройку домашней, нужно сделать следующее:
1. На вкладке «Общие», в поле «Домашняя страница», выделите кликом мышки ссылку и нажмите «Delete», чтобы удалить её.

2. В пустое поле пропишите ссылку на страничку, которую хотите видеть в качестве домашней в браузере. При выходе в интернет IE будет открывать её автоматически.

3. Нажмите «Применить» и «OK».
Вы можете указывать несколько ссылок, то есть несколько домашних страниц. Каждый URL нужно вводить с новой строчки, без разделительных символов и знаков препинания.

Если нужно сделать сброс — вернуть начальную по умолчанию, под полем нажмите кнопку «Исходная».

Для запуска новой вкладки кликните кнопку «Использовать новую вкладку».

Также можно ввести команду about:blank для того, чтобы в домашней отображалась пустая вкладка.


Как добавить Yandex?
Если стоит задача сделать Яндекс стартовой страницей в Internet Explorer, кроме стандартного способа, вы можете задействовать опции сервиса. Например, в левом верхнем углу поисковика кликнуть «Сделать стартовой».

А затем с открывшейся странички скачать специальное приложение сервиса. Оно изменит стартовую (сделает Яндекс стартовой страницей) и добавит в браузер расширения сервисов Яндекса.

Как установить на стартовую текущую веб-страницу?
Если вы хотите быстро установить на начальную страницу сайт, открытый во вкладке, сделайте так:
1. Щёлкните правой кнопкой мышки по иконке «домик» (домашняя страница) в верхней панели справа.

2. В выпавшем меню клацните последний пункт — «Добавить или изменить… ».
3. Выберите вариант установки. Например, «Использовать эту веб-страницу как домашнюю… ».

4. Кликните «Да». Адрес автоматически пропишется в опции браузера.
Сменить начальную веб-страницу в Internet Explorer вы можете в любой момент. Не забывайте о возможности использования нескольких страничек. Это может пригодиться для загрузки группы сайтов при запуске веб-обозревателя.
brauzerok.ru
Браузер internet explorer для windows 10

Добрый день уважаемые читатели блога и зрители youtube канала, сегодня мы продолжим изучать десятку, ранее мы рассматривали вопрос, как активировать windows 10, идем далее и сейчас я вам расскажу про браузер internet explorer для windows 10. Думаю, что за зверь IE, вы уже знаете, с выходом последней операционной системы, браузером по умолчанию идет уже Edge, я вас научу как все это изменить и отыскать internet explorer, хоть он и не был идеальным, но по сравнению с новомодной версией, выглядит очень даже ничего.
Скачать internet explorer 11 для windows 10
Меня очень часто спрашивают, где бы можно было загрузить internet explorer 11 для windows 10, и я в сотый раз говорю, что нигде. Делать это бессмысленно, так как он идет составной частью данной операционной системы, так сказать в комплекте. В любой Windows 10 IE11 есть, все с этим вопросом разобрались. Думаю, полезно вам будет так же посмотреть как скачать скайп для виндовс 10.
Как открыть internet explorer 11 в windows 10
Если вы попытаетесь открыть любой ярлык содержащий ссылку, или вам пришлю ссылку, то у вас она откроется в браузере edge. Я для примера создал ярлык, внутри которого ссылка на мой сайт. Щелкнув по нему, открывается не нужный мне Edge.
Как же открыть internet explorer 11 в windows 10, если вы откроете пуск, то не обнаружите там ярлыка на него, только увидите лишь ярлык на Microsoft Edge.
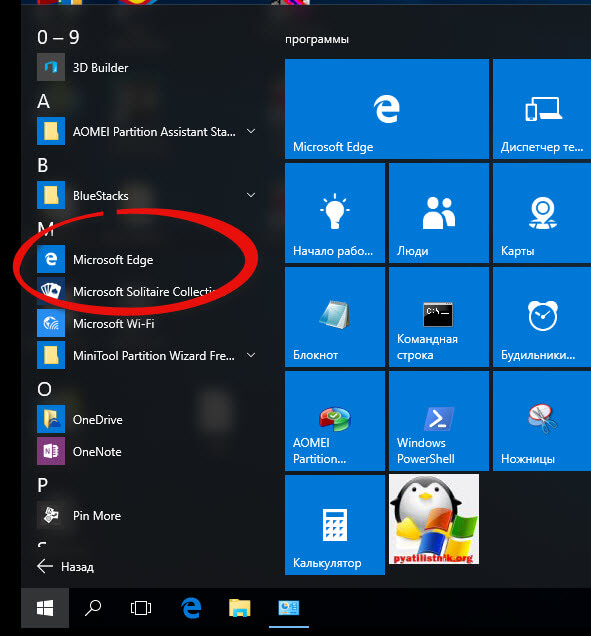
Куда же Microsoft запихнула IE 11. Найти его нам помогут два метода.
Первый метод, это нажимаем значок поиска и вводим в нем волшебное слово iexplore
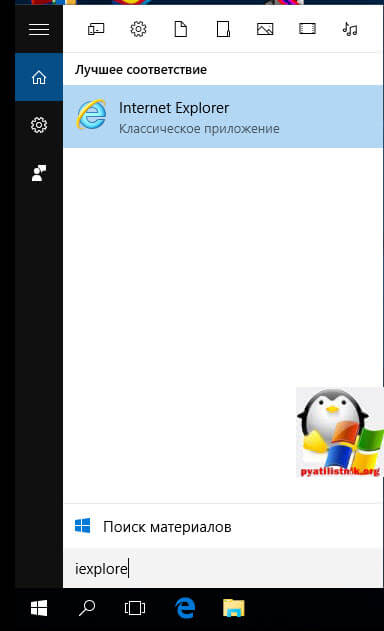
Как видите в системе он все же есть.
Второй метод открыть internet explorer в windows 10 это пройти по пути:
windows 10 не запускается internet explorer
Тут как видите, тоже лежит exe файл с именем iexplore.
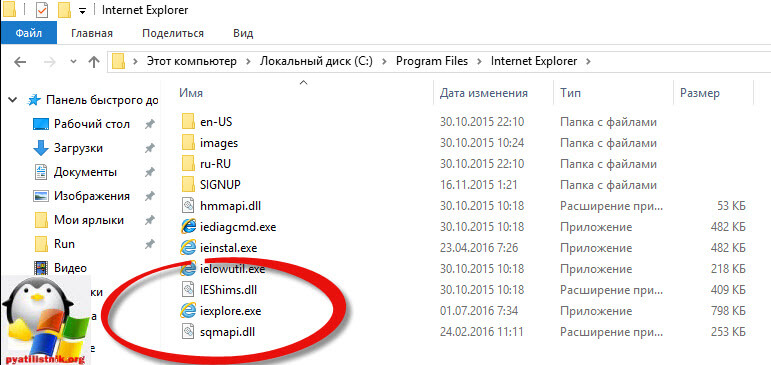
Так все мы разобрались как открыть IE 11 в десятке. Тут вам важно понимать, что его поддержка, скоро будет закончена, и вам в целях безопасности придется перейти на другие браузеры, советую вам браузер Google Chrome.
Не работает internet explorer windows 10
Бывают глюки с операционной системой windows 10, что не работает internet explorer или Edge. Тут вам может помочь вот такие действия. Нажимаем клавиши Win+R и вводим вот такое слово:
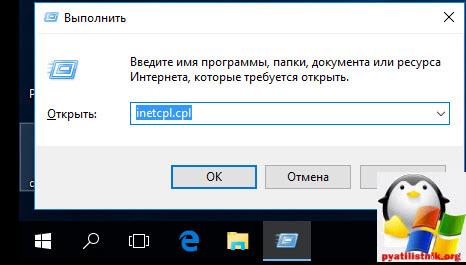
либо же тоже самое в два действия, щелкаем правым кликом по кнопке пуск и из контекстного меню выбираем Панель управления
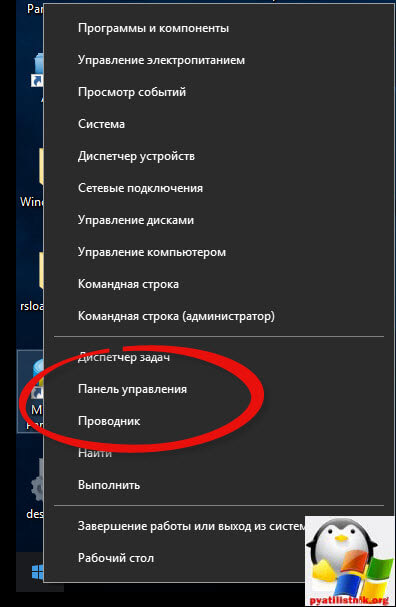
И выбираем Свойства браузера.
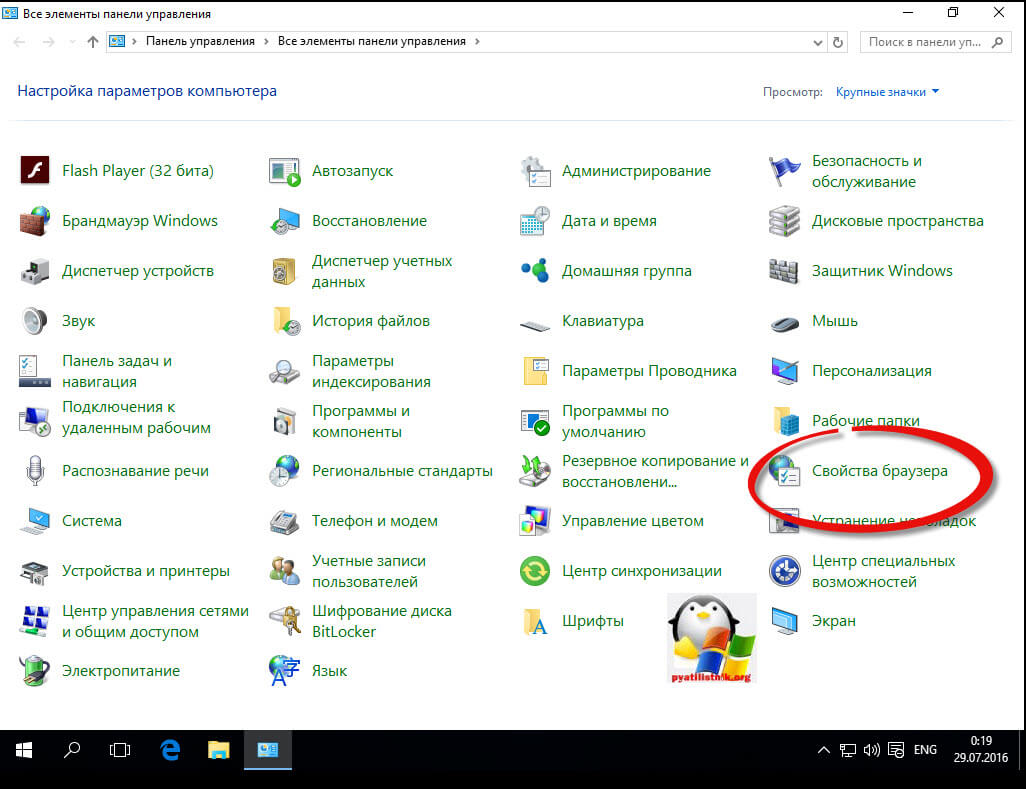
Нас тут будет интересовать вкладка Дополнительно, тут жмем кнопку Сброс, после этого вы за будите что internet explorer 11 не запускается windows 10.
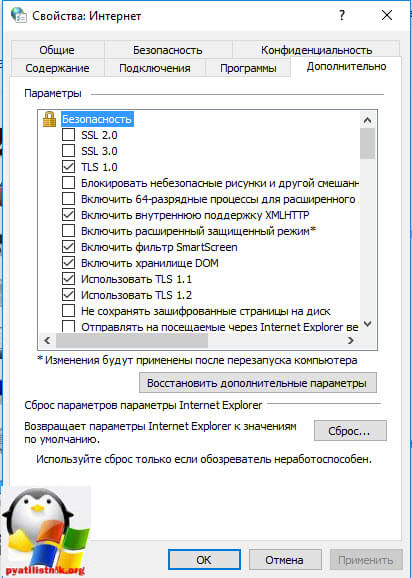
Как сделать IE по умолчанию
Для того, чтобы в десятке заменить Edge на internet explorer 11, делаем следующее, открываем эксплорер, в правом верхнем углу щелкаем по значку параметров, это такая шестеренка, далее выбираем свойства браузера.
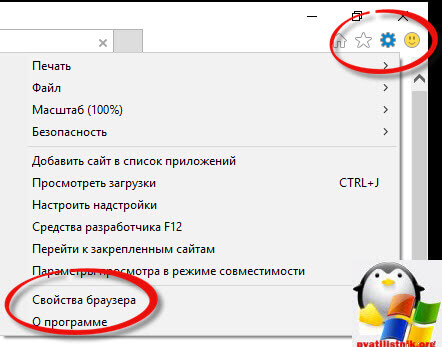
Переходим на вкладку Программы и видим вот такую ссылку
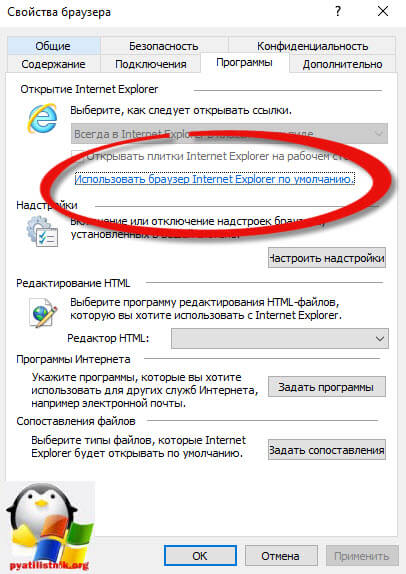
В итоге вас перекинет на оснастку Выбор программ по умолчанию, сюда вы так же могли попасть и через панель управления. Выбираем эксплорер и щелкаем использовать эту программу по умолчанию.
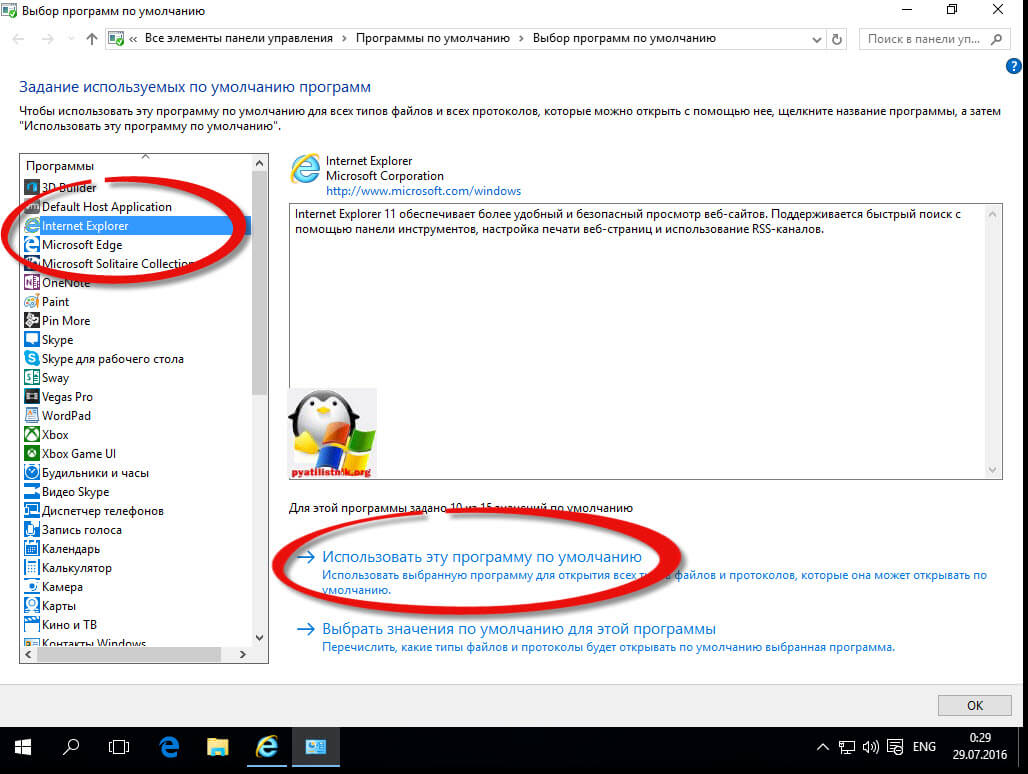
Все теперь открыв любую ссылку уже откроется не Edge браузер, а IE 11. Все четко.
Автономном режиме internet explorer в windows 10
Автономного режима в данной версии операционной системы просто нет. Ну все теперь у вас может производиться более тонкая настройка internet explorer в windows 10, тут уже все индивидуально.
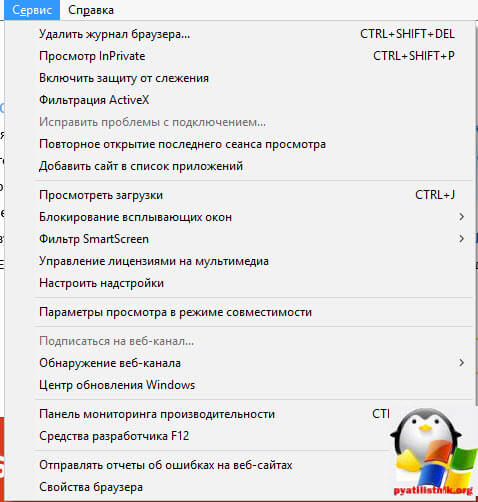
Итог. Мы с вами научились находить и открывать internet explorer в виндоус 10 и ставить его браузером по умолчанию вместо Edge, поняли что ничего скачивать и устанавливать дополнительно не нужно и все уже под капотом системы.
pyatilistnik.org
Браузер Internet Explorer в Windows 7
Принцип работы интернета
Перед тем как начать работу с браузером, нужно знать основы Всемирной паутины, или WWW (World Wide Web). Без них вы, конечно, сможете работать в Интернете, но хотелось, чтобы ваши знания были более полными. Если вы знакомы с адресацией в Интернете, то можете сразу перейти к рассмотрению браузера IE.
Предположим, что вы ввели адрес http://www.gidmir.ru. Разберемся, что есть что. Первая часть адреса - это протокол, в нашем случае - это http. Протокол HTTP (Hyper Text Transfer Protocol), или протокол передачи гипертекстовой информации, является основным протоколом Всемирной паутины. По протоколу HTTP передается гипертекстовая информация, т.е. сами веб-странички. Когда вы вводите адрес http://www.gidmir.ru, обычно веб-сервер возвращает вам страничку index.html (имя может быть и другим - все зависит от настроек сервера), которая обычно находится в корневом каталоге сервера. Файл index.html - это HTML-страница. HTML - язык гипертекстовой разметки (Hypertext Markup Language). Почему именно гипертекстовой? Гипертекстовый документ (или страница) - это документ, содержащий ссылки на другие гипертекстовые документы (или другие файлы). Именно благодаря HTML вы можете переходить со страницы на страницу, с сайта на сайт.
Первый запуск Internet Explorer
Щелкните на кнопке запуска Internet Explorer (далее просто IE) - это самая первая кнопка на панели задач после кнопки Пуск. IE отобразит окно настройки браузера. Чтобы IE не надоедал вам показом этого окна при каждом запуске браузера, щелкните на кнопке Далее. Нужно будет установить ряд параметров браузера, что совсем не сложно и занимает всего несколько секунд, зато после этого браузер больше не будет надоедать вам.
Сначала браузер спросит нас, нужно ли включить функцию "Рекомендуемые узлы". IE умеет анализировать сайты, которые вы посещаете, и может предложить вам сайты схожей тематики. Если у вас нет легкой степени паранойи, можете включить эту функцию - удобно. А вот если вы боитесь, что кто-то узнает, какие сайты вы посещаете, то знайте - это можно узнать и без функции "Рекомендуемые узлы", поэтому бояться нечего. У себя я отключил эту функцию, но не потому, что я параноик, а в надежде, что браузер будет работать быстрее, занимаясь только отображением веб-страниц, не их анализом. Приняв решение, щелкните на кнопке Далее.
Основное окно браузера Internet Explorer
Посмотрите на рисунок - на нем изображено основное окно браузера.
Работа с браузером Internet Explorer
Введите адрес страницы, которую вы хотите посетить. На любой веб-странице вы найдете гиперссылки или просто ссылки. Ссылка может быть или на другую страницу (или этого или другого сайта), или на какой-то документ, например, на ZIP-архив, МРЗ-файл, PDF-файл и т.д. Ссылки браузер выделяет подчеркиванием. Отличить ссылку от просто подчеркнутого текста просто: при наведении указателя мыши на ссылку его форма изменяется - он становится похож на руку с вытянутым указательным пальцем.
Все ссылки можно разделить на две большие группы: посещенные (которые вы уже посетили) и непосещенные (где вас еще не было). Браузер непосещенные ссылки выделяет синим цветом - цвет текста ссылки будет синим, а посещенные ссылки выделяются фиолетовым цветом - цвет текста будет фиолетовым.
При наведении мыши на ссылку в строке состояния (это самая нижняя часть окна браузера) будет отображен интернет-адрес, на который указывает ссылка.
Сохранение веб-страниц в Internet Explorer
Для просмотра страницы в автономной режиме (без подключения к Интернету) ее можно сохранить на жестком диске. Для этого выберите команду Страница => Сохранить как. В появившемся окне нужно выбрать, куда сохранить страницу, как назвать ее файл, выбрать тип файла и кодировку.
Лучше всего выбрать в качестве типа файла вариант Веб-архив, один файл. Тогда вся страница будет сохранена в единый файл с расширением .mht. Такой файл можно не только сохранить на жестком диске, но и удобно передать другу по электронной почте - ведь всего один файл.
Избранное браузера Internet Explorer
Поместить страницу в папку Избранное, как уже было отмечено, можно нажатием клавиш <Ctrl+D>. Кстати, данная комбинация клавиш работает в большинстве современных браузеров, так что запомните ее.
Для отображения списка избранных страниц, щелкните по кнопке Избранное.

rusopen.com
|
|
..:::Счетчики:::.. |
|
|
|
|
|
|
|
|



