Как исправить ошибки ATTEMPTED_WRITE_TO_READONLY_MEMORY типа "синий экран" (0x000000BE). 0X000000Be windows 7 как исправить
Как исправить ошибки ATTEMPTED_WRITE_TO_READONLY_MEMORY типа "синий экран" (0x000000BE)
Шаг 1: Восстановить записи реестра, связанные с ошибкой 0xBE |
| Редактирование реестра Windows вручную с целью удаления содержащих ошибки ключей ATTEMPTED_WRITE_TO_READONLY_MEMORY не рекомендуется, если вы не являетесь специалистом по обслуживанию ПК. Ошибки, допущенные при редактировании реестра, могут привести к неработоспособности вашего ПК и нанести непоправимый ущерб вашей операционной системе. На самом деле, даже одна запятая, поставленная не в том месте, может воспрепятствовать загрузке компьютера! В связи с подобным риском мы настоятельно рекомендуем использовать надежные инструменты очистки реестра, такие как Reimage (разработанный Microsoft Gold Certified Partner), чтобы просканировать и исправить любые проблемы, связанные с Ошибка 0xBE. Используя очистку реестра, вы сможете автоматизировать процесс поиска поврежденных записей реестра, ссылок на отсутствующие файлы (например, вызывающих ошибку ATTEMPTED_WRITE_TO_READONLY_MEMORY) и нерабочих ссылок внутри реестра. Перед каждым сканированием автоматически создается резервная копия, позволяющая отменить любые изменения одним кликом и защищающая вас от возможного повреждения компьютера. Самое приятное, что устранение ошибок реестра может резко повысить скорость и производительность системы. Предупреждение: Если вы не являетесь опытным пользователем ПК, мы НЕ рекомендуем редактирование реестра Windows вручную. Некорректное использование Редактора реестра может привести к серьезным проблемам и потребовать переустановки Windows. Мы не гарантируем, что неполадки, являющиеся результатом неправильного использования Редактора реестра, могут быть устранены. Вы пользуетесь Редактором реестра на свой страх и риск. Перед тем, как вручную восстанавливать реестр Windows, необходимо создать резервную копию, экспортировав часть реестра, связанную с ATTEMPTED_WRITE_TO_READONLY_MEMORY (например, Windows Operating System):
Следующие шаги при ручном редактировании реестра не будут описаны в данной статье, так как с большой вероятностью могут привести к повреждению вашей системы. Если вы хотите получить больше информации о редактировании реестра вручную, пожалуйста, ознакомьтесь со ссылками ниже. Мы не несем никакой ответственности за результаты действий, совершенных по инструкции, приведенной ниже - вы выполняете эти задачи на свой страх и риск. Windows XPhttp://www.theeldergeek.com/windows_xp_registry.htm Windows 7http://www.theeldergeek.com/windows_7/registry_edits_for_win7.htm Windows Vistahttp://support.microsoft.com/kb/2688326 - LetMeFixItMyselfAlways |
Шаг 2: Проведите полное сканирование вашего компьютера на вредоносное ПО |
| Есть вероятность, что ошибка ATTEMPTED_WRITE_TO_READONLY_MEMORY может быть связана с заражением вашего компьютера вредоносным ПО. Эти вредоносные злоумышленники могут повредить или даже удалить файлы, связанные с Ошибки типа "синий экран". Кроме того, существует возможность, что ошибка 0xBE связана с компонентом самой вредоносной программы. Совет: Если у вас еще не установлены средства для защиты от вредоносного ПО, мы настоятельно рекомендуем использовать Emsisoft Anti-Malware (скачать). В отличие от других защитных программ, данная программа предлагает гарантию удаления вредоносного ПО. |
Шаг 3: Очистить систему от мусора (временных файлов и папок) с помощью очистки диска (cleanmgr) |
| Со временем ваш компьютер накапливает ненужные файлы в связи с обычным интернет-серфингом и повседневным использованием компьютера. Если такие ненужные файлы иногда не удалять, они могут привести к снижению быстродействия Windows Operating System или к ошибке ATTEMPTED_WRITE_TO_READONLY_MEMORY, возможно вследствие конфликтов файлов или перегрузки жесткого диска. Удаление таких временных файлов при помощи утилиты Очистка диска может не только устранить ошибку 0xBE, но и существенно повысить быстродействие вашего компьютера. Совет: Хотя утилита Очистки диска является прекрасным встроенным инструментом, она удаляет не все временные файлы с вашего компьютера. Другие часто используемые программы, такие как Microsoft Office, Firefox, Chrome, Live Messenger, а также сотни других программ не поддаются очистке при помощи программы Очистка диска (включая некоторые программы Microsoft Corporation). Из-за недостатков утилиты Windows Очистка диска (cleanmgr) мы настоятельно рекомендуем использовать специализированное программное обеспечение очистки жесткого диска / защиты конфиденциальности, например WinSweeper [Загрузить] (разработано Microsoft Gold Partner), для очистки всего компьютера. Запуск WinSweeper [Загрузить] раз в день (при помощи автоматического сканирования) гарантирует, что ваш компьютер всегда будет чист, будет работает быстро и без ошибок ATTEMPTED_WRITE_TO_READONLY_MEMORY, связанных с временными файлами. Как запустить Очистку диска (cleanmgr) (Windows XP, Vista, 7, 8 и 10):
|
Шаг 4: Обновите драйверы устройств на вашем компьютере |
| Ошибки ATTEMPTED_WRITE_TO_READONLY_MEMORY могут быть связаны с повреждением или устареванием драйверов устройств. Драйверы с легкостью могут работать сегодня и перестать работать завтра по целому ряду причин. Хорошая новость состоит в том, что чаще всего вы можете обновить драйверы устройства, чтобы устранить проблему с Ошибка 0xBE. В связи с временными затратами и общей сложностью обновления драйверов мы настоятельно рекомендуем использовать утилиту обновления драйверов, например DriverDoc (разработана Microsoft Gold Partner), для автоматизации этого процесса. |
Шаг 5: Используйте Восстановление системы Windows, чтобы "Отменить" последние изменения в системе |
| Восстановление системы Windows позволяет вашему компьютеру "отправиться в прошлое", чтобы исправить проблемы Ошибка 0xBE. Восстановление системы может вернуть системные файлы и программы на вашем компьютере к тому времени, когда все работало нормально. Это потенциально может помочь вам избежать головной боли от устранения ошибок, связанных с ATTEMPTED_WRITE_TO_READONLY_MEMORY. Пожалуйста, учтите: использование восстановления системы не повлияет на ваши документы, изображения или другие данные. Чтобы использовать Восстановление системы (Windows XP, Vista, 7, 8 и 10):
|
Шаг 6: Удалите и установите заново программу Windows Operating System, связанную с ATTEMPTED_WRITE_TO_READONLY_MEMORY |
| Инструкции для Windows 7 и Windows Vista:
Инструкции для Windows XP:
Инструкции для Windows 8:
После того, как вы успешно удалили программу, связанную с ATTEMPTED_WRITE_TO_READONLY_MEMORY (например, Windows Operating System), заново установите данную программу, следуя инструкции Microsoft Corporation. Совет: Если вы абсолютно уверены, что ошибка 0xBE связана с определенной программой Microsoft Corporation, удаление и повторная установка программы, связанной с ATTEMPTED_WRITE_TO_READONLY_MEMORY с большой вероятностью решит вашу проблему. |
Шаг 7: Запустите проверку системных файлов Windows ("sfc /scannow") |
| Проверка системных файлов представляет собой удобный инструмент, включаемый в состав Windows, который позволяет просканировать и восстановить поврежденные системные файлы Windows (включая те, которые имеют отношение к ATTEMPTED_WRITE_TO_READONLY_MEMORY). Чтобы запустить проверку системных файлов (Windows XP, Vista, 7, 8 и 10):
|
Шаг 8: Установите все доступные обновления Windows |
| Microsoft постоянно обновляет и улучшает системные файлы Windows, связанные с ATTEMPTED_WRITE_TO_READONLY_MEMORY. Иногда для решения проблемы Ошибки типа "синий экран" нужно просто напросто обновить Windows при помощи последнего пакета обновлений или другого патча, которые Microsoft выпускает на постоянной основе. Чтобы проверить наличие обновлений Windows (Windows XP, Vista, 7, 8 и 10):
|
Шаг 9: Проверить жесткий диск на ошибки ("chkdsk /f") |
| Хотя большинство ошибок 0xBE типа "синий экран", связанных с хранением, вызваны проблемами с драйверами жесткого диска или с контроллерами внешней памяти, в некоторых случаях такие BSODы могут быть вызваны повреждениями жесткого диска. Со временем ваш компьютер может накопить ошибки на жестком диске в связи с частым непреднамеренным неправильным использованием. Непредвиденные завершения работы, "принудительное завершение" программ, поврежденная или неполная установка программного обеспечения (например, Windows Operating System), отказ оборудования Microsoft Corporation и перебои в подаче электроэнергии могут привести к повреждению файловой системы и хранимых данных. В результате, вы можете столкнуться с появлением синих экранов, связанных с ATTEMPTED_WRITE_TO_READONLY_MEMORY. Microsoft поставляет удобную утилиту под названием “chkdsk” (“Check Disk” - проверка диска), предназначенную для сканирования и исправления ошибок жесткого диска. Если описанные выше шаги по устранению ошибок не помогли избавиться от ошибки ОСТАНОВКИ 0xBE, запуск утилиты “chkdsk” может помочь обнаружить и устранить причину появления BSOD. Как запустить “chkdsk” (Windows XP, Vista, 7, 8 и 10):
|
Шаг 10: Проверьте оперативную память (RAM) на наличие ошибок |
| Иногда ошибки ATTEMPTED_WRITE_TO_READONLY_MEMORY типа "синий экран", связанные с аппаратным обеспечением, могут быть вызваны повреждением оперативной памяти (RAM). Если вы сталкиваетесь со случайными перезагрузками компьютера, звуковыми сигналами при загрузке или другими неисправностями компьютера (в дополнение к ошибкам BSOD 0xBE), то весьма вероятно, что имеются повреждения памяти. На самом деле, почти 10% падений приложений в ОС Windows вызваны повреждениями памяти. Если вы недавно добавили новую память в компьютер, мы рекомендуем временно убрать ее, чтобы убедиться, что она не является причиной ошибки ATTEMPTED_WRITE_TO_READONLY_MEMORY. Если это действие устранило BSOD, знаичит, это источник проблемы, и, следовательно, новая память либо несовместима с каким-то вашим оборудованием, либо повреждена. В таком случае, вам потребуется замена новых модулей памяти. Если вы не добавляли новой памяти, на следующем этапе необходимо провести диагностический тест имеющейся памяти компьютера. Тест памяти позволяет провести сканирование на наличие серьезных сбоев памяти и периодических ошибок, которые могут быть причиной вашего синего экрана смерти 0xBE. Хотя последние версии Windows содержат утилиту для проверки оперативной памяти, я крайне рекомендую вместо нее использовать Memtest86. Memtest86 представляет собой тестирующее программное обеспечение на основе BIOS, в отличие от других тестовых программ, запускаемых в среде Windows. Преимущество такого подхода в том, что утилита позволяет проверять ВСЮ операционную память на наличие ошибок ATTEMPTED_WRITE_TO_READONLY_MEMORY, в то время как другие программы не могут проверять области памяти, занятые собственно программой, операционной системой и другими запущенными программами. Как запустить Memtest86 для сканирования повреждений памяти, вызывающих ошибки ОСТАНОВКИ 0xBE:
Если все описанные выше шаги не увенчались успехом, а Memtest86 обнаружила повреждения памяти, то крайне вероятно, что ошибка типа "синий экран" ATTEMPTED_WRITE_TO_READONLY_MEMORY вызвана плохим состоянием памяти. В таком случае, вам требуется заменить отказывающую память, чтобы устранить BSODы 0xBE. Дополнительную помощь может оказать обучающее видео от Corsair, в котором рассказывается, как запустить Memtest86: http://www2.corsair.com/training/how_to_memtest/6 |
Шаг 11: Произведите чистую установку Windows |
| Предупреждение: Мы должны подчеркнуть, что переустановка Windows займет очень много времени и является слишком сложной задачей, чтобы решить проблемы Ошибка 0xBE. Во избежание потери данных вы должны быть уверены, что вы создали резервные копии всех важных документов, изображений, программ установки программного обеспечения и других персональных данных перед началом процесса. Если вы сейчас е создаете резервные копии данных, вам стоит немедленно заняться этим (скачать рекомендованное решение для резервного копирования), чтобы защитить себя от безвозвратной потери данных. Пожалуйста, учтите: Если проблема 0xBE не устранена после чистой установки Windows, это означает, что проблема Ошибки типа "синий экран" ОБЯЗАТЕЛЬНО связана с аппаратным обеспечением. В таком случае, вам, вероятно, придется заменить соответствующее оборудование, вызывающее ошибку 0xBE. |
www.solvusoft.com
STOP-ошибка 0x0000003b в Windows 7/10
Синий экран смерти действительно является глобальной проблемой на любом компьютере. Его появление всегда вводит в ступор любого пользователя, ведь выводимый при этом текст очень сложный для восприятия. Но если вы проанализировали информацию в BSOD и обнаружили сбой System_Service_Exception (код ошибки 0x0000003b), то вполне вероятно, что вы исправите эту stop-ошибку даже без переустановки Windows (7/8/10).
Причины ошибки System_Service_Exception
Эта проблема настолько распространена, что корпорация Microsoft официально инициировала разбирательство внутри операционной системы. Удалось выяснить первопричину синего экрана смерти. Ими оказались несколько важнейших драйверов Win32k.sys и IEEE 1394, а точнее ошибка инициализации их буфера. ИХ конфликты и провоцируют основные проблемы с оперативной памятью на компьютере.
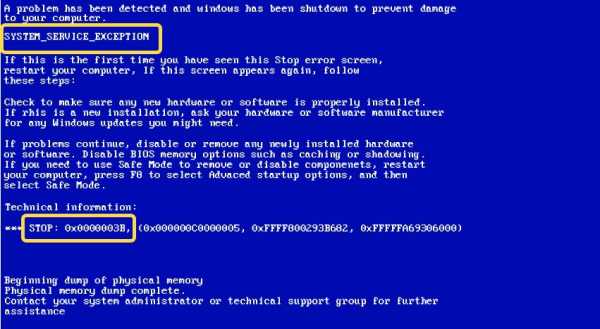 Синий экран смерти со STOP-ошибкой 0x0000003b
Синий экран смерти со STOP-ошибкой 0x0000003bЧаще всего ошибку 0x0000003b замечают в Windows 7 (с x64 разрядностью). Что характерно, синий экран является основной проблемой при наличии на ПК много пользователей. Их частое переключение приводит к сбоям, поэтому нужно непременно попробовать уменьшить количество администраторов. Также часто сбой возникает из-за браузера Google Chrome.
Как исправить STOP ошибку 0x0000003b?
Пользователю нужно первоначально заметить, когда именно появляется ошибка. Если она отображается после включения определенной программы на компьютере, значит деинсталлируйте ее, а перед повторной установкой очистите реестр от остаточных записей.
Проверка оперативной памяти
В случаях, когда system_service_exception появляется в самом начале запуска вашей ОС, нужно рассматривать уже саму оперативную память (ее плату). Откройте ваш компьютер и поочередно вынимайте платы, если конечно их несколько. Возможно, одна из них по стечению обстоятельств перестала работать. Если это помогло, тогда стоит менять нерабочую планку оперативной памяти.
Также можно проверить оперативную память через специальный утилит — MemTest86.
Также стоит опробовать дедовский метод — вынуть батарейку (таблетку) на материнской плате, подергать все шлейфы и контакты, переконнектить платы. Да и от пыли все прочистить лишний раз не помешает.
Примените патч «Stop 0x0000003b Win32k.sys»
Посетите страницу компании Microsoft о коде 0x0000003b — support.microsoft.com/ru-ru/kb/980932. Тут можно узнать много полезной информации касательно возможных причин проблемы. В верхней части сайта будет предложен файл для скачивания «Hotfix Download Available» (но может быть и по-другому написано). Именно этот патч для Win32k.sys компания рекомендует установить для исправления синего экрана. Скачивайте и устанавливайте данное обновление только в том случае, когда код ошибки именно 0x0000003b. В других случаях оно вам не поможет.
Вот краткая видео-инструкция (на английском, но от этого не менее понятная), которая показывает как скачать и установить патч для Win32k.sys.
Другие варианты
- Скачайте с официального сайта последнюю версию DirectX. Попробуйте обновить ее на ПК.
Заключение
«STOP-ошибку 0x0000003b» в Windows 7/8/10 (x32, x64) можно решить благодаря нескольким простым обновлениям и сторонним утилитам. Однако, в крайних случаях, прибегайте к полной переустановке Windows. Главное использовать чистые сборки. Надеюсь вы нашли решение для себя, а в комментариях отметите, какое именно. Спасибо.
Вконтакте
Одноклассники
Google+
Оцените статью: Поделитесь с друзьями!dadaviz.ru
0x000000ed .Как исправить синий экран смерти.
Unmountable_Boot_Volume или STOP: 0x000000ED, обе ошибки являются тем же самым BSOD (синим экраном смерти). Как вы можете видеть, эта ошибка появляется только на синем фоне. Причина, по которой эта ошибка BSOD застряла на вашем компьютере или ноутбуке, заключается в следующем: скорее всего, жесткий диск имеет какие—то проблемы.На самом деле, вы можете увидеть эту ошибку на своем компьютере по разным причинам. Например, эта ошибка может возникнуть в процессе установки Windows. Вы можете видеть эту ошибку в процессе запуска Windows, а иногда эта проблема просто происходит во время работы за компьютером, даже когда мы не вносили никаких изменений в систему компьютера.
Я думаю, теперь вы знаете возможные причины возникновения « ошибка 0x000000ed «. То, что я хочу, чтобы вы ясно поняли — сейчас Вам не нужно беспокоиться об этой ошибке. Потому что в этой статье вы определенно сможете исправить эту проблему BSOD Error, как только вы полностью прочитаете и выполните все инструкции.
Руководство по устранению неполадок stop 0x000000ed или «Синий экран смерти что делать ?»
Таким образом, как я уже говорил, эта проблема в основном возникает из—за плохого SSD или жесткого диска вашего компьютера, и в основном существует много различных причин, по которым ваше устройство хранения, могло быть повреждено. В основном это: Junk Software, вирусы , перезаписанная база данных реестра и т. д.
И если вы сталкиваетесь с этой проблемой во время запуска Windows, то есть 70% вероятность, что и загрузочный том устройства хранения вашего компьютера тоже поврежден. Из—за этого ваша система не может загрузить установленную Windows с локального диска Вашего компьютера.
Теперь вы можете видеть, что существует много разных причин, почему эта ошибка появляется на экране вашего компьютера. На самом деле это основная причина, по которой я написал этот урок. Я хочу дать совет, по возможному решению этой проблемы BSOD, в любой ситуации. Как исправить синий экран смерти ?
Насколько я знаю, существует три основные причины, по которым вы получаете эту проблему BSOD: 0x000000ed , и эти причины:
- Поврежден загрузочный том.
- Поврежденные файлы вашей операционной системы WIndows.
- HDD неисправен.
Итак, после небольшого напутствия Вы увидите всю процедуру пошагового устранения этой ошибки BSOD 0x000000ed.
Внимательно читайте каждый шаг и открывайте каждую ссылку, что я предлагаю. В случае, если предлагаемая ссылка также не поможет вам, тогда вам придется вернуться к этой статье и продолжить пробовать дальше.
И есть еще одна вещь, после каждого шага вам нужно перезагрузить компьютер или ноутбук, чтобы протестировать его.Вы можете увидеть, что проблема ушла. Иногда вы можете исправить свою проблему, просто применив один шаг.
Примечание! Если вы столкнулись с этой проблемой при установке операционной системы Windows, вы можете сразу перейти к шагу 3, где говорится об исправлении этой ошибки, при вносе некоторых изменений в настройке Bios.
Шаг 1 — Исправление поврежденного загрузочного тома
Прежде всего, этот первый шаг этого руководства по устранению неполадки предназначен для тех, кто сталкивается с этой проблемой при запуске Windows, потому что если загрузочный том вашей операционной системы поврежден, то вы не можете запустить свой компьютер (как правило), без фикса ошибки.
Если вы столкнулись с этой проблемой во время работы за компьютером, вы можете пропустить этот шаг и перейти к следующему, перечисленному ниже.
Чтобы исправить поврежденный загрузочный том вашего компьютера, вы можете попытаться его устранить, используя утилиту восстановления при загрузке, с помощью установочного диска Windows или USB, а в случае если проблема останется, тогда вам нужно будет следовать инструкциям по ручной установке загрузочного тома с помощью командной строки.
- Первый способ. Эта функция является очень полезным и эффективным средством восстановления Windows. Основная работа этой функции заключается в том, чтобы восстановить Windows, когда что—то мешает началу работы с компьютером. На нормальном языке, я могу сказать, что он восстанавливает файлы, если у операционной системы возникают проблемы с загрузкой. Подробнее — Sturtup Repair
- Второй способ. Помимо использования средства восстановления при запуске, есть еще одна вещь, которую вы можете использовать, чтобы восстановить поврежденный загрузочный том. Это, восстановление загрузочного тома жесткого диска с помощью CMD Commander (командная строка). Подробнее об этом в статье: Исправление неактивного раздела жесткого диска
Даже если следовать обеим этим методам, иногда бывает, что проблема BSOD 0x000000ed, все еще остается. В этом случае единственное, что вы можете сделать, это переустановить операционную систему. Если Вы не знаете как это сделать, можете перейти по ссылке, чтобы посмотреть и скачать >> Как установить Windows?
Или вы можете перейти к следующему решению, если эта проблема возникает в середине установки операционной системы.
Шаг 2. Исправление поврежденных файлов Windows.
Синий экран при загрузке windows 7 и д.р. 90% этой проблемы начинается только из-за некоторых поврежденных файлов вашей ОС Windows. Когда этот файл начинает поступать в работу, ошибка появляется на экране вашего компьютера.
Таким образом, чтобы устранить эту проблему, вы можете проверить ссылку, приведенную ниже, чтобы увидеть список полностью описанных решений по ремонту вашей операционной системы Windows, чтобы заставить ее вести себя нормально.
Вы снова можете продолжить этот урок, если проблема все еще существует даже после того, как вы попытались переустановить Windows, или, может быть, вы получили ту же ошибку в середине установки Windows.
Шаг 3. Исправление ошибок путем изменения настройки биоса
В основном, этот шаг предназначен только для тех пользователей, у которых возникла эта проблема при установке Windows на свой компьютер или ноутбук.
Я не могу сказать 100%, но почти 90% пользователей нашли этот трюк полезным. Я надеюсь, что это также сработает и для вас. И для этого, во-первых, вам нужно нажать клавишу Del или F2 на клавиатуре снова и снова, сразу после запуска вашей компьютерной системы. Если ваш компьютер включен сейчас, вам нужно выключить его, а затем снова включить его, чтобы выполнить процедуру нажатия клавиши Del или F2, потому что это можно сделать только, когда на старте вашего компьютера появится первый черный экран типа обоев .Когда вы успешно заходите в меню BIOS, то теперь вам придется искать настройку, называемую «SATA mode» или «SATA configuration».После того, как вы найдете настройку, теперь вам нужно изменить ее на режим «AHCI».
Наконец, вам нужно просто сохранить настройки и перезагрузить компьютер и все. После этого попробуйте снова установить Windows на свой компьютер. Я надеюсь, что на этот раз вы успешно установите операционную систему, не получая никаких ошибок BSOD.
Если настройка уже находится в режиме IDE, вы также можете попробовать другой режим, чтобы исправить эту ошибку, иначе переходите к следующему шагу.
Шаг 4. Устранение неполадок путем устранения неполадок оборудования.
Если какая-либо отдельная процедура решения сверху не работает для вас, даже при повторной установке Windows, то на 100% возможно, что это аппаратная ошибка. И, как я уже сказал, эта ошибка загрузочного тома связанного с устройством хранения.
Иногда также вполне возможно, что BIOS вашего компьютера тоже поврежден. Для того, чтобы решить все те проблемы, есть 4 возможных вещи, которые вы можете попытаться идентифицировать аппаратный сбой, а это —
- Попробуйте полностью форматировать ваше основное запоминающее устройство. Затем установите чистую операционную систему на свой компьютер.
- Попробуйте заменить кабель SATA вашего жесткого диска или SSD, который обычно подключается к материнской плате с вашего устройства хранения.
- Используйте другой жесткий диск на вашем компьютере для проверки.
- Обновите BIOS вашего компьютера или ноутбука.
Полезное видео:
Читайте также:
Активация ошибочна с кодом исключения 0xc004f074
windows 7 loader by daz 2.2.7 — бесплатный активатор Windows 7 максимальная 64bit 86bit и др.
Вконтакте
Google+
Одноклассники
Мой мир
comp4all.online
0x000000ed в Windows 7: как исправить?
Проблемы с файловой системой «хрюши» часто выражаются в регулярной автоматической перезагрузке компьютера, без желания на то пользователя. К этому могут привести критические сбои в FAT32 – в NTFS таких проблем значительно меньше, хотя и там они иногда встречаются. Кроме проблем с FAT могут быть проблемы с поверхностью жесткого диска.
Во всех этих случаях Windows выдает ошибку под номером 0x000000ed. Как исправить ошибку 0x000000ed в ОС Windows XP – это тема нашего разговора. Есть некоторые условия, при которых появление сообщения вообще возможно. Ошибка 0x000000ed Windows XP вылетает только тогда, когда в настройках операционной системы отключена опция автоматической перезагрузки при сбоях. В противном случае компьютер просто выключится и начнет загружаться снова. И так может продолжаться раз за разом.
О том, как настроить систему таким образом, чтобы она выдавала BSOD с кодом ошибки и инструкциями по ее исправлению вы можете узнать в интернете. Нас же интересуют конкретные действия пользователя, направленные на исправление нормальной работоспособности Windows. Вот как выглядит экран BSOD в этом случае:
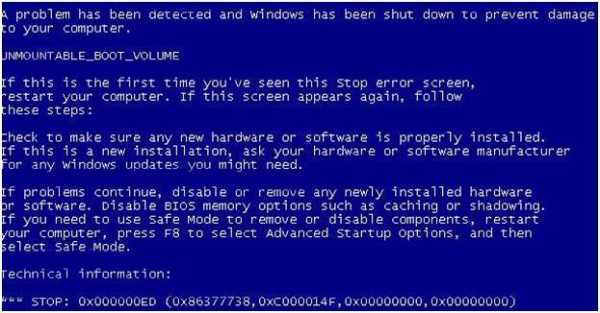 Посмотрим, что можно сделать при регулярном появлении такой картинки.
Посмотрим, что можно сделать при регулярном появлении такой картинки.
Устраняем неполадку
Существует простой и незамысловатый способ разобраться с неполадкой – воспользоваться сервисом восстановления системы. Эта опция доступна с установочного диска. Правило тут такое:
- Достаем из загашника загрузочный диск XP (В принципе, это может быть и флешка).
- Вставляем его в дископриемник.
- Перезагружаемся.
- После появления экрана установки нажимаем клавишу «R».
- Программа вам дает нам список всех систем XP, установленных на разделах нашего жесткого диска (их может быть несколько).
- Выбираем реставрируемую систему.
- Командой chkdsk /r запускаем проверку диска.

- Как только эта процедура закончится, вводим в командную строку exit и перегружаемся.
Вот и вся недолга. В большинстве случаев этот рецепт помогает и ОС восстанавливает свою работу
. Этим способом невозможно восстановить только сильно поврежденные жесткие диски. Если вы не знаете где взять дистрибутив для установки, а свой собственный потерян – посетите сайт old-dos.ru.
Там имеется целый выводок XP-версий. Скачка файлов производится без всяких предварительных манипуляций. Желаем вам скорее починить свою Виндовс!
Похожие записи:
windowstune.ru
Ошибка 0x000000ed Windows XP и 7 – исправление
Ошибку 0x000000ed Windows можно спокойно заносить в категорию одних из самых неприятных. Все дело в том, что при ее возникновении пользователю ограничивается свобода действий. То есть, человек может выполнить минимум действий, чтобы постараться найти выход из возникшей ситуации.
Что делать, если возник синий экран смерти, ошибка 0x000000ed при эксплуатации операционной системы Windows XP или 7? Мы постараемся разобраться с этой проблемой.
Синий экран, ошибка 0x000000ed – причины возникновения
Итак, причиной нелицеприятной ситуации stop 0x000000ed может быть:
- Повреждение файловой системы компьютера.
- Неисправность жесткого диска, который эксплуатируется на ПК.
Следствием этих причин и становится код ошибки 0x000000ed, который проявляется себя следующим образом:
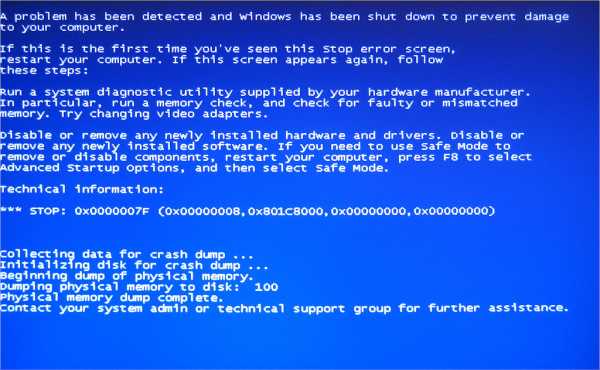
- Каждый новый запуск операционки приводит только к несанкционированной перезагрузке компа.
- Возникает тот самый знаменитый синий экран смерти, который не дает практически ничего сделать.
Тем не менее, как исправить ошибку 0x000000ed? Существует ли методика? Безусловно.
Решение проблемы
Итак, есть экран смерти, ошибка 0x000000ed. Поставлена задача – исправить ситуацию.
Проблемой ошибки 0x000000ed Windows 7 (XP) является то, что ее причиной может быть именно неисправность винчестера. Если это так – придется тратиться на новое оборудование, которое стоит не так уж и дешево.

Чтобы удостовериться окончательно, что приводит к ошибке 0x000000ed в Windows XP или 7, достаточно выполнить одну процедуру, которая, или вылечит комп, или точно даст понять, что неприятность возникает именно из-за поврежденного диска. Что требуется сделать:
- Потребуется вставить загрузочный диск и перезапустить комп.
- С помощью нажатия кнопки «R» перейти в меню восстановления системы.
- Появится доступ к командной сроке. Вбить: chkdsk с: /r».
- После завершения процедуры следует вытащить диск из привода и вбить команду «Exit».

После этого можно перезагружать компьютер и надеяться, что проблема решена и ее причина – не жесткий диск компьютера. Если ошибка stop 0x000000ed все равно продолжает возникать – придется распрощаться с некоторой суммой денег, так как они потребуются на новый винчестер.
Рекомендуем просмотреть интересное видео на данную тематику:
helpmyos.ru
Stop 0x000000D1 в Windows 7
Синий экран с ошибкой и описанием в виде стоп-кода «STOP: 0x000000D1» - явление весьма распространенное. Почему-то считается, что с таким поведением системы, в основном, сталкиваются пользователи седьмой модификации Windows, хотя такой сбой был замечен и в системах версий ниже и выше. Но, давайте на примере «Виндовс 7» посмотрим, что именно могло послужить причиной такого явления. После этого определимся с простейшими способами устранения данной ошибки.
Причины появления синего экрана в Windows 7 (0x000000D1) или в других модификациях
Вообще, если говорить техническим языком, появление такой ошибки может быть спровоцировано некорректным обращением управляющего оборудованием программного обеспечения (драйверов) к сбойным выгружаемым секторам оперативной памяти на уровне процессов IRQL.
Проще говоря, конфликт возникает в том случае, если драйвер или какой-то программный элемент загрузить для обработки в ОЗУ не представляется возможным. Но дело не только в этом. Как оказывается, достаточно часто появление ошибки «STOP: 0x000000D1» связывают с функционированием виртуальной памяти, за которую отвечает файл подкачки, а также (что вообще удивительно) с некорректной работой антивирусного ПО, которое, по всей видимости, было установлено в обход лицензии или с применением всевозможных средств взлома. Таким образом, исходя из описанных причин, и будем искать оптимальное решение по исправлению сбоя «STOP: 0x000000D1» в Windows 7. Как уже было сказано выше, предлагаемые ниже решения с равным успехом можно применять и в других подобных системах.
Определение конфликтующего драйвера
Для начала остановимся на выявлении драйвера, который мог вызвать ошибку. Если причиной сбоя стал именно он, вместе со стоп-кодом «STOP: 0x000000D1» внизу экрана будет приведено его название (обычно, это файлы формата SYS). Однако, название файла может отображаться не всегда, поэтому его следует определить самостоятельно. Для начала обратите внимание на список наиболее часто «вылетающих» драйверов:
- nv2ddmkm.sys, nviddmkm.sys, atismdag.sys – драйверы видеокарт NVIDIA и ATI;
- rt64win7.sys и подобные файлы – звуковые драйверы Realtek;
- ndis.sys – драйверы сетевого оборудования.
Чтобы определить драйвер наиболее точно, на инструменты «Виндовс 7» можно не рассчитывать. Для этого лучше всего воспользоваться утилитой BlueSecreenView, в которой нужно перейти по ссылке AppCrashView, после чего и будет показано сбойное программное обеспечение, вызвавшее конфликт.
Простейшие методы исправления ошибки «STOP: 0x000000D1»
Теперь перейдем непосредственно к устранению сбоя. В случае с драйверами их необходимо либо переустановить, либо обновить.

В принципе, в том же «Диспетчере устройств» можно задействовать пункт обновления драйвера для выбранного оборудования, но при этом, следует задать поиск и установку обновленных драйверов. Правда, если таковые и будут найдены, все равно система выполнит их инсталляцию из своей базы данных. В этом случае намного более предпочтительным является вариант поиска ПО только для совместимых устройств с выбором в результатах драйвера стороннего разработчика, а не Microsoft.
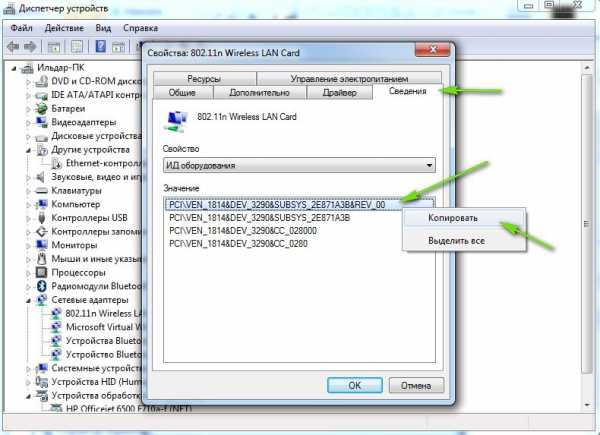
Также можно обратиться к сайтам производителей оборудования и загрузить с них новейшие драйвера, используя для поиска название модели устройства или идентификаторы VEN и DEV, которые можно найти в разделе свойств, перейдя на вкладку сведений в «Диспетчере устройств». После этого задается поиск драйверов на пользовательском компьютере или ручная инсталляция.

Чтобы не заниматься выполнением таких операций самостоятельно, лучше всего установить специальные программы для автоматического обновления абсолютно всех драйверов, имеющихся в системе. К примеру, достаточно неплохо зарекомендовала себя утилита Driver Booster.
Примечание: если все-таки будет проводиться ручное обновление, установку сетевого драйвера необходимо в обязательном порядке производить при загрузке системы в безопасном режиме (F8 при старте).
Действия с файлом подкачки
С драйверами, по идее, все ясно. Теперь посмотрим на устранение сбоя с кодом «STOP: 0x000000D1» применительно к файлу подкачки. Считается, что появление ошибки свидетельствует о слишком малом его размере, который установлен в системе на текущий момент.

В этом случае через настройку быстрого действия его размер можно увеличить до рекомендуемого системой или установить автоматическую настройку, отдав предпочтение Windows. Обратите внимание, что это касается только тех случаев, когда объем оперативной памяти соответствует минимальным требованиям операционной системы. При больших объемах ОЗУ (8 Гб и выше) файл подкачки и использование виртуальной памяти можно отключить вовсе.
Устранение проблем с антивирусным программным обеспечением
Что же касается конфликтов на уровне штатных антивирусов, которые действительно были установлены с применением взлома, тут поможет только полная их переустановка, причем исключительно в виде легальных версий. По большому счету, сегодня можно найти достаточно много бесплатных или условно-бесплатных антивирусов. Та же «Лаборатория Касперского» предлагает совершенно бесплатный пакет Kaspersky Anti-Virus Free.

Если вы отдаете предпочтение программным продуктам компании Eset, любой антивирус можно установить с бесплатной лицензией на 30 дней, а впоследствии каждый месяц производить повторную активацию лицензии (бесплатные ключи в интернете выкладываются постоянно, а преобразование их в код лицензии можно произвести на специальном ресурсе). Немного неудобно, зато вы точно будете знать, что перед вами официальный, а не взломанный продукт.
Физическое повреждение оперативной памяти
Наконец, самая неприятная ситуация может быть связана и с повреждением самих планок оперативной памяти.

Произвести их проверку можно при помощи специальной утилиты Memtest86+, однако без специальных знаний рядовой пользователь вряд ли с ней разберется. Поэтому можно применить более простое решение, ориентированное на стационарные ПК, которое состоит в том, чтобы поочередно изымать планки ОЗУ из слотов на материнской плате, каждый раз перезагружая систему. Когда нерабочая или сбойная планка будет найдена (о чем можно будет догадаться по исчезновению синего экрана), ее придется заменить или просто отказаться от ее использования, если оставшийся объем соответствует требованиям операционной системы, необходимым для корректного функционирования (хотя бы даже минимальным).
fb.ru
решение этой проблемы в Windows 7 (x64) и 10
К сожалению, синий экран со стоп-кодом 0x0000003b – явление весьма распространенное. Как считается, чаще всего этот сбой можно встретить в операционных системах Windows 7 с архитектурой 64 бита. Иногда ее можно увидеть и в десятой модификации системы (но очень редко). При этом в описании указывается строка SYSTEM_SERVICE_EXCEPTION. О чем же свидетельствует код 0x0000003b? Решение этой проблемы в Windows 7 (x64) зависит от понимания причины сбоя. Собственно, об этом далее и пойдет речь. Сразу хочется обнадежить всех пользователей тем, что никаких особо критических последствий для системы с появлением такого сбоя не будет. Но кое-что нужно будет учесть.
STOP-ошибка 0x0000003b в Windows 7, 10: что это?
Первым делом необходимо понять причину сбоя. Даже в корпорации Microsoft отмечается, что появление этой ошибки связано с двумя важнейшими системными драйверами IEEE 1394 и Win32k.sys. Удивительно, но внутри компании в связи со сложившейся ситуацией в свое время было инициировано служебное расследование. И вот что удалось выяснить.
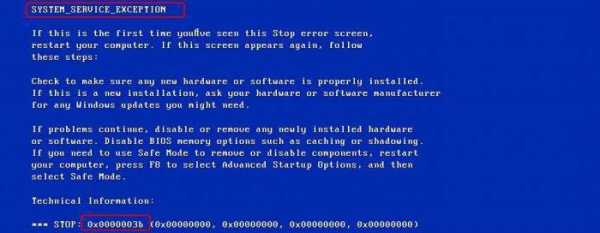
STOP-ошибок в Windows 7 0x0000003b может встречаться несколько модификаций, например, 0x0000007b. Все они связаны с тем, что указанные драйверы некорректно обращаются к ячейкам оперативной памяти, а основной причиной такого явления называется слишком большое количество учетных записей на одном терминале. При частой смене пользователей и появляется ошибка 0x0000003b Windows 7 (x64). Решение этой проблемы, как уже понятно, и может состоять в уменьшении количества регистраций, однако в определенных ситуациях это не помогает, поскольку замешанными могут оказаться и другие системные компоненты, и пользовательские программы, при старте которых происходит инициализация буфера памяти. Далее рассмотрим основные варианты устранения этого сбоя.
Решение кода ошибки синего экрана 0x0000003b: определение причины
Но сначала необходимо выяснить, какая именно служба или программа, использующая указанные драйверы, могла стать первопричиной сбоя.

Для этого необходимо войти в раздел конфигурации системы (msconfig в консоли «Выполнить») и установить тип запуска на диагностический. В случае, если виновником появления ошибки является сторонний пользовательский процесс, оптимальным вариантом станет откат системы до последнего работоспособного состояния (либо через принудительную перезагрузку, либо через стартовое меню с выбором последнего работоспособного состояния).
Если же системная служба вызывает сбой 0x0000003b Windows 7 (x64), решение этой проблемы может состоять в том, чтобы загрузиться с установочного или восстановительного диска и произвести проверку системных компонентов с последующим их восстановлением через командную строку (Shift + F10) путем ввода команды sfc /scannow.
Решение проблем с оперативной памятью
Очевидно, что природа сбоя напрямую связана с оперативной памятью. Но некорректное обращение к планкам не всегда может являться первопричиной. Возможно, проблема состоит как раз в нарушениях работы самих планок.

В этом случае можно проверить ОЗУ программой Memtest86+ или просто поочередно вынимать планки и слотов на материнской плате, пока не будет найдена нерабочая.
Официальный патч от Microsoft
Но, предположим, что описанные методы результата не дали, и пользователь снова наблюдает на экране сбой 0x0000003b. В Windows 7 (x64) решение этой проблемы может состоять в том, чтобы использовать официально выпущенный корпорацией Microsoft патч, устраняющий этот сбой.
Скачать файл Hotfix можно непосредственно в разделе загрузок на сайте компании. Некоторые специалисты в качестве промежуточного решения проблемы рекомендуют установить специально обновление – пакет KB980932, который в некоторых случаях также может устранять сбои.
Другие методы устранения сбоя
Наконец, в качестве нескольких дополнительных решений по исправлению такой нелицеприятной ситуации можно посоветовать произвести обновление платформ, которые используются системой. Желательно установить апдейты для DirectX и .NET Framework.
Для восстановления системных библиотек, если они были повреждены, а действия с командной строкой результата не дали, можно воспользоваться небольшой программой под названием DLL Suite, которая догрузит недостающие или поврежденные DLL-библиотеки (для этого потребуется наличие подключения к интернету). В некоторых случаях помогает утилита Fix It от Microsoft, но на нее особо рассчитывать не стоит.
Несколько слов напоследок
Остается добавить, что сбойные компоненты, несмотря на известную первопричину, придется выявлять самостоятельно. Что использовать лучше всего? В принципе, нет ничего плохого, если пользователь сразу пропатчит драйвер Win32k.sys или установит вышеуказанный апдейт. Остальные методы придется применять, если данное действие устранить проблему не сможет. В частности, это касается поломок планок оперативной памяти или отсутствия системных динамических библиотек.
Наконец, стоит выполнить очистку компьютера от пыли. Возможно, причиной такого явления стали неплотные контакты или даже перегрев центрального процессора. Если уж на то пошло, можно воспользоваться старыми дедовскими методами и просто подергать шлейфы для восстановления плотного соединения.
fb.ru
- Отзывы о samsung galaxy a5 2018

- Мигает зарядка на ноутбуке

- Не открывается пуск в windows 10 как исправить

- Как удалить полностью файлы с компьютера
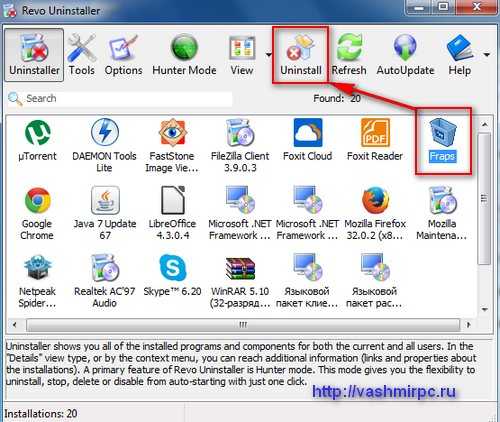
- Как закрыть доступ к сайту
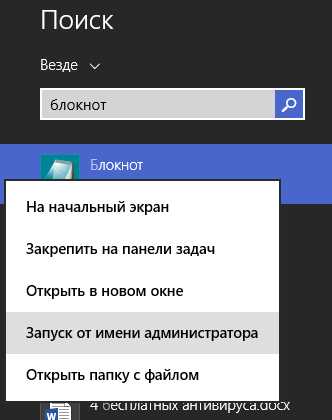
- Трекер что это такое и как им пользоваться
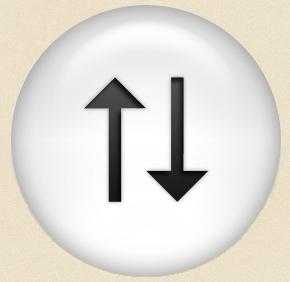
- Компьютер плохо работает

- Как сделать самому дизайн визитки
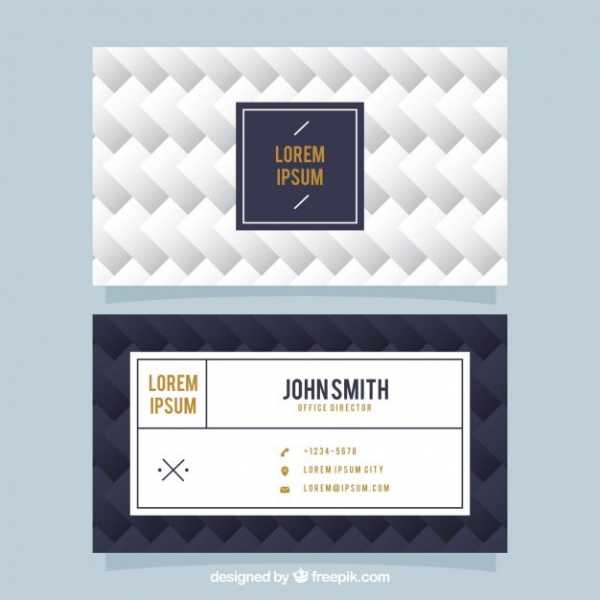
- Краткий обзор aida64
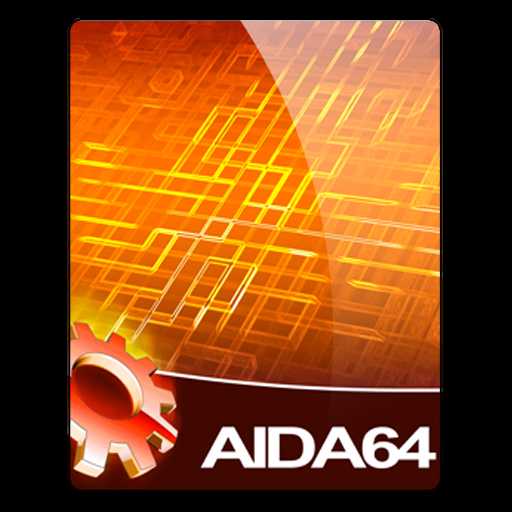
- Windows 7 дата выхода sp1
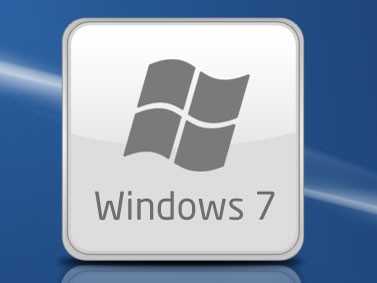
- Как установить мазилу на компьютер бесплатно

