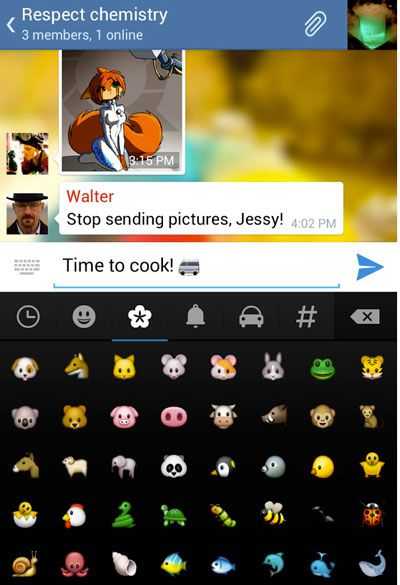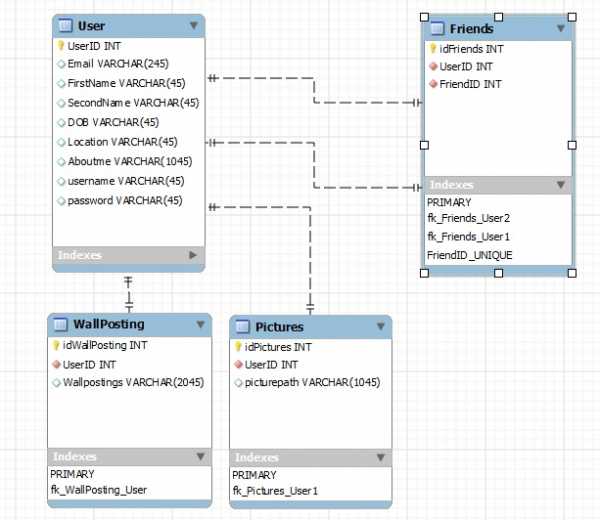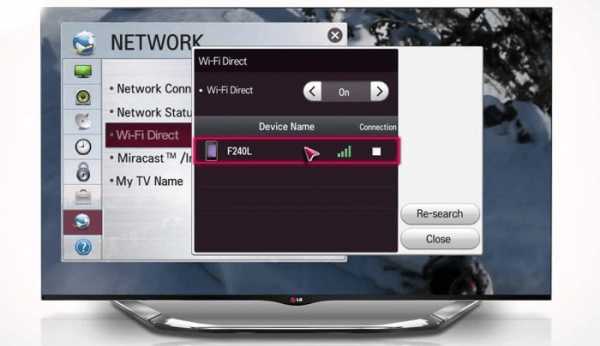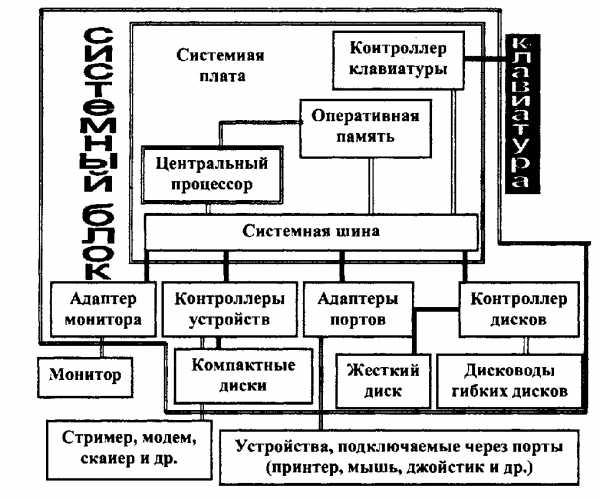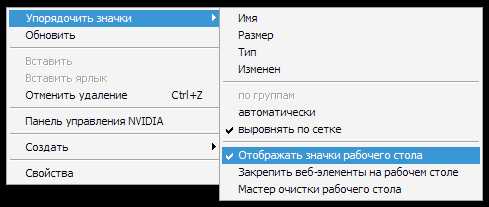Как распаковать архив поврежденный, многотомный и обычный. 7Z как разархивировать файл
Как распаковать архив с расширением 7z, rar, zip и другие
В данной статье я научу вас распаковывать архивы. Это очень просто.
Архив представляет собой один файл с набором других для уменьшения занимаемого ими места.
Их очень эффективно использовать если доступ к информации необходим очень редко и занимаемое ею пространство велико.
Обычно они имеют расширения:
- tar
- zip
- rar
Ну и другие. Расширений очень много. Эти самые популярные.
Архив можно сжимать и это серьёзно экономит свободное место. Так же они часто используются для передачи большого количества информации. Это особенно полезно если требуется передавать её через интернет, а лимит трафика ограничен.
Ещё если поставить пароль на архив, то это обеспечит надёжную защиту информации. А для этого как раз понадобятся навыки работы с ними.
Дополнительно хочу сказать, что необязательно полностью извлекать все файлы. Можно достать только нужные. Это очень удобно чем копаться во всей куче информации.
Чтобы распаковать ZIP можно обойтись средствами Windows. В других случаях придется использовать — архиватор.
Архиватор — программа для работы с архивами.
В примере я буду использовать 2 самые популярные и универсальные:
- WinRar — условно бесплатная.
- 7zip — полностью бесплатна.
Стоит отметить, что распаковка создаёт копию файлов в открытом виде и поэтому можно смело удалять распакованный архив (не всегда так). Сейчас я покажу как это сделать.
Данную инструкцию вы можете посмотреть как в статье, так и в видео. В нём всё очень подробно изложено.
Распаковать ZIP с помощью проводника Windows
Проводник Windows позволяет распаковывать архивы с расширением ZIP. Для этого кликните по нему правой кнопкой мыши. В появившемся контекстном меню, выберите «Извлечь всё…» как на картинке ниже.

Затем появится окно. В нём укажите путь куда распаковывать и приступите к извлечению.
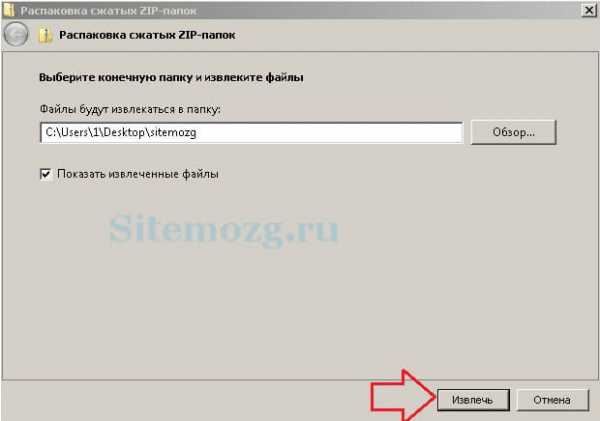
Данный способ работает только с форматом ZIP. Для других форматов необходимо воспользоваться сторонним архиватором.
Распаковать с помощью 7-zip
Скачайте бесплатную программу 7-zip. Для 32-бит разрядности или для 64-бит разрядности. Она позволит быстро и просто распаковывать различные форматы архивов. Посмотрите разрядность в характеристиках вашего компьютера.
Установив её, в вашем контекстном меню появится вкладка 7-zip. Зайдите в неё и выберите «Распаковать» как на изображении ниже.
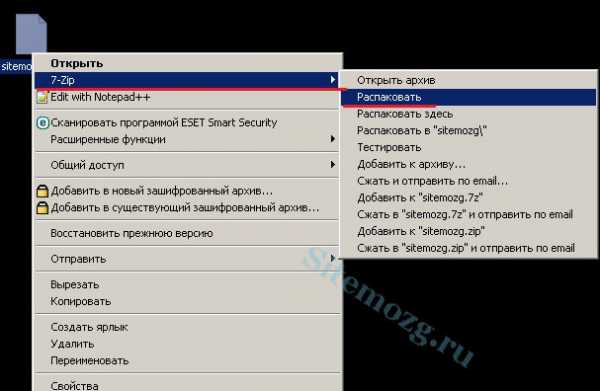
В окне укажите путь извлечения (по умолчанию его место нахождения).

Файлы появятся в том месте, которое вы указали.
Распаковать с помощью Winrar
Winrar — очень удобна программа и работает со всеми расширениями. Она платная, но имеет бесплатный тестовый период 40 дней. Затем вам будут постоянно показывать окошко о покупке лицензии. В целом ей можно пользоваться бесплатно.
Скачайте её с официального сайта и установите.
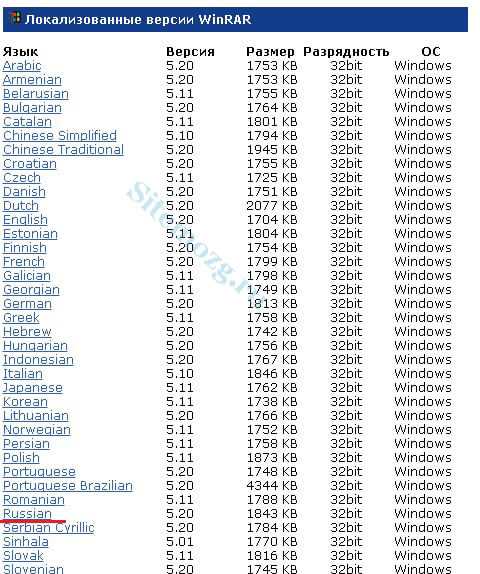
Распаковка в ней происходит так же, как и в 7-zip. Отличаются они удобством и дополнительными возможностями.
Как видите слева есть несколько дополнительных функций упрощающих работу. Подтвердите извлечение и перейдите к распакованным файлам.
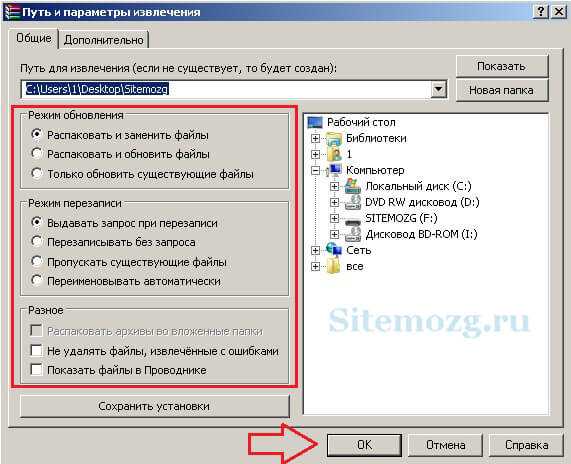
Распаковка поврежденного архива
При распаковке возникает ошибка «Архив повреждён» и чтобы извлечь файлы, нужно будет воспользоваться возможностями Winrar. Такая ошибка может возникать даже если повреждён 1 килобайт информации, и поэтому имеет смысл извлечь и посмотреть какие файлы остались рабочие.
При извлечении поставьте галочку напротив «Не удалять файлы, извлеченные с ошибками» и он распакуется. Посмотрите, она находится слева на изображении выше.
Учтите, что в таком случае не все файлы будут работоспособны.
Распаковка архива состоящего из нескольких томов
Для этого достаточно собрать все тома в одну папку и распаковать первый том. За ним распакуются и другие по цепочке.
Обратите внимание, что должны присутствовать все тома и извлекать следует такой же программой-архиватором, которой они были сделаны. Тогда всё пройдёт удачно.
Посмотрите пример на картинке ниже.

Надеюсь у вас получилось извлечь нужные вам файлы и вы без труда сможете это делать в дальнейшем. Если есть вопросы — задавайте в комментариях.
Чем вы распаковываете архивы?Poll Options are limited because JavaScript is disabled in your browser.7zip. 48%, 16 голосов
16 голосов 48%
16 голосов - 48% из всех голосов
WinRar. 39%, 13 голосов
13 голосов 39%
13 голосов - 39% из всех голосов
Обхожусь средствами Windows. 12%, 4 голоса
4 голоса 12%
4 голоса - 12% из всех голосов
Другой программой. 0%, 0 голосов
0 голосов
0 голосов - 0% из всех голосов
Всего голосов: 33
Июль 17, 2016
×
Вы или с вашего IP уже голосовали. Голосоватьsitemozg.ru
Чем открыть 7z архив

Одним из самых качественных форматов архивации по степени сжатия является 7z, который в данном направлении может конкурировать даже с RAR. Давайте узнаем, с помощью каких именно программ можно открыть и распаковать архивы 7z.
Софт для распаковки 7z
Практически все современные архиваторы умеют если не создавать объекты 7z, то, во всяком случае, просматривать их и распаковывать. Остановимся на алгоритме действий по просмотру содержимого и разархивации указанного формата в самых популярных программах-архиваторах.
Способ 1: 7-Zip
Начнем наше описание с программы 7-Zip, для которой 7z заявлен «родным» форматом. Именно разработчики этой программы и создали формат, изучаемый в данном уроке.
Скачать 7-Zip бесплатно
- Запустите 7-Zip. Воспользовавшись расположенным в центре интерфейса архиватора файловым менеджером, перейдите в каталог размещения целевого 7z. Чтобы увидеть содержимое архивированного объекта кликните по его наименованию левой кнопкой мышки (ЛКМ) два раза или щелкните Enter.
- Отобразится список, где представлены архивированные файлы. Для просмотра конкретного элемента также достаточно нажать по нему ЛКМ, и он откроется в том приложение, которое указано в системе по умолчанию для работы с ним.
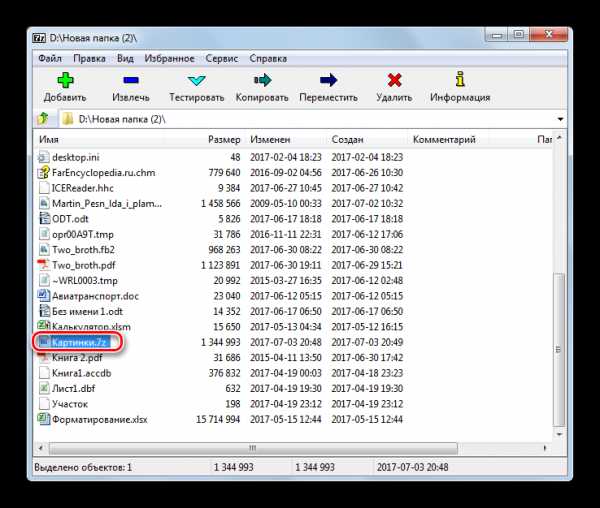
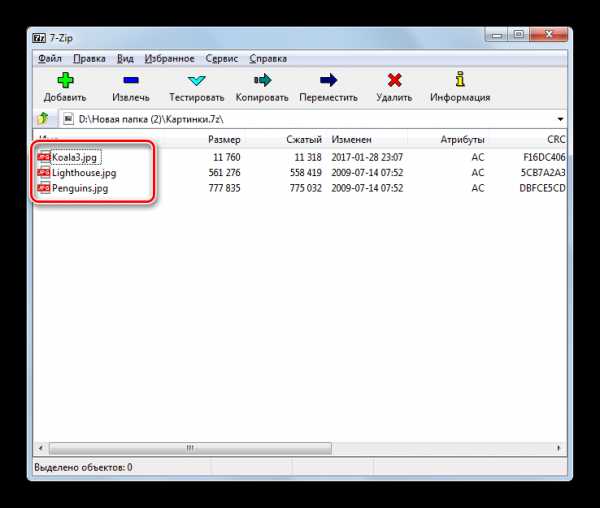
Если программа 7-Zip установлена на компьютере по умолчанию для манипуляций с форматом 7z, то для открытия содержимого достаточно будет просто, находясь в Проводнике Виндовс, щелкнуть дважды ЛКМ по названию архива.
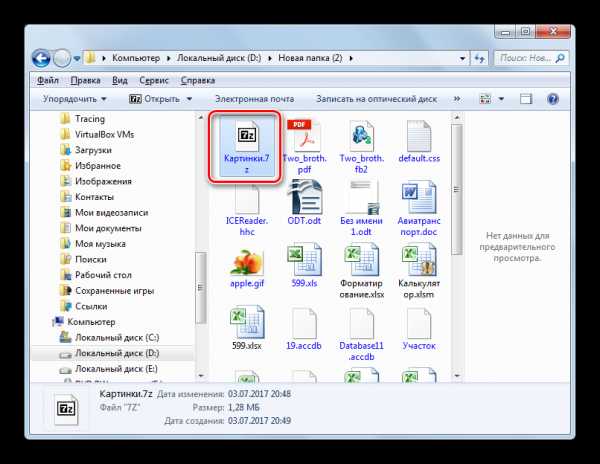
Если же вам нужно выполнить разархивацию, то алгоритм действий в 7-Zip будет несколько иным.
- Переместившись при помощи файлового менеджера 7-Zip к целевому 7z, отметьте его и нажмите на пиктограмму «Извлечь».
- Запускается окно настроек извлечения архивированного содержимого. В поле «Распаковать в» следует назначить путь к каталогу, где пользователь желает выполнить разархивацию. По умолчанию это та же директория, где размещается архив. Для её изменения при необходимости жмите на объект справа от указанного поля.
- Запущен инструмент «Обзор папок». Укажите в нем директорию, где собираетесь выполнить распаковку.
- После того, как путь прописан, для активирования процедуры извлечения нажмите «OK».
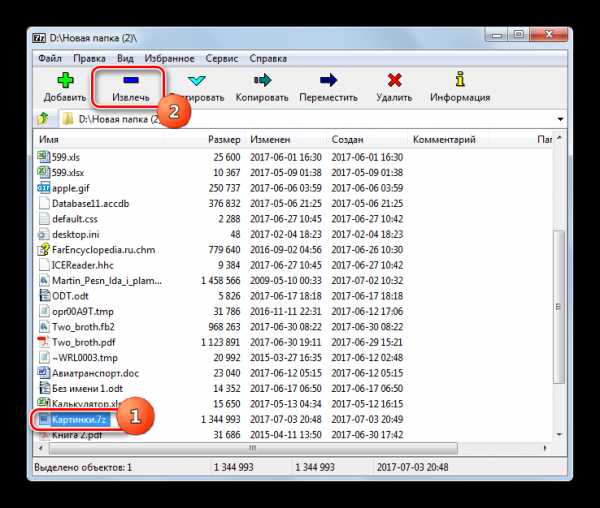



Объект 7z разархивирован в ту папку, которая указана выше.
Если пользователь желает распаковать не весь архивированный объект, а отдельные файлы, то алгоритм действий немного изменяется.
- Через интерфейс 7-Zip зайдите внутрь архива, файлы из которого нужно извлечь. Произведите выделение нужных элементов, после чего нажмите «Извлечь».
- После этого открывается окошко, где следует прописать путь для разархивации. По умолчанию он указывает на ту же папку, где размещается сам архивированный объект. Если есть необходимость его изменить, то нажмите на объект справа от строки с адресом. Откроется «Обзор папок», о котором шел разговор при описании предыдущего метода. В нем также следует задать папку разархивации. Нажмите «OK».
- Выбранные элементы будут тут же разархивированы в указанную юзером папку.
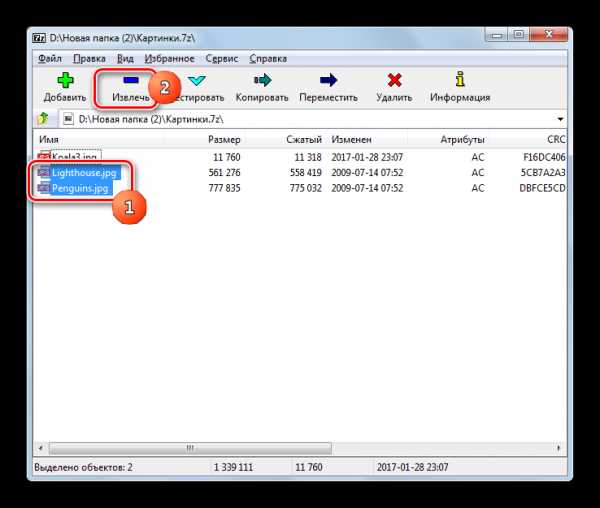
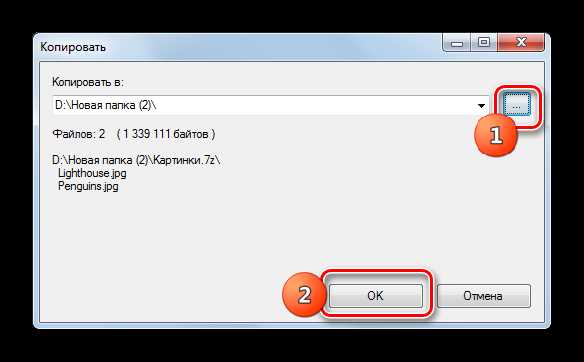
Способ 2: WinRAR
Популярный архиватор WinRAR также работает с 7z, хотя для него данный формат и не является «родным».
Скачать WinRAR
- Запустите ВинРар. Для просмотра 7z перейдите в ту директорию, где он располагается. Нажмите по его имени дважды ЛКМ.
- Перечень элементов, находящихся в архиве, будет отображен в WinRAR. Для запуска определенного файла необходимо щелкнуть по нему. Он будет активирован приложением по умолчанию для данного расширения.
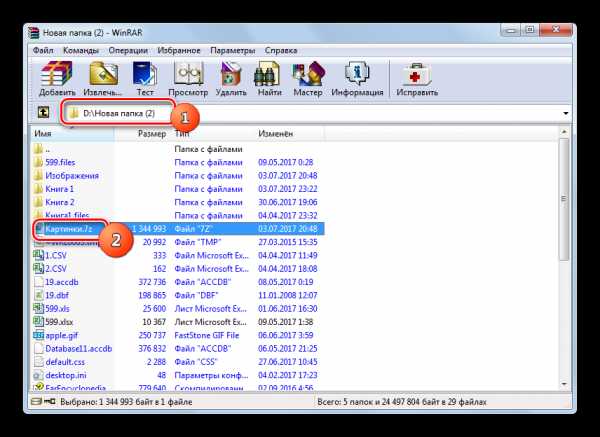
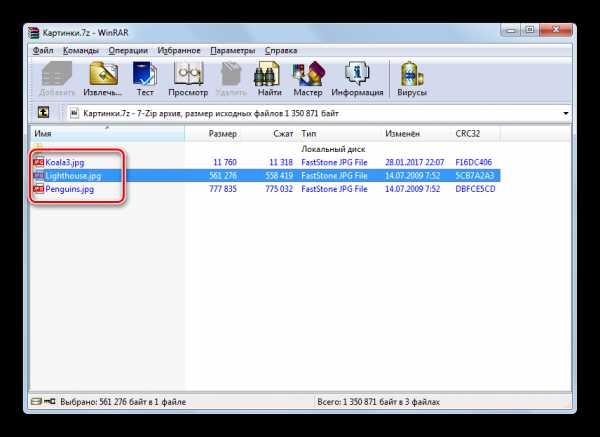
Как видим, алгоритм действий для просмотра содержимого очень похожий на тот, который был использован при работе с 7-Zip.
Теперь давайте узнаем, как распаковать 7z в ВинРАР. Имеется несколько методов выполнения данной процедуры.
- Для распаковки 7z полностью отметьте его и жмите «Извлечь» или наберите комбинацию Alt+E.
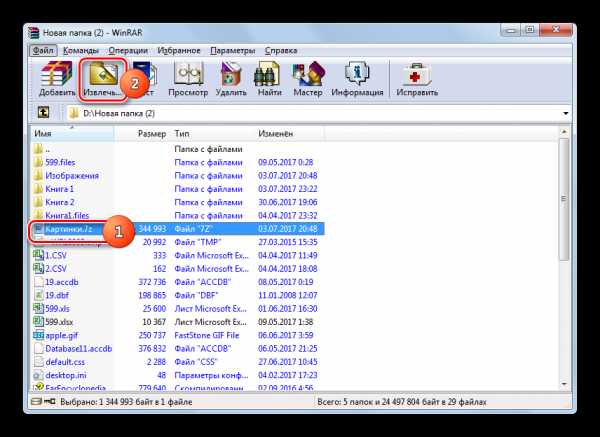
Заменить эти манипуляции можно, щелкнув правой кнопкой мыши (ПКМ) по имени объекта 7z, и в списке выбрать «Извлечь в указанную папку».
- Запускается окошко «Путь и параметры извлечения». По умолчанию разархивация происходит в обособленную папку в той же директории, где размещается 7z, что видно из адреса, который указан в поле «Путь для извлечения». Но при необходимости можно сменить конечный каталог для разархивации. Для этой цели в правой области окна при помощи встроенного файлового менеджера древовидного типа укажите каталог, в который стремитесь разархивировать 7z. В этом же окошке при необходимости можете установить настройки перезаписи и обновления путем активации радиокнопки около соответствующего параметра. После того, как все настройки произведены, щелкните «OK».
- Извлечение будет произведено.
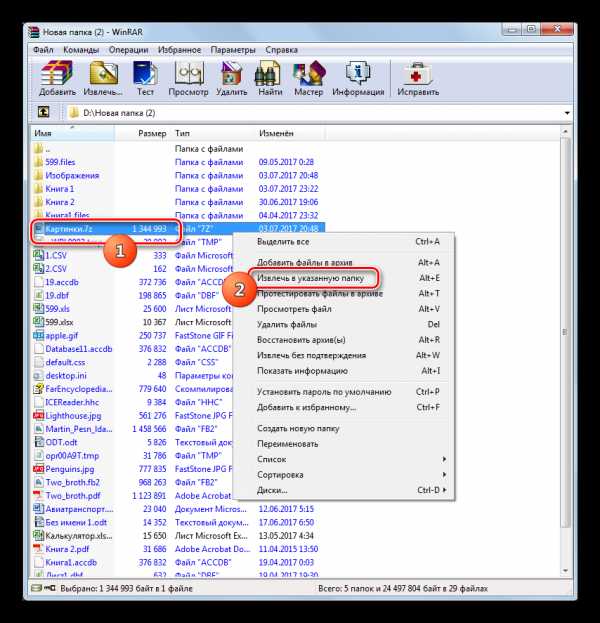
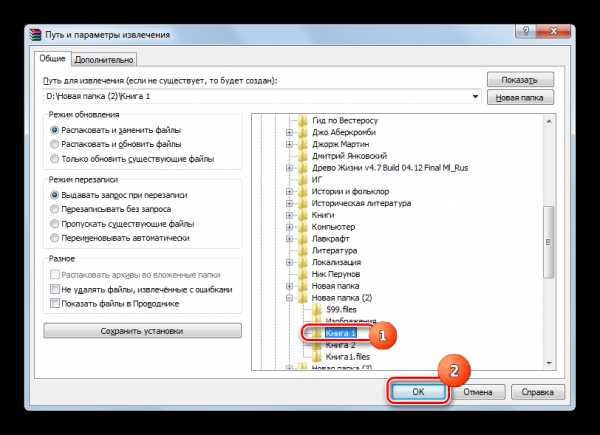
Также существует возможность моментальной разархивации без указания каких-либо дополнительных настроек, включая путь. При этом извлечение будет выполнено в ту же директорию, где размещен архивированный объект. Для этого жмите по 7z ПКМ и выберите «Извлечь без подтверждения». Можете эту манипуляцию заменить комбинацией Alt+W после выделения объекта. Все элементы тут же будут разархивированы.
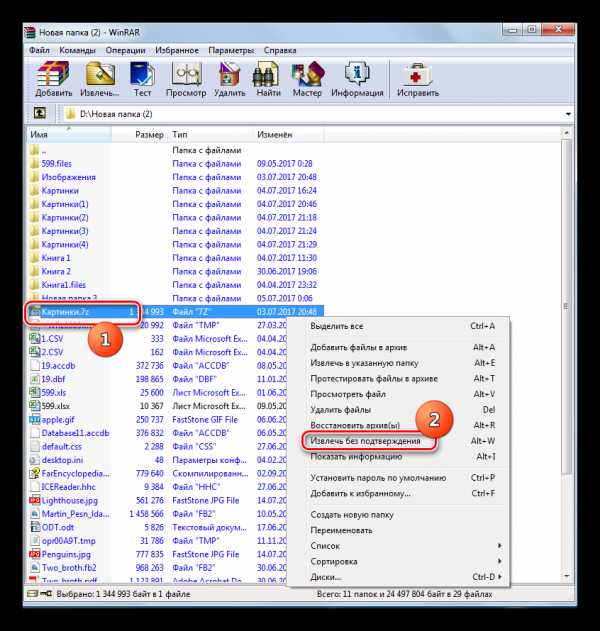
Если вы желаете разархивировать не весь архив, а определенные файлы, то алгоритм действий практически точно такой же, как и для разархивирования объекта в целом. Для этого следует зайти внутрь объекта 7z через интерфейс ВинРАР и произвести выделение необходимых элементов. Затем в соответствии с тем, как именно вы хотите произвести распаковку, произведите одно из ниженазванных действий:
- Щелкните «Извлечь…»;
- Выберите «Извлечь в указанную папку» в контекстном перечне;
- Наберите Alt+E;
- В контекстном списке выберите «Извлечь без подтверждения»;
- Наберите Alt+W.
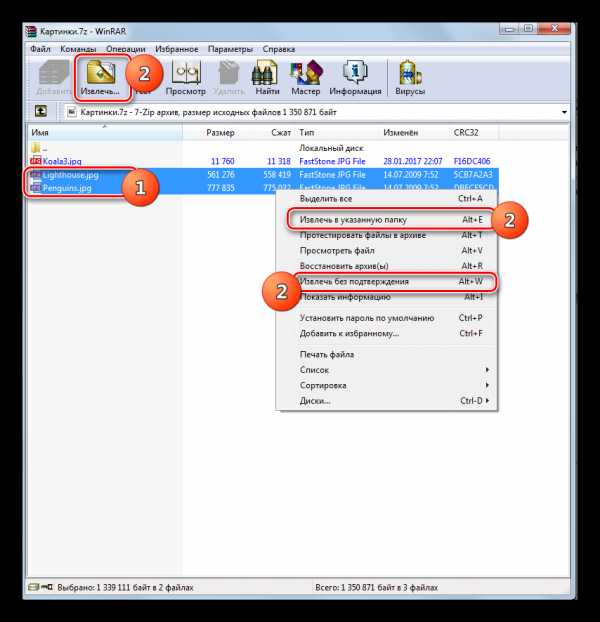
Все дальнейшие действия проводите придерживаясь того же алгоритма, что и для разархивации архива в целом. Указанные файлы будут извлечены либо в текущий каталог, либо в тот, который вы укажите.
Способ 3: IZArc
Манипулировать файлами 7z умеет также небольшая и удобная утилита IZArc.
Скачать IZArc
- Запустите IZArc. Чтобы просмотреть 7z, нажмите «Открыть» или наберите Ctrl+O.
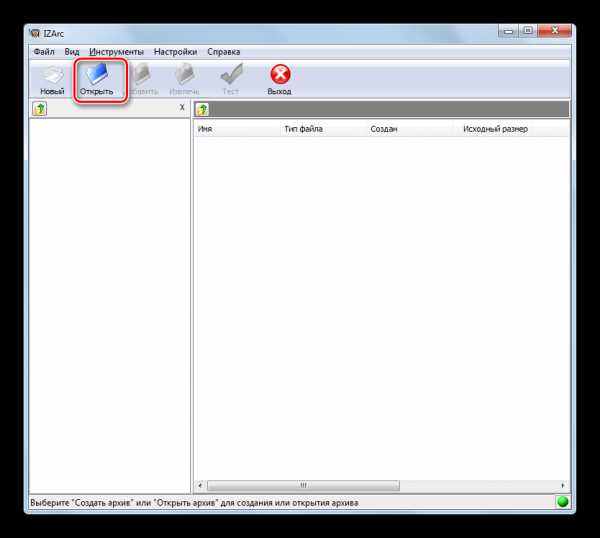
Если вы предпочитаете действовать через меню, тогда жмите «Файл», а затем «Открыть архив…».
- Будет запущено окно открытия архива. Перейдите в ту директорию, где размещается архивированный 7z, и отметьте его. Жмите «Открыть».
- Содержимое данного объекта откроется через интерфейс IZArc. После клика по любому элементу ЛКМ он будет запущен в приложении, указанным в системе по умолчанию для открытия объектов с тем расширением, которое имеет данный элемент.
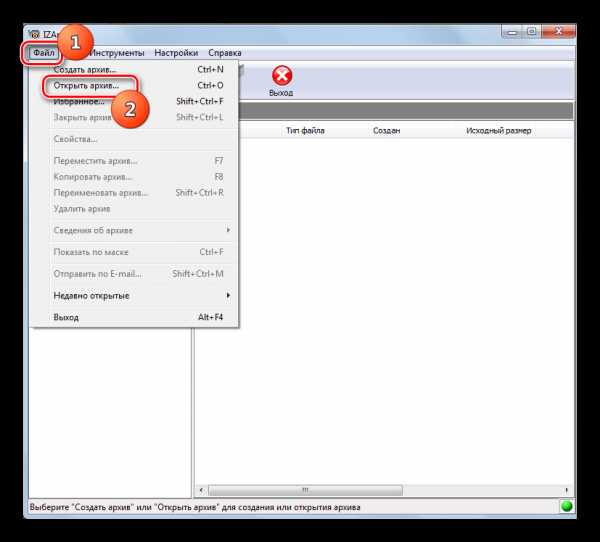
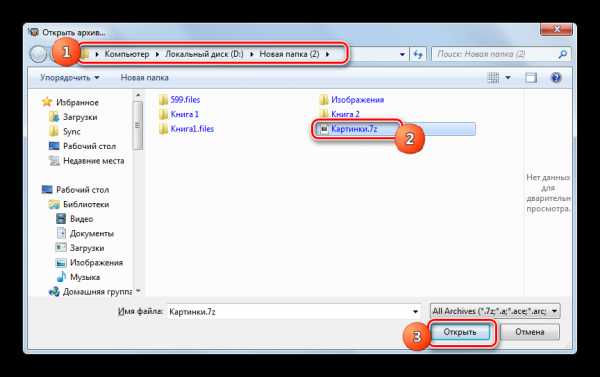
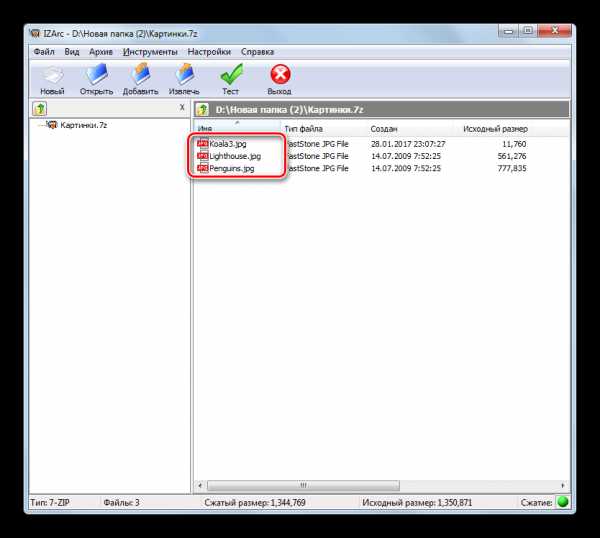
Для извлечения содержимого требуется проделать следующую манипуляцию.
- Находясь внутри 7z, щелкните «Извлечь».
- Активировано окно извлечения. В поле «Извлечь в» требуется задать директорию распаковки. По умолчанию она соответствует той папке, где размещается сам распаковываемый объект. Если вы хотите изменить данную настройку, то жмите по пиктограмме в форме изображения открывшейся папки справа от адреса.
- Запускается «Обзор папок». С помощью него требуется перебазироваться в ту папку, где предполагается выполнить распаковку. Нажмите «OK».
- Производится возвращение в окно настроек извлечения файлов. Как видим, выбранный адрес распаковки уже указан в соответствующем поле. В этом же окне можете указать и другие настройки извлечения, в том числе настройку замены файлов при совпадении имен. После того, как все параметры указаны, жмите «Извлечь».
- После этого архив будет разархивирован в указанную директорию.
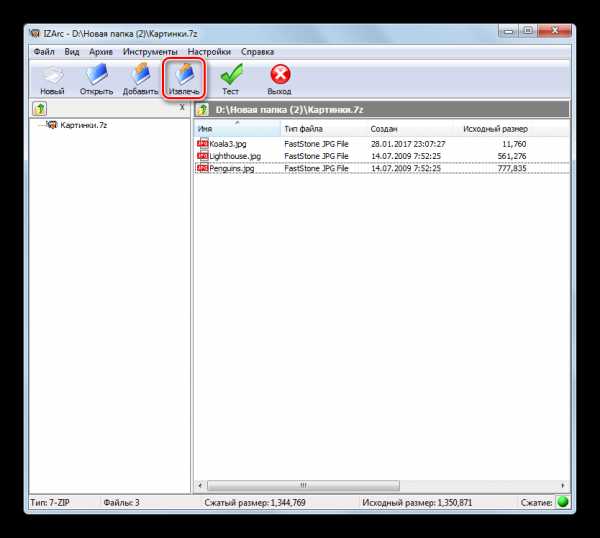

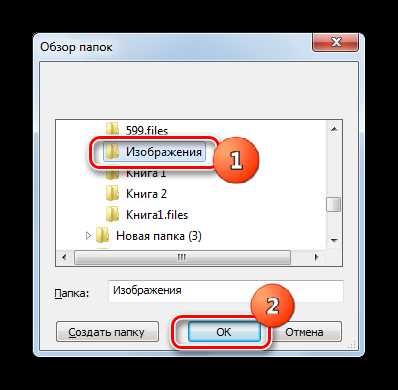

В IZArc существует также возможность распаковки отдельных элементов архивированного объекта.
- Через интерфейс IZArc откройте содержимое архива, часть которого следует извлечь. Выделите те элементы, которые следует распаковать. Жмите «Извлечь».
- Открывается точно такое же окно настроек распаковки, как и при полной разархивации, которую мы рассматривали выше. Дальнейшие действия точно такие же. То есть, нужно указать путь к каталогу, куда будет производиться извлечение и другие настройки, если текущие параметры по каким-то причинам не устраивают. Жмите «Извлечь».
- Разархивация выбранных элементов будет выполнена в указанную папку.
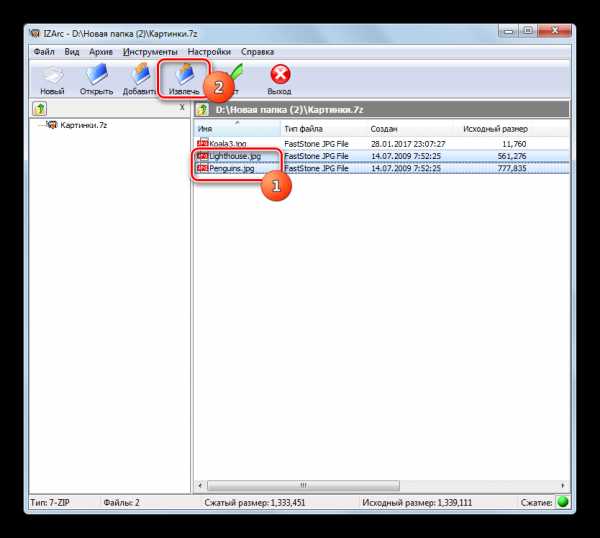
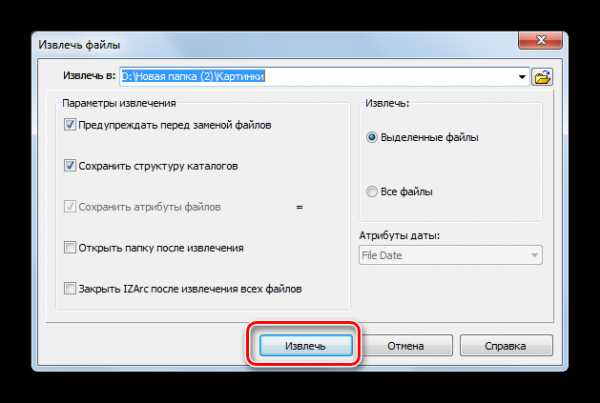
Способ 4: Hamster Free ZIP Archiver
Ещё один метод открыть 7z — использование Hamster Free ZIP Archiver.
Загрузить Hamster Free ZIP Archiver
- Произведите запуск Хамстер Фри ЗИП Архивер. Чтобы увидеть содержимое 7z, переместитесь в раздел «Открыть» посредством меню в левой части окна. Перетяните из Проводника архив в окно утилиты. Важным моментом является то, что во время процедуры перетаскивания должна быть зажата ЛКМ.
- Окно приложения будет разделено на две области: «Открыть архив…» и «Распаковать рядом…». Перетяните объект в первую из этих областей.
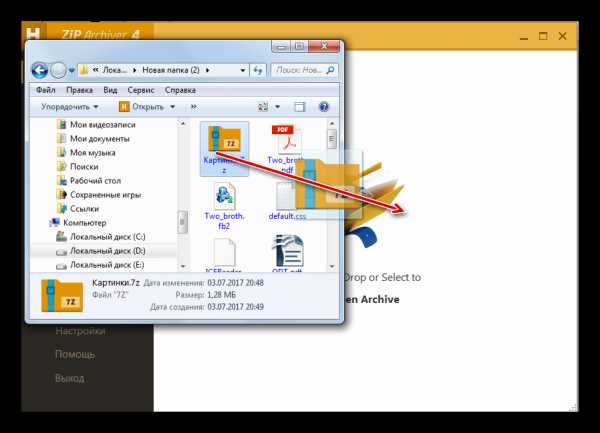
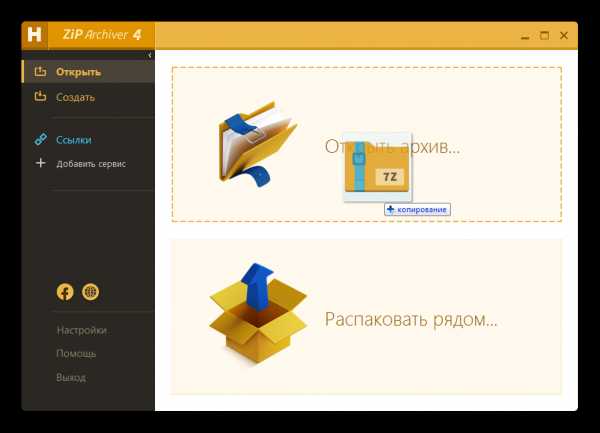
Можно поступить и по-другому.
- Щелкните по любому месту в центре интерфейса программы, где расположена иконка в форме открывающейся папки.
- Активировано окно открытия. Перейдите в ту директорию, где размещен 7z. После выделения данного объекта жмите «Открыть».
- При использовании одного из двух вышеперечисленных вариантов содержимое архивированного объекта 7z будет отображено в окне Хамстер Фри ЗИП Архивер.
- Чтобы распаковать нужный файл, выделите его в списке. Если элементов, которые необходимо обработать, несколько, то в этом случае выделение производите с зажатой кнопкой Ctrl. Таким способом получится отметить все нужные элементы. После того, как они отмечены, нажмите «Распаковать».
- Открывается окошко, где следует задать путь извлечения. Переместитесь туда, куда необходимо произвести разархивацию. После того, как каталог выбран, жмите «Выбор папки».
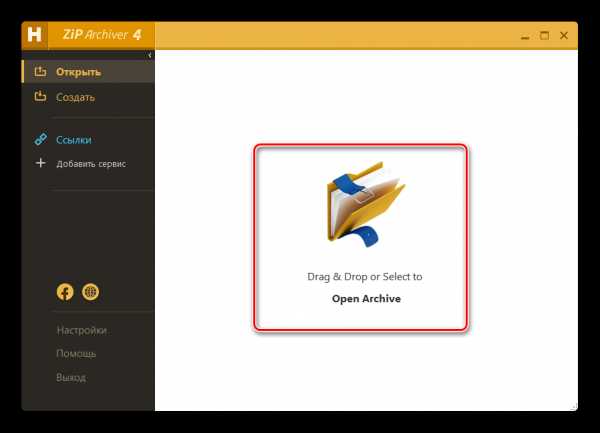
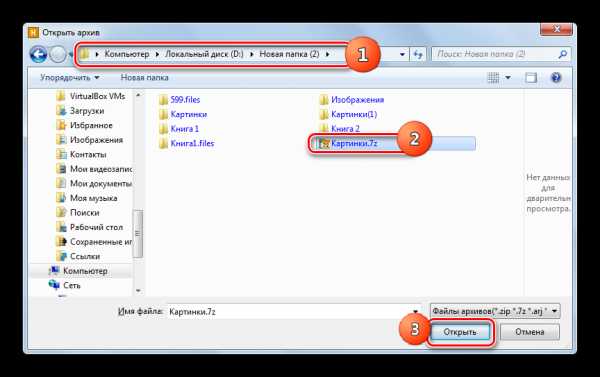
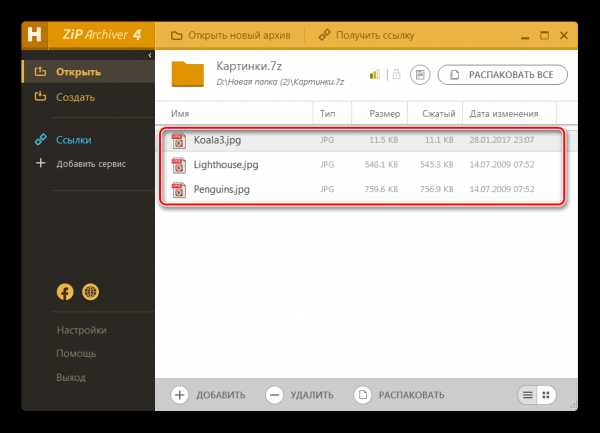
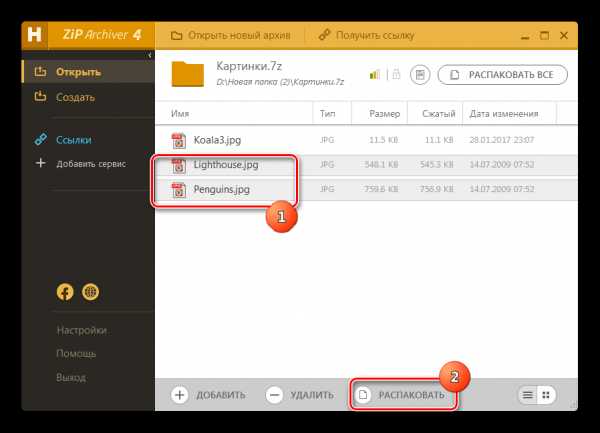
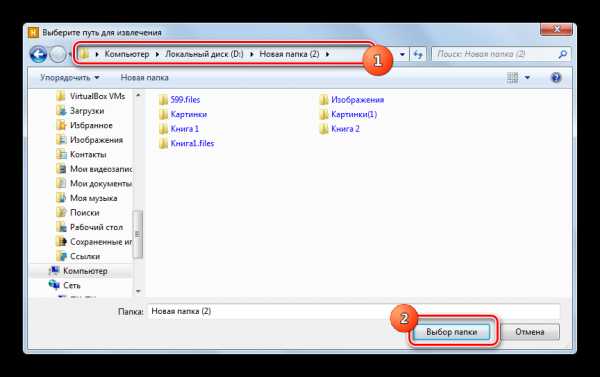
Отмеченные файлы извлекутся в назначенную директорию.
Также можете выполнить разархивацию архива в целом.
- Для этого откройте архив через Хамстер Фри ЗИП Архивер любым из тех способов, которые были расписаны выше. Ничего не выделяя, жмите «Распаковать все» в верхней части интерфейса.
- Открывается окошко выбора пути разархивации, где требуется указать папку распаковки. Жмите «Выбор папки» и архив будет полностью распакован.
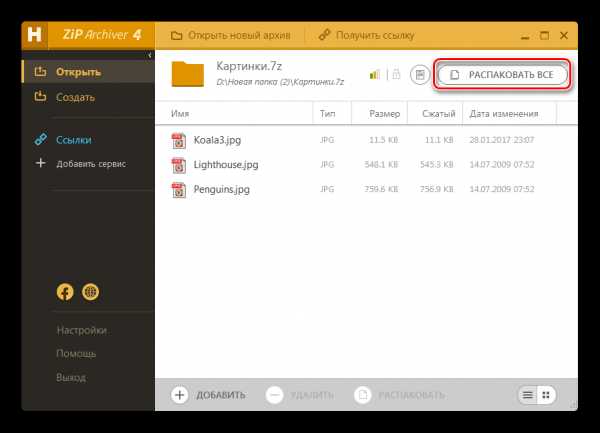
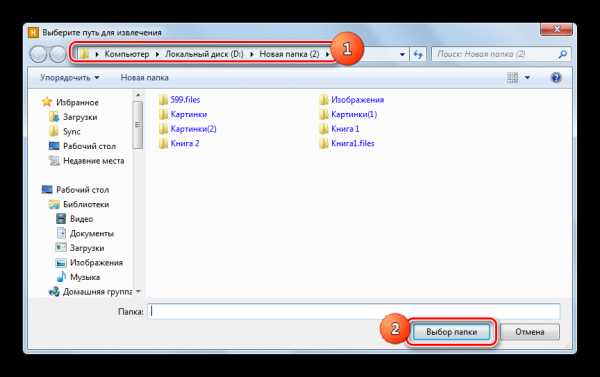
Есть более быстрый вариант распаковать 7z полностью.
- Запускаем Хамстер Фри ЗИП Архивер и открываем Проводник Виндовс там, где размещается 7z. Перетаскиваем названный объект из Проводника в окно архиватора.
- После того, как окно размежуется на две области, перетягиваем файл в часть «Распаковать рядом…».
- Содержимое распаковано в тот каталог, где расположен исходник.
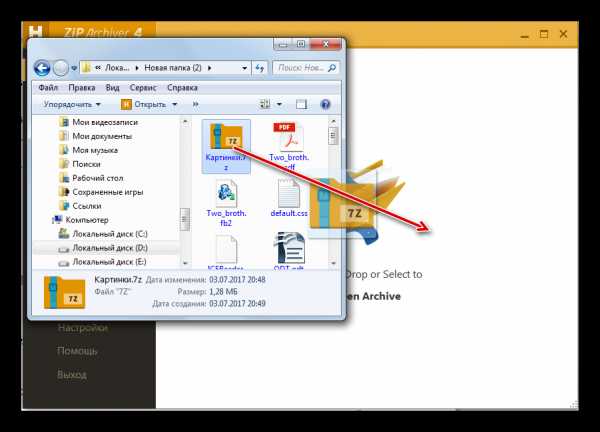
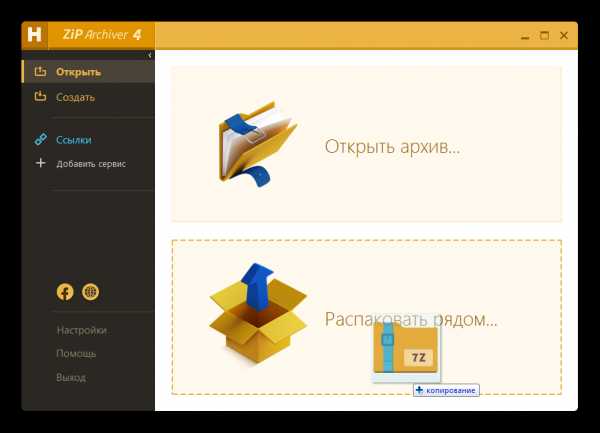
Способ 5: Total Commander
Кроме архиваторов, просмотр и распаковку содержимого 7z можно выполнить с помощью определенных файловых менеджеров. Одной из таких программ является Total Commander.
Скачать Total Commander
- Произведите запуск Тотал Коммандер. В одной из панелей перейдите в место размещения 7z. Для открытия содержимого щелкните дважды ЛКМ по нему.
- Содержимое покажется в соответствующей панели менеджера.
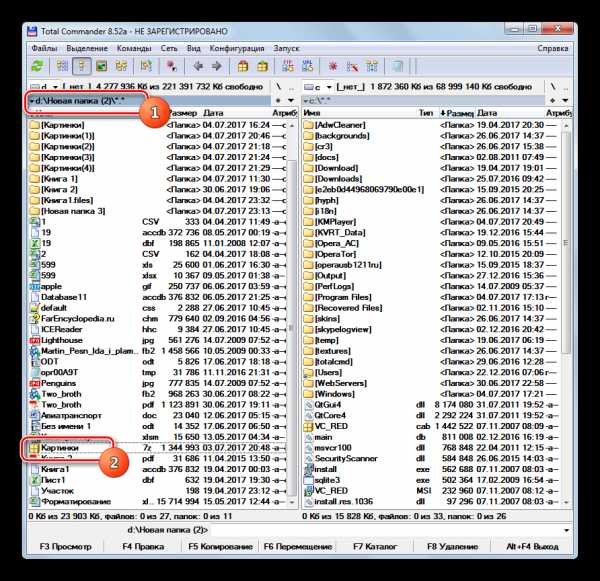
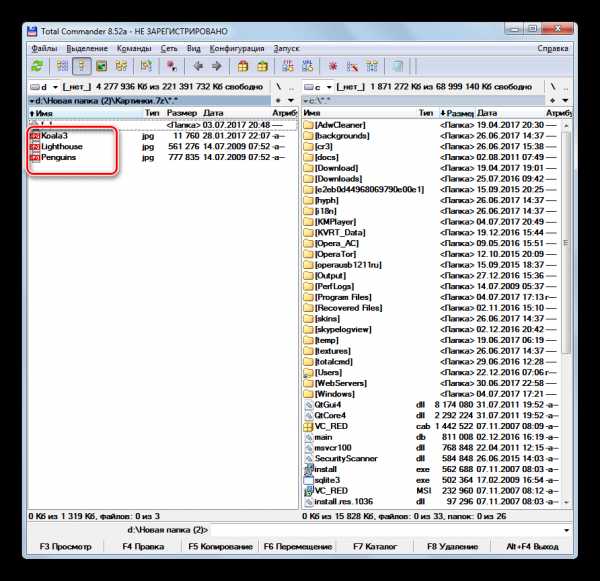
Для того, чтобы разархивировать весь архив следует выполнить следующие манипуляции.
- Перейдите в одной из панелей в тот каталог, куда желаете выполнить разархивацию. Во второй панели переместитесь в директорию расположения 7z и выделите данный объект.
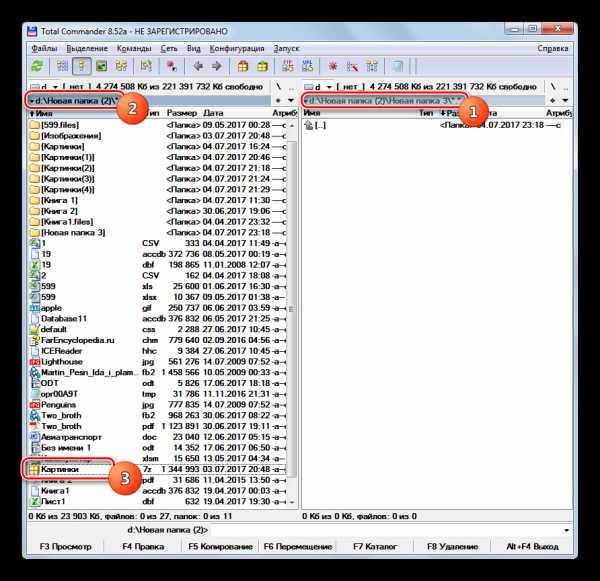
Или же можно зайти прямо внутрь архива.
- Выполнив одно из этих двух действий, нажмите на панели значок «Распаковать файлы». При этом активной должна быть именно та панель, где отображается архив.
- Запускается небольшое окошко настройки распаковки. В нем указан путь, куда она будет выполняться. Он соответствует той директории, которая открыта во второй панели. Также в этом окошке имеются некоторые другие параметры: учет подкаталогов при извлечении, замена совпадающих файлов и другие. Но чаще всего ничего в этих настройках менять не следует. Жмите «OK».
- Разархивация файлов будет выполнена. Они отобразятся во второй панели Тотал Коммандер.
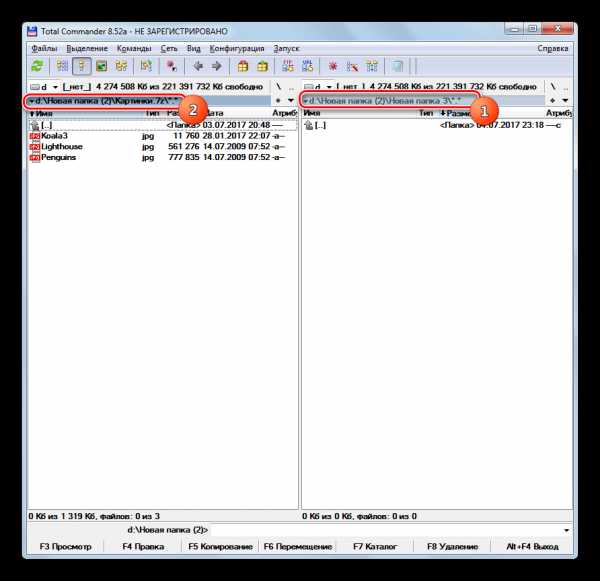
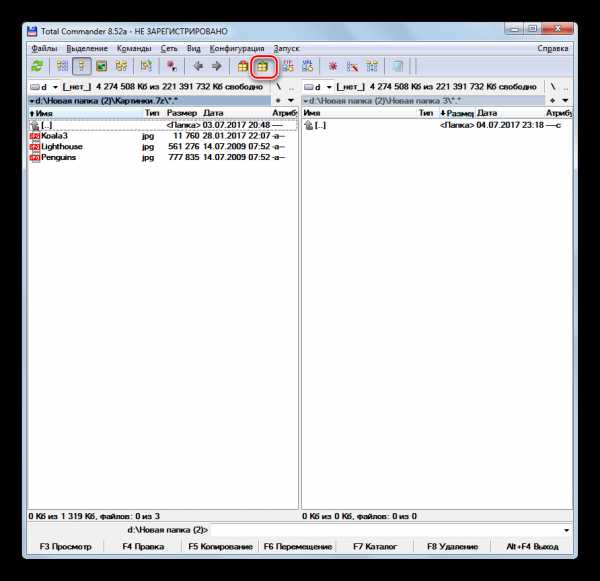
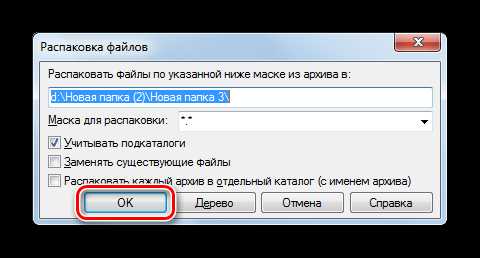
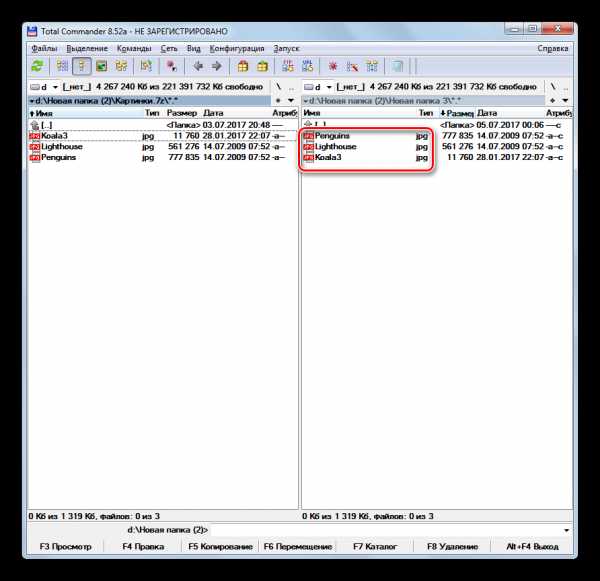
Если требуется извлечь только определенные файлы, то действуем по-другому.
- Откройте одну панель там, где размещается архив, а вторую — в директории распаковки. Зайдите внутрь архивированного объекта. Выделите те файлы, которые желаете извлечь. Если их несколько, то выделение производите с зажатой клавишей Ctrl. Жмите кнопку «Копирование» или клавишу F5.
- Запустится окошко извлечения, в котором следует нажать «OK».
- Выбранные файлы будут извлечены и отобразятся во второй панели.
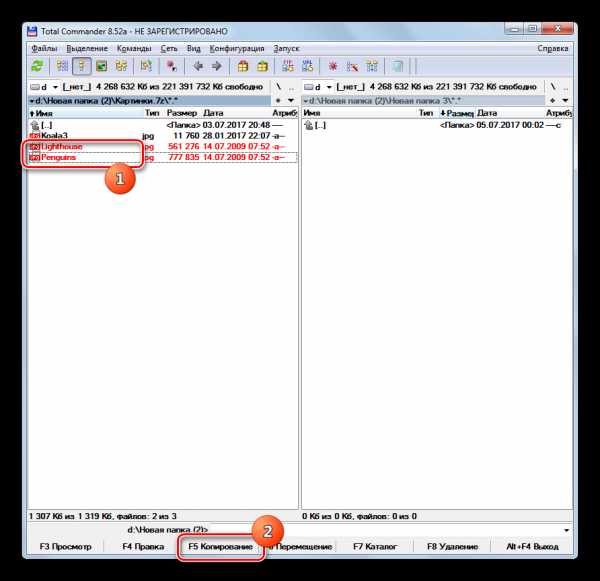
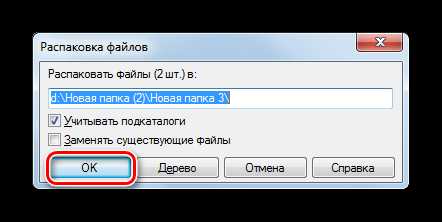
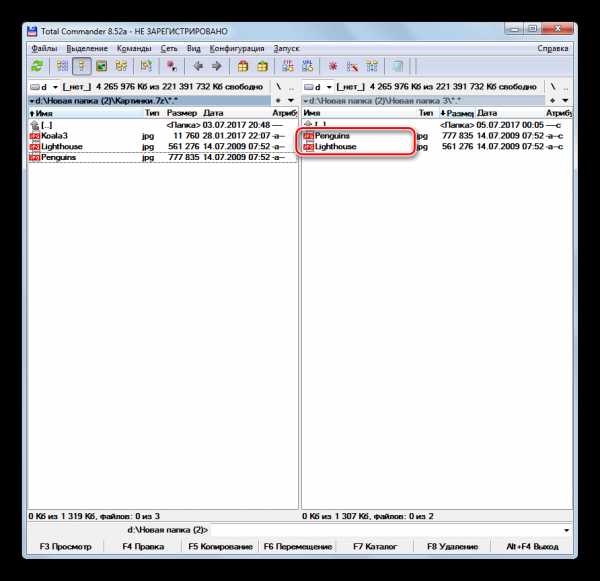
Как видим, просмотр и распаковку архивов 7z поддерживает довольно большой перечень современных архиваторов. Мы только указали наиболее известные из этих приложений. Эту же задачу можно решить с помощью определенных файловых менеджеров, в частности Total Commander.
Мы рады, что смогли помочь Вам в решении проблемы. Опишите, что у вас не получилось. Наши специалисты постараются ответить максимально быстро.Помогла ли вам эта статья?
Да Нетlumpics.ru
Zip - бесплатный архиватор. Или как открыть файлы zip, rar, 7z.
Эта запись доступна еще одном языке: Английский
Архиватор – это программа, которая сжимает компьютерные файлы, помещая их в архивный файл (папка с расширением .zip или .rar, или .7z). В процессе сжатия файлов их общий объем уменьшается, а сам процесс называют – архивирование файлов. Также архиватор успешно выполняет обратную функцию – разархивирует файлы, т.е достает их из архива и восстанавливает в первоначальное состояние. Например, на флешке может поместиться намного больше файлов, если их заархивировать. Также, что парой очень необходимо, при перемещении файлов в архив, можно установить пароль на доступ к архивированным файлам, а это означает, что открыть файлы можно будет только зная пароль.
Для архивирования файлов необходимо скачать и установить архиватор:
Скачать для macOS
- Распространяется: Бесплатно
- Официальный сайт: Keka
- Версия Mac OS: OS X 10.4.0 or later
- Язык программы: Рус., Англ.
- Скачать: Ссылка 1 Ссылка 2
Детальнее об архиваторе Keka для macOS тут.
Скачать для Windows
- Распространяется: Бесплатно
- Официальный сайт: 7-Zip
- Версия Windows: XP, Vista, 7, 8, 8.1, 10
- Язык программы: Рус., Англ.
- Скачать: Ссылка 1 Ссылка 2
Как архивировать файлы
1. После установки архиватора, в меню, при правом клике на файле, появится пункт 7-Zip.2. Для быстрой архивации, кликните правой кнопкой мышки на файле, который будете архивировать, выберите пункт 7-Zip, а затем нажмите “Добавить к “Название файла.zip”. Сразу после окончания архивации, где длительность архивирования зависит от размера файла, вы увидите файл “Название файла.zip” в той же папке где и исходный файл. На этом процесс архивации закончен.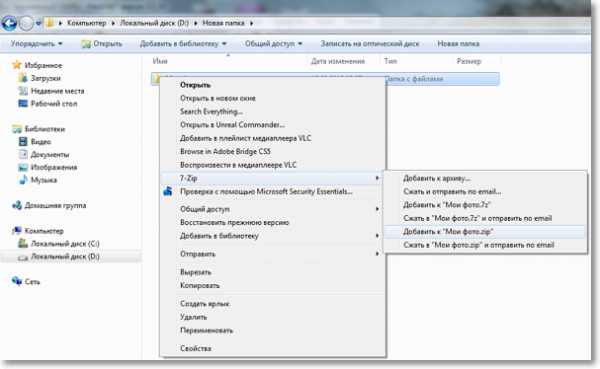
Как разархивировать файл
1. Нажмите правой кнопкой мыши на файле “Название файла.zip”, выберите пункт меню 7-Zip, а затем нажмите “Распаковать здесь” и дождитесь окончания процесса разархивирования.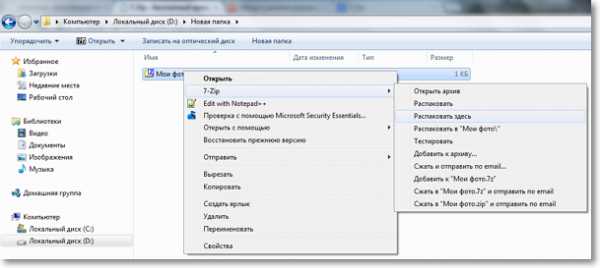 Файлы из архива будут находиться в той же папке, где находиться архив.Кроме этого можно просмотреть содержание архива, открыв его как обычную папку двойным кликом. На скриншоте, в архиве, папка “Мои фото”.
Файлы из архива будут находиться в той же папке, где находиться архив.Кроме этого можно просмотреть содержание архива, открыв его как обычную папку двойным кликом. На скриншоте, в архиве, папка “Мои фото”.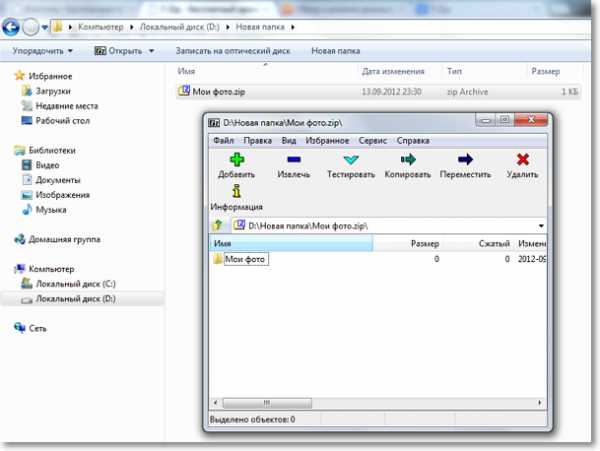
Как архивировать файлы и установить пароль
1. Кликните правой кнопкой мышки на файле, который будете архивировать, выберите пункт 7-Zip, а затем нажмите “Добавить к архиву…”. Откроется такое окно: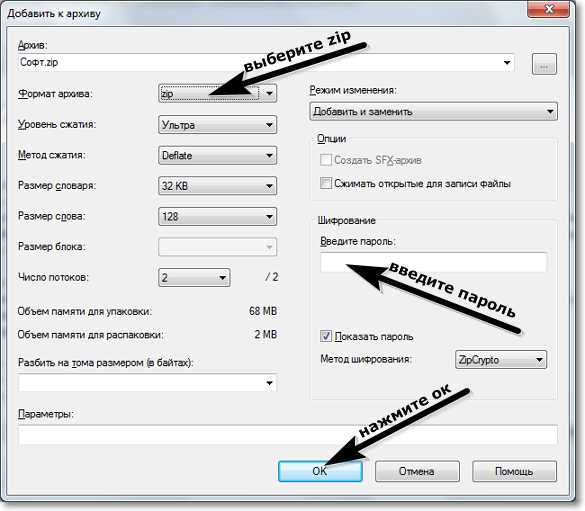 2. В поле “Формат архива” выберите “.zip”, введите пароль в поле “Введите пароль” и нажмите “ок”.Готово!
2. В поле “Формат архива” выберите “.zip”, введите пароль в поле “Введите пароль” и нажмите “ок”.Готово!
freeprograms.com.ua
Как разархивировать файл rar, zip и 7z
Доброго времени суток, уважаемые читатели! В этой статье я расскажу вам, как разархивировать файл rar, zip, 7z, tar, bz2 или любой другой архив. Почему я говорю «любой другой»? Потому что программ архиваторов много, но их объединяет общее назначение. Чтобы файлы занимали меньше места, их помещают в архив.Нечто вроде папки, в которую можно добавить как файлы, так и другие папки. Поэтому вы можете столкнуться с тем, что не знаете, как проделать эту процедуру, после того, как, например, скачаете фильм или программу из интернета, которые имеют большой вес. После прочтения моей подробной инструкции этот вопрос больше не будет вас волновать, ведь это процедура очень проста!
Я рассмотрю несколько самых простых в использовании программ.
Архиватор WinRAR
Самой известной программой для извлечения файлов из архива является WinRAR. Вы не поверите, но он является самой популярной программой после операционной системы или браузера, потому что большинство файлов в интернете хранится в архивах! Это удобно не только авторам сайтов, например, меня, но и также пользователям, которые много файлов скачивают одним архивом.
Так как разных архивов в интернете очень много, пользователи у которых не установлен какой – либо архиватор не знают, как распаковать файл!
Популярность WinRAR также связана с тем, что она является более интуитивной программой с архивами для начинающих пользователей. Хотя в одном из своих тестов я сам убедился, что понятный интерфейс не значит, что эту программу можно считать самой лучшей для использования.
Итак, давайте приступим. Скачиваем программу с сайта производителя и устанавливаем. Выбираем в появившемся окне «Установить», затем «ОК» и напоследок жмем «Готово».
Не забудьте посмотреть при установке архиватора, какая разрядность операционной системы у вас установлена. Чтобы не бродили по интернету в поисках этой информации, читайте статью: «Разрядность систем».
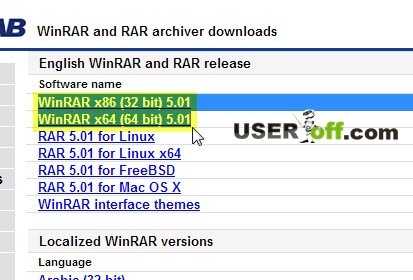 Теперь перейдем к самому процессу по извлечению нужных файлов из архива. Для этого есть несколько способов. Для начала два раза кликаем левой кнопкой мышки по архиву, который теперь имеет значок стопки разноцветных книг. Самый простой способ просто перетащить нужные файлы из открывшегося окна мышкой, например, на «Рабочий стол» или в папку, которую вы приготовили для этой информации.
Теперь перейдем к самому процессу по извлечению нужных файлов из архива. Для этого есть несколько способов. Для начала два раза кликаем левой кнопкой мышки по архиву, который теперь имеет значок стопки разноцветных книг. Самый простой способ просто перетащить нужные файлы из открывшегося окна мышкой, например, на «Рабочий стол» или в папку, которую вы приготовили для этой информации. Но это не всегда удобно, поэтому я расскажу, как разархивировать файл zip, rar любой другой архив в отдельную папку. Для этого нужно нажать кнопку «Извлечь…», в результате откроется окно, в котором вы сможете выбрать нужную папку, в которую хотели бы распаковать файлы.

Когда выберете папку, нажмите «ОК». Теперь все файлы из архива находятся в выбранной вами папке.
7-Zip
Но должен сказать, что WinRAR не единственная программа решающая ответ на вопрос, как распаковать файл. Другой похожей программой является 7-zip, которая распространяется бесплатно. Скачать её можно отсюда.

Запускаем для установки только что скаченный файл, нажимаем на кнопку «Install», после чего в меню вашего компьютера появится новый значок с названием «7-zip File Manager». Если нажать на него откроется окно, в котором нужно будет указать архив. (Если архив на «Рабочем столе», то нужно будет зайти в папку «Пользователи», затем в папку с названием вашего пользователя, а затем в папку «Рабочий стол»).
Теперь можно нажать на архив левой кнопкой мыши два раза и он откроется. Теперь можете скопировать файлы перетаскиванием или нажать «Извлечь». В открывшемся окне нажмите на кнопку с троеточием и выберите в появившемся списке папку, в которую хотите сохранить ваши файлы и нажмите «ОК».
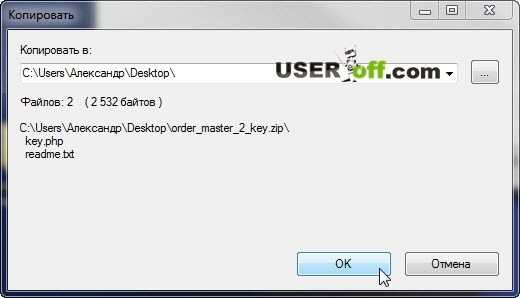
Теперь нажмите кнопку «ОК» ещё раз и файлы из архива окажутся в нужной папке.
Кстати, самый простой способ для извлечения файлов из архива (так я считаю) – нажать на архив правой кнопкой мыши, выбрать нужный архиватор и нажать: «Извлечь в …» или для 7-Zip «Распаковать в …». После этого будет создана папка с именем архива, в папке, где находился архив. Или же выбрать «Извлечь» или «Распаковать» и указать путь к папке, куда надо поместить файлы из архива.
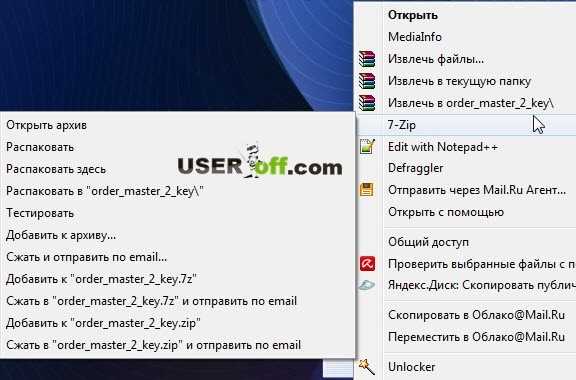
ZIP архивы
Чуть выше вы узнали, как распаковать файл rar или zip с помощью двух разных программ, а напоследок хочу рассказать про встроенные средства Windows. Для работы с ZIP архивами не надо устанавливать архиваторы, так как уже в Windows есть все необходимые утилиты для работы с этими архивами.
Чтобы поместить папку или файл в формат ZIP, вам надо нажать правой кнопкой мыши по объекту, выбрать «Отправить» — «Сжатая ZIP папка».
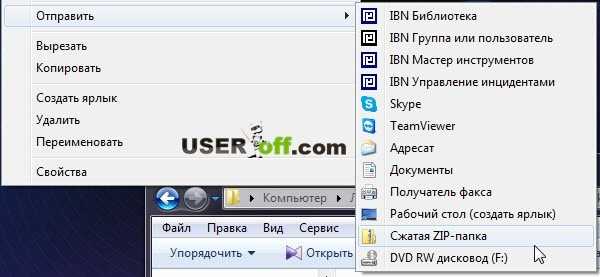
Чтобы вытащить данные из этого файла, достаточно нажать правой кнопкой мыши и выбрать «Извлечь все...». Далее появится окно, в котором указываете каталог, куда надо распаковать данные. Чуть ниже можете поставить галочку «Показать извлечённые файлы». Таким образом, после извлечения откроется папка, в которой будут находиться файлы из этого архива. Да, чтобы запустить извлечение файлов, нажмите «Извлечь».
Вот и всё, что нужно знать, чтобы не было проблем с такими архивами как rar, zip или любым другим и теперь можете без лишних усилий получить из них нужные файлы!
useroff.com
Чем открыть файл 7z на Windows 7, 8, 10: программы для чтения 7z
Любой пользователь ПК знаком с процессом архивации данных. Это не что иное, как уменьшение их размеров.
Стандарты архивации — форматы rar и zip. Для них предназначена отдельная программа WinRar. Она хороша всем, кроме платного распространения.
Альтернатива ей — новый бесплатный формат 7-zip, или же 7z. В этой статье мы расскажем о том, как и чем извлечь содержимое из этого архива.
Рисунок 1. Внешний вид иконки файлов с расширением 7zip
Открыть файл 7z онлайн
Начнём с самого простого пути, не требующего установки и скачивания программ. С того, как открыть файл 7z онлайн. Это можно сделать при помощи любого интернет ресурса для конвертирования и сжатия данных.
-
Zamzar. Перешлёт сжатую информацию на вашу электронную почту, преобразуя её в ZIP. После чего, её можно будет распаковать любым удобным для вас способом (Рисунок 2).
-
Convertio. Аналогично предыдущему сайту, конвертирует формат онлайн. Не требует установки, универсален для Windows и Мас.
-
Wobzip. Бесплатный разархиватор, работающий со всеми типами данных.
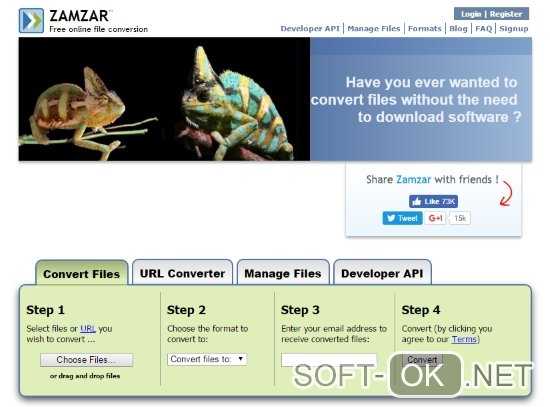
Рисунок 2. Внешний вид интерфейса онлайн сервиса Zamzar
Как открыть файл 7z на виндовс 10
Практически все современные архиваторы позволяют создавать и извлекать сжатую информацию из данных исходного типа на ОС семейства Windows.
Примечание: Это платные и бесплатные приложения, которые могут открывать архивы непосредственно в браузере или распаковывать их на ПК.
Рассмотрим, как открыть файл 7z на виндовс 10 при помощи одного из них. Для этого достаточно установить приложение WinRAR или WinZip (Рисунок 3).
-
По завершению процесса — у элементов rar, 7zip и подобных им изменится значок, добавятся новые опции в меню операционной системы.
-
Для открытия содержания — клацаем два раза мышью по исходному объекту, окно распаковки откроется автоматически.
-
Далее — выбираем архив и нажимаем «извлечь». Для удобства — указываем конкретную папку, в которую распакуется информация.
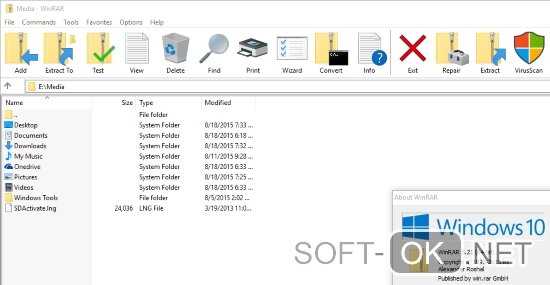
Рисунок 3. Пример открытого архива с помощью приложения WinRaR
Как открыть файл 7z на виндовс 8
Хоть приведенные выше программы и универсальны для любой версии Windows, на более старых ОС поддерживаются и другие приложения. Разберёмся с тем, чем и как открыть файл 7z на виндовс 8. Один из способов — снова же использовать интернет ресурс, второй — скачать одну из перечисленных ниже программ.
-
J7Z, PeaZip, TUGZip, JustZipIt – простое бесплатное ПО;
Работают они по тому же принципу, что и рассмотренный выше архиватор.
Как открыть файл 7z на виндовс 7
Чтобы легко открывать, распаковывать и сжимать данные, потребуется отдельный файловый менеджер — 7-zip File Manager. Разберёмся с описанием этой утилиты и тем, как открыть файл 7z на виндовс 7 с его помощью.
-
Для начала необходимо зайти на официальный сайт и скачать нужную версию ПО. (В зависимости от того, 32-разрядная или 64-разрядная у вас система.) После того, как оно загрузится на компьютер, достаточно подтвердить установку и можно приступать к его использованию.
-
Чтобы разархивировать объект — его надо выделить, щелкнуть по нему правой клавишей мышки и выбрать один из пунктов — или «распаковать здесь», или «распаковать в\имя файла». Первый вариант — содержимое распакуется в текущую папку, второй — в папку с именем объекта (Рисунок 4).
-
Чтобы воспользоваться самой программой — её можно запустить двойным щелчком по любому архиву. Он откроется в окне менеджера, разделённого на несколько окон и секций. В одном из них содержатся данные и их свойства, в другом — последние посещенные места и диски вашего ПК. Совершать любые действия можно используя кнопки с иконками или путём перетягивания информации из одной секции в другую.
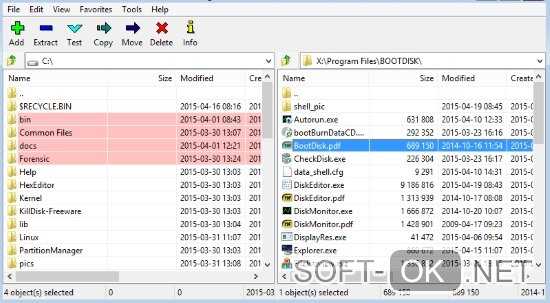
Рисунок 4. Внешний вид интерфейса приложения 7-zip file manager с открытым архивом
У некоторых пользователей может также возникнуть вопрос, чем открыть файл 7z 001. Он является первой частью сжатого архива, разбитого на более мелкие элементы.
Примечание: Чтобы восстановить всю информацию — необходимо иметь доступ ко всем из них.
После реконструировать её программой для 7zip или конвертировать в другой формат, а затем — просмотреть в файловом менеджере.
Открыть 7z файл на MacOS
Для этой ОС есть профессиональный архиватор iZip, который также актуален для мобильных устройств на 9 iOS. Он поддерживает все типы документов и работает с запароленными элементами. Он сжимает тексты, изображения, видео и аудио, пересылает сжатые данные по электронной почте. С его помощью можно делиться ими в сетях и распечатывать содержащуюся в них информацию.
Ещё одна простая бесплатная программа для открытия 7z файлов на Mac OS — это разархиватор The Unarchiver. Он работает с исходным типом и многими другими расширениями, в числе которых rar, zip, tar, 7zip, pap. Он доступен для загрузки в AppStore.
Пошаговая инструкция
Рассмотрим как использовать это приложение для работы с нашим расширением.
-
Выберите в настройках список форматов, которые будут открываться, (вам необходимо отметить в них 7zip). Он может быть выделен по умолчанию — так что вам не придётся ничего менять.
-
Для того, чтобы выполнить просмотр — сделайте двойной клик по объекту. Содержимое сразу же распакуется в исходную папку.
Эта инструкция актуальна для любого вида архивов на Мас.
Открытие 7z файл на linux
Для дистрибутивов linux есть несколько своих рабочих нюансов.
-
Во-первых, данные сжимаются почти в два раза компактнее, чем в обычном zip.
-
Во-вторых, этот тип не используется для backup, так как он не сохраняет информацию о правах документов и их владельцах. Для этих целей будет уместен tar.
Пошаговая инструкция
Разберём пошагово процесс установки 7-Zip.
-
Или используйте команду х. Для этого введите в терминале команду 7z x arch.7z. При разбитии архива на части, введите имя с наименьшим номером тома — 7z x arch.7z.001.
Как можно заметить, работать с объектом через командную строку терминала намного удобней и быстрей. Для этого необходимо запомнить всего несколько простых комбинаций.
soft-ok.net
Чем открыть 7z. Как открыть 7z. Установка и описание архиватора 7-zip
Почти каждому пользователю компьютера известен процесс архивации файлов, уменьшающем их размеры. Даже если не знаком термин «архивирование файлов», то уж слова «ZIP» и «RAR» наверняка слышал каждый. Эти форматы стали стандартом архивации, обеспечивая хороший уровень сжатия и удобный интерфейс. Программа архивирования WinRar работает безупречно, но имеет один недостаток — она платная. Обычно на компьютеры ставятся её взломанные копии, но теперь этого делать не нужно: на смену WinRar пришел новый бесплатный формат 7-zip (сокращенно 7z). В этой статье мы ознакомимся с ним, установим саму программу и научимся архивировать файлы в 7z.
Формат RAR очень популярен — именно его используют в большинстве случаев: на файлообменниках, при передаче файлов по почте, да и просто для экономии места на компьютере. В свое время RAR тихо убрал со сцены формат ZIP, который сейчас встречается все реже и реже. Но время не стоит на месте и вот уже RAR потихоньку вытесняется 7-zip. И дело даже не в бесплатности — благо взломанных копий в сети интернет полным-полно, бери любую. Формат 7z обеспечивает лучший уровень сжатия — вот причина его распространения, хотя и бесплатность тоже важна: в архивах со взломанными программами часто встречаются вирусы. Да и во многих офисах все чаще заставляют использовать только легальные программы. В довершении ко всему, программа 7-zip отлично работает со всеми архивами, спокойно открывая их. Одним словом, 7z явно набирает обороты и, без сомнения, именно за этим форматом будущее, хотя многие о нем еще не знают — запросы «чем открыть 7z» и «как открыть 7z» в поисковых системах красноречиво говорят об этом. Но пора заканчивать вступление и начинать работу.
Как установить 7-zip
Для открытия архивов 7z, их распаковки и упаковки обычных файлов нам потребуется установить программу 7-zip File Manager (файловый менеджер). Делается это легко и быстро — идем на сайт www.7-zip.org, выбираем нужную версию и загружаем ее на свой компьютер. Сайт на английском языке, но читать вам не придется: нам нужно всего лишь кликнуть на ссылке. Сама же программа имеет возможность включения русскоязычного интерфейса.
Говоря о версии, я имел в виду 32-разрядную и 64-разрядную версии программы, предназначенные для соответствующих версий Windows. Если у вас 64-битная Windows, то берите 64-битную версию 7-zip File Manager — она обеспечит большую скорость работы, которая так нужна при упаковке больших файлов. Если же вы не понимаете о чем идет речь, то загружайте 32-разрядную версию программы — она гарантированно работает на любой системе.
После нажатия на ссылке (не имеет значения .exe или .msi) нас перебросят на страницу загрузки с рекламой (проект бесплатный, поэтому как-то жить разработчикам нужно) и через несколько секунд автоматически начнется загрузка установочного файла.
Запустив загруженный файл, нам нужно только один раз нажать кнопку подтверждения — программа быстро установится, не задавая лишних вопросов.
Настройка 7-zip
Как установить 7-zip File Manager мы разобрались, теперь уделим несколько секунд настройкам. В целом программа готова к работе и сама выбирает язык. Если этого не случилось, его нужно выставить вручную, зайдя в настройки программы (в английской версии «Tools -> Options» -> Language). После этого можно зайти в «Сервис -> Настройки» и пробежаться по вкладкам.
Как уже говорилось, программа не нуждается в особой настройке и этот шаг можно пропустить. Интерес могут представить разве что вкладка 7-Zip. После установки 7-zip File Manager при нажатии правой кнопкой мыши в проводнике на любом файле в меню будет присутствовать набор действий, который можно совершить при помощи архиватора.
Именно этот набор можно изменить в вышеупомянутой вкладке, отметив чекбоксы нужных вам пунктов.
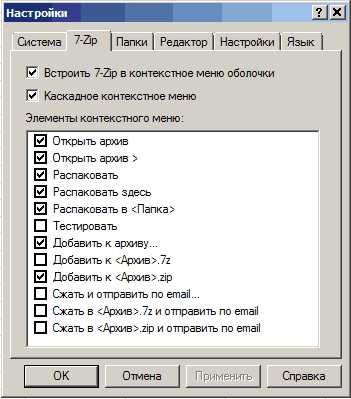
Теперь можно перейти непосредственно к работе, которая в большинстве случаев осуществляется через проводник и кнопки мыши, не отличаясь от работы с другими архиваторами.
Как открыть файл 7z
Чтобы распаковать файл 7z следует выделить его, щелкнуть правой кнопкой мыши и выбрать пункты «Распаковать здесь» или «Распаковать в /имя файла/». В первом случае файл будет распакован в текущую папку, во втором файл извлечется в новую папку с его именем.
Как создать файл архива 7z
На базе полученных сведений понятно, как это сделать — тот же щелчок мышью на архивируемых файлах, выбор в меню пункта «Добавить к (имя файла)». При такой команде будет создан архив 7z с именем архивируемого файла.
Если же вы хотите использовать более продвинутые настройки архивации, разбить архив на части (создать многотомный архив), сделать самораспаковывающийся архив или файл 7z, защищенный паролем, то следует выбрать пункт «Добавить к архиву».
В открывшемся окне можно задать различные опции архивирования. Рассмотрим основные из них.
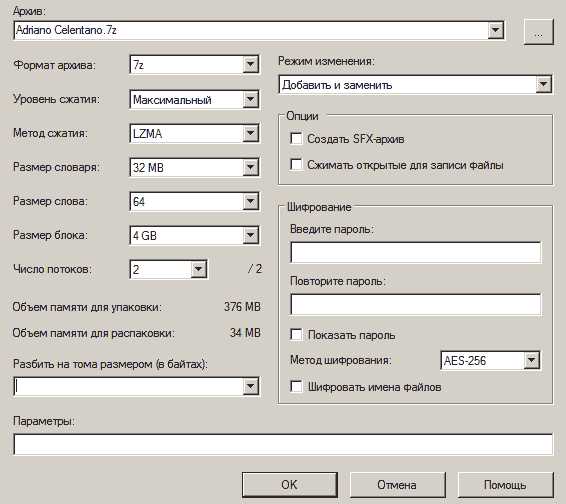
- В меню «Формат архива» можно выбрать другой формат архивации, к примеру, ZIP. Стоит ли это делать, решать вам. Но какой смысл тогда было ставить эту программу?
- Уровень сжатия по умолчанию стоит на «Нормально». Изменив его на максимальный или ультра, вы уменьшите размер создаваемого архива, но увеличите время его создания и загрузку компьютера.
- Особый интерес представляет список «Разбить на тома», который пригодится при создании многотомных архивов, которые нужны при заработке на файлообменниках. В списке есть предустановленные значения, но можно вводить и свои. Вряд ли целесообразно указывать размер в байтах — гораздо быстрее делать это в мегабайтах, поставив в конце букву «М». Для этого можно из списка выбрать любое значение, а затем просто изменить цифры в соответствии с собственными нуждами.
- Чтобы создать самораспаковывающийся 7z архив, нужно отметить чекбокс «Создать SFX архив». В этом случае расширение архива автоматически сменится на «exe» и для его распаковки пользователю будет достаточно запустить созданный файл без установки самой программы.
- И последняя важная опция — создание архива с паролем — доступна в области «Шифрование». При вводе и подтверждении пароля на создаваемый 7z архив целесообразно отметить чекбокс «Показать пароль» — в этом случае вы будете видеть вводимые символы.
Теперь пора перейти к самому файловому менеджеру. Вызвать программу просто — двойной щелчок на любом архиве откроет его в окне менеджера, состоящего из секций окон. В одной из них отобразится список файлов архива и их свойства, в другой — диски компьютера или последнее посещенное место.
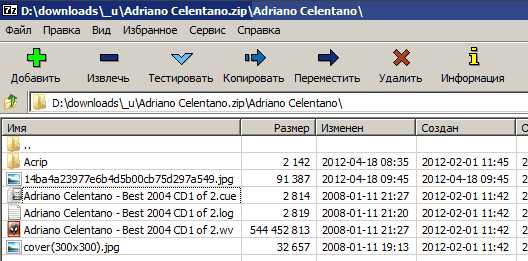
При помощи кнопок с иконками, с любым выделенным объектом архива можно совершать различные действия: извлечь его архива, проверить на содержание ошибок и получить информацию.
Перетягивая объекты из одной секции менеджера в другую, можно добавлять новые файлы в архив и извлекать из него существующие. Сложности такие действия не представляют — они сходны с работой в любом файловом менеджере.

Отображаемые информационные поля менеджера можно изменить, щелкнув на любом заголовке поля правой кнопкой мыши и вызвав меню, в котором можно снять выделения с ненужных полей.
Завершая обзор, отметим, что были описаны не все опции, и этому есть причина — статья рассчитана на начинающих пользователей, которым вряд ли будут интересны различия в методах сжатия и другие подобные заумные вещи. Более того, сам менеджер открывается крайне редко — большинство манипуляций с архивами производится через меню в проводнике: предлагаемых в нем опций вполне хватает для работы рядового пользователя. Да и продвинутого тоже...
Помогла статья? Помогитие и вы развиться сайту, опубликуйте ссылку!
Просмотров: 41316 Опубликовано: 12 Сентября, 2012 18:14
internetrabota.net
Распаковать 7z файл
Команда распаковывает архивные файлы формата 7z в указанную директорию. Архивы 7z можно создавать с помощью бесплатной программы с открытыми исходными текстами 7zip. При создании 7z архива вы можете указать один из четырех алгоритмов сжатия (LZMA, LZMA2, PPMD, BZip2). Команда ‘Распаковать 7z файл’ может распаковывать 7z архивы, которые сжаты LZMA, LZMA2 и PPMD. Поэтому не используйте BZip2 сжатие при создании 7z архивов. Исходные коды 7zip (включая распаковщик) распространяются под лицензией GNU LGPL. Так как нам пришлось скомпилировать свой .dll файл (размером всего 78 кб) для распаковки 7z архивов, то вы можете найти исходные коды 7zci.dll в поддиректории инсталлятора CreateInstall\src\7zci.
Комментарий При желании, вы можете указать комментарии к данной команде.
Путь Укажите директорию, где расположен 7z файл. 7z архив может быть скачен из интернета, распространяться вместе с установочным файлом или быть распакован во временную директорию в процессе установки.APPLICATION DATA PATH - Папка программы в Application Data.CDROM PATH - CD или DVD диск.CUSTOM PATH - Путь будет определен вместе с именем файла.INSTALL PATH - Главный путь установки.SETUP FILE PATH - Путь к запущеному файлу установки.SYSTEM PATH - Системная директория Windows.TEMPORARY PATH - Временная директория установки #tempinstpath#. Является поддиректорией вида genteeXX во временной директории пользователя #temppath#.WINDOWS PATH - Директория Windows.
Имя файла [7z] Укажите имя распаковываемого 7z файла. Вы можете указывать дополнительные поддиректории, если это необходимо, или полный путь, если в предыдущем параметре вы указали CUSTOM PATH.
#tempinstpath#\temp.7z subfolder\myfile.7z mydata.7zКонечная директория
Выберите директорию, куда будут распакованы файлы и папки.APPLICATION DATA PATH - Папка программы в Application Data.CDROM PATH - CD или DVD диск.CUSTOM PATH - Путь будет определен вместе с именем файла.INSTALL PATH - Главный путь установки.SETUP FILE PATH - Путь к запущеному файлу установки.SYSTEM PATH - Системная директория Windows.TEMPORARY PATH - Временная директория Windows.WINDOWS PATH - Директория Windows.
Путь не по умолчанию
Укажите здесь другую директорию, если вы указали CUSTOM PATH.
Если файл существует
Что нужно делать если устанавливаемый файл уже существует.Пропустить - не записывать файл.Записать - переписать существующий файл.Записать если новее - переписать существующий файл если записываемый файл новее или имеет большую версию.Спросить - запросить у пользователя разрешение на перезапись данного файла.Спросить если новее - запросить у пользователя разрешение на перезапись только если записываемый файл новее или имеет большую версию. В противном случае запись файла будет пропущена.
Маска для распаковки
Укажите маски или имена файлов, которые вы хотите распаковать. Перечисляйте их через запятую или точку с запятой. Оставляйте это поле пустым или указывайте *.*, если хотите распаковать все файлы.
*.exe,*.txtИгнорировать маски Укажите маски для тех файлов, которые вы хотите пропустить при распаковке архива. Separate them with a comma or a semicolon. Оставьте это поле пустым, если вы хотите распаковать все файлы, находящиеся в архиве.
*.tmp,*.gifУсловие Вы можете указать условие при котором необходимо выполнить это действие. Если указанное условие будет ложно, то команда выполняться не будет. Подробнее использование условий описано в Как использовать Условие.
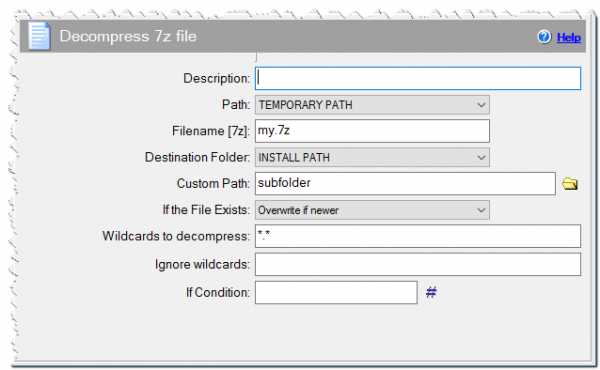 Команда Распаковать 7z файл
Команда Распаковать 7z файл Данная команда присваивает переменной result7z единицу, если распаковка прошла успешно. В противном случае, эта переменная равна 0.
Смотрите также
www.createinstall.ru