Очевидное – рядом: как узнать IP адрес роутера. Ip адрес узнать устройства
Как узнать IP-адрес компьютера
Каждое устройство, подключенное к Интернету, имеет собственный IP-адрес. Более того, IP-адреса делятся на публичные и приватные. Приватные IP-адреса могут увидеть только устройства в рамках одной локальной сети, а публичный IP-адрес виден другим в Интернете. IP-адрес используется для общения вашего компьютера, смартфона, планшета или любого другого подключенного к Интернету девайса с другими устройствами, серверами и так далее. Проще говоря, для выхода в Интернет.
Все ваши устройства в рамках одной сети имеют собственные уникальные IP-адреса. Эти адреса приватные. Роутер или модем, к которому подключены ваши гаджеты, имеет публичный IP-адрес. Роутер в данном случае выступает неким посредником, который направляет траффик на локальные IP-адреса, которые запрашивают информацию. У каждого устройства уникальный приватный IP-адрес, но все они имеют одинаковый публичный адрес (адрес роутера), так как получают данные через один роутер в рамках одной сети. Если ваш компьютер подключен к Интернету напрямую (без роутера), тогда его IP-адрес является публичным. Это же касается и мобильных устройств с сотовым подключением.
Как узнать IP-адрес своего компьютера
Иногда возникают случаи, когда надо узнать IP-адрес компьютера. К примеру, вы устраиваете LAN-вечеринку, настраиваете медасервер или удаленный доступ к компьютеру. Много различных сценариев. Если вы попали на эту статью из поисковой системы, значит вы уже наверняка знаете, для чего вам IP-адрес. Сразу же отметим, что в этой статье мы не будем рассказывать, как вычислить пользователя по IP. Вместо этого вы найдете информацию о том, как узнать публичный и приватный IP-адрес компьютера.
Как узнать локальный IP-адрес компьютера
Это очень простая задача, которая относит эту статью в категорию руководств для новичков.
- Нажмите Win + R и введите cmd. Эта команда откроет Командную строку. Права Администратора при этом не нужны.
- Введите команду ipconfig и нажмите Enter. Появится сводка о всех адаптерах для Интернет-соединения.
- Найдите строку IPv4 Address. Учтите, что, если у вас несколько адаптеров (включая адаптеры для виртуальных машин, VPN и так далее), вам надо будет найти IPv4 Address именно для адаптера, который используется для подключения к Интернету. К примеру, Ethernet или Wi-Fi.
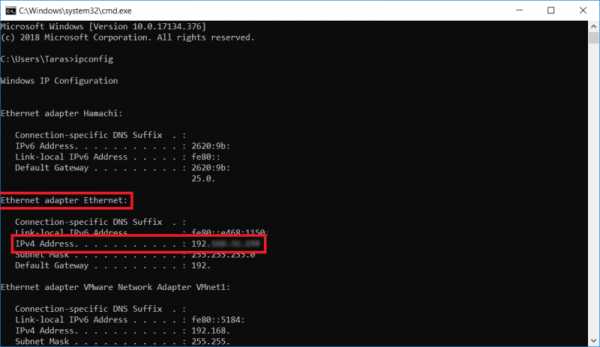
- Это и есть ваш IP-адрес.
Метод с использованием Командной строки работает на всех актуальных версиях Windows, включая Windows 7, Windows 8.1 и Windows 10. На Windows 10 есть еще один эксклюзивный для этой операционной системы способ узнать IP-адрес.
- Нажмите Win + I и перейдите в раздел Сеть и Интернет – Состояние. Щелкните Изменить свойства подключения.

- Опуститесь немного ниже и в разделе Свойства будет указан ваш IPv4-адрес.

Еще один способ узнать IP-адрес. Он, как и метод с Командной строкой, работает на всех ОС от Windows 7 до Windows 10.
- Откройте Панель управления (на Windows 10 надо нажать Win + R и ввести команду control). Перейдите в раздел Центр управления сетями и общим доступом.

- Нажмите на текущее подключение под строкой Тип доступа. Отроется окно состояния.

- В разделе Подключение нажмите на кнопку Сведения. Появится еще одно окно Сведения о сетевом подключении.

- Найдите в нем строку Адрес IPv4.
Как узнать внешний IP-адрес
Как уже было сказано выше, публичный IP-адрес у всех ваших устройств будет одинаковый, если вы подключены к одному роутеру. Для проверки публичного IP-адреса вам понадобится только браузер и поисковая система Google.
- Откройте браузер и введите в поиск IP Address. Прямо в поисковой выдаче Google отобразит ваш публичный IP-адрес.

- Если этот метод не сработал, просто перейдите на сайт ip4.me. Сразу же на первом экране появится ваш публичный IP-адрес.

- Также найти публичный IP-адрес часто можно найти в настройках вашего роутера, но поскольку у всех производителей системы управления роутером разные, мы не будем здесь пытаться описать эту процедуру, так как гораздо проще найти нужный вам адрес прямо в браузере. Если вы хотите проверить публичный IP-адрес роутера через его настройки, ознакомьтесь с руководством пользователя.
К вашему сведению: в отличие от физического адреса вашего дома или квартиры, IP-адреса иногда изменяются. Не изменяются они только в том случае, если вы пользуетесь услугой фиксированного IP-адреса. Некоторые операторы продают эту услугу отдельно, а некоторые включают ее в состав тарифного плана. Если вы не пользуетесь этим, тогда время от времени ваш публичный IP-адрес будет изменяться, но в этом ничего страшного нет и зачастую пользователи даже не догадываются о том, что их адрес изменился.
Как узнать IP-адрес чужого компьютера
Весьма мутная тема. Эта часть для тех, кто пригрозил какому-то школьнику «вычислить по IP и найти». Встроенных в Windows методов обнаружения IP-адреса чужого устройства нет, а потому придется использовать сторонний сервис iplogger.ru.
- Перейдите на сайт по ссылке и в поле Ссылка / Картинка вставьте ссылку на любую страницу или изображение. Так как для обнаружения IP-адреса надо будет кликнуть на ссылку или картинку, вам надо будет подобрать что-то, что убедит получателя перейти по ссылке.
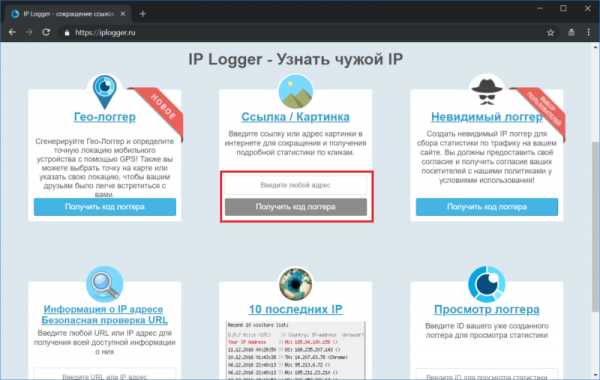
- На вкладке Информация о логгере скопируйте адрес Ваша ссылка для сбора IP-адресов. Отправьте эту ссылку своей жертве и ждите перехода.

- Затем отслеживайте посещения на вкладке Статистика посещений. Там будет отображаться публичный IP-адрес и местоположение, а также устройство, с которого пользователь посетил вашу страницу.

К вашему сведению: одурачить эту систему предельно легко простым использованием VPN-сервиса. Если получатель ссылки использует анонимайзер, вычислить его адрес будет фактически нереально.
wp-seven.ru
Как узнать ip адрес роутера
Добрый день уважаемые читатели блога PomKomp.ru Сегодня в продолжение темы по настройке домашней сети я хочу рассказать о том, как узнать ip адрес роутера. Такая необходимость может возникнуть по разным причинам:
- В одной локальной сети конфликтуют два маршрутизатора;
- Роутер настроенный в качестве повторителя имеет такой же ip, как и основной, что не позволит удаленно зайти в настройки и в большинстве случаев работа будет не корректной.
Это только несколько причин, по которым стоит поменять айпи адрес. Но для того чтобы его изменить, нужно его узнать (каламбур какой-то). Давайте рассмотрим несколько способов как это сделать.
Перед тем как приступать к дальнейшему прочтению статьи, внимательно осмотрите ваше устройство на предмет наличия наклейки или гравировки. В этом месте как раз и может быть написана та самая информация. Если вы ничего подобного не обнаружили или данный адрес был изменен и используя его невозможно попасть в настройки роутера, то переходите к дальнейшему прочтению статьи.
Как узнать IP роутера используя мобильное устройство
В любом из приведенных случаев ваше мобильное устройство (будь то смартфон или планшет) должно быть подключено к беспроводной точке доступа, ip адрес которой вы хотите узнать.
Если все так и есть, то достаточно зайти в настройки мобильного устройства и выбрать пункт WIFI (беспроводное подключение). В результате чего на экране отобразиться полный перечень доступных сетей, а также будет отображена информация о статусе вашего подключения.
На большинстве популярных устройств работающих на Android или IOS напротив активного подключения будет присутствовать указатель, после нажатия, которого отобразиться вся доступная информация, включая ip адрес маршрутизатора.
Как узнать ip адрес роутера, используя подключение к компьютеру
В данном случае компьютер или ноутбук могут быть подключены к роутеру пачкордом или по wifi. О том, как подключить стационарный компьютер к беспроводной сети я описывал в отдельной статье.
Если подключение выполнено правильно, то в панели инструментов в нижней части экрана отобразится соответствующий значок. После нажатия, на который правой кнопкой мыши необходимо выбрать пункт «Центр управления сетями и общим доступом».
Откроется окно Центр управления сетями и общим доступом. В этом окне необходимо выбрать активную на данный момент сеть. А в состоянии подключения нажать кнопку «Сведения».
В результате чего перед вами всплывет окно со сведениями о сетевом подключении, в одном из полей которого как раз и будет указан ip адрес роутера.
Как узнать айпи роутера используя командную строку
Если предыдущий способ показался вам немного сложным, то есть возможность узнать все данные, используя командную строку.
Для этого заходим в меню Пуск, далее выбираем вкладку Все программы, затем вкладку Стандартные и запускаем командную строку. Перед вами откроется окно с черным фоном в котором вводим команду ipconfig. Именно в том виде как указано на рисунке ниже.
Далее нажимаем на клавиатуре кнопку ввода. В процессе обработки команды произойдет проверка основных данных подключения. В результате выведенных данных напротив пункта «Основной шлюз» будет указан существующий адрес роутера.
Согласитесь, все действия абсолютно просты и не требуют огромных знаний. Если по каким-то причинам айпи не совпадает с тем, что указан на самом устройстве, то достаточно сбросить роутер на заводские настройки.
Собственно на этом можно закончить изучение материала о том, как узнать ip адрес роутера. Если по каким-то причинам у вас остались вопросы или вы обладаете информацией, которой можно дополнить настоящий материал, то всегда буду ждать ваших отзывов и предложений в комментариях.
Если Вам понравилась эта статья, то подписывайтесь на новые и воспользуйтесь, пожалуйста, кнопочками:
ПОХОЖИЕ СТАТЬИ
pomkomp.ru
Как узнать IP-адрес камеры видеонаблюдения, подробная инструкция
IP-камера относится к типу сетевых устройств. Поэтому для передачи информации требует подключение по локальной сети LAN/WAN или через Интернет. Для того, чтобы передать данные правильному устройству, ей присваивается айпи-адрес. Только зная его, можно просматривать и записывать контент.
Определяем IP камеры
Чтобы подключить IP-камеру, необходимо знать ее адрес и данные для аутентификации (логин, пароль). Для этого можно воспользоваться инструкцией, которая поставляется вместе с устройством или скачать документацию на официальном сайте производителя, посмотреть IP на коробке или задней крышке. Список данных аутентификации по умолчанию для доступа к популярным моделям можно без труда найти в интернете.
Данные аутентификации популярных моделей
Основная проблема во время использования данного способа заключается в том, что адрес камеры, указанный в инструкции, может быть не совсем точным.
Чаще всего здесь принято указывать IP стандартный для конкретной фирмы (то есть группы камер) в то время, как конкретной модели может принадлежать совсем другой.
В таком случае приходится скачивать сканер — программа для поиска IP-адресов.
Определяем с помощью специальных программ
Как правило, в комплекте с IP-камерой поставляется специальная программа, установив которую можно быстро узнать айпи-адреса всех подключенных к компьютеру устройств. Если диска не было, то найти сканер можно на официальном сайте производителя.

Клиентское ПО
Такую программу проще использовать для видеонаблюдения: здесь есть удобное меню для просмотра и записи материала, изменения других параметров, сброса конфигураций до заводских настроек. Ниже приведет пример интерфейса клиентского ПО iVMS-4200.

Пример интерфейса клиентского ПО iVMS
Чтобы узнать IP-адрес, надо перейти на вкладку «Device Management».
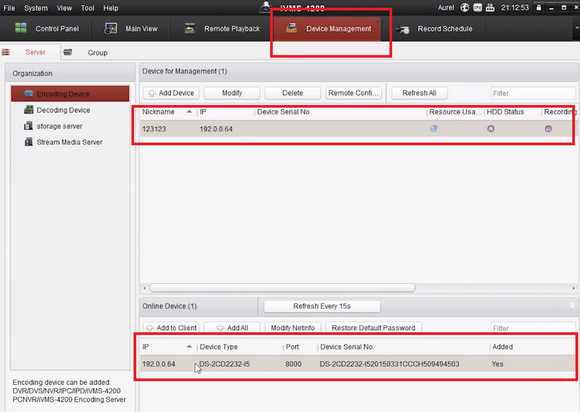
Определение IP через клиентское ПО
Если для камеры отсутствует официальный софт (обычно это бывает с китайскими устройствами), то лучше всего воспользоваться универсальной программой для определения IP-адреса. Angy IP Scanner — самое популярное программное обеспечение, которое позволяет узнать адреса всех устройств в локальной сети. Оно корректно работает на всех популярных операционных системах (Windows, Linux, MACOS X).
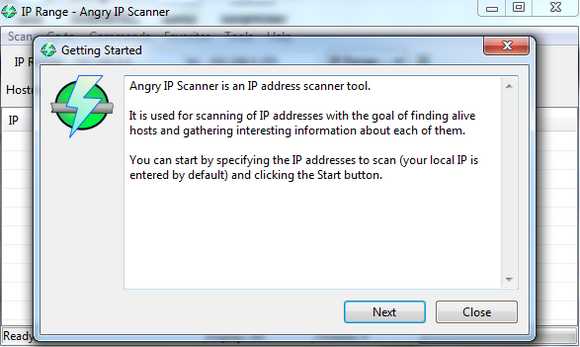
Angry IP Scanner
Сразу же после запуска (не требует установки) программа предложит ознакомиться с краткой инструкцией, где подробно объясняются ее принципы работы.
Как только вы попадете на главный экран программы, введите следующий диапазон IP-адресов для поиска: 192.168.0.0–192.168.255.255. Для поиска публичных камер видеонаблюдения в открытом доступе необходимо изменить диапазон на 10.194.0.1–10.232.255.254
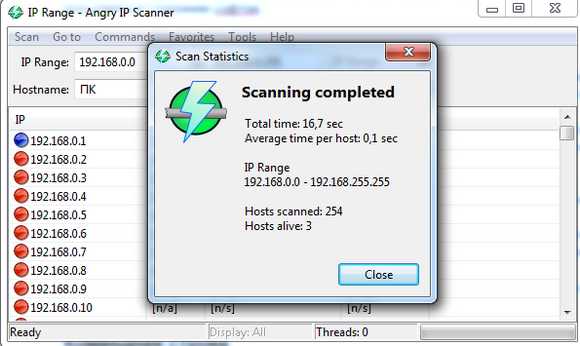
Завершение сканирования
Как только сканер завершит работу, то доступные вам IP-адреса будут отмечены синим кружком, а недоступные — красным. Программа удобно подходит для того, чтобы определить список устройств, которые незаконно подключились к вашей беспроводной сети.
Определяем с помощью командной строки
Не обязательно скачивать специальный сканер. Стандартные средства Windows позволяют узнать IP-адреса всех подключенных к компьютеру сетевых устройств. Чтобы узнать IP-адрес вашей камеры, необходимо:
- Подсоединить один конец LAN-кабеля к камере, а другой к компьютеру;
- Подключить блок питания камеры;
- Перейти в меню «Пуск» — «Все программы» — «Стандартные» — «Командная строка»;
- Ввести без кавычек команду типа «arp -a» и нажать «Enter», другая команда, которая позволит определить IP-адреса всех подключенных к компьютеру устройств — «ipconfig»;
- После этого командная строка выдаст список всех IP-адресов, которые подключены к вашей сетевой карте.
Командная строка
Если вы сомневаетесь, какой из них принадлежит камере, сперва проведите эту операцию, не подключая устройство к компьютеру, а затем сравните полученные результаты. Только что появившийся адрес и будет принадлежать камере.
Изменяем настройки
Как только вам станет известен айпи-адрес камеры и данные аутентификации, вы сможете попасть в веб-интерфейс и изменить другие параметры устройства. Для того, чтобы это сделать, необходимо изменить настройки диапазона сети на вашем компьютере:
- Подключите камеру к компьютеру и перейдите в «Центр управления сетями и общим доступом»;

Центр управления сетями
- В списке активных сетей должна появиться новая, неопознанная сеть;
- Нажмите на нее правой кнопкой мыши и перейдите во вкладку «Свойства» — «Сети»;

Вкладка состояние
- Далее в списке необходимо найти строчку «Протокол Интернета версии 4»;

Вкладка свойства
- По умолчанию у вас должно быть отмечено «Получать IP-адрес автоматически», измените данный параметр на «Использовать следующий IP-адрес», а затем введите IP камеры, который вы уже узнали;

Параметры протокола
- Данные маски подсети — универсальные, это 255.255.255.0.
После того, как измените параметры диапазона подсети, сможете попасть в веб-интерфейс камеры.
Веб-интерфейс
Чтобы попасть в веб-интерфейс камеры, запустите браузер и введите в адресной строке IP камеры. Если все сделали правильно, то появится окно приветствия с требованием ввести логин и пароль.

Вход в веб-интерфейс
Данные аутентификации (как и IP) можно найти в инструкции или интернете. Если имя пользователя и пароль по каким-то причинам не подходят, проверьте правильность вводимых данных, а затем произведите сброс настроек до заводских при помощи кнопки «RESET» на камере.
Как только вы попадете в веб-интерфейс, то уже сможете использовать устройство по ее прямому назначению.
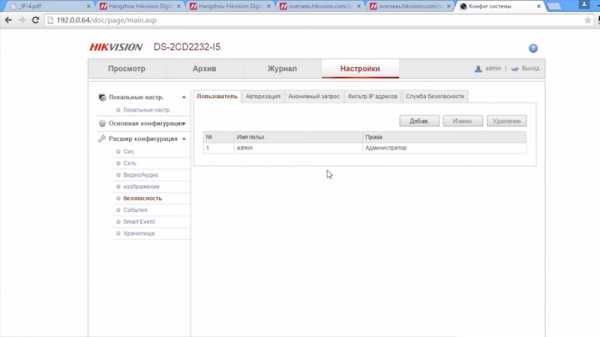
Веб-интерфейс
Для этого перейдите во вкладку «Просмотр». Если изображения нет, то необходимо скачать специальный плагин для браузера (обозреватель автоматически предложит его загрузить и установить, согласитесь). После этого вам станет доступна функция видеонаблюдения в режиме онлайн.

Меню просмотра
Следующее, что необходимо сделать после подключения к сети — изменить логин и пароль по умолчанию. Необязательно придумывать что-то сложное. Достаточно установить нечто, отличное от стандартных комбинаций (password, qwerty, 12345, повторяющиеся цифры и прочее).

Изменение настроек безопасности
Благодаря этому вы сможете обезопасить себя от несанкционированного доступа злоумышленников.
Общие рекомендации
Если вы собираетесь подключать к компьютере сразу несколько IP-камер (например, для видеонаблюдения), то не стоит делать это одновременно. Особенно это касается устройств от одного производителя.
Как вы уже поняли, по умолчанию все камеры имеют стандартный IP-адрес, поэтому если одновременно подключить несколько одинаковых, то они будут конфликтовать между собой.
Для того, чтобы это не произошло, подключите к сети одну камеру, измените у нее IP-адрес, а затем присоединяйте другие. Помните, что последние цифры (данные подсети) не должны отличаться.
Изменить IP-адрес камеры по умолчанию можно через веб-интерфейс.
Видео по теме
vashumnyidom.ru
Как узнать IP-адрес основного шлюза в устройствах с ОС Android? – Keenetic
Рассмотрим ситуацию, когда устройство под управлением операционной системы Android подключено к некой беспроводной сети Wi-Fi. Пользователь знает имя беспроводной сети (SSID) и пароль для этой сети (если используется безопасный доступ к сети Wi-Fi), но не знает более никаких параметров (IP-адрес основного шлюза, маску подсети, IP-адрес DHCP- и DNS-сервера).
IP-адрес на устройство присваивается автоматически по DHCP. Средствами операционной системы Android возможно узнать следующую информацию о сети, к которой подключено устройство:

Пользователю доступно:
- состояние подключения
- уровень сигнала
- скорость синхронизации (подключения)
- алгоритм безопасности
- IP-адрес, который получило устройство от маршрутизатора (точки доступа)
Для того чтобы узнать IP-адрес основного шлюза и остальную информацию о сетевых интерфейсах устройства, в операционной системе Android существует несколько способов.
1. Более простой способ узнать основную информацию о сетевом интерфейсе предоставляет утилита ipconfig (https://play.google.com/store/apps/details?id=com.mankind.ipconfig).

Запущенная утилита сразу показывает:
- IP-адрес, который получило устройство от маршрутизатора
- Маску подcети
- IP-адрес шлюза по умолчанию (т.е. адрес маршрутизатора)
- IP-адрес DHCP-сервера
- IP-адреса DNS-серверов
- Время аренды выданного IP-адреса
- MAC-адрес действующего сетевого интерфейса
2. Можно использовать утилиту Android Terminal Emulator, которая, по сути, выполняет функции командной строки (https://play.google.com/store/apps/details?id=jackpal.androidterm).
Установив данное приложение с Google Play, нужно запустить его и ввести команду ip route show

Данная команда выводит маршрут по умолчанию. Из примера видно, что IP-адрес основного шлюза в текущий момент 192.168.4.1 и трафик идет через интерфейс wlan0. То есть 192.168.4.1 – это и есть адрес маршрутизатора (точки доступа), к которому подключено устройство и через которое оно выходит в Интернет.
В Android Terminal Emulator можно использовать множество команд, которые актуальны для UNIX-систем. Так, например, команда netcfg показывает список сетевых интерфейсов на устройстве и их состояние.Также с помощью команды ip addr show можно узнать более подробную информацию о настройках сетевых интерфейсов, например размер MTU, установленный на каждом из них.Если есть root-доступ на устройство, команда su позволяет получить права администратора для терминала.
Приведем еще несколько команд, которые могут быть полезны.
Показать информацию о DNS-серверах:getprop net.dns1getprop net.dns2
Изменить IP-адреса DNS-серверов (при наличии прав root):setprop net.dns1 8.8.8.8setprop net.dns2 8.8.4.4где 8.8.8.8 и 8.8.4.4 — новые IP
help.keenetic.com
Как узнать свой ip адрес
1 Февраль 2015 Юрий Хрипачев Главная страница » О железе Просмотров: 2900Приветствую Вас на своем блоге!Если сказать коротко и просто, то ip-адрес, это адрес сетевого узла, чаще всего компьютера, но также и некоторых других устройств, которые соединены между собой посредством сетевого соединения, например, сетевой принтер. С помощью ip-адреса устройства “видят” друг друга в сети и поэтому могут обмениваться информацией между собой.Знать наизусть ip-адрес своего компьютера не обязательно, но знать, где его можно посмотреть и как его узнать, если понадобится, это уже должен уметь любой пользователь. Это нужно, например, для того, чтобы решить возникшую проблему, связанную с ip-адресом оборудования.
Приведу несколько примеров, зачем вам может понадобится ip-адрес вашего устройства.
Для соединения компьютеров в локальную сеть. Здесь важно, чтобы у каждого ПК был свой ip-адрес. И совсем не обязательно для этого быть системным администратором, “локалка” может пригодиться и дома, когда у вас два и больше компьютеров, для передачи файлов между собой.
Сетевой принтер. Если вы для соединения компьютеров и принтера используете роутер, то ip-адреса он раздает сам, но иногда приходится вмешиваться в этот процесс. Компьютер запоминает ip-адрес принтера, который ему дает роутер при установке, но если его роутер поменяет, то ПК об этом может и не знать и при попытке печатать текст, у вас появится сообщение о ошибке.В таком случае, нужно просто посмотреть айпишник принтера на ПК и сравнить его с айпишником, который ему назначил роутер и изменить его на верный.Все равно, где вы его будете менять, главное, чтобы он был одинаков на обоих устройствах.
Часто сетевые адреса, которые раздает провайдер, динамические и меняются без вашего ведома, но знать, какой адрес у вас на данный момент, может быть полезным.
Как узнать ip-адрес вашей сетевой карты в Windows 7.
Сначала поговорим о том, как узнать ip-адрес вашей сетевой карты в Windows 7.
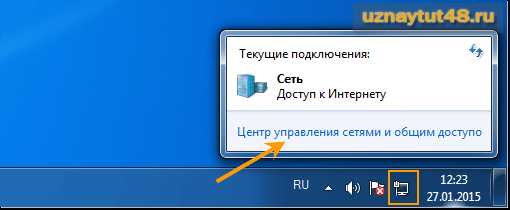
Нажмите на иконку компьютера (в правом нижнем углу экрана) левой кнопкой мыши и выберите пункт “Центр управления сетями и общим доступом”.
Затем выберите один из двух вариантов, “Изменение параметров адаптера” или “Подключение по локальной сети”.

Если выберете первый вариант, то перейдете в окно сетевых подключений, где вам будет нужно выбрать нужное подключение. Нажав на него правой кнопкой мыши, выберете в меню пункт “Состояние”.

Далее вы перейдете в окно “Состояние сетевого подключения”. Сюда же вы перейдете и в случае выбора пункта “Подключение по локальной сети”. нажмите на кнопку “Сведения”.

В следующем окне вы увидите сведения о вашем сетевом подключении, где и будет написан ip-адрес вашей сетевой карты.Если у вас несколько сетевых карт, то выбирайте ту, которая в данный момент работает и подключена к сети.
Если ваш компьютер соединен с сетью через роутер, то внешний ip-адрес будет прописан только в роутере, а у сетевой карты будет тот адрес, который ей даст сам роутер. Это следует учитывать, когда вы хотите узнать свой сетевой адрес.
Как узнать ip-адрес вашей сетевой карты в Windows 8.
В Windows 8 ip-адрес можно узнать примерно также, как и в семерке.
Нажмите на значок монитора левой кнопкой мыши.
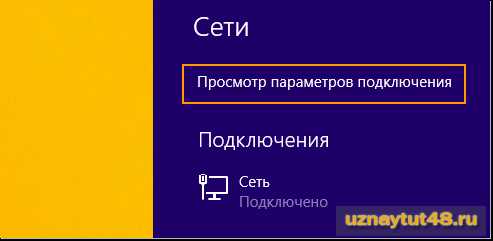
В открывшемся окне выберете пункт “Просмотр параметров подключения”.
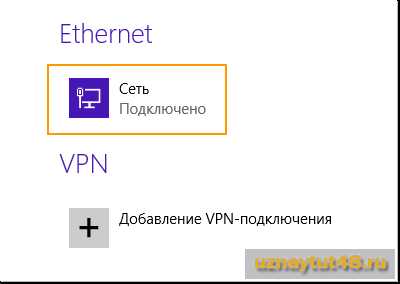
Далее нажмите на пункт меню “Сеть”.
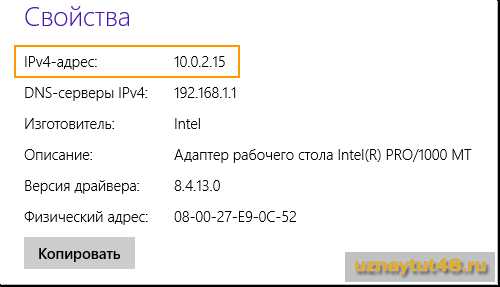
И в новом окне вы увидите свойства вашего сетевого подключения, где и бутет виден ваш сетевой адрес.
Как узнать ip-адрес с помощью браузера.
Внешний сетевой адрес можно узнать несколькими способами и поможет нам в этом браузер.

Например, с помощью роутера, зайдя в его настройки.
Но быстрее всего это можно сделать, например, с помощью поисковика Яндекс.
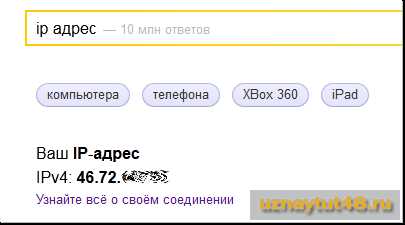
Для этого просто введите в поисковой строке запрос “ip-адрес” или просто “ip” и вы сразу увидите, какой у вашего соединения сетевой адрес.

Если вы перейдете на страницу: internet.yandex.ru, то получите информацию не только о том, какой у вас ip-адрес, но и о браузере, разрешении экрана и вашем регионе.
Вообще в сети очень много сайтов, которые показывают сетевой адрес, также есть и информеры, которые вы можете разместить на своем сайте, чтобы все посетители могли видеть свой ip-адрес, но это уже на любителя.О том, как узнать сетевой адрес принтера написана отдельная статья, рекомендую ее обязательно прочитать.Как видите, узнать свой сетевой адрес очень просто и не составляет труда любому пользователю.Если вы пользуетесь и планшетом, и компьютером, и вам нужен доступ в интернет, то с помощью планшета можно сделать точку доступа и подключить к нему все ПК с помощью WI-FI.Удачи!
С уважением Юрий Хрипачев.
Метки: ip адрес, о железеuznaytut48.ru
Как узнать IP адрес роутера
Создание домашней сети за последние годы упростилось настолько, что даже неискушенные пользователи справляются с этим «таинством» на раз. Складывается впечатление, что производители сетевого оборудования предусмотрели всё, на чем только может споткнуться новичок… кроме одной мелочи.

Для подключения к Интернету некоторых устройств и тонкой настройки сети часто необходимо знать IP адрес роутера. А как его узнать? И откуда? В этом и загвоздка. Но сегодня мы с ней покончим.
При помощи этикетки
Если роутер находится в зоне вашей физической доступности, считайте, повезло. Достаточно перевернуть его и посмотреть на фабричную этикетку, приклеенную к днищу. В 99% случаев вы найдете на ней IP-адрес или hostname (выглядит как адрес сайта), которые назначил устройству производитель. А также другие данные для входа в веб-панель настройки.
Пример написания IP-адреса на этикетке роутера приведен на картинке ниже.

Если производитель вашей модели вместо IP указал только hostname, например, http:// tplinklogin.net, вам придется сделать еще несколько шагов к заветной цели, точнее – зайти в админ-панель маршрутизатора и там посмотреть интересующие данные. Для этого:
- Вбейте hostname в адресную строку браузера и нажмите кнопку перехода.
- Введите логин и пароль для доступа к админ-панели. Они, как и хостнэйм, указаны на этикетке.
- Найдите параметр «IP address», который начинается с 192.168. (на отдельных устройствах он может начинаться с 10.0-10.255 или 172.16-172.31). Это и есть IP роутера.

ИП-адрес маршрутизатора обычно приведен на одной из основных страниц админ-панели – в разделе «Состояние сети» или «Карта сети». Однако это не жесткое правило – он может быть указан и в других местах.
Нет физического доступа к роутеру? Не беда. Достаточно иметь под рукой клиентское устройство – компьютер, смартфон или планшет, подключенный к этому роутеру. А дальше – несколько способов на выбор.
Через параметры сетевого подключения Windows
Чтобы быстро получить информацию об IP-адресе роутера, к которому подключен компьютер, проще всего сделать так:
- Щелкните по иконке сети в системном трее, найдите в списке ваше подключение и нажмите рядом с ним кнопку «Свойства».
- Перемотайте открывшееся окно вниз до раздела «Свойства». Если подключение настроено по умолчанию, ИП роутера будет совпадать со значением «DNS-серверы IPv4». В моем примере это 192.168.31.1.
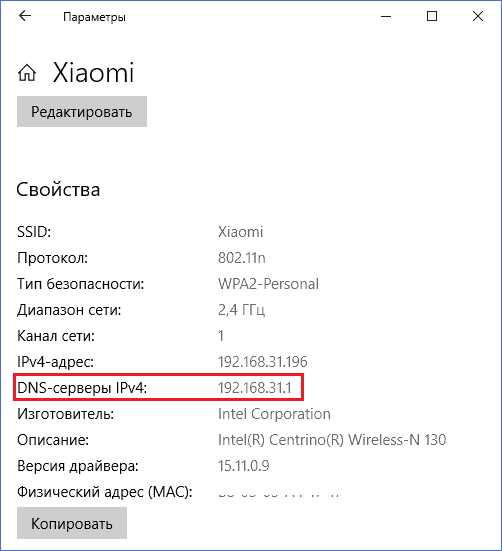
Если адреса DNS были изменены (даже если вы просто предполагаете это), придется сделать несколько дополнительных кликов мышью.
- Запустите системную утилиту «Параметры».
- Откройте раздел «Сеть и Интернет». Щелкните в левом меню подраздел «WiFi» или «Ethernet» (тип вашего подключения сейчас не важен).
- В правой половине окошка кликните «Настройку параметров адаптера». Это откроет папку сетевых подключений.
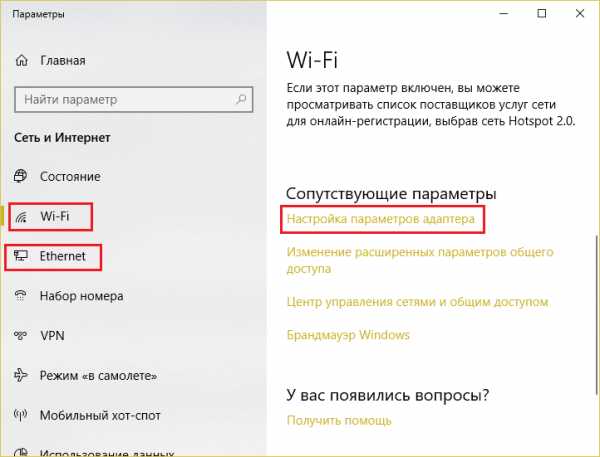
- Найдите ваше подключение, нажмите на него правой клавишей мышки и выберите «Состояние». В верхней части окна состояний нажмите «Сведения». IP-адрес роутера скрывается под «конспиративным» именем «Шлюз по умолчанию».
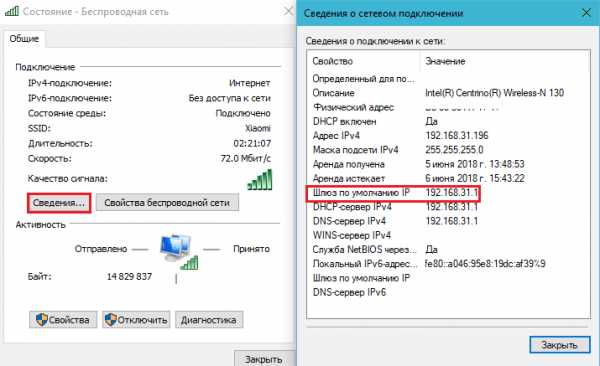
Через командную строку Windows
Те из вас, кто предпочитает получать информацию из командной строки, могут сделать это при помощи одной из следующих инструкций:
- Ipconfig –all. Эта команда выводит в консоль подробную информацию обо всех сетевых подключениях компьютера. ИП роутера указан в строке «Основной шлюз».

- Route print. Эта инструкция выводит сведения о сетевых интерфейсах и маршрутах. Адрес основного шлюза (который и есть ваш маршрутизатор) указан вверху таблицы маршрутов для IPv4.

- Netstat –r. Команда выводит в окно консоли сетевую статистику, в частности, данные о сетевых маршрутах. Ее результат будет таким же, как при выполнении Route print.
С помощью сторонних приложений
Программ, способных отображать информацию о настройках сетевых подключений ПК на базе Windows, ни одно и ни два – их масса. В качестве примера привожу пару бесплатных утилит, которые не требуют установки и очень просты в применении.
- AdapterWatch (NirSoft). Выводит подробные сведения о сетевых адаптерах, в том числе об их подключении к шлюзу («Default Gateway»). Кроме того, отображает статистику по протоколам TCP/UDP/ ICMP/IP.

- NetAdapter Repair. Утилита предназначена для устранения неполадок и восстановления стандартных настроек всех важнейших сетевых параметров. Отображает сведения о текущем подключении. IP-адрес маршрутизатора также показан в поле «Default Gateway».

С мобильного устройства
iOS
Чтобы узнать адрес роутера, к которому подключено устройство Apple на базе iOS, достаточно зайти в «Настройки – Wi-Fi», найти свое подключение и коснуться его. Нужные данные приведены в строке «Маршрутизатор» (показано на примере iOS 11).
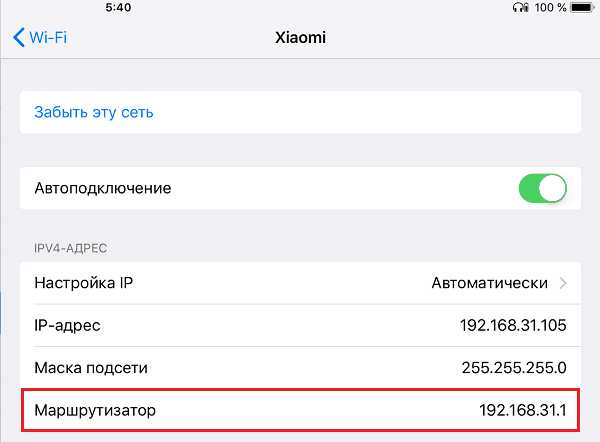
Android
На телефонах и планшетах под Android получить сведения о роутере средствами системы удается не всегда. В случаях неудачи на выручку приходят сторонние приложения, большинство которых, к счастью, бесплатные.
На Андроиде 8 подробные сведения о текущем подключении, включая ИП шлюза, открываются коротким касанием строки с именем подключения в настройках системы. На более старых платформах используется следующий метод (показан на примере версии Android 5.1):
- Зайдите в приложение «Настройки» и откройте раздел сетей Wi-Fi. Подключитесь к точке доступа, запущенной на вашем роутере.
- Долгим касанием откройте контекстное меню подключения и выберите «Изменить сеть».

- По умолчанию окошко открывается свернутым, где видно только поле изменения пароля. Чтобы увидеть остальное, промотайте его вниз. Поставьте галку возле «Расширенных настроек».
- Коснитесь пункта «Настройки IPv4» и выберите «Пользовательские». IP маршрутизатора приведен в строке «Шлюз»
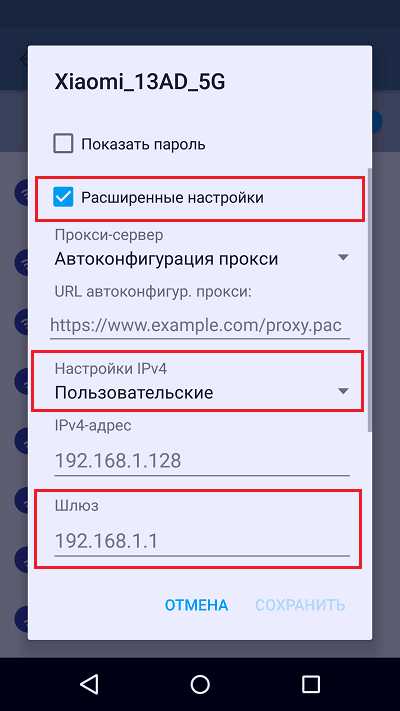
Однако информация, которая отображается в этом окне, может быть недостоверной. На некоторых устройствах здесь прописаны универсальные значения, взятые откуда-то «с потолка». Например, в качестве шлюза указан частоиспользуемый IP-адрес 192.168.1.1, который может совпасть с адресом вашего роутера, а может и не совпасть.
Сторонние приложения, с помощью которых можно узнать сетевой адрес роутера:
Или подобные. В каталоге Google Play их больше десятка. Используйте любое, какое понравится, и да пребудет с вами удача!
f1comp.ru
- Svchost как убрать

- Как включить тачпад на ноутбуке windows 10 lenovo

- Windows 7 системные команды

- Почему тормозит браузер хром гугл

- Как сбросить кэш

- Windows 7 команды системные

- Инкогнито в опере

- Служба безопасности одноклассники

- Экспорт в файл в powershell

- Увеличить быстродействие ноутбука

- Как отключить тачпад в windows 10

