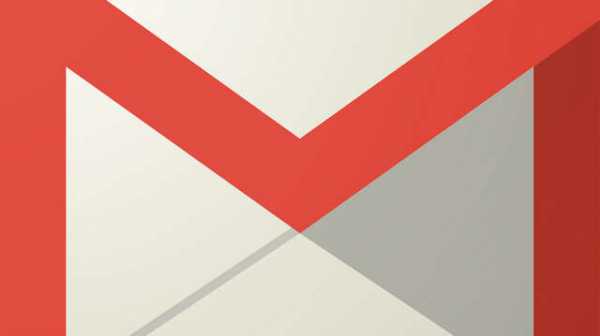Как отключить тачпад на ноутбуке Lenovo? Как включить тачпад на ноутбуке windows 10 lenovo
Как отключить тачпад на ноутбуке Lenovo?
Не знаю как вы, но я тачпадом не пользуюсь. Всегда подключаю обычную мушку к ноутбуку и использую ее. И в этой статье я покажу, как отключить тачпад (сенсорную панель) на ноутбуке Lenovo. Или как сделать так, чтобы тачпад автоматически отключался при подключении мышки и включался при ее отключении.
Вся проблема в том, что пользоваться тачпадом не совсем удобно. Особенно, на недорогих ноутбуках, где качество самой сенсорной панели мягко говоря не очень. Его не всегда удобно использовать даже для навигации по сайтам, папкам и т. д., я не говорю уже о работе в каких-то программах, где необходимо точно и быстро взаимодействовать с мелкими элементами интерфейса.

Поэтому, я тачпад на своем ноутбуке Lenovo отключаю. Сделать этот не сложно. А вот если его не отключить, то все время перемещается курсор во время набора текста, в играх, да и вообще все время его задеваешь.
Инструкция подойдет для всех моделей ноутбуков Lenovo, в том числе для линейки Thinkpad и IdeaPad, моделей B590, B570E, E531, G580, Z570 и т. д.
Решений есть несколько:
- Отключение тачпада с помощью функциональных клавиш.
- Через настройки в Windows 10, Windows 8, Windows 7.
- Отключение сенсорной панели автоматически при подключении мышки.
- Полное отключение тачпада в диспетчере устройств ноутбука Lenovo.
- Отключение через BIOS.
Начнем с самого просто решения:
Функциональные клавиши для отключения тачпада на ноутбуках Lenovo
На моем ноутбуке Lenovo IdeaPad 320-15 есть отдельная клавиша для быстрого отключения сенсорной панели. На вашем ноутбуке тоже должна быть такая клавиша.
Я просто нажимаю на клавишу F6 (с иконкой тачпада) и он отключается. Нажимаю еще раз – включается.
В большинстве случаев, эту функциональную клавишу нужно использовать с клавишей Fn. Получается сочетание клавиш, например, Fn + F6.

В моем случае, в Windows 10, после нажатия клавиши F6 появляется соответствующий индикатор на экране.
Если этот способ не работает, нет никакой реакции после нажатия на функциональные клавиши, то скорее всего необходимо загрузить с сайта Леново и установить утилиту, которая отвечает за работу этих клавиш. Если не ошибаюсь, то она называется Hotkey Features Integration.
Управление тачпадом ноутбука Леново в Windows 10
В поиске наберите «Параметры мыши», или зайдите в Параметры – Устройства – Мышь. Нажмите на «Дополнительные параметры мыши».

В новом оке, на вкладке «ELAN» нажмите на кнопку «Остановить устройство». И подтвердите отключение тачпада.

Чтобы включить его обратно, достаточно нажать на кнопку «Активировать устройство».
Автоматическое отключение тачпада при подключении мышки
В настройках, которые я показывал выше, есть возможность сделать так, чтобы при подключении мышки к ноутбуку Lenovo тачпад отключался автоматически. А при ее отключении – включался. Мне кажется, это лучше, чем все время отключать его вручную. Да и логично, если мышка подключена, то зачем нам сенсорная панель.
Для этого достаточно поставить галочку возле «Отключение при присоединении внешней USB-мыши». Насколько я понял, с Bluetooth мышками эта фишка не работает.

Если у вас в настройках нет такого раздела, то вполне возможно, что необходимо установить драйвер на тачпад для своего ноутбука.
Отключаем сенсорную панель в диспетчере устройств
Еще одно решение. Заходим в диспетчер устройств и открываем вкладку «Мыши и иные указывающие устройства».
Там должно быть устройство, типа «ELAN pointing device». Нажимаем на него правой кнопкой мыши и выбираем «Отключить устройство».
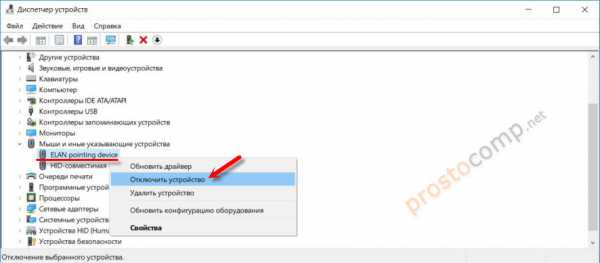
После этих действий сенсорная панель на моем ноутбуке Леново перестала работать. Включаем точно так же, как и отключали.
Последний способ: отключение через BIOS
Я проверил на своем Lenovo IdeaPad 320-15, но так и не смог найти настройки тачпада в БИОСе. Возможно, на новых моделях убрали эту функцию.
Но обычно, чтобы запретить работу тачпада, необходимо зайти в BIOS ноутбука Lenovo и в разделе «Advansed», напротив пункта «Internal Porting Device» установить значение «Disable».
Так же сам пункт может назваться «Internal Device Settings». Поищите эти настройки в меню BIOS своего ноутбука.
Только обратите внимание, что сенсорная панель не будет работать нигде, и включить ее в Windows не получится. Только в BIOS. Этот способ я советую использовать только в том случае, если вы вообще не пользуетесь тачпадом. То есть, хотите отключить его везде и навсегда.
prostocomp.net
Как включить тачпад на ноутбуке lenovo
Как включить тачпад на ноутбуке Леново

Сенсорная панель или тачпад – неотъемлемый элемент ноутбуков Леново. По сути это компактный аналог USB мыши. С одной стороны, тачпад очень удобный, так как отпадает необходимость использовать проводную мышку, но с другой стороны использовать сенсорную панель не всегда удобно, ведь она располагается рядом с функциональными клавишами. Сегодня мы поговорим о том, как включить тачпад на ноутбуке, если он не работает.
Как включить сенсорную панель?
Существует несколько способов включения тачпада. Давайте остановимся на них более подробно.
- Наиболее простое решение для включения сенсорной панели на ноутбуке Lenovo – сочетание клавиш Fn+F
- Еще один вариант – включение тачпада в Bios. Нужно зайти в меню настроек, найти пункт «Internal Pointing Device» и установить для него значения «Enable».
- Если описанные выше способы не помогли включить сенсорную панель, то необходимо зайти в «Диспетчер устройств» и найти в списке тачпад. Если устройство отображается, то можно попробовать переустановить драйвера для него (они должны быть на установочном диске, который идет вместе с ноутбуком).
- Стоит также рассмотреть версию поломки тачпада, так как он вполне может выйти из строя. В таком случае необходимо отнести ноутбук в сервисный центр.
Использовать тачпад или нет решать Вам. Если вы захотите отключить его, то прочитайте вот э тот материал.
(оценок 1. в среднем: 5,00 из 5)
Как включить тачпад на ноутбуке
Ноутбук это мобильное устройство, которое можно одинаково эффективно использовать как на полноценном рабочем месте, так и в походных условиях, например в транспорте. Тачпад это одно из тех устройств, которое обеспечивают мобильность. Поэтому пользователям очень важно знать, как включить тачпад на ноутбуке.
Тачпад можно отключить несколькими способами. Поэтому если тачпад на вашем ноутбуке не работает вам нужно проверить несколько вариантов включения тачпада. Для начала нужно проверить аппаратную кнопку для включения и отключения тачпада. Обычно такая кнопка находится непосредственно рядом с самим тачпадом. Нажмите на эту кнопку и проверьте, включился тачпад или нет.

Если аппаратной кнопки включения тачпада нет, то обратите внимание на сам тачпад. Не редко на нем есть отдельная сенсорная кнопка для включения и отключения. Чаще всего такая сенсорная кнопка отмечена точкой и находится в левом верхнем углу тачпада. Нажмите на нее два раза (двойной клик) и проверьте тачпад.

Еще один способ включения и отключения тачпада это комбинации клавиш. Если кнопки включения тачпада нет, то, скорее всего его можно включить при помощи комбинации клавиш. Изучите инструкцию от вашего ноутбука для того чтобы узнать какая комбинация клавиш отвечает за эту функцию.

Если инструкции от ноутбука нет, то можете попробовать одну из следующих комбинаций клавиш для включения тачпада:
- На ноутбуках ASUS: Fn + F9 или F7
- На ноутбуках ACER: Fn+ F7;
- На ноутбуках Toshiba: Fn + F5;
- На ноутбуках Lenovo. Fn + F8 или F5
- На ноутбуках Sony Vaio: Fn + F1;
- На ноутбуках DELL: Fn + F5
- На ноутбуках Samsung: Fn + F5 или F6;
Также включить или отключить тачпад можно в настройках Панели управления. Для того чтобы проверить данный вариант откройте Панель управления и перейдите в раздел «Оборудование и звук – Мышь ».
После этого перед вами откроется окно со свойствами мышки. Здесь нужно перейти на вкладку «Параметры устройства» (иногда данная вкладка может иметь другое название, например «ELAN»). На вкладке «Параметры устройства» должна быть кнопка «Включить». Нажмите на эту кнопку и сохраните настройки нажатием на кнопку «OK», которая находится внизу окна.
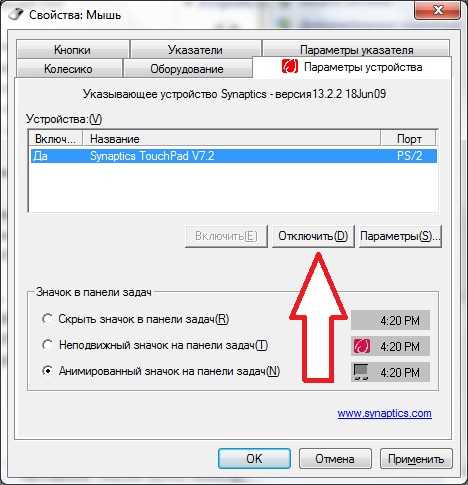
Нужно отметить, что на вкладке «Параметры устройства» может быть доступна функция «Отключение при подсоединении внешней USB мышки». Если она активна, то тачпад не будет работать, когда к компьютеру подключена обычная компьютерная мышь. Если вы хотите использовать тачпад и мышку одновременно, то эту функцию нужно отключить.
Если вы проверили все перечисленные способы включения тачпада и ничего не помогло, то возможно ваш тачпад отключен в через BIOS. В этом случае, для того чтобы включить тачпад нужно зайти в BIOS и включить функцию под названием «Internal Pointing Device». Как правило, она находится в разделе настроек «Advanced».

Если же в BIOS также все включено, то тогда остается только два варианта: не установленные драйверы или поломка тачпада.
Как на ноутбуке включить touchpad
Тачпад – это сенсорная панель, используется для управления курсором путем перемещения пальца по поверхности самой панели.
По желанию пользователя работа сенсорной панели может блокироваться и тогда вы будете управлять курсором только при помощи мышки, подключенной через USB порт. А как разблокировать на ноутбуке тачпад, чтобы его использовать в работе?
- Первый способ как включить тачпад на ноутбуке заключается в поиске аппаратной кнопки на корпусе ноута для блокировки/разблокировки. Она есть не на всех моделях и расположена на корпусе, а не в области клавиатуры.


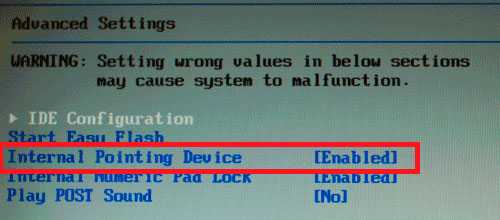
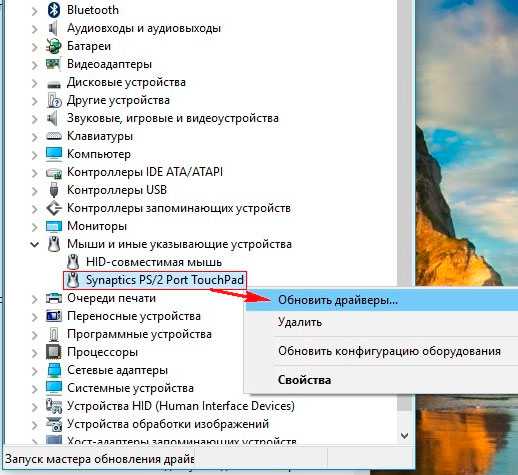
Подключение сенсорной панели через настройки Windows
Включение тачпада на ноутбуке с различными версиями виндовс заключается в вызове свойств панели touchpad в списке оборудование в панели оборудования. Через свойства в панели тачпада можно и произвести настройки и так же включить сенсорную панель. В панели тачпада вы увидите название фирмы, от которой и установлена сенсорная панель. Это может быть Synaptics, Alps Electric, Cirque.
Включение тачпада на Windows 7
1 Нажимаем Пуск и в поле поиска введите «мышь». Из результатов поиска выбираете Мышь.

2 Теперь нужно выбрать Параметры устройства в пункте «Свойства мыши». Там выделяете свою сенсорную панель и нажимаете «включить».

Как включить тачпад на Windows 8, 8.1
Нужно открыть панель поиска. В поиске вводите «мышь» и выбираете изменение параметров мыши. Перейти в параметры тачпада и включить соответствующие пункты.

Включение тачпада на Windows 10
Нажимаете правой кнопкой мыши на Пуск. Там выбираете Панель управления ⇒ Мышь ⇒ ClicPad .


Здесь и нужно нажать кнопку включить и после этого применить.
Источники: http://lenovomania.net/otvety/kak-vklyuchit-tachpad-na-noutbuke-lenovo, http://comp-security.net/как-включить-тачпад-на-ноутбуке/, http://planshetniypc.ru/kak-vklyuchit-touchpad.html
it-radar.ru
Как включить тачпад на ноутбуке
Тачпад на ноутбуке – включение и отключение панели
В настоящий момент все ноутбуки комплектуются тачпадами. Это сенсорная панель, функция которой – заменить компьютерную мышь. В некоторых случаях тачпад может мешать нормальной работе. Например, при наборе текста в редакторе, случайно нажали на него, и курсор переместился в другую часть экрана. При многократном повторении, такое положение вещей может надоесть.
Бывают и обратные ситуации, TouchPad по какой-то причине перестал работать, что делать? Расскажем о том и другом случае подробнее. Стоит отметить, что включение сенсорной мыши аналогично выключению, только проводится в обратном порядке .
Используем функциональные клавиши
На практически всех современных ноутбуках существует возможность отключения/включения тачпада с помощью специальной комбинации функциональных клавиш. Для различных моделей ноутов их варианты различны. Следует отметить, что данный способ работает при наличии родных драйверов.
У многих ноутбуков — это сочетание одновременно нажатых кнопок Fn+F9. Но, исходя из того, какая модель. варианты могут разниться.
Если Вашего ноута нет среди вышеперечисленных, обратите внимание на функциональные клавиши, на предмет наличия на них картинки с перечеркнутым тачпадом.
Если же картинки не обнаружите, остается попробовать перебором (следите за тем, чтобы не отключить другие нужные функции). Вероятно, в таком случае у Вас не установлены специальные драйвера, можно обновить их или прибегнуть к другим методам, описанным далее.
Отключение сенсорной мыши через БИОС
Предыдущий метод хоть и удобен, но недостаток в том, что сразу после перезагрузки TouchPad вновь будет в работе и вновь потребуется нажимать вышеназванное сочетание.
Полностью отключить его можно через БИОС. В BIOS находятся настройки всех основных компонентов, включая этот.
Перезапустите свой ноутбук. При включении нажмите F2 или Del (или другие варианты, в зависимости от версии BIOS).
Как проверить оперативную память компьютера, ноутбука на ошибки
Перейдите в поле Advanced и найдите параметр Internal Pointing Device. «Enabled » — для включения, «Disabled » — для выключения.
Еще параметр может выглядеть так. (Почитайте в мануале по Вашему ноутбуку, где у Вас в биосе находится этот параметр).
Используем кнопку на самом тачпаде
На некоторых ноутах и нетбуках кнопка отключения присутствует на самом тачпаде.
Тогда потребуется просто нажать на эту кнопку в левом верхнем углу.
Отключаем, используя synaptics
На многих ноутбуках используют сенсорную панель производителя Synaptics. Если у Вас такой случай, то TouchPad легко отключается в Панели управления. которую найдете в кнопке Пуск .
Там выбираем Оборудование и звук .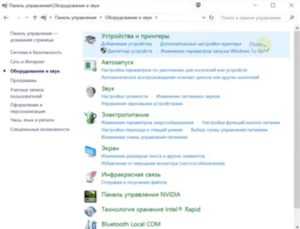
Далее выберите Мышь и ее свойства, где переходим на вкладку Параметры указателя .
Тут можно полностью отключить TouchPad. а можно сделать, чтобы он сам отключался при подключении к ноутбуку мышки.
Включение и отключение через Диспетчер устройств
Запускаем Диспетчер устройств удобным для Вас способом, например, введя в окне Выполнить (Win+R) команду devmgnt.msc .
В Диспетчере находим свой тачпад, располагается он вероятнее всего в разделе Мыши и иные указывающие устройства.
Жмете по нему правой кнопкой, и в свойствах отключить .
В случае, если у вас установлен родной официальный драйвер на TouchPad, то можно найти его расширенные настройки. Например, у производителя Dell, это можно произвести следующим образом.
Открываем настройки в Свойствах мыши. где находил вкладку Dell тачпад. Увидите ссылку внизу на открытие и изменение параметров устройства.
Откроется окно, в котором есть возможность включения и выключения сенсорной панели.
Если же отсутствуют расширенные настройки, то можно скачать «родной» драйвер с официального сайта производителя Вашего ноутбука.
Как сделать резервную копию реестра в Windows
Почта Gmail.com — вход в почту и первичные настройки
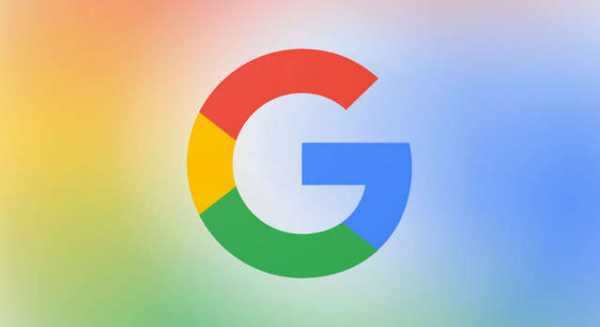
Аккаунт Google: создание учетной записи

Что такое операционная система? Виды операционных систем
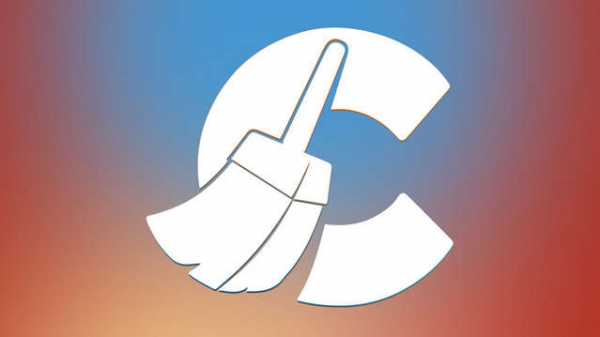
Ccleaner — как очистить компьютер от мусора?

Как откатить Windows 10 до Windows 7 или 8.1

Учетные записи и родительский контроль Windows 10

Как исправить ошибки isdone.dll и unarc.dll
Как зарегистрировать Яндекс почту
© 2012-2016 Composs.ru. Все права защищены. При копировании материалов, обратная открытая ссылка на наш сайт обязательна.
Composs.ru — ресурс для начинающих пользователей компьютера, интернета. Сайт основан в 2012 году. Основная цель нашего сайта — выпускать обучающие материалы IT-тематики для «чайников». Предоставлять качественный и суперполезный контент для всех пользователей, независимо от уровня владения ПК: советы, инструкции, статьи.
Новые статьи Composs.ru почтой (никакой рекламы):
Windows >>Как включить тачпад на ноутбуке
Как включить тачпад на ноутбуке

Touchpad – это расположенная под клавиатурой сенсорная панель, которая выполняет функции мышки. Она бывает только в ноутбуках и нетбуках. Но чаще всего пользователи предпочитают использовать внешнюю мышь. Это оправдывает себя, если ноутбук используется как замена стационарного компьютера, а вот в случае его постоянного передвижения, мышка будет приносить дискомфорт.Поэтому сейчас мы разберемся как включить тачпад на ноутбуке.

Давайте рассмотрим алгоритм действий при подключении-отключении touchpad. К счастью для пользователя, производители уже побеспокоились об этом и предусмотрели несколько клавиш, нажатие которых и выполнит данную функцию.
- На ноутбуке ASUS — Fn+F9;
- На ноутбуке DELL — Fn+F5;
- На ноутбуке Acer — Fn+F7;
- На ноутбуке Lenovo — Fn+F8;
- На ноутбуке HP — присмотритесь на верхний ряд клавиш F1-F12. У каждой модели разный вариант;
Стоит учесть, что каждая компания-производитель придумала своё сочетание клавиш, которое должно быть указано в сопутствующих к ноутбуку документах. Если нет возможности их посмотреть, то экспериментальным путём их можно легко найти. Для этого необходимо будет пробовать сочетание таких клавиш:
Какое-то из сочетаний обязательно сработает. Заодно можно узнать и другие функциональные возможности соседних клавиш, которые отвечают за яркость экрана, громкость звука и прочее. Вот, например, ноутбук фирмы Acer может включать-выключать свой touchpad зажатием клавиш Fn + F7.
Некоторые ноуты имеют специальную клавишу, которая включает touchpad прямо возле самой сенсорной панели.
Включаем Touchpad через Панель управления
Для этого необходимо зайти:
Панель управления -> Мышь -> Параметры устройства

В последней вкладке можно будет включить или отключить сенсорную мышь. Так же тут можно сделать такую настройку, что при подключении внешней мышки, внутренняя сенсорная будет отключаться.
Включить Touchpad через BIOS
Отдельные модели ноутбуков сенсорную панель можно включить в настройках BIOS. Для этого необходим удерживать кнопку F2 или Del при загрузке компьютера. В появившемся окне стоит выбрать Internal Pointing Device, где для включения меняется Desabled на Enabled, а для выключения наоборот.
Проверяем наличие драйверов для Touchpad
Если ваш тачпад не включился при помощи всех вышеописанных способов, то стоит проверить установлены ли вообще драйвера для touchpad. Для этого зайдите:
Диспетчер устройтв -> откройте плюсиком запись Мыши и иные указывающие устройства
Если там нет сенсорной мыши или показан желтый треугольник с восклицательным знаком, то:
- Кликнуть правой кнопкой на устройство в диспетчере и выбрать «Обновить драйверы», если не найдены, то обратимся к следующему пункту.
- Проверить их наличие на установочном диске, который шёл в комплекте с ноутбуком. Если отсутствуют, идем к следующему пункту.
- Скачать с официального сайта драйвера и установить их.
Как включить тачпад на ноутбуке
Тачпад, или по-другому сенсорная панель, может деактивироваться по ряду причин. В большинстве случаев проблемы с этим устройством проявляются при возникновении сбоя в операционной системе ноутбука, но существуют и другие основания.

Почему не работает тачпад и как его активировать
Использование функциональных клавиш
Самой банальной причиной, почему не работает тачпад, является его отключение посредством функциональных клавиш, которые различаются в зависимости от модели ноутбука, а также его изготовителя. Например, для отключения или включения тачпада на некоторых портативных персональных компьютерах фирмы Lenovo необходимо нажать клавишу F6. Для определённых ноутбуков Acer эта функция привязана к сочетанию клавиш Fn+F6.
Для того чтобы установить, как включить тачпад на ноутбуке, изучите прилагающуюся инструкцию вашей модели или опытным путём найдите нужное сочетание клавиш.
Учтите, иногда производители персональных компьютеров пытаются каким-либо образом выделиться среди своих конкурентов, поэтому изобретают нестандартные способы включения разных функций. К примеру, некоторые модели ноутбуков от HP имеют тачпады, которые включаются при двойном постукивании по левому углу сенсорной панели.
Перезагрузка ноутбука
Иногда проблема может возникнуть из-за незначительной ошибки в системе, в этом случае отлично помогает обычная перезагрузка компьютера.
Использование возможностей BIOS
Если вышеперечисленные способы не помогли включить сенсорную панель, проделайте следующие действия:
- запустите BIOS;
- зайдите в раздел Advancеd;
- найдите строку Internal Pointing Device и убедитесь, что напротив установлено значение Enable.
Имейте в виду, что в зависимости от производителя интерфейс BIOS может значительно отличаться. Поэтому приведённая инструкция может быть неактуальна для вашего случая.
Переустановка драйвера тачпада
Сенсорная панель может перестать работать в случае возникновения проблем с драйвером устройства. Такое часто происходит после установки или обновления операционной системы.
Процесс переустановки драйвера тачпада:
- запустите диспетчер устройств (нажмите Win+R, вставьте в командную строку mmc devmgmt.msc и нажмите OK).
- зайдите в раздел «Мыши и иные указывающие устройства»;
- щёлкните по названию тачпада правой кнопкой и выберите «Свойства»;
- перейдите во вкладку «Драйвер» и нажмите кнопку «Удалить»;
- после завершения операции перезагрузите систему и скачайте с официального сайта производителя вашего ноутбука драйвер для тачпада;
- установите драйвер и перезагрузите ноутбук.
Обращение в сервисный центр
Указанное выше – это последнее, что можно сделать, не прибегая к разбору ноутбука. Дальнейшая диагностика проблемы и поиск способа решения возможны только при осмотре внутренних компонентов ноутбука. Если все описанные способы не помогли, то, скорее всего, тачпад не включается из-за его физической поломки или отсоединения контактов.
Читайте далее
Сенсорная панель, или по-другому тачпад, часто воспринимается пользователями менее удобным инструментом для управления [. ]

На сегодняшний день существует множество способов, при помощи которых можно отключить тачпад на [. ]

Тачпад — сенсорная панель ноутбука, реагирующая на малейшее прикосновение пальца и передвигающая курсор [. ]
Комментарии
Роман — опубликовано 12.02.2016
А еще, проблемой с ноутбуком (и с тачпадом в частности) может быть результатом действий неопытных пользователей. Не ставя перед собой конкретных целей могут случайно нажать такую сложную комбинацию клавиш, что просто удивительно.
Источники: http://composs.ru/kak-otklyuchit-tachpad/, http://tulun-admin.ru/windows/kak-vkliuchit-touchpad-na-noutbuke, http://pronoutbuki.ru/sovety/kak-vklyuchit-tachpad-na-noutbuke/
it-radar.ru
Как включить тачпад на леново
Как на ноутбуке включить touchpad
Тачпад – это сенсорная панель, используется для управления курсором путем перемещения пальца по поверхности самой панели.
По желанию пользователя работа сенсорной панели может блокироваться и тогда вы будете управлять курсором только при помощи мышки, подключенной через USB порт. А как разблокировать на ноутбуке тачпад, чтобы его использовать в работе?
- Первый способ как включить тачпад на ноутбуке заключается в поиске аппаратной кнопки на корпусе ноута для блокировки/разблокировки. Она есть не на всех моделях и расположена на корпусе, а не в области клавиатуры.


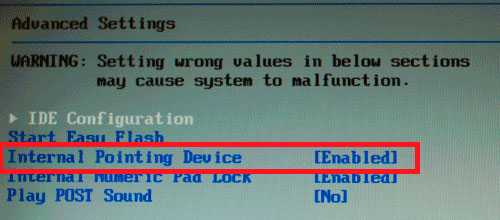

Подключение сенсорной панели через настройки Windows
Включение тачпада на ноутбуке с различными версиями виндовс заключается в вызове свойств панели touchpad в списке оборудование в панели оборудования. Через свойства в панели тачпада можно и произвести настройки и так же включить сенсорную панель. В панели тачпада вы увидите название фирмы, от которой и установлена сенсорная панель. Это может быть Synaptics, Alps Electric, Cirque.
Включение тачпада на Windows 7
1 Нажимаем Пуск и в поле поиска введите «мышь». Из результатов поиска выбираете Мышь.

2 Теперь нужно выбрать Параметры устройства в пункте «Свойства мыши». Там выделяете свою сенсорную панель и нажимаете «включить».

Как включить тачпад на Windows 8, 8.1
Нужно открыть панель поиска. В поиске вводите «мышь» и выбираете изменение параметров мыши. Перейти в параметры тачпада и включить соответствующие пункты.
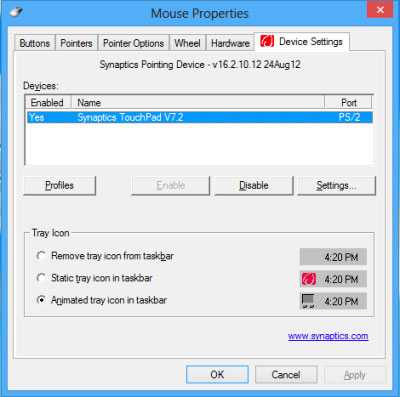
Включение тачпада на Windows 10
Нажимаете правой кнопкой мыши на Пуск. Там выбираете Панель управления ⇒ Мышь ⇒ ClicPad .


Здесь и нужно нажать кнопку включить и после этого применить.
Как включить тачпад на ноутбуке
Ноутбук это мобильное устройство, которое можно одинаково эффективно использовать как на полноценном рабочем месте, так и в походных условиях, например в транспорте. Тачпад это одно из тех устройств, которое обеспечивают мобильность. Поэтому пользователям очень важно знать, как включить тачпад на ноутбуке.
Тачпад можно отключить несколькими способами. Поэтому если тачпад на вашем ноутбуке не работает вам нужно проверить несколько вариантов включения тачпада. Для начала нужно проверить аппаратную кнопку для включения и отключения тачпада. Обычно такая кнопка находится непосредственно рядом с самим тачпадом. Нажмите на эту кнопку и проверьте, включился тачпад или нет.
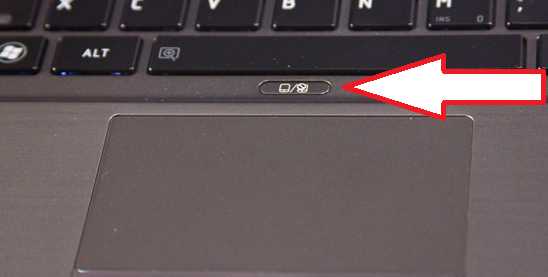
Если аппаратной кнопки включения тачпада нет, то обратите внимание на сам тачпад. Не редко на нем есть отдельная сенсорная кнопка для включения и отключения. Чаще всего такая сенсорная кнопка отмечена точкой и находится в левом верхнем углу тачпада. Нажмите на нее два раза (двойной клик) и проверьте тачпад.

Еще один способ включения и отключения тачпада это комбинации клавиш. Если кнопки включения тачпада нет, то, скорее всего его можно включить при помощи комбинации клавиш. Изучите инструкцию от вашего ноутбука для того чтобы узнать какая комбинация клавиш отвечает за эту функцию.
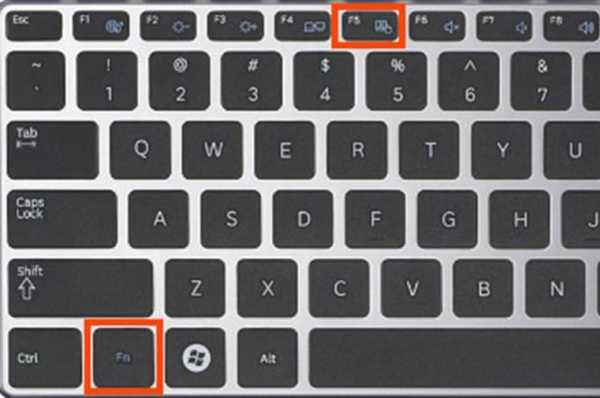
Если инструкции от ноутбука нет, то можете попробовать одну из следующих комбинаций клавиш для включения тачпада:
- На ноутбуках ASUS: Fn + F9 или F7
- На ноутбуках ACER: Fn+ F7;
- На ноутбуках Toshiba: Fn + F5;
- На ноутбуках Lenovo. Fn + F8 или F5
- На ноутбуках Sony Vaio: Fn + F1;
- На ноутбуках DELL: Fn + F5
- На ноутбуках Samsung: Fn + F5 или F6;
Также включить или отключить тачпад можно в настройках Панели управления. Для того чтобы проверить данный вариант откройте Панель управления и перейдите в раздел «Оборудование и звук – Мышь ».
После этого перед вами откроется окно со свойствами мышки. Здесь нужно перейти на вкладку «Параметры устройства» (иногда данная вкладка может иметь другое название, например «ELAN»). На вкладке «Параметры устройства» должна быть кнопка «Включить». Нажмите на эту кнопку и сохраните настройки нажатием на кнопку «OK», которая находится внизу окна.

Нужно отметить, что на вкладке «Параметры устройства» может быть доступна функция «Отключение при подсоединении внешней USB мышки». Если она активна, то тачпад не будет работать, когда к компьютеру подключена обычная компьютерная мышь. Если вы хотите использовать тачпад и мышку одновременно, то эту функцию нужно отключить.
Если вы проверили все перечисленные способы включения тачпада и ничего не помогло, то возможно ваш тачпад отключен в через BIOS. В этом случае, для того чтобы включить тачпад нужно зайти в BIOS и включить функцию под названием «Internal Pointing Device». Как правило, она находится в разделе настроек «Advanced».

Если же в BIOS также все включено, то тогда остается только два варианта: не установленные драйверы или поломка тачпада.
Как включить тачпад на ноутбуке Леново

Сенсорная панель или тачпад – неотъемлемый элемент ноутбуков Леново. По сути это компактный аналог USB мыши. С одной стороны, тачпад очень удобный, так как отпадает необходимость использовать проводную мышку, но с другой стороны использовать сенсорную панель не всегда удобно, ведь она располагается рядом с функциональными клавишами. Сегодня мы поговорим о том, как включить тачпад на ноутбуке, если он не работает.
Как включить сенсорную панель?
Существует несколько способов включения тачпада. Давайте остановимся на них более подробно.
- Наиболее простое решение для включения сенсорной панели на ноутбуке Lenovo – сочетание клавиш Fn+F
- Еще один вариант – включение тачпада в Bios. Нужно зайти в меню настроек, найти пункт «Internal Pointing Device» и установить для него значения «Enable».
- Если описанные выше способы не помогли включить сенсорную панель, то необходимо зайти в «Диспетчер устройств» и найти в списке тачпад. Если устройство отображается, то можно попробовать переустановить драйвера для него (они должны быть на установочном диске, который идет вместе с ноутбуком).
- Стоит также рассмотреть версию поломки тачпада, так как он вполне может выйти из строя. В таком случае необходимо отнести ноутбук в сервисный центр.
Использовать тачпад или нет решать Вам. Если вы захотите отключить его, то прочитайте вот э тот материал.
(оценок 1. в среднем: 5,00 из 5)
Источники: http://planshetniypc.ru/kak-vklyuchit-touchpad.html, http://comp-security.net/как-включить-тачпад-на-ноутбуке/, http://lenovomania.net/otvety/kak-vklyuchit-tachpad-na-noutbuke-lenovo
it-radar.ru
Как отключить тачпад на ноутбуке Lenovo g580, b590, Lenovo с ОС Windows 7, Windows 8, Windows 10
Как отключить или включить тачпад на ноутбуке Lenovo
Панель Touchpad выполняет те же функции что и мышь, но при его использовании, не устройство нужно водить по поверхности, для передвижения указателя, а пальцем по устройству, что является более эргономичным.

Но некоторые пользователи, все равно используют ноутбук как настольный компьютер, и предпочитают использование мыши. В таком случае активный тачпад может приносить неудобства, так как при использовании мыши тяжело избежать случайных прикосновений к панели тачпада.
Специально для этого предусмотрена возможность отключения тачпада. Если по каким-либо причинам, вы не смогли это сделать самостоятельно, то можете обратиться к мастерам по ремонту ноутбуков Lenovo.
Использование комбинации клавиш
Производителем предусмотрены так называемые, горячие клавиши. Осмотрев значки клавиш клавиатуры, вы найдете символ, обозначающий, что эта кнопка призвана отключать тачпад. При подключении сенсорной панели, вы можете воспользоваться этой же комбинацией. Нажав одновременно эту клавишу с клавишей "Fn", вы произведете нужное вам действие
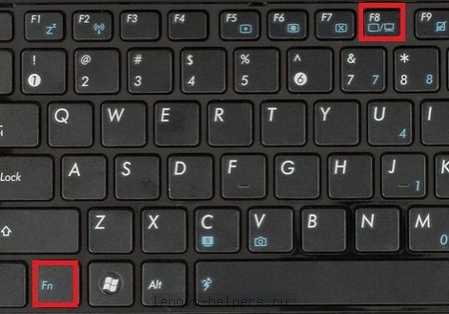
Использование системных параметров
Если на вашем ноутбуке Lenovo нет такой клавиши, но имеет ОС Windows, то можно настроить нужные вам параметры, используя специальную программу Synaptics, которая управляет тачпадом. Эта программа должна быть у вас установлена вместе с драйверами для корректной работы сенсорной панели.
Вам нужно открыть окно параметров для мыши через панель управления и настроить параметры, убрав галочку отключения устройства USB.

Отключение через BIOS
Используя такую радикальную методику отключения сенсорной панели, как через систему BIOS, нужно во вкладке Advansed установить значение Disable на пункте Internal Porting Device. Теперь, пока вы также не активируете это устройство, любым другим способом вы не сможете его включить.
С помощью этих действий вы легко можете отключить тачпад, если вам это нужно, выбрав наиболее подходящий для ваших условий, метод.
Источник: http://lenovremservice.ru/
lenovremservice.ru
Как включить сенсорную мышь на ноутбуке lenovo
Как включить тачпад на ноутбуке? Windows 10: настройка тачпада
Тач-пад (тачпад, touchpad) в ноутбуках иногда имеет свойство отключаться. Связано это может быть с тем, что он попросту деактивирован, отключен в системе или вышел из строя. Последний случай рассматривать не будем, посмотрим на решение проблем общедоступными методами.
Что такое touchpad на ноутбуке?
Тачпад на ноутбуках представляет собой сенсорную панель, которая отвечает за управление курсором на экране или отдачу команд компьютерной системе.

Управление осуществляется при помощи скольжения пальцем по панели, нажатием на пространство тачпада одним или несколькими пальцами, а также с задействованием двух и более кнопок, расположенных ниже или выше. Далее будет приведено несколько способов решения проблемы того, как включить тачпад на ноутбуке (Windows 10 на борту) с задействованием различных средств.
Что делать в первую очередь?
Если по какой-то причине тачпад отключился, возможно, это было связано с системным сбоем или кратковременной неполадкой.

В самом простом варианте можно просто попытаться перезагрузить ноутбук. Поскольку тачпад не работает, придется использовать кнопку Win, вызывающую меню «Пуск», а затем стрелкой вверх дойти до строки выключения, нажать клавишу ввода, стрелкой вверх выбрать перезагрузку и подтвердить выбранное действие опять же клавишей Enter.
Важно помнить, что принудительное отключение длинным нажатием кнопки питания использовать не рекомендуется, поскольку это может вызвать появление системных ошибок, а на стадии перезагрузки придется произвести восстановление системы.
Как включить или отключить тачпад на ноутбуке (Windows 10) простейшим способом?
Ноутбуки представляют собой сложные и достаточно специфичные устройства. Однако практически во всех моделях предусмотрено несколько комбинаций, отвечающих за включение и отключение некоторых устройств и основных функций (звук, Wi-Fi, яркость экрана и т.д.).

Теперь – решение проблемы того, как включить тачпад на ноутбуке. Windows 10 как операционная система в данном случае неважна. Все равно она не имеет отношения к включению сенсорной панели, так сказать, механическим способом. При таком варианте используется одновременное нажатие клавиши Fn и одной из функциональных кнопок F1-F12, расположенных в самом верхнем ряду клавиатуры.
В зависимости от производителя оборудования в качестве клавиши включения вместе с кнопкой Fn могут использоваться F4, F5, F7 и F9, реже – F1.
Особенности включения тачпада на ноутбуках HP
Среди всех таких устройств отдельно стоит сказать о ноутбуках HP. В них производитель не предусмотрел способа включения или отключения тачпада, приведенного выше.
Для решения проблемы, как включить тачпад на ноутбуке (Windows 10 – операционная система, производитель Hewlett Packard) таким методом, нужно посмотреть на клавиатуру. На ней должна быть отдельно вынесена соответствующая кнопка.

В некоторых моделях она может отсутствовать, а решением проблемы того, как включить тачпад на ноутбуке (Windows 10) является двойное или длинное нажатие в верхнем левом углу панели.
Настройки BIOS
В некоторых случаях может наблюдаться ситуация, когда устройство находится в отключенном состоянии в настройках BIOS.

Чтобы исправить ситуацию, при включении ноутбука используется определенное сочетание клавиш для входа в настройки первичной системы ввода/вывода, где в разделе Advanced следует найти устройство Internal Pointing Device. Для его задействования следует выставить параметр Enabled, после чего сохранить изменения (F10). Далее произойдет перезагрузка ноутбука, и тачпад заработает.
Включение и отключение сенсорной панели
Теперь посмотрим, как включить сенсорную панель непосредственно средствами Windows 10. Сначала входим в стандартную «Панель управления», выбирая ее из меню правого клика на кнопке «Пуск». Также можно использовать команду control в меню «Выполнить» (Win + R).

Далее в качестве вида нужно установить отображение мелких значков, а затем выбрать раздел мыши. В окне свойств далее используется специальная вкладка Click Pad, где снимается галочка со строки отключения внутреннего указывающего устройства при подключении внешнего (USB). После этого нажимается кнопка включения. Если такие действия по каким-то причинам желаемого результата не дали, следует нажать кнопку восстановления значений по умолчанию. В открывшейся панели выбирается восстановление всех параметров, а затем следует перезагрузка системы.
Автоматическое обновление драйверов
Иногда проблема отключения или неработоспособности может быть связана с наличием устаревших драйверов или отсутствием их как таковых. Логично предположить, что их нужно установить или обновить. Поскольку в ноутбуках такие драйверы установлены изначально, придется произвести обновление. Посмотрим, как настроить тачпад на ноутбуке (Windows 10) таким методом.
Делается это в «Диспетчере устройств», получить доступ к которому можно из той же «Панели управления». Но проще всего до него добраться путем ввода команды devmgmt.msc в меню «Выполнить».
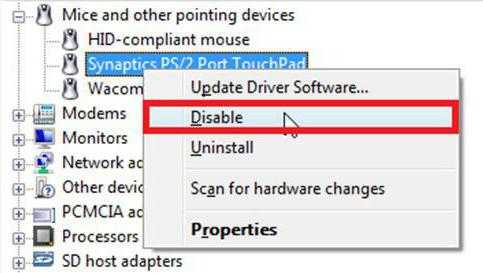
Здесь находим нужное устройство (как правило, оно имеет название вроде Synaptics PS/2 Port TouchPad). Правым кликом открываем дополнительное меню и выбираем строку обновления драйверов. В новом окне используем автоматический поиск и установку. Если обновленные компоненты будут найдены, система выдаст соответствующее уведомление. Но и сам тачпад мог быть выключен, так что стоит проверить его состояние.
Апдейт драйверов при помощи сторонних утилит
Иногда в собственной базе данных Windows подходящих драйверов может и не найтись. Система просто напишет, что на данный момент для устройства установлены актуальные версии драйверов. Обновить их можно в ручном режиме, посетив сайт производителя ноутбука, где можно найти свою модель и загрузить соответствующий драйвер.
Но зачем этим заниматься, если апдейт можно произвести в автоматическом режиме? Оптимальным решением станет установка программного обеспечения вроде Driver Booster. Такие утилиты способны самостоятельно обращаться к ресурсам производителей оборудования в Интернете, искать и устанавливать соответствующие драйверы без участия пользователя. Преимущество таких приложений состоит в том, что они работают исключительно напрямую с сайтами производителей оборудования и разработчиков программного обеспечения для его компонентов и находят самые последние апдейты абсолютно для всех драйверов, определенных в системе в процессе сканирования.
Если ничего не помогает
Наконец, если ни одно из вышеприведенных решений не возымело действия, возможно, нарушения в работе тачпада связаны с воздействием какого-то специфичного вируса (такие тоже встречаются). Если же и сканирование не определило угроз, по всей видимости, сенсорная панель имеет повреждения физического характера, и без ее ремонта или замены тогда не обойтись.
Заключение
В целом же вопрос включения или отключения тачпада особых трудностей вызывать не должен. Использование сочетаний клавиш является самым простым. Что касается настроек, производимых в системе, по умолчанию отключение сенсорной панели при задействовании внешней мыши не установлено. Получается, что кто-то включил их намеренно или случайно. Может быть, и какой-то программный сбой повлиял на изменение этих параметров. Особенно часто такое встречается, когда пользователь является сам себе администратором и устанавливает специфичное ПО, требующее доступа к изменению настроек конфигурации системы.
9 знаменитых женщин, которые влюблялись в женщин Проявление интереса не к противоположному полу не является чем-то необычным. Вы вряд ли сможете удивить или потрясти кого-то, если признаетесь в том.
15 симптомов рака, которые женщины чаще всего игнорируют Многие признаки рака похожи на симптомы других заболеваний или состояний, поэтому их часто игнорируют. Обращайте внимание на свое тело. Если вы замети.
Как выглядеть моложе: лучшие стрижки для тех, кому за 30, 40, 50, 60 Девушки в 20 лет не волнуются о форме и длине прически. Кажется, молодость создана для экспериментов над внешностью и дерзких локонов. Однако уже посл.
Каково быть девственницей в 30 лет? Каково, интересно, женщинам, которые не занимались сексом практически до достижения среднего возраста.
Эти 10 мелочей мужчина всегда замечает в женщине Думаете, ваш мужчина ничего не смыслит в женской психологии? Это не так. От взгляда любящего вас партнера не укроется ни единая мелочь. И вот 10 вещей.
Наши предки спали не так, как мы. Что мы делаем неправильно? В это трудно поверить, но ученые и многие историки склоняются к мнению, что современный человек спит совсем не так, как его древние предки. Изначально.
Как включить тачпад на ноутбуке Леново

Сенсорная панель или тачпад – неотъемлемый элемент ноутбуков Леново. По сути это компактный аналог USB мыши. С одной стороны, тачпад очень удобный, так как отпадает необходимость использовать проводную мышку, но с другой стороны использовать сенсорную панель не всегда удобно, ведь она располагается рядом с функциональными клавишами. Сегодня мы поговорим о том, как включить тачпад на ноутбуке, если он не работает.
Как включить сенсорную панель?
Существует несколько способов включения тачпада. Давайте остановимся на них более подробно.
- Наиболее простое решение для включения сенсорной панели на ноутбуке Lenovo – сочетание клавиш Fn+F
- Еще один вариант – включение тачпада в Bios. Нужно зайти в меню настроек, найти пункт «Internal Pointing Device» и установить для него значения «Enable».
- Если описанные выше способы не помогли включить сенсорную панель, то необходимо зайти в «Диспетчер устройств» и найти в списке тачпад. Если устройство отображается, то можно попробовать переустановить драйвера для него (они должны быть на установочном диске, который идет вместе с ноутбуком).
- Стоит также рассмотреть версию поломки тачпада, так как он вполне может выйти из строя. В таком случае необходимо отнести ноутбук в сервисный центр.
Использовать тачпад или нет решать Вам. Если вы захотите отключить его, то прочитайте вот э тот материал.
(оценок 1. в среднем: 5,00 из 5)
Windows >>Как включить тачпад на ноутбуке
Как включить тачпад на ноутбуке

Touchpad – это расположенная под клавиатурой сенсорная панель, которая выполняет функции мышки. Она бывает только в ноутбуках и нетбуках. Но чаще всего пользователи предпочитают использовать внешнюю мышь. Это оправдывает себя, если ноутбук используется как замена стационарного компьютера, а вот в случае его постоянного передвижения, мышка будет приносить дискомфорт.Поэтому сейчас мы разберемся как включить тачпад на ноутбуке.

Давайте рассмотрим алгоритм действий при подключении-отключении touchpad. К счастью для пользователя, производители уже побеспокоились об этом и предусмотрели несколько клавиш, нажатие которых и выполнит данную функцию.
- На ноутбуке ASUS — Fn+F9;
- На ноутбуке DELL — Fn+F5;
- На ноутбуке Acer — Fn+F7;
- На ноутбуке Lenovo — Fn+F8;
- На ноутбуке HP — присмотритесь на верхний ряд клавиш F1-F12. У каждой модели разный вариант;
Стоит учесть, что каждая компания-производитель придумала своё сочетание клавиш, которое должно быть указано в сопутствующих к ноутбуку документах. Если нет возможности их посмотреть, то экспериментальным путём их можно легко найти. Для этого необходимо будет пробовать сочетание таких клавиш:
Какое-то из сочетаний обязательно сработает. Заодно можно узнать и другие функциональные возможности соседних клавиш, которые отвечают за яркость экрана, громкость звука и прочее. Вот, например, ноутбук фирмы Acer может включать-выключать свой touchpad зажатием клавиш Fn + F7.
Некоторые ноуты имеют специальную клавишу, которая включает touchpad прямо возле самой сенсорной панели.
Включаем Touchpad через Панель управления
Для этого необходимо зайти:
Панель управления -> Мышь -> Параметры устройства

В последней вкладке можно будет включить или отключить сенсорную мышь. Так же тут можно сделать такую настройку, что при подключении внешней мышки, внутренняя сенсорная будет отключаться.
Включить Touchpad через BIOS
Отдельные модели ноутбуков сенсорную панель можно включить в настройках BIOS. Для этого необходим удерживать кнопку F2 или Del при загрузке компьютера. В появившемся окне стоит выбрать Internal Pointing Device, где для включения меняется Desabled на Enabled, а для выключения наоборот.
Проверяем наличие драйверов для Touchpad
Если ваш тачпад не включился при помощи всех вышеописанных способов, то стоит проверить установлены ли вообще драйвера для touchpad. Для этого зайдите:
Диспетчер устройтв -> откройте плюсиком запись Мыши и иные указывающие устройства
Если там нет сенсорной мыши или показан желтый треугольник с восклицательным знаком, то:
- Кликнуть правой кнопкой на устройство в диспетчере и выбрать «Обновить драйверы», если не найдены, то обратимся к следующему пункту.
- Проверить их наличие на установочном диске, который шёл в комплекте с ноутбуком. Если отсутствуют, идем к следующему пункту.
- Скачать с официального сайта драйвера и установить их.
Источники: http://fb.ru/article/260040/kak-vklyuchit-tachpad-na-noutbuke-windows-nastroyka-tachpada, http://lenovomania.net/otvety/kak-vklyuchit-tachpad-na-noutbuke-lenovo, http://tulun-admin.ru/windows/kak-vkliuchit-touchpad-na-noutbuke
it-radar.ru
lenovo, asus, hp и других
Со времён развития ноутбуков мышку заменило более простое устройство – тачпад. Это компактный вариант компьютерной мыши, с помощью которого просто выполняется распространённая лёгкая работа (пролистывание страниц, перемещение объектов на ноутбуке и др.) Поскольку ноутбук был придуман как компактное устройство, пользоваться небольшой сенсорной «площадкой» стало выгоднее и удобнее тем, у кого нет при себе мышки.
Существует и bleutooth-touchpad, который подключается к настольному компьютеру. На ноутбуках же есть возможность его отключения для экономии энергии и памяти, когда используется мышь вместо тачпада. Сегодня посмотрим, какими способами можно включить тачпад на ноутбуке с разных девайсов.

Рисунок 1. Внешний вид тачпада на корпусе ноутбука
Как включить тачпад на ноутбуке Windows
Способ активации зависит от того, как был отключен тачпад. Если прежде он работал нормально, без сбоев – проверьте систему на вирусы. Некоторые из них могут блокировать любые процессы и службы, связанные с работой touchpad. В таком случае, выполняем следующие пункты:
- Входим в диспетчер задач, в раздел активных программ.
- Если помимо приложений, которые отображаются на панели, есть другие открытые – снимаем задачу.
- Переходим в список процессов и ищем подозрительные строчки. Процессы, названия которых состоят из случайных знаков (например «1F2C40Q8498O67V» или подобные) лучше завершить. Перед этим узнайте, какое ПО запустило этот процесс. Проверьте в антивирусе и удалите, если результаты негативные (Рисунок 2). Сделайте глубокое сканирование с помощью антивируса Avast.

Рисунок 2. Окно диспетчера устройств с запущенным подозрительным процессом
Если такие манипуляции не помогли – ниже показано как включить тачпад на ноутбуке Windows или Mac.
Перезагрузка ноутбука
Без споров, самый быстрый и элементарный вариант – перезапуск. Работает без гарантии, но на всех ноутбуках и ОС. Во время длительной работы с данными могут возникать ошибки и перебои, в результате чего отключаются службы, отвечающие за работоспособность сенсоров тачпада (Рисунок 3).
Когда пользователь выключает и запускает ПК – всё включается заново, а нормальная работа возобновляется. Если используете портативный тачпад – для начала попробуйте отключить его, а затем уже компьютер. Если такой «лёгкий старт» не помог – переходим к более действенным и надёжным способам восстановления работы touchpad.
Рисунок 3. Окно выбора перезагрузки системы ноутбука
Используем горячие клавиши включения тачпада
На новых моделях можно включить тачпад на клавиатуре ноутбука. Звучит нестандартно, но активировать его не сложнее, чем сменить раскладку. В настройках сочетаний клавиш можно просмотреть, какие комбинации за что отвечают. Их можно видоизменять под себя. По стандарту это комбинации клавиши function (fn), которая есть только на ноутбуках и служебных – F1-F12.
Для определённого производителя назначены разные цифры. На современных клавиатурах есть специальные значки. На нужной кнопке будет изображён перечёркнутый маленький тачпад. Если не можете найти или иконок нет — включаем:
- Asus: F9.
- Acer: F7.
- Dell: F5.
- Lenovo: F5, F8.
- Sony: F1.
- Toshiba: F5.
HP – тоже популярная фирма, но особенность тачпада в том, что комбинации не существует. Отключается вручную, встроенной кнопкой. Находится она возле сенсоров или на нижней части устройства. Если её нет – должно быть небольшое углубление (Рисунок 4).
В левом верхнем углу сенсора есть маленькая ямка, дважды нажав по которой, можно деактивировать его. Для msi и других нераспространённых ноутбуков подходят разные сочетания, поэтому попробуйте и подберите каждую из вышеописанных. Таким образом можно включить тачпад ноутбука Windows 10, 8, 7 и других, ранних ОС.

Рисунок 4. Расположение горячих клавиш на ноутбуке в зависимости от модели
Включение touchpad в BIOS
В том случае, если приведённые выше способа не действуют – обратимся к системным настройкам и попытаемся возобновить функционал touchpad именно там. Перед тем как войти в БИОС – помните, что любые параметры, которые вы измените там, могут значительно изменить работу компьютера (например, если сильно изменить частоту процессора – температура также очень поднимется или опустится), поэтому внимательно следуйте шагам и не трогайте незнакомые пункты.
Итак, чтобы включить тачпад ноутбука в БИОСЕ, выключаем ПК. Запускаем и во время загрузки ОС входим в BIOS. Делается это комбинацией клавиш. Для каждого производителя компьютеров она тоже разная. Чаще всего это Del или F2. После входа в меню, найдите пункт Advanced (Расширенные) и перейдите.
Меняем строчку Internal Pointing Device (это и есть сенсорная панель. В разных версиях БИОСа это название может отличаться, поэтому воспользуйтесь переводчиком, если не можете перевести сами) из «Disabled» (неактивно) на «Enabled» (активно). Теперь на главной странице сохраняем и запускаем компьютер. Рекомендуем обновить имеющиеся драйвера, перед настройкой Bios. Найти все необходимые драйвера Вы можете у нас на сайте в специальном разделе драйвера для Windows.
Примечание: Если поле было уже активировано – скорее всего, проблема в драйверах.
Что с ними делать – описано дальше.
Обновление драйверов тачпада
Для начала, посмотрите, видит ли система touchpad вообще. «Выполнить (Win+R)» — прописываем msconfig. Если же в списке нет драйвера – загружаем его. Скачиваем в интернете и устанавливаем. Если не знаете как это сделать – загружаем Driver Pack Solution. Этот софт автоматически загрузит и установит нужные драйвера. После запуска программы переходим в «режим эксперта» и снимаем галочки со всего, что вам не нужно. После, перезапускаем компьютер и проверяем (Рисунок 5).
Если вы планируете купить себе переносной touchpad, то закажите себе ту же фирму, что и устройство. Таким образом, особых проблем с драйверами и совместимостью не будет.
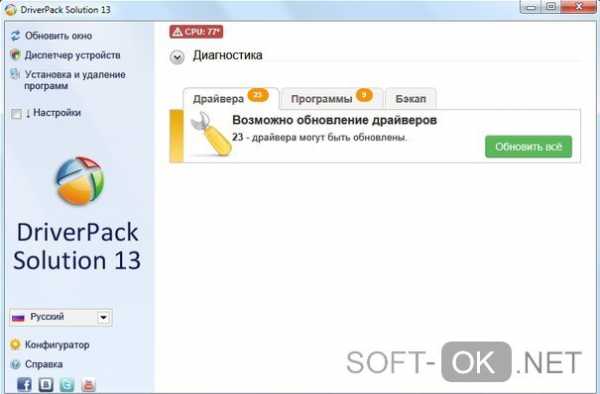
Рисунок 5. Внешний вид интерфейса программы Driver Pack Solution
Если включить тачпад ноутбука не удается
Если вы внимательно испытали все варианты, но никаких результатов не видно – проблема в самом тачпаде. Посмотрите, нет ли трещин или вмятин. Панель работает по принципу сенсорного экрана. Даже мелкие царапины могут нарушить работу.
Лучше отдайте в сервисный центр и выясните в чём дело. Замена – не самый простой вариант, так как сделать это очень сложно самому, без специальных инструментов. Если можете открыть крышку устройства – сделайте это и посмотрите, всё ли в порядке. Почистите детали и продуйте воздухом малодоступные части.
Как включить тачпад на Mac
Такой вопрос появляется редко, но включить тачпад на Мак можно в настройках, там более, на Макбуках он очень удобный и отлично работает с системой MacOS. Опции трекпада есть в параметрах (Рисунок 6). Жесты и bluetooth изменяются в Системных настройках, в соответствующей категории.

Рисунок 6. Окно универсального доступа для включения трекпада на Mac
soft-ok.net
- Windows 7 системные команды

- Почему тормозит браузер хром гугл

- Как сбросить кэш

- Windows 7 команды системные

- Инкогнито в опере

- Служба безопасности одноклассники

- Экспорт в файл в powershell

- Увеличить быстродействие ноутбука

- Как отключить тачпад в windows 10

- Sql t цикл

- Как переустановить систему на компьютере