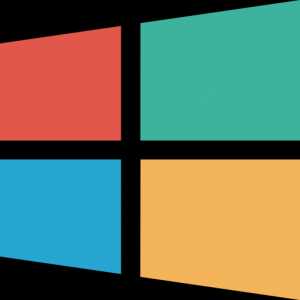Ethernet USB-адаптер: характеристики, фото и обзор лучших моделей. Адаптер интернет
Что такое адаптер сетевой? Что такое адаптер локальной сети
Что такое адаптер сетевой, где он расположен и как работает? Вот основные вопросы, которые будут прорабатываться в данной статье.
Зачем он необходим?
Адаптер – это оборудование, которое обеспечивает функционирование сети на канальном и физическом уровнях. Его относят к периферийным устройствам. Он непосредственно взаимодействует со средой передачи данных.  Адаптер успешно решает задачу надёжного обмета двоичными данными по внешним линиям связи. Поскольку он является контроллером ЭВМ, то работу свою осуществляет под управлением драйвера, установленного в операционной системе. Монтируется же сетевой адаптер в гнезде материнской платы. Он преобразует параллельные коды, что используются в компьютере, в поток мощных сигналов, которыми передаются данные по сети. Поэтому к ним выдвигается требование совместимости с сетевой операционной системой и информационной шиной самого ПК. Как установить сетевой адаптер в материнскую плату?
Адаптер успешно решает задачу надёжного обмета двоичными данными по внешним линиям связи. Поскольку он является контроллером ЭВМ, то работу свою осуществляет под управлением драйвера, установленного в операционной системе. Монтируется же сетевой адаптер в гнезде материнской платы. Он преобразует параллельные коды, что используются в компьютере, в поток мощных сигналов, которыми передаются данные по сети. Поэтому к ним выдвигается требование совместимости с сетевой операционной системой и информационной шиной самого ПК. Как установить сетевой адаптер в материнскую плату?
Настройка
Мы разобрали, что такое адаптер сетевой, теперь можно рассмотреть и его подготовку к работе. Если он отвечает стандарту PnP, то настройка происходит автоматически. В другом случае необходимо вручную поработать с линией запроса на прерывание и адресом ввода/вывода.
Функции
Мы рассмотрели, что такое адаптер сетевой и как он настраивается, а сейчас давайте поговорим про задачи, которые решаются при передаче или приёме сообщений. Всего их девять:
- Проводят гальваническую развязку с витой парой или коаксиальным кабелем. В основном для этой цели применяются импульсные трансформаторы, хотя возможно и использование оптроны.
- Передача (приём) данных. Они поступают из ОЗУ к адаптеру или от него в память компьютера благодаря каналам ввода/вывода и прямого доступа.
- Буферизация. Применяется, чтобы согласовать скорость пересылки данных из адаптера или в него с тем, как они передаются по сети. Также во время обработки информации она хранится в буфере. Он позволяет адаптеру работать со всем пакетом информации. Также благодаря адаптеру происходит согласование скоростей обработки данных различных компонентов ЛВС между собой.
- Формирование пакета. Сетевым адаптером данные должны быть разделены на отдельные блоки в режиме передачи (или они собираются при приёме), чтобы потом оформить их как кадр определённого формата. Он будет составлен из нескольких служебных полей, где указан адрес компьютера получателя, а также контрольная сумма кадра, по которой устройством принимается вывод о том, корректна ли доставленная информация.
- Доступ к каналу связи. Также в его «юрисдикции» набор правил, с помощью которых можно получить возможность работать со средой передачи. Помимо этого, адаптер выявляет конфликтные ситуации и контролирует состояние сети.
- Идентификация своего адреса в пакете, что принимается. Он может определяться установкой переключателей, прошиваться в ППЗУ или храниться в специальном регистре.
- Преобразовывать параллельный код в последовательный при передаче данных, и он проводит их обратную конвертацию при их приёме. Из этого есть небольшое исключение. Когда активен режим передачи данных, то по каналу связи информация передаётся в последовательном коде.
- Кодирование/декодирование данных. На этом этапе формируются электрические сигналы, которые используются, чтобы представлять информацию. В большинстве случаев используется манчестерское кодирование. Данный метод не требует, чтобы передавался синхронизирующий сигнал, чтобы распознать единицы и нули. В этом случае используется смена полярности.
- Приём или передача импульсов данных.
 Также сетевые адаптеры при работе с необходимым программным обеспечением могут распознать и обработать ошибку, которая возникает из-за плохой работы оборудования, коллизий или электрических помех.
Также сетевые адаптеры при работе с необходимым программным обеспечением могут распознать и обработать ошибку, которая возникает из-за плохой работы оборудования, коллизий или электрических помех.
Базовый адрес
Называется также физическим. Часть сетевых адаптеров может использовать оперативную память компьютера в качестве буфера, чтобы хранить исходящие и входящие пакеты данных.  Базовым адресом в этом случае называют шестнадцатеричное число, которое указывает, где находится информация.
Базовым адресом в этом случае называют шестнадцатеричное число, которое указывает, где находится информация.
Классификация по методам доступа к протоколам и среде
В сетевой технологии используется три основных типа адаптера:
- Ethernet.
- FDDI.
- Token Ring.
Обычно определённая модель работает только на собственной сетевой технологии. Но одновременно они могут поддерживать, как правило, несколько разных сред передачи данных. 
- Оптоволоконным кабелем.
- Неэкранированной витой парой.
- Коаксиальным кабелем.
Когда устройство должно работать со средой, для которой оно не было первоначально предназначено, то используют конверторы и трансиверы. Также сетевые адаптеры различают по внутренней шине данных:
- PCI.
- EISA.
- ISA.
- MCA.
По каким параметрам могут быть классифицированы сетевые адаптеры?
Кроме вышеперечисленных, могут также использоваться такие:
- Тип шины.
- Объем буфера для пакета.
- Скорость передачи.
- Совместимость с разными микропроцессорами.
- Быстродействие шины.
- По наличию/отсутствию использования прямого доступа к памяти.
- Конструкция разъема.
- Адресация портов вывода/ввода и запросов прерывания.
Физическая реализация
Давайте в качестве примера рассмотрим сетевой адаптер для Windows 7. В массе своей они могут размещаться на материнской плате. Но вот сетевой адаптер TP-Link является выведенным за границы системного блока. 
Заключение
Итак, мы выяснили, что такое адаптер сетевой, каких типов они бывают и как реализовываются на практике. 
fb.ru
Что такое сетевой адаптер и для чего он нужен
Какие бывают сетевые адаптеры
Существует два основных типа сети: беспроводная и проводная. Сетевые адаптеры можно использовать с обоими видами сети. При этом для беспроводных сетей существует большее количество сетевых адаптеров, так как разновидностей таких сетей больше.
Компьютер с помощью адаптера можно подсоединить к сети, используя кабель. Для проводных сетей используется устройство, представляющее собой ключ USB со специальным портом для кабеля Ethernet. Этот кабель может соединять, например, роутер и адаптер.
К адаптеру может прилагаться программное обеспечение, но большинство современных операционных систем узнают USB-адаптер и сами находят необходимые для его работы драйвера.Беспроводной сетевой адаптер напоминает по внешнему виду карты памяти или флэш-накопители. Это маленькое USB-устройство с сигнальным огоньком, показывающим заряд и готовность к работе. Когда его подключают к компьютеру, он сканирует интернет-каналы местных провайдеров и сообщает программному обеспечению компьютера о наличии сетей. Компьютер, в свою очередь, показывает эти сети пользователю. Чтобы компьютер подключился к интересующей сети, достаточно кликнуть по ее названию и ввести пароль, если требуется. При следующем включении компьютер уже автоматически подключится к этой сети.
Во многих современных компьютерах беспроводные сетевые адаптеры уже интегрированы в машину. Они представляют собой микрочипы.
Наконец, есть сетевые адаптеры, представляющие собой исключительно программное обеспечение. Они симулируют функции сетевой карты. Их называют «виртуальные сетевые адаптеры».
Зачем нужны сетевые адаптеры
Большинство ноутбуков имеют встроенную карту wi-fi или беспроводную сетевую карту. Но иногда эта карта не срабатывает. Это особенно касается тех случаев, когда стандарты беспроводных сетей меняются на новый и более быстрый протокол соединения. Тогда старые карты, которые поддерживают устаревшие протоколы, не станут работать с роутером, поддерживающим новый стандарт.
Покупая новый сетевой адаптер, следует обращать внимание на поддерживаемый им протокол. Это маленькое и нужное многим устройство можно найти в любом магазине Hi-Tech.Когда внутренняя сетевая карта не поддерживает новый стандарт, альтернативой сетевому адаптеру может стать новая сетевая карта. Ее достаточно легко заменить на настольном компьютере. Но в ноутбуках и лэптопах это сделать гораздо сложней. В таких случаях удобней воспользоваться сетевым адаптером.
www.kakprosto.ru
Как выбрать Wi-Fi адаптер для ПК (стационарного компьютера)
Давайте рассмотрим оба варианта:
- С помощью сетевого кабеля. В этом случае есть один большой минус, и один большой плюс. Минус в том, что от роутера к компьютеру нужно проложить сетевой кабель. И если роутер установлен возле ПК, то это не проблема. Но не всегда есть возможность протянуть кабель. Это не всегда удобно и красиво. Ну а плюс в том, что соединение по кабелю более стабильное, и скорость интернета будет выше.
- По Wi-Fi сети, с помощью специального адаптера. В стационарных компьютерах, как правило нет встроенных Wi-Fi адаптеров, и чтобы подключить ПК к беспроводной сети, этот адаптер нужно купить, установить и настроить. Это не проблема, но дополнительные расходы. Зато никаких проводов. Об этом я писал в статье: как подключить обычный компьютер (ПК) к Wi-Fi сети.
В этой статье мы подробно разберемся какие бывают Wi-Fi адаптеры для ПК, на что обратить внимание при выборе, и как выбрать подходящий адаптер для стационарного компьютера. Нужно заметить, что USB адаптеры, о которых пойдет речь в этой статье, так же без проблем можно использовать на ноутбуках. Если встроенный модуль сломался, или не работает по какой-то другой причине.
Возможно, у вас есть еще один роутер, тогда можно попробовать настроить его в качестве приемника по этой инструкции.
Какие бывают Wi-Fi адаптеры? Определяемся с интерфейсом подключения
Первым делом я советую определится с интерфейсом, по которому адаптер будет подключатся к стационарному компьютеру. Самые популярные, это USB и PCI Express. Есть еще PCMCIA (в основном для ноутбуков), но они уже не очень актуальные, поэтому, рассматривать их мы не будем. Давайте подробнее разберемся с приемниками, которые подключаются по USB и PCI.
- Интерфейс: USB. Их еще называют внешними. Самые популярные Wi-Fi адаптеры, которые похожи на обычную флешку. Они бывают разные. Очень маленькие (как приемник у беспроводной мышки, или клавиатуры), размером примерно с флешку, или более серьезные варианты, которые подключаются через USB-удлинитель. Такие приемники могут быть как с антеннами, так и без. Выглядя они примерно вот так:Эти приемники подключаются в USB разъем вашего компьютера. Для лучшего приема (чтобы поднять адаптер выше) можно подключить его через USB-удлинитель. С некоторыми моделями удлинители идут в комплекте. Их можно использовать на разных компьютерах и ноутбуках. Быстро отключать и подключать обратно. Если вы выбираете приемник именно для обычного компьютера, а не ноутбука, то лучше берите модель с антенной, или ту, которая подключается через удлинитель. Для лучше приема Wi-Fi сети. Миниатюрная модель (первая на картинке выше) подходит лучше всего для ноутбуков.
- Интерфейс: PCI Express. Это внутренние приемники. Они похожи на обычную сетевую карту, и подключаются в порт PCI Express на материнской плате вашего компьютера.Чтобы установить такой адаптер, в вашем компьютере должен быть свободный разъем PCI Express (PCI Express x1). Так же понадобится скрывать системный блок. Ну и как вы понимаете, быстро отключить и подключить такой приемник к другому ПК не получится. Точно так же, как поднять его на удлинителе для лучшего приема. Хотя, с приемом у них проблем быть не должно, на всех моделях есть хорошие антенны для его усиления. Из плюсов: не занимает USB-порт и не торчит из системного блока (только антенны). Которые, кстати, можно заменить на более мощные, или выносные.
Думаю, с интерфейсом подключения вы определились. Что касается других характеристик, то каких-то отличий между USB и PCI нет. Информация, которую вы найдете ниже, подходит к Wi-Fi адаптерам с разными интерфейсами.
Выбор Wi-Fi приемника по техническим характеристикам
После того, как вы определились с интерфейсом подключения, нужно глянуть на другие технические характеристики. В основном, это один показатель: скорость передачи данных по беспроводной Wi-Fi сети. От этого зависит скорость подключения к интернету, которую вы получите на компьютере при подключении через Wi-Fi приемник.
Так же обратите внимание на коэффициент усиления Wi-Fi сети. Я посмотрел разные адаптеры, в характеристиках как правило не указывают мощность антенн. Если у вас компьютер установлен далеко от маршрутизатора, где сигнал не очень стабильный, то для хорошего приема Wi-Fi сигнала берите приемник с внешними антеннами. Системный блок, как правило установлен на полу. Поэтому, для лучшего приема адаптер можно подключить через USB-удлинитель (если у вас внешняя модель) и поставить его на стол.
Стандарт Wi-Fi, поддержка 802.11ac (5 GHz)
На момент написания этой статьи (конец марта 2017 год), в продаже больше всего адаптеров с поддержкой стандарта 802.11n. Скорость беспроводной сети до 300 Мбит/с (может быть выше). Самые дешевые Wi-Fi адаптеры обеспечивают скорость до 150 Мбит/с. Я бы советовал покупать такие адаптеры только в том случае, когда вам нужно очень сильно сэкономить. Лучше, конечно, купить приемник со скоростью до 300 Мбит/с, а еще лучше с поддержкой современного стандарта 802.11ac.
Если у вас установлен двухдиапазонный роутер, или вы планируете покупку такого роутера для перехода на новый стандарт 802.11ac, то конечно же сразу покупайте адаптер с поддержкой 802.11ac, и возможностью подключатся к Wi-Fi сетям на частоте 5 GHz. В 2017 году это очень актуально. Чтобы после замены маршрутизатора на более современный, вам не пришлось покупать новый приемник с поддержкой 802.11ac.
Сейчас поясню. Если у вас будет (или уже есть) современный роутер с поддержкой нового стандарта 802.11ac, а адаптер с поддержкой 802.11n, то вы сможете подключаются к Wi-Fi сети, они совместимы. Но скорость будет ограничена более медленным стандартом 802.11n. И весь потенциал маршрутизатора с поддержкой стандарта 802.11ac вы не увидите, так как приемник будет ограничивать скорость.
Совместимость адаптера, ПК и роутера
Меня уже несколько раз спрашивали, нужно ли подбирать Wi-Fi адаптер под конкретный маршрутизатор и компьютер. Отвечаю: не нужно. Все будет работать. Бывают конечно исключения, как правило связаны с очень старым оборудованием. Но думаю, что вы с этим не столкнетесь.
Если на вашем компьютере есть рабочий USB порт, значит вы сможете подключить в него адаптер. Точно так же с PCI Express. Что касается совместимости с установленной операционной системой, то практически все адаптеры поддерживают операционные системы от Windows XP, до Windows 10. Это значит, что производитель выпустил драйвера для этих систем. Это всегда указано в характеристиках к конкретной модели. Так же практически все модели поддерживают Mac OS.
Что касается совместимости адаптера и роутера, то там так же сложно промахнутся. Практически невозможно. Так как стандарты Wi-Fi совместимы между собой. И я очень сомневаться, что вы где-то найдете настолько древний маршрутизатор, чтобы новый приемник был с ним несовместим. Сам адаптер не обязательно должен быть о того же производителя, что и роутер.
Производитель, цена, какую модель выбрать?
Практически каждый производитель, который делает сетевое оборудование, так же занимается производством Wi-Fi адаптеров. TP-Link, ASUS, D-Link, Netis, Tenda, Edimax, Belkin, Linksys и т. д. Выбор очень большой. Какого производителя выбрать – решать вам. Я бы советовал больше ориентироваться не на фирму, а на технические характеристики (которые вам подходят) и цену.
Что касается цены, то она начинается примерно от 6 долларов. За эту суму мы получим самый простой, маленький приемник с поддержкой скорости до 150 Мбит/с. Я сейчас имею введу именно модели от популярных производителей. Без китайских устройств. Снова же, ориентируйтесь на свой бюджет. Если есть возможность, конечно же лучше взять более дорогую, современную и производительную модель.
Среди популярных адаптеров: TP-LINK TL-WN725N, D-Link DWA-131, Tenda W311MA, Asus PCE-N15, Asus USB-N14, TP-LINK TL-WN727N, TP-LINK TL-WN722N, Tenda W311M и другие. Смотрите в интернет-магазинах. Читайте отзывы. Выбор на самом деле очень большой. Когда подберете подходящую для себя модель, сможете пойти и купить ее в обычном магазине. Или заказать через интернет.
Если вы читали мою статью с советами по выбору Wi-Fi роутера, то наверное заметили, что я не очень люблю советовать конкретные модели. Да и в этом нет смысла. Так как у всех разные требования и финансовые возможности.
Как подключить и настроить?
Процесс настройки я показывал на примере адаптера TP-Link Archer T4UH. В зависимости от производителя и модели, какие-то моменты могут отличатся. Но как правило, все действия очень похожи.
Сначала нужно подключить адаптер к компьютеру. В USB порт, или установить его в PCI Express.

Дальше нужно установить драйвер и утилиту. Утилиту для управления самим адаптером можно не устанавливать. Иногда она автоматически устанавливается вместе с драйвером. Если в комплекте не было диска с драйверами, или у вас нет возможности установить с диска, то его можно скачать с интернета. Только скачивайте с официального сайта производителя и строго для вашей модели адаптера. На сайте каждого производителя есть такая возможность.
После установки драйверов вы сможете подключить свой компьютер к Wi-Fi сети через стандартное меню Windows, или с помощью фирменной утилиты. Сам процесс ничем не отличается от того, что я описывал в статье: как подключить ноутбук (компьютер) к интернету по Wi-Fi.
Так же подключив интернет к компьютеру по сетевому кабелю, и установив Wi-Fi адаптер, можно не принимать, а раздавать Wi-Fi. Как это сделать, я писал в статье: как раздать интернет через Wi-Fi адаптер на ПК.
Если ваш ПК раньше был подключен к интернету по кабелю, то после подключения по Wi-Fi, скорость соединения может значительно упасть. В этом нет ничего страшного, и это не означает, что вы сделали что-то не так, или что-то неправильно настроили. Правда, все зависит от того, насколько сильно упала скорость. Советы по увеличению скорости Wi-Fi соединения вы можете найти в этой статье.
В комментариях вы можете оставить свой вопрос, или поделится полезной информацией по этой теме!
help-wifi.com
Что такое сетевой адаптер?
Часто бывает так, что сетевая карта компьютера не поддерживает новый стандарт сети, то есть пользователь не может получить максимальную скорость загрузки данных, так как она ограничена сетевой картой. В данной ситуации, вам сможет помочь только сетевой адаптер, который поддерживает более современный стандарт передачи данных. Именно о сетевых адаптерах, я вам сегодня и расскажу. И прежде, чем мы перейдём к описанию классификаций данных устройств, давайте сначала разберемся, что такое сетевой адаптер?
Сетевой адаптер – это устройство, которое является связующим звеном между вашим компьютером/ноутбуком и сетью Интернет. Также стоит отметить, что если сетевая карта не работает, то адаптер может её полностью заменить.
Типы сетевых адаптеров
Как вы знаете, существует два вида сети: беспроводная и проводная. На данный момент, на рынке присутствуют и такие сетевые адаптеры, которые можно использовать с обоими видами сети. Но чаще всего, их классифицируют двумя видами:
- — Для проводной сети.
- — Для беспроводной сети
Так повелось, что под выражением «сетевой адаптер» подразумевают то устройство, которое позволит подключить стационарный компьютер к беспроводной сети Wi-Fi.
Сетевые адаптеры для проводной сети
Адаптеры для проводной сети могут внешне выглядеть по-разному. Первые будут подключать к компьютеру с помощью специальных разъёмов на материнской плате, вторые – через USB-разъём. Те, которые подключаются через порт USB, на второй стороне имеют порт для подключения Ethernet-кабеля.

Адаптеры для беспроводной сети
Данный вид адаптеров может напомнить вам обычную «флешку». После подключения его к вашему компьютеру или ноутбуку, устройство сканирует ближайшие сети и «сообщает» компьютеру полный список доступных сетей. После этого, у вас будет возможность подключиться к той или иной Wi-Fi сети, если вы знаете от неё пароль.

Вы можете сказать: «Зачем мне вообще такой адаптер, если в ноутбуке имеется встроенный Wi-Fi модуль?» Например, он пригодится в той ситуации, когда данный модуль, по какой-то из причин, попросту выходит из строя и не обнаруживает никакие сети. Ещё половина беды, когда в ноутбуке имеется порт Ethernet, а если и его нет – это вообще засада. Также, при наличии сетевого адаптера, можно проверить, не работает кабель, либо всё же проблема в разъёме на сетевой карте.
Функции сетевых адаптеров
К основным функциям, которые выполняют сетевые адаптеры, можно отнести:
- — Кодирование и декодирование сигнала.
- — Обнаружение конфликтных ситуаций и контроль за состоянием сети.
- — Согласование скоростей пересылки данных между связкой адаптер-компьютер-сеть.
Если вы всё-таки надумали приобрести себе сетевой адаптер, то вам стоит обращать внимание на такие характеристики как: интерфейс подключения, поддержка нужных версий протокола Wi-Fi и на количество антенн.
Интерфейс подключения
Как я уже говорил выше, сетевые адаптеры могут быть подключены к ноутбуку или стационарному ПК с помощью USB или специальных разъёмов на материнской плате (PCI).
Версия протокола Wi-Fi
Бюджетные модели имеют поддержку стандартов Wi-Fi только 802.11b, 802.11g и 802.11n. Максимальная скорость передачи данных в стандарте 802.11n – составляет до 108 Мбит/с. Если, к примеру, скорость вашего канала выше 100 Мбит/с, то вам нужно немного раскошелиться и приобрести сетевой адаптер, который поддерживает стандарт 802.11ac. Максимальная скорость передачи данных в данном стандарте, составляет от 430 Мбит/с до 1,3 ГБ/с.
Количество антенн
Купив себе адаптер, который имеет одну и больше внешних антенн, вы обезопасите себя от того, что, после начала его работы, у вас появятся «мертвые зоны». Если просто, то чем больше антенн, тем больше зона покрытия Wi-Fi.
Итоги
Сетевой адаптер – это удобная, а главное, компактная вещь, без которой не обойтись современному человеку. Если у вас сломалась сетевая карта на стационарном ПК, то не спешите бежать в магазин и покупать ее снова, может уже пора использовать Wi-Fi? А для этого лучше всего подойдет именно сетевой адаптер.
blog.allo.ua
характеристики, фото и обзор лучших моделей
Каких только переходников не было выпущено за последние несколько лет. Иногда кажется, что разработчики пытаются перевести один интерфейс в другой, казалось бы, совершенно несовместимый. В этой статье речь пойдёт об адаптере Ethernet — USB. Данный тандем, кстати сказать, тоже до недавних пор казался немного странным. Ведь перевести сетевой интерфейс в USB без специальной электроники считалось труднодостижимым.
Также в статье будет представлено описание, характеристики и обзор нескольких ключевых моделей.
Назначение
Ethernet USB-адаптер применяется для подключения устройства, оснащённого USB-портом к сети посредством обычного RJ-45. Это позволяет освободить основной Ethernet-разъем под другие нужды. Также это может помочь и в ситуации, если он отсутствует в системе вообще.
Общие технические характеристики
Внешне практически все Ethernet USB-адаптеры представляют собой небольшую коробочку, схожую с флешкой. Ее очень удобно носить в кармане или маленькой сумке.
С одной стороны корпуса имеется разъём для RJ-45, а с другой — небольшой отрезок провода с «папой» USB. Иногда он может представлять собой и цельную конструкцию.
Разные версии устройства могут оснащаться светодиодами, сигнализирующими о его работоспособности.
Так как в наличии имеется не только интерфейс USB, но и Ethernet, то часто для интеграции адаптера в систему для его правильной работы потребуется установка драйверов, которые обычно имеются в комплекте.
Обзор моделей
Для сравнения стоит рассмотреть основных представителей в этой нише. На рынке участвуют практически все лидирующие компании, производящие сетевые и электронные устройства. Так как это специфическое оборудование, то найти эти аппараты можно лишь в некоторых магазинах или на всем известном китайском портале товаров.
Satechi 3 Port USB 3.0 + Ethernet LAN Network Adapter
Данный Ethernet USB-адаптер выполнен в классическом компактном стиле. На своем борту он несёт один порт Ethernet, способный работать на скоростях в 10, 100 и 1000 Мбит/с. Особенностью устройства является наличие 3 USB-портов, что делает его компактным хабом для подключения дополнительных устройств, например, внешних жёстких дисков или мобильных телефонов для их зарядки.

Для начала работы не требуется установки каких-либо драйверов. Устройство сразу готово к использованию после непосредственного подключения.
DUB E-100 от D-Link
Очень простой и компактный сетевой Ethernet USB-адаптер. Самая бюджетная версия, предназначенная для бытовых нужд. В наличии один порт USB и стандартный разъем RJ-45. Скоростные характеристики определены в 10 и 100 Мбит/с. Для нормальной работы устройства требуется установка драйверов с компакт-диска, присутствующего в комплекте. Инсталляция довольно проста и не требует особых навыков.

Из особенностей адаптера стоит выделить пониженное энергопотребление, особенно актуальное для владельцев ноутбуков.
Из поддерживаемых операционных систем имеется вся линейка Windows, а также MAC OS и Linux.
DUB-1312 от D-Link
По сути, это усовершенствованная версия предыдущего адаптера. Имеет такие же компактные размеры. Но использует USB 3.0, что даёт более высокую скорость передачи данных, при этом гарантируя обратную совместимость с USB 1.0 и 2.0. Производительность интерфейса Ethernet тоже выросла и достигает 1000 Мбит/с.

Так же, как и младший собрат, требует наличия установленных драйверов в операционной системе. Аналогично применяется и технология энергосбережения.
TP-Link UE330
Устройство представляет собой адаптер с USB-мама to Ethernet, а также одним стандартным USB для подключения к компьютеру.
Наличие 3 портов USB версии 3.0, способных передавать данные на скоростях до 5 Гбит/с делает его незаменимым в качестве концентратора при подключении других аппаратов. Если количество разъёмов на ПК ограничено, то устройство поможет при соединении дополнительной периферии.
Адаптер способен работать во всех известных операционных системах, при этом не требуется установка драйверов.
HP XZ613AA
Одно из наиболее простых устройств для подключения сети к компьютеру через USB. Кстати, используемая в нем версия — 2.0, что не так уж и быстро. Сетевой элемент способен передавать данные на скоростях 10 и 100 Мбит/с.

Нормально работать устройство может в линейке Windows. А для обеспечения индикации имеются светодиодные лампы.
HP N2Z64AA
Данный адаптер менее компактен, но имеет дополнительный USB-разъём. Оба представляют собой версию 3.0, что обеспечивает высокую скорость передачи данных. Ну и, собственно, сам разъем RJ-45 для соединения с сетью.
5bites UA3-45-03BK
Довольно интересная модель адаптера. Кабель отделен от корпуса и подключается при необходимости. Так как устройство - ещё и хаб, то это идеальный Ethernet USB-адаптер и для принтера. Этому способствуют три разъёма USB с высокими скоростями работы, которые гарантирует версия 3.0.
Из интересных особенностей стоит выделить автоматический алгоритм определения схемы подключения — прямой или кроссовер. Адаптер может работать со всеми известными десктопными системами.
StarTech.com USB31000NDS
Этот адаптер представляет собой именно переходник. То есть в одном корпусе без всяких проводов размещены разъёмы USB и Ethernet. Это и минус, и плюс одновременно. Удобно будет разместить в задней части системника, однако в ноутбуке «жёсткая сцепка» иногда будет немного мешать.

Данный адаптер-преобразователь USB в Ethernet имеет версию USB 3.0, что даёт неплохую производительность. Скорость сетевого интерфейса составляет 10, 100 и 1000 Мбит/с. Этого вполне достаточно для комфортной работы в Интернете и скачивания довольно «тяжёлых» файлов.
Устройство может автоматически определить схему подключения, будь то кроссовер или прямая.
Wi-Fi NetGear A6100-100PES USB 2.0
Говоря о сетевых переходниках посредством USB, нельзя не рассмотреть и Wi-Fi-версию. Данное устройство - не что иное, как беспроводной адаптер, только вместо Ethernet используется интерфейс Wi-Fi.
Для избежания воздействия помех и как следствие — снижения скорости адаптер имеет две частоты — 2,4 и 5 ГГц. Так как многие бытовые приборы и устройства могут также работать на 2,4 ГГц, то запасная в 5 ГГц будет отличным выходом из ситуации.
Устройство очень компактно и легко помещается в карман или небольшую сумочку.

Из интересных особенностей можно описать специальную функцию Push N Connect, позволяющую установить соединение одним нажатием. Естественно, при этом все должно быть настроено предварительно.
Заключение
Многие умельцы пытаются собрать USB Ethernet-адаптер своими руками. Однако ввиду узкой специфики устройства такой подход не получил широкого применения. Да и готовых прототипов и схем как таковых не найти. Конечно, можно создать нечто подобное из элементов "Ардуино", но время и поиск компонентов вряд ли оправдает эффект от поделки.
В общем, судя по отзывам, данный тип сетевых карт оценят немногие. Это связано с тем, что сегодня, практически на любом персональном компьютере или ноутбуке всегда имеется хотя бы один разъем стандарта RJ-45. Поэтому устанавливать дополнительный порт может понадобиться в очень редких случаях. К тому же иногда проще установить готовую сетевую карту в систему. Но многие все же нашли в нем пользу и используют адаптеры для расширения возможностей своих компьютеров и систем.
fb.ru
Как раздать интернет через Wi-Fi адаптер на ПК с Windows 10
Меня часто спрашивают, можно ли запустить точку доступа, и раздавать Wi-Fi с компьютера, у которого Wi-Fi адаптер не встроенный (как в ноутбуках), а внешний, или внутренний. Который подключается по USB, или PCI. О таких адаптерах я писал в этой статье. Как правило, покупают внешние USB Wi-Fi адаптеры для обычных стационарных компьютеров. Именно через один из таких адаптеров, мы сегодня будем настраивать точку доступа и запускать раздачу интернета.
Показывать я буду на примере адаптера TP-LINK TL-WN721N. На компьютере установлена Windows 10. Сразу хочу сказать, что нет никакой разницы между настройкой точки доступа на стационарном компьютере через Wi-Fi адаптер, или на ноутбуке. Поэтому, настраивать так же можете по инструкции: как раздать Wi-Fi с ноутбука на Windows 10. А если у вас Windows 7, или Windows 8, то отличий так же не будет. Команды по запуску точки доступа будут такими же. Если что, вот еще инструкция по запуску точки доступа на Windows 7.
Я буду запускать хот-спот через командную строку. А если вы хотите использовать специальные программы для запуска точки доступа, то смотрите статью: программы для раздачи Wi-Fi с ноутбука в Windows 10, 8, 7. Там я писал о самых популярных программах, которыми можно запустить и управлять точкой доступа. Но, я бы советовал первый раз все настроить командами через командную строку. А если все заработает, то сможете использовать программу.
Несколько слов для тех, кто не совсем в теме. В Windows есть возможность запустить виртуальную точку доступа, и тем самым, превратить ноутбук, или компьютер с Wi-Fi адаптером в роутер. Он будет раздавать интернет, который подключен к компьютеру по сетевому кабелю, или через USB 3G/4G модем.
Подготовка Wi-Fi адаптера для запуска точки доступа
Самое главное, что бы компьютер обнаружил адаптер, и установил на него драйвер. Думаю, с этим проблем возникнуть не должно. Драйвера идут на диске с самим адаптером. Если их нет, то скачать необходимый драйвер можно на сайте производителя адаптера, для вашей модели. Даже такой старый адаптер как TL-WN721N без проблем заработал в Windows 10, и я смог запустить точку доступа.
Мы пока что не будем углубляться во все нюансы с драйверами виртуального адаптера и т. д. Это нам пока не нужно. Достаточно того, что после подключения адаптера к компьютеру, он определяется и Wi-Fi работает.
Если хотите, то командой netsh wlan show drivers можно проверить, поддерживает ли ваш беспроводной адаптер запуск виртуальной Wi-Fi сети. Просто в командной строке выполните команду. В результатах найдите пункт "Поддержка размещенной сети". Напротив должно быть "да".

Если же поддержки нет, то обновляйте драйвер Wi-Fi адаптера. Если обновление не помогло, то попробуйте выполнить советы из этой статьи.
С этим разобрались. Осталось только выполнить несколько команд, и можно подключатся к беспроводной сети, которую будет транслировать компьютер. Продолжаем настройку.
Wi-Fi адаптер как точка доступа. Настройка в Windows 10, 8, 7
Команды мы будем выполнять в командной строке. Ее нужно запускать от имени администратора. Вы можете найти командную строку в меню пуск, нажать на ее правой кнопкой мыши и выбрать "Запустить от имени администратора". Или же, в Windows 10 можно просто нажать правой кнопкой мыши на меню пуск, и выбрать "Командная строка (администратор)".
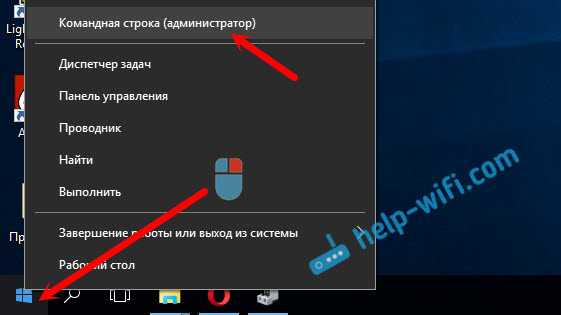
Дальше, первой командой мы устанавливаем название нашей Wi-Fi сети, и пароль для подключения к ней. Для этого, нам нужно выполнить команду:
netsh wlan set hostednetwork mode=allow ssid="help-wifi.com" key="11111111" keyUsage=persistent
"help-wifi.com" – это названия сети, которую будет раздавать Wi-Fi адаптер, а "11111111" – это пароль. Эти данные вы можете сменить. Пароль минимум 8 символов.
Копируем эту команду в командную строку, и выполняем ее. Должен появится вот такой результат:
Следующей командой мы запускаем точку доступа. Для этого выполните команду:
netsh wlan start hostednetwork
Должен появится отчет "Размещенная сеть запущена":
Это значит, что Wi-Fi сеть уже транслируется, и к ней можно подключать свои устройства, используя пароль, который был указан в первой команде.
Если после выполнения второй команды появилось сообщение, что "Не удалось запустить размещенную сеть. Группа или ресурс не находятся в нужном состоянии для выполнения требуемой операции", то смотрите советы по решению этой проблемы в конце статьи, или по этой ссылке: http://help-wifi.com/nastrojka-virtualnoj-wi-fi-seti/ne-udalos-zapustit-razmeshhennuyu-set-v-windows/Точку доступа мы запустили, к Wi-Fi сети уже можно подключится. Но, интернет на устройствах работать еще не будет. Нужно в свойствах вашего подключения к интернету открыть общий доступ. Что мы сейчас и сделаем.
Открываем общий доступ к интернету для точки доступа Wi-Fi
Зайдите в "Центр управления сетями и общим доступом", и перейдите в "Изменение параметров адаптера".
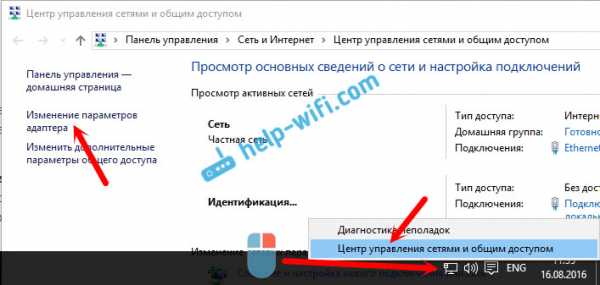
Сейчас важный момент: открываем свойства того адаптера, через который у вас подключен интернет. Это не обязательно должен быть адаптер "Ethernet", или "Подключение по локальной сети". Может быть подключение с названием вашего провайдера. Нажмите на него правой кнопкой мыши и выберите "Свойства".

Переходим на вкладку "Доступ", ставим галочку возле пункта "Разрешить другим пользователям сети использовать подключение к Интернету данного компьютера". И из списка выбираем "Подключение по локальной сети*" (у вас оно может быть с другой цифрой). Нажимаем Ok.
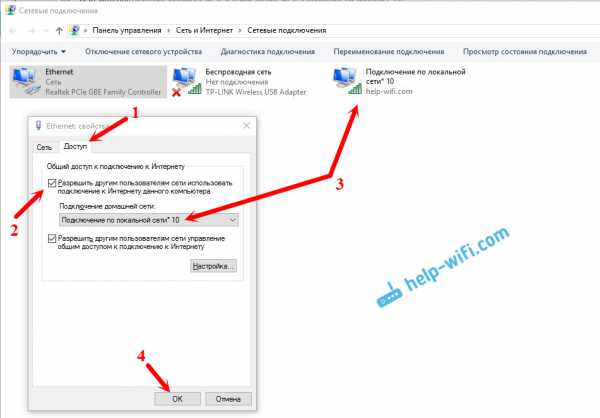
Интернет на устройствах должен заработать. Если не работает, то остановите сеть командой netsh wlan stop hostednetwork, и заново запустите ее командой netsh wlan start hostednetwork.
После перезагрузки компьютера, нужно будет каждый раз запускать сеть командой netsh wlan start hostednetwork. Или, сделайте автоматический запуск точки доступа в Windows.
Решение популярных проблем и ошибок
- Ошибка "Не удалось запустить размещенную сеть. Группа или ресурс не находятся в нужном состоянии для выполнения требуемой операции". Не буду заново расписывать причины ее возникновения и решения, а просто дам ссылку на отдельную статью: http://help-wifi.com/nastrojka-virtualnoj-wi-fi-seti/ne-poluchaetsya-razdat-wi-fi-s-noutbuka-na-windows-7-windows-10-8/. В ней я писал о решении этой проблемы.
- Устройства не подключаются к запущенной точке доступа. Если есть возможность, то попробуйте подключить другое устройство. Убедитесь, что пароль вы указываете правильно. Как правило, в этой проблеме виновен антивирус, или брандмауэр. Отключите их. Так же, можно попробовать отключить встроенный в Windows брандмауэр.
- На работает интернет. Не редко бывает такое, что устройства к Wi-Fi подключаются, но доступа к интернету нет. Первым делом убедитесь в том, что интернет работает на компьютере. Затем, проверьте настройки общего доступа. Напомню, что общий доступ нужно открывать в свойствах того подключения, через которое у вас подключен интернет.
- В любой ситуации, перезагрузите компьютер, и запустите точку доступа заново, командой netsh wlan start hostednetwork.
Сам процесс настройки не сложный. Но, часто появляются непонятные проблемы. Оборудование, адаптеры и подключения к интернету у всех разные. Поэтому, могут возникнуть определенные нюансы. Если у вас не получилось запустить точку доступа, то описывайте свой случай в комментариях. Будем решать проблему вместе.
help-wifi.com
Сетевой адаптер – описание и применение
Интернет возник совсем недавно, однако уже успел «обрасти» специфическими терминами, такими, например, как роутер, шлюз, сетевой адаптер. Все эти названия обозначают способы и типы Интернет-связи и порой имеют одинаковый смысл. Самое распространенное  средство выхода в Сеть – сетевая карта или адаптер. Он служит передатчиком между сетевым кабелем и компьютерной системой.
средство выхода в Сеть – сетевая карта или адаптер. Он служит передатчиком между сетевым кабелем и компьютерной системой.
Существует множество видов сетевых карт, но функции они выполняют одинаковые. Во-первых, они передают и принимают данные, формируя из них пакеты. Формируются они в буфере, а с памятью компьютера адаптер взаимодействует через оперативную память. Кроме того, Интернет-карты кодируют или декодируют данные, используя параллельный или последовательных коды (в зависимости от того, принимается эта информация или передается).
По способу интеграции сетевой адаптер делится на три разновидности: внешнюю, внутреннюю и встроенную. К встроенным относятся адаптеры, являющиеся частью материнской платы. Разъем, к которому подключается сетевой кабель, и обрабатывающая информацию микросхема расположены непосредстве нно на текстолите платы, а дополнительные функции встроенного адаптера реализуются центральным процессором. Такими картами оборудованы практически все материнские платы.
нно на текстолите платы, а дополнительные функции встроенного адаптера реализуются центральным процессором. Такими картами оборудованы практически все материнские платы.
Внутренний сетевой адаптер – это микросхема, установленная в системном блоке. К системной плате он подключается через разъемы PCI, PCIe или ISA. Сетевая карта внешнего типа заключена в пластиковый кожух и подключается к системе через USB-интерфейс. Такие карты используются там, где нет встроенного или внутреннего адаптера, или он сломан.
Еще недавно Интернет-карта была единственным средством для выхода в Сеть. Однако постепенно это устройство было вытеснено беспроводными средствами связи. Одно из них - это беспроводной сетевой адаптер (или Wi-Fi). По сути, Wi-Fi – это антенна, которая позволяет подключиться к Сети «по воздуху». Такие адаптеры тоже бывают внешними, внутренними и встроенными. Встроенные Wi-Fi интегрированы в системную плату. Внутренние очень часто являются «гибридом»  антенны и сетевой карты. Внешние Wi-Fi-адаптеры очень похожи на модные сейчас 3G-модемы. Они обязательно оборудованы антенной - или встроенной, или внешней - причем последние имеют гораздо большую скорость.
антенны и сетевой карты. Внешние Wi-Fi-адаптеры очень похожи на модные сейчас 3G-модемы. Они обязательно оборудованы антенной - или встроенной, или внешней - причем последние имеют гораздо большую скорость.
Сетевые карты различаются не только по способу интеграции, но и по своим возможностям. Некоторые адаптеры имеют гнезда для установки собственного ПО. Другие отличаются разрядностью системной шины или наличием дополнительных портов. Существуют Интернет-карты, снабженные оперативной памятью и светодиодными индикаторами. Кроме этого, сетевой адаптер имеет несколько видов, различающихся по способам взаимодействия с компьютерной системой и по режимам работы. Взаимодействовать с системой карта может как через управляющую шину, так и с помощью прямого доступа к памяти. По рабочим режимам эти устройства делятся на два типа: циклического ввода/вывода и разделения памяти.
От этих свойств зависит скорость Интернет-карты. Сетевой адаптер, обладающий хотя бы половиной перечисленных особенностей, обеспечит очень быстрый и комфортный выход в Сеть.
fb.ru
- Язык программирования и среда программирования

- Как скопировать в папку в гугл
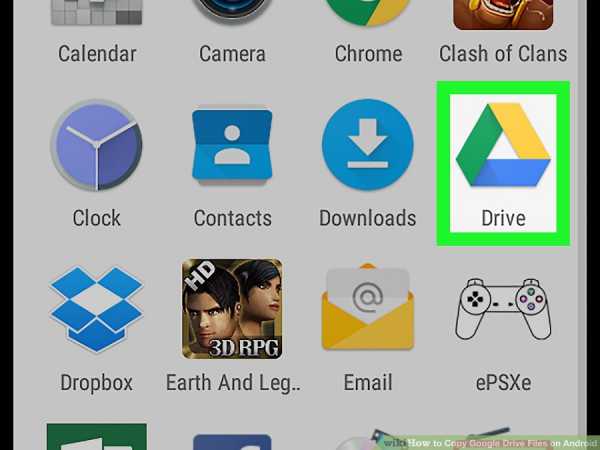
- Как можно взломать страницу в одноклассниках

- Vba импорт данных из access в excel

- Как включить экран на ноутбуке asus комбинацией клавиш
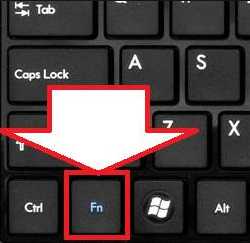
- Как скрыть жесткий диск windows 7

- Пароль простой

- Как работает почтовый сервер
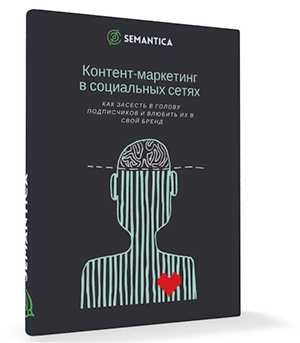
- Учебник ява скрипт
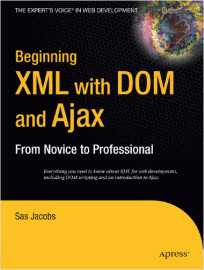
- Почта россии обучение дистанционное

- Как удалить старый windows в windows 10