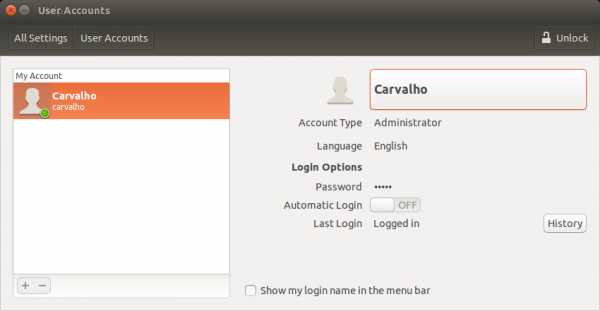Как перенести закладки из браузеров Firefox, Safari, Google Chrome, Opera. Как скопировать в папку в гугл
Как скопировать файлы на Google Drive с Android
В этой статье рассказывается, как выбрать несколько файлов на Google Drive и сохранить их копии в выбранной папке с помощью Android.
Действия
1. Откройте приложение Google Drive на Android
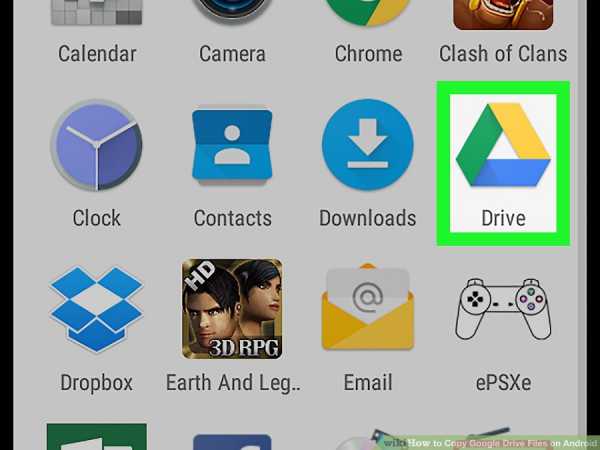
- Значок Диска выглядит как треугольник с желтыми, синими и зелеными краями. Вы можете найти его в меню «Службы».
- Если вы не авторизовались автоматически в Google Drive на своем Android устройстве, вам нужно будет ввести свой адрес электронной почты и пароль для входа в свою учетную запись Google.
2. Нажмите и удерживайте файл
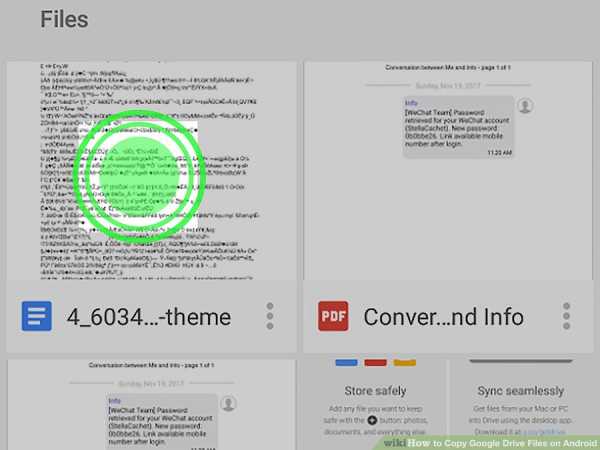
- Это выберет файл и пометит его синей галочкой.
- Все выбранные файлы будут отмечены синей галочкой. Вы можете выбрать столько файлов, сколько хотите.
3. Нажмите и выберите все файлы, которые вы хотите скопировать

- Все выбранные файлы будут отмечены синей галочкой. Вы можете выбрать столько файлов, сколько хотите.
4. Нажмите значок трех точек

- Эта кнопка находится на панели инструментов в нижней части экрана. Он откроет всплывающее меню.
5. Выберите в меню Отправить копию
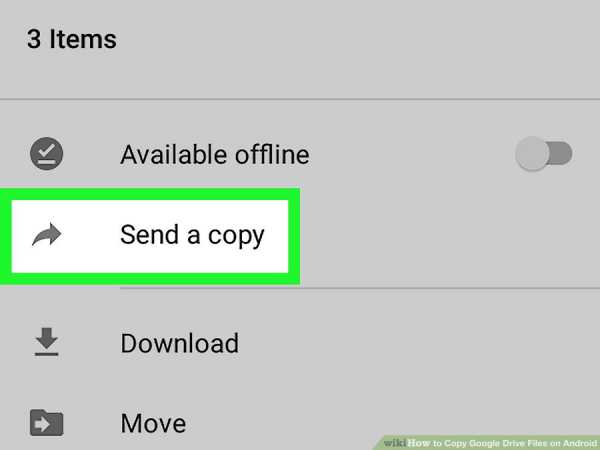
- Эта опция откроет новое всплывающее окно и позволит вам выбрать приложение для совместного использования выбранных файлов.
6. Выберите «Сохранить на диск»
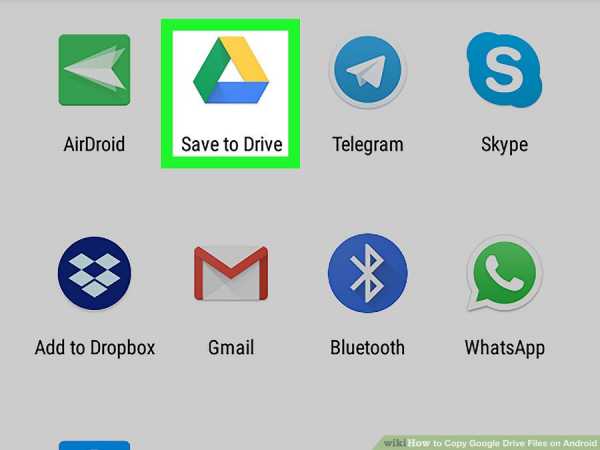
- Эта опция позволит вам скопировать все выбранные файлы и сохранить копию каждого из них в хранилище накопителя.
7. Нажмите адрес электронной почты в заголовке учетной записи

- Эта опция позволит вам выбрать другой адрес электронной почты, если вы хотите сохранить скопированные файлы на диск другой учетной записи.
8. Нажмите имя папки под заголовком «Папка»

- Эта опция позволит вам изменить папку назначения для ваших скопированных файлов, если вы хотите сохранить их в другой папке, чем ваш выбор по умолчанию.
9. Нажмите синюю кнопку SAVE

- Эта кнопка находится в правом нижнем углу всплывающего окна. Он скопирует все выбранные файлы и сохранит копии в выбранной папке назначения.
Читайте также:
Проголосуйте: Загрузка...kakdelayut.ru
Как скопировать закладки из Google Chrome
Преимущество использования закладок в популярном браузере Google Chrome неоспоримо. Закладки не позволят потерять нужный сайт, вы всегда можете найти интересующий вас ресурс, даже спустя годы. Удобная панель управления закладками поможет эффективно улучшить навигацию, произведя группировку закладок на веб-страницы по категориям. Вы сами можете придумывать и назначать свои собственные категории.
Экспорт
Меняя устройство, на котором вы работаете, или интернет-обозреватель, вы можете перетащить сохраненные сайты на другое устройство/браузер. Функция экспорта решает проблему, как сохранить закладки в Гугл Хром. Для этого достаточно переключиться в настройках к диспетчеру закладок, там вы должны выбрать следующий пункт: «Экспортировать закладки в файл HTML», после чего, выберите место сохранения ваших закладок.
Где хранятся закладки Google Chrome
Физически они содержатся в «Bookmarks», на системном диске: «C:\Users\название учетной записи\Local Settings\Application Data\Google\Chrome\User Data\Default». Этот файл открывается через любой текстовый редактор, самый элементарный из которых — «Блокнот». Скопировав данный файл на другом устройстве по тому же адресу, можно быстро решить вопрос, как произвести импорт закладок из Chrome. Данный способ работает только тогда, когда на обоих устройствах установлен одинаковый браузер. Для перетаскивания закладок в другой браузер, необходимо использовать функцию экспорта в файл HTML, а после этого импортировать этот файл в иной браузер.

Импорт
Для осуществления импортирования предварительно сохраненных закладок в браузер Гугл Хром нужно будет перейти в настройках в тот же раздел, что использовался для экспорта, но в этом случае уже надо выбрать другой пункт: «Импортировать закладки из файла HTML». После чего выберите HTML-файл. Кроме того, вы можете произвести импорт сохраненных закладок в любой другой браузер. Например, в Opera-браузере, для этого используется специальный пункт меню настроек: «Другие инструменты — Импорт закладок и настроек».
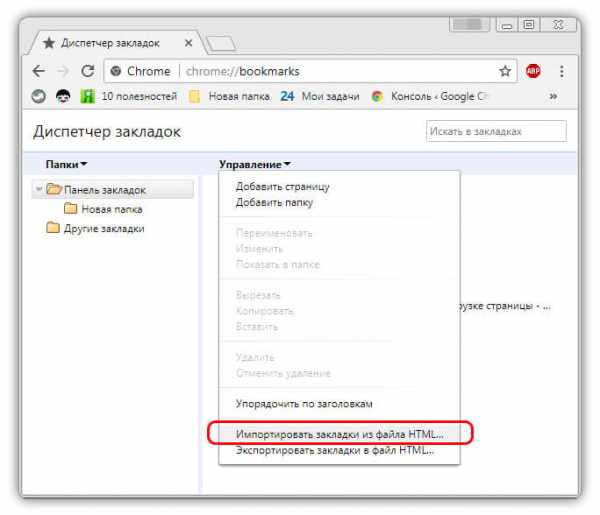
Вам не придется задумываться о проблеме переноса закладок, в случае повсеместного использования браузером Google Chrome. Функция синхронизации, распространит настройки, включая закладки, на все девайсы, где вы авторизованы через Google-аккаунт.
Читайте так же:
xn----7sbcrj6anldb2a2a.xn--p1ai
Как скопировать закладки из гугл хром: подробная инструкция
Перед каждым пользователем, который на «ты» с всемирной паутиной, рано или поздно встает вопрос переустановки системы компьютера. Как бы печально это не было, но чаще всего проблема возникает из-за вируса, который не позволяет компьютеру работать корректно. Само собой, переустановка ОС влечет за собой некоторые неудобства, в частности, тот факт, что все закладки и вкладки веб-обозревателя «слетят», то есть, удалятся. Это значит, что их нужно импортировать!
Как вы уже догадались, в данной статье пойдет речь о том, как скопировать закладки из гугл хром, а также как первоначально сохранить их в данном браузере. В общем, скучно точно никому не будет!
Как сохранить закладки в Chrome
Итак, чтобы после переустановки операционки вы смогли перенести все свои закладки в Google Chrome, изначально нужно их сохранить. Делается ну очень легко! Отыщите в правом углу своего браузера, рядом с адресной строкой, кнопочку в виде параллельных линий, нажмите на нее. Далее выпадет контекстное меню, в котором необходимо выбрать строчку «Закладки» – «Диспетчер закладок». После этого откроется новое окошко, в котором нужно выбрать требуемую папку с закладками.
Теперь немножко выше найдите строчку «Упорядочить», а рядом с ней – стрелку, вот она-то вам и нужна. После нажатия на нее в выпавшем меню выберите пункт «Экспортировать закладки в файл HTML…». Далее откроется проводник, посредством которого необходимо выбрать место, куда закладки экспортируются, назвать файл и нажать «Сохранить». Если проводник не открылся и перезапускается постоянно, то проблемы скорее всего с ним, а не с браузером. Как решить эту проблему с ним вы узнаете тут.
Импорт закладок
После проведения всех манипуляций с переустановкой операционки или же браузера, вам необходимо импортировать все закладки обратно. Открывайте свой обозреватель, жмите снова на кнопку с линиями, там выбирайте «Закладки» – «Диспетчер закладок». Снова нажимайте на стрелочку рядом с «Упорядочить», а потом – «Импортировать закладки из файла HTML…». Вновь откроется проводник, а в нем вы выберете сохраненный ранее файл с закладками. После завершения операции вы увидите надпись «Выполнен импорт».
Зная все эти несложные правила, вы легко можете сохранить, после чего импортировать закладки в браузер Google Chrome. Таким образом, можно запросто, скажем, переустанавливать операционную систему, не боясь того, что вся важная информация, которой располагает ваш обозреватель, куда-то пропадет. Всего несколько минут – и вы убережете свои закладки от случайной утраты.
Видео в помощь
userologia.ru
Как синхронизировать определенные папки на компьютере с Google Диском
Приложение «Автозагрузка и синхронизация» от Google позволяет синхронизировать определенную папку на компьютере с Google Диском. Вы можете использовать эту опцию, если хотите создать резервные копии определенных папок на Google Диске, а не весь рабочий стол.
 Синхронизация конкретной папки на компьютере с Google Диском
Синхронизация конкретной папки на компьютере с Google Диском
По умолчанию инструмент «Автозагрузка и синхронизация» от Google синхронизирует все папки рабочего стола, документы и изображения с Google Диском.
Однако, если вам не нравится синхронизация всего рабочего стола с Google Диском, можно настроить инструмент «Автозагрузка и синхронизация» для синхронизации с Google Диском только определенной папки на компьютере.
Как только любая папка на компьютере синхронизируется с Google Диском, любые файлы, которые вы добавляете в синхронизированную папку, будут скопированы в ваш аккаунт Google Диска в качестве резервной копии.
Любые изменения, которые вы делаете в синхронизированной папке (добавляете, удаляете или изменяете файлы), автоматически синхронизируются с резервной папкой в Google Диске.
Как синхронизировать определенную папку на компьютере с Google Диском
Первый шаг — загрузить приложение «Автозагрузка и синхронизация», доступное в Google Диске, для компьютеров Mac и Windows.
После того, как «Автозагрузка и синхронизация» загрузится на компьютер, запустите приложение, щелкнув по нему, и оно отобразит вам информационный экран. Нажмите Начало работы, чтобы начать процесс настройки определенной папки на компьютере для резервного копирования и синхронизации с Google Диском.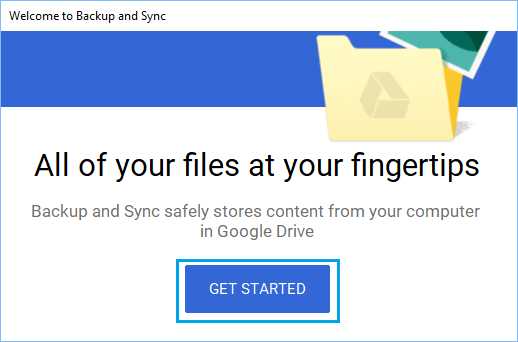
На следующем экране войдите в свою учетную запись Gmail, введя Имя пользователя и Пароль. Когда вы войдете в систему, то увидите информационный экран, нажмите Понятно, чтобы перейти к следующему шагу.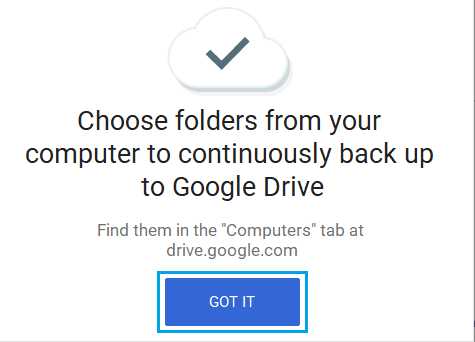
На следующем экране можно снять галочку с Рабочий стол, а также с Документы и Изображения, в случае, если вы не хотите, чтобы папки Документы и Изображения синхронизировались с Google Диском.
После того, как вы сняли галочку с Рабочего стола и других папок, кликните на ссылку Выбрать папку и на следующем экране выберите ту папку, которую вы хотите синхронизировать с Google Диском.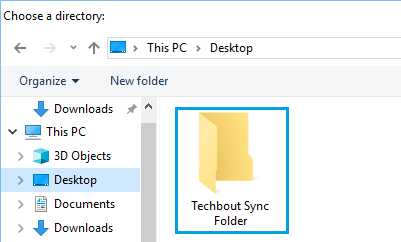
Как только папка выбрана, вы можете выбрать размер загружаемых фото- и видеофайлов (ниже объясним как) и кликните на кнопку Далее.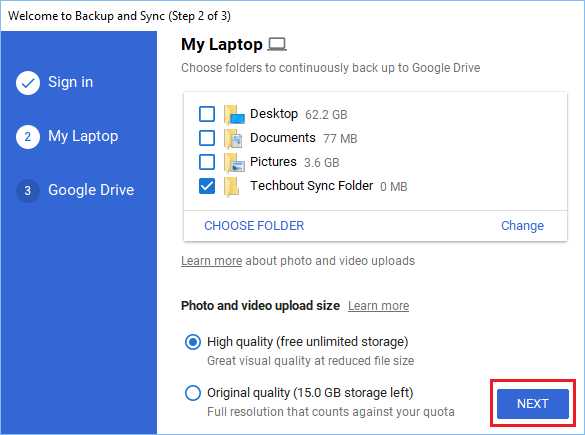
Если вы выберете Высокое качество, Google будет конвертировать загружаемые фотографии в размер 16МП и в свою очередь предоставит вам неограниченное бесплатное хранилище для этих фотографий на Google Диске.
Если вы выберете Исходное качество, фотографии будут загружены в Google Диск в неизменном виде, но в этом случае хранилище будет ограниченным, и каждая загруженная фотография будет уменьшать его размер.
На следующем экране снимите галочку с Синхронизировать Мой диск с этим компьютером и кликните на кнопку Начать.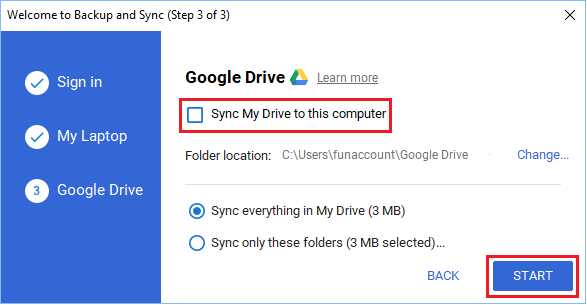
Теперь только определенная папка, которую вы выбрали, будет синхронизироваться с вашим аккаунтом Google Диска.
Как говорилось выше, все файлы, которые вы добавляете в эту папку, будут доступны в виде резервной копии на Google Диске.
Любые изменения, сделанные в синхронизированной папке (добавляете, изменяете или удаляете файлы), также будут применяться и к копии в Google Диске.
Вы можете в любое время взглянуть на резервную копию определенной папки в Google Диске, щелкнув значок Облако, расположенный на панели задач, а затем щелкнув значок Google Диск.
Чтобы просмотреть резервную копию, разверните раздел «Компьютер» и щелкните имя своего компьютера.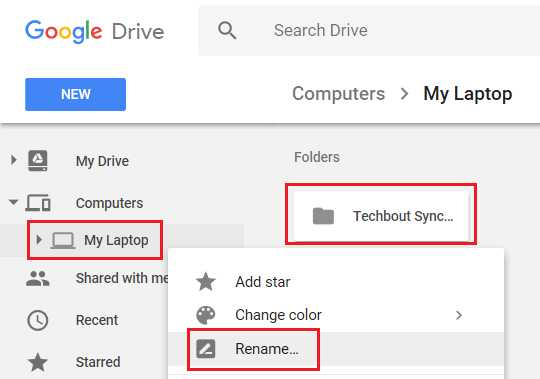
Если у вас более одного компьютера, вы можете дать уникальное имя каждому из своих компьютеров, переименовав их.
Еще статьи из рубрики Руководства:
Как сохранить-перенести закладки из Google Chrome
На днях вышел новый релиз Google Chrome популярной программы для просмотра страниц интернета (браузер) Chrome 16 от mail.ru. Установив его на компьютер, после включения обнаружил, что все мои закладки от Google Chrome 15 не импортировались в 16 версию. Как оказалась перенести закладки очень легко.
В windowsXPоткрываем Мой компьютер -> Documents and Settings -> Имя пользователя теперь нужно открыть папку LocalSettings, но эта папка по умолчанию является системной и скрыта от просмотра. Для того что бы ее увидеть нужно в открытой папке под именем пользователя (например у меня пользователь jaan) в верхних вкладках выбрать Сервис -> Свойства папки… -> Вид и поставить точку напротив “ Показывать скрытые файлы и папки “. Нажать на кнопку применить.
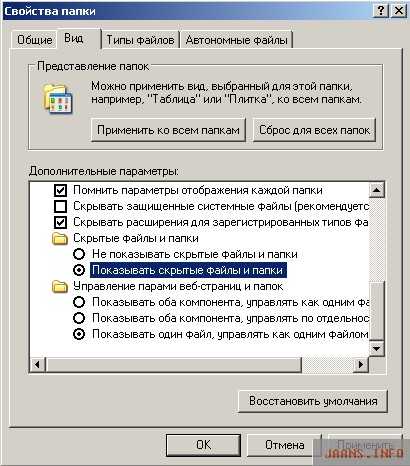
Теперь вы увидите, скрытые папки среди них находим и открываем папку Local Settings -> Application Data -> Google -> Chrome -> User Data -> Default.
Теперь из этой папки нужно скопировать два файла Bookmarks и Bookmarks.bak и перенести их в папку, где установлен Google Chrome 16. Открываем Мой компьютер -> Documents and Settings -> Имя пользователя -> Local Settings -> Application Data -> Xpom -> User Data -> Default и вставляем, эти два файла нам откроется окно как на картинке ниже.

Выбираем Да – для всех и закрываем папку. Теперь остается, только скрыть системные папки и файлы обратно как было. Вернемся в Мой компьютер -> Documents and Settings -> Имя пользователя и повторим процедуру только точку поставим напротив Не показывать скрытые файлы и папки и нажимаем на применить.

Теперь запустим Google Chrome 16, и все наши закладки будут перенесены. Хочу обратить внимание что пароли, как и имена, пользователей, введенные вами при регистрации на сайтах придется вводить заново.
Сохранив эти два файлика на диске, или флешке вы всегда сможете вернуть все ваши закладки в случае переустановке системы. Или же при переносе на другой компьютер.
www.jaans.ru
Как скопировать или перенести закладки в другой браузер
Перенос закладок из одного браузера в другой или на другой компьютер (только через HTML-файл) путём импорта предусмотрен везде в Firefox, Safari, Google Chrome, Opera.
Многих пользователей останавливает, как раз проблема своих закладок — вроде хочется сменить браузер, но как жаль терять десятки найденного в интернете и сохранённого в закладках. Но не волнуйтесь, импорт закладок займет 1 мин!
Импорт закладок из Firefox или Safari >>>>>>> в Google Chrome:
- Войдите в браузер Google Chrome и в верхнем правом углу нажмите значок настройки (гаечный ключ), найдите в выпадающем меню «Закладки», в них найдите «Импорт закладок и настроек», дальше выбираете из какого браузера надо импортировать и жмёте кнопку «Импорт»:
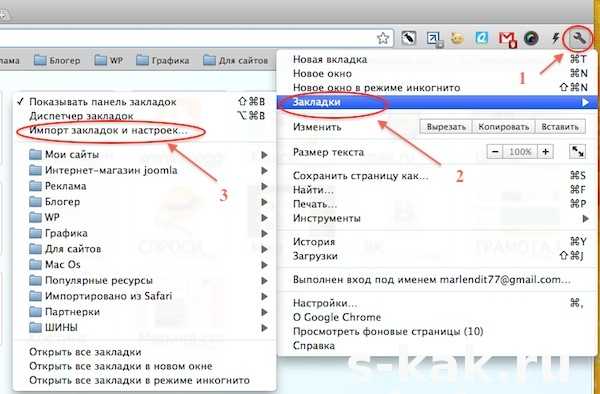
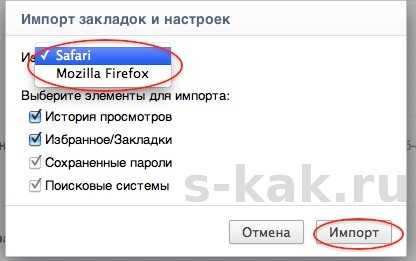
- Найти импортированные закладки «Импортированные из Firefox» можно прямо на панели закладок (если она у вас включена), нажмите на картинку, чтобы увеличить:
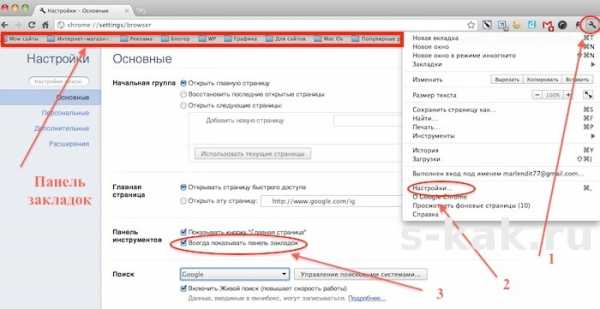
После того как папка с импортированными закладками появилась в Гугл Хроме, можете сделать страницу быстрого доступа с логотипами и картинками своих любимых закладок.
Импорт закладок из Safari или Opera >>>>>>> Firefox:
- Чтобы импортировать закладки из Safari или Opera в Firefox, нужно войти в «Показать все закладки»:
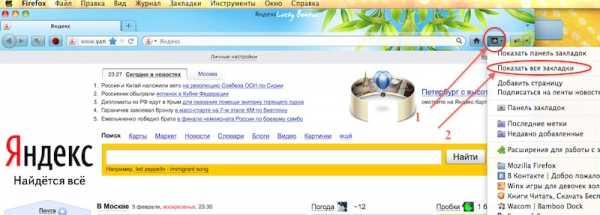
- Дальше выбрать «Импорт данных из другого браузера» и поставить точку у того, из которого хотите перенести закладки, «Продолжить»:

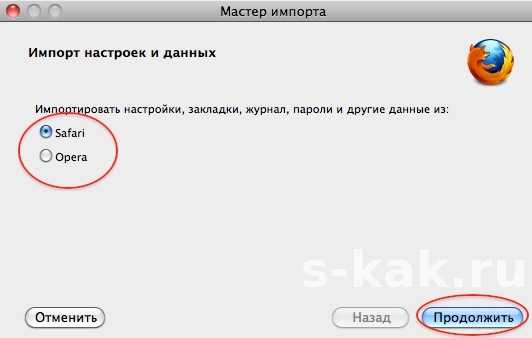
- Найти папку с полученными закладками Вы можете в общем списке всех закладок, и распредилить так, как вам удобно:

Еще вам может понадобиться установка переводчика иностранных текстов для Firefox
Импорт закладок из Google Chrome >>>>>>> Firefox:
- Если встроенных функций импорта в нужный вам браузер нет, то перенос осуществляем через файл. Для того, чтобы он сгенерировался идем в настройки Google Chrome (гаечный ключ в правом верхнем углу) — далее «Закладки» — далее «Диспетчер закладок»:
- В Диспетчере выберите «Упорядочить» и в самом низу будет «Экспортировать закладки в файл HTML»:
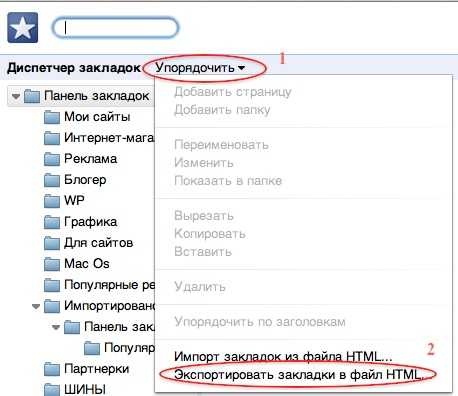 При сохранении ничего не меняйте, кроме места сохранения файла (удобнее на рабочий стол).
При сохранении ничего не меняйте, кроме места сохранения файла (удобнее на рабочий стол). - Открываем браузер Firefox и в правом верхнем углу жмём на кнопку, в выпадающем меню выбираем «Показать все закладки»:
- В следующем окне находим «Импорт закладок из HTML-файла:

- Выбираем в окне выбора файла сохранённый нами HTML-файл и жмём «Открыть». Теперь найти папку Вы можете в общем списке закладок под именем «Панель закладок» (:-) это имя папки с вашими закладками из Хрома).
Читайте Как перенести закладки и настройки Chrome на другой компьютер.
Импорт закладок из Google Chrome >>>>>>> Safari:
- Подготавливаем HTML-файл, как для Firefox (см. выше), затем в браузере Safari идём в «Файл» и дальше в «Импорт закладок»:

- Дальше выбираем подготовленный файл, который скачали из Хрома и жмём «Импортировать». Папка с импортированными закладками будет так и называться «Импортированные (рядом дата импорта)»:

Импорт закладок из Opera >>>>>> в Google Chrome:
- В Opera в меню находим «Файл», в выпадающем списке «Импорт и экспорт», далее «Экспортировать закладки как HTML…»:
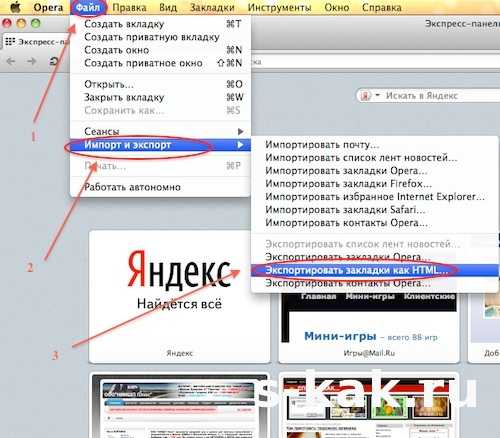
- Впишите любое название файла, но не меняйте расширение после точки и сохраняем к себе на рабочий стол:
- Открываем браузер Google Chrome и в настройках находим «Закладки» — «Диспетчер закладок»:
- В Диспетчере в меню «Упорядочить» жмём «Импорт закладок из файла HTML»:
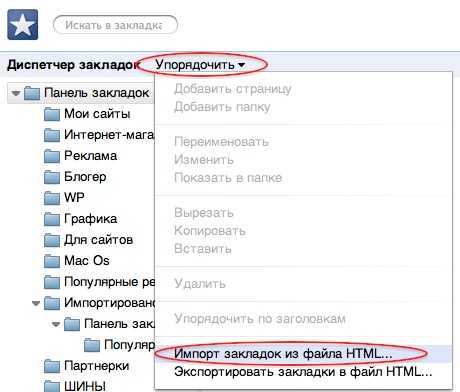
- Выбираем файл с закладками и жмём «Открыть»:
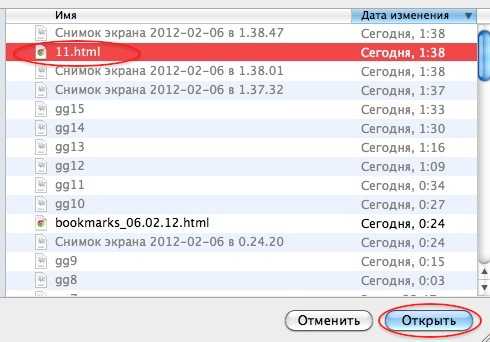
- Найти папку со своими закладками, перенесёнными из Оперы, можно в списке закладок или на панеле закладок под названием «Выполнен импорт» (у меня так).
Во всех браузерах перемещение аналогичное, поэтому если Вы не нашли подходящего варианта в этой инструкции, попробуйте провести похожие манипуляции и у Вас всё получится!
Узнайте Как изменить шрифт или размер страницы в 5 основных браузерах.
Сохраните полезный совет:
s-kak.ru
как скопировать закладки из google chrome
Импорт закладок в хром
В разделе Программное обеспечение на вопрос Как скопировать закладки с браузера Google Chrome в отдельную папку? заданный автором Броситься лучший ответ это Настройки-Закладки- Диспетчер закладок-Упорядочить-Экспортировать в файлS.I.I.Мудрец(16598)Можно зарегистрировать в Google и войти с этим логином и паролем в Google Chrome и сохранить закладки и расширения в личном кабинете. Все новые закладки будут сохранятся автоматически. При переустановке останется лишь войти в профиль Google Chrome и все восстановиться
Ответ от 22 ответа[гуру]Привет! Вот подборка тем с ответами на Ваш вопрос: Как скопировать закладки с браузера Google Chrome в отдельную папку?
Ответ от Ётас[гуру]А смысл? В Хроме есть опция входа. Создайте аккаунт, войдите в Хром и все Ваши закладки останутся в нем на века).
Ответ от Лосось[гуру]Эту утилиту попробуйте-в комментах есть ссылка на русифицированную версию, удачи!
Ответ от Невроз[гуру]Справа, где адрес сайта нажимаете на звёздочку, затем пишите название папки и нажимаете "готово", и так со всеми остальными.
Ответ от Андрей Рахманов[гуру]Значок гаечного ключа в правом верхнем углу-Диспетчер закладок-Упорядочить-Экспорт закладок. Откроется стандартное окно сохранения файла. Выберите место для сохранения файла с закладками.
Ответ от Игорь Дудин[гуру]Раньше проблематично было переходить от браузера к браузерау из-за того, что нужно было заново вбивать все закладки и пароли. Теперь же есть такая прекрасная штука, как импорт закладок.... - смотрите видео <a rel="nofollow" href="https://youtu.be/YxwHtRlH
Ответ от Ётас[гуру]А смысл? В Хроме есть опция входа. Создайте аккаунт, войдите в Хром и все Ваши закладки останутся в нем на века).
Ответ от Евгений Чепелев[гуру]Эту утилиту попробуйте-в комментах есть ссылка на русифицированную версию, удачи!
Ответ от Бурый М[гуру]Справа, где адрес сайта нажимаете на звёздочку, затем пишите название папки и нажимаете "готово", и так со всеми остальными.
Ответ от Андрей Рахманов[гуру]Значок гаечного ключа в правом верхнем углу-Диспетчер закладок-Упорядочить-Экспорт закладок. Откроется стандартное окно сохранения файла. Выберите место для сохранения файла с закладками.
Ответ от Игорь Дудин[гуру]Раньше проблематично было переходить от браузера к браузерау из-за того, что нужно было заново вбивать все закладки и пароли. Теперь же есть такая прекрасная штука, как импорт закладок.... - смотрите видео <a rel="nofollow" href="https://youtu.be/YxwHtRlH
Ответ от 2 ответа[гуру]Привет! Вот еще темы с нужными ответами:
Ответить на вопрос:
22oa.ru
- Как можно взломать страницу в одноклассниках

- Vba импорт данных из access в excel

- Как включить экран на ноутбуке asus комбинацией клавиш
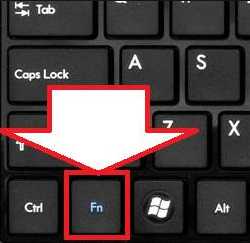
- Как скрыть жесткий диск windows 7

- Пароль простой

- Как работает почтовый сервер
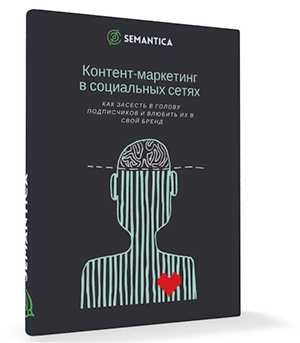
- Учебник ява скрипт
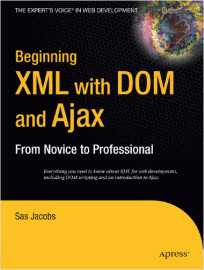
- Почта россии обучение дистанционное

- Как удалить старый windows в windows 10
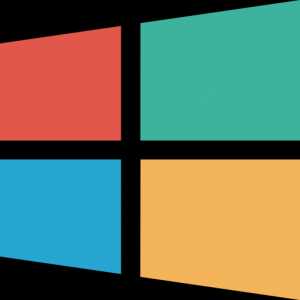
- Вай фай на английском

- Ubuntu сменить пользователя