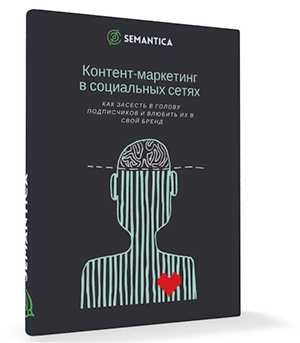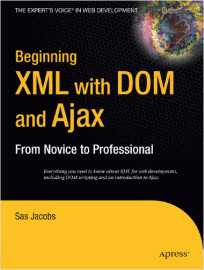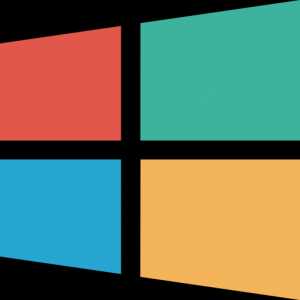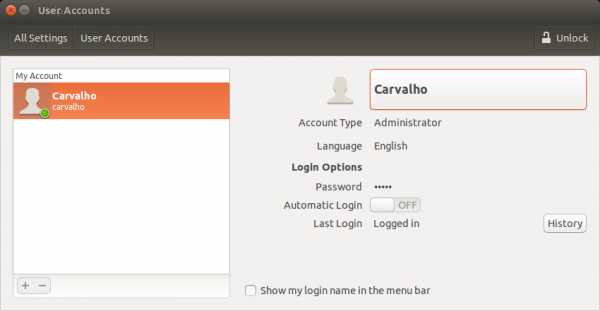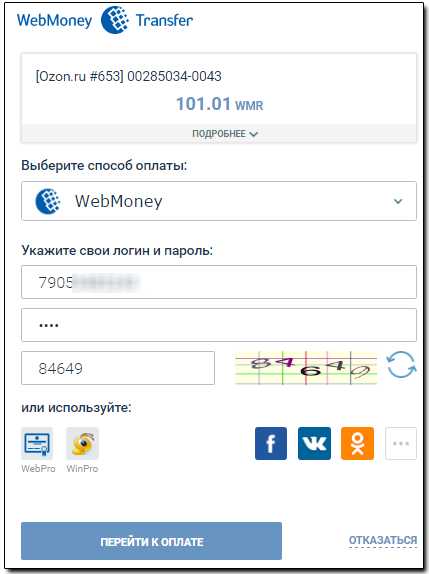Как разблокировать клавиатуру на ноутбуке Asus. Как включить экран на ноутбуке asus комбинацией клавиш
Как выключить экран на ноутбуке, но чтобы он работал?
Порой возникает ситуация, в которой нужно отключить экран ноутбука при этом он должен оставаться в рабочем состоянии. То есть не выключаться и не уходить в ждущий режим/гибернацию.
Как это реализовать на том или ином ноутбуке вы узнаете в данной статье.
Сочетание клавиш на клавиатуре
Обратите внимание на самый верхний ряд кнопок своей клавиатуры, там где находятся клавиши F1-F12. Как правило на них присутствуют различные изображения.
К примеру на ноутбуках Asus на клавише F7 изображен монитор с крестиком. При нажатии на данную кнопку в сочетании с клавишей Fn происходит отключение монитора ноутбука. Ноутбук при этом продолжает работать. При повторном нажатии монитор снова включается.
Пример расположения кнопки отключения дисплея на клавише F7
Для ноутбуков Acer эта комбинация другая. Fn + F5 или Fn +F6 в зависимости от модели. При этом на кнопке отключения экрана также присутствует соответствующее изображение.
Пример расположения кнопки отключения дисплея на клавише F5
Осмотрите внимательно верхний ряд кнопкой клавиатуры в своем ноутбуке и найдите изображение похожее на монитор. Попробуйте единоразово нажать на эту кнопку в сочетании с кнопкой Fn, а также без нее.
Пример расположения кнопки отключения дисплея на клавише F10
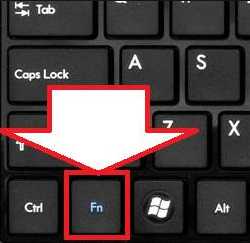
Кнопка Fn на клавиатуре
Если нет кнопки отключения дисплея на клавиатуре?
В этом случае можно поступить следующим путем. Настроить дисплей ноутбука на автоматическое отключение через минуту при условии что не будет нажата ни одна клавиша, а также не будет двигаться мышка.
Для этого вне зависимости от версии Windows жмете правой кнопкой мыши по значку уровня зарядки батареи в правом нижнем углу возле часов и в открывшемся меню выбираете «Электропитание».
Электропитание
Откроется окно, в котором слева вверху нужно выбрать «Настройка отключения дисплея».

Настройка отключения дисплея
Далее напротив «Отключать дисплей» везде выставляете 1 мин. или другое требуемое время, по истечению которого в режиме отсутствия нажатия на клавиши клавиатуры и перемещения/кликов мышкой, экран ноутбука будет отключаться автоматически.
Установка времени, через которое экран сам отключится
Ноутбук же при этом будет работать и выполнять заданные ему действия.
Чтобы включить дисплей снова достаточно нажать на любую кнопку или пошевелить мышкой.
helpadmins.ru
Инструкция по восстановлению функционирования клавиши Fn Desc:
Видео урок по восстановлению работы кнопки fn на ноутбуке Asus
Пошаговый урок, как восстановить работу кнопки fn на вашем ноутбуке Asus
Клавиша «Fn» на ноутбуке Asus отвечает за включение и выключение устройства, увеличение и уменьшение яркости и громкости и т.д. Если по какой-то причине, на вашем ноутбуке эта клавиша не функционирует, это может сигнализировать об отсутствии нужной программы либо драйверов на вашем компьютере. Эта процедура относится к ряду простых, так что вы легко сможете провести её самостоятельно дома. Если проблема кажется вам не по силам, либо клавиши на клавиатуре имеют механические повреждения, обратитесь в сервисный центр, где грамотные специалисты выполнят ремонт, либо замену клавиатуры на ноутбуке Asus.
Чтобы нужная вам кнопка заработала, следует пройти пошаговую инструкцию:
- заходим на официальный сайт компании Asus: asus.com;
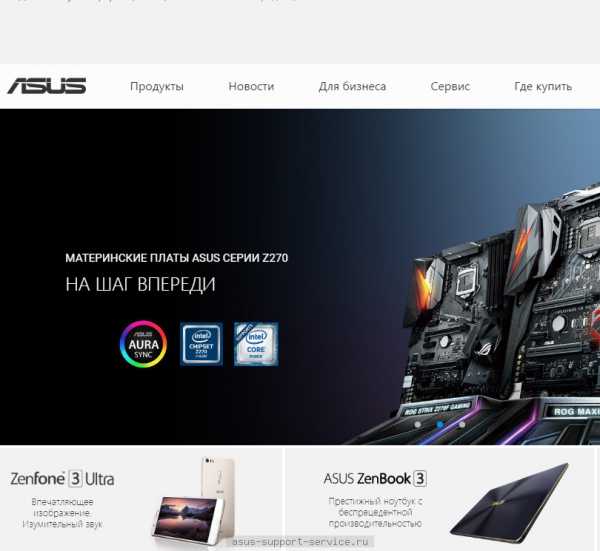
- переходим на вкладку под названием «Поддержка»;
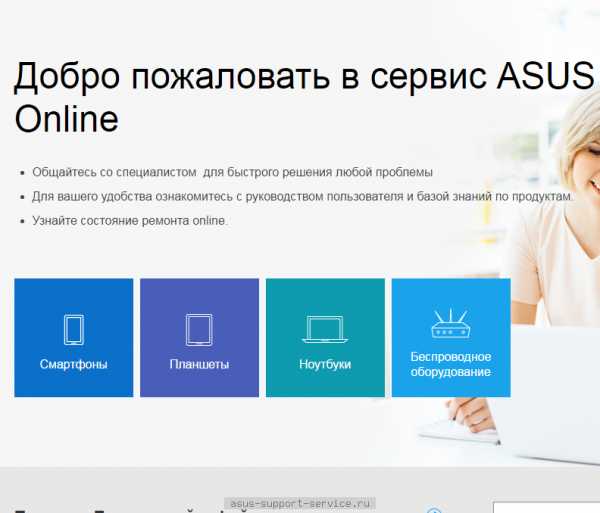
- в поисковую строку вписываем полное название модели вашего ноутбука.

!!!ВНИМАНИЕ!!! Если вашей модели нет, выберите любую из вашей серии или с совпадающими характеристиками (шириной экрана, вместительностью и т.д.)
Далее:
- открыв нужную модель девайса, смотрим описание его параметров;

снова ищем и нажимаем на надпись «Поддержка»;
здесь выбираем и нажимаем на надпись «Драйвера и Утилиты»;

- выбираем вашу ОС Windows;
- в типах драйверов, выбираем «АТК».
!!!ВНИМАНИЕ!!! Этот тип драйверов подходит только для ноутбуков Asus.
Затем:
- скачиваем нужные драйверы;
- по окончанию загрузки, открываем в папке и разархивируем файл;
- устанавливаем драйверы;
- Процесс загрузки может занять некоторое время.
!!! ВНИМАНИЕ!!! Не закрываем окно загрузки до её окончания.
Перед проверкой функционирования клавиши fn, следует обязательно перезагрузить ваше устройство. После загрузки системы, все сочетания клавиш с «fn» должны работать.
Напоминаем, как действуют сочетания клавиш с «Fn»:
- «Fn» + «F2» - регулирует работу Wi-Fi/Bluetooth.
- «Fn» + «F3» - регулирует работу Touchpad.
- «Fn» + «F4» - регулирует разрешение вашего экрана.
- «Fn» + «F5»/«F6» - Регулирует другие настройки вашего экрана (яркость, контраст и т.д.).
- «Fn» + «F7» - включает или выключает экран.
- «Fn» + «F8» - даёт возможность вывода изображения на экран или через проектор.
- «Fn» + «F9» - открытие диспетчера задач.
- «Fn» + «F10» - включает или выключает звук.
- «Fn» + «F11»/«F12» - регулирует работу звука (громкость).
!!!ВНИМАНИЕ!!! Если вам не помог наш способ, обратитесь в сервисный центр, там обнаружат причину, по которой клавиша «Fn» не функционирует и устранят её. Также проверьте, не повреждена ли кнопка физически (залита жидкостью, отломана и т.д.).
Надеемся, наш способ решил вашу проблему.
Источник: http://asusupport.ru/
Не помогла статья?
Вы можете задать вопрос мастерам из нашего сервисного центра, позвонив по телефону или написав свой вопрос на форму обратной связи.
Ваше сообщение отправлено.
Спасибо за обращение.
Снятие блокировки с клавиатуры и тачпада на ноутбуках Asus
Видео урок о том, как снять блокировку с клавиатуры на разных моделях, в том числе на ноутбуках Asus
Инструкция по разблокировке клавиатуры и тачпада на ноутбуке Asus
При активной работе на ноутбуке вы можете столкнуться с такой проблемой, как блокировка клавиатуры. Вы можете сделать это случайно, даже не заметив, особенно когда активно печатаете, либо на ней играли дети. Процесс разблокировки не сложный и не требует особых навыков, так что вы сможете справиться самостоятельно, не потеряв при этом много времени. Главное – точно следуйте инструкции и помните, если вы сомневаетесь в своих силах, лучше обратитесь в сервисный центр фирмы ASUS за профессиональным ремонтом клавиатуры.
Итак, несколько простых способов разблокировки клавиатуры на ноутбуке Asus:
- Включите компьютер.

- После включения, когда вы увидите рабочий стол, нажмите одновременно кнопки «Fn» и «NumLock», которые в разных моделях расположены с разных сторон.

!!!ВНИМАНИЕ!!! Не пользуйтесь данным сочетанием кнопок просто для включения цифровой панели. Это в дальнейшем приведет к выходу из строя отдельных кнопок или даже всей буквенной части клавиатуры. Если вы любитель онлайн игр, то особенно обратите внимание на этот пункт.
- Вашу проблему также может решить одновременное нажатие кнопок «n» и «F12», «Fn» и «Pause» или «Win» и «F1»/«F2»/«F3»/«F4»/«F5»/«F6»/«F7»/«F8»/«F9»/«F10»/«F11»/«F12». Этот способ более действенный, в сравнении с остальными. Так что для начала лучше попробуйте его.

!!!ВНИМАНИЕ!!! На всякий случай, перед нажатием этих комбинаций, проверьте в инструкции к вашему ноутбуку, к чему они могут привести. Так как, иногда на разных моделях, горячие клавиши отличаются.
Если же ваша проблема состоит в том, что заблокирована не клавиатура, а Touchpad, то вам подойдет следующий способ:
- Одновременно нажмите сочетание клавиш «Fn» и «F7».
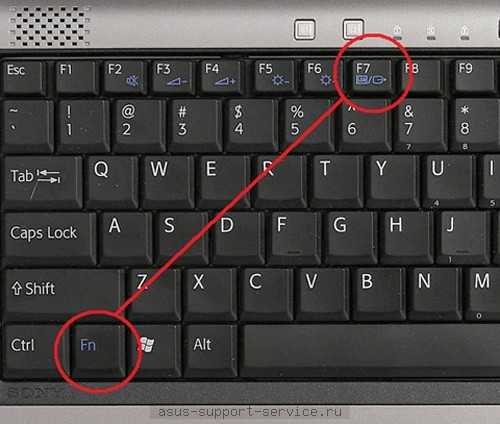
- Перед вами высветится что-то похожее внешне на пиктограмму. Не волнуйте, так и должно быть.
- Внимательно посмотрите на это изображение и обратите внимание на место, где нарисован замок и написано «Lock».
- Проверьте работу тачпада.
Зная несколько этих простых секретов, вы забудете о проблеме со случайной блокировкой, но для этого вам периодически нужно проверять «NumLock».
!!!ВНИМАНИЕ!!! Если вам не помогли вышеупомянутые способы, то вам следует обратиться в сервисную компанию, где вам окажут быструю и квалифицированную помощь. Также вы можете прочитать об особенностях работы разных ноутбуков на сайте производителя: asus.com.
Ни в коем случае, не разбирайте ноутбук, столкнувшись с такой проблемой, ведь вы можете повредить внутренние детали.
Надеемся, вам помогли наши полезные инструкции, и вы не потратили много времени. Удачного пользования.
Источник: http://asusupport.ru/
Не помогла статья?
Вы можете задать вопрос мастерам из нашего сервисного центра, позвонив по телефону или написав свой вопрос на форму обратной связи.
Ваше сообщение отправлено.
Спасибо за обращение.
asusupport.ru
Отключается экран ноутбука. Как включить экран
В этой небольшой статье рассмотрим ситуацию, когда самопроизвольно отключается экран ноутбука сразу же после запуска системы. Что можно сделать в этой ситуации?
Похожая тема уже поднималась в статье: Быстро гаснет экран монитора. Что делать?
Но в той статье обращалось внимание на причины отключения экрана ноутбука из-за настроек электропитания.
В текущей же статье продолжим тему отключения экрана ноутбука, но уже рассмотрим другую ситуацию. В форме онлайн-консультанта я получил такое сообщение:
Подскажите, как мне решить проблему, во время включения ноутбука монитор работает нормально — запускается винда светится логотип Windows — потом при запуске главного екрана отключается, а по звуку слышно что винда загрузилась. Как решить эту проблему. Батарею вытаскивала — ничего не помогло. Я перед этим нажала разрешение экрана 2 и вот такое случилось. Как вернуть обратно. Сейчас работает на безопасном режиме с загрузкой сетевых драйверов.
Оглавление страницы
Почему отключился экран ноутбука?
Как видно из сообщения, причина отключения экрана ноутбука оказалась в том, что был включен другой экран, который, возможно, был физически отключен.
Так что, я порекомендовал в обычном режиме (когда экран темный, т.е. отключен) нажать комбинацию: Значок виндоус + P (английская), потом стрелочкой вправо и Enter.
Данная комбинация помогла снова включить экран ноутбука, поэтому, если Вы тоже столкнулись с подобной ситуацией, привожу наглядно этот процесс включения экрана ноутбука.
Как включить экран ноутбука
Итак, на клавиатуре, однократно нажимаем комбинацию Windows + P и отпускаем:

Если бы экран был включен, то был бы виден вот такой выбор:
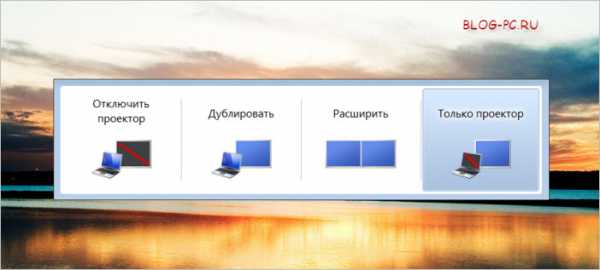
Так как было переключение на 2-ой экран, т.е. на проектор и экран ноутбука был отключен, то данного окна не было видно. Но на ноутбуке он фактически был. Поэтому нужно просто стрелочкой на клавиатуре перевести в любой другой режим и подтвердить клавишей Enter:

Готово!
Другие причины отключения экрана ноутбука
Если в вашем случае экран ноутбука отключается по другой причине, — пишите подробно в комментариях, — будем разбираться.
blog-pc.ru
Как на ноутбуке погасить экран?
Как на ноутбуке погасить экран?
Ответ мастера:Одна из актуальных задач при работе с ноутбуком – это сохранения заряда аккумулятора, а основным источником потребления энергии на ноутбуке является экран. Поэтому, отключение устройства отображения или, проще говоря, монитора, является очень востребованной функцией ноутбука. Активировать ее можно несколькими способами.
Для того чтобы быстро поменять яркость свечения монитора до минимального значения, можно воспользоваться комбинацией «горячих» клавиш. Обязательной кнопкой для нажатия является клавиша Fn, которая располагается в левом нижнем углу клавиатуры. Другая же кнопка зависит от модели вашего ноутбука. Данная кнопка обязательно будет принадлежать функциональным клавишам (F1-F12 которые располагаются в верхнем ряду клавиатуры). Какая именно кнопка нужна вам, можно узнать в инструкции по вашему ноутбуку, либо выяснить это методом «тыка». Так, например, в ноутбуках “Asus” используется комбинация клавиш Fn+F7, в “Samsung” - Fn+F5, “Acer” - Fn+F6 и так далее.
Также, для особо «ленивых» есть более простой способ – просто дождаться момента, когда экран потухнет сам. Чтобы не ждать этот момент каждый раз слишком долго, можно один раз поставить в настройках любое удобное для вас время. Если ваш ноутбук работает под управлением операционной системы “Windows 7”, то нужно просто щелкнуть иконку «Электропитание», находящуюся в трее. Изображается данная иконка в виде батарейки. Во всплывшем меню нужно выбрать пункт «Настройка параметров электропитания». После нажмите на ссылку «Настройка отключения дисплея» и задайте нужные вам интервалы в полях «Затемнять дисплей» и «Отключать дисплей». В конце данной процедуры нажмите кнопку «Сохранить изменения».
Еще есть способ сразу для «ленивых» и нетерпеливых одновременно. Нужно просто закрыть крышку ноутбука. С одной стороны, экран перестанет освещать все вокруг моментально, а с другой стороны – на то, чтобы он потух, все равно потребуется определенное количество времени. Как подстроить это время под нужное вам – указанно выше.
Если ваш ноутбук работает на операционной системе “Mac” или же в простонародье «МакБук», то комбинация клавиш для быстрого отключения экрана также существует. Почти всегда данной комбинацией является Control+Shift+Eject. Также, в данной операционной системе можно назначить эту функцию одному из углов экрана, так называемому «активному углу», и тогда нужно будет лишь подвести курсор в данный угол. Яркость сразу же упадет до 0.
remont-comp-pomosh.ru
Как отключить экран на ноутбуке?

Ноутбук, как и стационарный компьютер, не всегда выполняет задачи, результаты которых нужно сразу отображать на экране. Например, можно в дороге слушать музыку и для увеличения времени работы ноутбука отключать дисплей. На стационарном компьютере отключить дисплей довольно просто, так как он является отдельной частью компьютера, а вот на ноутбуке сделать это немного сложнее, и далее мы рассмотрим, как отключить экран на ноутбуке.
Иногда по умолчанию в системе установлена настройка для отключения экрана на ноутбуке через некоторое время бездействия, но нас интересует, как принудительно отключить экран на ноутбуке именно в данный момент.
Для выключения экрана на ноутбуке следует применять комбинацию клавиш, одна из которых «Fn» расположена чаще всего в нижнем левом углу, а вторая является одной из функциональных клавиш «F1 – F12». В разных моделях ноутбука даже одного производителя клавишам «F1 – F12» могут быть назначены разные действия, но как правило эти клавиши обозначены соответствующими значками и найти необходимую не составляет труда.
Например, в двух разных моделях ноутбука Lenovo отключить экран на ноутбуке можно комбинациями клавиш «Fn + F2» и «Fn + F9», причем на клавишах «F2» и «F9» указано одно и то же обозначение, квадратный значок дисплея и крестик. Данная комбинация клавиш полностью отключает подсветку экрана, но при этом не отключает сам дисплей, и если открыть, например, документ Word и тщательно присмотреться, можно будет даже рассмотреть текст и отследить перемещение курсора при условии хорошего внешнего освещения.
Комбинация клавиш выключения подсветки экрана ноутбука на первом экземпляре Комбинация клавиш выключения подсветки экрана ноутбука на втором экземпляреТакже можно выключить экран на ноутбуке выбрав режим «Только проектор». В этом случае изображение будет передаваться только на проектор, если он подключен, а экран на ноутбуке будет полностью отключен. При выходе из данного режима будет появляться ошибка, если проектор все же был не подключен. В нашем примере с ноутбуками Lenovo это комбинации клавиш «Fn + F3» и «Fn + F10». На клавишах «F3» и «F10» указано два экрана, разделенные между собой чертой. После нажатия данной комбинации клавиш появляется меню, в котором и следует выбрать режим «Только проектор».
Комбинация клавиш для переключения режима экрана ноутбука в режим \"Только проектор\" на первом экземпляре Комбинация клавиш для переключения режима экрана ноутбука в режим \"Только проектор\" на втором экземпляре Меню для выбора режима \"Только проектор\"Также интересные статьи на сайте chajnikam.ru:Что такое нетбук и зачем он нужен?Что такое лэптоп?Что такое ультрабук и зачем он нужен?Планшет Nexus 7
chajnikam.ru
Как отключить экран ноутбука? | World-X
Электропитание ноутбуков одно из слабых сторон, так как зачастую автономной работы от аккумуляторной батареи хватает на 2 – 4 часа, за редкими исключениями до 8 – 12 часов. А так иногда хочется насладится музыкой подольше…

Как отключить экран ноутбука?
Мы уже разобрали вариант работы ноутбука с закрытой крышкой, при этом ноутбук не переходит в режим сна, а продолжает работу с выключенным дисплеем. Ещё одним способом исключить работу экрана, является комбинация клавиш с «Fn».
Со стационарным компьютером всё намного проще мы жмём кнопку питания и монитор выключен, да и зачем, если ПК работает от сети. А вот для того чтобы отключить экран ноутбука в автономном режиме работы нужно воспользоваться сочетанием клавиш, зажмите «Fn» и клавишу из ряда «F1 – F12».
Примечание! На каждой модели ноутбуков сочетание клавиш клавиатуры носят индивидуальный характер, поэтому прежде, чем нажать найдите точное значение, именно для вашей модели устройства.
Чаще всего клавиша «F1 – F12» имеет дополнительное обозначение , искомая будет иметь вид двух мониторов (телевизоров).
Вместо послесловия
Иногда эта клавиша может служить именно для отключения дисплея, но чаще всего это функция переключения между экраном ноутбука и внешним монитором. В моём случае, так и есть, достаточно было нажать Fn + F1, как появилась панель выбора вида отображения, выбрав режим «Только проектор» останется согласиться с его отсутствием. Чтобы вернуть работу дисплея опять сочетанием клавиш выберем режим «Только компьютер» или «Отключить проектор», два раза нажмите сочетание той же комбинации.
Вот и всё, главное знать комбинации клавиш, и в большинстве случаев Вы сможете работать с закрытыми глазами.
поделитесь с друзьями:
ВКонтакте
OK
Google+
wd-x.ru