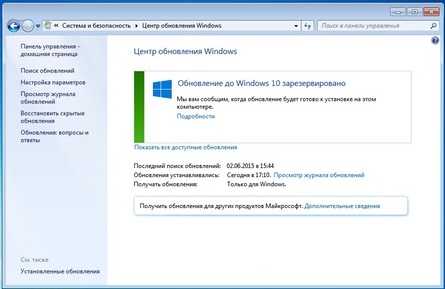Беспроводное сетевое подключение: нет подключения. Самые распространенные проблемы. Адаптер не подключен что делать
Проблема адаптера беспроводных сетей или точки доступа
Технологии беспроводного доступа к интернету набирают все большую популярность. Однако, несмотря на кажущееся совершенство, достаточно часто можно встретить ситуации с отсутствием подключения, хотя, казалось бы, сеть настроена правильно. В большинстве случаев проблема адаптера беспроводных сетей или точки доступа в Windows 7 или в других подобных операционных системах связана либо с настройками маршрутизаторов, либо с некорректно установленными параметрами доступа на компьютере, ноутбуке или мобильном устройстве. Далее предлагается рассмотреть причины такого явления и несколько решений по устранению проблем, соответствующих типичным ситуациям с появлением ошибок подключения.
Проблема адаптера беспроводных сетей или точки доступа: почему отсутствует подключение?
Начнем непосредственно с причин. Возникающие проблемы можно разделить на два типа: когда подключение есть, но без доступа к интернету, и когда его нет вообще.

О том, как исправить подобные ситуации, будет сказано несколько позже. Однако не стоит забывать, что проблема адаптера беспроводных сетей или точки доступа (в Windows 10, например) может быть связана не столько с оборудованием или настройками соединения, сколько с провайдером. Выяснить это можно, взглянув на роутер. Если проблема именно со стороны провайдера, светодиодная лампочка, обозначенная значком интернета, гореть не будет. А, может быть, как ни банально это звучит, пользователь просто не своевременно не внес абонентскую плату, или провайдер в данный момент проводит технические работы?
Но что делать, если лампочка горит, у провайдера роутер пингуется, а соединение для подключаемых компьютерных терминалов или мобильных устройств отсутствует? В этом случае можно предложить несколько вариантов действий, которые обычно устраняют всевозможные сбои и ошибки беспроводного подключения большей частью программными методами, нежели физическим вмешательством в работу устройств.
Проблема адаптера беспроводных сетей или точки доступа: как устранить проблему простейшим способом?
Начнем, пожалуй, с самых примитивных решений. Для начала просто проверьте доступ к интернету не с основного компьютера, а, например, с мобильного устройства. Если подключение есть, значит, проблема именно в компьютере. Если же соединение отсутствует на всех устройствах, попытайтесь сбросить настройки маршрутизатора, полностью отключив его от сети на 10-15 секунд и включив снова (некоторые пользователи советуют выдерживать паузу от одной до пяти минут). Иногда может потребоваться и перезагрузка устройства, с которого предполагается произвести подключение (имеются в виду стационарные компьютеры или ноутбуки, а не мобильные девайсы).

Достаточно часто проблема адаптера беспроводных сетей или точки доступа на ноутбуке может быть устранена проверкой включения адаптера Wi-Fi. Для этого на лэптопах используются либо специальные переключатели, либо назначенные кнопки или их сочетания. Очень может быть, что сетевой адаптер как раз и нужно просто включить, а через некоторое время доступные сети будут определены, и значок подключения для выбора необходимой сети высветится в системном трее.
Проверка настроек маршрутизатора
Но, предположим, что вай-фай-адаптер включен, но сеть все равно отсутствует. Тут придется войти в настройки роутера, введя соответствующий адрес, указанный на табличке на тыльной стороне маршрутизатора, в любом интернет-браузере, а затем, используя авторизацию в виде логина и пароля, проверить включена ли раздача Wi-Fi (обычно это раздел Wireless или что-то в этом роде, если только интерфейс роутера не русифицирован).
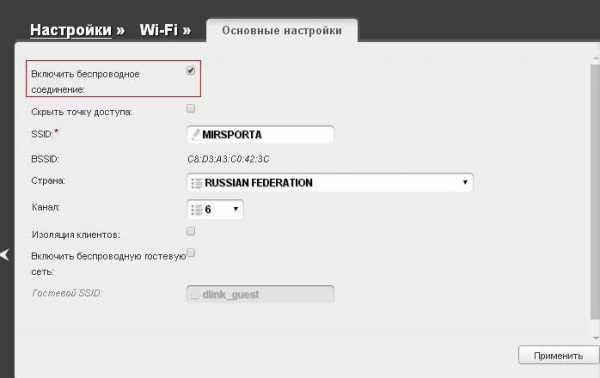
Еще один вариант устранения проблемы адаптера беспроводных сетей или точки доступа состоит в том, чтобы проверить, включен ли сервер DHCP в соответствующем разделе настроек роутера. Если это не поможет, выполните сброс параметров до заводских непосредственно в опциях роутера (для этого обычно предусмотрено специальное меню).
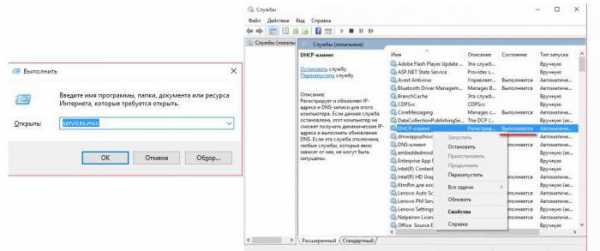
Желательно также проверить аналогичную службу в Windows, используя для доступа команду services.msc в консоли «Выполнить». Если служба неактивна, ее следует включить, а в типе запуска установить автоматический параметр.
Изменение типа соединения
В некоторых случаях даже после сброса параметров проблема адаптера беспроводных сетей или точки доступа не устраняется. В этом случае снова используйте настройки роутера, а в строке установленного канала укажите значения 5, 6 или 11.
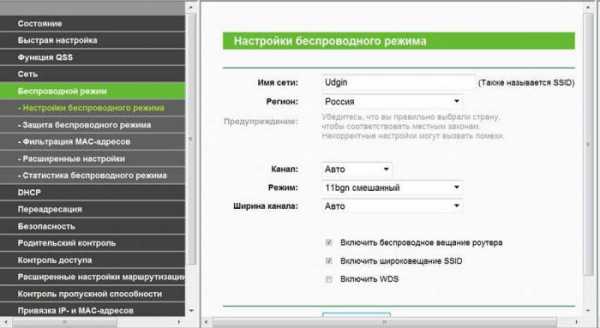
Также можно попытаться в разделе беспроводного соединения изменить тип подключения на смешанный (b/g/n).
Вопросы, касающиеся драйверов
Проблема адаптера беспроводных сетей или точки доступа может быть связана с тем, что драйверы устройства устарели или «слетели».

Войдите в «Диспетчер задач», найдите искомое устройство и используйте пункт обновления драйверов из меню ПКМ или при переходе к свойствам на вкладке драйвера. Если это результата не даст, полностью удалите вай-фай-адаптер из системы, после чего установите драйверы заново. На Windows полагаться не стоит, поскольку система после удаления драйвера или при перезагрузке все равно предложит установить наиболее подходящее ПО из собственной базы данных, а для некоторых нестандартных девайсов оно в каталоге может и отсутствовать. Лучше использовать оригинальный диск с драйверами, если таковой имеется в наличии, или инсталлировать управляющее ПО при помощи программ вроде DriverPack Solution.
Проверка настроек протоколов TCP/IP
Наконец, еще одно решение вопроса по поводу того, как устранить проблему адаптера беспроводных сетей или точки доступа, состоит в том, чтобы проверить настройки протокола IPv4 в свойствах используемого подключения.
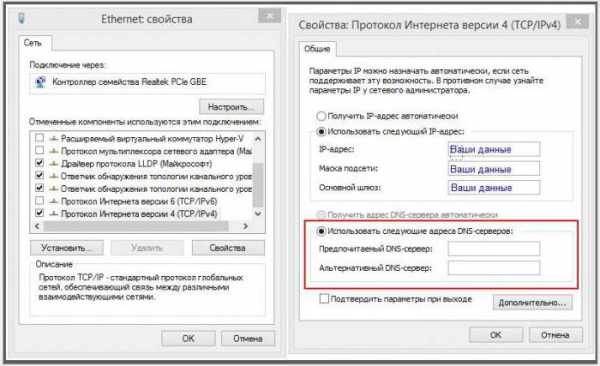
Для всех параметров должно быть установлено автоматическое получение адресов. Если это так и есть, но сеть все равно не работает, можно использовать вручную устанавливаемые адреса серверов DNS. В качестве оптимального варианта многие советуют ввести бесплатные комбинации Google, представляющие собой последовательности четверок и восьмерок (реже – семерок).
Обратите внимание, что в некоторых случаях, когда вместе с четвертой версией протокола активирована еще и шестая, ее необходимо полностью отключить (вполне возможно, что провайдер не использует DHCP-сервер шестой версии, а активный протокол IPv6 вызывает появление в системе конфликтов).
Использование утилит для устранения ошибок сети
Некоторые пользователи советуют использовать для устранения проблем с подключением разного рода программы для тестирования. Одной из самых интересных (хотя и в англоязычной версии) можно назвать утилиту NetAdapter Repair, которая представляет собой своеобразный автоматизированный инструмент исправления сбоев по типу того, как работает, например, служба поиска неисправностей Windows или та же утилита FixIt.

Достаточно просто запустить приложение, отметить необходимые тесты из меню слева и запустить тестирование (Run all selected). Для исправления выявленных проблем также можно использовать альтернативное устранение проблем с расширенными настройками (Advanced Repair).
Что может быть еще?
Выше были описаны только самые распространенные проблемы и основные методы их устранения. Но иногда могут встречаться и более серьезные ситуации. В некоторых случаях может потребоваться удаление существующего подключения и создание аналогичного заново.
Самым тяжелым случаем многие специалисты называют ситуацию, когда на маршрутизаторе при его включенном состоянии горит только индикатор питания (Power). Это уже свидетельствует о неполадках в самом оборудовании.
Бывает и так, что не загорается индикатор Wi-Fi. На некоторых моделях роутеров нужно проверить, есть ли кнопка включения раздачи на задней панели (она как бы утоплена в корпус). Иногда может потребоваться обновление прошивки маршрутизатора. Возможно, проблема состоит в том, что перебит кабель подключения. Чтобы выяснить это, подключите кабель к компьютеру или ноутбуку напрямую и проверьте соединение. Наконец, свяжитесь с провайдером и узнайте, можно ли и какой использовать статический IP. Если это предусмотрено, пропишите его в настройках IPv4.
Однако в большинстве ситуаций, если проблемы не связаны с поломками маршрутизаторов или не относятся к провайдеру, предоставляющему услуги доступа к интернету, выше приведенные методы обычно проблемы исправляют. Правда, сразу будет невозможно сказать, что именно послужило причиной сбоя, поэтому придется действовать, мягко говоря, наугад, хотя можно выполнять все действия и в том порядке, в котором они были описаны выше.
нет подключения. Самые распространенные проблемы
Современные технологии связи без использования проводов существенно расширили возможности сетей и подключаемых к ним компьютерных и мобильных устройств. Однако даже в сетевом подключении беспроводной сети очень часто могут наблюдаться неполадки. О самых распространенных проблемах сейчас и пойдет речь, а заодно будут рассмотрены самые простые методы устранения возникающих ошибок и неполадок.
Беспроводное сетевое подключение: нет подключения. Возможные причины
Сами подключения этого типа устанавливаются несколькими способами. Но поскольку речь пойдет именно о сетях на основе Wi-Fi-соединений, связь по Bluetooth рассматриваться не будет.

Итак, условно проблемы можно разделить на две большие категории. К первой относятся сбои, когда в настройках и в сетевых подключениях нет беспроводного подключения как такового. Ко второй – обнаруженные сети есть, но подключиться к ним невозможно.
Если разбивать эти категории на более мелкие подклассы, среди самых распространенных явлений можно выделить следующие:
- отключенный модуль Wi-Fi;
- неправильные настройки беспроводной сети в системе;
- некорректно заданные параметры роутера;
- отсутствующие, устаревшие или некорректно установленные драйверы сетевого адаптера;
- поломка оборудования.
О вирусах, способных блокировать беспроводные сетевые подключения, речь сейчас не идет, поскольку каждый пользователь должен сам заботиться о безопасности собственной системы. Но на всякий случай произвести проверку не помешает.
Проверка Wi-Fi-модуля
Итак, для начала смотрим на беспроводное сетевое подключение. Нет подключения, но значок в системном трее присутствует, и на нем стоит крестик. Что это значит? Только то, что либо настройки выполнены неправильно, либо отключен сам беспроводный модуль. Но по каким же причинам соединение установить не представляется возможным (например, сеть не определяется)?

Начнем со второго случая. Многие пользователи просто забывают включить встроенный или внешний Wi-Fi-модуль. Чаще всего этому подвержены владельцы ноутбуков, ведь в большинстве из них включение модуля производится посредством сочетания двух клавиш – Fn плюс еще что-то. И совершенно случайно (скажем, при наборе текста) модуль можно было деактивировать.
Обнаружение доступных сетей
Если же модуль находится в активном состоянии и крестика на нем нет, возможно, системе просто не удается найти доступную сеть. В этом случае следует просто кликнуть на значке в трее и обновить список доступных сетей.

После этого останется только выбрать нужную сеть и ввести пароль доступа, если он ранее не был сохранен в системе.
Сброс или повторная установка настроек роутера
Еще один взгляд на беспроводное сетевое подключение. Нет подключения? Возможно, проблема связана с кратковременными сбоями в работе роутера (маршрутизатора). Такое, к сожалению, наблюдается достаточно часто, особенно при использовании недорогих моделей роутеров серии TP-Link.
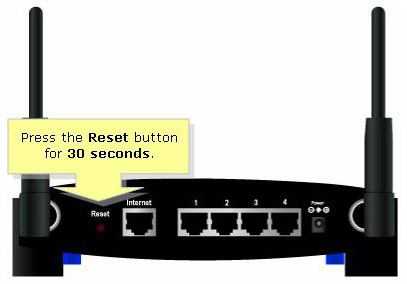
В этом случае частичным решением проблемы может стать перезагрузка маршрутизатора. Роутер нужно отключить от электросети примерно на 10 секунд, после чего включить снова. После полной загрузки подключение может появиться. В некоторых ситуациях помогает использование кнопки сброса, которая располагается на тыльной стороне устройства (длинное нажатие и удерживание в течение 30 секунд).
Проверка настроек беспроводной сети и адаптера
Однако чаще всего проблема состоит в некорректно установленных параметрах сетевого подключения системы и маршрутизатора.
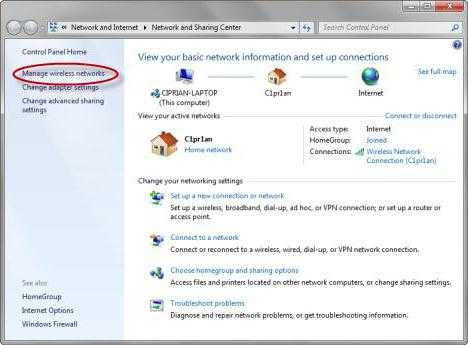
Сначала нужно проверить, установлена ли беспроводная сеть на компьютере или ноутбуке вообще. Узнать это можно в разделе сетевых подключений «Панели управления». Если ее нет, значит, сеть нужно создать и подключить. Беспроводное сетевое подключение после этого станет активным.

Иногда следует обратить внимание на настройки протокола TCP/IP. Сегодня большинство провайдеров представляет доступ с автоматическим определением параметров, то есть в полях значений IP-адреса, шлюза, маски подсети и DNS-серверов ничего прописывать не нужно. Единственное, на что нужно обратить внимание, - задействование прокси-серверов. Их использование для локальных адресов нужно деактивировать. Если же провайдер предоставляет собственные настройки, их следует просто ввести правильно.
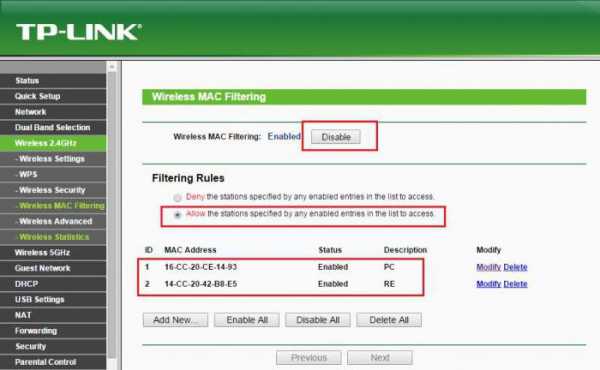
В роутерах после входа в настройки через веб-браузер (адреса 192.168.0.1 или 192.168.0.1.1) следует проверить состояние Wi-Fi (в разделе Wireless, напротив строки активации Enabled, должна стоять галочка или установлен активный режим). В некоторых случаях, если отсутствует автоматическая настройка канала связи, его можно поменять на 6 или 1, а также проверить параметры безопасности (стандарт защиты WPA2-PSK, шифрование AES).
Но и этим проблемы не исчерпываются. Иногда причина отсутствия соединения даже при корректно заданных настройках может состоять в сетевом адаптере беспроводного подключения. Основной причиной неполадок являются драйвера. Чтобы проверить их состояние, следует войти в «Диспетчер устройств» из «Панели управления» или через консоль «Выполнить», используя в ней команду devmgmt.msc. Если устройство не работает или работает неправильно, оно будет помечено желтым значком.

В этой ситуации можно просто переустановить драйвер, используя для доступа к функции контекстное меню (там можно выбрать переустановку сразу или войти в свойства и произвести аналогичную процедуру в новом окне). Желательно не инсталлировать драйвер, предлагаемый Windows, а установить его с оригинального диска или загрузить из интернета с сайта производителя адаптера. Можно предварительно драйвер удалить, а установку произвести только после этого.
Оптимальным вариантом считается использование автоматизированных программ, позволяющих производить поиск и инсталляцию драйверов без участия пользователя (например, Driver Booster). При таком способе установки пользователь, что называется, убивает двух зайцев одним выстрелом, ведь самые свежие драйвера будут установлены для всех устройств, имеющихся в системе.
Иногда, правда, в качестве причины неработоспособности устройства система может выдавать сообщение о том, что, мол, оно отключено. Тут придется проверить его активность в разделе свойств (там есть кнопка включения), а может быть, даже в конфигурации первичной системы ввода/вывода (BIOS).
Диагностика подключения в Windows
Беспроводное сетевое подключение (нет подключения) Windows 7 или любая другая модификация системы может проверить самостоятельно, хотя на устранение проблемы надежды мало. Тем не менее если кликнуть по значку соединения в трее, там можно увидеть ссылку на диагностику неполадок.

Кто знает, может, кому-то это и поможет, но в большинстве случаев особо на это рассчитывать не стоит.
Специальные утилиты для устранения проблем
Наконец, заключительный взгляд бросаем на беспроводное сетевое подключение. Нет подключения после попыток устранения проблемы всеми вышеописанными методами? Как вариант, можно использовать специальные программы.
Например, одной из самых популярных утилит до сих пор остается небольшая программа Microsoft Fix It. Приложение, как уже понятно, как раз и разработано для устранения ошибок в Windows-системах, в том числе и для ликвидации проблем с сетевыми подключениями. В принципе, в Интернете можно найти еще достаточно большое количество аналогичных программ сторонних разработчиков, так что устранить ошибки и сбои подключения можно и с их помощью.
Если ничего не помогло…
Остается добавить, что если ни один из вышеперечисленных способов не сработает, возможно, проблема состоит именно в аппаратной части. Тут придется выяснять причину самостоятельно или в сервисном центре. Может быть, неисправен роутер, может, что-то не в порядке с Wi-Fi-модулем. В этом случае другого решения, кроме замены данных компонентов, просто не существует.
Если же сбои наблюдаются в программное части, стоит обратить внимание на наличие установленных в системе программ-оптимизаторов. Иногда они самопроизвольно пытаются «улучшить» интернет-соединение, включают режим Turbo и т. д. Вопреки всему, это дает только обратный эффект. Что делать в этом случае? Для начала можно попытаться просто отключить их фоновую оптимизацию, а лучше – полностью удалить и потом проверить возможность подключения.
fb.ru
Ноутбук не подключается к Wi-Fi (не находит беспроводные сети, нет доступных подключений)
Довольно распространенная проблема, особенно часто встречается после каких-нибудь изменений: переустановка операционной системы, замена роутера, обновление прошивок и пр. Иногда, найти причину довольно не просто, даже опытному мастеру.
В этой небольшой статье хотелось бы остановиться на паре случаев из-за которых, чаще всего, ноутбук не подключается по Wi-Fi. Рекомендую с ними ознакомиться и попробовать восстановить сеть своими силами, прежде чем обращаться к посторонней помощи. Кстати, если у вас пишет «без доступа к интернету» (и горит желтый знак) — тогда вам лучше посмотреть эту статью.
И так…
1. Причина №1 — неправильные/отсутствие драйвера
Очень распространенная причина по которой ноутбук не подключается по Wi-Fi.Чаще всего, перед вами предстает следующая картина (если посмотреть в нижний правый угол):
Нет доступных подключений. Сеть перечеркнута красным крестиком.
Ведь как бывает: пользователь скачал новую ОС Windows, записал ее на диск, скопировал все свои важные данные, переустановил ОС, и установил драйвера, которые раньше стояли…
Дело в том, что драйвера, которые работали в Windows XP — могут не работать в Windows7, те, которые работали в Windows 7 — могут отказаться работать в Windows 8.
Поэтому, если обновляете ОС, да и вообще, если не работает Wi-Fi — первым делом проверьте те ли у вас драйвера, с официального ли сайта скачены. Да и вообще, рекомендую их переустановить и посмотреть за реакцией ноутбука.
Как проверить, есть ли драйвер в системе?
Очень просто. Зайдите в «мой компьютер», затем щелкните в любом месте окна правой кнопкой и всплывающем окне выберите «свойства». Далее, слева, будет ссылка «диспетчер устройств». Кстати, можно его открыть и из панели управления, через встроенный поиск.
Здесь нас больше всего интересует вкладка с сетевыми адаптерами. Посмотрите внимательно, есть ли у вас беспроводной сетевой адаптер, как на картинке ниже (естественно модель адаптера у вас будет своя).
Так же стоит обратить внимание на то, что не должно быть никаких восклицательных знаков или красных крестиков — что свидетельствует о проблемах с драйвером, о том, что он может работать неправильно. Если все хорошо — должно отображаться как на картинке выше.
Где лучше всего взять драйвер?
Лучше всего его скачать с официального сайта производителя. Так же, обычно, вместо с ноутбуком идут родные драйвера, можно воспользоваться и ими.
Даже если у вас установлены родные драйвера, а сеть Wi-Fi не работает — рекомендую их попробовать переустановить, скачав их с официального сайта производителя ноутбука.
Важные замечания при выборе драйвера для ноутбука
1) В их названии, скорее всего (99,8%), должно присутствовать слово «wireless«.2) Правильно определите тип сетевого адаптера, их несколько штук: Broadcom, Intel, Atheros. Обычно, на сайте производителя, даже в конкретной модели ноутбука, могут быть несколько версий драйверов. Чтобы точно знать какой вам нужен, воспользуйтесь утилитой HWVendorDetection.

Утилита отлично определила, какое оборудование установлено в ноутбуке. Никаких настроек и устанавливать ее не нужно, достаточно просто запустить.
Несколько сайтов популярных производителей:
Lenovo: http://www.lenovo.com/ru/ru/
Acer: http://www.acer.ru/ac/ru/RU/content/home
HP: http://www8.hp.com/ru/ru/home.html
Asus: http://www.asus.com/ru/
И еще одно! Драйвер можно найти и установить автоматически. Об этом расписано в статье про поиск драйверов. Рекомендую ознакомиться.
На этом будем считать, что с драйверами разобрались, перейдем ко второй причине…
2. Причина №2 — включен ли Wi-Fi?
Очень часто приходится наблюдать за тем, как пользователь пытается искать причины поломок там где их нет…
У большинства моделей ноутбуков на корпусе есть индикатор-светодиод, который сигнализирует о работе Wi-Fi. Так вот, он должен гореть. Для его включения, есть специальные функциональные кнопки, о назначении которых указывается в паспорте на изделие.
Например у ноутбуков Acer включение Wi-Fi осуществляется по сочетанию кнопок «Fn+F3».
Можно поступить и по другому.
Зайдите в «панель управления» вашей ОС Windows, далее вкладка «сеть и интернет«, затем «центр управления сетями и общим доступом«, и наконец — «изменение параметров адаптера«.
Здесь нас интересует значок беспроводного подключения. Он не должен быть серым и бесцветным, как на картинке ниже. Если значок беспроводной сети бесцветный — то щелкните по нему правой кнопкой и нажмите «включить«.

Вы сразу заметите, что даже если к сети интернет он и не присоединиться — то цветным он станет (см. ниже). Это сигнализирует о том, что адаптер ноутбука заработал и он может соединиться по Wi-Fi.
3. Причина №3 — неправильные настройки
Часто бывает, что ноутбук не может соединится с сетью из-за изменившегося пароля или настроек роутера. Такое может произойти и не по вине пользователя. Например, настройки роутера могут сбиться, при отключении питания во время его интенсивной работы.
1) Проверка настроек в Windows
Для начала обратите внимание на значок в трее. Если на нем нет красного крестика — значит есть доступные подключения и к ним можно попробовать присоединиться.
Щелкаем по значку и перед нами должно появиться окно со всеми сетями Wi-Fi, которые нашел ноутбук. Выбираем свою сеть и щелкаем «подключиться». Нас попросят ввести пароль, если он верный, то ноутбук должен соединиться по Wi-Fi.
2) Проверка настроек роутера
Если подключиться к сети Wi-Fi невозможно, и Windows сообщает о неверном пароле — зайдите в настройки роутера и поменяйте настройки по умолчанию.
Для того, чтобы войти в настройки роутера, перейдите по адресу «http://192.168.1.1/» (Без кавычек). Обычно, этот адрес используется по умолчанию. Пароль и логин по умолчанию, чаще всего, «admin» (маленькими буквами без кавычек).
Далее измените настройки в соответствии с вашими настройками провайдера и моделью роутера (если они сбились). В этой части дать какой-то совет затруднительно, вот более обширная статья по созданию локальной сети Wi-Fi дома.
Важно! Бывает такое, что роутер не подключается к сети интернет автоматически. Зайдите в его настройки и проверьте, пытается ли он соединиться, и если нет — попробуйте подключить к сети вручную. Такая ошибка часто бывает на роутерах марки TrendNet (по крайней мере раньше была на некоторых моделях, с чем лично и сталкивался).
4. Если ничего не помогает…
Если вы все перепробовали, а ничего не помогает…
Дам два совета, которые помогают лично мне.
1) Время от времени, по неизвестным мне причинам, происходит отключение сети Wi-Fi. Симптомы каждый раз разные: иногда пишет нет подключения, иногда значок горит в трее как положено, а сети все равно нет…
Быстро восстановить сеть Wi-Fi помогает рецепт из 2-х шагов:
1. Отключаю блок питания роутера от сети на 10-15 секунд. Затем включаю его снова.
2. Перезагружаю компьютер.
После этого, как ни странно, сеть Wi-Fi, а вместе с ней и интернет, работают как положено. Почему и из-за чего это происходит — не знаю, копаться тоже как-то не хочу, т.к. происходит это довольно редко. Если догадываетесь почему — поделитесь в комментариях.
2) Было один раз такое, что вообще непонятно как включить Wi-Fi — ноутбук на функциональные клавиши не отвечает (Fn+F3) — светодиод не горит, а значок в трее пишет, что «нет доступных подключений» (причем, и не находит не одного). Что делать?
Перепробовал кучу способов, хотел уже переустанавливать систему со всеми драйверами. Но попробовал провести диагностику беспроводного адаптера. И что бы вы думали — он диагностировал проблему и порекомендовал ее исправить «сбросить настройки и включить сеть», с чем я и согласился. Через несколько секунд сеть заработала… Рекомендую попробовать.

На этом все. Удачных настроек…
Оцените статью: Поделитесь с друзьями!pcpro100.info
Как включить на ноуте "Беспроводное сетевое соединение"?
драйвер попробуй переустановить, если непоможет обратьсь к специалисту
1. проверить, разрешен ли беспроводной адаптер в BIOS (на некоторых моделях) . 2. проверить, установлены ли соответствующие драйвера на беспроводной адаптер. Если нет - скачать с официального сайта производителя ноутбука (конкретно под свою модель) и установить
<a rel="nofollow" href="http://www.youtube.com/watch?v=yB-4vFcRzlk&feature=relmfu" target="_blank" >********* посмотри видео ******</a>
Обсуждали тут уже, используй driverplus.ru
touch.otvet.mail.ru
Как подключить и включить беспроводной сетевой адаптер на ноутбуке?
#1
Адаптер – устройство используемое для соединения различных устройств между собой. Беспроводной адаптер – способ соединения таких же устройств, но только без использования каких-либо проводов. Беспроводной сетевой адаптер, или другими словами беспроводная точка доступа – это беспроводная базовая станция. Такая станция предназначена для того, чтобы обеспечивать выход к уже имеющейся сети, и не имеет значения буть-то беспроводная или проводная. Такие беспроводные точки доступа обычно используются для предоставления доступа различным мобильным устройствам, таким как: ноутбук, принтер и т. д. Большинство компьютеров производятся со встроенным оборудованием для подключения к различным беспроводным подключениям. Но бывает и так, что адаптер для присоединения к сети не был установлен изначально.
#2
В такой ситуации можно подключить его самостоятельно. Выбирать тип сетевого адаптера необходимо в соответствии с моделью компьютера и имеющегося опыта в этом направлении. Для того, чтобы проверить наличие адаптера беспроводной связи нужно произвести несколько простых действий: через меню Пуск открыть Панель управления, затем выбрать пункт под названием Сеть и подключение к Интернету, далее в этом пункте (или щелкните мышкой на значок панели управления) навести курсор на подпункт под названием Сетевые подключения. Операционная система должна отобразить все присутствующие сетевые адаптеры. Иначе, если над определенным сетевым устройством горит красным цветом – «Х», то это обозначает лишь, что он не работает. В другом случае, если в разделе Сетевые подключения ничего не отображается,
#3
значит на данном ПК не установлено устройство беспроводной или проводной сети. Установленный сетевой адаптер можно настроить на корректную работу. Если на, так называемом, портативном компьютере уже есть адаптер беспроводной сети, он просто на просто выключен. Так как включить беспроводной сетевой адаптер на ноутбуке? Для того, чтобы его включить, необходимо найти переключатель адаптера на компьютере. Данный переключатель может находиться как на передней части компьютера, таки и на задней и передней его частях. На многих ноутбуках этот переключатель установлен для того, чтобы, отключив адаптер, сэкономить расход энергии аккумулятора. Как подключить адаптер беспроводной сети на ноутбуке? Способ, который можно считать простым из всех существующих:
#4
добавить USB-устройство для беспроводной сети. Перед тем как приобрести такой адаптер, следует убедиться в наличии на ноутбуке свободного USB-выхода. В некоторых случаях, прежде чем устанавливать устройство беспроводной сети, следует сначала закрыть Windows, то есть выключить компьютер. Но если все таки есть такой свободный выход, то выключать компьютер совсем не обязательно. После отключения компьютера и получения доступа к USB-порту, нужно вставить диск из комплекта с адаптером в персональный компьютер и выполнять все согласно инструкциям производителя. Следующим шагом будет подключение USB-адаптера к свободному USB-порту. Через некоторое время, операционная система сама обнаружит новое оборудование и начнет его устанавливать, после чего покажет информацию о завершении данной процедуры.
#5
Следующий способ – установить адаптер беспроводной сети CardBusили CF. После приобретения беспроводной сети CardBusили CF необходимо вставить компакт-диск, также прилагаемый в комплекте, и следовать указаниям производителя по установке подходящего ПО (программного обеспечения) . После этого необходимо вставить USB-адаптер в соответствующее гнездо в компьютере. Точно так же, в течение небольшого промежутка времени программное обеспечение распознает адаптер начнет установку необходимых файлов, после чего будет отображено оповещение о завершении установки. После всех этих действий можно будет настроить беспроводную сеть. Другим способом является установка внутреннего адаптера беспроводной сети. Такие адаптеры немного сложнее в установке, чем USB-адаптеры. С этим заданием можно справиться.
#6
Это вызывается тем, что он располагается непосредственно в компьютере. Помимо этого, их устанавливают только в настольные компьютеры, так как только в таких компьютерах для него есть место. В том случае, если отсутствует опыт в разборке компьютера, то этим следует заняться специалисту-технику. Действия, которые необходимо предпринимать для установки такого адаптера: поместить в компьютер компакт-диск и следовать указаниям для установки; выключить компьютер; отсоединить все кабеля от компьютера; подходящие гнезда обычно могут находиться в нижней части панели компьютера. Необходимо найти гнездо и поместить туда купленный адаптер, но перед этим нужно коснуться неокрашенной панели компьютера. Нужно это для того, чтобы разрядить статическое электричество. Отсоедините антенну сетевого адаптера.
#7
После того, как адаптер надежно установлен, нужно присоединить антенну от сетевого адаптера. После обратной сборки всего компьютера нужно его включить, после чего программное обеспечение определит новые файлы и запустит их установку. Для работы сетевого адаптера можно также обновить драйвер для сетевого адаптера. Для этого необходимо скачать необходимые драйвера на компьютер, после этого нужно вставить установочный CD-диск. Затем нужно открыть окно свойств компьютера, затем выбрать пункт Диспетчер устройств. В этом разделе нужно найти свой адаптер и, нажав опять же правой кнопкой мыши, выбрать пункт Обновить драйвер. Далее нужно выбрать опцию Выполнить поиск драйверов на этом компьютере. Указав путь к загруженным драйверам, необходимо начать установку, после чего нажать «ок» и завершить установку.
uznay-kak.ru
Что делать, если Wi-Fi адаптер не подключается к сети?
У ноутбуков есть преимущество над персональными компьютерами в лице встроенного Wi-Fi адаптера, с помощью которого пользователи могут подключаться к беспроводным сетям Wi-Fi. Однако, владельцы ПК запросто могут приобрести себе внешний Wi-Fi адаптер и точно также наслаждаться благами беспроводных технологий.
Тем не менее некоторые пользователи ПК уведомляют о том, что, порой, их внешние Wi-Fi адаптеры, по какой-то причине, не могут подключиться к сети, раздаваемой их маршрутизатором. Корень проблемы может заключаться во много чем: сбойный драйвер, проблемы с маршрутизатором, настройки операционной системы и прочее.
В этой статье мы расскажем вам, что можно сделать в том случае, если ваш Wi-Fi адаптер не может подключиться к раздаваемой сети.
Содержание статьи
Руководство по восстановлению работоспособности Wi-Fi адаптера

Проверка раздаваемой Wi-Fi сети
Давайте для начала подумаем вот о чем: а не думали ли вы о том, что, возможно, проблема с подключением к сети заключается не в Wi-Fi адаптере, а в маршрутизаторе, который попросту не раздает беспроводную сеть? Проверить это довольно просто: возьмите другое устройство, которое способно подключаться к Wi-Fi сети, и попробуйте подключиться с помощью его к вашему маршрутизатору.
При отсутствии других устройств, вам нужно пройти в настройки вашего маршрутизатора и убедиться, что он активирован для раздачи беспроводной сети. Бывают случаи, когда настройки в таких устройствах, по каким-то причинам, сбиваются сами по себе. Все, что вам нужно сделать — это войти в интерфейс и активировать опцию раздачи Wi-Fi.
Отключить режим «В самолете»
Как мы все знаем, в Windows 10 присутствует довольно удобный режим «В самолете», с помощью которого можно отключить все беспроводные модули, находящиеся в вашей системе. Разумеется, после активации данного режима деактивируется и ваш внешний Wi-Fi адаптер.
Режим «В самолете» крайне полезен на мобильных устройствах и ноутбуках, но вот на стационарных компьютерах он абсолютно не нужен. Тем не менее вы могли случайно его включить, например, копаясь в настройках или с помощью особой комбинации. Также существует мнения, что режим «В самолете» может включиться силами стороннего программного обеспечения.
Деактивировать режим «В самолете» невероятно просто: нажмите на значок Центра уведомления и кликните на кнопку одноименного режима. Вот и все, что от вас требуется. Если же не обнаружили этой опции в Центре уведомлений, то можете обратиться к Параметрам системы и отключить его там.
Перезапуск Wi-Fi маршрутизатора
Поняв, что раздача беспроводной сети активирована и ваш Wi-Fi адаптер не заблокирован системными настройками компьютера — попробуйте перезапустить ваш маршрутизатор. Существует вероятность, что он начал работать со сбоями, вследствие чего вам и не удается подключиться к сети с помощью сторонних устройств с Wi-Fi адаптером. Перезапуск выполняется крайне просто: отключите маршрутизатор от питания приблизительно секунд на десять-пятнадцать, а затем снова включите его в сеть. Стоит сказать, что маршрутизаторы могут частенько сбоить, что приводит к ряду неприятных проблем: снижение скорости сетевого подключения, блокировка определенных соединений или же всего доступа к Интернету.
Применение средства устранения неполадок
Довольно простым способом решения проблемы с подключением к сети является использование средства устранения неполадок сети. Вам не придется никуда идти за ним, скачивать или проводить поиски в сети, так как данное средство представляет собой системную утилиту, получить доступ к которой невероятно просто. Для этого вам потребуется сделать следующее:
- пройдите в Параметры;
- перейдите в раздел «Обновление и безопасность»;
- перейдите во вкладку «Устранение неполадок»;
- нажмите на пункт «Подключения к Интернету»;
- нажмите на кнопку «Запустить средство устранения неполадок»;
- следуйте инструкциям на экране.
Стоит сказать, что данное системное средство, к сожалению, практически никогда не решает каких-то возникших проблем в любом элементе системы. Однако, порой на небе все же сходятся звезды — и случается чудо. Попробуйте воспользоваться этим средством устранения неполадок, после чего проверьте, получится ли у вас подключиться Wi-Fi адаптером к беспроводной сети.
Обновление драйверов Wi-Fi адаптера
Возможно, вы не можете нормально использовать свой Wi-Fi адаптер попросту из-за того, что его драйвера устарели. Обновив драйвера, вы можете избавиться от возникших проблем с устройством. Выполнить драйвера можно через Диспетчер устройств:
- нажмите Windows+X;
- выберите «Диспетчер устройств»;
- найдите и откройте раздел «Сетевые адаптеры»;
- нажмите правой кнопкой мыши на Wi-Fi адаптер и выберите «Обновить драйвер…»;
- выберите автоматический поиск драйвера в Интернете;
Обновив драйвера для Wi-Fi адаптера, попробуйте снова подключиться к беспроводной сети вашего маршрутизатора. В большинстве случаев, пользователи, у которых возникает подобная проблема, разрешают ее именно с помощью обновления драйвера для устройства.
Откатиться до предыдущей версии драйвера
Тем не менее даже новая версия драйвера может вызывать проблемы при использовании Wi-Fi адаптера, впрочем, все зависит от производителя устройства. Возможно, последняя версия драйвера Wi-Fi адаптера является крайне нестабильной или же она несовместима с вашим компьютером. В таком случае, вы можете попробовать откатить установленный драйвер до предыдущей версии.
Сделать это можно точно также с помощью Диспетчера устройств:
- доберитесь до своего Wi-Fi адаптера в списке сетевых устройств;
- дважды кликните левой кнопкой мыши на Wi-Fi адаптер;
- перейдите во вкладку «Драйвер»;
- нажмите на кнопку «Откатить»;
Откатившись до предыдущей версии драйвера для Wi-Fi адаптера, попробуйте использовать его и подключиться к Wi-Fi сети маршрутизатора. Если дело действительно заключалось в драйвере, то вы сразу же это поймете.
Временно отключите фаервол
Если ничего из вышеуказанного не помогло вам разрешить проблему, то, возможно, подключению к беспроводной сети препятствует ваш Брандмауэр Windows, который, по какой-то причине, блокирует сетевое подключение. Так или иначе проверить это можно элементарно: вам достаточно просто взять и на время отключить фаервол системы.
Сделать это можно следующим образом:
- нажмите Windows+S;
- впишите и выберите запрос «Центр безопасности Защитника Windows»;
- перейдите во вкладку «Брандмауэр и безопасность сети»;
- деактивируйте брандмауэр для сети домена, частой сети и общедоступной сети;
Попробуйте воспользоваться Wi-Fi адаптером и подключитесь к беспроводной сети, раздаваемой вашим маршрутизатором. Мы надеемся, что у вас наконец-то все получилось, и ваш адаптер все-таки нормально заработал.
Нашли опечатку? Выделите текст и нажмите Ctrl + Enter
gamesqa.ru
Как на Windows 7 установить драйвера сетевого оборудования
Если рассматривать работу сетевого адаптера, модуля Wi-Fi или маршрутизатора, пользователи операционных систем Windows могут столкнуться с ситуацией, когда такое оборудование перестает работать вследствие сбоев или переустановки системы в целом. Сейчас будет рассмотрен вопрос, как установить сетевой драйвер на Windows 7. При этом кратко коснемся основных моментов инсталляции и последующей настройки.
Как на Windows 7 установить драйвера сетевого адаптера в автоматическом режиме
Прежде всего, не стоит паниковать. «Слет» драйвера, например, при повторной инсталляции «операционки» не является какой-то критической ситуацией.

Заметьте, что в процессе установки и настройки системы она практически для всех известных на сегодня устройств, включая сетевые адаптеры и сопутствующее оборудование, инсталлирует наиболее подходящие драйверы (программы для их корректной работы) автоматически. Сама суть проблемы, как на Windows 7 установить драйвера таких устройств, сводится только к тому, чтобы дождаться окончания процесса переустановки и первоначальной настройки. Правда, после загрузки компьютера по завершении процесса в некоторых случаях база драйверов может располагаться не на винчестере, а на установочном диске Windows.
Использование обновления драйверов
Если по каким-либо причинам драйвер соответствующего оборудования не был установлен корректно, сначала необходимо проверить в «Диспетчере устройств», вызываемом из стандартной «Панели управления», действительно ли оборудование не работает (в списке оно обозначено желтым кружочком).
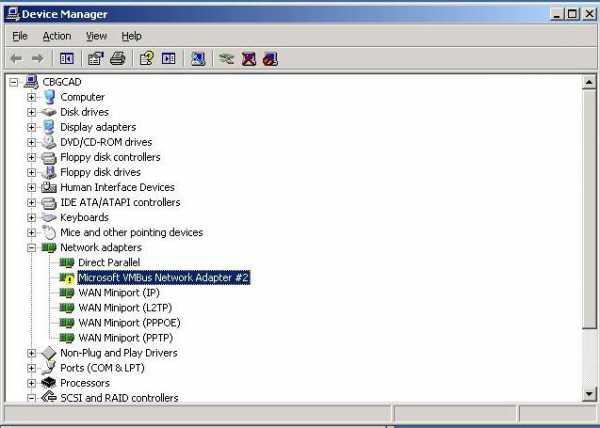
Здесь можно поступить простейшим способом: в контекстном меню использовать непосредственно команду обновления драйверов или зайти в раздел свойств, где выбрать одноименную кнопку (это касается всех систем, включая даже XP).
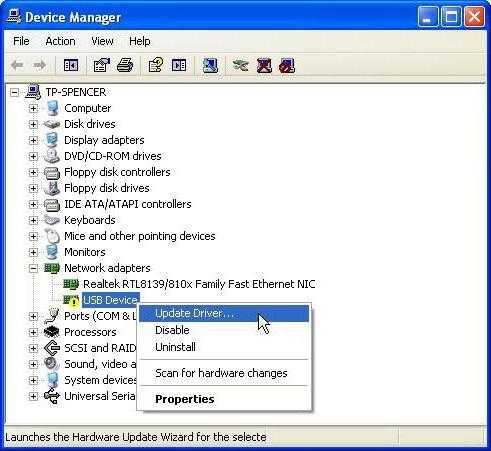
Система произведет поиск наиболее подходящего драйвера и сообщит о его успешной инсталляции или выдаст уведомление о том, что драйвер уже установлен. Но наиболее подходящий драйвер часто оказывается не самым лучшим решением. Поэтому следует использовать выбор места, из которого будет произведена инсталляция.

Вот в этом-то случае пригодится установочный диск Windows. Однако, например, если пользователь имеет дело не со стационарным компьютером, а с лэптопом, в решении проблемы, как устанавливать драйвера на ноутбук (Windows 7), нужно использовать специальный диск с драйверами, который в обязательном порядке присутствует при покупке устройства. Сами понимаете, что, в отличие от стационарных компьютеров, собранных вручную, в ноутбуке присутствует стандартная конфигурация производителя, не изменяемая при продаже.
Здесь просто вставляется диск в оптический привод, после чего задается местоположение искомого инсталлятора драйвера при запросе системы.
Удаление устройства из системы и повторная установка
Если такой вариант кого-то не устраивает, вопрос, как на Windows 7 установить драйвера сетевых адаптеров, можно решить и удалением устройства из системы.
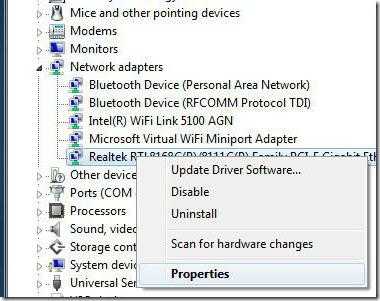
При повторной перезагрузке Windows определить устройство автоматически, после чего можно будет использовать метод с оригинальным диском с драйверами.
Но сделать это можно и вручную. Нужно просмотреть папки, находящиеся на оптическом носителе и выбрать оттуда в папке с указанием соответствующего оборудования специальный установочный файл драйвера (обычно это файлы с расширением .inf). Установить его в систему можно вызовом контекстного меню (правый клик) и использованием команды установки.
Как установить драйвера WiFi на Windows 7
Что касается встроенных модулей беспроводной связи и маршрутизаторов, в принципе, ничего сложного установке драйверов нет.
Исходя из вышеизложенного, можно использовать все описанные способы, но, как правило, модули Wi-Fi определяются системой автоматически, а для роутеров драйверы можно найти на сопутствующих оптических носителях. Процесс установки практически ничем не отличается от стандартного. Другое дело, когда требуется настройка оборудования, чтобы оно работало корректно.
Настройка роутера, Wi-Fi и подключения по локальной сети
Для роутеров используется доступ к настройкам в виде входа в браузер через адрес 192.168.1.1 или 192.168.0.1 (в зависимости от модели – такой адрес можно найти на шильдике с обратной стороны маршрутизатора, там же – логин и пароль для входа), где прописываются параметры, предоставленные провайдером.
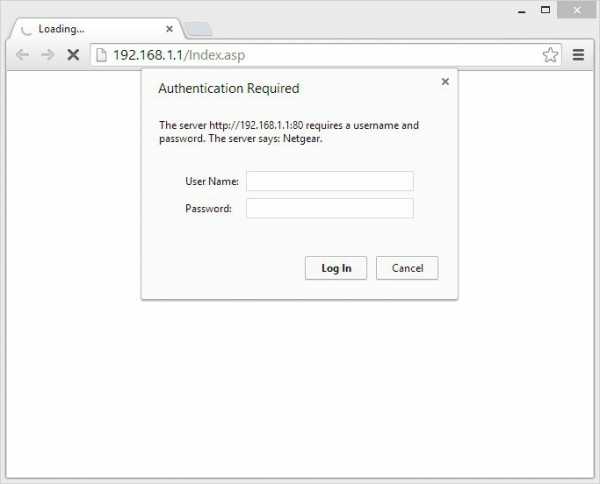
Когда все операции будут выполнены, включенный модуль Wi-Fi сам определит наличие беспроводной сети, естественно, при условии, что предварительная установка нового подключения уже была произведена. Сам модуль активирован по умолчанию. Если он выключен, включить его можно сочетанием кнопки Fn с одной из функциональных клавиш. К примеру, на ноутбуках Fujitsu это Fn + F5. Модуль затребует пароль входа, если таковой предусмотрен, после чего осуществит подключение.

Кстати сказать, что для кабельного, что для беспроводного соединения рекомендуется в настройках TCP/IP указывать автоматическое получение адреса. Однако, если речь идет о корпоративных сетях, очень может быть, что некоторые параметры придется вводить вручную. Получить их можно у системного администратора.
Итог
В заключение останется сказать, что вопрос, как на Windows 7 установить драйвера сетевых устройств, в общем-то, для решения ничего сложного собой не представляет. Для стационарных компьютеров можно отметить только одну проблему, когда в системе имеется несколько сетевых контроллеров, что может вызывать конфликт оборудования. Кроме того, если уж под рукой нет оригинального диска с драйверами, можно узнать марку оборудования и его производителя, после чего при помощи другого компьютера, подключенного к Интернету, зайти на официальный сайт производителя и скачать последнюю версию драйвера с учетом установленной «операционки» (в нашем случае – Windows 7 32 или 64 бита).
fb.ru
- Windows 10 восстановление из образа

- Проигрыватель windows media не удается воспроизвести файл

- Как в компьютере почистить диск с
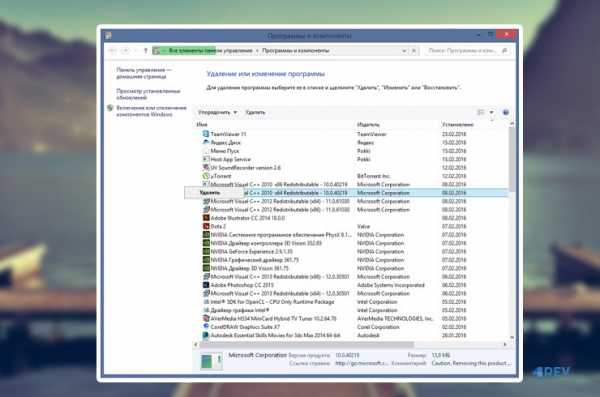
- Вай фай онлайн роутер

- Для чего нужна программа aida64
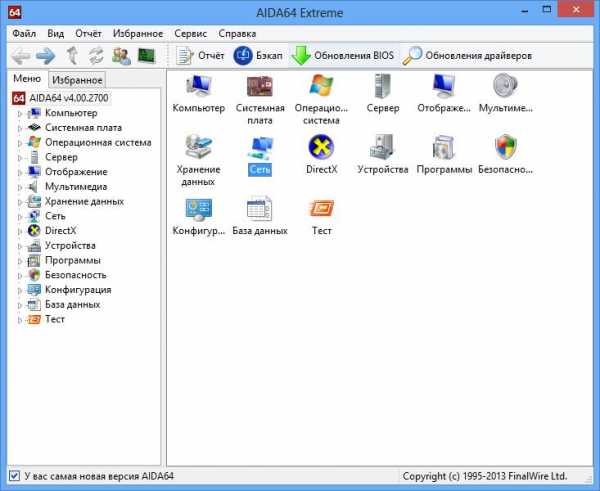
- Как на пк отключить обновления

- Телеграмм заблокировать

- Ивц оасу
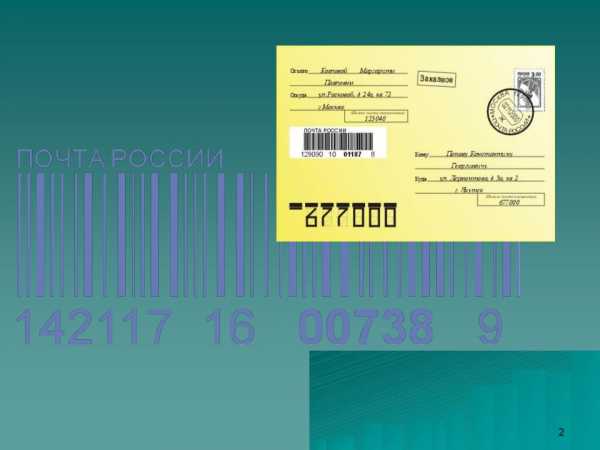
- Зарядка к ноутбуку

- Как писать от третьего лица в скайпе

- Перейти на 10 виндовс