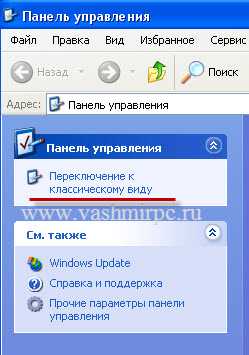Простые способы восстановления Windows 10 без переустановки через DISM. Windows 10 восстановление из образа
Резервное копирование Windows 10 и его восстановление из образа
Образ системы – полная копия операционной системы, которая включает не только дистрибутив Windows 10, но и все установленные пользователем приложения.
Создание и копирование образа ОС
Главным достоинством процедуры восстановления ОС с ее образа заключается в том, что пользователь практически не рискует потерять свои персональные данные.
Замечание. Windows 10 не застрахована от сбоев, поэтому перед началом отката сделайте резервное копирование важной информации на сторонний носитель.
Для создания резервной копии ОС используется консольная программа wbadmin. Хранить копию рекомендуется на любом внешнем диске (конечно, не исключено хранение на текущем диске, однако это не надежно) с достаточным количеством места (достаточно будет 7 гб).
Запускаем PowerShell. Сделать это можно через поиск на устройстве или путем ввода в командную строку, запущенную от имени администратора (обязательное условие), названия утилиты:

После нажатия enter надпись «Командная строка» заменится на «Windows PowerShell»:
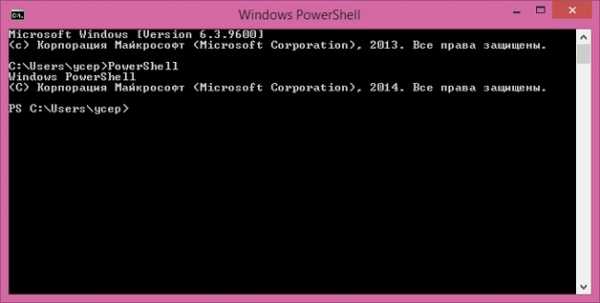
Если владелец задался целью осуществить полноценное копирование Windows 10 только с системными файлами, сохранить образ на внешнем носителе, то используется следующая команда:
Где:
- -backupTarget:E: — диск, на котором пользователь желает разместить копию;
- -include:C: — место хранения файлов операционной системы Windows 10
В случае когда к образу необходимо добавить сторонние разделы, диски, то команда примет вид:
Время проведения процедуры будет зависеть от количества копируемых в образ системы данных. Продолжительность составляет 20-30 минут на ПК средней производительности.
После того как утилита завершит свою работу, в корневом разделе диска появится папка WindowsImageBackup, где и хранится образ созданной системы.
Копирование Windows из графического интерфейса
Небольшой подпункт для тех, кто не умеет запускать консоль и вводить команды.
Переходим в панель управления и ищем раздел истории файлов. Ждем, пока система обнаружит пригодные для использования носители и нажимаем «Резервная копия образа системы»:

Дальше следуйте инструкциям, которые представит Windows 10.
Восстановление Windows 10 из ее образа
Чтобы восстановить операционную систему, необходимо выполнить два шага:
- Записать созданную копию на диск или флешку;
- В BIOS поменять порядок загрузки ОС таким образом, чтобы при запуске Windows 10 грузилась с диска или флешки (если не нравится работать с BIOS, то идем в другой раздел статьи)
Алгоритм следующий:
- Вставляем носитель операционной системы в компьютер и перезапускаем его. Если BIOS был настроен правильно, то появится окно, в котором следует нажать Next (далее):
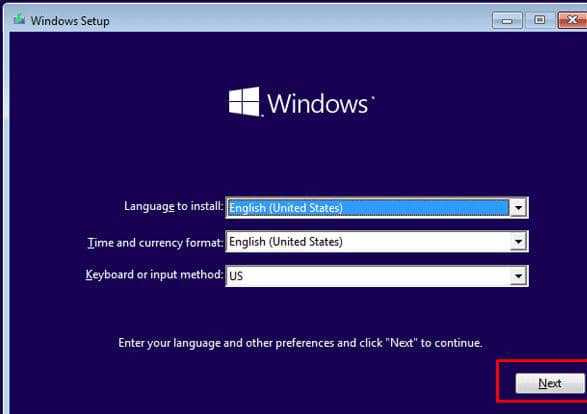 В следующем меню выбираем не установку, а восстановление (repair your PC), надпись которого расположена в левом нижнем углу:
В следующем меню выбираем не установку, а восстановление (repair your PC), надпись которого расположена в левом нижнем углу: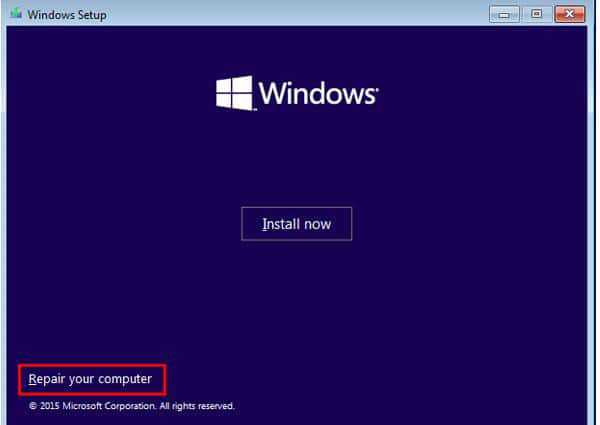
- Появляется окно, в котором кликается на диагностику (troubleshoot) à дальше на дополнительные настройки (advanced option) à восстановление образа системы (System Image Recovery):

- В появившееся окно выбора учетной записи выбираем свою и, в случае необходимости, вводим пароль;
- Всплывает мастер восстановления, который предлагает выбрать последнюю сделанную копию Windows 10. Если образов несколько, то выбираем необходимый:
 Кликаем далее и в следующем окне нажимаем готово. Появляется предупреждение, в котором говорится, что все данные будут заменены на данные системы. Соглашаемся.
Кликаем далее и в следующем окне нажимаем готово. Появляется предупреждение, в котором говорится, что все данные будут заменены на данные системы. Соглашаемся.
Запускается автоматический процесс восстановления Windows 10. Ждем его завершения.
Восстановление Windows 10 без настроек BIOS
Откатить систему в основном графическом интерфейсе можно только при условии, если Windows 10 полностью загружается и работоспособна:
- В меню пуск заходим в раздел параметров:
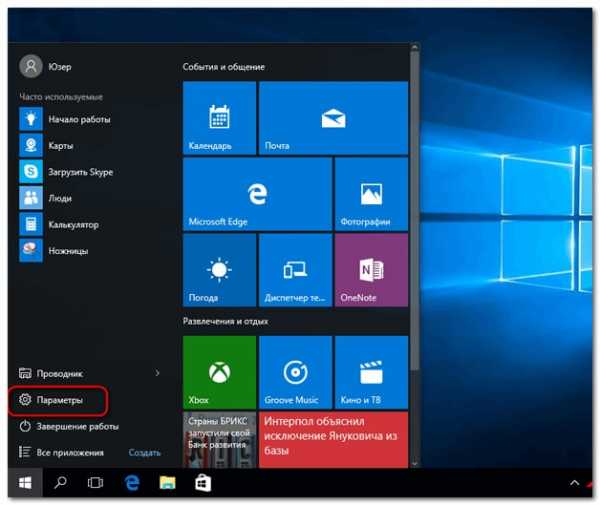 Переходим в категорию «Обновление и безопасность»;
Переходим в категорию «Обновление и безопасность»; - Выбираем подраздел восстановления и кликаем на «Перезагрузить сейчас»:
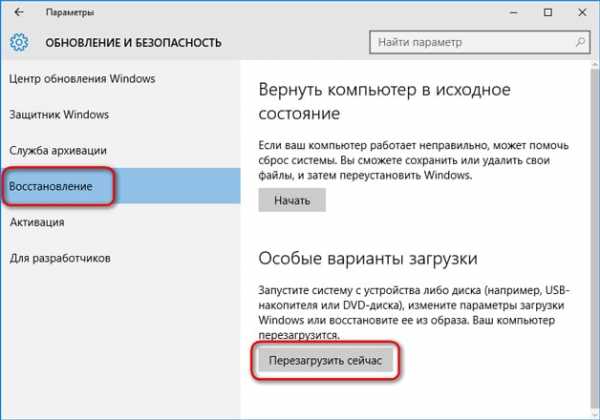
Следующая последовательность действий полностью аналогична вышеописанному методу, начиная с третьего действия.
Возможные проблемы
Ни один пользователь не застрахован от сбоев во время восстановления. Так, часть желающих восстановить систему сталкивались с такой проблемой:
Мышь и клавиатура после перезагрузки и перехода в раздел «восстановление и система» попросту переставали отвечать на команды. Дальнейшие действия невозможны, так как нельзя выбрать учетную запись.
Причины:
- Некорректно установленные драйвера. В этом случае сбои могут происходить только в беспроводных контроллерах;
- Аппаратная несовместимость.
Решение:
- Использовать USB контроллеры на время восстановления системы;
- Остановить процедуру отката и (если ОС запускается) проверить на наличие конфликтов в диспетчере устройств. Если же система не запускается, то единственное решение – компьютерный сервис. Самостоятельно здесь уже вряд ли помочь.
Как восстановить Windows 10 через DISM
Возникли проблемы с Windows 10 и не можете их исправить? Повреждены системные файлы и традиционная команда sfc /scannow не работает? Посмотрите, как использовать функцию DISM для исправления поврежденных системных файлов или восстановления их с оригинального образа системы без повторной установки Windows 10. 
Восстановление системы Windows 10 с помощью DISM
Как правило, в случае возникновения проблем с системными файлами используют утилиту SFC, которая сканирует жесткий диск на наличие ошибок и исправляет их. Но всё же это средство первой помощи не всегда приносит нужные результаты. В системе доступна ещё одна утилита DISM, о которой мы мельком упоминали в предыдущих статьях, способная устранить проблемы с поврежденными файлами в Windows 10. На этот раз рассмотрим полный спектр функций DISM, опишем различные варианты использования и покажем, как использовать её для восстановления поврежденных системных файлов с оригинального образа системы (хранилища компонентов).
Эта функция предназначена для исправлений и подготовки образов WIndows, таких как загрузочного диска ОС, средств восстановления системы и т. д. С помощью этих образов можно переустановить или восстановить систему в случае возникновения проблем. При использовании утилиты SFC для сканирования и восстановления диска, возникшие проблемы с поврежденными файлами решаются только с помощью соответствующего образа из хранилища компонентов на жестком диске. Когда этот образ поврежден, система не может извлечь из хранилища компонентов системные файлы и, следовательно, не способна восстановить их с помощью функции SFC. Именно в этом случае, нам поможет утилита DISM, которая решит проблему с образами для восстановления и позволит функции SFC корректно завершить свою работу.
Как использовать утилиту DISM?
Восстановить системные файлы через утилиту не сложно. Этим приложением можно восстановить компоненты по тому же самому принципу, как с помощью SFC через командную строку. Для вызова командной строки нажмите комбинацию клавиш Windows + X и в появившемся меню выберите пункт «командная строка (администратор). Затем в консоли нужно ввести команду DISM с соответствующими параметрами.
До команды DISM можем дописать дополнительные параметры, с помощью которых можно выполнить проверку, сканирование и восстановление образов различными способами. Рассмотрим наиболее важные комбинации.
DISM с параметром CheckHealth
В консоли командной строки введите следующую команду:
DISM /Online /Cleanup-Image /CheckHealth
С помощью этого параметра можно быстро проверить образ и отдельные компоненты инсталляции системы, которые хранятся на диске на наличие повреждений. Эта команда не производит какие-либо изменения – она является полностью безопасной. CheckHealth предоставляет информацию о состоянии пакета операционной системы. Это очень полезная опция, когда мы хотим в безопасный способ проверить не произошли ли какие-либо повреждения системного файла в хранилище компонентов.
DISM с параметром ScanHealth
Действие этого параметра похоже на CheckHealth, но занимает немного больше времени за счёт более тщательного сканирования, но также ничего не исправляет. Его стоит использовать, когда предыдущая опция /CheckHealth проинформировала, что всё в порядке, но мы хотим убедиться, что это, безусловно, так. Введите:
DISM /Online /Cleanup-Image /ScanHealth
Сканирование может занять гораздо больше времени, чем с предыдущей опцией (приблизительно 10 минут). Если сканирование останавливается на 20% или 40%, то нужно подождать – может показаться так, что компьютер завис – но в действительности выполняется сканирование.
DISM с параметром RestoreHealth
Если первая и вторая команды выгрузили сообщение, что образы повреждены, настало время их восстановить. С этой целью используем параметр /RestoreHealth. Введите следующую команду в консоли командной строки:DISM /Online /Cleanup-Image /RestoreHealth
Параметр использует центр обновлений Windows для восстановления поврежденных файлов в хранилище компонентов. Процедура сканирования и автоматического восстановления может занять приблизительно 20 минут (иногда и больше). DISM обнаруживает сбой, создает список поврежденных файлов, а затем загружает их из серверов Майкрософта с помощью центра обновлений Windows.
Как восстановить файлы из указанного источника с помощью параметра RestoreHealth
Иногда бывает так, что повреждения операционной системы гораздо шире и затрагивают службу обновления Windows. В этом случае, не удастся через параметр RestoreHealth устранить повреждения в образе, потому что система не может подключится к серверам Майкрософта. В этой ситуации следует выполнить другую операцию – укажем путь к установщику (инсталлятору) Windows, с которого будут загружены «рабочие» файлы без использования Интернет и центра обновлений.
Для этого нужен установщик Windows 10 на DVD-диске, флэш-накопителе или в формате образа ISO. Последний может быть загружен через приложение Media Creation Tool для Windows 10.
Скачайте версию для Windows 10 (32 или 64 битную), запустите приложение и следуйте указаниям мастера по загрузке ISO на ваш компьютер. После того, как образ скачан и сохранён, перейдите в окно проводника и дважды кликните на файл ISO с инсталлятором, чтобы его смонтировать. В окне «Этот компьютер» проверьте, какая буква была присвоена смонтированному образу (например, буква «E»).
Если у вас имеется загрузочный диск DVD или USB накопитель с инсталляцией Windows 10, то ничего не надо скачивать – просто вставьте диск или подключите внешний носитель, и посмотрите, какая буква была присвоена этому накопителю в разделе «Этот компьютер».
После того, как накопитель с инсталляцией Windows обнаружен системой и нам известна буква настало время использовать соответствующий параметр DISM, который укажет путь к этому носителю. Для этого введите следующую команду:
Dism /Online /Cleanup-Image /RestoreHealth /Source:wim:E:\Sources\install.wim:1 /limitaccess
Ещё раз обратите внимание на то, что если в нашем случае, DVD, флэш-накопителю или образу ISO присвоится другая буква чем «Е», то поменяйте её в вышеуказанной команде. После нажатия на Enter поврежденные файлы хранилища компонентов будут восстановлены из оригинального установщика Windows по указанному пути.
Исправление ошибок в Windows
После того, как вы выполнили все вышеуказанные шаги, то теперь нужно снова использовать утилиту SFC для исправления ошибок в системе из восстановленных образов Windows. Введите в окне командной строки:
sfc /scannow
Иногда может возникнуть необходимость сканировать систему три раза, чтобы полностью устранить все ошибки. SFC теперь имеет доступ до восстановленных образов в хранилище компонентов и может полностью восстановить поврежденные системные файлы.
Как восстановить систему из резервной копии образа системного диска Windows 10, 8.1 и 8

Недавно я написал статью о том, как создавать резервную копию системного диска. И ведь это реально классный инструмент, так как я могу полностью развернуть ОС, сохранить её на один из разделов и в дальнейшем просто восстанавливать из неё, а не начинать процесс установки операционной системы с нуля. Приятно же сэкономить пару часов на установку всех необходимых программ и драйверов ;) А главное для этого не нужно никаких сторонних утилит, все делается средствами самой операционной системы Windows 8. Итак, приступим (видеоверсия инструкции доступна здесь):
1) Зажимаем клавиши Win+I и зажав клавишу Shift выбираем «Выключение» → «Перезагрузка«:

2) Компьютер начнет перезапускаться, но перейдет в режим восстановления. Здесь выбираем «Диагностика»:

3) Далее выбираем «Дополнительные параметры»:

4) Жмём по «Восстановление образа системы». Компьютер уйдет в перезагрузку для подготовки к восстановлению системы:

5) Выбираем свою учетную запись:

И вводим пароль от неё:

6) По умолчанию выбран последний сохраненный образ системы, но можно вручную указать на определенный (к примеру, на сетевом диске или другом разделе):

7) Следующее окно без необходимости просто пропускаем, жмём Далее:

8) Тут можно изменить имя компьютера, время или диск, который будем восстанавливать. Если все правильно жмем «Готово»:

9) Если вы уверены, что не совершили никакой ошибки, то жмем «Да». Моя же ошибка была в том, что мне было лень достать фотоаппарат и я фотографировал на телефон:) Постараюсь больше так не делать…

10) Начался процесс восстановления системы, он займет некоторое время, в зависимости от скорости ваших дисков и объема информации, который вы сохраняли в образе.
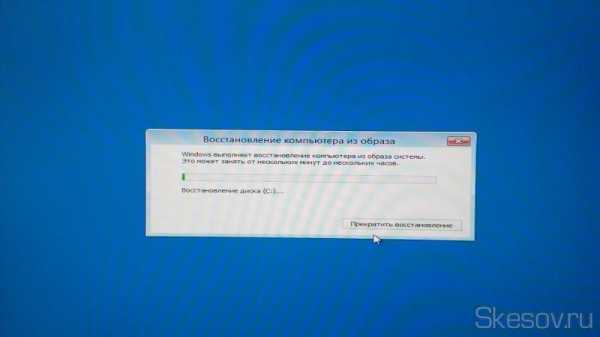
После завершения восстановления мы получим полностью работоспособную систему в том состоянии, как мы снимали резервную копию.
На этом всё. Надеюсь эта статья оказалась вам полезной, нажмите одну из кнопок ниже, чтобы рассказать о ней друзьям. Также подпишитесь на обновления сайта, введя свой e-mail в поле справа.
Спасибо за внимание :)
Материал сайта Skesov.ru
Оцените статью:(0 голосов, среднее: 0 из 5)
Поделитесь с друзьями!skesov.ru
Восстановление Windows 10 из резервного образа системы / Для "чайников"
Восстановление Windows 10 из резервной копии поможет вернуть работоспособность компьютеру, в случае серьезных неполадок, возникших при сбоях в программном или аппаратном обеспечении. При этом способе произойдет полное восстановление системы в состояние, которое она имела на момент создания резервной копии Windows.
От возникновения неполадок не застрахован ни один компьютер, поэтому заранее стоит обезопасить себя от попадания в неприятную ситуацию. Согласитесь, что из-за серьезного сбоя системы или поломки жесткого диска можно лишиться важной информации и потерять довольно много времени, которое будет потрачено на установку и настройку Windows, установку нужных программ.
Для предотвращения подобной ситуации, следует заранее создать резервную копию системы, чтобы затем, в случае необходимости, выполнить восстановление образа системы Windows из резервной копии. В состав резервного образа Windows 10 входит содержимое системного раздела жесткого диска, содержимое системных служебных разделов, программы, пользовательские данные и т. д.
Взамен неработающей или работающей со сбоями операционной системы, пользователь получит полностью работоспособную Windows 10, так как резервное копирование выполнялось в тот период времени, когда на компьютере не было никаких проблем. Все данные Windows, установленной на компьютере, будут заменены данными из резервного образа системы.
В операционной системе имеется встроенный режим восстановления Windows, при помощи которого можно восстановить систему из ранее созданной резервной копии Windows 10. С помощью инструмента «История файлов» можно создать резервную копию Windows 10, поместив архив системы на внешний жесткий диск, сетевую папку или на другой носитель.После возникновения нештатной ситуации на ПК, пользователь сможет выполнить восстановление Windows с помощью файла образа системы. Процесс восстановления займет меньше времени, чем установка или переустановка Windows, не забывайте, что после установки системы, пользователя ждет установка необходимых программ на компьютер.
Для создания резервной копии системы, а затем для ее восстановления из резервной копии, не обязательно использовать средства восстановления Windows, пользователь может воспользоваться продукцией от сторонних производителей. Про некоторые подобные программы есть статьи на моем сайте.
В этой статье мы рассмотрим восстановление системы Windows 10 из ранее созданного системными средствами резервного образа системы. Резервную копию системы лучше всего хранить на съемном носителе. Наиболее подходящий вариант: внешний жесткий диск, специально предназначенный для хранения резервных копий системы.
При небольших неполадках на компьютере, можно воспользоваться функцией восстановления Windows, с помощью ранее созданных точек восстановления системы, но при серьезных сбоях на компьютере этот вариант не поможет.Перед началом процедуры восстановления системы из резервной копии, подключите внешний жесткий диск с резервной копией Windows к компьютеру. На диске с резервной копией системы, в папке «WindowsImageBackup» находится образ восстановления Windows 10.
Запуск восстановления Windows 10
Пользователь может запустить восстановление из архивного образа системы двумя способами:
- начать процесс восстановления из работающей операционной системы Windows
- загрузиться на компьютере с помощью диска восстановления при неработающей операционной системе
При обоих вариантах процесс восстановления проходит одинаково. Разница лишь в способе запуска восстановления системы.
Затем при загрузке компьютера необходимо войти в BIOS (UEFI) для выбора загрузочного диска в качестве загрузочного устройства. Вход в загрузочное меню или в настройки БИОС осуществляется с помощью клавиш клавиатуры. На ноутбуках и настольных компьютерах используются разные клавиши, в зависимости от производителя компьютера. Заранее узнайте в интернете, используемые клавиши, ориентируясь на модель вашего устройства.
При работающей операционной системе Windows 10, запуск восстановления из резервного файла образа системы проходит в следующем порядке:
- Войдите в меню «Пуск», нажмите на «Параметры».
- В окне «Параметры Windows» выберите «Обновление и безопасность».
- В разделе «Обновление и безопасность» нажмите на «Восстановление».
- В настройке «Особые варианты загрузки» нажмите на кнопку «Перезагрузить сейчас».
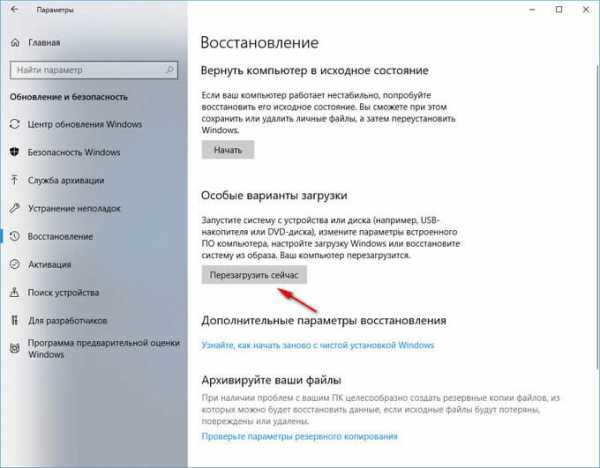
Восстановление Windows 10 из резервного образа системы
После перезагрузки компьютера откроется окно «Выбор действия». Нажмите на кнопку «Поиск и устранение неисправностей».

В окне «Диагностика» нажмите на кнопку «Дополнительные параметры».

В окне «Дополнительные параметры» нажмите на кнопку «Восстановление образа системы».
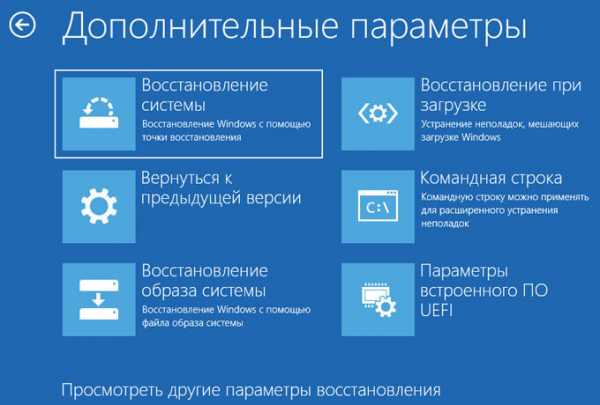
В окне «Восстановление образа системы» для продолжения работы необходимо выбрать учетную запись.

В следующем окне необходимо будет ввести пароль от своей учетной записи. Для ввода пароля, если нужно, смените раскладку клавиатуры, например, с русской на английскую раскладку.
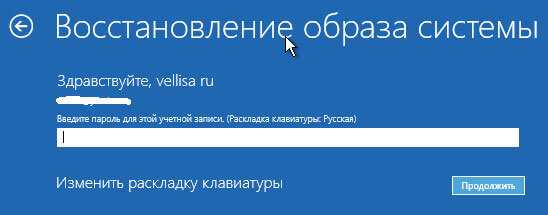
Если для входа в систему не применяется пароль, оставьте это поле пустым.
Нажмите на кнопку «Продолжить».
Далее произойдет еще одна перезагрузка системы.
В окне «Выбор архивного образа системы» необходимо выбрать образ системы для восстановления. После выполнения восстановления Windows, данные на компьютере будут заменены данными из образа системы.
Рекомендуется выбрать последний доступный образ системы. Выберите файл образ системы, а затем нажмите на кнопку «Далее».

В следующем окне «Выберите дополнительные параметры восстановления» нажмите на кнопку «Далее».
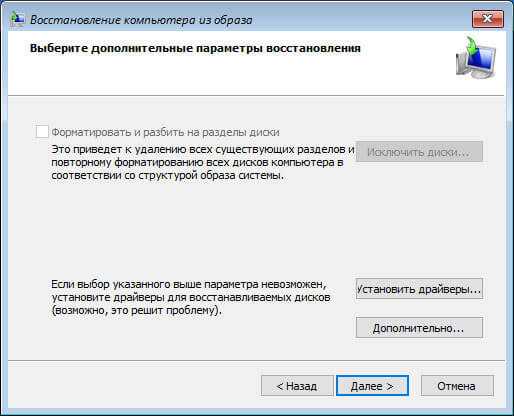
Ознакомьтесь с выбранными параметрами восстановления, а затем нажмите на кнопку «Готово».

В окне с предупреждением нажмите на кнопку «Да».
Далее начнется процесс восстановления системы из резервной копии, который может занять от нескольких минут до нескольких часов. Количество времени, затраченного на восстановление, зависит от размера резервной копии.

После завершения восстановления из архивного образа Windows, компьютер будет перезагружен.
После перезагрузки, на компьютере откроется восстановленная операционная система. Резервное восстановление Windows 10 завершено. Данные на восстанавливаемых дисках были заменены данными из резервной копии системы.
Заключение
Если компьютер выйдет из строя по причине неполадок в операционной системе или из-за отказа жесткого диска, пользователь сможет восстановить Windows 10, при условии, что он заранее создал резервный образ системы для восстановления. В статье рассмотрен способ восстановления системы из резервной копии, созданной при помощи системного средства, встроенного в операционную систему Windows 10.
fetisovvs.blogspot.com
Создание резервной копии образа Windows 10 и восстановление из него
В этой статье мы рассмотрим, как создать резервную копию образа системы Windows 10 на отдельном внешнем диске. Образ системы представляет собой полную копию данных компьютера (включает в себя абсолютно все: как системные файлы Windows, так и установленные пользователем программы и их настройки, личные данные и документы пользователей). Помимо данных системного диска, в образ можно включить данные всех дисков, подключенных к системе. Затем попробуем восстановить работоспособность системы из полученного образа.
Создаем резервную копию образа системы в Windows 10
Для создания резервной копии образа системы воспользуемся консольной утилитой wbadmin. Хранить образ системы будем на отдельном внешнем диске (это может быть и раздел на текущем диске, но это гораздо менее надежно), на котором должно быть достаточно место для хранения полной копии системы.

В окне поиска наберите PowerShell, в появившемся списке найдите Windows PowerShell и запустите его с правами администратора.

В нашем примере мы хотим создать полную копию системы (расположена на диске C:\), включая все необходимые разделы, необходимые для работы системы (в т.ч. разделы с диспетчером и конфигурацией загрузки) и сохранить полученный образ на внешний диск E:. Команда создания образа в этом случае будет такой:
wbAdmin start backup -backupTarget:E: -include:C: -allCritical -quiet
Примечание. Для создания образа системы с помощью Wbadmin.exe нужно быть членом группы Backup Operators или Администраторы.
Если нужно включить в образ помимо системного другие разделы или диски, команда будет выглядеть так:
wbAdmin start backup -backupTarget:E: -include:C:,D:,F:,G: -allCritical -quietЕсли нужно сохранить образ системы в сетевую папку:
wbAdmin start backup -backupTarget:\\Remote_Computer\\Folder -include:C: -allCritical –quiet
Выполнение команды займет определенное время в зависимости от того, как много данных попадет в создаваемый образ.
 После окончания работы утилиты wbAdmin в корне целевого диска появится каталог WindowsImageBackup, содержащий образ системы.
После окончания работы утилиты wbAdmin в корне целевого диска появится каталог WindowsImageBackup, содержащий образ системы.
Совет. Запустить создание резервной копии образа системы можно и из графического интерфейса Windows 10. Этот функционал доступен через панель управления (Control Panel -> File History, кнопка System Image Backup в нижнем левом углу).
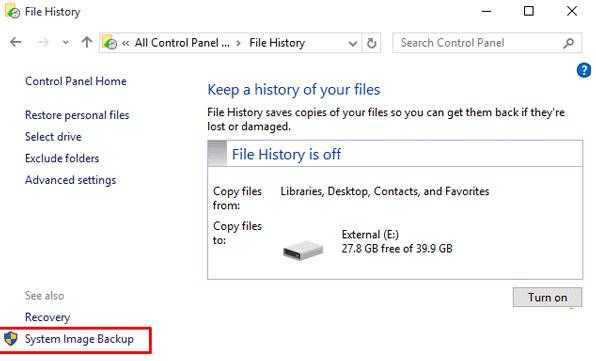
Восстановление Windows 10 из образа
Для восстановления системы из имеющегося образа, нам понадобится:
- Установочный образ Windows 10 / Windows 8 на DVD диске или USB флешке (как создать такие диски из официальных образов Windows 10) или же диск восстановления системы
- В настройках BIOS изменить порядок загрузки системы так, чтобы система грузилась cначала с DVD / USB диска
Загрузитесь с установочного/загрузочного диска. Нажмите на первом экране Next.
 Нажмите на кнопку Repair your computer в левом нижнем углу.
Нажмите на кнопку Repair your computer в левом нижнем углу.
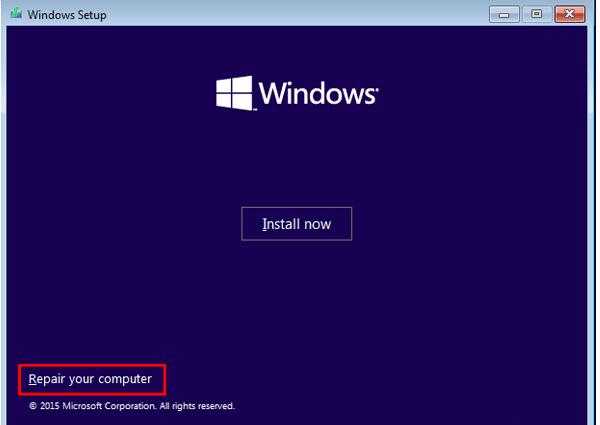 Затем перейдите в раздел Troubleshoot -> Advanced Options -> System Image Recovery.
Затем перейдите в раздел Troubleshoot -> Advanced Options -> System Image Recovery.
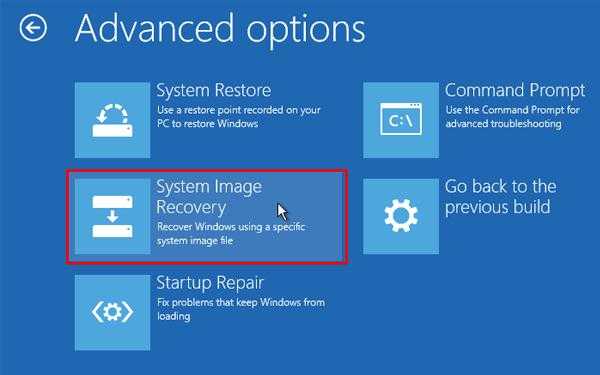 В списке целевых ОС нужно выбрать Windows 10.
В списке целевых ОС нужно выбрать Windows 10.
 Мастер установки просканирует подключенные диски и обнаружит список ранее созданных резервных копий.
Мастер установки просканирует подключенные диски и обнаружит список ранее созданных резервных копий.
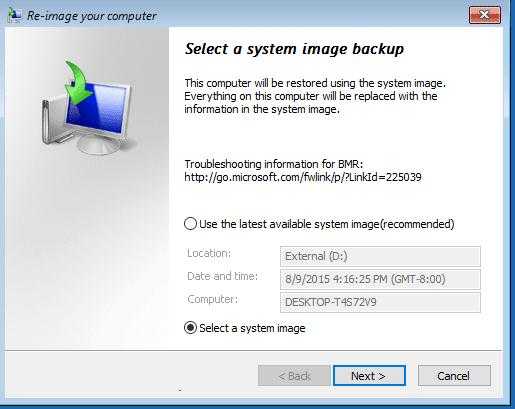
Совет. Т.к. система загрузилась с загрузочного диска, буквы дисков могут не соответствовать буквам дисков в системе.
Из списка доступных образов выберите образ, который нужно восстановить.
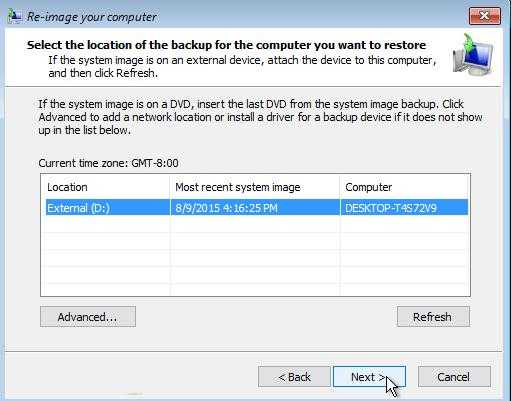 Отметьте опцию Format and repartition disks. В этом случае мастер восстановления удалит все имеющиеся разделы на диске и пересоздаст таблицу разделов в соответствии с разделам в образе.
Отметьте опцию Format and repartition disks. В этом случае мастер восстановления удалит все имеющиеся разделы на диске и пересоздаст таблицу разделов в соответствии с разделам в образе.
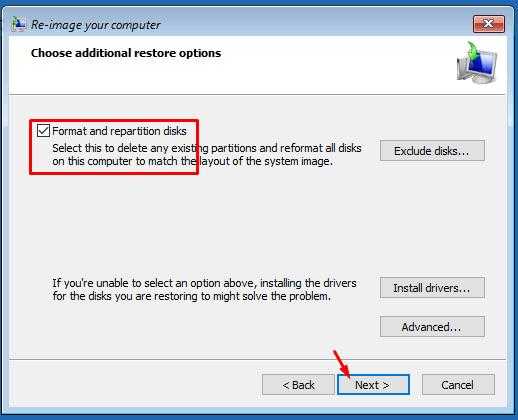 Осталось подтвердить восстановление системы из образа.
Осталось подтвердить восстановление системы из образа.
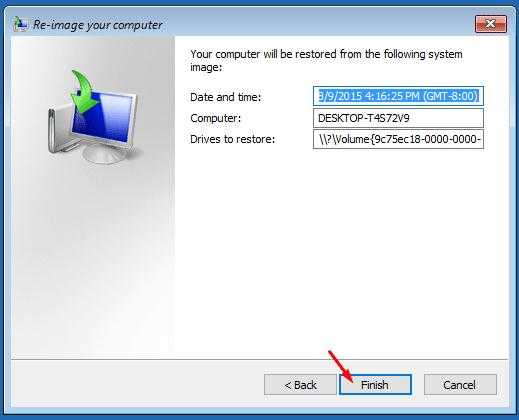 После завершения работы мастера восстановления, загрузитесь с жесткого диска (не забудьте поменять приоритет загрузочных устройств) и убедитесь, что состояние системы соответствует состоянию на момент создания образа.
После завершения работы мастера восстановления, загрузитесь с жесткого диска (не забудьте поменять приоритет загрузочных устройств) и убедитесь, что состояние системы соответствует состоянию на момент создания образа.
winitpro.ru
Как создать образ и восстановить Windows 10
Вы поблагодарите себя за создание резервной копии, в тот момент, когда придеться делать сброс настроек Windows 10 из-за ошибок в работе системы.
Как создать образ?
Чтобы создать образ Windows 10 необходимо открыть меню Пуск , перейти в Параметры -> Обновление и безопасность -> Служба архивации.

Затем необходимо нажать на «Добавление диска», чтобы выбрать внешний диск на который будет произведена запись резервной копии. Это может быть DVD-болванка, внешний HDD или флешка.
Вы можете создать образ прямо сейчас, нажав на «Архивировать данные сейчас» или установить резервное копирование файлов в соответствие с временным графиком.
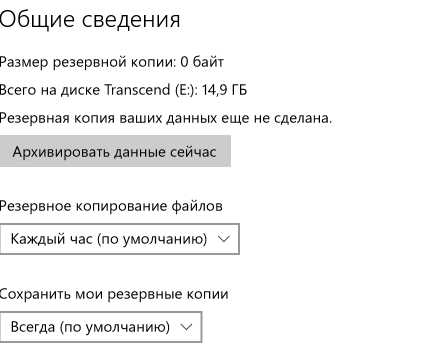
Вы также можете выполнить резервное копирование отдельной папки.
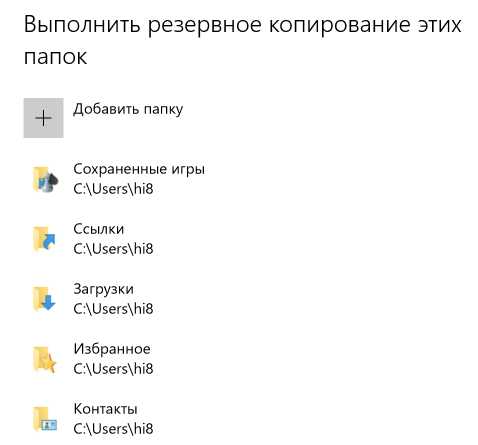
Как восстановить систему из образа?
Чтобы восстановить Windows 10 из образа необходимо открыть меню восстановления ПК.
Пуск -> Параметры -> Обновление и безопасность -> Восстановление

В появившемся окне нужно выбрать «Перезагрузить сейчас». Система перезагрузится и откроется меню, в котором нужно будет выбрать пункт с восстановлением системы с внешнего накопителя.
Как видите, ничего сложного нет, но если вам что-то будет непонятно, задайте вопрос в комментариях или напишите в нашей группе Вконтакте.
(2461)
Поделиться с друзьями:
www.lumias.ru
Восстановить Windows 10 из образа системы без утери данных
Как восстановить Windows 10 из образа системы без утери данных
Пользователи Windows, которые установили и успешно пользуются последней версии операционной системы от Microsoft, теперь могут создавать полную копию всего компьютера с помощью встроенной функции резервной копии образа системы.
Windows 10 обладает возможностью создания образа или резервной копии всей системы, включая файлы установки, настройки, установленные программы и приложения, а также данные пользователя.
Но хотя функция создания образа системы и позволяет восстановить операционную систему бит в бит, она не поможет пользователю в восстановлении отдельных файлов. Но судя по набору функций Windows 10 осуществляющих резервное копирование и восстановление данных, восстановление отдельных файлов не было целью для данного инструмента. Ведь Windows 10 также имеет такие инструменты как История файлов и встроенное облачное хранилище OneDrive, для которых копирование и восстановление отдельных файлов пользователя является основной задачей.
Следовательно, регулярное создание образа системы обезопасит пользователя от утери документов, настроек и установленных приложений, в случае сбоя Windows и необходимости полной переустановки операционной системы.
Давайте же рассмотрим, как создать резервную копию образа Windows и восстановить из неё систему (читайте также детальную инструкцию).
Чтобы создать резервную копию образа системы Windows 10:
- Кликните правой кнопкой мыши на меню Пуск и перейдите в Панель управления
- В Панели управления найдите меню История файлов и перейдите в него
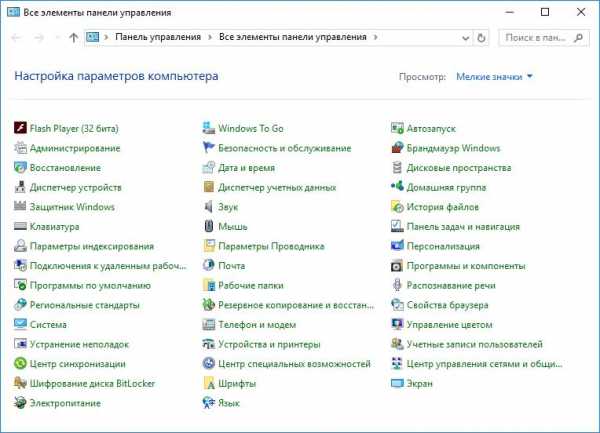
- В левом нижнем углу основного окна панели История файлов, выберите в Резервная копия образа системы, а в открывшемся окне — Создание образа системы

- Подключите к USB-порту компьютера внешний жесткий диск, с достаточным объёмом свободного места
- Мастер создания резервной копии предложит выбрать один из трёх вариантов сохранения резервной копии. Выберите, тот который удобен для вас. Но имейте в виду, что сохранения образа в сетевой папке или на DVD, значительно замедлит процесс

- Нажмите кнопку Далее и подтвердите параметры архивации в следующем окне
В зависимости от объёма резервируемых данных, процесс архивирования будет проходить от 15 минут до 1-2 часов. Но это никак не повлияет на работоспособность компьютера – им можно продолжать пользоваться во время осуществления процесса архивации.
Чтобы восстановить Windows 10 из созданного раннее образа:
- Подключите жесткий диск с образом системы к компьютеру, после чего загрузите компьютер используя диск восстановления Windows 10 (как создать диск восстановления — перейдите)
- В процессе загрузки с помощью диска восстановления, кликните на ссылке Восстановить компьютер (или Repair your computer) в левом нижнем углу окна.

- В появившемся окне переходим по следующим пунктам меню Диагностика / Дополнительные параметры / Восстановление образа системы


- Из перечня предложенных операционных систем выберите Windows 10 / Далее / Завершить
Таким же способом можно создать и восстановить резервную копию образа Windows 8.1.
Если важные данные всё же были утеряны
Как правило, необходимость восстановления системы из образа появляется в случае выхода из строя жесткого диска или невозможности загрузить Windows. В любом другом случае систему можно восстановить, используя Точку восстановления. Поэтому, восстановление системы из образа предполагает форматирование и полную очистку диска, на который будет восстанавливаться образ.
Так как в промежутке времени между созданием образа системы и выходом Windows из строя, пользователь часто успевает создать определённое количество файлов, они будут утеряны после разворачивания образа и с его помощью не смогут быть восстановлены.
Любым другим встроенным в Windows инструментом восстановить такие файлы также не получится. Для этого понадобятся сторонние программы для восстановления данных. Обзор таких программ мы делать не будем, их достаточно в интернете (о восстановлении данных после форматирования или переустановки системы читайте статью). Можем только порекомендовать обратить внимание на такие программы как Hetman Partition Recovery, Ontrack Easy Recovery, Stellar Phoenix Data Recovery и им подобные.

Надеюсь, эта статья была вам полезна. Чтобы не пропустить следующие уроки, подпишитесь по RSS и получайте новые статьи прямо на почту! Не забудьте рассказать о статье своим друзьям в социальных сетях с помощью кнопочек, расположенных ниже. До встречи!
Смотрите также:
Рассказать друзьям:
it-boom.ru
- Проигрыватель windows media не удается воспроизвести файл

- Как в компьютере почистить диск с
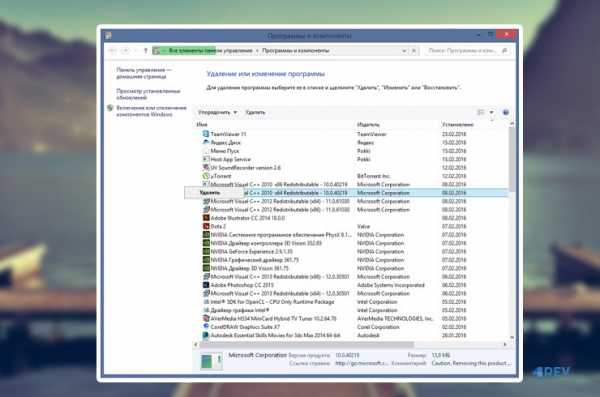
- Вай фай онлайн роутер

- Для чего нужна программа aida64
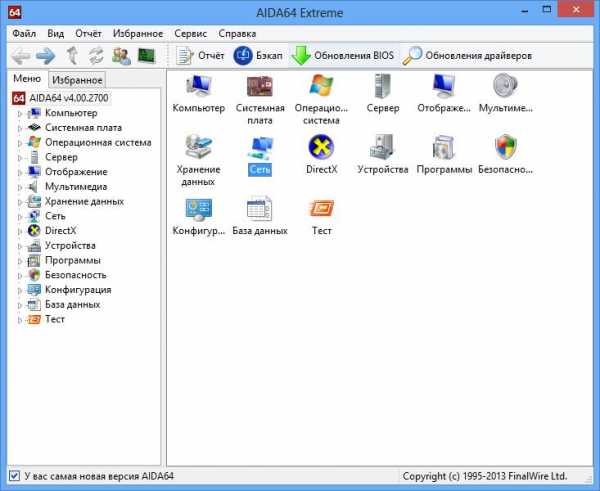
- Как на пк отключить обновления

- Телеграмм заблокировать

- Ивц оасу
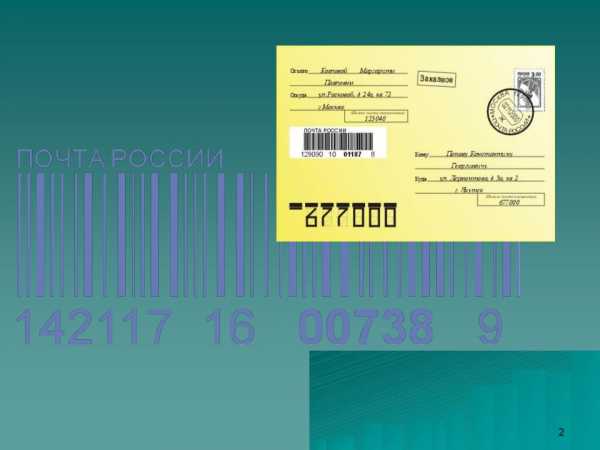
- Зарядка к ноутбуку

- Как писать от третьего лица в скайпе

- Перейти на 10 виндовс
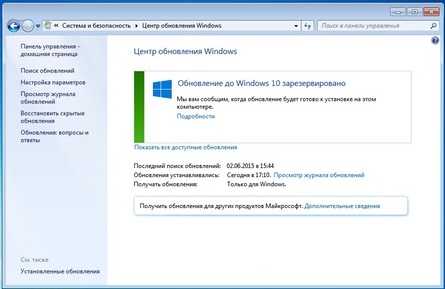
- Как включить на компьютере языковую панель