Как не переустанавливать ОС Windows, программой Acronis True Image? Акроникс что это за программа
Что такое Acronis True Image Home 11
| Что может Acronis True Image Home 11 Acronis True Image Home 11 представляет собой интегрированный пакет программ, гарантирующий безопасность всей информации на вашем компьютере. Он позволяет создавать резервные копии операционной системы, приложений, пользовательских настроек и всех ваших данных, а также надежно уничтожать всю конфиденциальную информацию, которая вам больше не нужна. С помощью входящих в пакет программ можно производить резервное копирование файлов и папок, настроек приложений Windows, настроек и писем почтовых клиентов Windows, и даже целых дисков и их разделов. Если вышел из строя жесткий диск, либо компьютер был атакован вирусом или вредоносной программой, вы сможете восстановить данные из архивов легко и быстро и не тратить многие часы или даже дни, пытаясь восстановить содержавшиеся на жестком диске данные, а также устанавливая приложения "с нуля". Acronis True Image Home 11 предоставляет в ваше распоряжение все средства, необходимые для восстановления вашей компьютерной системы при возникновении непредвиденной ситуации, такой, как потеря данных, нечаянное удаление критически важных файлов или папок или полный отказ жесткого диска. В случае какого-либо сбоя, нарушившего доступ к информации или работу системы, вы легко сможете восстановить работу системы и утраченную информацию. Уникальная технология, разработанная компанией Acronis и используемая в пакете Acronis True Image Home 11, дает возможность создавать точный (по секторам) образ жесткого диска, включающий операционную систему и все установленные приложения вместе с их обновлениями, файлы конфигурации, пользовательские данные и настройки, и т.д. Кроме того, Acronis True Image Home 11 поможет защитить вашу персональную информацию. Простое удаление старых данных на компьютере не позволяет гарантированно уничтожить их без возможности восстановления. Но теперь в состав Acronis True Image Home 11 включены утилита Acronis DriveCleanser, которая навсегда уничтожит файлы и персональную информацию из разделов и/или целых дисков, а также удалить все следы вашей работы на компьютере. Для хранения образа и резервных копий файлов можно использовать почти любое из устройств хранения, подключаемых к компьютеру: локальные и сетевые жесткие диски, устройства с интерфейсами IDE, SCSI, FireWire (IEEE-1394), USB (1.0, 1.1 и 2.0), PC card (PCMCIA), а также CD-R/RW, DVD-RW, DVD+R/RW, магнитооптические диски, устройства Iomega Zip и Jaz. Производя запланированные операции резервного копирования, Acronis True Image Home 11 автоматически выбирает режим резервного копирования (полный, инкрементный или дифференциальный) в соответствие с правилами, установленными администратором. При установке в компьютер нового жесткого диска, Acronis True Image Home 11 поможет вам за считанные минуты перенести на него всю информацию со старого диска, в том числе операционную систему, программы, документы и персональные настройки. После переноса всей информации на новый жесткий диск вы сможете надежно уничтожить всю конфиденциальную информацию на старом. Это рекомендуется сделать, если вы намереваетесь подарить, продать старый жесткий диск или просто выбросить его. Технология мастеров и наглядный интерфейс в стиле Windows XP делают работу с программой легкой и приятной. Надо всего лишь ответить на несколько простых вопросов, и Acronis True Image Home 11 позаботится обо всем остальном! "Светофор" в главном окне программы облегчит контроль за состоянием резервных копий в системе и результатов резервного копирования. Если вы своевременно позаботились о создании резервных копий, то уже через несколько минут после появления неполадки восстановите работоспособность компьютера. |
www.timosh.ru
Лучшая программа для работы с жестким диском
Как по мне, очень здорово иметь у себя на компьютере мощное программное обеспечение для работы с различными носителями информации. В этой статье речь пойдет о Acronis Disk Director 12 — программе для работы с жестким диском, картами памяти и флеш-накопителями.
Логичным будет вопрос: «А что такого могут данные программы и зачем вообще ими пользоваться?» А я отвечу: «Использование такого софта значительно облегчает работу с дисками и открывает перед вами спектр новых возможностей. А в некоторых случаях, без программ данного рода и вовсе не обойтись, например, если вы хотите установить на компьютер несколько операционных систем разных семейств (к примеру, Linux и Windows).
Но какую именно программу установить? Достойных программ существует множество, но, как по мне, на данный момент лучшая – это Acronis Disk Director 12. И хоть номинально эта программа является платной, у каждого есть возможность опробовать демо-версию совершенно бесплатно.

Но так как функционал неполной версии весьма урезан в сравнении с полной версией программы, я бы советовал приобрести вам данную программу. Ну или торрент-трекеры вам в помощь. Сначала начнем с базовых функций программы, которые характерны и аналогичным продуктам, а потом перейдем к ключевым фишкам Acronis Disk Director 12.
Базовые функции
С помощью данной программы мы можем:
- Проверять различные носители на наличие ошибок и других дефектов;
- Создавать, удалять, копировать и перемещать тома жесткого диска, изменять их размер;
- Объединять несколько томов в один, а также разделять тома;
- Форматировать тома в различные файловые системы (FAT 16,FAT 32,NTFS, EXT 3,EXT 4,Linux swap, Reiser FS, Linux swap;
- Изменять тип раздела, размер его кластера;
- Делать тома винчестера активными и деактивировать их, преобразовывать в логические;
- Зеркалировать тома.
- Проводить дефрагментацию диска;
- Изменять метки, буквы томов, редактировать и скрывать тома.
Хоть данные функции и возможности доступны и в других программах для работы с накопителями, но в Acronis Disk Director 12 они реализованы максимально удобно и просто, что дает возможность даже последнему «чайнику» легко работать с данной программой.
«Фишки» программы
А теперь поговорим о двух главных «изюминках» программы.
Мастер создания загрузочных носителей
Мастер создания загрузочных носителей дает возможность создать загрузочную версию программы и записать ее на CD/DVD диск, флеш-накопитель и другие устройства без использования стороннего ПО. Эта функция понадобится тогда, когда нет доступа к операционной системе, либо она вовсе не установлена, а вы хотите, к примеру, объединить или разделить существующие тома.
Так же отмечу, что процесс создания загрузочного носителя крайне быстрый и заберет у вас максимум 2-3 минуты.
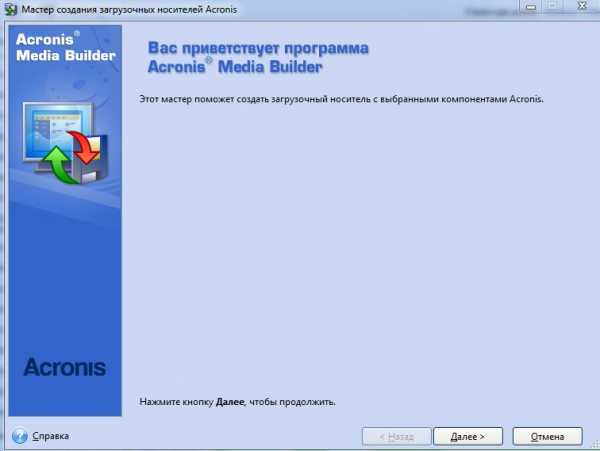

Acronis Recovery Expert
Данная утилита дает возможность восстановить удаленные разделы жесткого диска в независимости от их типа и файловой системы. Нужно отметить, что Acronis Recovery Expert может работать в двух режимах — автоматическом и ручном, и, замечу, что в обоих этих режимах она работает превосходно.

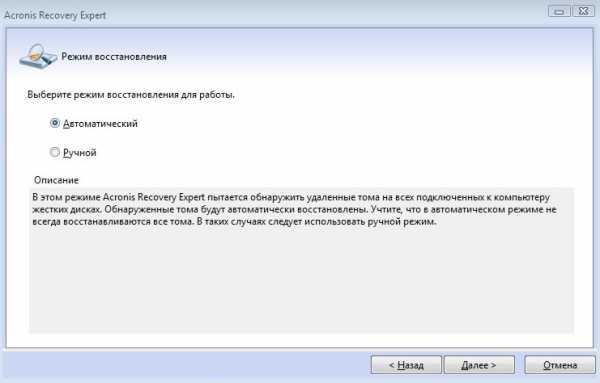
Интерфейс программы
Кроме функционала программы хочется сказать несколько слов об интерфейсе. Как по мне, интерфейс Acronis Disk Director 12 можно назвать чуть ли не идеальным. В центральном окне программы показана информация о томах жесткого диска и других подключенных к компьютеру носителях. Слева же размещена панель инструментов и различных функций. Все довольно информативно и в меру красочно.
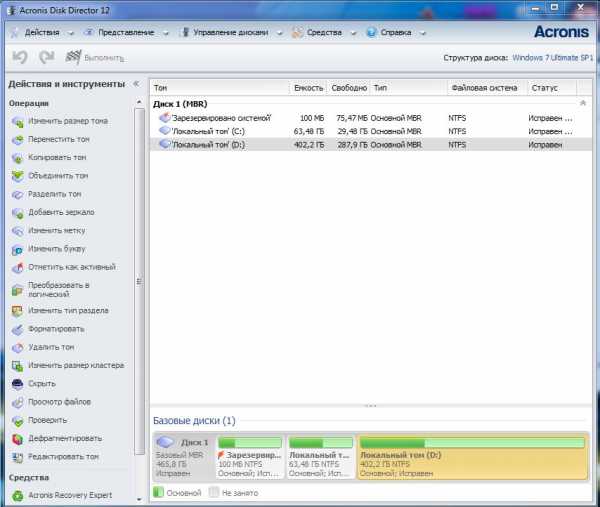
В целом интерфейс очень удобен и внешне приятен.
Вывод
Лично я бы настоятельно рекомендовал иметь Acronis Disk Director 12 у себя на компьютере. Данная программа сочетает в себе нереально огромный функционал с отличным интерфейсом, что делает ее лучшей из всех программ для работы с накопителями.
composs.ru
Программа «Acronis Disk Director» - локальные диски вашего компьютера теперь под присмотром!
Приветствую вас, дорогие читатели!Программа «Acronis Disk Director«… Что вы слышали о ней? Использовали хоть раз? Я думаю, что большинство даже не знает для чего она предназначена!
Так вот, сегодня я расскажу вам: что это за программа, для чего она нужна, в каких случаях мне приходилось ее использовать и как проходило мое первое знакомство с ней…
Давайте начнем с первого свидания!
Было это уже давно, так сразу все и не вспомнишь… Возможно придется немного приврать…
При очередной переустановки Windows, скорее всего по случайности или по задумке системы, каким-то образом был удален системный диск С.
P.S. После обретения навыков перебивать ОС приходилось часто… То обновления захотелось, то еще чего-то… Но, по большей части были виноваты конечно же различные ошибки!
Системный диск — это локальный диск, на котором установлена операционная система. Все файлы системы хранятся на таком диске.
Я делал переустановку или не я… В итоге: остался с одним локальным диском D и все исправлять пришлось мне — это помню точно!
Может даже был еще какой-то диск Е с небольшим объемом памяти, но это не важно!
Душа требовала вернуть все обратно (стандартные локальные диски)!
После долгих поисков я все-таки нашел решение и это была программа «Acronis Disk Director«.
Acronis Disk Director— компьютерное программное обеспечение для управления разделами жесткого диска, восстановления разделов и дисков, управления несколькими ОС на одном компьютере.
Каковы способности Acronis? Вот, смотрите небольшое дополнение:
- С помощью Acronis Disk Director сможете создавать разделы жесткого диска, вести простое изменение разделов и изменять их положение на винчестере, без риска утраты ценной информации.
- Дополнительно вы сможете вести конвертирование файловые системы разделов, также не переживая за потерю ваших данных, можно копировать и перемещать разделы, удалять разделы, восстанавливать разделы, которые были удалены по разным причинам и разными способами.
- Acronis Disk Director умеет форматировать разделы, изменять метки букв, скрывать разделы от пользователей, а еще вы сможете вести установку нескольких операционных систем на одном компьютере.
- Вы сможете на одном разделе держать сразу несколько ОС, что также очень удобно, еще вы сможете создавать дубликаты систем и так далее.
- В общем Acronis Disk Director имеет большое количество фишек, очень удобная и нужная программа!
Руководство по всем умениям данного инструмента предоставлять не буду! Так как, к примеру, создавать дополнительные локальные диски у меня нет нужды!
А вот инструкция по скачиванию, установке и «жонглирование памятью» обязательно будут!
Приступим!
Как скачать программу «Acronis Disk Director»?
Заходим в поисковик, вводим запрос «acronis disk director» и начинаем искать… Как бы трудновато для новичка будет, я думаю…
Сейчас я вам все объясню: и где скачать, и как обнаружить последнюю версию!
Во время написания запроса нам предоставляют список популярных предложений:
Максимальное число которые мы можем наблюдать — это 12… Скорее всего это и есть последнее обновление программы! Поверьте, 13-й нет — я уже искал!Вот так просто с помощью поисковых систем можно определить самую новую версию!
«Зачем все усложнять, ведь все можно узнать на официальном сайте (www.acronis.ru или www.acronis.com) и там же произвести загрузку?» — спросите вы.
Да, можно! Но, скачать у вас выйдет разве что пробную версию, так как программа платная и имеет доволи неплохой ярлычек в 1600 руб.
Поэтому, мы используем «пиратскую» версию, которая ничем не уступает лицензионному оригиналу!
Продолжим!
Перед нами появилась страница с результатами… Какой сайт выбрать?
А давайте-ка перейдем на 5 вкладку!На что стоит обратить внимание:
- Описание программы — самое важное это «Таблэтка»:
Также иногда пишут «Лекарство»… К примеру, на одном сайте было написано так: «Лекарство: Key.txt«. Это означает, что ключ для активации программы находится в текстовом файле, он скачается вместе с установочной программой.
- Второе — это «Платформа»:
А на более старых бывает и так:
Хотя, это все по большей части зависит от создателя самого продукта!Остальное описание я как бы и не беру до внимания, потому что это не так и важно! Но, если вы забыли для чего вам нужна данная программа и в каких ее целях можно использовать, то можете немного почитать. =)
Лично я, когда иду скачивать какуе-то программу, то уже знаю для чего она мне нужна — так как перед этим все изучаю и вам советую! Вообщем, чтобы потом не было: «Ищу то, не знаю что»!
Большую роль также играют и отзывы пользователей, поэтому делаю их частичный обзор. Комментарии на таких сайтах бывают такие «искренние», что врядли их бы кто-то покупал! =)
Зачастую на них стоит обратить свое внимание, чтобы не качать одну и ту же программу несколько раз!
Все оценив (занимает меньше минуты), можно приступать к скачиванию!
Листаем вниз и видим вот такую штуку:
Нажимаем на «Скачать .torrent файл«! Что такое Торрент и как его использовать, об этом можете почитать немного здесь!Или под ссылкой для скачивания вам также предоставляют полную инструкцию!
Вот-так вот нужно оценивать и скачивать программы, возьмите на заметку!
Данная загрузка имеет размер 415 МБ, так как кроме самой программы нам добавили образ диска в подарок.
Образ диска (image) — файл, содержащий в себе полную копию содержания и структуры файловой системы и данных, находящихся на диске, таком как компакт-диск, дискета или раздел жёсткого диска.
Это видно даже с самого названия: «Acronis Disk Director 12.0.3219 [2014, RUS] Final + BootCD«.
BootCD — это и есть образ загрузочного диска. В данном случае имеет формат ISO, записав его мы получим копию оригинала.
Если образ вам не нужен и вы хотите уменьшить объем скачивания, в начале загрузки его можно выкинуть просто убрав галочку с папки:
Пока писал вам статью, не заметил это все дело и скачал все — ничего потом удалю!Как и обещал в начале, сейчас покажу вам как добавить память на один из локальных дисков. У меня как раз диск С светится уже красным цветом:
Память на нем пропадает непонятно куда! Даже установки приходится делать на диск D. Я уже упоминал об этом когда-то вот здесь. Наверное виновата пиратская копия Windows…После удачной загрузки программу конечно же нужно установить! Так как сам процесс очень простой, не буду дополнительно все расписывать! Предлагаю вам сразу перейти к просмотру видеоурока:
Как установить Acronis Disk Director + как увеличить объем диска С.
А вот и результаты нашей проделанной работы: Надеюсь, что статья оказалась полезной и вы поделитесь ею с друзьями… На этом все, всем спасибо за внимание!С уважением, автор блога!
Читайте также:
Хотите подписаться на обновление блога по почте?
infonion.ru
Как пользоваться Acronis?
Компания–разработчик Acronis работает над выпуском продукции для домашних и корпоративных пользователей в плане системных решений. Аcronis disk – это программный комплекс, позволяющий удобно и эффективно работать с жесткими дисками, без потери данных, а именно: восстанавливать удаленные и поврежденные разделы, копировать, изменять размер, управлять загрузкой, редактировать содержимое и многое другое. В данной статье мы подробно рассмотрим, как пользоваться acronis программами на примере двух, наиболее популярных, продуктов данной компании.
Acronis True Image Home
Эта программа предназначена для резервного копирования любых данных. Данный пакет полностью защищает, а в случае потери позволяет быстро восстановить любой файл. С помощью этой программы можно легко и быстро создать копии для жесткого диска, а также определить назначение архивации.
Преимущества данной программы:
- Быстрое копирование и восстановление личных файлов и параметров на вашем ПК.
- Защита данных идет непрерывно, программа автоматически, каждые пять минут создает копии заархивированной информации.
- Дружественный интерфейс приспособлен как к опытным, так и к начинающим пользователям.
- Сервис архивации-онлайн позволяет важные файлы копировать на доступный и защищенный сервер в интернете.
В данном разделе мы рассматриваем последнюю версию acronis true image. Как пользоваться данным приложением после установки программы на ваш ПК – давайте разберем более подробно:
- После запуска программы необходимо перейти к главному окну. Если вы хотите создать с вашего диска архивную копию, то вам достаточно просто нажать «архивировать» после чего программа создаст копию на другом диске в папке «мои резервные копии».
- Также можно изменить место хранения архивных данных, воспользовавшись кнопкой «операции» и выбрать изменение параметров резервного копирования.
- Данная программа позволяет выбрать в ручную, путем выделения, нужные разделы и диски для копирования. Для этого нужно прокрыть галочками необходимые разделы.
- Чтобы найти ранее созданную копию, достаточно просто нажать кнопку «поиск резервной копии», после чего Acronis сам укажет вам её местоположение.
- Если вы хотите восстановить состояние Windows на момент проведения архивации, для этого нужно выбрать в резервных копиях ваш архив и нажать кнопку «восстановить». После этого произойдет обязательная перезагрузка вашего ПК, после чего ОС вернется в прежнее стабильное состояние.
- Разбирая, как пользоваться Acronis, не стоит забывать важную функцию – восстановление ОС при загрузке. Если у вас имеются проблемы с запуском ПК из-за повреждения ОС, тогда вам нужно с
elhow.ru
Как не переустанавливать ОС Windows, программой Acronis True Image?
Скачиваем и устанавливаем программу Acronis True Image. Забываем про переустановку ОС Windows навсегда.
Каждый пользователь операционной системы касался этого вопроса. Это очень большой объем работы и много времени нужно для его осуществление. Эта простая процедура, но многим она доставляет хлопот. Установка операционной системы, программного обеспечения и необходимых драйверов. (Кто с этим сталкивался, те знают). Из каждого этапа установки у многих пользователей ПК возникали различные проблемы. А также большой ряд бесконечных вопросов и задач.
Что случилось? Как это могло произойти? И зачем я сюда полез! Нет звука в компьютере! И опять устанавливать большое количество программ.
Как можно сделать так, чтобы избавиться от этого всего. Нажать пару кнопок и вуаля система установлена и готова к своей работе. Решить данную задачу можно совсем просто.
Скачиваем бесплатно и устанавливаем программу Acronis True Image.
Acronis True Image я уже пользуюсь долгое время. Меня она полностью устраивает. Работает программа без проблем, а также она надежна и безопасна в работе. И если вдруг Ваша операционная система каким то загадочным для Вас образом не захочет запускаться, у Вас всегда будет возможность восстановить ее исходные параметры. Использовав копию каторую Вы создали заранее. Есть возможность создания загрузочного диска, используя CD-R диск или обычную USB флешку.
Нет необходимости описывать каждый пункт меню, в программе встроена полная инструкция как ее использовать. Для вызова помощи необходимо воспользоваться пиктограммой со знаком вопроса.
Скачать с Deposit
Как пользоваться этой программой?
1. Сначала устанавливаем Windows. 2. Устанавливаем все необходимые Вам драйвера.3. Потом устанавливаем все необходимое Вам программное обеспечение.4. Делаем резервную копию Вашего системного раздела диска «C» с использовав Acronis True Image.5. Но самое главное, Вы забываете о переустановке Windows навсегда.
Чтобы узнать пошагово, как запустить эту программу, нажмите на 1 верхнею левую картинку и вы увидите слайд-шоу. При наведении курсора на картинку, вы увидите описание действия запуска программы.
Несколько слов про программу Acronis True Image.
Программа Acronis True Image может решить массу проблем связанных с созданием резервных копий системы, дает полную гарантию сохранности всей Вашей информации, которая хранится на жестких дисках Вашего компьютера.Используя программу Acronis True Image можно сделать резервную копию файлов и папок, полностью диски а так же их отдельные разделы. Если случиться сбой системы Вы всегда с легкостью сможете восстановить работоспособность системы и важную для Вас информацию и сохранить свои нервы.
Новая технология, которую использует компания Acronis в своей программе True Image, дает возможность создания точного образ Вашего жесткого диска, вместе с установленной операционной системой и настроенными программами, а также их обновлениями, конфигурацию системы, настройками пользователя и многое другое.
Предлагаю в качестве подарка скачать бесплатную книгу: причины зависаний на ПК, восстановление данных, компьютерная сеть через электропроводку и много других интересных фишек.Еще больше интересных новостей, а главное общение, решений ваших проблем! Добавляйтесь в телеграм - https://t.me/mycompplus
Понравилась полезная статья? Подпишитесь на RSS и получайте больше нужной информации!
mycompplus.ru
Acronis как пользоваться
Последняя версия Acronis® помогает управлять дисками для серверов. Программу в очередной раз улучшили и она соединяет в себе все нужные администратору функции.
Для тех, кто скачал Acronis – как пользоваться программой? Можем вас успокоить, очень просто. Там интуитивно понятный интерфейс и тот, кто знает хотя бы минимум о работе с дисками, легко справится с управлением с помощью этой программы. С помощью Acronis легко переместить Windows, что описано в нашей статье Как перенести Windows на другой диск.
Внимание: Вышла более новая версия Acronis True Image , про ее возможности можете прочитать на нашем сайте. Как пользоваться Acronis True Image 2016
И так, на что способна эта программа? А может она многое – поддержка Windows 2008 R2, динамических и GPT-дисков, самостоятельное клонирование MBR-дисков на отдельный жесткий диск и многое другое. Владелец имеет возможность разместить том по нескольким дискам, создать зеркало, восстановить элементы массива, управлять из центральной консоли удаленными серверами, восстанавливать утраченные или удаленные диски, а также масштабировать и перемещать разделы, реорганизовать или оптимизировать жесткий диск, редактировать его секторы вручную и многое другое. А еще среди возможностей acronis резервное копирование, которое стоит упомянуть отдельно, ведь вам стоит только указать настройки и программа все сделает сама.
Именно поэтому так популярен acronis - восстановление данных достаточно трудная задача для многих аналогичных программ. Также немногие, кроме acronis, windows 7 поддерживают. Есть и другой похожий вариант - acronis true image. Это отличная программа для синхронизации с поддержкой различных устройств. Скачать акронис тру имидж достаточно просто, правда, ввиду очень интересных возможностей практически везде она платная.
Эта программа осуществляет защиту вашего компьютера при синхронизации. В область защиты входят музыка, видео, фотографии, контакты, календари, программы и многое другое. Она поможет вам восстановить не только информацию, но и всю конфигурацию компьютера – настройки, приложения, программы. Acronis true image проводит постоянное резервное копирование всех изменений на компьютере, поэтому вы в любой момент сможете вернуться к нужному вам файлу, моменту или папке, даже если вы их уже удалили. Его можно запускать автоматически. Просто нужно настроить таймер и программа все сделает сама.
Резервное копирование выполняется не только на жесткий диск, а в любое место. Куда вам будет удобно – на флешки, диски и в облачное хранилище. Технология Try&Decide позволяет посещать небезопасные сайты – никакие вирусы не проникнут без вашего согласия, программа не позволит установить ни одного файлика. Кстати, она защищает жесткие диски размером более 2 Тб.
Кроме того, вы можете зашифровать свои данные, если боитесь постороннего вмешательства. Вообще у acronis true image есть очень много функций и здесь мы рассмотрели только основные.
В связи с популярностью данной статьи написал более подробную статью на данную тематику.
Acronis как пользоваться правильно? В программе очень много функций и инструментов, неискушённому можно запутаться. Дело в том, что у меня не получилось воспользоваться восстановлением при загрузке, с помощью клавиши F-11. Восстанавливаться пришлось с предварительно созданного Загрузочного носителя, но оказывается Acronis иногда путает буквы дисков, к тому же я наверно зря изменил настройки по умолчанию, короче, я по ошибке развернул резервную копию не на тот раздел и конечно затёр все нужные мне файлы, в итоге подвёл людей и это при наличии у себя на компьютере Acronis True Image, что в двойне обидней, ведь программа дорогая. Читал в сети много статей, но видимо версии программы не совпадают. Может вы дадите какое-нибудь руководство, что бы этот ваш Acronis, сработал точно на 100%? Михаил.
Acronis True Image 2011 как пользоваться
Друзья, данная статья подробно освящает работу устаревшей версии программы Acronis True Image Home 2011, если у вас более новая версия программы, то переходите в наш специальный раздел со статьями о работе программы Acronis, все новые статьи находятся там.
- Примечание: также предлагаю Вам обзор программы AOMEI Backupper Standard являющейся прямым и бесплатным конкурентом Acronis True Image Home
Что делать, если все возможные способы восстановления операционной системы не привели к успеху? Естественно у вас много нужных программ, установленных вами не за один день, переустановка и настройка которых отнимет много времени и сил. Весь арсенал средств восстановления Windows XP можно задействовать в основном в работающей операционной системе, а если она не запускается, вы прибегаете к помощи Консоли восстановления XP, довольно ограниченному и неудобному средству, при виде которой у неискушённого пользователя возникнут большие сомнения, да и поможет она далеко не всегда. Вот тогда многие и задумываются о программах резервного копирования, подобных Acronis True Image Home, программа без сомнения хорошая, но и у неё есть свои особенности, давайте попробуем в них разобраться.
Но это то, что касается Windows XP, а как быть с Windows 7, нужен ли здесь Acronis? У нас есть статья->Как восстановить систему Windows 7, можете почитать, возможностей для самовосстановления у неё несомненно больше, но как говорится всё решается в сравнении и подобрать спасительный инструмент на чёрный день нужно вам самим, попробовав всё. Как пользоваться Acronis? Очень просто, дружелюбный и понятный интерфейс, но работать вам нужно научиться как в работающей операционной системе, так с загрузочного носителя, который вы создадите сами. Давайте сначала рассмотрим основные функции программы.
- Примечание: Более старшая версия Acronis не увидит бэкап, созданный более новой версией программы, вы не сможете произвести процесс восстановления ваши данных. Так же не всегда русскоязычная версия Acronis True Image воспринимает бекап созданный в англоязычной версии программы.
- После установки Acronis, нужно сразу же создать бэкап вашей операционной системы и Загрузочный носитель с программой, можете на флешке или компакт-диске (лично у меня есть и то и другое на всякий случай) и вы сможете воспользоваться основными преимуществами данной программы - восстановить вашу операционную систему даже в том случае, если она не загружается.
- Ещё важно знать, что при восстановлении операционной системы из созданного вами бэкапа, все файлы находящиеся на восстанавливаемом диске, будут заменены содержимым бэкапа, то есть удалятся, поэтому до операции восстановления стоит скопировать ваши важные данные в надёжное место. При серьёзных нарушениях Windows, то есть при невозможности загрузить систему нормальным способом, стоит воспользоваться любым Live CD, загрузиться с него и так же скопировать ваши файлы.
Итак, как пользоваться Acronis в работающей операционной системе, а также с Загрузочного носителя?
Если программа у вас ещё не установлена, можете воспользоваться нашими инструкциями Как установить Аcronis.Примечание: в нашей статье рассмотрена работа с программой Acronis True Image Home 2011 последней версии, если у вас версия Acronis постарше, то её принцип работы совсем не отличается от нашей, все они очень похожи.Запускаем Аcronis. Перейти к главному окну

Обратите внимание, вам почти ничего не нужно настраивать, Аcronis полностью готов к созданию архивной копии вашей операционной системы и даже знает где её расположить. Если мы нажмём Архивировать, то автоматически создастся архивная копия всего нашего диска С:\с операционной системой и программами, на локальном диске D:\ в папке Мои резервные копии.

Место где будут храниться ваши архивы, можно изменить, нажав на кнопку Операции.
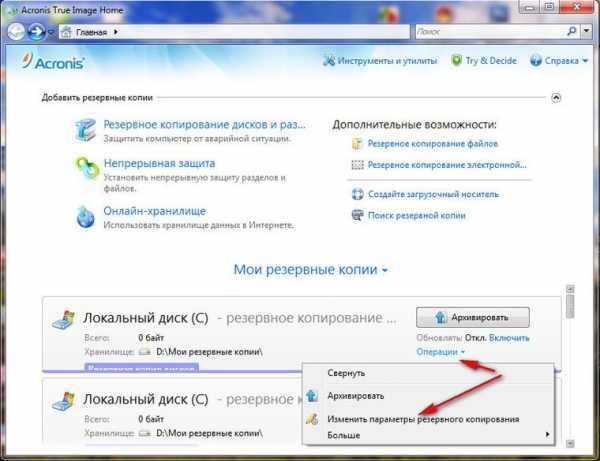
Так же можно вручную выбрать Резервное копирование нужных нам дисков и разделов

В выпадающем меню вы сможете изменить параметры хранения архивов, выбрав диск и папку или можете создать её сами.
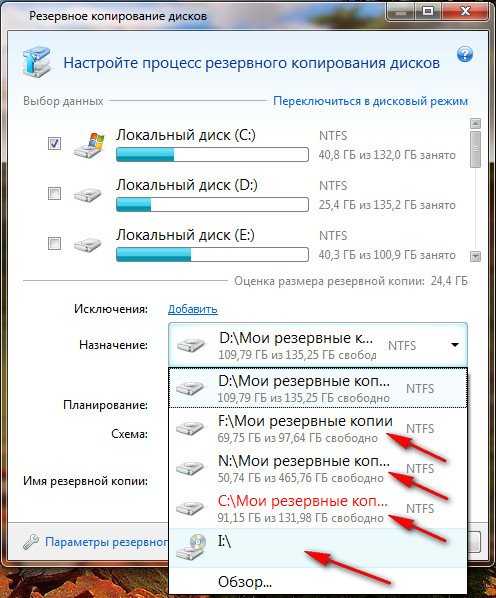
Вообще можно отметить что всё очень удобно, по крайней мере пока.Допустим меня устраивает предложение Acronis, расположить резервную копию архива с моей операционной системой на диске D:\ в папке Мои резервные копии. Я выбираю Архивировать. Происходит процесс резервного копирования данных


И вот он мой бэкап, по заказанному адресу.

Если у вас уже создана резервная копия, то вы без труда сможете её найти, нажав кнопку Поиск резервной копии.

Допустим ваша Windows ведёт себя нестабильно и вы захотели восстановить её состояние на момент создания архива.Для того, что бы восстановить операционную систему из резервной копии, нужно выбрать наш архив и нажать восстановить.


Начнётся процесс восстановления и обязательная перезагрузка, после чего ваша операционная система вернётся в стабильное состояние того момента создания архива. Так же вы можете настроить непрерывную защиту ваших файлов по расписаниюИспользовать для хранения архивов Онлайн-хранилище.Рассмотрим Инструменты и утилиты
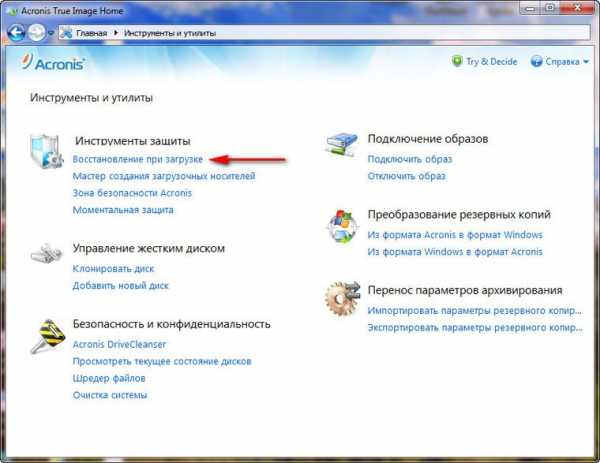
Очень интересная функция Восстановление при загрузке. Допустим у вас проблемы с запуском Windows, дана функция позволит вам загрузить программу Acronis True Image до запуска операционной системы, путём нажатия кнопки F-11. Далее вы сможете зайти в программу и развернуть работоспособный и ранее созданный вами образ операционной системы на место повреждённой, например от последствий вируса. К сожалению данная функция меня несколько раз подводила, так что перестрахуемся и создадим Загрузочный носитель Acronis.
- Примечание: Когда архив создастся, мы в любой момент сможем восстановить нашу Windows из работающей операционной системы, если же в силу каких-либо обстоятельств нам не удастся её загрузить, мы будем использовать предварительно созданный нами Загрузочный носитель с программой Acronis True Image.
Мастер создания загрузочных носителей, вы можете создать его в этом окне Инструменты и утилиты.Или в главном->Создайте загрузочный носитель, итак создаём.
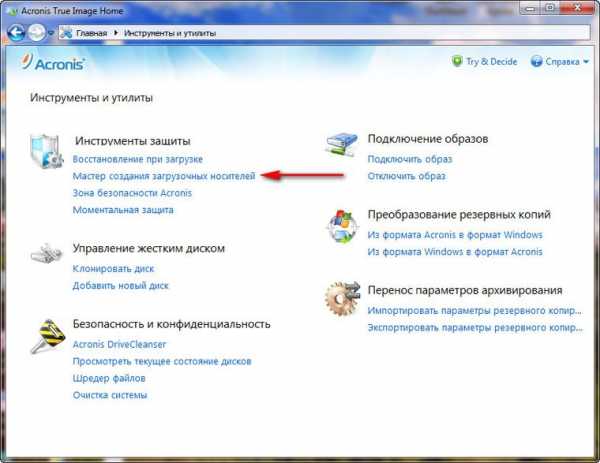 Далее
Далее 
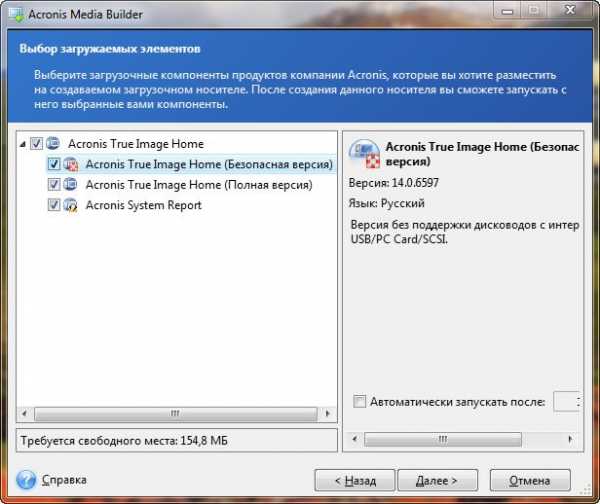
Ставим галочки везде, но в первую Очередь нас интересует полная версия, именно в работе с ней лично я заметил меньше всего неприятных неожиданностей.

Расположить Загрузочный носитель Acronis True Image мы с вами можем на флешке CORSAIR (Н)или на компакт-диске, повторюсь лучше иметь два варианта и сделать их поочерёдно
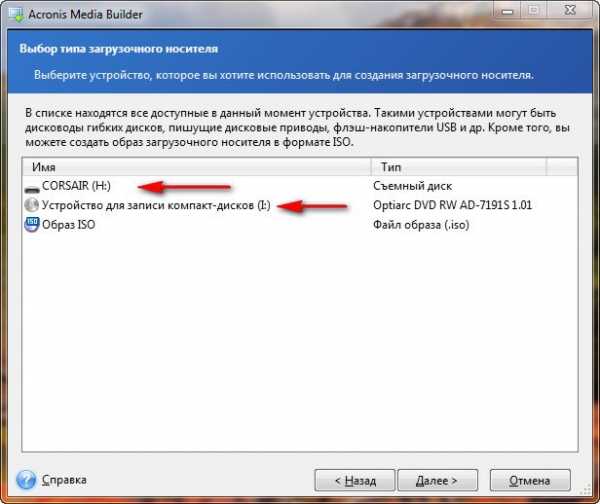

ПриступитьКопирование файловЗагрузочный носитель успешно создан
Теперь мы с вами сможем выставить загрузку нашего компьютера с дисковода и успешно загрузится с данного носителя.Давайте рассмотрим применение Acronis True Image в боевых условиях. Например ваша операционная система заблокирована рекламным баннером, который просит положить деньги на такой-то телефон и вас якобы разблокируют, что конечно обман. Следовательно в Windows вы попасть не можете и Acronis True Image использовать тоже. Значит воспользуемся Загрузочным носителем с Acronis. Все действия произвожу на своём компьютере вживую, что бы всё было понятно, ни каких виртуальных машин, поэтому качество скришнотов будет чуть похуже. Перезагружаю компьютер и захожу в BIOS, изменяю приоритет загрузки на мою флешку. Загрузочный носитель я использую созданный на флешке.
Следовательно в Windows вы попасть не можете и Acronis True Image использовать тоже. Значит воспользуемся Загрузочным носителем с Acronis. Все действия произвожу на своём компьютере вживую, что бы всё было понятно, ни каких виртуальных машин, поэтому качество скришнотов будет чуть похуже. Перезагружаю компьютер и захожу в BIOS, изменяю приоритет загрузки на мою флешку. Загрузочный носитель я использую созданный на флешке.  Происходит загрузка Acronis True Image находящейся на флешке. Процесс работы с Загрузочным носителем Acronis происходит немного иначе, чем с самой программой в операционной системе.
Происходит загрузка Acronis True Image находящейся на флешке. Процесс работы с Загрузочным носителем Acronis происходит немного иначе, чем с самой программой в операционной системе. 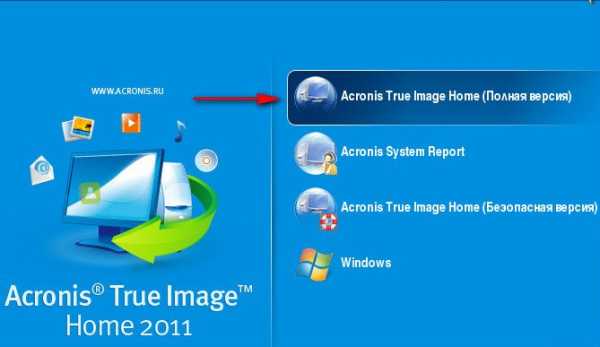
 Выбираем Восстановление->Диски, кстати если мы выберем резервное копирование, то сможем создать резервную копию нашего (или не нашего) компьютера.
Выбираем Восстановление->Диски, кстати если мы выберем резервное копирование, то сможем создать резервную копию нашего (или не нашего) компьютера. 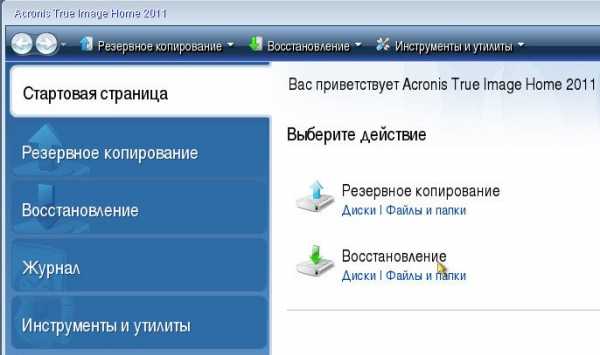 Итак выбрали Восстановление->Диски.Нажимаем кнопку Обзор.
Итак выбрали Восстановление->Диски.Нажимаем кнопку Обзор. 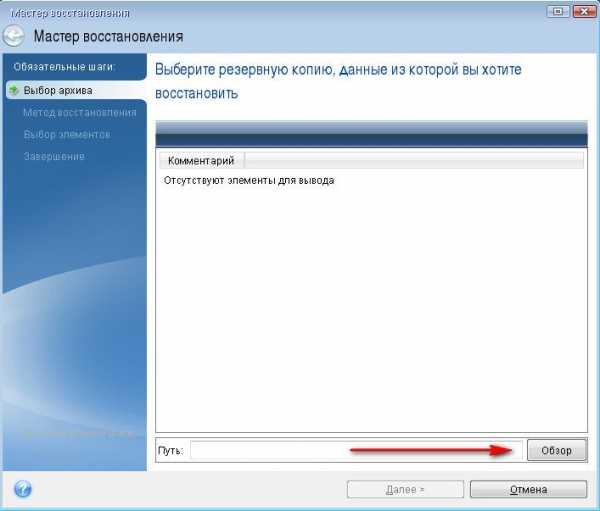 А вот в следующем окне дорогие друзья, путаются многие начинающие пользователи, из за того, что Acronis иногда путает буквы дисков. Простим этот недостаток хорошей программе. Мы помним что создавали в начале статьи архив на диске D:\ в папке Мои резервные копии, идём в диск D:\ и никакого архива не находим.
А вот в следующем окне дорогие друзья, путаются многие начинающие пользователи, из за того, что Acronis иногда путает буквы дисков. Простим этот недостаток хорошей программе. Мы помним что создавали в начале статьи архив на диске D:\ в папке Мои резервные копии, идём в диск D:\ и никакого архива не находим.  Хорошо, тогда просматриваем диск С:\, который на самом деле D:\ и находим наш архив, как и положено в папке Мои резервные копии.
Хорошо, тогда просматриваем диск С:\, который на самом деле D:\ и находим наш архив, как и положено в папке Мои резервные копии. 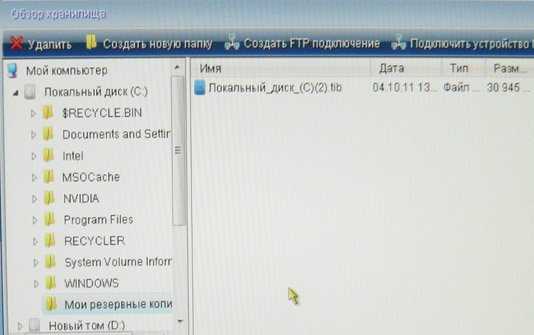 Теперь важно правильно восстановить архив на место. Выделяем его мышкой и нажимаем ОК.Восстановить диски и разделы Ставим галочку на диске С:\ и Далее
Теперь важно правильно восстановить архив на место. Выделяем его мышкой и нажимаем ОК.Восстановить диски и разделы Ставим галочку на диске С:\ и Далее  Локальный диск С:\ Далее
Локальный диск С:\ Далее  Рассмотрим окно Укажите настройки восстановления Раздел С
Рассмотрим окно Укажите настройки восстановления Раздел С  Важно: Обычно Acronis по умолчанию восстанавливает раздел из архива на свое место правильно, вам нужно нажать Далее, в следующем окне Приступить и начнётся процесс восстановления. Но если вы сомневаетесь в этом, нажмите кнопку Новое хранилище и выберите его в ручную. Например у меня такая же путаница с буквами: в системном блоке три жёстких диска, это видно по скришноту и три операционных системы, но я точно знаю, что мой диск С:\ с Windows, который я хочу восстановить, занимает 132 Гб и выберу его, хотя на скришноте, можно заметить, что Acronis присвоил ему другую букву F:\.
Важно: Обычно Acronis по умолчанию восстанавливает раздел из архива на свое место правильно, вам нужно нажать Далее, в следующем окне Приступить и начнётся процесс восстановления. Но если вы сомневаетесь в этом, нажмите кнопку Новое хранилище и выберите его в ручную. Например у меня такая же путаница с буквами: в системном блоке три жёстких диска, это видно по скришноту и три операционных системы, но я точно знаю, что мой диск С:\ с Windows, который я хочу восстановить, занимает 132 Гб и выберу его, хотя на скришноте, можно заметить, что Acronis присвоил ему другую букву F:\. 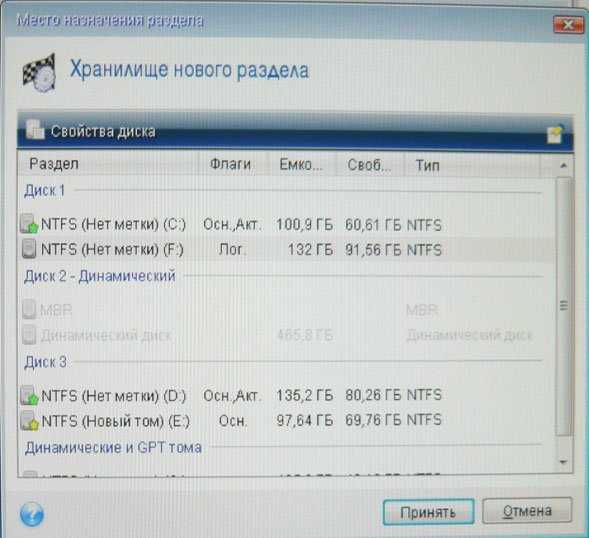 Примечание: иногда при наличии у вас нескольких жёстких дисков, а так же нескольких операционных систем, кнопка Далее в данном окне так же бывает недоступна, тогда вам тоже придётся указать раздел вручную.ПринятьПриступить.
Примечание: иногда при наличии у вас нескольких жёстких дисков, а так же нескольких операционных систем, кнопка Далее в данном окне так же бывает недоступна, тогда вам тоже придётся указать раздел вручную.ПринятьПриступить. 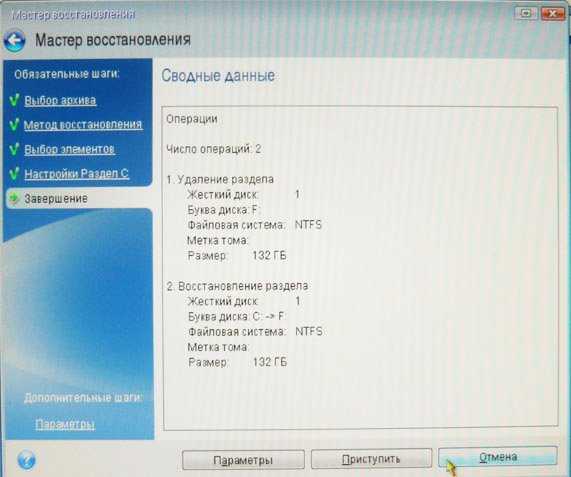
pkzona.ru
Обзор программы Acronis True Image Home 11
В работе за компьютером часто приходится сталкиваться с вредоносными действиями вирусов, неправильной работой ненадежных программ или ошибками операционной системы. В лучшем случае приходится просто перезагружать компьютер, в худшем – переустанавливать операционную систему. Как правило, переустановка операционной системы со всеми необходимыми программами, настройками, установкой Интернета, дополнительного оборудования и устройств может составлять несколько часов. А если такое происходит постоянно, то работа за компьютером превращается в головную боль. Как избавить себя от мучительно долгой настройки компьютера «с нуля»? Ответ прост: установите программу Acronis True Image Home 11.Требования к оборудованию:
- Процессор с тактовой частотой 300 МГц или более мощный;
- 256 Мб оперативной памяти;
- 100 Мб свободного пространства на жёстком диске;
- Пишущий CD-дисковод.
- Операционная система: Windows 2000 Professional SP 4/XP SP 2/XP Professional x64/Vista (все издания).
Новичку на заметку
Программа Acronis True Image Home 11 может сократить время установки операционной системы, вместе со всеми приложениями, настройками и прочими тонкостями, которые так необходимы вам в работе, буквально до 15-20 минут. Не будем говорить, что у программы есть возможность останавливать время. Но то, что она обладает фантастическими возможностями, мы заявляем смело. Давайте раскроем секрет ее возможностей. Основное назначение программы – делать резервные копии разделов жесткого диска или копию операционной системы со всеми программами и настройками и личными данными. В случае отказа системы или жесткого диска, ваши данные останутся в целости, и вы в любой момент сможете вернуться к работе за считанные минуты. Acronis True Image Home 11 – это программа с профессиональными функциями, ориентированная на простого пользователя. Вам не нужно изучать специфику жесткого диска, достаточно понимания, что он вообще существует. Но было бы неправильно утверждать, что программа полностью работает автоматически. Вам все же придется приложить некоторые силы, чтобы она работала на «отлично». В то же время силы столь малы, что с программой справится даже новичок, а результат превзойдет ожидания.
Как это работает?
Основное назначение программы мы обозначили. Давайте рассмотрим те инструменты и функции, которые делают эту программу заслуженно уникальной. Acronis True Image Home 11 сохраняет резервные копии операционной системы в архивы (или образы). Программа создает три вида архивов. Если вы запустили программу в первый раз, то вам необходимо создать полный архив. Это полная копия операционной системы, содержащая только информацию на момент создания. Этот вариант архива рекомендуется создавать сразу после установки операционной системы вместе со всеми настройками и программами, которым вы доверяете. После этого можно начинать эксперименты с новыми программами, не переживая за систему. Последующие разы вы можете создавать инкрементный архив как вручную, так и автоматически. Он будет выстраивать цепочку изменений в операционной системе, которые произошли после создания полного архива. Такой архив полезно использовать, если вам нужно часто сохранять состояние данных и иметь возможность вернуться к любому из этих состояний. Его минусом является более длительное восстановление по сравнению с полным архивом, связанное как с восстановлением полного архива, так и существующих изменений. Зато этот архив имеет меньший размер. Альтернативный инкрементному – дифференциальный вариант архива. Он создается на основе полного архива и содержит отдельный файл изменений, произошедших с момента создания полного архива. Им удобно пользоваться в случае откровенных экспериментов над системой. В случае фатального сбоя операционной вы вернетесь к прежнему состоянию за считанные минуты. Этот архив больше по размеру, чем инкрементный архив, но восстанавливает систему гораздо быстрее.
Содержимое всех архивов можно посмотреть с помощью самой программы, а если необходимо – извлечь необходимый файл. Эта классная функция помогает сэкономить время на резервном восстановлении, когда речь идет о нескольких случайно удаленных файлах. Программа Acronis True Image Home 11 позволяет сохранять не только копию операционной системы или образ жесткого диска, но и настройки и компоненты программ, электронную почту или отдельные файлы. Для надежности, архив можно сохранить на любой носитель: жесткий диск, CD или DVD диски, флэшку, внешние накопители с различными разъемами и даже в локальной сети. В случае отказа системы, восстановить ее из резервной копии вопрос нескольких минут, все зависит от типа носителя, на который сохранена копия и объема самого архива. Делая резервную копию, программа ориентируется только на занятые сектора, свободное место жесткого диска в копию не входит. Если использовать сжатие при создании архива, его объем может составлять около 55% от объема операционной системы со всеми файлами. Создавать и хранить архивы так же можно (и рекомендуется) в так называемой «зоне безопасности Acronis». При создании этой зоны, программа Acronis True Image Home 11 резервирует на жестком диске пространство, размер которого вы указываете сами. Не стоит переживать заранее, подсказки во время работы с программой не дадут вам ошибиться, и вы сделаете все правильно. После создания архива в зоне безопасности Acronis, программа назначает кнопке F11 функцию восстановления системы. Если операционная система перестала загружаться, просто нажмите при включении компьютера эту клавишу и появится возможность восстановить систему. Для совершенного удобства предусмотрена система планирования заданий. Вы можете задавать промежутки времени, через которые будут создаваться копии, выбор создания копий, их место сохранения, назначать пароли на копии, выбирать какие файлы сохранять и управлять различными другими настройками. Настроив все один раз, вам не нужно будет больше переживать о состоянии вашей операционной системы.Чтобы отслеживать изменения, происходящие в работе программы с системой, автоматически создается журнал событий. Вы будете в курсе всего, что касается вашего жесткого диска и операционной системы, какие проводились изменения.
Все для удобства, все для победы!
Если операционная система не загружается, а вы не успели сделать копию вашей операционной системы, вам понадобится загрузочный диск. Компания Acronis позаботилась о своих клиентах и сделала установочный диск с программой загрузочным. Пользуясь загрузочным диском, можно работать с любой платформой Intel или AMD под управлением любой операционной системы, в том числе и Linux. Вам не обязательно загружать саму операционную систему, достаточно вставить диск в дисковод и выбрать вариант загрузки компьютера «CD/DVD». В результате диск загрузит программу Acronis True Image Home 11, внешне и по функциям абсолютно схожую с той, какой вы пользуетесь при работе в самой операционной системе. Программа поддерживает семь файловых систем. Если файловая система не поддерживается программой, она копирует подряд все сектора диска. Это значит, что при любом сбое или ошибках на жестком диске, информацию с него можно легко прочитать и сохранить. Если вы случайно испортите или потеряете установочный диск, в программе Acronis True Image Home 11 предусмотрена возможность создать новый загрузочный диск. Новую версию оснастили некоторыми новыми функциями. Одна из них - Try&Decide. С ее помощью вы создаете виртуальный диск в зоне безопасности Acronis. Вы можете смело скачивать неизвестные файлы из интернета, устанавливать программы, в надежности которых есть сомнения, в общем, делать все, что душе угодно. Если вас все устроит, вы можете внести изменения в реальную операционную систему или отказаться от результата эксперимента. Если возникнут проблемы, виртуальный диск можно удалить и операционная система останется целой и невредимой. В программе присутствуют дополнительные утилиты, отвечающие за качество удаления информации с жесткого диска, например, Acronis DriveCleanser. Она позволяет без следа удалить информацию с жесткого диска. Это крайне полезно, если вы брали жесткий диск напрокат или собираетесь подарить свой, но не хотите чтобы ваши файлы восстановили. Шредер файлов позволяет удалить навсегда выборочные файлы. Эта утилита позволяет не форматировать весь жесткий диск, а отдельно тщательно затереть места размещения файлов. Очистка системы позволяет удалить системные файлы, которые остаются после работы. Несомненная польза программы в том, что вам нет необходимости искать эти файлы, программа автоматически ищет их сама. Работая за компьютером, вы всегда уверены в том, что не «наследили» в системе. Утилиты имеют соответствие нескольким международным стандартам работы с жесткими дисками, поэтому гарантируют полное удаление данных. В этой версии Acronis True Image Home появилась утилита Acronis Snap Restore. С ее помощью вы сможете сэкономить время при восстановлении системы. Если архив очень большой и времени на восстановление уходит очень много, а вам срочно необходимо работать, с ее помощью вы можете загрузить операционную систему еще до ее полного восстановления. Закончить работать с документами вы сможете, пока программа будет восстанавливать систему в фоновом режиме.Вердикт ИОН
Обладание программой профессионального уровня, управление которой можно доверить полному новичку, принесет не только пользу, но и доставит истинное удовольствие. Новые технологии, реализованные в этой версии, позволяют с большим удобством работать с жесткими дисками на более высоком уровне. Экономьте свое время, экспериментируйте со своей операционной системой, забудьте об ошибках программ, сбоях системы и вирусах, не беспокойтесь о целостности ваших файлов и информации вместе с Acronis True Image Home 11.
Понравилось?Расскажите друзьям!
xn----8sb1bezcm.xn--p1ai
- Windows 7 очистить системный диск

- Windows 7 региональные настройки
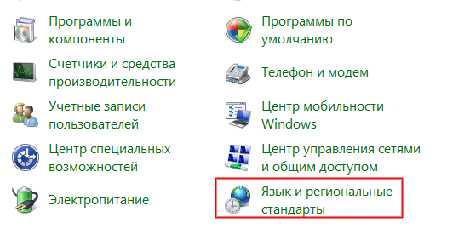
- 10 шагов после установки linux mint 17

- Отзывы rosa fresh r8
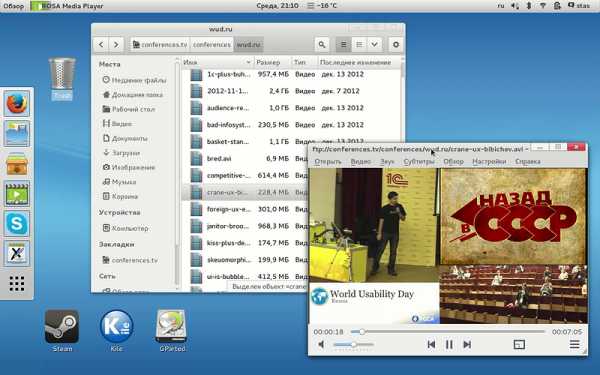
- В вкладке
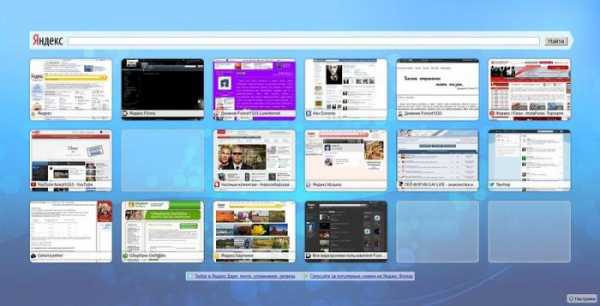
- Зарегаться в почте

- Что делать если не загружается диск на компьютере

- Как посмотреть резервную копию ватсап на гугл диске
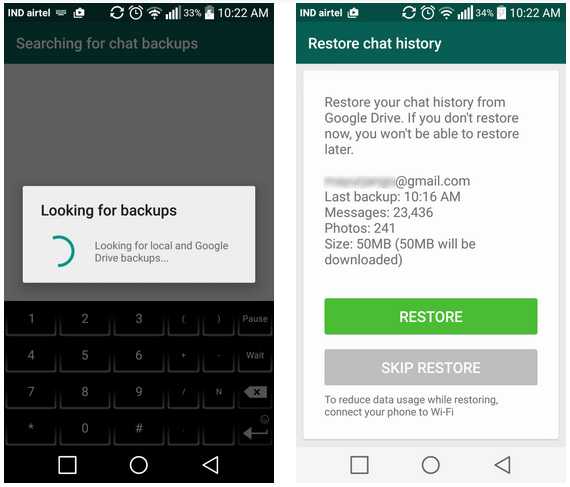
- Слабая скорость интернета почему

- Centos установка mysql

- Debian рабочий стол

