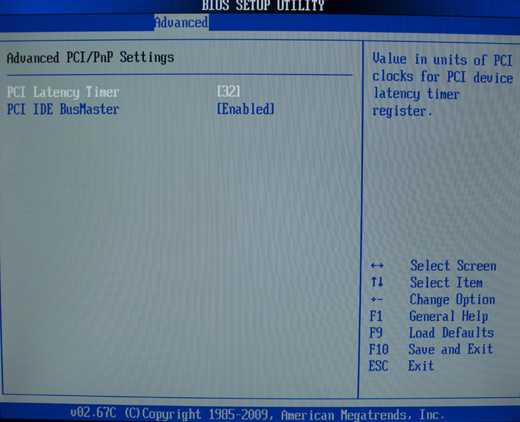Настройка BIOS для установки Windows (AMI и Award (Phoenix)). Ами биос
Зачем нужно обновление AMI BIOS и как правильно обновить AMI биос? Узнай тут!
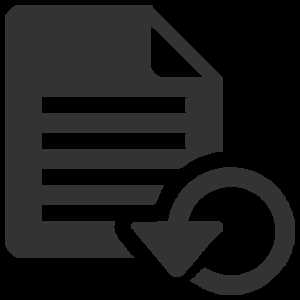
Если Вас интересует то, как обновить AMI BIOS (БИОС), то следует рассмотреть подобную задачу более подробно. Может возникнуть вопрос о том, для каких целей следует выполнять подобные процедуры. Основной задачей является улучшение работы устройства. Предусматривается не только ускорение загрузки операционной системы, но и появление новых функций. Нельзя забывать про определенные опасности подобного процесса. Выполняет его необходимо строго в соответствии с инструкциями.
Подготовка
Начинать работы необходимо с определения того, какая именно системная плата используется на конкретном устройстве. Дополнительно, происходит уточнение версии БИОС. Имеется несколько способов выполнить поставленную задачу:
- Посмотреть модель платы можно непосредственно на её корпусе. Происходит вскрытие системного блока и осматривается место на плате между PCI разъемами.
- При загрузке необходимо оставить процесс и найти строку наподобие «A7380MS v1.8 133101». Расшифровка говорит об использовании платы модели MS-7380 с версией БИОС 1.8.
- Скачивается программа Everest. На скриншоте продемонстрировано, по какому пути следует пройти. Дополнительным преимуществом является предоставление сведений о том, где скачать обновления BIOS (БИОС).
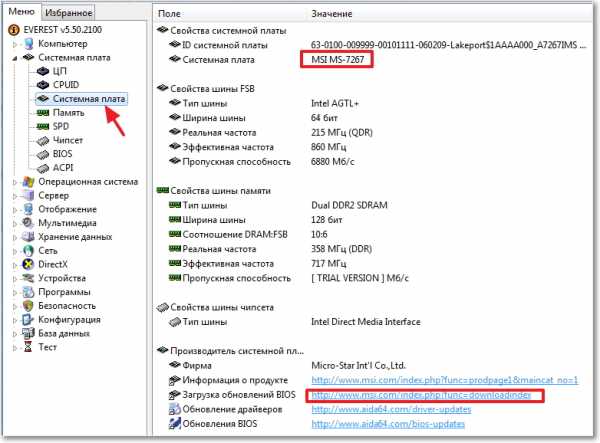
Как провести обновление
Когда все подготовительные действия завершены, необходимо провести загрузку. Один из способов поиска обновлений представлен выше. Можно найти нужные файлы на сайте производителя материнской платы. Самый удобный подход заключается в скачивании специализированных программ. В данном случае, это Live Update 5 или более поздняя версия (если на момент прочтения Вами статьи она выпущена. Программа используется для изделий MSI и не предназначается для моноблоков или ноутбуков. В любом случае, найти аналог не составит труда.
1. Запускаем сканирование с целью обнаружить обновление AMI BIOS.

2. Будет выдан перечень результатов. Среди предложенного списка требуется найти пункт, содержащий в своём названии слово «BIOS».
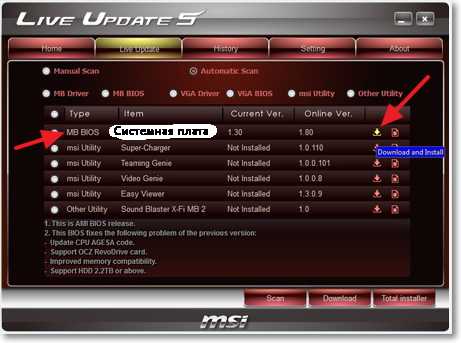
3. Указываем, куда именно должен быть сохранён скачиваемый файл. Теперь, когда всё готово, можно приступать к непосредственному выполнению поставленной задачи.
4. Требуется запустить исполняемый файл и просто нажимать «Next» на выдаваемых окнах. Это наглядно продемонстрировано на скриншотах.
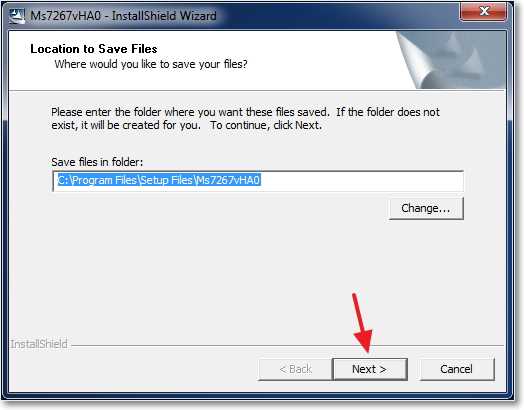
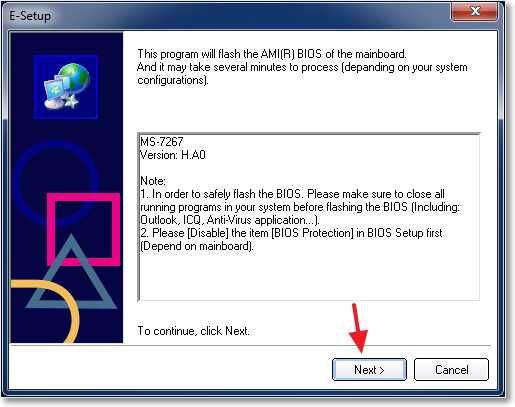

5. Далее можно выполнить обновление БИОС АМИ непосредственно из Windows или выполнить запись на внешний носитель (флешку). Будем рассматривать первый вариант действий. Выдаётся предложение о закрытии всех работающих приложений.

6. Появится окно, в котором будет прописываться текущий ход установки. Когда она завершится, поступит предложение нажать любую кнопку. После этого осуществляется перезагрузка операционной системы.
Таким образом, процесс обновления является достаточно простым. Появляется окно с предложением нажать F1 для выполнения настройки BIOS или F2 для использования оптимальных параметров. Если у Вас нет соответствующих познаний, выбирайте второй вариант.
xn--80aa0aebnilejl.xn--p1ai
Настройка BIOS для установки Windows (AMI и Award)
BIOS – это системная программа, которая встроена в микросхемы компьютера. Она обеспечивает нормальный запуск ПК и системы. В данной статье я расскажу о том, как производится настройка BIOS для установки Windows. Эта инструкция подойдёт для любых операционных систем.
Здесь я расскажу лишь о том, как произвести установку Windows из-под BIOS двух типов – AMI и AWARD (Phoenix). Эти версии являются самыми распространёнными, но есть и другие. Если вам надо настроить версию BIOS, о которой я не рассказал, то напишите мне, и я создам для вас отдельную статью с инструкцией или дополню эту.
Но, хватит слов, пора переходить к делу.
Возможно, это тоже вам поможет:Вход в BIOS
Для того, чтобы настроить BIOS для установки Windows необходимо в него попасть. Как правило, вход в BIOS производится одинаковым методом независимо от версии. Для этого нужно перезагрузить компьютер и нажимать на нужную кнопку вовремя его загрузки.
Для того, чтобы узнать, какую именно кнопку следует нажимать для входа в BIOS, необходимо обратить внимание на надпись, которая возникает после включения ПК — Press «клавиша» to enter SETUP (где «клавиша» — это та самая кнопка, которая вводит в BIOS).
Для входа в BIOS обычно могут использовать следующие клавиши: esc, del, ctr+alt+esc, F1, F2, F3, F10. Повторюсь – что именно нажимать, будет написано в сообщении при включении компьютера. Нажимать клавишу следует во время показа этого сообщения, рекомендуется давить периодически, каждый 3-5 секунд.
Если сразу попасть в BIOS не получилось, то не отчаивайтесь. Перезагрузите ещё раз, и попробуйте снова. Обязательно получится.
Если мы производим установку Windows из под BIOS, то перед настройкой необходимо чтобы в приводе находился диск с дистрибутивом или была подключена загрузочная флешка.
Установка Windows с AMI BIOS
C AMI BIOS установка Windows начинается с перехода во вкладку «Boot». Для этого необходимо переместить курсор с помощью клавиш со стрелками на клавиатуре. Мышь в BIOS не работает.

Здесь необходимо выбрать устройство, с которого будет производиться установка: «CD-ROM drive» если с компакт диска или какое-либо USB устройство, если установка Windows происходит через флешку. Оно должно отобразиться в списке при подключенной загрузочной флешке.
Когда устройство выбрано, его необходимо перенести на первое место. Делается это с помощью клавиши «+»на клавиатуре.
Теперь нужно сохранить настройки AMI BIOS для установки Windows. Для этого нажимаем клавишу F10, соглашаемся с сообщением, нажав клавишу «Y», и потом давим «Enter». Компьютер перезагрузится, и начнётся загрузка с указанного устройства.
Установка Windows с Award BIOS
Award, он же Phoenix BIOS, также управляется стрелками клавиатуры. Для того, чтобы настроить BIOS Phoenix для установки Windows необходимо выбрать пункт Advanced bios Features.
Затем в строке First Boot Device нужно выбрать пункт CDROM, если для загрузки используется компакт диск или USB-устройство, если Windows будет устанавливаться через загрузочную флешку.


Чтобы Award Bios установку Windows производил с выбранного устройства, необходимо сохраниться. Для этого жмём F10, затем «Y» для согласия, и «Enter». Компьютер выйдет из BIOS и начнёт загрузку с нужного девайса.
Как поставить BIOS по умолчанию
Если вдруг вы что-то сделали в опциях не так, и компьютер стал работать хуже или вообще не работает, то установите настройки BIOS по умолчанию. В любой версии есть такая кнопка.
Если вы не знаете, как поставить BIOS по умолчанию, ознакомьтесь с его меню. Нужная вам кнопка, скорее всего, будет иметь слово «default». В AMI BIOS настройки по умолчанию можно сделать с помощью клавиши F9, а для Award BIOS нужно будет нажать для дефолта F7.
А вообще, чтобы ничего не испортить, не следует лазить в места, которые вы не знаете.
И ещё пару слов. Не некоторых компьютерах настроить устройство для загрузки операционной системы можно, не заходя непосредственно в BIOS. Это делается через Boot menu.
Чтобы попасть в Boot menu следует также обратить внимание на сообщения при включении загрузки, там будет указана нужная клавиша. Обычно это бывает F8, F11, F12 или esc. После открытия boot menu можно выбрать загрузочное устройство.
Данная функция есть не на всех компьютерах.
system-blog.ru
Настройка AMI BIOS. - 9 Апреля 2011 - BIOS в картинках.
| Итак, у Вас возникла острая необходимость зайти в БИОС вашего компа. Вы решили это сделать самостоятельно - Вы смелый человек. Данный материал поможет Вам разобраться в БИОСе и не наделать ошибок.Как попасть в БИОС? Очень просто. При включении компьютера, как только появились первые надписи на мониторе нажимаем F2 или Delete (в зависимости от материнской платы). Перемещения по меню страницам выполняется клавишами курсора.
Итак первое окно BIOS, так называемое "Main": 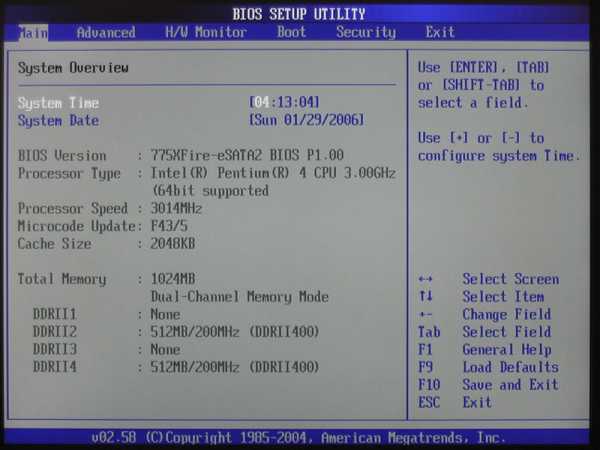
Следующее окно "Advanced": 
USB Device Enabled - подключеные к USB-портам устройствам USB Function - количество портов Legacy USB Support - включение поддержки старых версий USB (1.0 и 1.1) USB 2.0 Controller - вкл/выкл поддержки протокола USB 2.0 USB 2.0 Controller Mode - скорость обмена по шине USB (HiSpeed-480 Мб/с и FullSpeed-12 Мб/с) USB Mass Storage Device Configuration - настройка накопителя, подключенного к USB-порту
Отображается: производитель, модель, тактовая частота, FSB speed - частота системной шины, объем кэша 1-го и 2-го уровней, множитель. Меняются:
OnBoard AC'97 Audio - вкл/выкл встроенного аудиоустройства на базе AC'97.
На вкладке Boot BIOS доступны следующие опции: 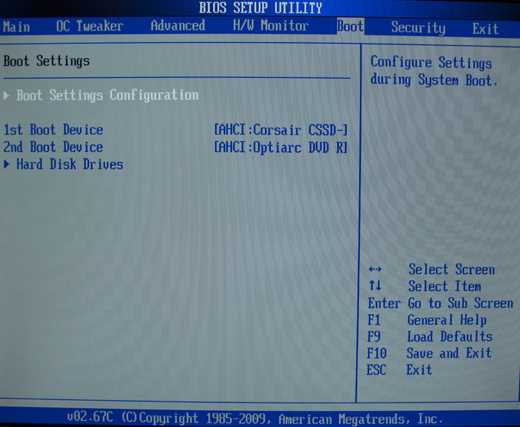
|
bios.3dn.ru
Как восстановить прошивку ami bios
Довелось мне столкнуться с тем что я повредил ami bios на одном из стареньких компьютеров. Прошивать bios приходилось часто, но это был первый случай когда я его «поломал». В интернете много информации о том как его восстановить, однако мне это не помогло. Как потом выяснилось там написано не все что надо сделать для того что бы реанимация прошла успешно или вообще началась.
Немного вступления. BOOTBLOCK
Почти все современные BIOS имеют BOOTBLOCK — специальный раздел памяти для восстановления системы. Этот раздел содержит инструкции и информацию для инициализации минимума критически необходимых устройств.
Подготовка к восстановлению
Очень важная информация, которую я вообще не нашел в поисках решения проблемы. Необходимо отсоединить все ненужные для восстановления BIOS устройства от материнской платы.Что не нужно: мышь, все usb устройства, винчестеры, оптические приводы, PCI устройства, видеокарта, и так далее. Мне даже понадобилось на одном из компьютеров убрать одну планку (и оставить одну) оперативной памяти.Что нужно: дисковод, клавиатура, оперативная память и процессор.
Восстановление BIOS
- Отформатировать дискету и записать туда файл с необходимой версией BIOS
- Переименовать его в AMIBOOT.ROM
- Обязательно выключите компьютер от сети, а не просто выключить его через кнопку POWER
- Зажать комбинацию клавиш CTRL+HOME
- Включить компьютер и не разжимать комбинацию клавиш до тех пор пока система не начнет считывать информацию с дискеты
- Ждать. Компьютер по окончании либо даст 4 коротких сигнала либо вообще ни чего «не скажет» и перезагрузится сам
Если все прошло гладко, то хорошо. Возможно появятся проблемы, например 5 коротких сигналов — это система не может прочитать файл.
Полный список сигналов при восстановление AMI BIOS:
Число звуковых сигналов Индекс| 1 | Носитель не определен |
| 2 | Файл ROM не найден в корневой директории |
| 3 | Вставьте следующий том носителя |
| 4 | Флэш-программирование завершено успешно |
| 5 | Ошибка чтения файла |
| 7 | Флэш-EPROM не определен |
| 10 | Ошибка при стирании флэш-памяти |
| 11 | Ошибка флэш-программы |
| 12 | Проблема с размером файла ROM |
| 13 | Образ ROM не соответствует требованиям BIOS |
Надеюсь кому то информация будет полезна.
admin Март 11, 2012Ноябрь 2, 2012
htools.ru
приоритет загрузки, клавиши для входа, загрузочное меню, звуковые сигналы AWARD BIOS, PHOENIX BIOS, AMI BIOS
Звуковые сигналы BIOS
У Вас есть загрузочный CD-DVD диск и Вы хотите установить на компьютер операционную систему, для того чтобы это сделать нужно будет настроить соответствующим образом BIOS и загрузиться с диска. Так же можем воспользоваться выбором устройств в загрузочном меню, но такая функция присутствует не всегда, напр. на старых материнских платах. Так же нет и какой либо универсальной кнопки для входа в BIOS или загрузочное меню. У многих производителей материнских плат для этой цели назначаются разные клавиши.
Самый верный способ определить такие клавиши - это прочитать документацию к этому ноутбуку или компьютеру, но какая бы клавиша ни была, нажимать её нужно всегда в самом начале загрузки ПК. Как только Вы включили свой компьютер, в нём автоматически запускается, находящаяся в BIOS программа BOOT-ROUTINE, которая в свою очередь вызывает подпрограмму POST (англ. Power-On Self Test), она проверяет процессор, оперативную память (RAM), жёсткий диск(HDD), элементы материнской платы и другую основную периферию. Один короткий сигнал говорит о том, что такая самопроверка выполнена успешно. Примерно так может выглядеть проход POST:

Самая распространённая клавиша для входа в BIOS - DEL, другие варианты мы приведём ниже. На экране Вы видите такое приглашение: "Press DEL to run Setup", т.е. нажмите клавишу DEL чтобы выполнить вход в BIOS. Так же во время прохождения POST может отбражаться графическая заставка, на которой указано имя производителя компьютера или материнской платы.
Список самых распространённых клавиш для входа в загрузочное меню:
Acer - Esc или F12 или F9; Asrock - F11; Asus - Esc или F8; Compaq - Esc или F9; Dell - F12; ECS - F11; Fujitsu Siemens - F12; Gigabyte - F12; HP - Esc или F9; Intel - F10; Lenovo - F12; MSI (Micro-Star) - F11; Packard Bell - F8; Samsung - Esc; Sony Vaio - F11; Toshiba - F12
Меню для выбора загрузочных устройств выглядит примерно следующим образом:

Нужно лишь выбрать из списка нужное устройство и нажать Enter.
Список самых распространённых клавиш для входа в BIOS Setup: ABIT - Del; Acer (Aspire, Altos, Extensa, Ferrari, Power, Veriton, TravelMate) - F2 или Del; Acer (старые модели) - F1 или Ctrl+Alt+Esc; ASRock - F2 или Del; ASUS - Del; BIOSTAR - Del; Chaintech - Del; Compaq (Deskpro, Portable, Presario, Prolinea, Systempro) - F10; Compaq (старые модели) - F1, F2, F10 или Del; Dell (Dimension, Inspiron, Latitude, OptiPlex, Precision, Vostro, XPS) - F2; Dell (старые модели) - Ctrl+Alt+, или Fn+Esc, или Fn+F1, или Del, или Reset дважды; ECS (Elitegroup) - Del или F1; eMachines (eMonster, eTower, eOne, S-Series, T-Series) - Tab или Del; eMachines (некоторые старые модели) - F2; Foxconn - Del; Fujitsu (Amilo, DeskPower, Esprimo, LifeBook, Tablet) - F2; GIGABYTE - Del; Hewlett-Parkard (HP Alternative, Tablet PC) - F2 или Esc, или F10, или F12; Hewlett-Parkard (OmniBook, Pavilion, Tablet, TouchSmart, Vectra) - F1; Intel - F2; Lenovo (3000 Series, IdeaPad, ThinkCentre, ThinkPad, ThinkStation) - F1 или F2; Lenovo (старые модели) - Ctrl+Alt+F3, Ctrl+Alt+Ins или Fn+F1; MSI (Micro-Star) - Del; Pegatron - F2, F10 или Del; Samsung - F2; Sony (VAIO, PCG-Series, VGN-Series) - F1, F2 или F3; Toshiba (Portege, Satellite, Tecra) - F1 или Esc.
AMI BIOS - изменение приоритета загрузки устройств.
При изменении параметров и навигации в меню BIOS используйте клавишы Enter, +/- и стрелки на клавитуре. Переместитесь стрелочками на вкладку Boot и выберите Boot Device Priority:

Здесь мы увидим последовательность загрузки: сначала флоппи дисковод (Floppy Drive), затем жёсткий диск (Hard Drive), а третье устройство выключено (Disabled). Если Вы хотите загрузиться с диска, то Вам нужно, чтобы первым устройством в этом списке стал CD-DVD-привод. Переключитесь с помощью стрелок на первое устройство (1st Boot Device), нажмите клавишу Enter и в появившемся меню выберите CDROM. Загрузка с флешкипроизводится аналогично.
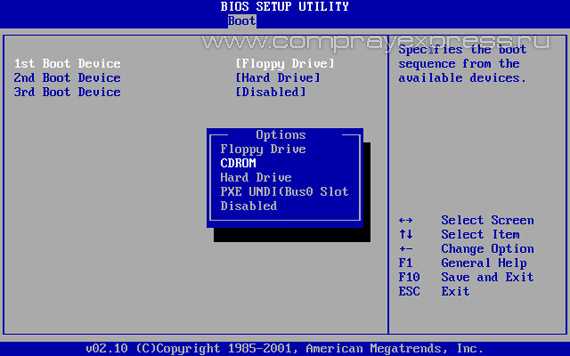
Чтобы выйти из BIOS с сохранением сделанных настроек (Save and Exit), нажимаем клавишу F10 и подтверждаем (Ok) клавишей Enter.

Phoenix-Award BIOS - изменение приоритета загрузки устройств
Выбираем в меню Advanced BIOS Features и входим (Enter).

Здесь, если мы хотим произвести загрузку с дисковода, нужно сделать так чтобы это устройство стало первым в списке. Переключитесь стрелочками на первое загрузочное устройство (First Boot Device) и поменяйте на CDROM. Далее выходите с сохранением сделанных настроек (Save and Exit), нажав F10.

Звуковые сигналы ошибок при проходе Post
При начальном самотестировании системы (проход Post) могут возникнуть ошибки. Если они не критичны, то после вывода определённого сообщения загрузка компьютера продолжится. Если же будут обнаружены серьёзные ошибки, компьютерная система попытается сообщить о них пользователю, однако часто такую информацию вывести на экран бывает невозможно. В таком случае нужно будет руководствоваться звуковыми сигналами (они подаются системным динамиком по завершению процедуры Post). С помощью них система сообщает о результатах самотестирования. Ниже приведён список таких сигналов для разных версий биоса (BIOS).
Сигналы AWARD BIOS:
Сигналов нет - неисправен или не подключен к материнской плате блок питания.
Непрерывный сигнал - неисправен блок питания.
1 короткий - ошибок не обнаружено.
2 коротких - обнаружены незначительные ошибки.
3 длинных - ошибка контроллера клавиатуры.
1 длинный и 1 короткий - проблемы с оперативной памятью.
1 длинный и 2 коротких - проблема с видеокартой.
1 длинный и 3 коротких - возникла ошибка инициализации клавиатуры.
1 длинный и 9 коротких - возникла ошибка при чтении данных из микросхемы постоянной памяти.
1 длинный повторяющийся - неправильно установлены модули памяти.
1 короткий повторяющийся - проблемы с блоком питания.
Сигналы AMI BIOS:
Сигналов нет - неисправен или не подключен к материнской плате блок питания.
1 короткий - ошибок не обнаружено.
2 коротких - ошибка четности оперативной памяти.
3 коротких - возникла ошибка при работе первых 64 Кб основной памяти.
4 коротких - неисправен системный таймер.
5 коротких - неисправен центральный процессор.
6 коротких - неисправен контроллер клавиатуры.
7 коротких - неисправна материнская плата.
8 коротких - неисправна видеопамять.
9 коротких - ошибка контрольной суммы содержимого микросхемы BIOS.
10 коротких - невозможно произвести запись в CMOS-память.
11 коротких - неисправна внешняя cache-память (установленная в слотах на материнской плате).
1 длинный и 2 коротких - неисправна видеокарта.
1 длинный и 3 коротких - неисправна видеокарта.
1 длинный и 8 коротких - проблемы с видеокартой или не подключен монитор.
Сигналы PHOENIX BIOS:
1-1-3 - ошибка записи/чтения данных CMOS.
1-1-4 - ошибка контрольной суммы содержимого микросхемы BIOS.
1-2-1 - неисправна материнская плата.
1-2-2 - ошибка инициализации контроллера DMA.
1-2-3 - ошибка при попытке чтения/записи в один из каналов DMA.
1-3-1 - ошибка регенерации оперативной памяти.
1-3-3 - ошибка при тестировании первых 64 Кб оперативной памяти.
1-3-4 - ошибка при тестировании первых 64 Кб оперативной памяти.
1-4-1 - неисправна материнская плата.
1-4-2 - ошибка тестирования оперативной памяти.
1-4-3 - ошибка системного таймера.
1-4-4 - ошибка обращения к порту ввода/вывода.
3-1-1 - ошибка инициализации второго канала DMA.
3-1-2 - ошибка инициализации первого канала DMA.
3-1-4 - неисправна материнская плата.
3-2-4 - ошибка контроллера клавиатуры.
3-3-4 - ошибка тестирования видеопамяти.
4-2-1 - ошибка системного таймера.
4-2-3 - ошибка линии A20. Неисправен контроллер клавиатуры.
4-2-4 - ошибка при работе в защищенном режиме. Возможно, неисправен центральный процессор.
4-3-1 - ошибка при тестировании оперативной памяти.
4-3-4 - ошибка часов реального времени.
4-4-1 - ошибка тестирования последовательного порта. Ошибка может быть вызвана устройством, использующим данный порт.
4-4-2 - ошибка при тестировании параллельного порта. Ошибка может быть вызвана устройством, использующим данный порт.
4-4-3 - ошибка при тестировании математического сопроцессора.
comprayexpress.ru
Звуковые сигналы AMI bios. Расшифровка сигналов AMI биос.
Сигнал
Проблема
| 1 короткий | Сбой в ходе проверки регистров ЦП, что означает наличие проблем данного элемента |
| 2 коротких | Сбой в ходе проверки контроллера клавиатуры, что означает наличие проблем данного элемента |
| 3 коротких | Сбой в ходе сброса контроллера клавиатуры, что означает наличие проблем данного элемента или платы в целом |
| 4 коротких | Не удаётся осуществить связь с клавиатурой или соединение имеет дефекты |
| 5 коротких | Проблема при выполнении ввода с клавиатуры |
| 6 коротких | На системной платы возникла неисправность |
| 10 коротких | При подсчете контрольной суммы постоянного запоминающего устройства выявлено несовпадение. Проблема заключается в микросхеме ПЗУ БИОС. |
| 11 коротких | Сбой при работе чипсета |
| 12 коротких | В зависимой от энергии части памяти произошёл сбой |
| 1 длинный | Сбой в контроллере DMA 0, что говорит о поломке микросхемы DMA канала 0 |
| 1 длинный, 2 коротких | Сбой в контроллере DMA 1, что говорит о поломке микросхемы DMA канала 1 |
| 1 длинный, 2 коротких | Высока вероятность возникновения проблемы с адаптером видео |
| 1 длинный, 3 коротких | В видеопамяти возник сбой, требуется проверить память видеоадаптера |
| 1 длинный, 4 коротких | Произошёл сбой в работе видеоадаптера в результате его поломки |
| 1 длинный, 5 коротких | Сбой в памяти 64к |
| 1 длинный, 6 коротких | Загрузка векторов прерывания не осуществлена в результате появления сбоя |
| 1 длинный, 7 коротких | Подсистема видео не смогла быть запущена |
| 1 длинный, 8 коротких | В видеопамяти произошёл сбой |
xn--80aa0aebnilejl.xn--p1ai
POST code Ami Bios. Расшифровка Post кодов AMI Bios.
Код
Действия
| D0 | Проводится инициализация чипсета материнской платы, а также ЦП. Контролируются значения контрольных сумм БИОС. |
| D1 | Клавиатурный контроллер проводит самостоятельную диагностику своей работоспособности. Порты ввода/вывода осуществляют первичную инициализацию. |
| D2 | Происходит запрет на применение кэш памяти. Происходит установление объёма доступной памяти. |
| D3 | Снимается запрет на применение кэш памяти, а также выполняется регенерация оперативной динамической. |
| D4 | Тестируется 512 килобайт памяти, а также задаётся адрес стека, где производится настройка кэш памяти. |
| D5 | Происходит переписывание кода BIOS в затенённую часть памяти |
| D6 | Устанавливается контрольная сумма BIOS. Когда это является невозможным, то начинается процедура восстановления БИОС. |
| D7 | Распаковывание кода в Run-Time |
| D8 | Run-Time код распаковывается непосредственно из флеш-памяти. |
| D9 | Происходит перенос Run-Time кода из сферы временного содержания в оперативную память. |
| DA | Производится восстановление регистров CPUID |
| Е0 | Осуществляется запуск кэш-памяти, которая относится к 1му уровню. |
| Е9 | Происходит задание параметров регистров А-диска |
| EA | Происходит проверка задачи чтения с ATAPI CD-ROM. |
| ЕВ | Если в процессе предыдущего пункта возникли какие-либо проблемы или осложнения, произойдет возврат к E9. |
| EF | При наличии проблем с дисковыми операциями, выполняется возврат на ЕВ. |
| 0C | Проводится сканирование подключенных устройств, которое выполняется с целью обнаружения клавиатуры |
| 0E | Проводится сканирование подключенных устройств с целью обнаружения тех, которые отвечают за ввод-вывод |
xn--80aa0aebnilejl.xn--p1ai
- Debian xorg установка
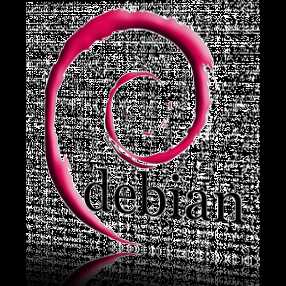
- Как проверить процессор на производительность

- Низкая скорость интернета по wifi

- Как работать с css
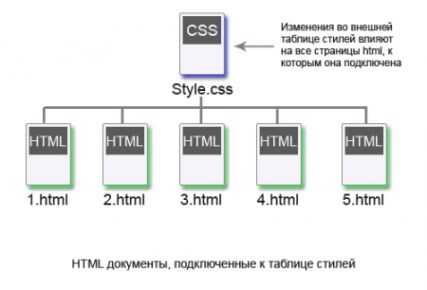
- Как удалить авито вирус
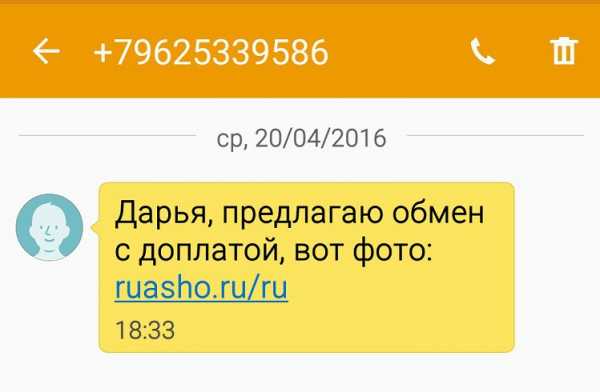
- System volume information где находится
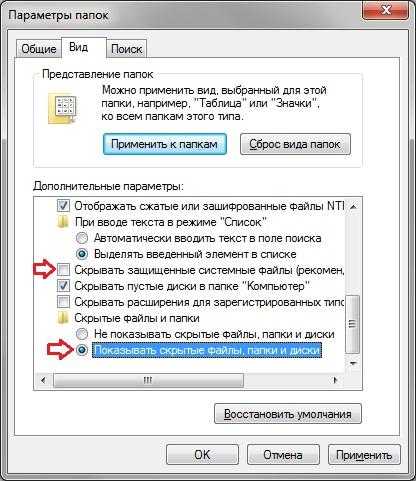
- Назначение динамика компьютера

- Windows 10 команды на клавиатуре
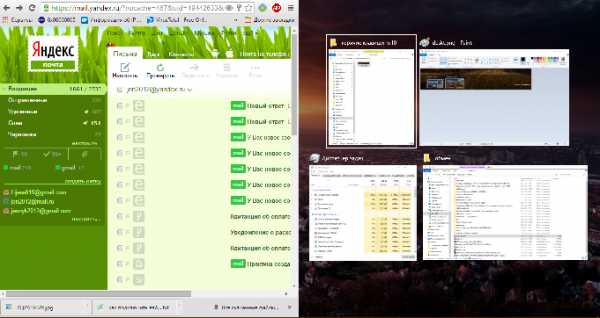
- Самсунг галакси а3 2018 отзывы владельцев форум

- Ибп как подобрать

- Date bat файл