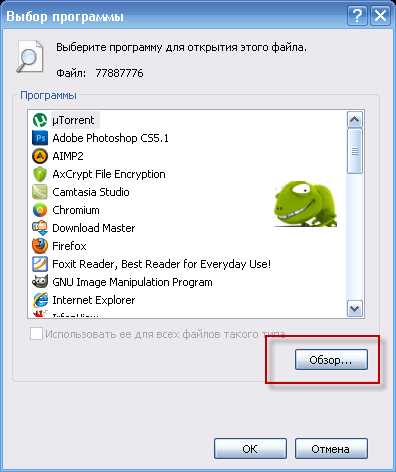Как записать образ на флешку в пару кликов. Как записать образ на флешку через неро
Как создать или записать образ на диск через Nero
Образ диска — это структурированный набор файлов, воспринимаемый компьютером как настоящий CD или DVD. Давайте разберёмся, как проще всего создать и записать образ на диск через Nero. Процесс создания очень похож на копирование, но имеет свои особенности. Дело в том, что при обычном копировании файлы и папки распределяются в произвольном порядке, заданном параметрами конечной папки, а в нашем случае представляют собой организованную структуру, полностью повторяющую структуру исходной папки. Это особенно важно при перенесении программ, игр, операционных систем, которые не будут функционировать, если их просто скопировать. Приступим!

С помощью программы Nero можно сделать и записать на CD или flash-накопитель дисковой образ.
Как создать образ диска в Неро?
- Запускаем программу, видим стартовое окно. В меню выбираем Неро Экспресс.
- Слева находим кнопку «Образ» и кликаем по ней. Появляется список: «Копия всего CD», «Копия всего DVD». Выбираем нужный пункт.
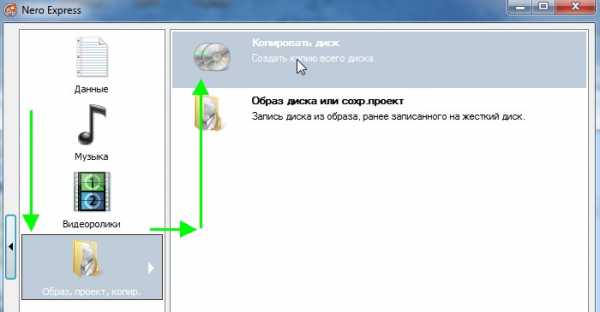
- Открывается итоговое окно. В нём показано, откуда мы будем записывать наши данные, и нужно выбрать, куда они сохранятся. Для этого жмём кнопку «Обзор», после чего выбираем «Копирование».
Чтобы создать образ диска через Неро, необязательно иметь пишущий привод. Достаточно такого, что просто считывает информацию, поскольку нарезка происходить не будет: создание виртуального CD её не требует.
Как записать образ на диск через Nero?
Итак, мы выяснили, что сделать образ диска в Неро очень просто даже для тех, кто пользуется этой программой впервые. Он сохранён на компьютере и работает как обычный CD или DVD с той лишь разницей, что его нельзя взять в руки. Но иногда возникает необходимость записать его на отдельный носитель. Сделаем это снова через Nero.
- Вставляем в привод болванку, запускаем Nero Burning ROM.

- Видим стартовое окно «Новый проект». Но так как действовать мы будем немного иначе, оно нам не понадобится. Жмём кнопку «Отменить», находящуюся справа вверху.
- В верхнем меню последовательно выбираем «Файл», «Открыть».
- Находим тот объект, который мы будем записывать, подтверждаем.
- Появляется новое окошко «Записать проект». В нём открываем вкладку «Запись» и настраиваем параметры прожига: ставим галочку возле пункта «Запись», настраиваем скорость 8x, ставим нужное количество копий (по умолчанию — 1). Остальные параметры нас не интересуют.
- Нажимаем «Прожиг» и ждём.

Как записать образ на флешку через Nero?
С каждым годом CD и DVD-носителями пользуются всё реже и реже, им на смену пришли USB-флеш-накопители. Они компактны, удобны и надёжны, вмещают большой объём информации, быстро работают. Давайте разберёмся, можно ли через Nero записать образ на флешку.
ВНИМАНИЕ. Разработчики не выделили отдельных пунктов для работы с USB-накопителями, но предусмотрели возможность записи на них.
Поместить нужную информацию на такой накопитель можно двумя способами:
- выбрать в качестве диска флешку и провести всё те же операции, как при его записи;
- скопировать на флешку файлы непосредственно с записанного диска.
Как мы видим, работать с Неро легко и удобно. Он обладает интуитивно понятным интерфейсом и не требует специальных навыков для освоения. Приведённая пошаговая инструкция подходит для самых распространённых версий: 7 и 2017. Делитесь в комментариях своим опытом использования этой программы!
nastroyvse.ru
КАК ЗАПИСАТЬ ОБРАЗ ДИСКА НА ФЛЕШКУ ЧЕРЕЗ НЕРО — Как сделать загрузочный диск и флешку Windows 7, 8
 Загрузочная флешка успешно создана. Позволяет создавать диски с данными (MP3, диски с документами, аудио- и видео-диски), кроме этого может создавать образы и записывать образы ISO. Этим и займемся…
Загрузочная флешка успешно создана. Позволяет создавать диски с данными (MP3, диски с документами, аудио- и видео-диски), кроме этого может создавать образы и записывать образы ISO. Этим и займемся…
Затем найдите на компьютере файл образа, который необходимо записать. В следующем окне вверху слева выберите тип диска, на который будет осуществляться запись (DVD или CD). Остальные настройки в этом окне можно оставить по умолчанию.
Nero Burning ROM – запись образа диска
Мы же рассмотрим самый простой из них. Будем записывать образ с помощью программы UltraIso. Итак у нас есть файл образа с расширением ISO и установленная программа UltraISO. Помните, что при записи все файлы на флешки будут стерты, так что если у Вас там что то есть заранее скопируйте все файлы в компьютер. Преимущество установки операционной системы Windows с флешки в том, что время установки значительно уменьшается по сравнению с DVD диском.
В качестве следующего материала осталось разобраться, а как перенести образ CD на компакт-диск, иными словами как сделать из виртуального диска, диск реальный? Вот об этом и пойдет речь в этом разделе.
Как записать образ диска с помощью Nero
Появляется стандартное окно в котором находим нужный образ, кликнем на нем мышкой и нажимаем кнопку открыть. Имитация — это своеобразный тест, программа имитирует запись диска, но в отличии от реальной работы не включает лазер. Вдвое увеличивает время записи.
Как записать файл образа ISO на флешку
Всё, устанавливаем чистый диск в привод и нажимаем кнопу Прожиг, и ждем пока Nero перенесет CD из виртуального мира в мир реальный… Как видите записать диск из образа диска не вызывает ни каких трудностей.
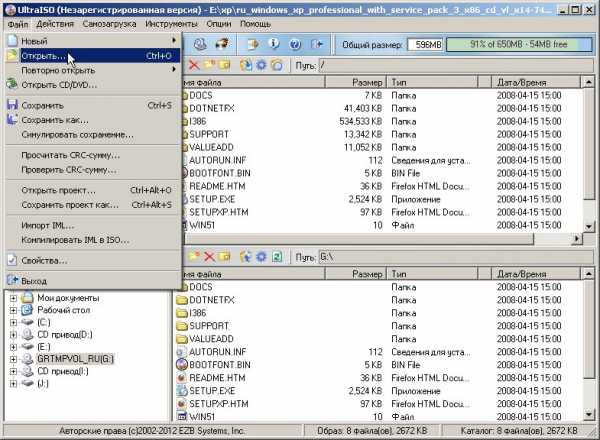
Вы скачали образ с операционной системой, например с установочной Windows 7 или Windows 8, но как его записать на флешку, чтобы можно было с неё загрузиться? Просто переписать файлы нельзя, поскольку флешка не станет загрузочной. Правильных способов существует много, в этой заметке я расскажу о записи с помощью программы UltraISO. UltraISO автоматически форматирует накопитель в FAT32, поэтому не подходит для записи файлов >4GB. Если в образе есть такой файл, придётся воспользоваться альтернативными методами записи.
Рисунок 2. Главный экран программыШаг 3. Далее необходимо открыть наш образ, для чего заходим в «Файл – Открыть». Рисунок 3. Выбор образа Windows 7 для записиШаг 4. После чего откроется окно записи образа. Рисунок 4. Установка настроек записи диска Первая вкладка «Инфо» дает лишь краткую информацию о записываемом проекте. Она автоматически отстраивается от максимальной скорости, поддерживаемой чистым компакт-диском.
Число копий – сколько дисков вы хотите записать одновременно. Шаг 5. После выбора всех установок нажимаем «Прожиг» для записи нашего образа. Шаг 5. Для начала записи образа жмём «Запись» в правом верхнем углу окна и дожидаемся окончания операции.
Для создания загрузочной флешки существует много способов и программ, например Windows 7 USB DVD Download Tool. Одной из наиболее популярных программ является Ultraiso. Теперь нужно открыть образ операционной системы Windows, которую будем записывать на флешку.
Открываем папку с образом Windows, выделяем его и жмем на кнопку Открыть. Выбираем флешку, на которую будем записывать образ Windows (в моем случае ), метод записи обычно подходит . Когда все выбрано, жмем на кнопку Записать.
Запись загрузочного образа на USB Flash (флешку) с помощью UltraISO
В конце, появится сообщение о том, что запись завершена. Сразу оговорюсь, что данная статья никак не направлена на распространение незаконных копий дисков. Тем более, если у вас на ноутбуке или нетбуке нет привода дисков!
В результате от интенсивного использования — диск с любимой игрой может просто перестать читаться, и диск нужно будет покупать заново. Чтобы этого избежать, проще один раз игру прочитать в образ, а затем запускать игру уже с этого образа. К тому же, диск в приводе во время работы сильно шумит, что многих пользователей раздражает.
3) Собственно осталось только подождать, пока образ ISO не будет создан. Это одна из лучших программ для создания и эмуляции образов. Поддерживает, кстати, все самые популярные образы дисков: iso, mds/mdf, ccd, bin и пр. Программа поддерживает русский язык, и единственным ее недостатком, пожалуй, является то, что она не бесплатная.
1) После запуска программы нужно перейти в раздел «Интсрументы» и выбрать опцию «Создать образ CD…». 2) Затем останется только выбрать привод CD/DVD, место куда будет сохранен образ и тип самого образа. Что примечательно, помимо создания ISO образа, программа может создать: bin, nrg, сжатый iso, mdf, ccd образы.
Читайте также:
Значение этого параметра зависит от типа записываемого CD. Если это диск с данными, то выбираем максимум. Покажу на примере NERO 2015, как происходит создания образа в этой программе. В этой статье мы рассмотрим как записать образ ISO на флешку. Вот наша флешка с образом Windows 8.1 готова. Финализировать CD — для данного режима эта функция не активна, диск финализируется автоматически.
Другие посетители сайта сейчас читают:
zdravbaza.ru
Как записать windows xp на флешку? С помощью nero и ultraIso
После того как были предприняты все попытки восстановить операционную систему, остается лишь один выход – переустановка. Благо, сегодня есть множество способов сохранить личные данные перед форматированием диска, используя файловые менеджеры, которые запускаются из загрузочных дисков. Итак, мы подходим непосредственно к установке ОС. Оказывается, что под рукой нет ни одной записанной копии. Придется записывать все самостоятельно.
Как записать Windows XP на флешку
Способ, который будет описан ниже, подойдет для записи операционной системы любой версии от Microsoft. Для начала необходимо загрузить и установить на компьютер программу UltraIso. Это самая простая и эффективная утилита для записи на флеш-память. Программа является платной, но для записи ее можно запустить в пробном режиме. При необходимости вы можете приобрести лицензионный ключ для полной активации ПО.
Скачайте образ Windows на свой ПК. Его можно найти на официальном сайте Microsoft или других источниках глобальной сети. Образ можно создать самостоятельно из имеющегося диска CD или DVD. Для этого можно использовать программы для записи на оптические диски – Nero или Ashampoo Burning Studio.
После того, как UltraIso установлен и образ Windows скачан на жесткий диск, можно начинать создание загрузочной флешки.
- Кликаем на вкладку файл, которая находится в правом верхнем углу.

- Открываем образ операционной системы. Он должен быть в формате .isо.
- Теперь образ открыт с помощью программы, после чего необходимо инициировать меню записи. Нажимаем вкладку «Самозагрузка» и выбираем пункт «Записать образ жестокого диска». После этого откроется окно, в котором нужно указать настройки записи.

- Напротив параметра «Метод записи» должен стоять «USB-HDD+». В разделе «Disk Drive» нужно выбрать ту флешку, на которую будет производиться запись.
- Остальные значения остаются по умолчанию – их менять не нужно.

- Форматируем флешку с помощью кнопки «Форматировать» и выбираем в открывшемся окне формат NTFS — после этого все файлы с нее будут удалены.
- В меню записи программы UltraIso нажимаем «Записать», после чего начнется непосредственная запись Windows на флешку. Программа оповестит об окончании процесса.
Теперь вы знаете, как записать образ Windows на флешку. Можно приступать к установке, используя BIOS компьютера.
Как через Неро записать Виндовс на диск
Если под рукой у вас не оказалось флеш-накопителя, можно воспользоваться старыми добрыми дисками. Образ будем записывать с помощью программы Nero. Данная программа поставляется с двумя отдельными утилитами для записи – Burning Rom и Express. Эксперты рекомендуют записывать через Burning Rom, как более надежный инструмент записи образов.
Следующая пошаговая инструкция поможет вам быстро и корректно записать Виндовс на диск.
- Скачайте и установите Nero Burning Rom.
- В зависимости от типа вставленного в привод диска выберите тип проекта – CD или DVD.
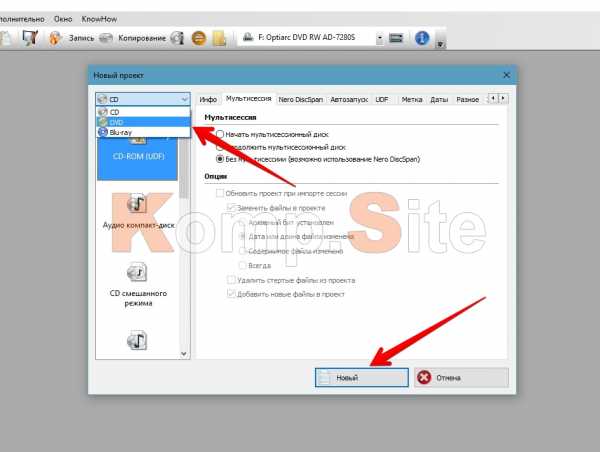
- Нажимаем кнопку «Отмена», после чего откроется главное рабочее окно программы.
- Выбираем образ iso, который нужно записать, кликая вкладку «Файл» — «открыть».
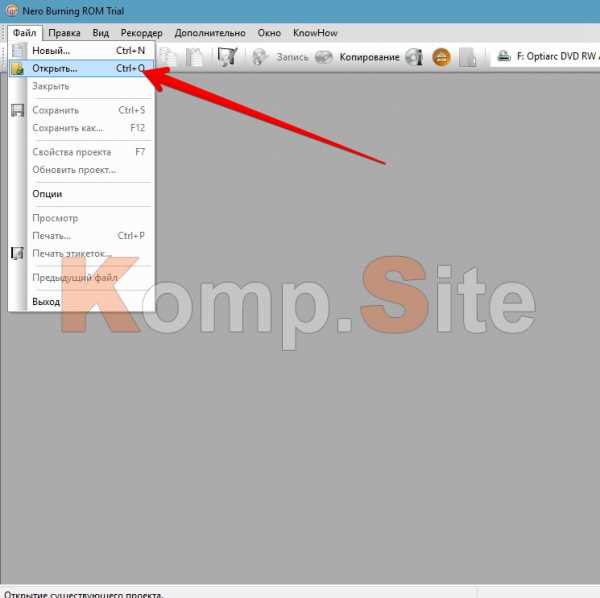
- Далее откроется окно для записи образа на диск, где можно выбрать скорость. Проследите за тем, чтобы стояли галочки напротив пунктов «Запись» и «Финализировать диск». Отметки с пунктов «Имитация» и «Определите максимальную скорость» необходимо убрать.
- Рекомендуется выставлять параметр не более 8х, чтобы все файлы были максимально тщательно записаны. Не рекомендуется записывать образ операционной системы на больших скоростях, т.к. это может привести к потере данных, что связано с большим количеством мелких файлов, которые входят в установочную версию Windows.

- В этом же меню вы можете выбрать количество копий, которые будут записаны.
- Параметры записи выбраны – запускаем процесс нажатием кнопки «прожиг». Неро оповестит об окончании записи звуковым сигналом или выдвинутым лотком привода (зависит от настроек программы).
Резюме
Теперь можно подытожить алгоритм работы при записи образа ОС на флешку или диск:
- скачиваем и устанавливаем программное обеспечение для записи;
- скачиваем образ операционной системы;
- форматируем флешку/вставляем чистый диск в привод;
- выбираем образ для записи и выставляем настройки;
- осуществляем непосредственную запись.
komp.site
Как записать образ диска с помощью Nero
Опубликовано: 18.06.2013
Сегодня я расскажу вам, как записать файл образа на диск с помощью всем известной программы Nero Burning ROM. Чаще всего это умение может понадобиться при создании загрузочного диска с операционной системой, или какого-нибудь LiveCD.
Итак, запускаем Nero Burning ROM. У меня на компьютере установлена седьмая версия программы, а запускаю я ее из так называемого стартового окна Nero StartSmart:
 После запуска автоматически откроется окно “Новый проект” – закройте его:
После запуска автоматически откроется окно “Новый проект” – закройте его:
 В строке меню выберите “Файл” – “Открыть”:
В строке меню выберите “Файл” – “Открыть”:
Затем найдите на компьютере файл образа, который необходимо записать. Выделите его и нажмите кнопку “Открыть”:
 В следующем окне вверху слева выберите тип диска, на который будет осуществляться запись (DVD или CD). Остальные настройки в этом окне можно оставить по умолчанию. Установите в привод чистый диск и нажмите в программе кнопку “Прожиг”:
В следующем окне вверху слева выберите тип диска, на который будет осуществляться запись (DVD или CD). Остальные настройки в этом окне можно оставить по умолчанию. Установите в привод чистый диск и нажмите в программе кнопку “Прожиг”:
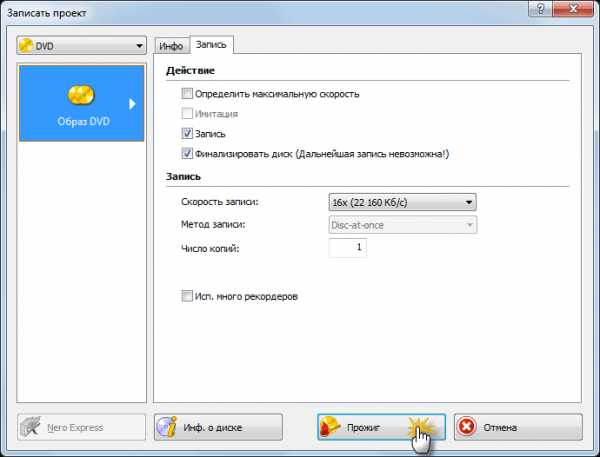 После этого вам останется только дождаться окончания процесса записи:
После этого вам останется только дождаться окончания процесса записи:
blogsisadmina.ru
Как записать образ на диск через Неро

Несмотря на популярность работы с образами дисков, использование физических болванок остается все так же незаменимым. Чаще всего на диски записывают для последующей установки с них операционной системы или для создания иного загрузочного носителя.
Фраза «запись диска» у многих пользователей традиционно ассоциируется с одной из самых известных программ для этих целей — Неро. Известная почти двадцать лет, Nero выступает надежным помощником в прожиге дисков, быстро и без ошибок перенося любые данные на физические носители.
Скачать последнюю версию Nero
В данной статье будет рассмотрена возможность записи образа операционной системы на диск.
1. Первым делом необходимо скачать установочный файл программы с официального сайта. Программа платная, разработчик предоставляет триальную версию сроком на две недели. Для этого вводим адрес почтового ящика и нажимаем кнопку Скачать. На компьютер скачается интернет-загрузчик.

2. После завершения скачивания файла программу необходимо установить. Это займет некоторое время, продукт достаточно объемный, для достижения максимальной скорости установки рекомендуется отложить работу за компьютером, чтобы установочный процесс мог использовать всю мощность интернет-канала и ресурсы компьютера.
3. После установки программы ее необходимо запустить. Перед нами появляется главное меню — сборник рабочих элементов этой программы. Нас интересует специальная утилита конкретно для прожига диска — Nero Express.
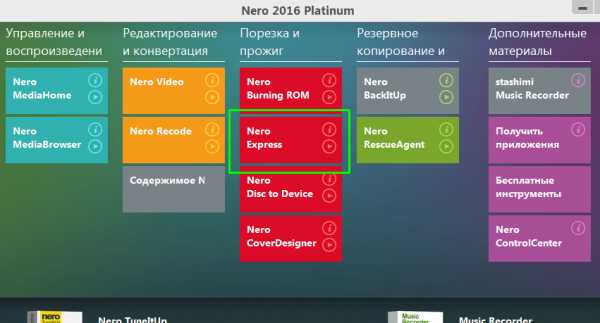
4. После нажатия на соответствующую «плиточку», общее меню закроется и загрузится необходимый модуль.

5. В открывшемся окне нас интересует четвертый пункт в левом меню, предназначенный для работы с ранее созданным образом.

6. После выбора второго пункта откроется проводник, который предложит выбрать сам образ. Проходим по пути его сохранения и открываем файл.

7. Последнее окно предложит пользователю окончательно проверить все введенные в программу данные и выбрать количество копий, которые нужно сделать. На этом этапе нужно вставить в дисковод соответствующую по емкости болванку. И последнее действие — нажать кнопку Запись.

8. Запись займет некоторое время в зависимости от размера образа, скорости дисковода и качества твердого накопителя. На выходе получается качественно записанный диск, который с первых же секунд можно использовать по назначению.
Рекомендуется к изучению: Программы для записи дисков
Nero — качественно выполненная программа, которая надежно выполняет функции прожига дисков. Богатый функционал и его простое исполнение поможет записать Виндовс на диск через Неро как обычному, так и продвинутому пользователю.
Мы рады, что смогли помочь Вам в решении проблемы. Задайте свой вопрос в комментариях, подробно расписав суть проблемы. Наши специалисты постараются ответить максимально быстро.Помогла ли вам эта статья?
Да Нетlumpics.ru
Как записать образ на флешку
Приветствую всех читателей, да и просто ищущих «юзверей» ответ на вопрос: Как записать образ на флешку, чтобы с нее поставить Windows? (ну или чего другое). Так сложилось, что большинство пользователей потихоньку начинает забывать назначение привода компакт дисков, да оно и понятно, стоимость флеш накопителей стремительно падает вниз, растет скорость записи/чтения а удобство использования в сравнении с компакт дисками значительно выше!

Это HDD — и именно так определится наша флэшка BIOS 😉
Наверняка Вы поняли что оканчиваю цикл статей про подбор комплектующих для вашего компьютера и переходим к следующему пунктику — подготовка образа и запись его на флешку, для дальнейшей инсталляции на компьютер или ноутбук. Так как мы стараемся идти в ногу со временем и хотим быть практичными, то устанавливать систему мы будем именно с флешки, если Вас не устраивает такой вариант, то рекомендую почитать стать о том, как пользоваться NERO и правильно записывать компакт диски.
Давайте рассмотрим плюсы и минусы установки операционной системы с USB накопителя:
1. Быстро, ведь современные флешки обладают достаточно высокими показателями записи и чтения (в данном случае нам более критичен показатель чтения), что позволяет экономить время в разы! — это конечно же плюс.
2. Надежно, в отличии от компакт диска мелкие царапины не навредят информации, которая записана на накопитель, да и вероятность того что она разлетится в приводе исключена 😉 Да что тут рассказывать — сами понимаете что это огромный плюс!
3. Удобно, размеры таких устройств очень малы и запросто поместятся в любой карман, что тоже отнесем к плюсам, особенно для тех, кто зарабатывает на установке ОС 😉
4. Совместимость: палка о двух концах, и не плюс и не минус! На старых компьютерах возможно не получится выполнить загрузку с флешки, а на новеньком ноутбуке может отсутствовать привод компакт дисков и флешка — единственный выход из ситуации. (не считая дорогого USB дисковода)
Очевидных минусов я не нашел, если вот только четвертый пункт, недоминус который)! Но так как мы собирали новый компьютер, то это и не минус 😉
UltraISO — наш помощник в записи образа на USB накопитель
В современном мире It все образы принято хранить в *.iso формате, который можно легко просмотреть архиватором (например WinRAR), однако недостаточно просто распаковать содержимое образа на накопитель, загрузочным он от этого не станет и следовательно установка с такого дистрибутива будет невозможна.
Для работы с ISO образом мы будем с вами использовать программу UltraISO (программа платная, но нам хватит ограниченных возможностей программы), ну что, приступим? 😉
Официальная страница загрузки UltraISO — выбираем нужный язык и качаем
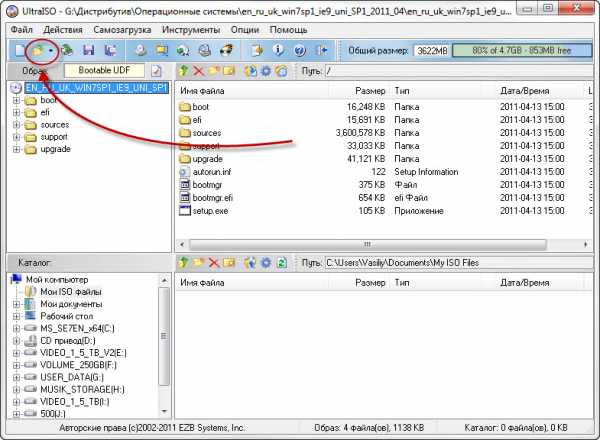
Открываем образ для дальнейшей работы с ним
Итак, для начала нам нужно открыть образ диска, который мы решили записать на USB накопитель. Я для примера запишу открою образ Windows Se7en.

Выбираем вариант записи образа
Следующим шагом будет выбор пункта меню «САМОЗАГРУЗКА» — «ЗАПИСАТЬ ОБРАЗ ЖЕСТКОГО ДИСКА»
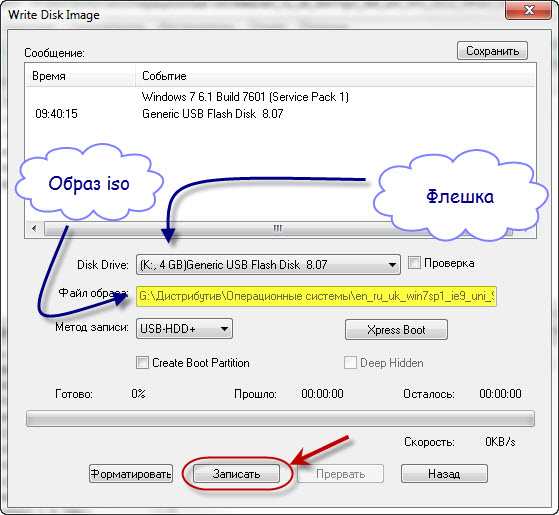
Проверяем параметры программы UltraISO перед записью
В данном пункте проверяем параметры, а именно на ту ли флешку мы будем проводить запись и непосредственно сам образ (здесь его выбрать невозможно, если вы решили записать другой, то вернитесь к первому пункту). Метод записи я использовал USB-HDD+, галку Create Boot Partition я НЕ ставил. Ну и собственно жмем «ЗАПИСЬ».
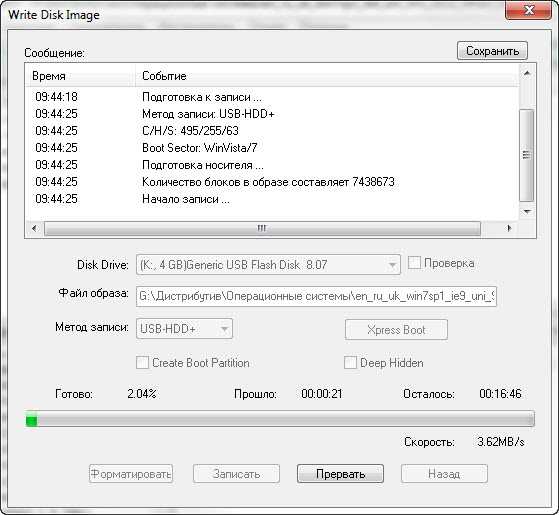
Откинтесь на спинку кресла и дождитеcm окончания установки системы (с) Windows 98
Запасаемся терпением, ждем пока образ запишется на накопитель, время зависит от скорости флешки и размера образа, который выбран для записи. ВСЁ!
P.S. Просто, не так ли? Я думаю каждый может создать себе загрузочную флешку, конечно существуют и другие способы, более «правильные», но нам нужно просто, быстро и эффективно использовать наше время 😉
Вконтакте
Одноклассники
Google+
www.itshneg.ru
Как записать ISO образ на диск с помощью Nero или UltraISO
Запись данных на диск ничего сложного собой не представляет, а вот как записать образ на диск, чтоб после прожига получился полноценный загрузочный диск, который достаточно вставить в дисковод и приступить к установке того или иного приложения.
Как всегда, все элементарно и просто, всего лишь нужно воспользоваться специально разработанным для этих целей приложением. В данной статье пойдет речь о том, как записать iso образ на диск с помощью таких утилит как Nero и UltraIso.
Для начала разберемся, как выполнить запись с помощью Nero.
1) Запускаем это программное обеспечения с помощью ярлыка NeroExpress и выбираем последний пункт «Образ, проект, копир.» и затем «Образ диска или сохр. проект».
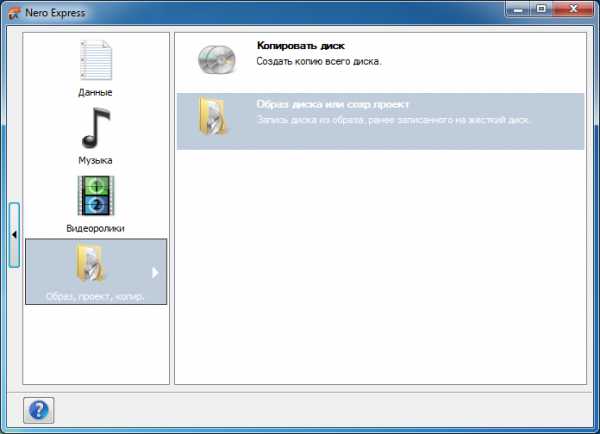
2) Ищем нужный нам образ для записи.

3) Даем команду на прожиг кнопкой «Запись» и ждем пока процесс будет завершен. Это займет несколько минут, все зависит от размера образа.
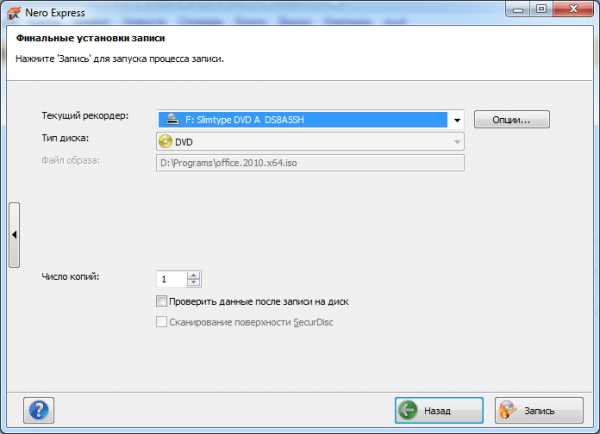
В этом способе есть большой минус — после записи вы не сможете использовать этот диск как загрузочный, для открытия ISO-файла понадобится дополнительное программное обеспечение.
Лучше всего для записи ISO образа использовать программу UltraISO, в таком случае вы получите полноценный загрузочный диск, с которого можно легко установить любое приложение без применения стороннего программного обеспечения, вроде — DaemonTools.
Чтобы записать ISO образ на диск, запускаем UltraISO, переходим на закладку «Инструменты» и выбираем пункт «Записать образ CD»
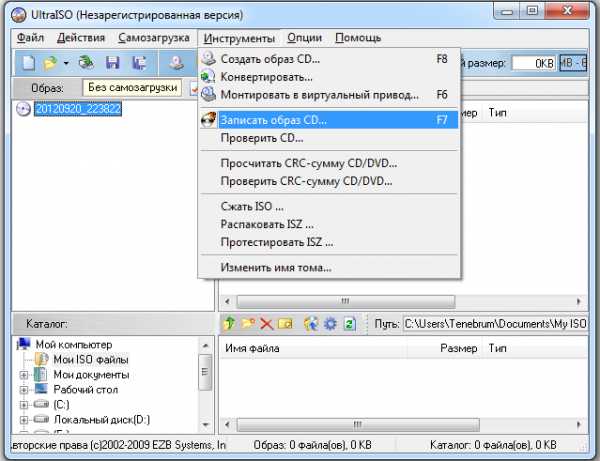
В открывшемся окне выбираем пункт «Файл образа:» и ищем файл, который нужно записать.
Также стоит поменять скорость, на которой будет выполняться прожиг. По умолчанию стоит значение «Максимальная», на такой скорости могут возникнуть ошибки при записи, лучше выбирать то значение, которое написано на диске, ну а если время не поджимает, то самое меньшее — 4X (600RB/s).
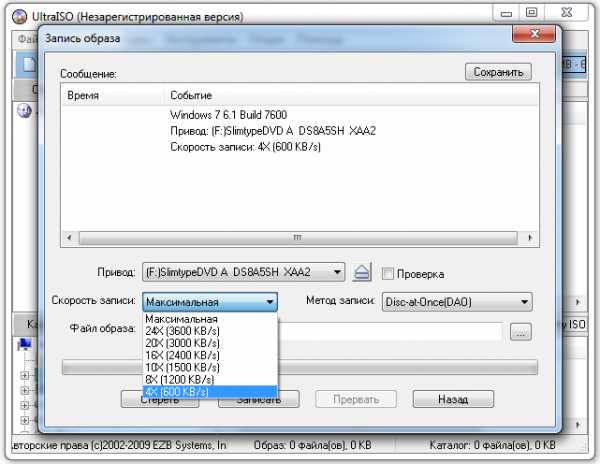
Хоть при этом значении прожиг и будет выполняться гораздо дольше, но вероятность того, что что-то пройдет не так, будет минимальной.
Осталось только нажать на «Записать», подождать пару минут и получить свой загрузочный диск.
Теперь Вы знаете, как записать образ на диск. Если возникнут какие-то трудности или вы посчитаете, что статья не полная, оставляйте свои комментарии. Удачной записи!
Это может быть интересно:
tehno-bum.ru
- Аудио не работает на компьютере

- Как в excel скрыть лист с паролем
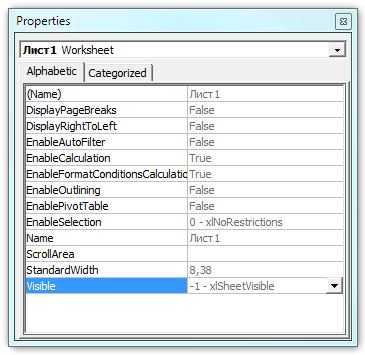
- Скрипты cmd

- Выход из системы windows 10 горячие клавиши
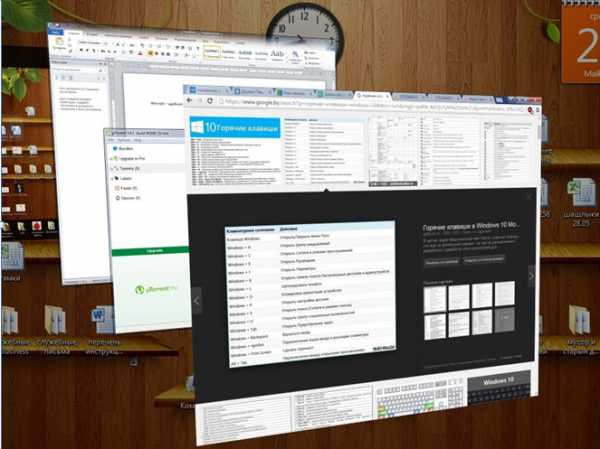
- Отмена обновлений windows 7 при включении
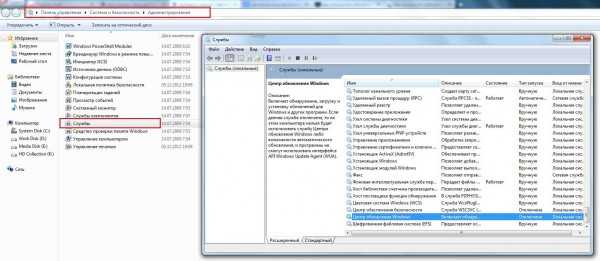
- Как на виндовс 10 настроить камеру на
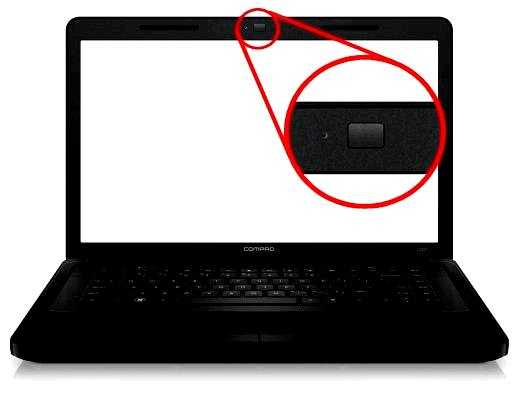
- Какие есть процессоры

- Как взломать одноклассники по номеру телефона
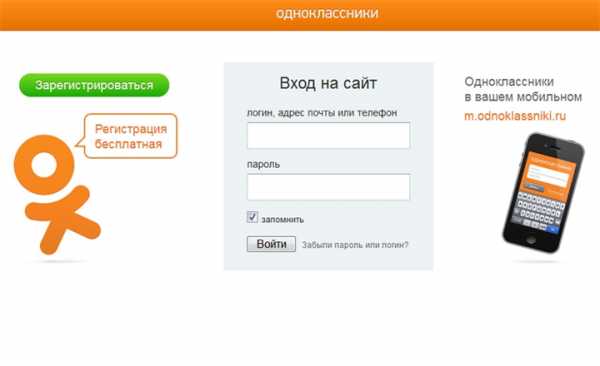
- Что входит в комплект пк

- Microsoft visual c все библиотеки

- На компьютере не могу открыть файлы