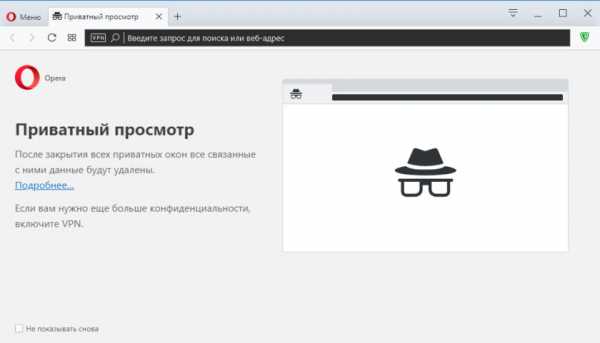Не отключается тачпад на ноутбуке asus. Асус тачпад не работает
Отключился тачпад на ноутбуке asus
О том, как отключить на ноутбуке Asus тачпад
Сейчас мы обсудим, как отключить на ноутбуке Asus тачпад. Данное техническое устройство несомненно полезно, однако при наличии традиционной мыши пользователю иногда может потребоваться отказ от дублирования функций управления. Тогда и возникает вопрос, о вариантах решения которого мы сейчас поговорим.
Зачем нужен тачпад
 Тачпад – это специальная сенсорная панель, предназначенная для управления ноутбуком без вспомогательных устройств типа мыши. Это приспособление, скажем так, на любителя: кто-то приспосабливается ловко двигать пальцами, а кого-то тачпад только раздражает, так как он при печати нередко задевается ладонями, а в итоге сбрасываются нужные настройки. Кроме того, ноутбуки сегодня всё чаще используются вместо стационарных компьютеров, которым тачпад не нужен. Ниже мы разберём подробно, как отключить на ноутбуке Asus тачпад.
Тачпад – это специальная сенсорная панель, предназначенная для управления ноутбуком без вспомогательных устройств типа мыши. Это приспособление, скажем так, на любителя: кто-то приспосабливается ловко двигать пальцами, а кого-то тачпад только раздражает, так как он при печати нередко задевается ладонями, а в итоге сбрасываются нужные настройки. Кроме того, ноутбуки сегодня всё чаще используются вместо стационарных компьютеров, которым тачпад не нужен. Ниже мы разберём подробно, как отключить на ноутбуке Asus тачпад.
Непрофессиональные способы отключения тачпада
 Самый простой способ для тех, кто принципиально не желает вникать в тонкости устройства и искать различные инструкции, – закрыть тачпад одной из ненужных пластиковых карточек и закрепить её скотчем. Правда, кнопки тачпада карта не закроет, и они по-прежнему будут доставлять неудобства при работе.
Самый простой способ для тех, кто принципиально не желает вникать в тонкости устройства и искать различные инструкции, – закрыть тачпад одной из ненужных пластиковых карточек и закрепить её скотчем. Правда, кнопки тачпада карта не закроет, и они по-прежнему будут доставлять неудобства при работе.- Второй способ, как отключить на ноутбуке Asus тачпад: поставьте курсор на любое место текста, а мышку отодвиньте так, чтобы стрелка оказалась в самом основании правого угла. Он тоже не является надёжным, так как мышку легко можно задеть рукой и передвинуть.
Стандартные способы отключения тачпада
- Многие ноутбуки имеют рядом с тачпадом специальную кнопку отключения — перечёркнутый квадрат или прямоугольник с касающейся его рукой.
- Также для отключения сенсорной площадки существует официальное сочетание так называемых «горячих клавиш». В этой статье нас интересует тачпад Asus, для которого определено сочетание клавиш Fn + F9. Данную комбинацию необходимо запомнить.
 Как отключить на ноутбуке Asus тачпад, если пользователь незнаком с «горячими клавишами»? Жмём «Пуск», далее — «Панель управления», затем «Устройства и принтеры», открываем вкладку «Мышь», в ней находим закладку драйвера тачпада и ставим галочку там, где написано «Отключение при присоединении внешней USB-мыши».
Как отключить на ноутбуке Asus тачпад, если пользователь незнаком с «горячими клавишами»? Жмём «Пуск», далее — «Панель управления», затем «Устройства и принтеры», открываем вкладку «Мышь», в ней находим закладку драйвера тачпада и ставим галочку там, где написано «Отключение при присоединении внешней USB-мыши».
Если ни при нажатии горячих клавиш, ни при подробном изучении вкладки «Мышь» ничего не произошло, значит, у вас по каким-то причинам не установлен драйвер тачпада. В ноутбуках Asus используются сенсорные панели Elantech. Чтобы скачать нужный драйвер, нужно зайти на официальный сайт Asus, выбрать модель ноутбука, тачпад и операционную систему.
Профессиональные способы отключения тачпада
Если вы продвинутый пользователь и знаете, что такое BIOS, можно надёжно отключить тачпад через эту программу. Операция осуществляется в разделе Internal Pointing Device: выбираете соответствующее значение, и больше вопрос, как отключить тачпад на Asus, вас никогда не обеспокоит.
Можно просто отсоединить шлейф от тачпада, сняв верхнюю панель. Но, во-первых, этот способ для специалистов, знакомых с внутренним устройством ноутбука. Во-вторых, прежде чем проделывать операцию, нужно увериться, что тачпад вам больше никогда не понадобится.
Перечисленных выше способов обычно бывает вполне достаточно, чтобы самостоятельно справиться с этой неприятной проблемой. Но если всё же после чтения нашей статьи вопрос о том, как отключить на ноутбуке Asus тачпад, остался нерешённым, обратитесь к специалистам. Возможно, ваше устройство неисправно или произошёл сбой в работе программ.
Непростительные ошибки в фильмах, которых вы, вероятно, никогда не замечали Наверное, найдется очень мало людей, которые бы не любили смотреть фильмы. Однако даже в лучшем кино встречаются ошибки, которые могут заметить зрител.
15 симптомов рака, которые женщины чаще всего игнорируют Многие признаки рака похожи на симптомы других заболеваний или состояний, поэтому их часто игнорируют. Обращайте внимание на свое тело. Если вы замети.
Что форма носа может сказать о вашей личности? Многие эксперты считают, что, посмотрев на нос, можно многое сказать о личности человека. Поэтому при первой встрече обратите внимание на нос незнаком.
Эти 10 мелочей мужчина всегда замечает в женщине Думаете, ваш мужчина ничего не смыслит в женской психологии? Это не так. От взгляда любящего вас партнера не укроется ни единая мелочь. И вот 10 вещей.
20 фото кошек, сделанных в правильный момент Кошки — удивительные создания, и об этом, пожалуй, знает каждый. А еще они невероятно фотогеничны и всегда умеют оказаться в правильное время в правил.
Наши предки спали не так, как мы. Что мы делаем неправильно? В это трудно поверить, но ученые и многие историки склоняются к мнению, что современный человек спит совсем не так, как его древние предки. Изначально.
Включение тачпада на ноутбуке
Сенсорная панель с успехом заменяет обычную компьютерную мышь, поэтому если она не работает, то пользователи сразу начинают искать, как включить тачпад на ноутбуке. Сделать это можно несколькими способами: с помощью горячих клавиш, в BIOS или путем переустановки драйверов.
Перезагрузка лэптопа
Иногда устранить проблемы в работе сенсорной панели помогает обычная перезагрузка ноутбука. После перезапуска системы TouchPad снова начинает функционировать без сбоев, так что пользователю не приходится прибегать к другим методам восстановления работоспособности, описанным ниже. Для выполнения перезагрузки можно подключить к ноутбуку обычную компьютерную мышку. Если внешней мыши нет, а встроенную использовать не получается, выполните перезагрузку с клавиатуры. Есть несколько способов:
- Нажать на кнопку Win (на ней изображен логотип Windows), чтобы открыть меню «Пуск». С помощью стрелок дойти до пункта «Завершение работы», нажать Enter и выбрать перезагрузку.
- Нажать Ctrl+Alt+Delete и с помощью стрелок дойти до кнопки вызова меню с режимами завершения работы.
- Находясь на рабочем столе, нажать Alt+F4 и с помощью стрелок выбрать перезагрузку.

Если после перезапуска проблема сохраняется, то примените один из указанных ниже способов устранения неисправности сенсорной панели.
Горячие клавиши
Практически на всех ноутбуках TouchPad включается/выключается с помощью одной из клавиш из ряда F1-F12, нажатой в сочетании с кнопкой Fn. Например, на лэптопах ASUS действует сочетание Fn+F9. Возможные комбинации для других производителей:
- Acer – Fn + F7.
- Samsung – Fn + F5.
- Dell – Fn + F5.
- Lenovo – Fn + F8 и Fn + F5.
- Toshiba – Fn + F5.
- Sony – Fn + F1.
Понять, какая клавиша подходит, поможет нанесенный рисунок, который обычно демонстрирует зачеркнутую сенсорную панель.
Включить тачпад на ноутбуке HP можно с помощью специальной кнопки над сенсорной панелью. Если отдельной кнопки нет, обратите внимание на сам Touchpad. Если на встроенной мыши есть небольшое углубление или точка, попробуйте два раза на неё нажать.
Включение тачпада Synaptics
Если в ноутбуке установлена сенсорная панель производства компании Synaptics, то у неё есть дополнительные параметры, через которые как раз отключается TouchPad. Чтобы проверить, включен ли сенсор:
- Откройте панель управления и перейдите в раздел «Оборудование и звук». Зайдите в подраздел «Мышь».
- В свойствах мыши перейдите на вкладку «Параметры устройства» (может иметь название ELAN).
- Нажмите кнопку «Включить», если она доступна, и сохраните конфигурацию, щелкнув «ОК».

В параметрах мыши может быть еще одна полезная опция, при активации которой сенсорная панель будет автоматически выключаться при подключении внешнего устройства ввода. Если TouchPad не работает при подключенной к ноутбуку мышке, то причиной этого является как раз представленная выше опция.
Если кнопка «Включить» неактивна, значит, причину ошибки следует искать в другом месте – например, в параметрах BIOS.
Настройка в BIOS
В базовой системе ввода-вывода отображаются все основные компоненты ноутбука. Соответственно, управлять их работой тоже можно отсюда, и сенсорная панель не является исключением.
- Перезагрузите ноутбук. При включении нажимайте клавишу Delete или F2, чтобы попасть в BIOS.
- Зайдите на вкладку «Advanced» и найдите параметр «Internal Pointing Device». Установите для него значение «Enabled».
- Сохраните конфигурацию, нажав F10 и «Y».
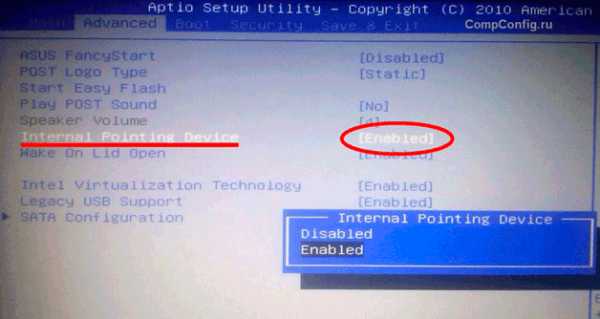
На разных версиях BIOS название разделов и параметров отличаются, поэтому лучше найти на официальном сайте производителя ноутбука руководство по эксплуатации вашей модели лэптопа и внимательно его изучить.
Переустановка драйверов
Для нормальной работы любого устройства требуется определенное программное обеспечение. Скачать драйверы для сенсорной панели можно на сайте производителя ноутбука в разделе «Поддержка» или «Сервис». При загрузке нужно обратить внимание на следующие данные:
- Модель ноутбука.
- Версия установленной системы.
- Разрядность Windows (x86 (x32) или x64).
Максимальная совместимость достигается при совпадении всех трех параметров. Но если исключения: если разрядность системы обязательно должна совпадать, то версия Windows допускается другая. Например, на Windows 10 будут нормально работать некоторые драйверы от Windows 8, при условии, что для «десятки» не выпущено обновление.
Если драйверы скачиваются в виде исполняемого файла с расширением *.exe, то их можно установить как любую программу с помощью мастера инсталляции. Если же запустить мастера установки не получается, добавьте драйверы вручную:
- Откройте панель управления, выставите просмотр «Крупные значки» и запустите диспетчер устройств.
- Раскройте раздел «Мышь» и найдите тачпад. Щелкните по нему правой кнопкой и выберите «Свойства».
- Убедитесь, что устройство используется и работает нормально.
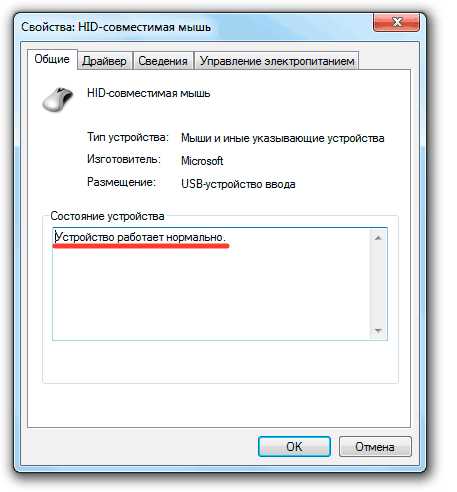
- Перейдите на вкладку «Драйвер». Сначала попробуйте откатить программное обеспечение, щелкнув по одноименной кнопке. Если откат драйвера проблему не решил, нажмите «Обновить».

- Появится окно выбора режима обновления. Если вы уже скачали нужное ПО с сайта производителя, выберите ручную установку.

- Укажите путь к скачанным драйверам и дождитесь окончания установки.

После переустановки драйверов перезагрузите ноутбук. При следующем запуске проверьте тачпад. Если он не начал функционировать, возможно, причиной его неработоспособности является физическое повреждение. В таком случае вопрос, как включить тачпад, следует задавать уже специалистом в сервисном центре. Поврежденными могут быть:
- Шлейф, соединяющий тачпад с материнской платой.
- Сам сенсор (например, панель раскололось от удара).
- Южный мост – микросхема, отвечающая за работу периферийных устройств. При повреждении южного моста из строя часто также выходят порты USB и LAN.
Вы можете самостоятельно разобрать ноутбук, воспользовавшись инструкцией для своей модели, но делать это не рекомендуется, так как непрофессиональное вмешательство чревато появлением еще более серьезных проблем.
Как отключить тачпад на разных ноутбуках
Тачпад на ноутбуке — весьма полезное приспособление. Так или иначе вполне заменяет мышку: обеспечивает полноценное управление курсором. Однако, когда эта самая мышка есть, подключена к ноутбуку, необходимость в нём отпадает. И тут превеликое множество юзеров задаётся вполне обоснованным вопросом, как этот тачпад отключить на ноутбуке. Если вас тоже тревожит данный «вопросительный знак», прочтите эту статью. В ней рассматриваются подробные ответы — способы отключения (универсальные и для конкретных моделей).
Общие рекомендации
Способ №1: настройка Synaptics
Во многих ноутбуках от разных производителей используется сенсорная панель под названием Synaptics с программной поддержкой в системе (драйверами). Если на вашем ноуте такое же устройство, отключаться в Windows можно следующим образом:
2. Перейдите в Панель управления.
3. В опции «Просмотр» установите «Крупные значки».

4. Кликните иконку «Мышь».
5. Чтобы выключить сенсор, в окне свойств перейдите на вкладку «Параметры устройства», а затем щёлкните кнопку «Отключить».
Примечание. В этой же панели можно включить опцию «Отключать … при подключении … внешнего устройства… », чтобы деактивация тачпада выполнялась автоматически при подсоединении мышки через USB-порт.

Способ №2: отключение в Диспетчере
1. Нажмите вместе «Win + Pause/Break». В открывшемся окне клацните «Диспетчер… ».

Или нажмите «Win + R» и запустите в строке «Выполнить» системный компонент devmgmt.msc.

2. В списке устройств кликом откройте раздел «Мыши и …указывающие устройства».
Примечание. Также модуль сенсора может быть размещён в разделе «Устройства HID».
3. Кликните правой кнопкой Synoptics.
4. В контекстном списке команд нажмите пункт «Отключить». (Таким же способом можно и включить тачпад.)
Решения для конкретных моделей
Asus (Асус)
Чтобы отключить тачпад на ноутбуке Asus, в ряду функциональных клавиш «F…» (верхний ряд клавиатуры) отыщите значок «перечёркнутый тачпад». Нажмите его, удерживая клавишу «Fn». Как правило, в ноутах этого производителя используются комбинации «Fn + F9» или «Fn + F7».

В ноутбуках HP не предусмотрена специальная клавиша для отключения сенсора. В новых моделях бренда деактивация выполняется двойным тапом (нажатием) по верхнему левому углу тачпада либо удерживанием пальцем этой области примерно 5 секунд.

В серии HP Pavilion нужно задействовать Способ №1, описанный в начале статьи.
Lenovo (Леново)
В ноутбуках Lenovo отключение может выполняться сочетаниями клавиш «Fn + F5», «Fn + F8».

В моделях Асер используется «горячая» комбинация «Fn + F7».

На ноутбуке Sony Vaio, если установлены официальные драйвера, настройка и деактивация сенсорной панели осуществляется в панели Vaio Control Center. Она отображается в Панели управления, разделе «Клавиатура и мышь».

Но также дополнительно можно использовать сочетание «Fn + F1».
Samsung и Toshiba
В ноутах этих компаний применяется связка «Fn + F5».

Успешной вам настройки оборудования!
Источники: http://fb.ru/article/145347/o-tom-kak-otklyuchit-na-noutbuke-asus-tachpad, http://lookfornotebook.ru/kak-vklyuchit-tachpad-na-noutbuke/, http://izbavsa.ru/tehnika/kak-otklyuchit-tachpad-raznyh-noutbukah
it-radar.ru
Что делать, если не работает тачпад на ноутбуках ASUS или его нельзя отключить через FN.
Доброго времени!
Сегодня разберемся с тачпадом!
Возникает вопрос, что делать, когда на эране появляется сообщение ASUS ACPI Service, о том, что отсутствует драйвер тачпада. Горячая клавиша для переключения отсутствует. Пожалуйста, установите драйвер тачпада.
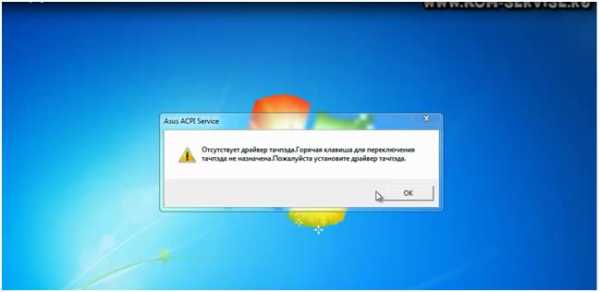
Обычно для переключения используется комбинация клавиш. При нажатии клавиш FN+F3 появляется маленькое окошко с сообщением Touch pad ON ( в переводе - тачпад включен ). А если нажать повторно комбинацию клавиш, то он не отключается.
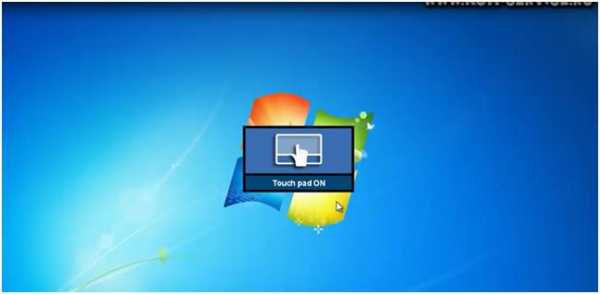
Чтобы все работало, необходимо установить драйвера.
Для этого потребуется в поисковой строке вашего браузера набрать - asus.com. Это официальный сайт компании ASUS. Здесь надо выбрать модель своего ноутбука.
Когда модель будет выбрана, спуститесь ниже и увидите вкладку Драйверы и утилиты. Здесь необходимо выбрать операционную систему, ту которая установлена у вас.

Теперь на новой странице нужно выбрать драйвера.

Нажимаем на строку – «Сенсорная панель». И видим, что есть два вида драйверов.
Можно выбрать любой. Но если у вас Windows 7, то надо выбрать его. Он даже по размеру меньше, чем универсальная версия. Дальше нажимаем на слово – «Глобальный», и начинается загрузка.

Когда скачивание закончится, в верхнем правом углу нажимаем на загрузки (стрелочка вниз ). Выбираем нашу загрузку и двойным нажатием открываем ее.
Теперь нам открывается окно, где находятся «скаченные» драйвера. Открываем папку, выбираем setup.exe и нажимаем на нее. Начинается разархивирование файлов.

Затем появляется окно Приветствие. В нем нажимаем кнопку Далее, затем ставим галочку, соглашаясь с условиями. Опять кнопку - Далее и ждем, пока происходит установка драйверов. Это займет некоторое время.
Когда установка закончится, нажимаем Готово.
Для того чтобы все установки вступили в силу, нужно перезагрузить компьютер.
После перезагрузки сведения об ошибке больше не выскакивают. В нижней панели справа появился значок Touch Pad.
Теперь при нажатии клавиш FN+F3, TouchPad как включается, так и выключается.

Нечего сложного в этом нет.
Если вам что-то не понятно, вы можете посмотреть видео, перейдя по этой ссылке: http://youtu.be/6tzcxWWQCEU.
Всего вам доброго!
kom-servise.ru
Не отключается тачпад на ноутбуке asus
Если вы являетесь одним из счастливых обладателей ноутбука ASUS, то эта информация как раз для вас. Я расскажу вам как на ноутбуке ASUS отключить тачпад.Преимущество ноутбуков в их портативности и самодостаточности. Чтобы работать за ними не требуется дополнительных устройств ввода или вывода – все необходимое предусмотрено в подобных компьютерах. К ним может быть подключен дополнительно монитор, принтер, сканер или, что бывает гораздо чаще, мышь. Для того чтобы использовать мышь необходимо отключить тачпад.
Первый способ.
Первый способ заключается в одновременном нажатии комбинации клавиш Fn + F9. Этот вариант будет работать при установленных лицензионных драйверах, которые идут вместе с ноутбуком. Если у вас нет по каким-либо причинам диска, то вы можете скачать нужные вам драйвера с официального сайта. Скачав на сайте пакет драйверов, в зависимости от марки ноутбука, установите его. После перезагрузки компьютера есть 99%-ная вероятность что тачпад после нажатия Fn+F9 больше не будет мешать вам при письме. Если это не помогло, то попробуйте другой способ.
Второй способ.
Отключение тачпада через «Диспетчер устройств». Запустите «Диспетчер устройств» далее отыщите подключенный к ноутбуку тачпад. При этом, в зависимости от модели компьютера и тачпада, он может располагаться в разделах «Мыши и иные указывающие устройства» или «Устройства HID». Когда тачпад будет найден, нажмите на него правой кнопкой мыши и выберите пункт «Отключить».
Третий способ.
Отключения тачьпада через настройки Biosa это самый простой и быстрый способ. Заходи в настройки bios как зайти в настройки biosa читайте здесь. Находим пункт Internal Pointing Device и выбираем значение disabled — отключить если вы хотите включить тачьпад то значение enabled — включить.
Четвертый способ.

Простой способ отключить тачпад на ноутбуке – это загрузить на компьютер и установить сторонние программы для отключения тачпада.
Touchpad Blocker одна из популярных утилит для отключения тачпада. Она имеет несколько полезных опций по настройке сенсорного устройства ввода, а также подразумевает возможность полной его дезактивации. Загрузить приложение Touchpad Blocker можно с официального сайта разработчиков.
После установки оно работает в «фоновом режиме отключение тачпада с помощью данной программы выгодно отличается от вариантов, описанных выше. С ее помощью можно настроить блокировку сенсорной панели только во время набора текста, чтобы не было случайных движений и нажатий, при этом в остальное время тачпад сможет работать.
КомпьютерНеисправности компьютераprohelps.ru
- Партионная почта инструкция по установке

- Как убрать автозапуск программ на виндовс 10
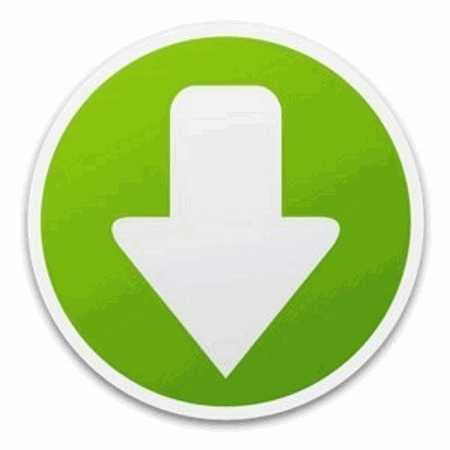
- Internet explorer как установить
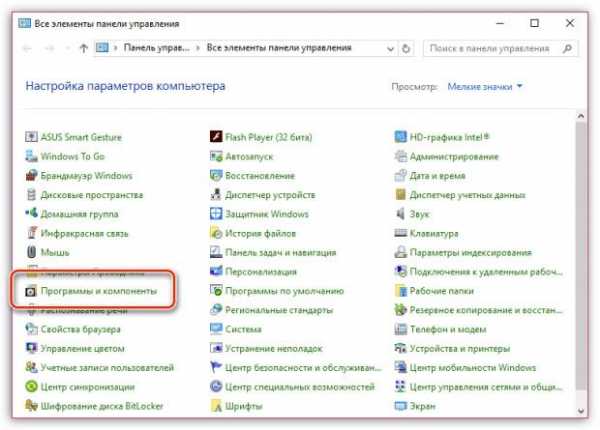
- Что делать если постоянно выскакивает яндекс браузер
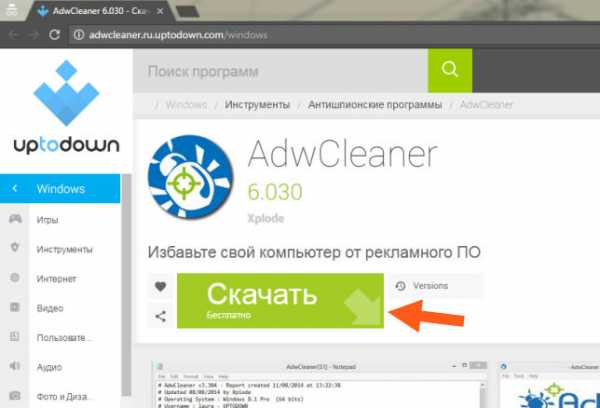
- Почему при запуске браузера открывается сайт
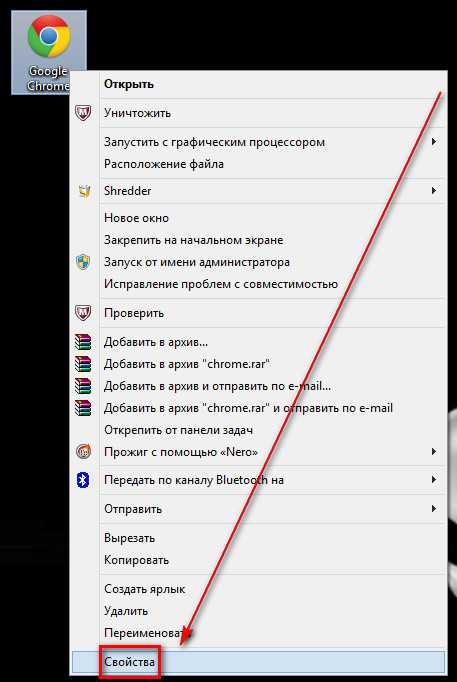
- Показать клавиатуру ноутбука

- Как правильно выбрать компьютер

- Стереть с диска с

- Как проверить на вирусы файлы
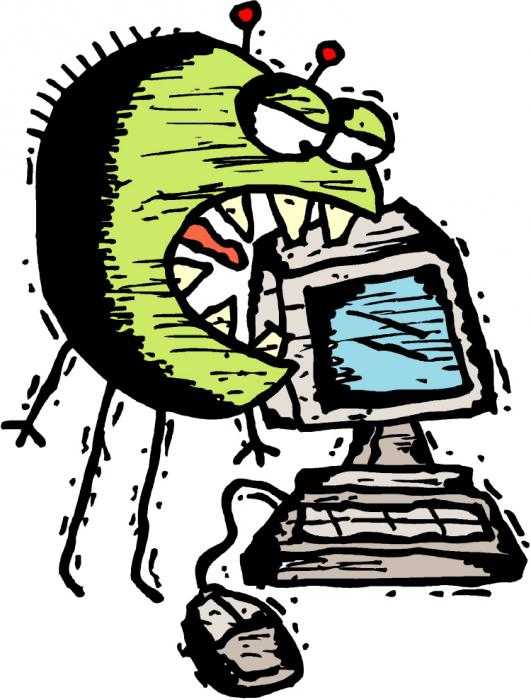
- Сочетание клавиш на ноутбуке

- Приватный режим в опере