При запуске браузера каждый раз открывается новый рекламный сайт. Почему при запуске браузера открывается сайт
При запуске браузера открывается неизвестный сайт?
Приветствую вас, дорогие читатели! Сегодня я расскажу, что делать, если при запуске браузера открывается неизвестный сайт.
Сейчас поподробнее опишу ситуацию: вы открываете браузер, а вам вылетает не ваша домашняя страница, а какой-то совершенно «левый» сайт, который вы никогда ранее не посещали. Конечно, его можно закрыть и спокойно продолжать работать с компьютером, но каждый раз когда вы будете открывать браузер, вам будет открываться этот сайт. Естественно, это жутко надоедает и с этим надо что-то делать. Вот о том, что делать, и пойдет речь в этой статье.
Я уже писал статью, при запуске браузера открывается реклама, но там я рассказал лишь один способ, который не всегда может решить вашу проблему. Поэтому в этой статье я дам вам целый план действий с пояснениями и картинками, чтобы вы однозначно сумели избавиться от рекламы или просто неизвестного сайта.
Приступим!
При запуске браузера открывается неизвестный сайт. Что делать?
Итак, я обещал вам подробный план действий!
Шаг 1. Проверить домашние страницы в каждом браузере.
Тут, думаю, все понятно. Открываем каждый браузер, заходим в его настройки и проверяем, какая домашняя страница стоит. Если там какой-то неизвестный сайт, то вместо него надо написать свой.
Шаг 2. Проверить расширения/дополнения у браузеров.
Во многие браузеры можно добавлять расширения — сторонний софт. Расширения бывают как полезные, то есть несущие пользу, так и вредные, включающие рекламу.
Проверить расширения можно в настройках вашего браузера. Если никаких расширений нет, то дело не в них. А если есть, то удалите неизвестные вам.
Шаг 3. Проверить свойства ярлыков.
Именно этот этап я описывал в своей предыдущей статье, ссылку на которую я дал выше. Но чтобы не гонять вас по своему сайту в поисках нужной информации, напишу все это еще раз!
Открываем рабочий стол и находим ярлык браузера (совершенно не важно, что за браузер). Выделяем ярлык и щелкаем по нему правой кнопкой мыши. В меню, которое откроется, надо выбрать пункт «Свойства»:
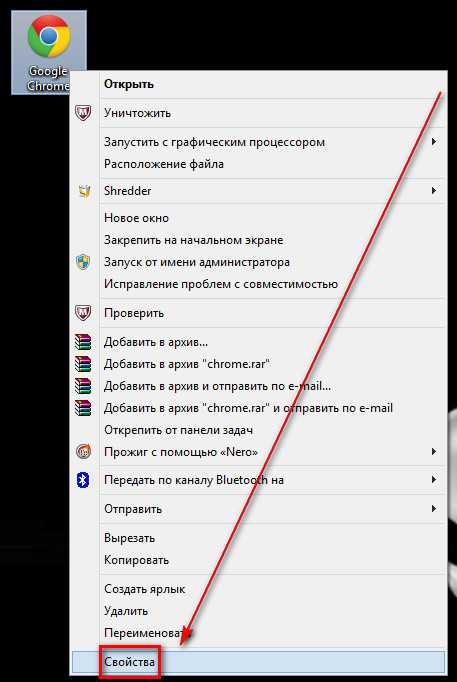
Откроется окно со свойствами ярлыка. Находим строчку с названием «Объект»:
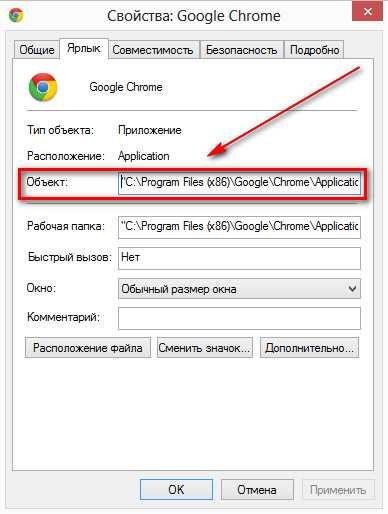
Теперь внимательно читаем эту строчку справа. По умолчанию там написан лишь путь к файлу, который запускает браузер. Но если после этого пути написан еще и адрес какого-то «левого» сайта, то его надо убрать. Например, в случае с Google Chrome там должна быть такая запись:
«C:\Program Files (x86)\Google\Chrome\Application\chrome.exe»
А ненормальная запись выглядит так:
«C:\Program Files (x86)\Google\Chrome\Application\chrome.exe» «http://webalta.ru/»
Во втором случае вместе с самим браузер будет открываться еще и сайт webalta.ru. Кстати, советую прочитать статью, как удалить webalta.
Чтобы webalta или любой другой «левый» сайт не открывались, достаточно убрать их адрес из строчки «Объект». То есть надо привести строчку из состояния 1 в состояние 2.
Если это не помогло, то идем дальше!
Шаг 4. Проверить файл hosts.
Hosts — это системный файл, с помощью которого можно заблокировать сайт или сделать так, чтобы вместо него открывался совершенно другой «левый» сайт.
Я уже писал очень подробную статью на эту тему, ссылка на эту статью указана чуть выше.
Поэтому здесь я напишу кратко. Если будет непонятно, то почитайте ту более подробную статью.
Находим стандартную программу «Блокнот», щелкаем по ней правой кнопкой мыши и выбираем пункт «Запуск от имени администратора». В меню сверху выбираем «Файл» —> «Открыть…».
Откроется диалоговое окно. В поле «Имя файла» вводим следующую строчку:
C:\Windows\System32\drivers\etc
И в выбираем типа файла «Все файлы»:
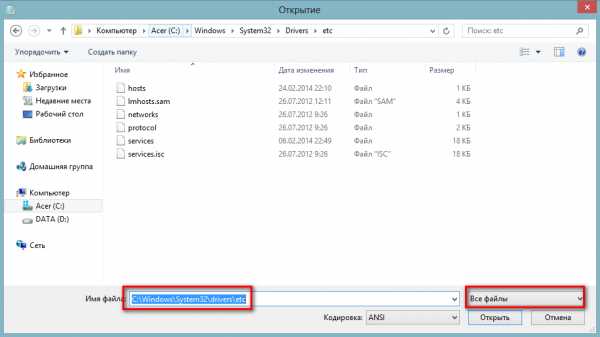
У нас нашлось несколько файлов, но нас интересует файл «hosts», его и выбираем.
Открываем hosts в блокноте. В первой части файла куча текста, он нас не интересует, проматываем его вниз.
И вот в самом низу мы должны найти нужную нам информацию.
Вот мой файл hosts выглядит так:

Самая последняя строчка лишняя. Из-за нее блокируется сайт «rad.msn.com». Ее надо просто удалить. Обратите внимание, что удалить надо всю строчку целиком, а не только сам адрес!
Затем сохраняем изменения и после этого все должно заработать!
Смотрите также:
Рассказать друзьям:
it-boom.ru
При открытии браузера открывается сайт с рекламой. Как убрать?
Достаточно часто пользователи сталкиваются с таким явлением: как только происходит запуск операционной системы, вместе с ней открывается браузер и загружается некий сайт. Бывает и другой вариант — пользователь запускает браузер, а в нем сразу открывается некий сайт. Это рекламная надстройка, которая обычно попадает на компьютер при установке какой-либо программы, скачанной из сети.
Для того, что бы справиться с этой рекламой, нужно сделать вот что.
Для начала определяемся с браузером. Например, это Google Chrome. Находим его значок на рабочем столе или в меню «Пуск», нажимаем на него правой кнопкой мыши и выбираем «Свойства». Отрываете вкладку «Ярлык» и смотрите, что написано в поле «Объект». Если после записи вида «C:\Program Files\Chrome\Application\chrome.exe» вы видите посторонние записи, которые начинаются со знака тире или слеш (- или / соответственно), эти посторонние записи нужно убрать и нажать ОК для сохранения. Я специально выделил то, что требуется удалить, что бы вы не удалили ничего лишнего. Прошу заметить, что в данном случае всего лишь пример!
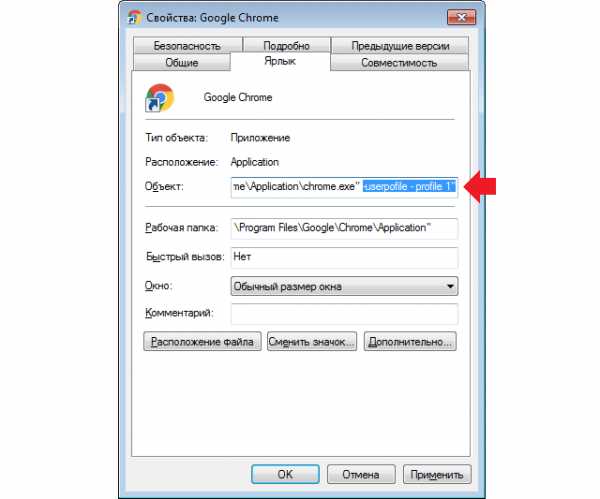
Если речь идет о Хроме, то теперь открываем браузер, заходим в «Настройки» (кнопка в виде трех полосок — «Настройки»), ищем здесь пользователя и если он отличен от вашего, удаляем его, нажав на крестик. Только не перепутайте и не удалите свой профиль, поскольку все данные в браузере будут удалены! Если вы видите свой профиль, ничего не делайте!
Возможно, что в браузере прописана реклама в качестве стартовой страницы. Например, в том же Хроме ее можно посмотреть в настройках в подразделе «При запуске открывать». Если вы там обнаружили некий «левый» сайт, удалите его. Инструкция для поиска стартовой страницы для других браузеров, включая Mozilla Firefox, Opera, Яндекс.Браузер и т.п.
Теперь куда более важная часть нашего процесса. Вызываем автозагрузку. Как это сделать? Нажмите на кнопку «Пуск» и в строке «Найти программы и файлы» введите слово msconfig. Нажмите клавишу Enter. Перед вами откроется окно конфигурации системы. Выберите вкладку «Автозагрузка». Здесь необходимо найти программу, которая начинается с «cmd.exe /c start http… Это и есть та самая реклама, которая запускается вместе с браузером. Снимите галочку рядом с этим пунктом и нажмите «Применить».
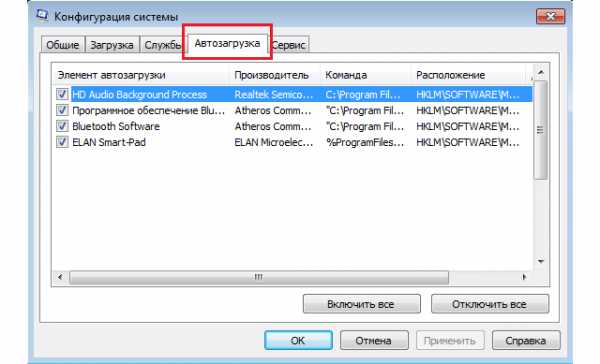
Если по каким-то причинам не получается вызвать «Автозагрузку», воспользуйтесь утилитой CCleaner, в которой также есть раздел автозагрузки и отключите рекламу с помощью данной утилиты.
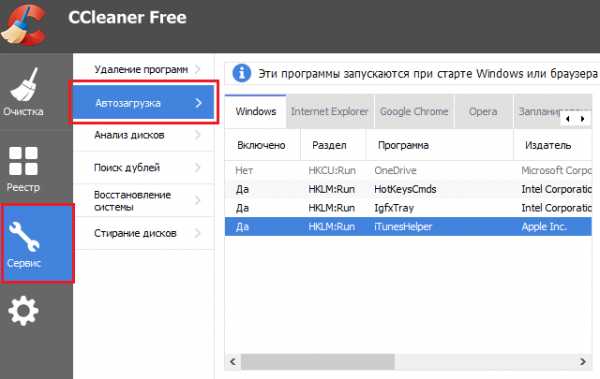
Теперь сканируем компьютер антивирусом на предмет вредоносных файлов. Даже если что-то было найдено, я все равно рекомендую скачать утилиту AdwCleaner и запустить ее. Она поможет найти не только файлы с этим рекламным безобразием, но и позволит очистить реестр от ключей, где прописана автозагрузка рекламы. С очисткой проблем не будет — просто нажмите «Сканировать», а затем очистите реестр в соответствующем разделе, не забыв сделать бекап файлов на всякий. Также стоит удалить папки (или добавить их в карантин), если утилита найдет зловреда.
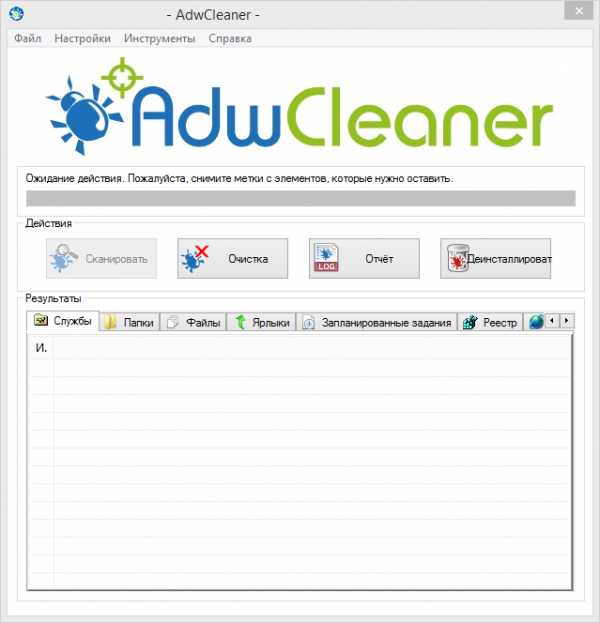
Это бесплатная утилита, которая весит всего пару МБ. Распространяется исключительно бесплатно. Кстати, некоторые люди считают, что достаточно только лишь воспользоваться утилитой AdwCleaner и я с ними отчасти согласен, но все же считаю, что лучше потратить чуть побольше времени, зато точно получится удалить зловреда.
fulltienich.com
При запуске браузера открывается реклама: что делать?
Уже довольно много пользователей компьютера сталкивались с такой ситуацией, когда при запуске браузера открывается реклама. Причем, браузер имеет свою стартовую, домашнюю страницу, а все равно, после запуска браузера открывается страница неизвестного сайта с размещенной там рекламой.
Бывают и такие ситуации, при которых, если на компьютере пользователя было установлено несколько браузеров, то тогда все браузеры изменяют свою стартовую страницу. После запуска любого браузера будет открыта одна конкретная страница сайта с рекламой.
Это неожиданная ситуация: ничего не подозревающий пользователь запускает свой браузер, а в окне браузера, вместо домашней станицы будет открыт совсем другой сайт. Обычно, на такой странице расположена реклама, причем, часто не отличающаяся высоким качеством. Пользователю навязывают покупку ненужных ему товаров или средств, иногда, на таких страницах рекламируют игры.
Для того, чтобы не попадать в подобные ситуации, можно будет использовать специализированные программы, которые блокируют рекламу и фильтруют интернет-трафик. Одна из лучших — программа Adguard, которая предназначена для блокировки рекламы, защиты личных данных, от предотвращения посещения мошеннических сайтов. С помощью Adguard, вы будете избавлены от надоедливой всплывающей рекламы или открытия сомнительных сайтов.
Возможно, что многие пользователи уже сталкивались на просторах интернета с так называемым Блогом Ксении Стриженко. Интересно то, что этот пресловутый блог имеет большое количество разных URL адресов, что говорит о находчивости его создателей.
После открытия веб-страницы на пользователя сразу обрушивается ничем неприкрытая реклама. Причем, в основном, это не рекламные баннеры или объявления, а специальная рекламная статья, которую не смогут закрыть приложения для борьбы с рекламой.
Для этого изображения я выбрал более-менее приличную рекламу.

Очень часто после запуска браузера, вместо домашней страницы, открывается страница с рекламой не совсем приличного содержания, предназначенная для взрослых.
Например, красотка, лежащая в призывной позе. При этом, соответствующий текст рекламирует продукцию для увеличения продолжительности полового акта.
Мягко скажем, не всем будет приятно увидеть подобную рекламу при запуске своего браузера. Также следует учесть, что, как правило, в каждой семье компьютером пользуется не один человек. Поэтому такую, с позволения сказать рекламу могут увидеть не только взрослые, но и дети.
Почему так происходит? Ситуации бывают разные, в этой статье мы разберем самый простой случай: добавление адреса такой «левой» веб-страницы с рекламой в свойства ярлыка браузера.
Изменение свойств ярлыка браузера
После установки какой-нибудь программы, или после запуска приложения на вашем компьютере, во всех браузерах, которые установлены на вашем компьютере, могут поменяться стартовые страницы. После запуска любого браузера, будет открыта стартовая страница, например, с рекламой.
При таком добавлении в свойства ярлыка дополнительного веб-адреса, на вашем компьютере больше не будет произведено никаких других изменений. Поэтому антивирусная программа, установленная на вашем компьютере, не будет считать такое изменение свойств ярлыка браузера вирусом. Строго говоря, такой дополнительный веб-адрес, вирусом не является, потому что это всего лишь ссылка на сайт.
Посмотрим, как выглядит путь к расположению файла, на примере браузера Internet Explorer. Файл «Приложение» браузера (любого) имеет расширение «.exe» (исполняемый файл).
Вам нужно будет кликнуть правой кнопкой мыши по ярлыку браузера. В окне «Свойства браузера», во вкладке «Ярлык», в поле «Объект» вы можете увидеть путь к исполняемому файлу, с расширением «.exe». С этого файла производится запуск браузера.

В том случае, если в свойствах ярлыка браузера, вы увидите у файла другое расширение (не «exe»), то это значит, что файл был модифицирован. Мы сейчас не будем разбирать этот случай.
В нашем случае, происходит замена домашней страницы браузера, путем добавления в свойства ярлыка дополнительного веб-адреса страницы сайта, содержащего рекламу.
Например, в браузере Google Chrome путь к приложению будет выглядеть так:
C:\Users\Vasiliy\AppData\Local\Google\Chrome\Application\chrome.exeПосле добавления в свойства ярлыка адреса другой страницы, путь к приложению выглядит так:
C:\Users\Vasiliy\AppData\Local\Google\Chrome\Application\chrome.exe https://vellisa.ru/Здесь можно увидеть, что в свойства ярлыка, после файла «chrome.exe», был добавлен адрес сайта — «https://vellisa.ru/» (на этом примере мой сайт). Теперь после запуска браузера будет открыта не та стартовая страница, которая была выбрана в настройках браузера, а эта добавленная страница. В данном случае, главная страница моего сайта.
Путь к файлу будет заключен в кавычки, если исполняемый файл браузера находится в папке «Program Files» (Internet Explorer, Mozilla Firefox, Opera), или без кавычек, если путь к файлу находится в папке «AppData» (Google Chrome, Яндекс.Браузер, Амиго).
Ярлык браузера может находиться не только на Рабочем столе, но и на Панели задач. В том случае, если после запуска браузера из Панели задач, в нем также открывается страница с рекламой, вам необходимо будет временно изъять программу из Панели задач.
Как удалить такую рекламу при запуске браузера?
Удаление ссылки из свойств ярлыка браузера
Такая проблема может быть решена вручную, путем замены ярлыка браузера. На данном примере будет использован браузер Google Chrome. В других браузерах необходимо будет выполнить точно такие, аналогичные действия.
Сначала кликните правой кнопкой мыши по ярлыку браузера, а затем в контекстном меню выберите пункт «Свойства». После этого будет открыто окно «Свойства браузера», во вкладке «Ярлык».
В поле «Объект:», сразу после пути к файлу приложения с расширением «.exe», вы увидите дополнительную ссылку на сайт. В большинстве случаев, просто удалить такую ссылку из данного поля не получиться, операционная система заблокирует удаление.

Поэтому необходимо будет поступить по-другому. Во вкладке «Ярлык» нажмите на кнопку «Расположение файла».
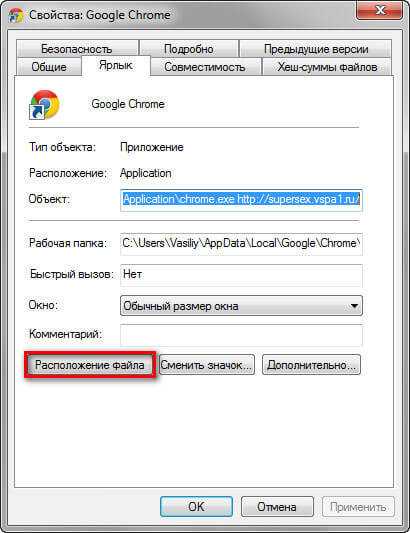
После этого будет открыто окно папки, в которой расположен файл — «приложение» (браузер), в нашем случае файл «chrome.exe».
Далее необходимо будет кликнуть по файлу «Приложение» правой кнопкой мыши, а в контекстном меню сначала нужно будет выбрать пункт «Отправить», а затем выбрать пункт «Рабочий стол (создать ярлык)».

На Рабочем столе появится ярлык браузера, в данном случае, ярлык браузера Google Chrome. Вы можете открыть свойства этого ярлыка и убедиться, что там уже нет «левой» ссылки на сайт с рекламой.

Теперь вам нужно будет удалить тот ярлык браузера, который содержит в своих свойствах дополнительную ссылку. Если такой ярлык закреплен на Панели задач, то тогда также удалите этот ярлык оттуда.
Затем переименуйте новый ярлык, с которого вы будете запускать браузер, по названию данного браузера, и закрепите ярлык, если это необходимо, на Панели задач. Такого же алгоритма действий придерживайтесь при удалении «левых» ссылок из свойств ярлыков других браузеров.
После удаления из свойств ярлыка ссылки на сайт с рекламой, браузер будет открыт на той стартовой странице, которая была выбрана в настройках вашего браузера.
На моем сайте есть еще несколько статей, которые посвящены решению подобной проблемы в более сложных случаях. Вы можете ознакомиться с этими статьями в разделе «Безопасность». Вот некоторые ссылки:
Выводы статьи
В случае изменения свойств ярлыка браузера, пользователь может самостоятельно удалить из свойств ярлыка браузера вредоносную ссылку, которая ведет на сайты с рекламой.
При запуске браузера открывается реклама. Удаление ссылки из свойств ярлыка браузера (видео)
Похожие публикации:
vellisa.ru
При запуске браузера открывается рекламный сайт
Опубликовано: 28.06.2015
Принесли посмотреть компьютер. Запускаю Windows – на первый взгляд всё нормально. Но стоит запустить браузер – на экране начинает твориться какая-то вакханалия. При запуске любого браузера каждый раз открывается новый рекламный сайт, появляется куча рекламных баннеров, раздаются какие-то звуки.
Какие именно открываются сайты? Ну например, “Блог Ксении Стриженко” с не очень приличным содержанием:
“Дневник успеха. Заработок в интернете, это проще чем вы думаете”:
“Казино Вулкан” и многие другие:
В такой ситуации, когда при каждом запуске браузера открываются разные рекламные сайты – в первую очередь нужно смотреть свойства ярлыка этого браузера.
Если мы зайдем на чистом, ничем не зараженном компьютере в свойства ярлыка любого браузера, то у него на конце всегда должно быть расширение .exe:

Но дело в том, что бывают ситуации, когда мы можем установить на свой компьютер какую-нибудь непроверенную программу с ненадежного ресурса. Возможно даже не специально: например, скачаем в интернете вполне безобидную утилиту и не заметим как вместе с ней к нам установятся и другие совершенно ненужные приложения. О подобном способе “заражения” я уже рассказывал на примере софта от Mail.Ru.
Так вот, после установки непроверенного приложения ярлыки ваших браузеров могут быть изменены. Сегодня вирусописатели частенько заменяют исполняемый exe-файл на файл с расширением .url или .bat. В результате после запуска браузера вас будут направлять на рекламные сайты.
Итак, рассмотрим возможные ситуации на примерах и разберемся, что нужно сделать, чтобы при запуске браузеров открывались только нужные нам сайты.
Пример 1. На “зараженном” компьютере щелкаем правой клавишей мыши по ярлыку браузера Opera – заходим в “Свойства”. Откроется окно, в котором мы смотрим, что написано в строке “Объект”. Здесь в конце строки должно быть написано opera.exe.
Но в нашем случае написано opera.url. Это означает, что ярлык был изменен вирусом: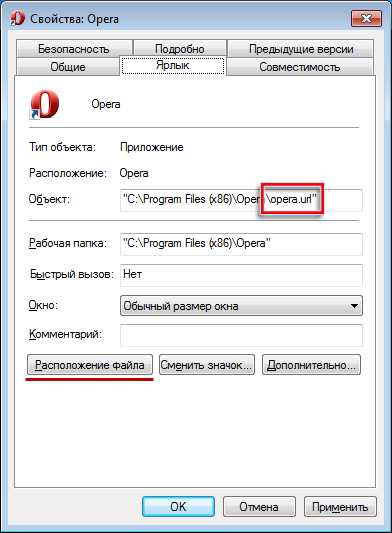 В этом же окне жмем кнопку “Расположение файла”. Откроется папка, в которую установлен браузер. А в ней мы видим целых два файла с названием opera:
В этом же окне жмем кнопку “Расположение файла”. Откроется папка, в которую установлен браузер. А в ней мы видим целых два файла с названием opera:
Один – это нормальный файл приложения (с расширением .exe), а второй – ярлык интернета (с расширением .url) размером всего 1 Кб:
Делаем следующее:
1. Удаляем из папки этот второй файл с расширением .url.
2. С рабочего стола удаляем “вирусный” ярлык браузера Opera. Также если он есть на панели задач – оттуда его изымаем:3. Затем в папке с программой Opera, которая находится по пути C:\Program Files (x86)\Opera – щелкаем правой клавишей мыши по “настоящему” файлу opera и выбираем “Отправить” – “Рабочий стол (создать ярлык)”:Всё! Теперь можно запустить браузер Opera с рабочего стола – он должен открыться уже без рекламного сайта.
Пример 2. На “зараженном” компьютере щелкаем правой клавишей мыши по ярлыку браузера Mozilla Firefox – заходим в “Свойства”.
Смотрим строчку “Объект”. Сразу же видим, что здесь прописан какой-то “левый” путь.Настоящий ярлык браузера Mozilla Firefox расположен по пути: C:\Program Files (x86)\Mozilla Firefox.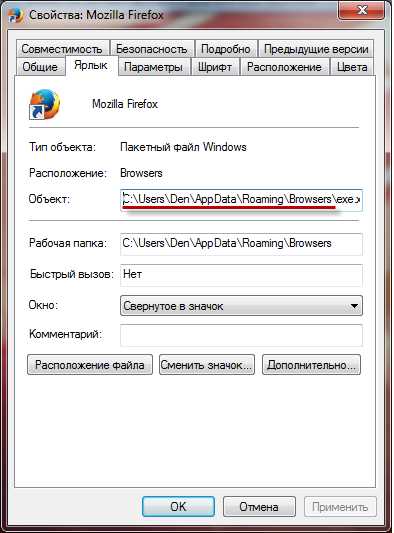 Проходим курсором в конец этой строки и видим, что у файла расширение .bat и после него указан адрес сайта http://2knl.org. Вот именно с этого сайта нас и перенаправляют на другие рекламные сайты:
Проходим курсором в конец этой строки и видим, что у файла расширение .bat и после него указан адрес сайта http://2knl.org. Вот именно с этого сайта нас и перенаправляют на другие рекламные сайты: Жмем здесь кнопку “Расположение файла”. Открывается окно, в котором помимо Firefox лежат измененные ярлыки и других браузеров: Google Chrome и Internet Explorer:
Жмем здесь кнопку “Расположение файла”. Открывается окно, в котором помимо Firefox лежат измененные ярлыки и других браузеров: Google Chrome и Internet Explorer:
Делаем следующее:
1. Удаляем все файлы из этой папки.2. Удаляем с рабочего стола ярлыки браузеров Mozilla Firefox, Google Chrome и Internet Explorer. Если ярлыки этих браузеров есть и на панели задач – их оттуда тоже изымаем:3. Теперь вернем на рабочий стол ярлыки настоящих браузеров.
Сначала вернем Mozilla Firefox: заходим в C:\Program Files (x86)\Mozilla Firefox – щелкаем правой клавишей мыши по файлу firefox.exe и выбираем “Отправить” – “Рабочий стол (создать ярлык)”:
Теперь вернем Google Chrome: заходим в C:\Program Files (x86)\Google\Chrome\Application – щелкаем правой клавишей мыши по файлу chrome.exe и выбираем “Отправить” – “Рабочий стол (создать ярлык)”.
Вернем Internet Explorer: заходим в C:\Program Files\Internet Explorer – щелкаем правой клавишей мыши по файлу iexplore.exe и выбираем “Отправить” – “Рабочий стол (создать ярлык)”.
На этом всё! Надеюсь данная статья поможет вам избавиться от рекламы в браузерах.
Если с ярлыками ваших браузеров оказалось все в порядке (т.е. они имеют, как и положено, расширение .exe), значит дело либо в установленных расширениях, либо тут что-то посерьезней. Вот в этой моей статье описаны другие способы, как избавиться от рекламы на сайтах.
Если вас “достали” программы от MailRu – здесь я описал, как от них избавиться навсегда.
Просмотров: 205 997            blogsisadmina.ru
В браузере открывается сайт с рекламой как убрать?
Во всех браузерах начало работы начинается одинаково: либо со стартовой страницы, либо с того места, на котором была закончена предыдущая работа с браузером. Сегодня, все больше и больше недоброжелателей пытаются распространить рекламу, путем установки в вашем браузере стартовой страницы. Происходит это посредством скачивания непроверенного или вредоносного программного обеспечения или же, при установке некоторого рода комплексных программ, которые предлагают дополнительно установить расширения на браузер, а также изменить стартовую страницу, например на Майл.ру.
Данная статья поможет вам изменить стартовую страницу в браузере, даже которая поменялась из-за вредоносной программы.
При включении браузера открывается сайт с рекламой как убрать?
Некоторые производители программ не брезгуют своей репутацией и устанавливают свой сайт как стартовую страницу в браузере, в качестве рекламы. Зачастую для этого действия требуется подтверждение пользователя, но иногда этого может и не быть.
Шаг-1. Если вы скачали нужную вам программу, а вдобавок на вашем браузере поменялась стартовая страница, например Майл, то можно вручную самому ее изменить. На примере рассмотрим браузер Google Chrome.
Первым делом необходимо открыть меню браузера, которое находится на верхней панели окна, в правой его части. 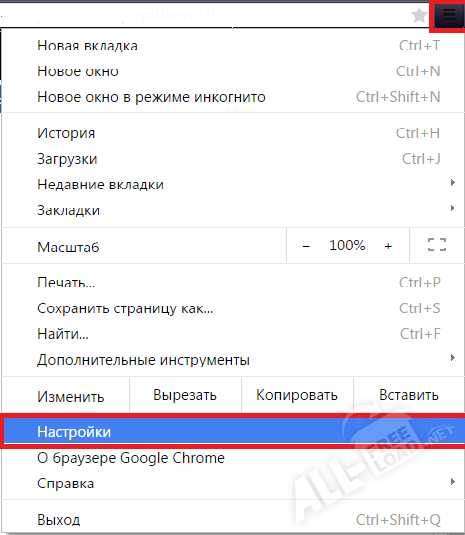
Шаг-2. Как только откроются настройки Google Chrome браузера, во втором разделе При запуске открывать необходимо выбрать пункт Заданные страницы и нажать кнопку Добавить. 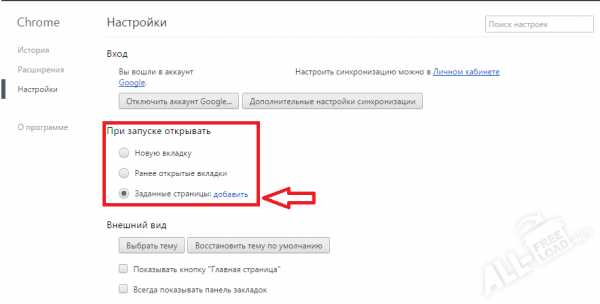
Шаг-3. После, появится небольшое окно, где необходимо указать адрес будущей стартовой страницы, например yandex.ru. По завершении нажмите ОК.
При открытии браузера Яндекс открывается сайт с рекламой как убрать?
Если после вышеперечисленных действий при открытии ваш браузер снова открывает не ту страницу, что вы указывали как стартовую, то, скорее всего, на вашем компьютере установлена вредоносная программа, которая изменяет стартовую страницу браузера.
Шаг-1. Для того чтобы вредоносная программа не запускалась вместе с открытием браузера, необходимо вызвать свойства браузера Яндекс, которые находятся в контекстном меню. 
Шаг-2. В открытом окне необходимо перейти на вкладку Ярлык. В поле объект необходимо удалить все команды, которые следуют в строке, после имени запускаемого браузера. Для браузера Яндекс, последними в строке должны быть browser.exe. Это путь к запуску браузера. 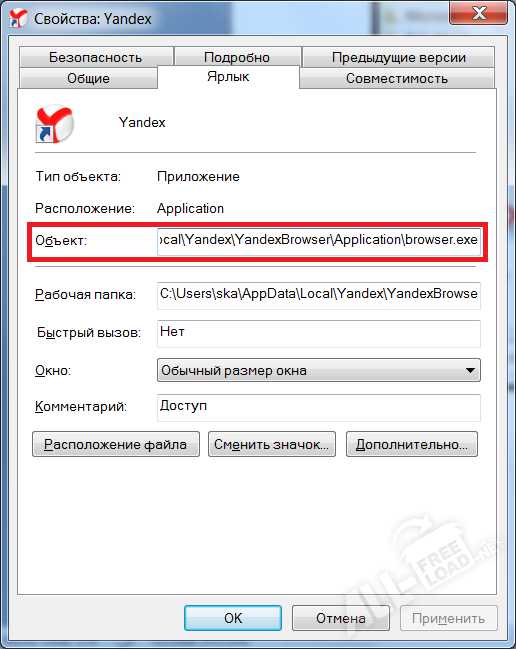
Обычного этого хватает для того, чтобы не менялась стартовая страница в браузере.
В основном, рекламные сайты повторяются, или просто более часто встречаются среди подобных. У нас есть уже не мало статей, о том, как удалить их следую инструкциям. Посмотрите, внимательно, возможно и Ваша проблема уже решалась ранее.
Вот примеры таких программ:
Как сделать Яндекс стартовой страницей во всех браузерах автоматически?
Если вы хотите чтобы при открытии браузера, причем неважно, установлен он по умолчание или нет, открывалась стартовая страница компании yandex, то программисты этой самой компании разработали специальную утилиту, которая автоматически сделает это за вас. Скачать и установить ее можно перейдя на официальный сайт Яндекса http://home.yandex.ru 
После установки расширения необходимо перезагрузить браузер и в качестве стартовой страницы будет установлена страница Яндекс.
Если возникли вопросы, задавайте в комментариях, мы обязательно поможем.
Смотрите также:
Добавить комментарий
all-freeload.net
При запуске браузера открывается левый сайт
В очередной раз запустив свой браузер сразу начинает открываться левый сайт какой то. Но Вы его не устанавливали как домашнюю страницу? И более того, уже много раз пытались изменить стартовую страницу? Проверка на вирусы не дала результаты? Было перерыто много настроек и файлов? Все советы в интернете оказались бесполезны? А левый сайт при каждом старте браузера уже начал раздражать… Я расскажу два эффективных выхода из этой ситуации.
Первый вариант это удалить браузер и заново его установить. После удаления можно еще почистить реестр. Запускаете свежий браузер и смотрите открывается левый сайт теперь или нет?
Второй вариант, более простой и не замудрённый, не требует ни какого удаления и установок. Зачастую проблема открытия левого сайта при запуске браузера возникает, когда в свойствах ярлыка браузера дописывается специальное правило для открытия определенного сайта при старте.
Как убрать ссылку в свойстве ярлыка браузера?
На тот ярлык браузера, по которому его открываете, нажмите правой кнопкой мыши, затем в открывшемся меню выберите внизу пункт свойства. Если в поле «Объект», кроме пути к файлу браузера, в конце обнаружите ссылку, которая открывается постоянно, то её нужно будет удалить. Но не спешите, так как просто из этого поля не удастся её убрать.
В этом же окошке свойства ярлыка нажмите на кнопку «Расположение файла». Попадем в папку с основным файлом запуска браузера. Удаляем старый ярлык на рабочем столе и в панели инструментов (если есть). Из папки с основным файлом создаем новый ярлык и перетаскиваем туда где были старые. В свойствах нового ярлыка уже не будет ни каких левых ссылок и не будут открываться левые сайты.
В двух словах: удаляем старый ярлык браузера и создаём новый.

Возникли вопросы? Всё рано при запуске браузера открывается левый сайт? Пишите о Вашей проблеме в комментарии, рад буду помочь!
Поделитесь, пожалуйста:fikc.info
Что делать, если вместо домашней страницы в вашем браузере постоянно открывается какой-то «левый» сайт
Иногда, даже очень уверенные пользователи ПК могут столкнуться с такой проблемой, как заражение системы всякого рода виртуальной дрянью. И сегодня мы рассмотрим вариант заражения вашего браузера. Итак!
Все мы пользуемся браузерами: кто-то Internet Explorer, кто-то Opera, а кто-то Firefox. И вот в один «прекрасный» день вы можете столкнуться с такой странностью, как отображение какой-то «левой» страницы в вашем браузере. То бишь, при запуске браузера, вместо привычной домашней  страницы, например — «Яндекс» (yandex.ru или yandex.ua) вы видите какой-то сайт с рекламой онлайн-игры, либо что-либо подобное. Что сие означает? А означает сие тот факт, что вы где-то проморгали вирус, который внедрился в ваш браузер и теперь будет постоянно перенаправлять вас на сайт с каким-то, абсолютно ненужным вам, шлаком!
страницы, например — «Яндекс» (yandex.ru или yandex.ua) вы видите какой-то сайт с рекламой онлайн-игры, либо что-либо подобное. Что сие означает? А означает сие тот факт, что вы где-то проморгали вирус, который внедрился в ваш браузер и теперь будет постоянно перенаправлять вас на сайт с каким-то, абсолютно ненужным вам, шлаком!
Как бороться с браузерным вирусом? На самом деле в решении проблемы нет ничего сложного — факт! Хотя нет: единственная сложность заключается в том, что многие пользователи просто понятия не имеют, где именно искать зараженный файл.
Каждый «юзер» решает проблему по своему: одни лезут в папку Firefox и просто перетягивают ярлык браузера Firefox из папки на «Рабочий стол», предварительно удалив испорченный ярлык с «Рабочего стола». Другие смиряются с проблемой: просто когда «левая» страница загружается, то её тут же переключают на ту, которая необходима (например, используя кучу закладок). Но есть и те, которые в принципе не хотят ощущать присутствие инородного (пусть и виртуального) «тела» в своей системе. И вот эти «юзеры» будут бороться с вирусом до конца! И сегодня вы станете такими же борцами за чистоту ваших браузеров.
Ниже приведенный алгоритм действий указан для браузера Mozilla Firefox. Но он также действует и для всех остальных браузеров: проверено — всё работает!
Итак, если у вас выше описанная проблема, то сделайте вот так. Наведите курсор на ярлык вашего браузера, который расположен на «Рабочем столе» и кликните правой кнопкой мышки. Вы получите окно «Свойства: Mozilla Firefox». В этом окне откройте вкладку «Ярлык» и внимательно посмотрите на поле «Объект». Именно там и будет указан адрес прописки вредоносного кода. Выглядеть он может, например, вот так: «C:\Program Files\Mozilla Firefox\firefox.exe» «http://lightcoffee.ru». Вредоносная часть кода — это «http://lightcoffee.ru»! Либо же может быть другая концовка, но это сути не меняет: нормальная подпись должна выглядеть только так: «C:\Program Files\Mozilla Firefox\firefox.exe».
Так, вы удостоверились в том, что ярлык имеет код вируса. Отлично! Тогда продолжаем поиски: «Пуск» — системный диск «C» (или «D», если у вас на нем стоит ОС) — папка «Program Files» — папка «Mozilla Firefox». Теперь — предельное внимание: вам необходимо найти самую заразу. Подсказка: вирус — это не обычный файл, в данном случае вирус замаскирован под ярлык Firefox! Причем, вы даже не заметите этого, пока не наведете на ярлык Firefox курсор: вот тут-то и все раскроется. Итак, в папке Mozilla Firefox есть два ярлыка Firefox, один из которых является вирусом! Наведите курсор на каждый из ярлыков и смотрите, как отобразится подпись: вирусный ярлык так и будет подписан — «http://lightcoffee.ru» (хотя визуально будет присутствовать подпись Firefox). Но, повторяю: вы это увидите только тогда, когда наведете курсор на ярлык Firefox, расположенный в папке Mozilla Firefox!
Всё: нашли — удаляем. Теперь запускаем браузер: всё стало на свои места! И при этом вам не пришлось ковыряться в системе: всё гениальное — просто. Удачи!
domsovet.org
- Показать клавиатуру ноутбука

- Как правильно выбрать компьютер

- Стереть с диска с

- Как проверить на вирусы файлы
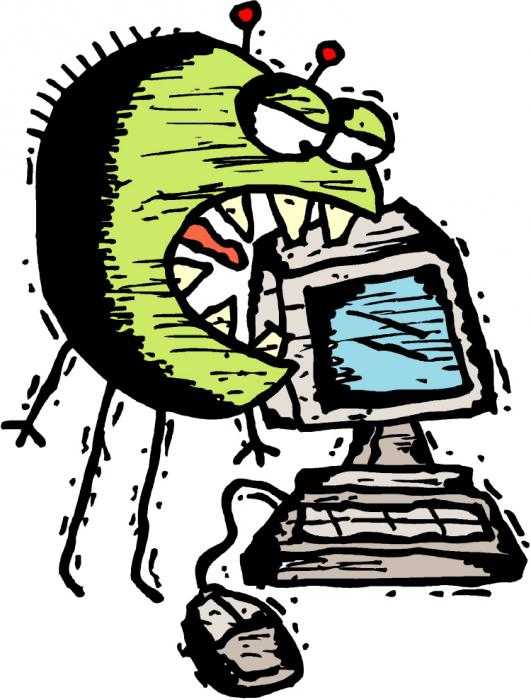
- Сочетание клавиш на ноутбуке

- Приватный режим в опере
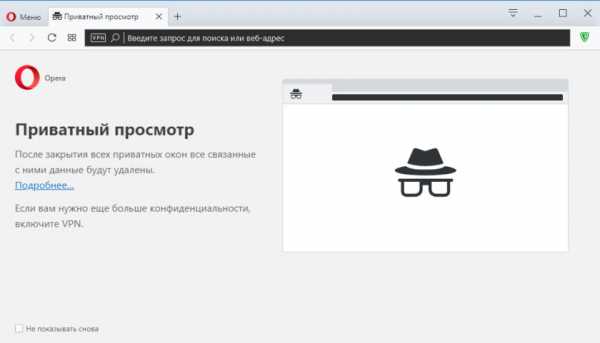
- Centos 7 графическая оболочка
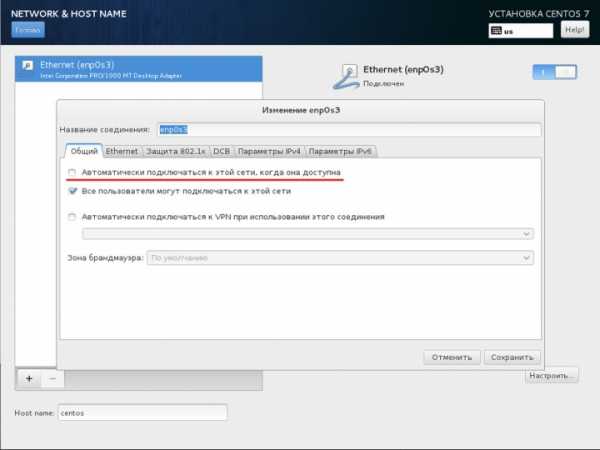
- Как настроить ccleaner для правильной чистки windows 10

- Как добавить пользователя в windows

- Firefox javascript включить
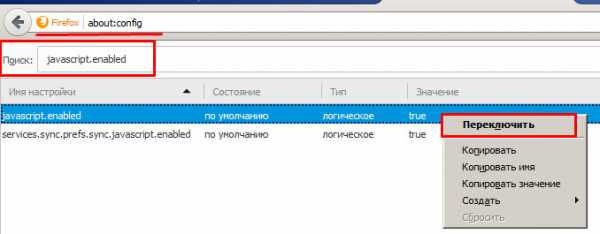
- Wi fi что это такое и как им пользоваться

