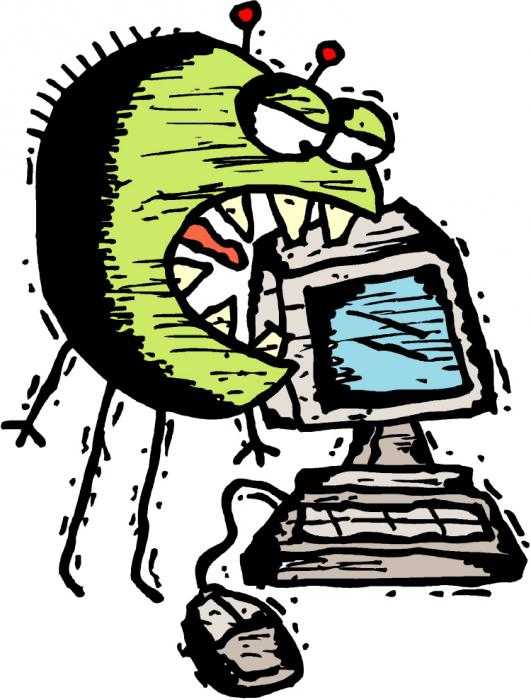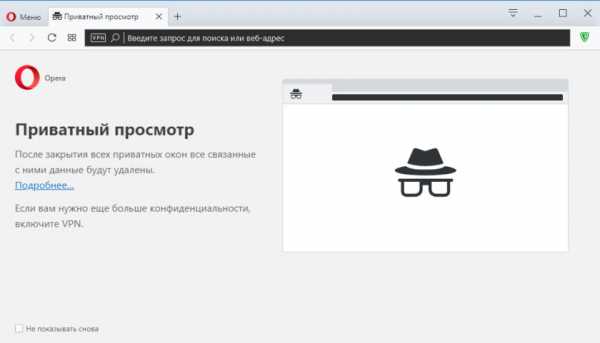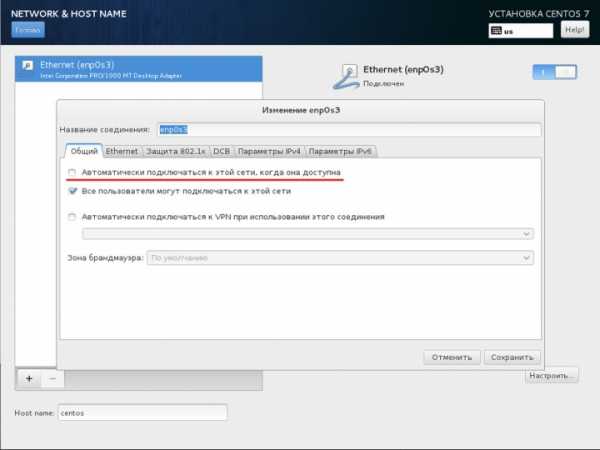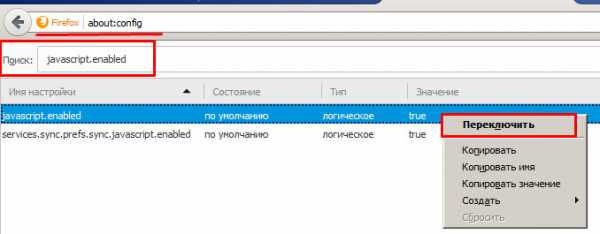Включение, настройка и отключение клавиатуры ноутбука. Показать клавиатуру ноутбука
Как вывести клавиатуру на экран ноутбука?
Экранная клавиатура является очень полезным инструментом. Она сохранит возможность пользоваться компьютером или ноутбуком в случае выхода из строя кнопочной клавиатуры или отдельных ее клавиш. В данной статье вы узнаете как включить экранную клавиатуру на виндовс 7, 8, 10.
Как включить экранную клавиатуру на виндовс 7?
В Windows 7 экранная клавиатура включается следующим образом. Открываем меню «Пуск». В нижней строке поиска вводим «Экранная» без кавычек.

Включение экранной клавиатуры через поиск
После этого в списке результатов отобразиться заветная экранная клавиатура, кликнув на которую произойдет ее запуск.
Экранная клавиатура в Windows 7
Любо же вы можете открыть пуск и пройти по пути «Все программы ->Стандартные -> Специальные возможности -> Экранная клавиатура».

Экранная клавиатура в папке «Специальные возможности»
Как включить экранную клавиатуру на виндовс 10?
В виндовс 10 включение экранной клавиатуры осуществляется похожим образом.
Открываем меню «Пуск». В зависимости от версии Windows 10 у вас сразу откроется список приложений, либо же вам нужно будет нажать на «Все приложения».
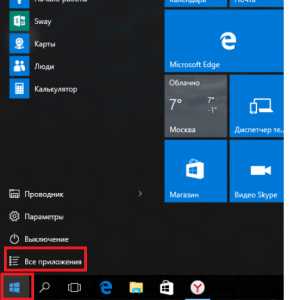
Раскрытие списка всех программ в меню пуск Windows 10
В открывшемся списке всех приложений, отсортированном по алфавиту находим папку «Спец. возможности» и открываем ее. Здесь вы и найдете экранную клавиатуру.

Экранная клавиатура в Windows 10 в меню пуск
Также можно воспользоваться поиском. Набираем слово «Экранная» и запускаем клавиатуру.
Включение экранной клавиатуры в Windows 10 через поиск
При желании можно закрепить ее на панели задач, чтобы каждый раз не искать ее в пуске. Для этого жмем по значку экранной клавиатуры левой кнопкой мыши и выбираем «Закрепить на панели задач».
Создание ярлыка экранной клавиатуры в Windows 10 на панели задач
helpadmins.ru
Как ставить знаки препинания на клавиатуре ноутбука
При письме используются не только буквы, но и знаки препинания: точка, двоеточие, запятая, восклицательный знак, тире и т.д. Кроме знаков препинания на клавиатуре ноутбука есть специальные символы – например, решетка, знак доллара, линия для нижнего подчеркивания, которую можно сделать из тире. В этом смысле клавиатура ноутбука полностью повторяет обычную компьютерную клавиатуру, предлагая аналогичный набор знаков препинания.
Знаки и спецсимволы на клавиатуре
Работа клавиатуры ноутбука обычно не требует установки дополнительного программного обеспечения. Исключение составляет разве что функционирование «горячих клавиш», для действия которых необходимо устанавливать специальные утилиты, скачанные с сайта производителя. Остальные кнопки, в том числе те, что позволяют поставить тире или любой другой знак препинания, работают на предустановленных в BIOS драйверах.
В зависимости от выбранной раскладки некоторые кнопки со знаками препинания меняют свое местоположение. Безбоязненно можно ставить восклицательный знак, тире, открывающуюся и закрывающуюся круглую скобку. Даже простой знак тире при нажатии клавиши Shift превращается в нижнее подчеркивание.
Большинство знаков препинания так и специальных символов так и нужно ставить, зажав предварительно кнопку Shift. Если, например, знак двоеточия нарисован над цифрой «6» справа, то поставить его можно на русской раскладке, нажав на Shift. Если раскладка будет английской, то напечатан будет тот знак, что размещен на кнопке слева. Чтобы вы лучше поняли разницу, вот табличка со всеми знаками препинания в кириллической (русской) и латинской (английской) раскладках: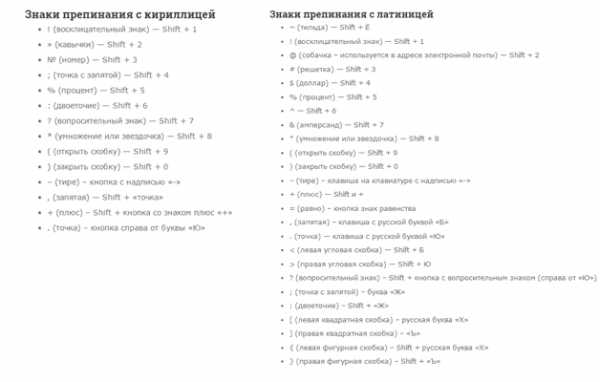
Если в текст нужно вставить символы, которых нет на клавиатуре, то воспользуйтесь специальной таблицей, в котором указаны сочетания клавиши Alt с цифровыми кодами.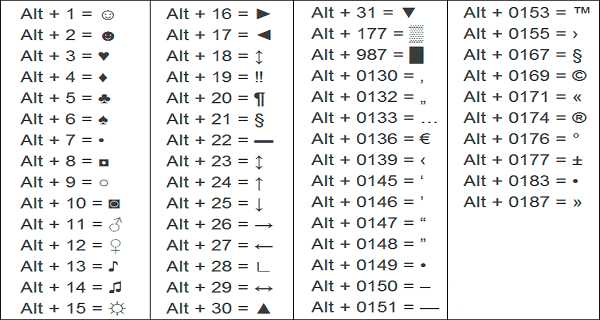
С помощью таких таблиц (они бывают разные) можно вставить практически любой символ, от ноты до параграфа, смайлика или сердечка.
Создание новой раскладки
Если вам не нравится, как на клавиатуре расположены знаки препинания, и вы постоянно задумываетесь, где запятая, а где тире на разных раскладках, прежде чем поставить нужный символ, то измените раскладку под себя с помощью бесплатной программы Microsoft Keyboard Layout Creator. Так вы решите проблему с перемещающимися по клавиатуре знаками препинания. Вы наверняка сталкивались с такой ситуацией: в тексте на английском языке нужно по смыслу ставить запятую, а на латинской раскладке при нажатии кнопки проставляется косая черта.
Microsoft Keyboard Layout Creator поможет устранить это неудобство, позволив сделать раскладку индивидуальной. Другим пользователям придется объяснять, как ставить знаки препинания, зато вы не будете мучиться при наборе текста.
- Запустите программу. Чтобы не создавать раскладку клавиатуры со всеми буквами и знаками препинания с нуля, раскройте меню «File» и нажмите «Load Existing Keyboard».

- Для примера отредактируем латинскую раскладку клавиатуры. Выделите «США» и нажмите «ОК».
- Присвойте имя проекту. Раскройте меню «Project» и выберите пункт «Properties».
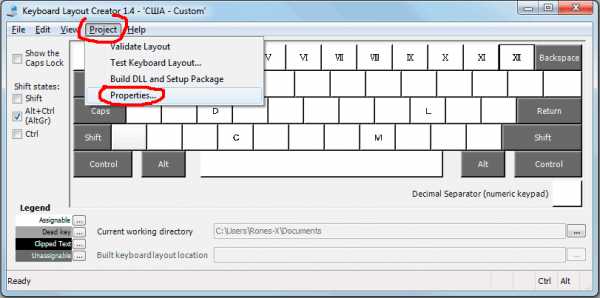
- В строке «Name» укажите имя проекта – оно будет использоваться в качестве названия папки с файлами конфигурации. В поле «Description» введите название для раскладки. Сделайте его уникальным, так как оно будет фигурировать в списке раскладок Windows. Если вы просто напишете «Английский», то не сможете понять, где обычная раскладка, а где – индивидуальная.

- Вернитесь в основное окно программы. Посмотрите в строке «Current working directory», куда сохранится папка с файлами конфигурации. Вы можете изменить расположение каталога, щелкнув по кнопке с точками и указав через проводник другое место на диске.

Чтобы присвоить клавише новое значение, кликните по ней левой кнопкой и в появившемся окошке поставьте другой знак или его код. Затем необходимо поставить галочку возле пункта «Shift» и отредактировать так называемые верхние значения кнопок на клавиатуре. Например, так можно разнести тире и нижнее подчеркивание на разные кнопки или разделить цифру «1» и восклицательный знак на отдельные клавиши.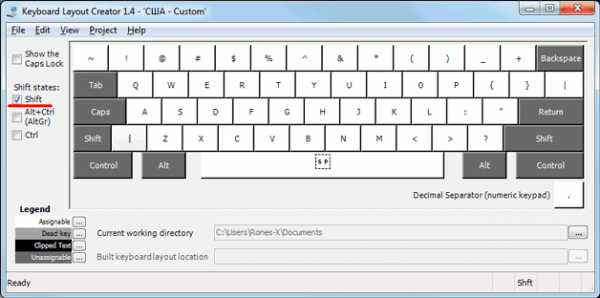
Если в окне ввода символа нажать кнопку «All», появится дополнительное меню, в котором можно ставить клавишам значения для комбинаций с Alt или Alt+Shift.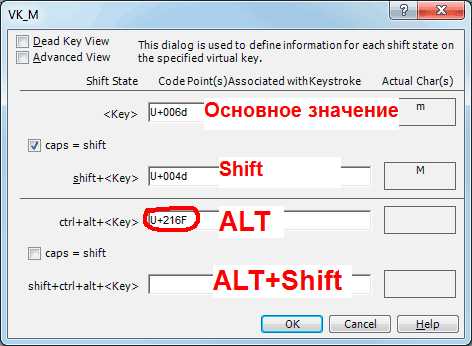
Буквы трогать не рекомендуется, чтобы не запутаться. Ставьте точку, запятую, двоеточие в английской раскладке на то же место, на котором они находятся на клавиатуре при русской раскладке. Не забудьте привести в соответствие и русскую раскладку, чтобы не возникало ошибок и наложений символов.
Если вам нужны дополнительные символы, которых изначально нет на клавиатуре, то их тоже можно легко добавить с помощью Microsoft Keyboard Layout Creator. Например, добавим к кнопке с тире и нижним подчеркиванием знак рубля.
- Откройте таблицу символов Юникода. Найдите знак рубля. Скопируйте сам символ или его номер в Юникоде.
- Вернитесь к главному окну программы. Щелкните по кнопке с тире, затем нажмите «All».
- Вставьте знак рубля в строку «ctrl+alt+key». Сохраните новую конфигурацию тире, нажав «ОК».
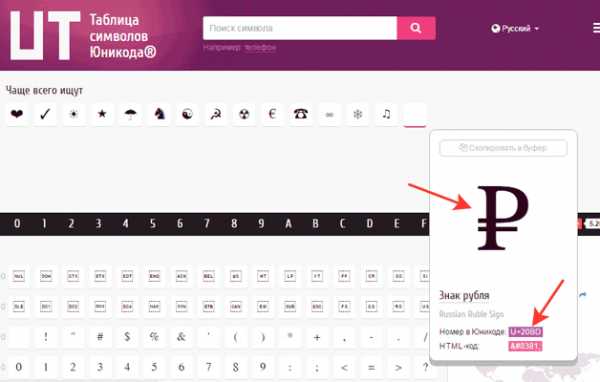 Когда раскладка будет готова, необходимо её установить. Сначала следует сохранить проект: «File» – «Save Source File As».
Когда раскладка будет готова, необходимо её установить. Сначала следует сохранить проект: «File» – «Save Source File As».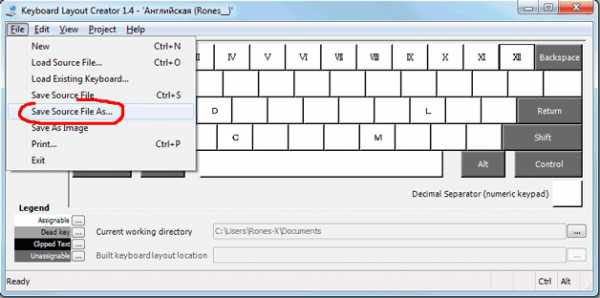
Чтобы добавить раскладку, нужно создать инсталляционный пакет с файлом setup.exe, который будет запускать установщик. Раскройте меню «Project» и нажмите «Build DLL and Setup Package». Установщик предложит создать лог операции (нажмите «Нет») и открыть папку с файлом для инсталляции в проводнике (нажмите «Да»).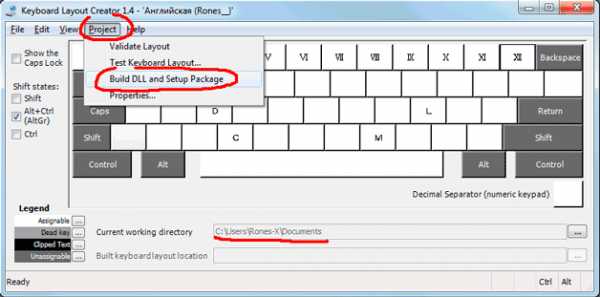
Раскладка готова, осталось её установить. Запустите файл setup.exe и дождитесь завершения инсталляции. Затем перейдите в раздел «Язык и языковые стандарты» панели управления. На вкладке «Языки и клавиатуры» щелкните «Изменить клавиатуру». Нажмите «Добавить» и найдите в списке созданную раскладку. Стандартные раскладки можно удалить, они больше не понадобятся.

Чтобы не возникало путаницы, какие знаки какими клавишами ставить, можно сделать наклейки с символами. Со временем они сотрутся или отлетят, но вы к этому моменту уже привыкнете, что кнопкой с тире можно ставить знак рубля, а запятая и точка всегда находятся на одном месте, а не перемещаются по клавиатуре.
lookfornotebook.ru
Как узнать модель клавиатуры на ноутбуке
Частые вопросы и ответы по ремонту и замене клавиатур ноутбуков:
Не работает клавиатура ноутбука (целиком, ряд клавиш, одна клавиша).
Клавиши на клавиатурах ноутбуков и нетбуков перестают реагировать в результате попадания капли жидкости, механического воздействия, перегрева или без каких-либо видимых причин. Чаще всего проблема обусловлена повреждением схемы клавиатуры, реже проблема связана с неисправностями материнской платы, контроллеров, отсоединением шлейфа клавиатуры от платы.
Залили клавиатуру ноутбука. что делать?
Если на ноутбук (нетбук, ультрабук) была пролита жидкость, кроме его обесточивания и сливания жидкости необходимо извлечь аккумуляторную батарею. При необходимости следует разбирать всё устройство целиком, удалять жидкость с микросхем. Рекомендуется обратиться в специализирующися на ремонтах центры с вопросом чистки ноутбука, замены клавиатуры, поскольку именно клавиатура чеще всего принимает на себя основной удар.Вопреки различным рекомендациям, не следует сушить клавиатуру феном, купать в ваннах, наполненных спиртом, для востановления её работоспособности. Это усугубляет повреждения схемы. Подключение таких клавиатур может привести к выходу из строя различных компонентов материнской платы, быстрому износу аккумулятора ноутбука.
Симптомы неисправных клавиатур: ноутбук издает сигнал (пищит) после включения, во время загрузки. Заметно замедляется работа ноутбука, сильно греется, быстро теряет заряд батарея. Вместо одной буквы происходит печать двух-трёх букв одновременно или выводимые буквы перепутаны, произвольный вывод символов (западает, залипает клавиша).
Сломалась клавиатура. есть альтернатива?
Временными альтернативами являются внешние USB-клавиатуры, беспроводные.Экстренной заменой — виртуальные клавиатуры (программные). В ОС Windows XP запуск виртуальной клавиатуры: меню «Пуск» (start) -> выполнить (run) -> osk В Windows 7 и Vista команда osk.exe вводится в нижнее текстовое поле.Ярлык виртуальной клавиатуры также находится: «Пуск (Start)» -> «(все) программы» -> «Стандартные» -> «Специальные возможности»
Могу самостоятельно отремонтировать клавиатуру ?
Учитывая предлагаемую стоимость клавиатур, разумно производить их замену. В некоторых случаях оправдан ремонт: относительно новые модели ноутбуков (ультрабуков, нетбуков), на которые нет доступных для заказа запчастей.
Информации по самостоятельному ремонту клавиатур в сети не мало. Но вероятность его успеха без специального опыта крайне мала. Часто не бывает благополучного исхода в этом и у большинства людей, предлагающих услуги в области ремонта компьютерной техники.Из печального опыта ремонтников:а) Декларируемая всюду промывка извлеченной из ноутбука залитой клавиатуры только усугубляет повреждение схем. б) Просушивая клавиатуру феном, можно расплавить клавиши, необратимо деформировать плёнки. в) Ремонт клавиатуры подразумевает её разбор. Это довольно трудоемкий процесс, даже от опытного мастера требует значительного времени и стараний. Без опыта в результате разбора хрупкие крепления клавиш часто оказываются сломанными. Часто целостность схем клавиатуры после самостоятельного разбора необратимо нарушена и её ремонт невозможен.г) Для восстановления токопроводящих дорожек на схемах клавиатур потребуются электротехническое оборудование и специальные средства, для единичного ремонта приобретение которых нецелесообразно.
Наклейки для клавиатуры.На клавиатуре стираются буквы .Делаете ли Вы лазерную гравировку?
Мы предлагаем пластиковые матовые, прозрачные, чёрные и белые наклейки для клавиш ноутбуков и нетбуков. Наклейки отличает высокое качество, устойчивость к истиранию. Лазерная гравировка на клавиатуре в Алмате, судя по предложениям, дорогое и, по признанию гравировщиков, рискованное предприятие. Порекомендовать пока что нечего.
Кнопки клавиатуры ноутбука. Замена клавиш.
Есть возможность использования креплений клавиш лишь с клавиатур б/у. Никаких комплектов производители для этих целей не предоставляют. Клавиши подбирают на месте, так как крепления даже одинаковых моделей клавиатур часто отличаются. Кроме модели ноутбука, цвета (серый, белый, черный, розовый, бронзовый. ) и интересующего набора клавиш для уточнения возможности подбора клавиш рекомендуется предварительно предъявить детальную фотографию креплений. Для этого воспользуйтесь режимом макросъемки и электронной почтой.
Заказывал клавиатуру — не пришла. Говорят, что модель ноутбука старая, таких клавиатур уже не поставляют.А какие гарантии у вас ?
Клавиатуры для ноутбуков у нас от OEM-производителей, новые. Те же самые клавиатуры, что устанавливаются при сборках в странах Азии, откуда родом подавляющее число используемых обществом электронных устройств.
Для отправлений в города кроме Алматы предусмотрены механизмы отслеживания статуса доставки, замены и возврата. Мы гарантируем получение заказчиком совместимых и новых запчастей. Совместимость определяется заказчиком по предоставленному нами снимку клавиатуры и специальной дополнительной информации, относящейся к конкретной модели клавиатуры, путём электронной переписки.Уязвимая статья договоренностей — сроки доставки. Возможны задержки в доставке международных почтовых пересылок по причине неблагоприятных погодных условий, праздничных нагрузок на службы доставки. Со своей стороны мы делаем всё возможное для того, чтобы оперативно принимать заказы и как можно скорее осуществлять пересылку.
Как на ноутбуке снять клавиатуру ?
Предварительно удалив батарею. Крепятся клавиатуры по-разному. Чаще всего они крепятся шурупами снизу или под верхней съемной планкой (та, что с кнопкой питания), фиксируются пружинками расположенными над функциональным рядом клавиш (Esc, F1-F12 и т. д.). Реже — застежками под батареей (нетбуки) или прямоугольными «задвижками» в верхней части клавиатуры. Иногда шурупы маркируются на корпусе специальным значком (символ клавиатуры, «K», «KBD»). Шурупы бывают расположены под батареей и нижней снимающейся панелью, под планками ОЗУ, жёсткими дисками и т. д. Верхняя панель также может крепиться шурупами снизу и с задней части ноутбука, или быть на защелках и удаляться поднятием вверх, смещением в стороны и т. п. Для конкретной модели нужно обращаться к документации, базе знаний сети Интернет через поисковые системы.
Как почистить клавиатуру ноутбука ?
Щётками, специальными салфетками. Не следует применять для этого мокрые тряпки. Крепления клавиш в большинстве своём очень хрупкие, не рекомендуется снимать клавиши без острой необходимости.
Как узнать модель клавиатуры ?
Большинство клавиатур подбираются по моделям ноутбуков. Лишь в редких случаях мы запрашиваем партномера (P/N) самих устройств, поскольку не редко они дезинформируют. Модель ноутбука — это короткое сочетание цифр и букв, которое стоит рядом с наименованиями производителя и серии на наклейках верхней, нижней и обратной частей корпуса, под монитором, под батареей, в гарантийном талоне и инструкции пользователя. В некоторых случаях модель ноутбука можно определить лишь программно (для некоторых HP, например, на официальном сайте размещена программа «HP Support Assistant»).Смотрите для примера запросы по клавиатурам на странице Ремонт и замена клавиатур ноутбука или таблицу Клавиатуры для ноутбуков Acer Aspire.
Как исправить настройки клавиатуры на ноутбуке? Есть кнопка Fn. только с ее нажатием печатаются буквы, а цифры при наборе текста. Как отключить кнопку Fn ?На клавиатуре вместо «О», «Л», «Д» букв печатаются цифры «1», «2», «3».
Функции клавиш, подписанных отличным от букв цветом, включаются и выключаются, как правило, одновременным нажатием функциональных «Fn» и «Num Lock» или одиночсным нажатием клавиши «Num Lock». Для различных моделей ноутбуков сочетания описаны в документации. Реже этим свойством управляет фирменная программа производителя, загружаемая с системой, или же причиной является повреждение клавиатуры. Функция постоянно активированной клавиши «Fn» в некоторых случаях регулируется в БИОС или теми же программами производителей, загружаемыми с системой.
Задайте свой вопрос:
8 (727) 35406118 (727) 2749295ICQ: 321444796email:
Как поменять клавиатуру на ноутбуке Asus K50IE
Клавиатура – это одно из наиболее уязвимых мест ноутбука. Стоит на нее что-нибудь пролить, и работа не представляется возможной. Но если у компьютера замена клавиатуры не вызывает никаких затруднений, то в случае с ноутбуком вы потратите немного больше времени.
Конечно, можно обратиться в сервисный центр, но можно и попробовать отремонтировать устройство самостоятельно. Если у вас модель ноутбука Asus K50IE, то заменить кнопки легко, если выполнить следующие действия.
Для начала нелишним будет сказать, что клавиатура на этой модели крепится не болтами, как у других ноутбуков, а держится на пяти защелках. Защелки располагаются над функциональными кнопками (F1-F12).
Чтобы снять клавиши, необходимо плоской отверткой приподнять их в областях крепления.

После того, как защелки отжали, отключаем шлейф.

Для этого нужно разблокировать замок шлейфа на ноутбуке.

Новая кнопочная панель устанавливается в обратной последовательности. Сначала подключаем шлейф.


Устанавливаем клавиатуру обратно.

Поочередно крепим все защелки, надавливая на верхние кнопки пальцами.

Если появились характерные щелки, то клавиатура зафиксирована правильно. Вот так просто можно выполнить ее замену своими руками.
Чтобы предотвратить появление проблем с совместимостью при замене комплектующих или подключении нового оборудования, вам нужно знать модель лэптопа. Ниже будут рассмотрены несколько проверенных методов, благодаря которым вопрос, как узнать модель ноутбука, перестанет быть для вас трудным.
Корпус ноутбука, наклейки, батарея
На упаковку от ноутбука или какие-то документы надежды мало – обычно всё это выбрасывается сразу после покупки лэптопа. Но если у вас осталось руководство по эксплуатации, то можете посмотреть в нем сведения о ноутбуке.
Более реальный способ – найти наклейки на лицевой части или днище ноутбука. На них указана полная информация об устройстве, включая производителя, серию и модель. Например, Acer Aspire 5745G.
Если наклейки с корпуса сорваны, то попробуйте посмотреть модель на батарее лэптопа. Переверните его и найдите две защелки (может быть одна). Переведите их в открытое положение и снимите крышку, чтобы вытащить аккумулятор. На батарее будет написан производитель (например, HP или DNS), а также серия и модель.
Использование программных средств
Если ни на корпусе, ни на батарее интересующие вас сведения не указаны, то можно прибегнуть к программным способам определения точной модели лэптопа. Попробуем сделать это через командную строку:
- Нажмите Win+R.
- Пропишите запрос «cmd».

- Введите «wmic csproduct get name».
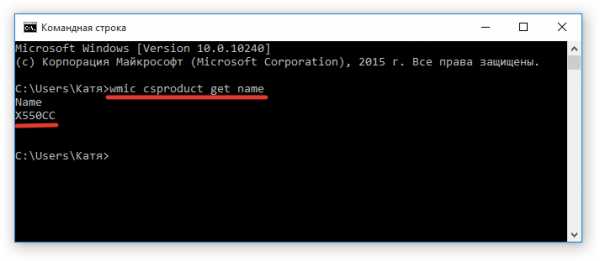
В окне интерпретатора Windows появится модель вашего ноутбука – вам останется лишь переписать её или запомнить. Если с командной строкой вы не дружите или просто хотите перепроверить информацию, посмотрите модель своего ноутбука в окне «Сведения о системе».
- Нажмите Win+R.
- Введите «msinfo32».

- Посмотрите строки «Изготовитель» и «Модель».

В строке изготовитель указан конкретный бренд – Sony Vaio, Dell, Lenovo. Модель же указана цифрами и латинскими буквами. Здесь нужно быть внимательным: в рамках серии модели лэптопов могут отличаться одним знаком.
Раз уж мы пошли по системным утилитам, не пройдем мимо средства диагностики DirectX. Несмотря на неявное отношение к вопросу определения модели ноутбука, здесь тоже можно найти все необходимые сведения:
- Нажмите Win+R.
- Введите «dxdiag».

- Посмотрите строки «Изготовитель» и «Модель».
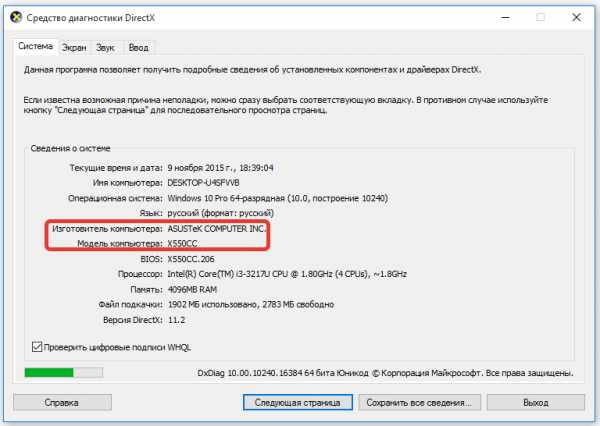
Это проверенные варианты, действующее на лэптопах всех производителей, будь то распространенные Samsung или более редкие MSI. Есть и другие способы: например, иногда сведения о ноутбуке закреплены в разделе «Свойства системы». Чтобы открыть его:
- Кликните правой кнопкой по «Компьютеру».
- Выберите «Свойства».

- Найдите строку «Модель».
Примечание: этот способ действует не на всех ноутбуках. Например, Asus с установленной Windows 10 в свойствах системы такую информацию не содержит.
Еще один вариант – посмотреть сведения о лэптопе в BIOS. Перезагрузите ноутбук и нажимайте Del (может быть другая клавиша), пока не появится окно базовой системы ввода/вывода. Здесь должна быть вкладка «Info», внутри которой указаны основные сведения об устройстве.
Утилиты мониторинга состояния компьютера
Сведения о ноутбуке предоставляют различные программы для замера температуры и других показателей работы устройства. Например, можно использовать утилиту HWMonitor.
- Скачайте и установите программу.
- Запустите HWMonitor.
- Посмотрите первую строку (сразу после DESKTOP).
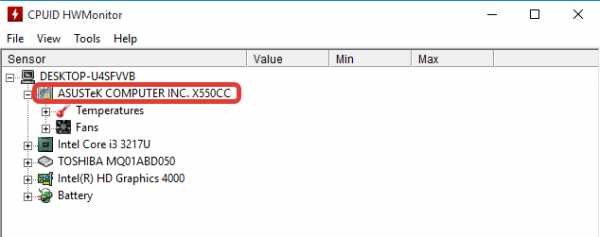
В строке будет прописан производитель ноутбука (HP, Lenovo) и его модель. Перепроверить данные можно с помощью программы AIDA64. Она хоть и является платной утилитой, но имеет пробный период (на 30 дней), которого хватит, чтобы определить модель ноутбука.
- Запустите утилиту.
- Раскройте вкладку «Компьютер».
- Откройте пункт «DMI».
- Перейдите в раздел «Система».
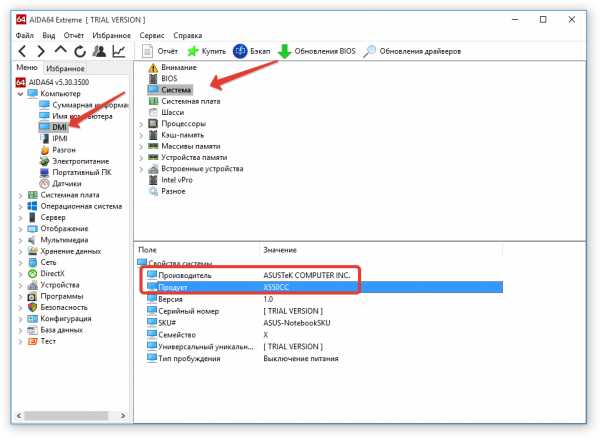
Программ, предоставляющих подробные сведения о компьютере, достаточно много; вы можете посмотреть модель ноутбука в любой утилите для мониторинга системы. Кстати, после получения необходимой информация не стоит удалять эти программы — используйте их, чтобы постоянно быть в курсе температуры процессора и видеокарты.
Источники: http://klaviatura.kz/faq.html, http://www.servicebox.ru/pubs/635-kak-pomenyat-klaviaturu-na-noutbuke-asus-k50ie/, http://compconfig.ru/oborudovanie/uznaem-model-noutbuka.html
it-radar.ru
Клавиатура ноутбука: как чистить?
Клавиатура ноутбука - наиболее активно используемая часть лэптопа. И именно на нее обычно попадают крошки пищи, пыль, грязь, мусор, иногда даже напитки или другие жидкости. А ведь клавиатура ноутбука прячет под собой материнскую плату, дисковод и еще множество других компонентов. Пролитая жидкость может стать причиной выхода их из строя. Также плохо влияют на работоспособность пыль и грязь, которые через щели клавиатуры попадают на расположенные под ней устройства. Для предотвращения поломок нужно проводить периодические чистки. Эта несложная мера  продлит жизнь вашего лэптопа и сэкономит ваши деньги.
продлит жизнь вашего лэптопа и сэкономит ваши деньги.
Чем чистить?
Пыль, которая скапливается под клавиатурой, просто используя пылесос, не выдуешь. Но в магазинах оргтехники есть баллончики со сжатым воздухом. Давление в них настолько сильное, что мусор и пыль вылетают из-под кнопок, не оседая на внутренних частях. Только делать это в комнате не рекомендуем: придется после процедуры заняться уборкой.
Для систематической (два-три раза в неделю) чистки клавиш и пространства между ними подойдут специальные щетка и салфетки, которые вы можете приобрести в тех же магазинах оргтехники. Но это, скорее, профилактические средства. Есть еще наборы, в которые дополнительно входят специальные чистящие жидкости. Если процедуру проводить регулярно, то более серьезные мероприятия понадобятся нескоро.
Если же клавиатура ноутбука давно не чищена, имеются проблемы с залипанием клавиш, то пора ее разбирать. Если у вас есть соответствующий навык, можно это сделать самостоятельно, если нет, то вам придется отнести лэптоп в сервисный центр. Это не самое дешевое удовольствие (профилактическая чистка без ремонта обойдется примерно в 40-50$), но выход из строя материнской платы обойдется еще дороже.
Что делать если на клавиатуру попала жидкость?
То, чего делать не нужно:
- Не стоит паниковать. Паника – плохой помощник. Ничего не предпринимайте, пока не успокоитесь.
- Не используйте фен. Под воздействием горячего воздуха и сладкой жидкости клавиши и дорожки выходят из строя.
- Не переворачивайте ноутбук. Если жидкость нужно вылить, наклоните его в сторону дисковода – там содержится меньше компонентов, да и стоят они дешевле.
- Не включайте и не выключайте компьютер, пока не уверены, что все высохло.
 После того как все высохло, попытайтесь включить/выключить компьютер. Чудеса случаются: иногда последствия минимальны. Если вам не повезло, придется обращаться к мастерам. Можно, конечно, попробовать устранить неприятности самостоятельно, но вот не привело бы это к худшим поломкам. Ноутбук устройство, где все составляющие расположены компактно, и малейшее неловкое движение может повлечь поломку. Например, пытаясь отсоединить шлейф клавиатуры, вы можете повредить сам шлейф, разъем и материнскую плату.
После того как все высохло, попытайтесь включить/выключить компьютер. Чудеса случаются: иногда последствия минимальны. Если вам не повезло, придется обращаться к мастерам. Можно, конечно, попробовать устранить неприятности самостоятельно, но вот не привело бы это к худшим поломкам. Ноутбук устройство, где все составляющие расположены компактно, и малейшее неловкое движение может повлечь поломку. Например, пытаясь отсоединить шлейф клавиатуры, вы можете повредить сам шлейф, разъем и материнскую плату.
Если клавиатура ноутбука залита жидкостью, велика вероятность того, что это закончится ремонтом. Зато можно поставить новую клавиатуру с подсветкой. Это удобно, если вы часто работаете в темноте. Ноутбук с подсветкой клавиатуры популярен среди программистов и дизайнеров, которые, как известно, люди творческие и часто работают по ночам, когда им никто не мешает. А если вы отнесете «ноут» в ремонт, то вопрос о том, где купить клавиатуру для ноутбука, вас мучить не будет. Это уже забота ремонтников.
fb.ru
Как включить клавиатуру на ноутбуке?

В современном ритме жизни довольно сложно обходиться без такого гаджета, как ноутбук. С его помощью мы работаем с любой точки земного шара, общаемся с родственниками и друзьями, развлекаемся, делаем покупки в онлайн-магазинах. Как же неприятно, когда любимый компьютер выходит из строя. Банальная блокировка клавиатуры приводит к полной остановке пользования ноутбуком.
Если вы не знаете, как включить клавиатуру на ноутбуке, это может стать большой проблемой для работы и всего остального. Однако отчаиваться не стоит. Есть несколько гарантированных способов разблокировки клавиш и наладки рабочего процесса.
Как включить и выключить клавиатуру на ноутбуке?
Спонтанное выключение клавиатуры зачастую случается из-за одновременного нажатия спецклавиши Win и второй кнопки, которая может отличаться в зависимости от модели ноутбука. Узнать, какая клавиша в вашем случае составляет желаемую комбинацию можно из инструкции к ноутбуку.
Однако, что делать, если инструкции нет или у вас нет к ней доступа? В этом случае можно скачать подробное руководство к своему ПК на веб-сайте соответствующего производителя. Вероятнее всего, вам нужно будет зарегистрироваться, введя серийный номер ноутбука, после чего вы получите необходимое руководство к пользованию.
Но прежде, чем идти этим сложным путем, попробуйте просто нажать сочетание клавиш Fn+NumLock, последняя находится в правой части клавиатуры. Вероятно, вы ошибочно воспользовались этим сочетанием для включения цифровой панели во время онлайн-игры. При этом вы невольно отключили часть клавиатуры.
Если вышеуказанным методом разблокировать клавиатуру не удалось, нужно попробовать сочетание клавиш Fn и одной из кнопок F1-F12. Вам нужна та клавиша из ряда, где изображен замочек или другая картинка, соответствующая блокировке клавиатуры.
Если говорить о конкретных моделях, часто возникают вопросы, как включить клавиатуру на ноутбуке Аcer, Леново, HP, Asus и других. Для этого можно воспользоваться такими сочетаниями: Fn+F12, Fn+NumLock, Fn+F7, Fn+Pause, Fn+Fх, где х – это одна из 12 функциональных клавиш. И чтоб найти, какой именно клавишей включить клавиатуру на ноутбуке, нужно заглянуть в инструкцию или действовать методом подбора.
Как включить дополнительную клавиатуру на ноутбуке?
К таковым клавиатурам можно отнести экранную, которая включается довольно просто и отображает актуальное состояние реальной клавиатуры. Чтобы вывести ее на экран, нужно войти в меню Пуск, далее пройти в Стандартные-Специальные возможности и там отыскать пункт Экранная клавиатура.
Еще проще – после входа в меню Пуск ввести в строку поиска «keyboard» или «клавиатура». Как правило, надпись «Экранная клавиатура» появится первым пунктом среди всех найденных вариантов.
Для чего может понадобиться эта виртуальная клавиатура – спросите вы. Вероятно, она поможет вам найти клавишу Num Lock, если она отсутствует на реальной клавиатуре. А без этой кнопки порой невозможно разблокировать последнюю.
Как разблокировать клавиатуру раз и навсегда?
Если проблема с блокировкой клавиатуры возникает у вас регулярно, решить ее один раз и надолго поможет установка программы All-Unlock v2.0 RC3. Вы можете скачать бесплатную версию на официальном сайте.
При скачивании с других сайтов, убедитесь сперва, что на вашем ПК установлен и работает антивирус, чтобы не стать жертвой мошенников и не нанести вред ноутбуку.
В случае, если у вас не получается включить клавиатуру ни одним из приведенных способов, вероятнее всего, вам лучше обратиться в сервисный центр для привлечения опытных специалистов.
womanadvice.ru
Как включить или отключить клавиатуру на ноутбуке?
Клавиатура ноутбука редко требует внимания: если вы её не ломали, не заливали жидкостью и не меняли, то она работает без проблем. Но иногда вопрос, как включить клавиатуру на ноутбуке, становится актуальным для пользователей – никаких предпосылок к поломке устройства нет, но клавиши перестают работать.
Диагностика неполадки
Есть простой способ проверить клавиатуру на работоспособность: перезагрузите ноутбук и зайдите в BIOS. Если в BIOS кнопки работают, значит, ошибку нужно искать в программном обеспечении.
- Откатитесь до контрольной точки, когда клавиатура работала корректно.
- Запустите проверку на вирусы.
- Откатите драйверы клавиатуры или установите их последнюю версию.
Если на ноутбуке не печатает клавиатура (не работают отдельные клавиши), проверьте, не является ли причиной некорректной работы чрезмерная загрязненность устройства. Используя баллончик со сжатым воздухом, уберите мелкие элементы, застрявшие в пазах.
Если отключилась клавиатура, то проверьте порты USB, разъем RJ-45 (для сетевого кабеля) и тачпад. Если они тоже не работают, то неисправна материнская плата.
Если же порты рабочие, то проверьте шлейф самой клавиатуры. Аккуратно подденьте защелки, чтобы извлечь модуль. Отключите шлейф и почистите его контакты – они могли окислиться. После очистки установите шлейф на место.

На некоторых моделях ноутбуков клавиатуру нельзя снять самостоятельно – например, на ASUS X550C нет отдельного модуля; кнопки здесь утоплены в корпусе.
Включение цифровой клавиатуры
Иногда не работает не вся клавиатура, а только цифровой блок, который находится справа. Когда он отключен, цифры не набираются: кнопки выполняют другие функции – например, работают как клавиши навигации.

Чтобы включить боковую клавиатуру с цифрами, нажмите клавишу Num Lock. Она позволяет активировать правую клавиатуру: цифры разблокируются и вы сможете их набирать. Если отдельного блока нет, а сами цифры расположены на некоторых клавишах с буквами, то разблокировать цифровую клавиатуру можно с помощью сочетания Fn+F11.
Будьте внимательны: на некоторых моделях ноутбуков ASUS это сочетание убавляет звук. Посмотрите, как разблокировать цифры, в инструкции к лэптопу. Если инструкции нет, внимательно осмотрите все клавиши в ряду F1-F12 – на них изображены иконки, которые сообщают о назначении кнопки.
Использование виртуальной клавиатуры
Если вы не разобрались, как включить клавиатуру на ноутбуке или активировать цифровой блок, то воспользуйтесь альтернативным решением – виртуальным устройством ввода. Клавиатура на экране была доступна уже в Windows XP, поэтому на более поздних версиях проблем с её запуском тоже нет.
Чтобы включить виртуальную клавиатуру:
- Раскройте меню «Пуск» и воспользуйтесь встроенным поиском (удобно на Windows 7).

- Откройте раздел «Все программы» – «Стандартные» – «Специальные возможности».
- Нажмите Win+R и выполните «osk.exe».
 На Windows 8 можно добавить значок сенсорной клавиатуры на панель задач. Она будет закреплена возле системного трея.
На Windows 8 можно добавить значок сенсорной клавиатуры на панель задач. Она будет закреплена возле системного трея.
- Щелкните по панели задач правой кнопкой.
- Раскройте раздел «Панели».
- Добавьте сенсорную клавиатуру.
На Windows 10 порядок чуть изменился: нужно кликнуть по панели задач и выбрать пункт «Показать кнопку сенсорной клавиатуры».

Чтобы включить режим набора цифр, нажмите кнопку «Параметры» и отметьте пункт «Включить цифровую клавиатуру». Справа появится клавиша «NumLock» – нажмите на неё, чтобы появился цифровой блок. Этот способ работает на всех моделях, вне зависимости от производителя, будь то Acer, Samsung, HP, Lenovo или любой другой бренд.
Отключение клавиатуры
В некоторых ситуациях встроенная в ноутбук клавиатура перестает работать. Например, после попадания жидкости отказывают некоторые клавиши. Можно просто подключить внешнюю клавиатуру, но тогда будет неудобно работать. Поэтому давайте посмотрим, как встроенное устройство ввода отключить, если уже подключена USB клавиатура.
- Запустите диспетчер устройств.
- Откройте свойства встроенной клавиатуры и перейдите на вкладку «Драйвер».
- Выберите свойство «ИД оборудования» и скопируйте первую строку.
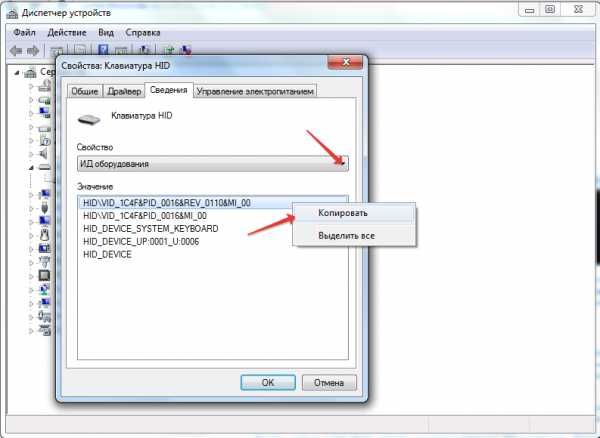 Теперь нужно установить запрет на использование оборудования. Посмотрим на примере Windows 7:
Теперь нужно установить запрет на использование оборудования. Посмотрим на примере Windows 7:
- Нажмите Win+R и выполните «gpedit.msc».
- Перейдите по пути «Конфигурация компьютера» – «Административные шаблоны» – «Система» – «Установка устройств» – «Ограничения на установку устройств».
- Дважды кликните по пункту «Запретить установку устройство с указанными кодами».
- Включите параметр и нажмите «Показать».
- Вставьте скопированный код оборудования и нажмите «Ок».
 Для максимального эффекта удалите клавиатуру в диспетчере устройств. После перезапуска системы встроенное устройство ввода больше не будет работать. Подключайте внешнюю клавиатуру и спокойно её пользуйтесь. Если возникнет необходимость включить «родную» клавиатуру лэптопа, то снова откройте редактор групповых политик и отключите указанный выше параметр.
Для максимального эффекта удалите клавиатуру в диспетчере устройств. После перезапуска системы встроенное устройство ввода больше не будет работать. Подключайте внешнюю клавиатуру и спокойно её пользуйтесь. Если возникнет необходимость включить «родную» клавиатуру лэптопа, то снова откройте редактор групповых политик и отключите указанный выше параметр.
compconfig.ru
Клавиатура в ноутбуках. Как выбрать самую удобную?
Существует такая категория пользователей, для которых удобство клавиатуры является определяющей характеристикой ноутбука, способной перевесить более привычные параметры вроде мощности процессора, объема памяти или наличия необходимых разъемов.
Нетрудно догадаться, что в первую очередь в данную категорию попадают пользователи, чьи увлечения или род занятий предполагают набор значительных объемов текста: блогеры, студенты, журналисты и т. д. Однако, даже если вы используете ноутбук для задач иного рода, неудобная клавиатура способна испортить вам удовольствие от его повседневной эксплуатации. Именно поэтому мы собрали в данном материале основные нюансы, на которые следует обращать внимание при выборе эргономичной во всех смыслах клавиатуры.
Эталонная раскладка
Эталоном эргономичной раскладки по праву считается классический «десктопный» вариант, выверенный до мелочей за годы эволюции настольных ПК. Именно использование идентичных по размерам и расположению элементов позволяет без проблем работать на различных ПК «на ощупь», не привыкая каждый раз к новой схеме.
Формфактор ноутбука
Очевидно, что интегрировать полноценную десктопную клавиатуру можно лишь в DTR-ноутбуки (диагональ экрана от 17 дюймов и выше), которые располагают достаточной для данной операции площадью рабочей области. Более компактным моделям приходится мириться с урезанными версиями, причем чем меньше размер ноутбука, тем на большее количество компромиссов идут производители.
В первую очередь это сказывается на уменьшении размеров символьных клавиш, причем в особо тяжелых случаях, к примеру в 9-дюймовых нетбуках, набирать текст, не задевая при этом периодически соседние клавиши, попросту нереально. Однако и здесь есть свои исключения – если под клавиатурный блок задействована вся ширина корпуса (что выражается в отсутствии окантовки по бокам), то и 12-дюймовый ноутбук может располагать более крупными символьными клавишами и удобной раскладкой, чем потенциально более эргономичный 13-дюймовый.
Раскладка клавиатуры
Кроме размеров ноутбука и компоновки его рабочей области, на удобство раскладки может существенно влиять не всегда оправданное желание производителя оснастить клавиатуру по максимуму. Так, иногда даже в сравнительно компактных 15-дюймовых моделях устанавливают дополнительную цифровую клавиатуру, существенно ухудшая эргономику основного блока, на который просто не остается достаточно площади.
Этой же причиной можно объяснить и желание любой ценой сохранить блок редко используемых клавиш (Print Screen, Sys Rq, Scroll Lock, Num Lock, Pause, Break), на расположение которых зачастую не хватает места. В результате пользователь получает или нелогичную россыпь соответствующих кнопок в верхней и нижней части клавиатуры, или еще один столбец, размещенный за клавишей Enter. А ведь назначив функции данных клавиш на сочетания Fn+, можно высвободить дефицитное место для увеличения площади символьных клавиш или выделение основных служебных элементов.
Наиболее распространенные проблемы с раскладкой мы проиллюстрировали соответствующими примерами, здесь же еще раз отметим, что чем больше клавиатура вашего ноутбука будет напоминать «десктопный вариант» (крупные символьные клавиши, выделенные размерами и формой служебные кнопки, вынесенный блок курсорных клавиш и т. д.), тем удобнее с ней будет работать.
Клавиатурные сокращения
Для выполнения часто используемых операций в ОС и ПО предусмотрен ряд клавиатурных сокращений (шорткатов или «быстрых клавиш»), переоценить удобство которых попросту невозможно. Основным требованием в этом случае является сохранение всеми участниками шорткатов своих законных мест – в первую очередь речь идет о Shift, Control, Alt, Win, Tab, Escape и т. д.
Кроме стандартных для рабочей среды сокращений, в ноутбуках имеется целый ряд типичных операций (переключение дисплеев, переход в спящий режим, регулировка яркости и громкости и т. д.), которые выполняются путем нажатия мастер-клавиши Fn и соответствующей нужному действию функциональной кнопки.
Распространенным, но не самым удобным вариантом является назначение таких операций на ряд клавиш F1–F12, так как в этом случае практически нереально найти нужную вам кнопку на ощупь. Решением проблемы может быть разбиение верхнего ряда на группы F1–F4, F5–F8, F9–F1, на начало и конец которых уже можно хоть как-то ориентироваться. Назначение таких операций на клавиши курсора, особенно если они выполнены по классической T-образной схеме, также может быть очень удобным.
Конструкция клавиатуры
Следуя нашим рекомендациям, вы сможете легко подобрать удобную раскладку даже по фотографиям понравившейся модели, однако не стоит упускать такие немаловажные параметры, как конструкция и качество исполнения клавиатуры.
Проверить их можно лишь собственноручно, для чего необходимо посетить магазин на финальном этапе подбора полюбившейся вам модели. Особое внимание следует уделить таким тактильным характеристикам, как качество пластика, длина и упругость хода клавиш, а также эксплуатационным параметрам – маркость, разборчивость маркировки, шумность при активном наборе, отсутствие чрезмерной гибкости подложки, идентичность характеристик у всех клавиш. Нелишним будет «пощупать» на совместимость с вашими руками различные типы клавиатур: классическую, разделенную и т. д., а также уточнить наличие дополнительной функциональности: подсветки, влагозащищенности, покрытия серебром и пр.
Удачного выбора!
itc.ua