Как установить поисковик Google по умолчанию в Internet Explorer? Internet explorer как установить
Как установить Интернет Эксплорер бесплатно, способ установки Internet Explorer
Стандартный обозреватель для Windows устанавливается, как правило, вместе с операционной системой. Если вы обнаружили, что по какой-то причине программа у вас отсутствует в компьютере, установите Интернет Эксплорер сами, воспользовавшись простой инструкцией ниже.
Устанавливаем Internet Explorer
Для начала удостоверьтесь, что у вас нет этого обозревателя. Нажмите на кнопку Пуска и введите соответствующий запрос в поисковую строку. Если результатов нет, переходите к действиям.
Включаем компонент
Почему он вообще может отсутствовать? Некоторые сборки Windows по умолчанию могут не включать определенные компоненты. IE считается одним из таких компонентов. Таким образом, у вас он будет всегда отсутствовать в системе, пока вы не включите соответствующий компонент.
1.Запустите Панель управления через Пуск и откройте блок «Программы и компоненты».
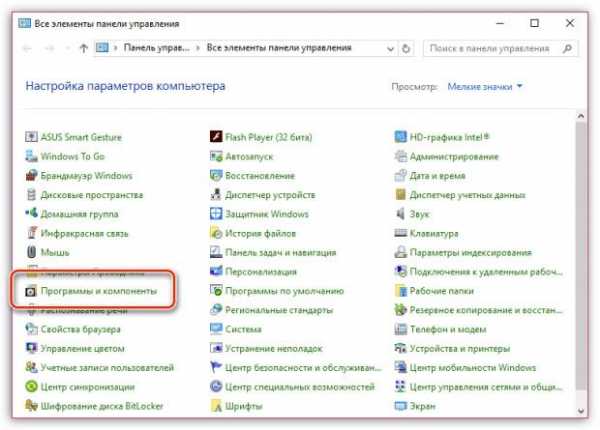
2.Переместите свой взгляд на левую часть окна. Щелкните по ссылке «Включение и отключение компонентов Windows».
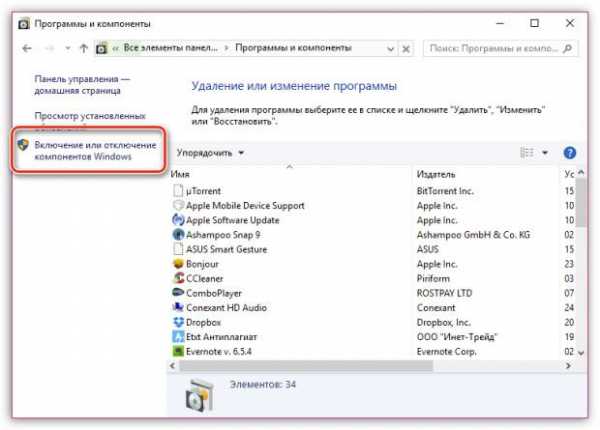
3.В новом окне найдите папку с Internet Explorer. Отметьте его галочкой. Нажмите на ОК. Система сама скачает и установит стандартный браузер. Не лишним будет перезапустить компьютер.
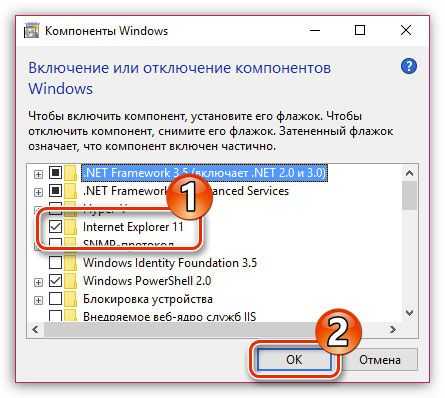
Скачиваем сами
Предыдущий способ не всегда помогает установить Internet Explorer. Закачка и установка в таком случае должна быть произведена вручную. Разберем пошаговую инструкцию на примере IE 11. О том, как скачать более поздние варианты программы, и понять, какой вообще версии должен быть у вас встроенный браузер, можно узнать в этой статье.
1.Чтобы скачать последнюю версию, перейдите по следующему адресу: https://support.microsoft.com/ru-ru/help/17621/internet-explorer-downloads.
Это официальный ресурс Майкрософт – загрузка из него будет максимально безопасной. К тому же это бесплатно.
2.В контекстном меню выберите вашу версию ОС.
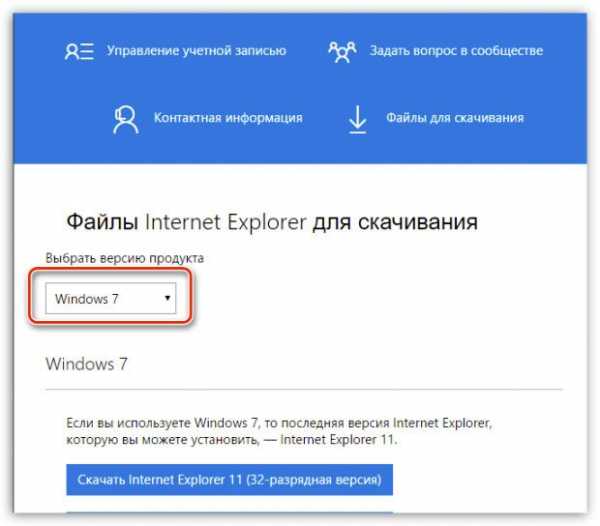
3.Выберите одну из двух синих ссылок в соответствии с вашей разрядностью Windows.
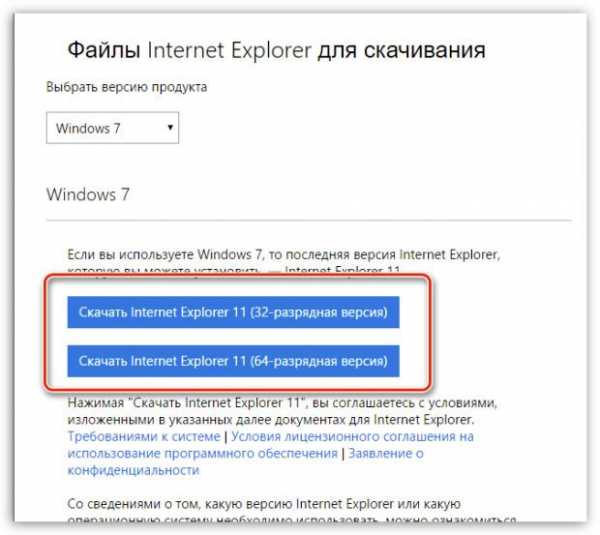
4.Сразу же установщик начнет скачиваться. Когда загрузка будет завершена, откройте файл.
5.Начнется процесс установки. В небольшом окне вы будете видеть прогресс.
6.Для вступления установок в силу перезагрузите компьютер. После запуска системы вы увидите, что на Рабочем столе уже появился ярлык браузера.
Если вы поставили новую версию браузера, вам заново нужно будет устанавливать необходимые надстройки. С помощью них пользователи могут управлять панелью инструментов, ускорителями, элементами ActiveX, вспомогательными объектами веб-обозревателя, поисковыми системами, защитой от слежения, а также включать проверку орфографии для текстов, которые вводите в поля.
- Откройте встроенный клиент Internet Explorer.
- Кликните по разделу «Сервис» в верхней панели. Если панель отсутствует, нажмите на Alt. Нажмите на пункт «Надстройки».
- Щелкните по ссылке «Все надстройки».
- Найдите нужную вам надстройку и кликните по кнопке «Включить». Сделайте то же самое с каждой надстройкой. Отключите также те, что вам не нужны.
- Кликните по «Закрыть», чтобы изменения вступили в силу.
Проблемы с загрузкой
Почему IE может не устанавливаться? Рассмотрим популярные причины и пути решения.
1.Несоответствие минимальным требованиям – самая распространенная причина. Как правило, в таком случае появляется небольшое окно с уведомлением: «Установка Internet Explorer не закончена». Убедитесь, что вы скачали нужный пакет. Разрядность и ОС должны совпадать. Internet Explorer 11 может быть установлен на Windows (х32 или х64) с пакетом обновлений SP1 или новее, а также на Windows Server 2008 R2.
2.Не установлены все необходимые обновления.
Программы не устанавливаются также по той причине, что операционной системе не хватает обновлений. Система уведомит вас об этом в специальном окне. Там же будет кнопка «Получить обновление». Затем необходимо вернуться на страницу загрузки и установить обозреватель.
3.Работа антивируса.
Антивирусы и антишпионские клиенты порой блокируют запуск скачиваемых из интернета файлов. Инсталлятор IE не исключение. Попробуйте отключить на время антивирусное ПО, а также Брандмауэр Windows и открыть установщик снова. После успешной установки снова активируйте работу всех отключенных только что программ.
4.В системе находится старая версия обозревателя. В частности, код 9С59 указывает на то, что в памяти компьютера осталась предыдущая версия IE. В этом случае нужно подчистить все хвосты и удалить программу.
5.Наличие вирусов. Если не удается установить браузер, проверьте свой компьютер антивирусом. Запустите, в частности, глубокое сканирование.
Каждый пользователь должен знать, как установить Internet Explorer, если вдруг обнаружится, что программа исчезла из компьютера. Скорее всего, произошел сбой в системе (причиной также может стать вредоносное ПО) и система отключила этот компонент. Ваша задача – включить его снова, чтобы ОС смогла загрузить и установить сама браузер.
brauzerok.ru
Установка браузера Internet Explorer на Windows
Навигация по статье
Трудно представить операционную систему Windows без обозревателя Internet Explorer. Но даже, если это трудно представить, совсем не значит, что такого не может быть. Некоторые сборки Виндовс могут устанавливаться без наличия ИЕ, либо же вы когда-либо его удалили с системы. Таким причин можно насобирать миллион. Но если вдруг, вы решили установить Internet Explorer снова, то мы в этом с удовольствием готовы вам помочь.
Процесс Установки
Можно пойти несколькими путями. Первый более популярных, это найти его в интернете, скачать и приступить к установке (этот процесс описан ниже), либо сделать это несколько иным путем, который мы и рассмотрим в нашей статье. Способ с самостоятельным скачиванием мы также будем рассматривать, но немного позже.
Приступим:
- Открываем панель управления.
- В панели выставляем вид: крупные значки.
- Выбираем в списке Программы и компоненты.

- В новом открывшемся окне в левой колонке выбирите пункт “Включение или отключение компонентов Windows”.
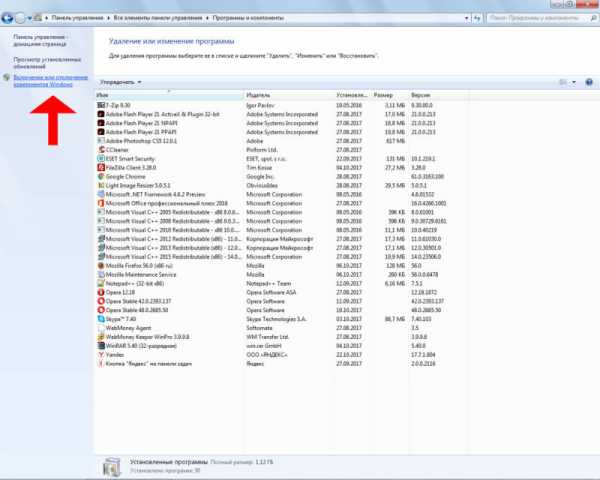
- Найдите в списке браузер “Internet Explorer”. Если возле него стоит галочка, значит он установлен. Если галочки нет, то установите её и подтвердите свой выбор кнопкой ОК.

- Все, система в автоматическом режиме самостоятельно установит обозреватель.
- Затем вам остается только перезапустить Виндовс.
Ручная установка Интернет Эксплорера
Этот способ более действенный и надежный. Если в первом случае браузер может не установится сам, то тут без вариантов.
Этап 1. Переходим на официальный сайт Microsoft – скачать IE.
Этап 2. Выбираем язык, операционную систему (если не определилась автоматически) и нажимаем большую красную кнопку “СКАЧАТЬ”.

Этап 3. Вас перебросит на другую страницу, на которой нужно подождать, пока не начнется загрузка. Если она не пойдет автоматически, нажмите на соответствующую ссылку (там будет все написано).
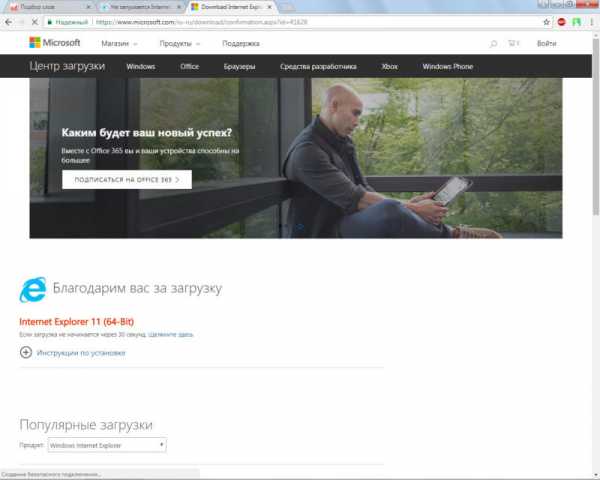
Этап 4. Открываем скачавшийся инсталлятор программы для просмотра интернет-ресурсов, то есть Интернет Обозревателя.
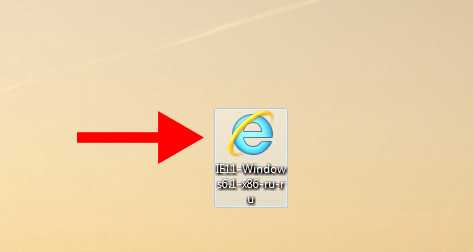
Этап 5. Выполняем все шаги по установке программы в открывшемся окне инсталлятора.
Этап 6. Перезапускаем компьютер и радуемся установленному Интернет Эксплореру.
Не устанавливается Internet Explorer
Причин, которые могут препятствовать нормальной установке обозревателя предостаточной. Наш сайт постарается помочь вам в устранении этих ошибок при установке Интернет Эксплорера на Windows.
Причина 1. Установлена последняя версия.
Тут все понятно. Просто у вас уже установлена самая актуальная версия программы и при попытке установить её из вне, вам будет выдавать подобное сообщение. В данном случае просто отмените установку, ведь это бессмысленно, у вас и так на компьютере установлена самая актуальная программа.
Причина 2. Нет всех нужных обновлений.
Подобное объявление выскакивает довольно частенько. Решается довольно просто. В окне появившейся ошибки есть кнопочка “получить обновления”. Нажимаем на нее, система начинаем автоматическое скачивание и инсталляцию всех необходимых компонентов. После этого повторите установку IE, все должно получится.
Причина 3. Несовместимость ОС.
Если вы скачали установщик для 64-битной системы, а у вас 32-битная, то программа, само собой, не установится и будет вылетать соответствующая ошибка. Если наоборот, то все будет работать без проблем.
Решается довольно просто – качаем установщик IE для своей разрядности. Все без проблем будет функционировать.
Причина 4. Установка блокируется антивирусом.
Если у вас установлен антивирус, то он может запрещать процесс установки, подозревая, что это потенциально нежелательное ПО. Просто отключите на время антивирус и повторите все действия сначала.
Также рекомендуем проверить компьютер на наличие на нем вирусов и вреноносных программ. Они также могут являться причиной того, что не устанавливается браузер Internet Explorer.
chrome-faq.info
где найти и как установить по умолчанию
Когда очень-очень давно (по меркам нашей информационной эпохи), еще на заре зарождения Интернета появился Internet Explorer, то он долгое время считался таким себе малополезным «уродцем», который не шел ни в какое сравнение с Netscape Navigator — самым лучшим и потому самым популярным по тем временам браузером.
Но в Microsoft принялись весьма активно и очень шустро улучшать свой IE, а потом еще и «привинтили» его к новой операционной системе собственного производства, ориентированной на настольные ПК и ноутбуки. Это была Windows. В итоге, всего через несколько лет, к концу 1990-х, Internet Explorer превратился в бесспорного «царя горы» всех браузеров, превзойдя по популярности и Netscape Navigator, и всех прочих конкурентов.
Более того, вплоть до прошлого года IE далеко от №1 и не уходил, все также оставаясь одним из самых наиболее часто используемых браузеров в мире. Но потом Microsoft выпустила Edge, и об IE, казалось бы, пора бы начинать забывать. Тем более, что были в жизни IE периоды, не наилучшим образом повлиявшие на его репутацию.
Однако IE по-прежнему жив и, как говорится, почти здоров. Правда, разработчик прекратил его обновлять, то бишь развивать, совершенствовать и расширять функционал. И хотя до теперешних интернет-стандартов этот браузер в нынешнем своем виде уже не дотягивает, многие юзеры им по-прежнему с успехом пользуются.
Кто-то спросит, а как же Edge? И как вообще найти Internet Explorer для Windows 10? А мы как раз сейчас об этом и расскажем. Итак:-
Internet Explorer для Windows 10: где искать?
Повторимся, браузер IE из Windows 10 никуда не девался. Его не видно за новым Edge, но лишь в том смысле, что вы просто не видите соответствующей иконки на привычном месте. Но не беда.
Жмем кнопку «Windows» на клавиатуре или значок «Windows» в панели задач — открывается меню «Пуск». Не спешим пока никуда кликать, а прокручиваем список приложений вниз и находим папку с названием «Стандартные Windows». Открываем эту папку и сразу же находим ссылку на Internet Explorer. Теперь жмем на ней правой кнопкой мыши и потом закрепляем иконку IE удобном для себя месте в том же меню «Пуск» или на панели инструментов.

-
Internet Explorer для Windows 10: как установить в качестве основного браузера?
Это тоже не сложно. Открываем меню «Пуск», жмем там кнопку «Параметры» и в открывшемся окне открываем раздел «Система». В левой части окна кликаем вкладку «Приложения по умолчанию», потом в правой находим и жмем иконку веб-браузера и в появившемся меню жмем Internet Explorer.
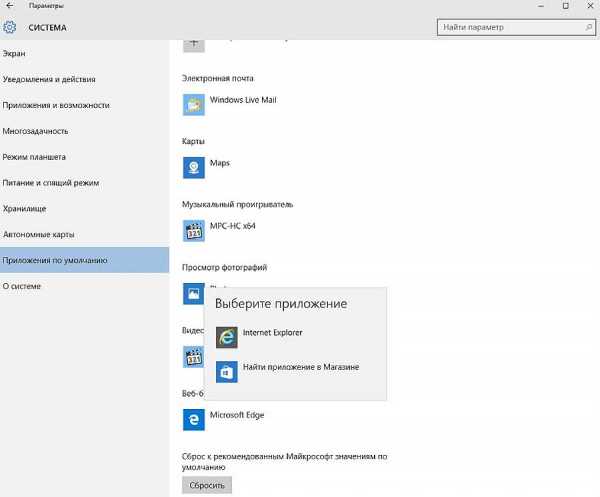
С этого самого момента все ссылки (на сайтах, в почте, в приложения, в документах и пр.) будут автоматически открываться в IE. Однако если вы обращали внимание на постоянно выпадающее меню выбора веб-браузеров, то наверняка заметили там текстик, в котором Microsoft рекомендует все же использовать Edge вместо IE.
Понятно, что элемент маркетинга в этом навязчивом напоминании тоже присутствует, но не будем также забывать, что Edge и в самом деле более юзабельный, чем IE, хотя бы потому, что им удобнее управляться не только с мышкой или клавиатурой, но и на сенсорных экранах. Кроме того, есть у Edge еще целый ряд существенных преимуществ:
во-первых, это единственный браузер, позволяющий скачать расширения с Windows-магазина;
во-вторых, он лучше приспособлен для экранов с высоким разрешением;
в-третьих, поддерживает Кортану;
в-четвертых, имеет удобную утилитку, позволяющую делать скриншоты, потребляет меньше энергии (что важно для ноутов и планшетов) и т.д. и т.п. по мелочам, коих великое множество.
Но если вам больше нравится старый браузер (или он просто нужен по другим причинам), то теперь вы знаете, как найти и включить Internet Explorer для Windows 10. Хотя Microsoft и прячет его.www.gadgetstyle.com.ua
Как установить поисковик Google по умолчанию в Internet Explorer?
В данной статье мы расскажем о том, как установить поисковую систему Google по умолчанию в браузере Internet Explorer.
Содержание статьи
Internet Explorer больше не является веб-браузером по умолчанию в операционной системе Windows. В Windows 10 Microsoft представила браузер Edge и сделала его веб-браузером по умолчанию.
Хотя есть новый браузер от Microsoft для Windows 10, Internet Explorer 11 по-прежнему входит в состав Windows 10. Несмотря на то, что версия 11 является последней версией Internet Explorer, миллионы пользователей ПК все еще используют ее.

В браузере IE 11 поисковая система Bing по-прежнему является поисковиком по умолчанию, впрочем это не удивительно, так как Microsoft редко изменяет своим традициям.
Поисковая система Bing развивалась на протяжении многих лет, и она имеет приличную долю на рынке во многих регионах, но большинство пользователей используют Google, когда дело доходит до веб-поиска, и хотят сделать его поисковой системой по умолчанию в Internet Explorer 11.
Изменение интернет-поисковой системы по умолчанию в Internet Explorer 11 — это не очень простая задача. В настройках нет параметров для установки поисковика Google по умолчанию.
К счастью, компания Microsoft предусмотрела возможность надстроек в веб-браузере Internet Explorer 11. Итак, далее вы узнаете о том, как установить Google в качестве поисковика по умолчанию в IE 11.
Как установить Google в качестве поисковой системы по умолчанию в Internet Explorer 11?
Ниже приведены соответствующие инструкции по установке поисковой системы Google по умолчанию на IE 11.
- Шаг 1. Откройте браузер Internet Explorer. Нажмите значок «Инструменты» (значок шестеренки), расположенный чуть ниже кнопки закрытия, а затем выберите «Настроить надстройки».
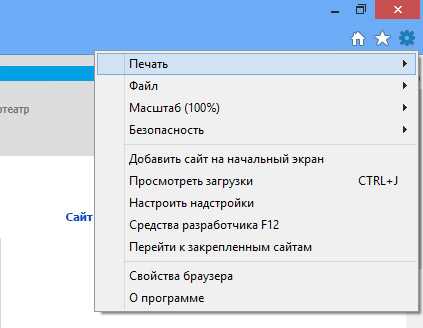 Рисунок 1. Нажмите на пункт Настроить надстройки.
Рисунок 1. Нажмите на пункт Настроить надстройки.- Шаг 2. Нажмите на надпись Поиск дополнительных панелей инструментов и расширений. Это откроет веб-страницу галереи Internet Explorer в браузере по умолчанию, где вы можете установить надстройки и расширения для Internet Explorer.
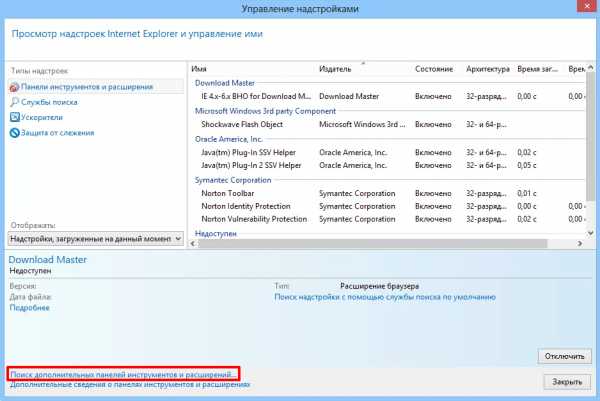 Рисунок 2. Нажмите на надпись Поиск дополнительных панелей инструментов и расширений…
Рисунок 2. Нажмите на надпись Поиск дополнительных панелей инструментов и расширений…Важно: Если страница галереи Internet Explorer открывается в браузере, отличном от Internet Explorer, скопируйте и вставьте ссылку веб-страницы галереи Internet Explorer в обозревателе Internet Explorer, чтобы открыть одну и ту же веб-страницу в Internet Explorer. Это связано с тем, что вы не можете устанавливать расширения Internet Explorer из других браузеров. Вы можете установить расширения IE только в том случае, если в браузере Internet Explorer открыта страница галереи Internet Explorer.
- Шаг 3. Прокрутите страницу галереи, чтобы увидеть расширение Google Search Suggestions. Нажмите кнопку «Добавить в Internet Explorer».
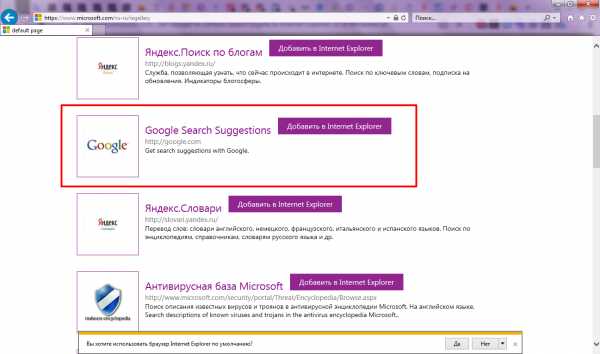 Рисунок 2. Найдите расширение Google Search Suggestions, а после этого нажмите на кнопку Добавить в Internet Explorer.
Рисунок 2. Найдите расширение Google Search Suggestions, а после этого нажмите на кнопку Добавить в Internet Explorer.- Шаг 4. Когда вы увидите диалоговое окно подтверждения, нажмите кнопку «Добавить» еще раз.
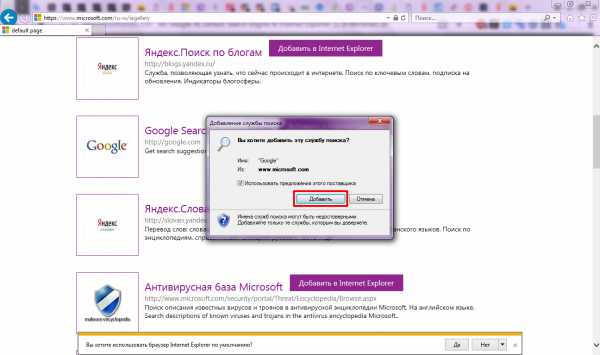 Рисунок 3. После появления всплывающего окна подтверждения, нажмите кнопку Добавить.
Рисунок 3. После появления всплывающего окна подтверждения, нажмите кнопку Добавить.- Шаг 5. Теперь, когда вы установили расширение Google Search Suggestions, щелкните значок «Инструменты» (отображается чуть ниже кнопки закрытия IE), а затем нажмите «Настроить надстройки».
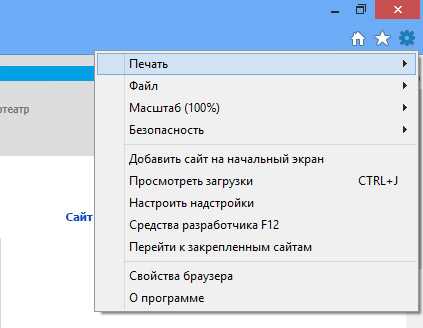 Рисунок 4. Нажмите на пункт Настроить надстройки.
Рисунок 4. Нажмите на пункт Настроить надстройки.- Шаг 5. В левой колонке надстроек, нажмите «Поставщики поиска», чтобы увидеть запись в Google Search справа. Здесь, с правой стороны, вы увидите все установленные поисковые системы.
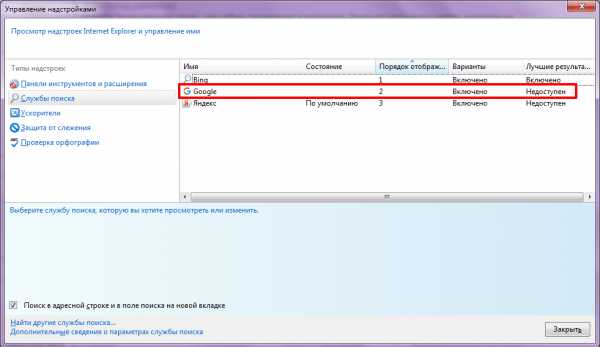 Рисунок 5. Как отображается расширение Google Search Suggestions в службах поиска.
Рисунок 5. Как отображается расширение Google Search Suggestions в службах поиска.- Шаг 6. Наконец, кликните на запись Google, а затем нажмите на кнопку «По умолчанию», чтобы поисковая система Google была назначена поисковиком по умолчанию в IE 11.
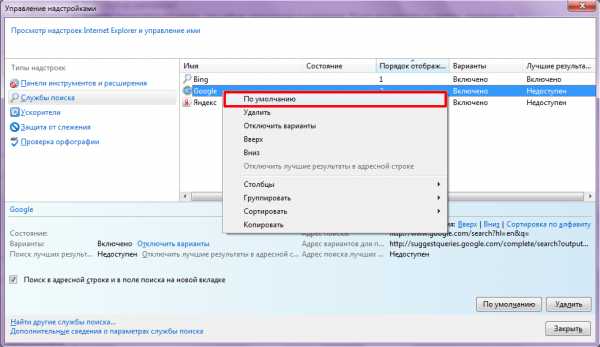 Рисунок 6. Нажмите ПКМ по записи Google, а после выберите пункт По умолчанию.
Рисунок 6. Нажмите ПКМ по записи Google, а после выберите пункт По умолчанию.Чтобы снова восстановить Bing в качестве поисковой системы по умолчанию, выберите Bing на шаге 6, а затем установите его как значение «По умолчанию».
Видео: Как установить Google поисковой системой по умолчанию в Microsoft Edge?
leephone.ru
Internet Explorer 8 для Windows 7
Internet Explorer – стандартное средство для выхода в сеть-интернет, входящее в комплект операционных систем семейства Windows, разработанный корпорацией Microsoft, долгое время является наиболее используемым средством для выхода в сеть-интернет. Первая версия утилиты вышла в 1995 году и являлась переработкой браузера Spyglass, которую сразу же выкупила корпорация Microsoft. Затем программа улучшалась, по ее подобию стали создаваться другие приложения для выхода в сеть интернет, использующие технологии, но Explorer по-прежнему остается наиболее часто используемой утилитой для выхода в сеть-интернет. Но «наиболее часто используемый» не означает лучший.
Большой процент использования данного браузера делает его мишенью для хакеров. В плане безопасности данная утилита сильно уступает тому же google chrome. Однако, программисты корпорации Microsoft регулярно совершенствуют приложение, программный код и улучшают безопасность. Если вы предпочитаете стандартное средство другим браузерам, советую установить последнюю версию утилиты. Если же вы пользуетесь другой утилитой, следует оставить все как есть. Как установить Internet Explorer 8 на Windows 7, а также как узнать текущую версию браузера описывается ниже.
Как узнать текущую версию Internet Explorer
Своевременное обновление ПО снизит риск заражения компьютера через сеть-интернет. Для этого важно определить текущую версию приложения. Узнать ее очень просто! Для этого:
- Запустите Explorer и щелкните по значку шестеренки в правом верхнем углу.

- Далее выберите пункт «О программе». В открывшемся окне вы сможете узнать текущую версию приложения, согласиться на автоматическую установку обновлений.

Удаление и установка Internet Explorer 8 на Windows 7
Так как Explorer является частью операционной системы, полностью удалить его нельзя! Однако, если вам по какой-либо причине не нравится новая версия браузера, либо она работает некорректно можно удалить установленные модификации и вернуть Internet Explorer на изначально предусмотренную версию. Для windows 7 изначально предусмотрена 8 версия. Итак, чтобы стереть установленные модификации
- Откройте менеджер удаления программ через панель управления.

- Перейдите по ссылке «Просмотр установленных обновлений».

- В открывшемся окне найдите строчку браузера удалите ее.

После завершения процесса удаления обновлений система предложит перезагрузить компьютер. Чтобы не повторять процесс дважды отключите автоматическое обновление программы. Советую также изменить параметры автоматического обновления программного обеспечения. Для этого откройте панель управления и перейдите по ссылке «Центр обновления Windows».
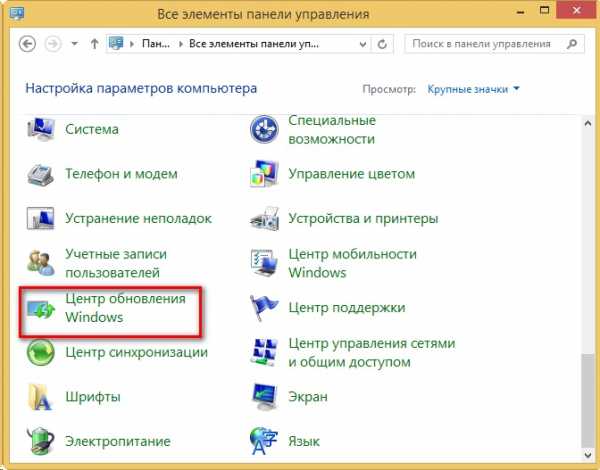
Затем, в открывшемся окне выберете пункт «настройка параметров».
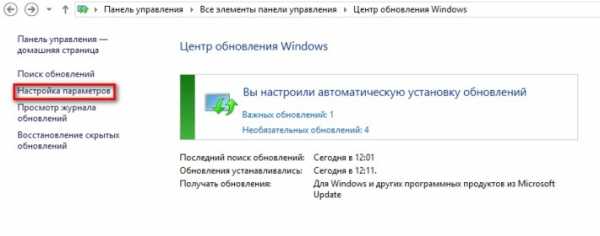
Далее советую снять автоматическое обновление ПО и установить автоматическое скачивание. Так вы всегда сможете узнать какое именно ПО обновляется.

Похожие записи:
windowstune.ru
Как установить старый internet explorer: инструкция пользователя
Разработчики Microsoft вполне обоснованно полагают, что каждая новая версия internet explorer в лучшую сторону отличается от старой. Поэтому они исключили возможность пользования одновременно двумя версиями, в пользу обновленной. Однако, не всех пользователей это устраивает. Кто-то привык к предыдущим настройкам, а у кого-то сайты или программы в интернете некорректно отображаются. В таких ситуациях возникает вопрос о том, как установить старый internet explorer.
Использование дополнительных утилит
Для того чтобы избавиться от проблемы можно воспользоваться программами, которые создали веб-разработчики, к примеру, удобна и эффективна Internet Explorer Collection. Этот сборник содержит несколько версий браузера, работать с которыми можно одновременно. Однако, следует помнить, что установится интернет-обозреватель лишь на ту операционную систему, которая будет поддерживать данную версию.
Плюсом утилиты является бесплатное распространение и простая установка. Понадобится скачать архив, после чего следовать появляющимся подсказкам. В качестве недостатка можно отметить то, что браузер будет иметь английский интерфейс, но это вполне можно исправить. Как русифицировать браузер изложено тут.
Не так давно сама компания Microsoft представила утилиту, которая будет блокировать обновление браузера в Windows 7 или других версиях ОС. В том случае, когда последняя версия интернет-обозревателя появляется в Windows Update, система приветствует ее, и она автоматически устанавливается, так как считается важным обновлением. Это удобно при пользовании домашним компьютером. Однако, в корпорациях для начала понадобится проверить, совместим ли браузер с используемыми веб-ресурсами. Именно с учетом данного момента и была создана утилита Toolkit to Disable Automatic.
Установив программу, пользователь может сохранить те версии Internet Explorer, которые имеются на его компьютере, среди которых 8, 9 или 10. Скачать утилиты можно с официальной страницы, на которой она представлена разработчиками. Там же расположена и подробная инструкция о ее установке.
Возвращение старой версии Internet Explorer
Старую версию интернет-обозревателя вполне возможно вернуть. Для этого открываем меню Пуск. В нем переходим в Центр обновлений системы. Здесь в нижней части экрана перед нами появится ссылка Установленные обновления. Щелкаем по ней.
Следующий этап – необходимо найти последнюю версию Internet Explorer, которая была установлена. Выделяем ее кликом мыши, после чего жмем на правую кнопку и выбираем Удалить. Последний этап – к примеру, перезагрузка Windows 8.
Для того чтобы Internet Explorer автоматически не обновлялся до более новой версии, необходимо отключить данную функцию. Сделать это можно через реестр системы или Центр обновлений. Последний вариант рассмотрим подробнее. Открываем окно Центра обновлений. В левой части экрана расположена ссылка Настройка параметров, кликаем на нее.
Далее мы увидим надпись Важные обновления. Под ней располагаются примеры того, что необходимо делать. Так, рекомендуется автоматически искать и устанавливать такие дополнения. Но вы можете выбрать и тот вариант, когда система будет искать обновления, но не устанавливать их или вовсе запретить поиск. Однако, помните, что это будет касаться не только новой версии браузера, но и других дополнений, которые могут быть важные для системы.
Новые версии Internet Explorer разработчики постарались сделать более функциональными. Если же вы предпочитаете старый браузер, то вы может в любой момент откатить версию internet explorer. Основной способ, используемый для этого, — удалить обновленную версию.
computerologia.ru
Устанавливаем последнюю версию Internet Explorer. Обновляем свой браузер
На сегодняшний день браузер Internet Explorer является далеко не самым популярным во всем мире. И все же многие люди предпочитают пользоваться именно им – он устанавливается вместе с операционной системой Windows. Увы, нередко пользователи могут столкнуться с серьезной проблемой – при попытке открыть некоторые страницы в интернете, они просто не загружаются. Также иногда он отказывается воспроизводить видео на страницах. Скорее всего это связано с тем, что ваша программа устарела. И если вы хотите снова воспользоваться всеми его возможностями, вам придется обновить его. Конечно, не все знают, как установить новый Internet Explorer, так что будет полезно подробно рассказать об этом процессе.
В первую очередь вы должны запастись установочным файлом. Его можно скачать не только с официального сайта Microsoft, но и с множества прочих интернет-ресурсов. Скачивание производится совершенно бесплатно. Однако прежде чем скачать файл-установочник, убедитесь, что это именно та версия, которая подойдет к вашей операционной системе. Дело в том, что 32-х и 64-х разрядные ОС несовместимы. Кроме того, обратите внимание – для какой именно версии ОС предназначен тот или иной браузер.
Если файл, который вы скачали, помещен в архив, его придется распаковать – сделать это можно одним из многих бесплатных архиваторов, которые распространяются через интернет.
Итак, у вас есть установочный файл, а значит можно приступать к установке. В первую очередь закройте окна программы. После этого запустите работу дистрибутива двойным щелчком мыши. Откроется окно, где вам предложат ознакомиться с лицензионным соглашением. Что ж, можете прочесть его или сразу щелкнуть «Установить». После этого начинается процедура по инсталляции. Хотя дистрибутив имеет совсем небольшой размер (около двадцати мегабайт), на установку может понадобиться 5-10 минут.
Когда установка будет завершена, очередное окно предложит вам перезагрузить компьютер. Это можно сделать сразу или позже, вручную. Но учтите – если вы хотите начать работу с браузером, лучше сделать это сразу – изменения начнут работать лишь когда компьютер будет перезагружен. Так что, сразу соглашайтесь на перезагрузку.
Если новый Internet Explorer установлен, однако проблемы не исчезли (картинки не грузятся, онлайн-видео не просматриваются), значит новый браузер нуждается в обновлении дополнительных компонентов. И в первую очередь это Macromedia Flash Player. Его можно легко найти в интернете, но при этом следите за тем, чтобы скачать плеер, подходящий именно к Internet Explorer. Учтите и разрядность операционной системы, в которой вы работаете.
Если вы планируете смотреть ТВ и слушать радио через интернет, можно скачать и специальный плагин под названием Windows Media Player. После этого браузер наверняка будет работать стабильно и качественно, удовлетворяя всем вашим требованиям, и вам долгое время не придется думать – как установить новый Internet Explorer, чтобы работать в интернете.
Похожие статьи
itskomp.ru
- Что делать если постоянно выскакивает яндекс браузер
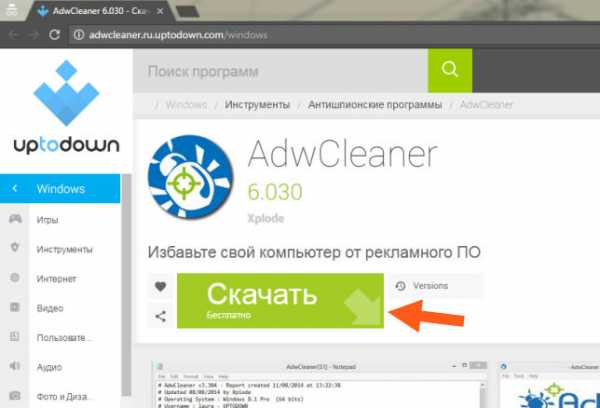
- Почему при запуске браузера открывается сайт
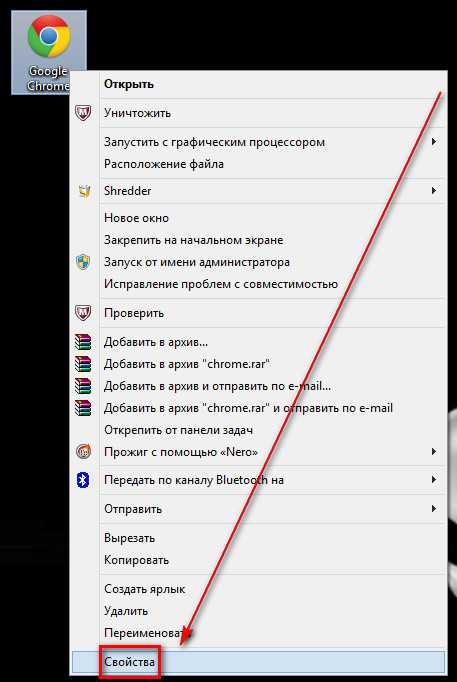
- Показать клавиатуру ноутбука

- Как правильно выбрать компьютер

- Стереть с диска с

- Как проверить на вирусы файлы
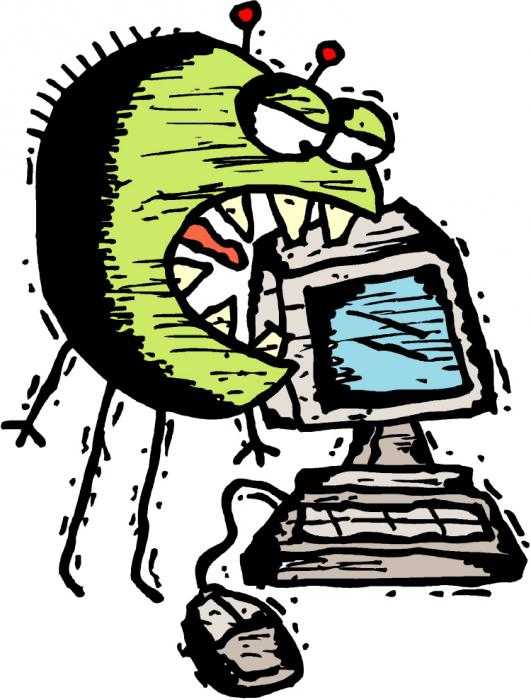
- Сочетание клавиш на ноутбуке

- Приватный режим в опере
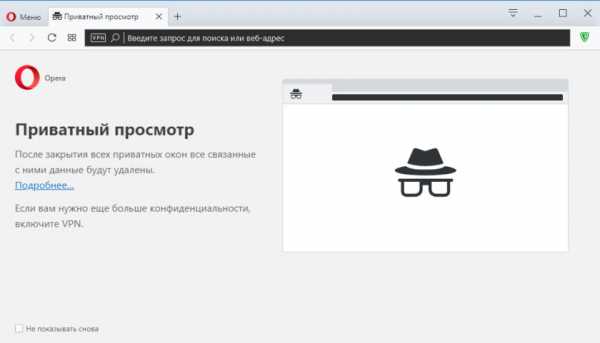
- Centos 7 графическая оболочка
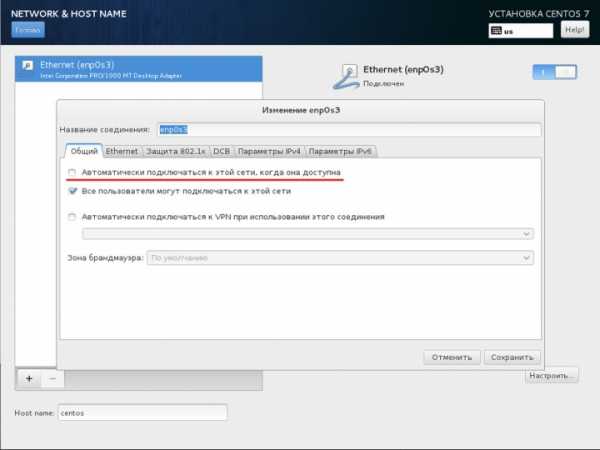
- Как настроить ccleaner для правильной чистки windows 10

- Как добавить пользователя в windows

