Как отключить автозапуск и автозагрузку в windows 10. Как убрать автозапуск программ на виндовс 10
Как отключить автозапуск программ в Windows 10
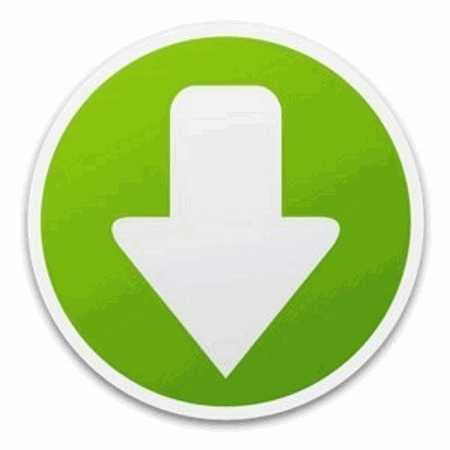
Здравствуйте уважаемые посетители нашего сайта Trends.Digital, на котором мы рассказываем все про самое интересное и полезное из мира Digital. В этой статье мы расскажем Вам, как отключить автозапуск Windows 10. Отключение автозапуска программ в операционных системах Windows, причем не важно какой она версии, очень полезная функция, особенно она будет полезна для пользователей не самых мощных компьютеров и планшетов.
Некоторые программы, которые устанавливаются на компьютер, автоматически прописываются в автозагрузку, причем не спрашивая об этом владельца компьютера и каждый раз при включении ПК, они запускаются. Отключение автозапуска программ в Windows 10, позволяет избавиться от постоянно запускающихся программ при включении компьютера или ноутбука, что в свою очередь позволяет оставлять больше свободной оперативной памяти и вычислительных способностей процессора. Благодаря отключению автозапуска не нужных программ, можно увеличить скорость работы компьютера или ноутбука, а так же увеличить продолжительность времени работы ноутбука от батареи.
Как отключить автозапуск программ Windows 10
Для того, что бы отключить автозапуск программ в Windows 10, необходимо лишь выполнить несколько простых действий.
Первое что необходимо сделать, это запустить «Диспетчер задач». В операционной системе Window 10, сделать это можно двумя способами:
- Одновременно зажмите три клавиши на клавиатуре Ctrl + Alt + Delete → «Диспетчер задач»
- Кликните по значку «Поиск» в нижнем левом углу
Далее напишите «Диспетчер задач» кликните по нему.
В «Диспетчере задач» нас интересует вкладка «Автозагрузка»

Выберите приложения, автозагрузку которых вы желаете отключить и кликните по кнопке внизу окна «Отключить».
На этом все, вы научились отключать автозапуск программ в Windows 10.
Поддержите наш проект Trends.Digital поставив Like и присоединяйтесь к нам в Instagram, Facebook, ВКонтакте, Twitter, чтобы быть в курсе последних новостей и тенденций из мира Digital.
trends.digital
Как отключить автозапуск программ в Windows 10: три способа
 Компания Microsoft улучшает операционную систему Windows 10, регулярно выпуская крупные обновлениями, с которыми добавляются новые функции. После обновления под номером 1709, пользователи обнаружили новую функцию – автоматический запуск приложений после перезагрузки компьютера. То есть, если на момент выключения компьютера у вас был открыт список определенных программ, они будут запущены после выключения и повторного включения компьютера. Это работает не для всех приложений, но для большинства действует. Если данная функциональность вам не требуется, ее можно отключить, но сделать это не так просто, как хотелось бы. Рассмотрим в рамках данной статьи, как отключить перезапуск программ при загрузке Windows 10.
Компания Microsoft улучшает операционную систему Windows 10, регулярно выпуская крупные обновлениями, с которыми добавляются новые функции. После обновления под номером 1709, пользователи обнаружили новую функцию – автоматический запуск приложений после перезагрузки компьютера. То есть, если на момент выключения компьютера у вас был открыт список определенных программ, они будут запущены после выключения и повторного включения компьютера. Это работает не для всех приложений, но для большинства действует. Если данная функциональность вам не требуется, ее можно отключить, но сделать это не так просто, как хотелось бы. Рассмотрим в рамках данной статьи, как отключить перезапуск программ при загрузке Windows 10.
Как работает автоматическая загрузка приложений в Windows 10
Перед тем как разбираться со способами отключения функциональности, нужно понять, как она работает. В операционной системе нет отдельного раздела настроек, в котором можно было бы выставить необходимые параметры работы данной функции.
Если разбираться в механике процесса, можно заметить, что после обновления 1709 при выключении компьютера используется команда stutdown.exe /sg /hybrid /t 0, тогда как раньше параметр /sg отсутствовал. Очевидно, что именно он отвечает за перезапуск приложений.
Что интересно, перезагрузка приложений пользователя происходит еще до момента входа под профиль Windows 10. То есть, пока пользователь находится на экране входа, еще до ввода пароля, приложения уже перезапускаются в фоновом режиме, чтобы он сразу получил к ним доступ, когда введет пароль.
Обратите внимание: Если, например, при перезагрузке компьютера вы оставили в браузере окно с видео, оно автоматически в фоновом режиме загрузится и начнет воспроизводиться на экране выбора профиля Windows 10.
Как отключить автоматический перезапуск приложений в Windows 10
Новая функциональность пришлась по нраву не всем пользователям, но Microsoft не предлагает настроек, чтобы ее отключить. Тем не менее, сделать это возможно, и есть несколько способов.
Чтобы программы не запускались автоматически при загрузке Windows можно:
- Закрывать все приложения до выключения или перезагрузки компьютера. Данный способ самый очевидный и надежный, именно так рекомендует действовать компания Microsoft пользователям, которым не понравилась новая функция;
- При завершении работы компьютера, когда жмется кнопка «Завершения работы», нужно удерживать клавишу Shift. В таком случае произойдет отключение компьютера с закрытием всех приложений;
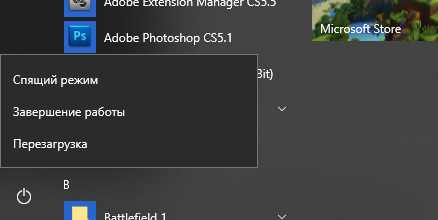
- Использовать для выключения компьютера свой собственный ярлык, в котором будет отсутствовать команда на сохранение приложений при перезагрузке. Чтобы создать такой ярлык, достаточно проделать следующие действия:
- На свободном месте на рабочем столе нажмите правой кнопкой мыши и выберите пункты «Создать» — «Ярлык»;

- После этого в строку «Укажите расположение объекта» пропишите следующую команду и нажмите «Далее»: %WINDIR%\system32\shutdown.exe /s /hybrid /t 0

- После этого задайте имя для ярлыка, его можно выбрать произвольно. Нажмите «Готов».

- На свободном месте на рабочем столе нажмите правой кнопкой мыши и выберите пункты «Создать» — «Ярлык»;
На этом все. Данный ярлык можно использовать для выключения компьютера. Используя его, можно быть уверенным, что приложения, которые были открыты во время выключения компьютера, не загрузятся автоматически.
Обратите внимание: Созданный ярлык можно «Доработать». Рекомендуем нажать на него правой кнопкой мыши, выбрать пункт «Свойства» и задать соответствующий значок, чтобы он выделялся среди остальных ярлыков. Кроме того, данный ярлык можно разместить прямо в меню «Пуск», чтобы с ним было удобнее взаимодействовать.
Как отключить автоматическую загрузку программ в Windows 10 до входа в систему
Как было сказано выше, загружаться приложения, которые не были закрыты, начинают еще на моменте выбора профиля Windows 10, из-за чего могут возникать различные проблемы. Если отключать саму функциональность загрузки приложений после выключения компьютера не требуется, но нужно, чтобы программы не запускались, пока не активирован профиль, это можно настроить:
- Зайдите в настройки Windows 10, выберите раздел «Учетные записи» и подраздел «Параметры входа»;

- Далее среди списка параметров найдите вариант «Использовать мои данные для входа автоматического завершения настройки устройства после перезапуска или обновления». По умолчанию данная опция включена, отключите ее.

После этого приложения будут начинать загружаться только в тот момент, когда профиль пользователя активируется, то есть, после ввода пароля.
okeygeek.ru
Как отключить перезапуск программ при входе в Windows 10
20.11.2017  windows | для начинающих
В Windows 10 Fall Creators Update (версии 1709) появилась новая «функция» (и сохранилась до версии 1809 October 2018 Update), включенная по умолчанию — автоматический запуск программ, которые были запущены на момент завершения работы при следующем включении компьютера и входе в систему. Работает это не для всех программ, но для многих — да (проверить легко, например, Диспетчер задач перезапускается).
В этой инструкции подробно о том, почему так стало происходить и как отключить автоматический запуск ранее выполнявшихся программ в Windows 10 при входе в систему (и даже до входа) несколькими способами. Учитывайте, что это не автозагрузка программ (прописываемая в реестре или спец. папках, см.: Автозагрузка программ в Windows 10).
Как работает автоматический запуск открытых при завершении работы программ
В параметрах Windows 10 1709 не появилось какой-либо отдельной опции для включения или отключения перезапуска программ. Судя по поведению процесса, суть нововведения сводится к тому, что теперь ярлык «Завершение работы» в меню Пуск выполняет выключение компьютера, используя команду shutdown.exe /sg /hybrid /t 0 где параметр /sg отвечает за перезапуск приложений. Ранее этот параметр не использовался.
Отдельно отмечу, что по умолчанию перезапускаемые программы могут запускаться ещё до входа в систему, т.е. пока вы находитесь на экране блокировки, за что отвечает параметр «Использовать мои данные для входа для автоматического завершения настройки устройства после перезапуска или обновления» (о самом параметре — далее в статье).
Обычно это не представляет проблемы (при условии, что перезапуск вам нужен), но в некоторых случаях может вызывать неудобства: совсем недавно получил в комментариях описание такого случая — при включении перезапускается ранее открытый браузер, в котором есть вкладки с автоматическим воспроизведением аудио/видео, как результат — уже на экране блокировки слышен звук воспроизведения контента.
Отключение автоматического перезапуска программ в Windows 10
Есть несколько способов отключить запуск не закрытых при выключении программ при входе в систему, а иногда, как было описано выше — ещё до входа в Windows 10.
- Самый очевидный (который по какой-то причине рекомендуют на форумах Майкрософт) — закрывать все программы перед завершением работы.
- Второй, менее очевидный, но слегка более удобный — удерживать клавишу Shift при нажатии «Завершение работы» в меню Пуск.
- Создать собственный ярлык для завершения работы, который будет выключать компьютер или ноутбук таким образом, чтобы перезапуск программ не производился.
Первые два пункта, надеюсь, не требуют пояснений, а третий опишу подробнее. Шаги для создания такого ярлыка будут следующими:
- Нажмите в пустом месте рабочего стола правой кнопкой мыши и выберите пункт контекстного меню «Создать» — «Ярлык».
- В поле «Введите расположение объекта» введите %WINDIR%\system32\shutdown.exe /s /hybrid /t 0

- В «Имя ярлыка» введите что захотите, например, «Завершение работы».
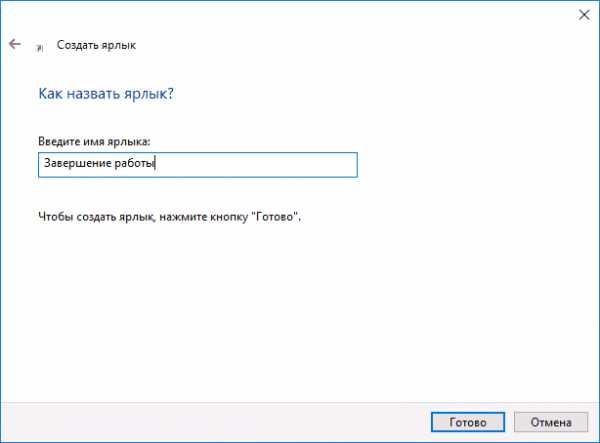
- Нажмите правой кнопкой мыши по ярлыку и выберите пункт «Свойства». Здесь рекомендую в поле «Окно» установить «Свернутое в значок», а также нажать кнопку «Сменить значок» и выбрать более наглядную иконку для ярлыка.

Готово. Этот ярлык можно (через контекстное меню) закрепить в панели задач, на «Начальном экране» в виде плитки или же разместить в меню «Пуск», скопировав его в папку %PROGRAMDATA%\Microsoft\Windows\Start Menu\Programs (вставьте этот путь в адресной строке проводника, чтобы сразу попасть в нужную папку).
Чтобы ярлык всегда отображался вверху списка приложений меню Пуск, можете задать поставить какой-либо символ перед названием (ярлыки сортируются по алфавиту и первыми в этом алфавите располагаются знаки препинания и некоторые другие символы). 
Отключение запуска программ до входа в систему
Если сам автоматический запуск ранее запущенных программ отключать не требуется, но нужно сделать так, чтобы они не запускались до входа в систему, выполните следующие шаги:
- Зайдите в Параметры — Учетные записи — Параметры входа.
- Пролистайте вниз список параметров и в разделе «Конфиденциальность» отключите пункт «Использовать мои данные для входа для автоматического завершения настройки устройства после перезапуска или обновления».

На этом всё. Надеюсь, материал будет полезным.
А вдруг и это будет интересно:
remontka.pro
Как отключить автозапуск программ в Windows 7, 8 и 10
Если при включении компьютера ваша операционная система загружается очень долго, то дело в тех программах, которые открываются автоматически. Целая куча приложений запускается одновременно. От этого значительно тормозит компьютер. Поэтому нужно отключить автоматический запуск приложений. Мы рассмотрим самые популярные способы для различных систем.
Автозапуск программ в Windows 7. Утилита MSConfig.
Этот метод весьма простой. Зайдите в меню Пуск. Далее в поисковой строке введите msconfig. Открывайте первый (и единственный) результат.
Перейдите во вкладку Автозагрузка.

Здесь вы видите огромный список приложений. И все они запускаются при загрузке. Внимательно просмотрите весь список. Уберите галочки с тех утилит, которые при запуске вам не нужны. Затем сохраните внесенные изменения и обязательно перезагрузите компьютер. ОС должна загрузиться в разы быстрее.
Совет: если вы случайно отключили какую-то необходимую утилиту, не волнуйтесь! Просто вернитесь обратно и поставьте галочки в нужном месте.
Раздел «Автозагрузка».
Зайдите в меню Пуск, а далее «Все программы» и найдите «Автозагрузка».
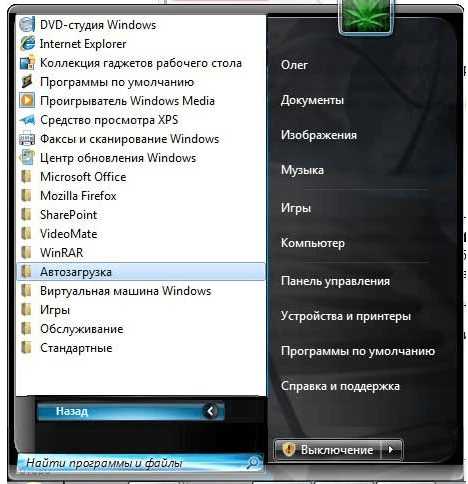
Содержащиеся там программы загружаются при запуске. Если вы удалите ее из этой папки, то она не будет автоматически открываться. Просто выведите контекстное меню и нажмите пункт «Удалить».
Как отключить автозапуск через реестр?
Это самый сложный способ. Лучше ничего в реестре не делать, так как можно нарушить работу компьютера, если сделать что-то не то. Итак, откройте меню Пуск. Ниже, в поисковой строке, введите regedit.
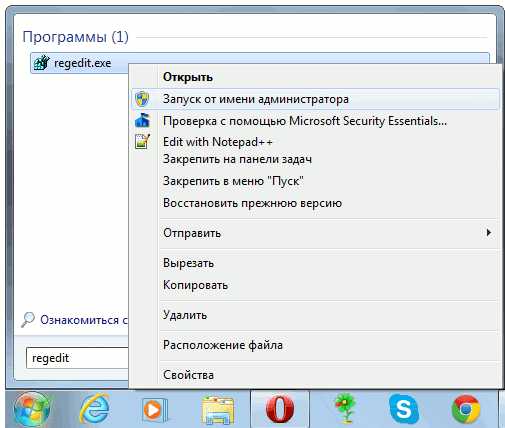
Затем найдите две разделы Run. На скриншоте вы можете увидеть полные пути. Один из них отвечает за автоматический запуск для текущего пользователя, а другой – для всех пользователей.

Зайдите туда и просто удалите компоненты тех утилит, которые вам не нужны.

Программы для отключения автозапуска
Есть утилита Autoruns, она довольно мощная. В ней можно найти абсолютно все приложения, которые запускаются при загрузке.
Скачать ее можно с этого официального сайта: https://download.sysinternals.com/files/Autoruns.zip.
Затем распакуйте архив и запустите утилиту. Вот так она выглядит:
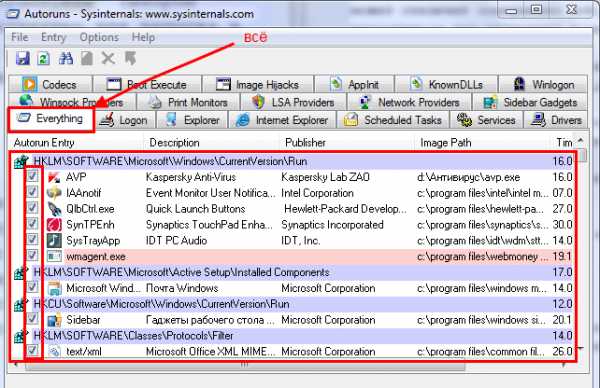
Переходим на вкладку Everything. Это значит, что там собраны программы, которые автоматически открываются на вашем компьютере. После, уберите галочки возле тех, которые вы желаете отключить при запуске.
Утилита CCleaner.
Эта утилита удобна тем, что она по мимо отключения автозапуска, еще может удалять всякий мусор из компьютера, делая его еще производительным.
Скачать ее можно с этого сайта: http://ccleaner.org.ua/download.
Выберите необходимую установку. Если вы не знаете какой из них выбрать, то выберите первый.

Установите и запустите его. Далее перейдите во вкладку Сервис, а после – Автозапуск.

Отключите ненужные утилиты, и они не будут вас больше беспокоить при следующем запуске.
Вот таким образом можно легко и просто отключить любую программу из автозапуска. Следующие способы будут рассмотрены для других версий Windows.
Как отключить автозапуск программ в Windows 8
Через системный раздел.
Зажмите клавиши такие клавиши, как Win + R.
Откроется вот такое окошко. Введите shell:startup, затем нажмите ОК.
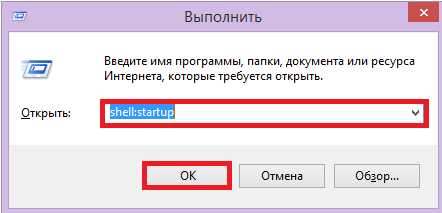
Здесь хранятся приложения текущего пользователя.

А если вы хотите открыть для всех пользователей, то введите shell:common startup.

Теперь просто нажмите на любую из папок, которая вам не нужна при запуске, и удалите ее.

Через Диспетчер задач
В следующих версиях операционных систем автоматический запуск находится не в утилите MSConfig, а в Диспетчере задач. Вызовите мышкой контекстное меню на панели управления и выберите необходимый вам пункт.
Перейдите на вкладку Автозагрузка.
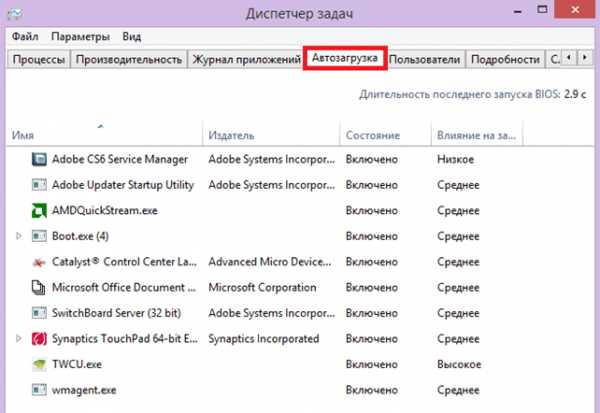
Выберите ненужное приложение и нажмите на кнопку «Отключить».

Через реестр
Зажмите такие клавиши, как Win + R. Благодаря этому откроется вот такое окошко. Введите название regedit, затем нажмите ОК.

Далее, вам следует найти такие разделы Run, которые находятся в двух папках. На скриншоте вы можете увидеть весь путь.
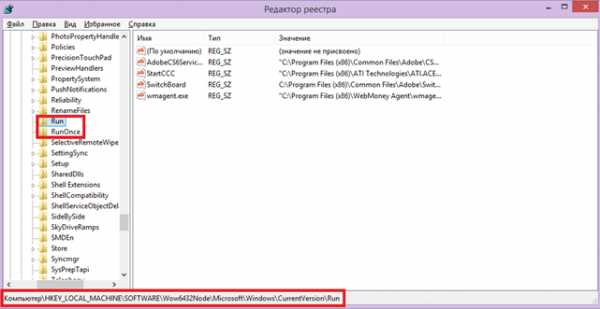
В них просто удаляете компоненты ненужных приложений.
Через планировщик
Зажмите такие клавиши, как Win + R. Благодаря этому откроется вот такое окошко. Введите название taskschd.msc, затем нажмите ОК.

Каждая утилита, включая вредоносную, прописывает время запуска. Просмотрите весь список и внесите необходимые изменения, если они нужны.

Как отключить автозапуск программ в Windows 10
Для данной операционной системе подходят те способы, которые перечислены для 8 версии. Даже расположение папок в реестре одинаковое.
Совет: воспользуйтесь любыми способами, кроме реестра. Там хранятся важные данные, которые очень просто повредить. Если вы в реестре разбираетесь плохо, лучше даже не заходить туда.
Таким образом, теперь никакие лишние приложения не будут мешать загрузке компьютера. Только не отключайте все утилиты подряд. Из них некоторые чрезвычайно важны для полноценной работы кампьютера.
it-increment.ru
Как Отключить Автозапуск Программ В Windows 10
Отключить автозагрузку программ в Windows 10 можно с помощью полезной программы CCleaner. Как отключить автозапуск программ в Windows 10 при включении:
- Запустите программу
- В колонке слева выберите «Сервис»
- Откройте раздел «Автозагрузка»
- Выберите нужное приложение и нажмите «Выключить»
- Перезагрузите компьютер, чтобы отключить автозапуск программ в Windows и все изменения вступили в силу
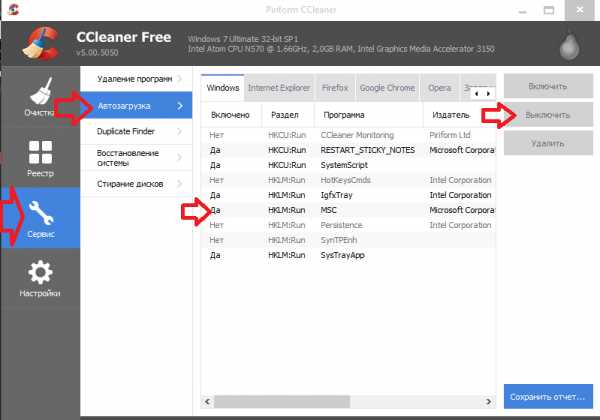
Как удалить программу из автозагрузки:
- Откройте меню «Пуск»
- В строку поиска введите msconfig
- Запустите программу
- Перейдите на вкладку «Автозагрузка»
- Снимите галочки с программ, которые не нужны вам в автозагрузке
- Нажмите «Применить» и «ОК»
- В новом окне выберите «Перезагрузить», чтобы удалить программу из автозагрузки (или «Выход без перезагрузки», если не хотите на данный момент выполнять перезагрузку системы)
Обратите внимание, что только вам решать, какие лишние программы удалить из автозагрузки в Windows 7.
Если вы не знаете, как убрать автозапуск программы при включении компьютера на Windows 10, то мы поможем. Чтобы убрать программы из автозапуска:
- Нажмите комбинацию клавиш Ctrl + Shift + Esc
- Перейдите на вкладку «Автозагрузка»
- Выберите конкретную программу и нажмите «Отключить», чтобы убрать программ из автозагрузки в Windows 10

Большое количество программ в автозапуске может негативно сказываться на систему, а точнее «замедлять» работоспособность вашего компьютера. Как выключить автозапуск программ в Windows 10:
- Через стороннее программное обеспечение, к примеру, через CCleaner
- Через диспетчер задач
Вы можете выключить автозапуск любых программ в Windows 10 и добавить их обратно, когда понадобится.
Чтобы убрать программу из автозагрузки, нужно знать где находится автозапуск программ в Виндовс 10. Где автозапуск программ:
- Нажмите комбинацию клавиш Ctrl + Shift + Esc
- Перейдите на вкладку «Автозагрузка»
Вам откроется список программ, которые находятся в автозапуске.
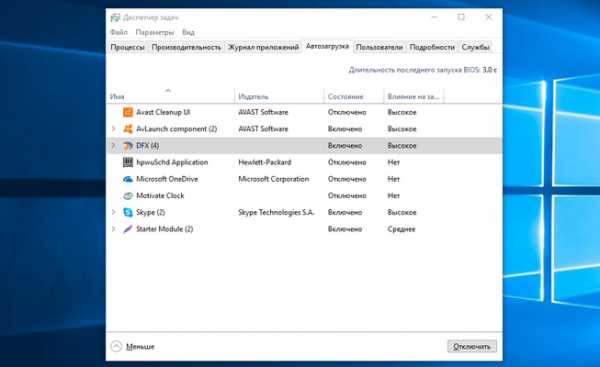
Теперь вы знаете где находится автозагрузка программ в Windows 10 и можете вносить изменения.
Зачем нужна настройка автозапуска программ в Windows 10? Например, если при каждом включении компьютера вы в обязательном порядке запускаете несколько программ, не будет ли разумно сделать автозапуск программ, которые вам понадобятся? Как настроить автозапуск программ на Виндовс 10:
- С помощью планировщика задач
- С помощью реестра
- Через папку автозапуска
- Через стороннее ПО
Автозагрузка программ в Windows 10 настраивается в планировщике задач. Чтобы добавить программу в автозапуск, нужно запустить планировщик задач.
Открывается он так:
- «Пуск»
- «Все программы»
- «Средства администрирования Windows»
- В открывшемся окошке нажмите «Действие»
- Выберите пункт «Создать простую задачу»
- В окне новой задачи введите имя задания, описание и нажмите «Далее»
В следующем окне выберите когда вам нужно запускать программу, чтобы настроить автозагрузку программ в Виндовс 10 при запуске.

В новом окне нужно выбрать действие, осуществляемое при запуске задания, оставляем первый пункт.

В следующем окне нажмите «Обзор» и выберите какие программы в автозагрузке вы хотите запускать при старте задания.

В следующем окне проверьте внесенные данные и нажмите «Готово».

Теперь, открыв «Библиотеку планировщика», вы можете увидеть своё задание.

Добавление программы в автозапуск можно сделать через реестр. Как добавить программу в автозапуск в Windows 10:
- Запустите редактор реестра, нажав на сочетание клавиш Win+R и введя regedit
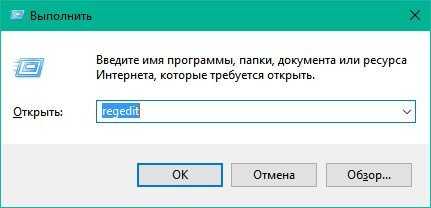
- Откройте ветку HKEY_CURRENT_USER\SOFTWARE\Microsoft\Windows\CurrentVersion\Run
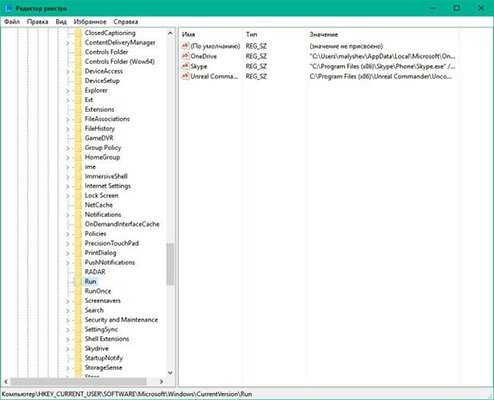
- Для добавления новой программы в автозапуск нажмите «Правка» — «Создать» — «Строковый параметр»
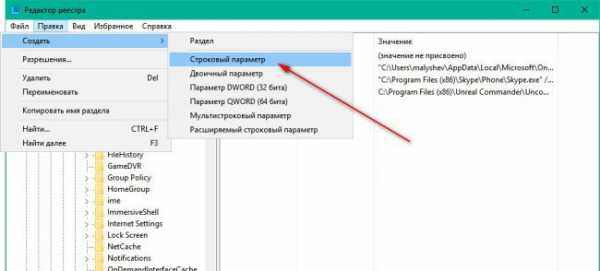
- Введите имя нового значения (рекомендуем вводить имя латиницей), нажмите Enter, после чего нажмите правой кнопкой на этой строке и выберите пункт «Изменить»
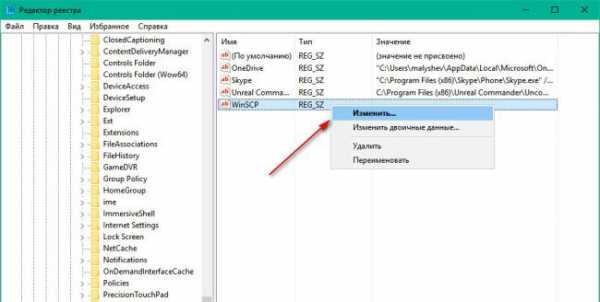
- В поле «Значение» введите полный путь к программе

Теперь вы знаете, как добавить программу в автозапуск в Виндовс 10 и при следующем запуске ваша программа будет автоматически запущена.
Чтобы добавить программу в автозагрузку в Windows 10, сначала сделайте ярлык этой программы.

Затем, в другом окне перейдите в папку «Локальный диск С» — «ProgramData» — «Microsoft» — «Windows» — «Главное меню» — «Программы» — «Автозагрузка». Теперь просто перетяните ярлык из окна с программой в окно автозагрузки, для добавления программы в автозагрузку.
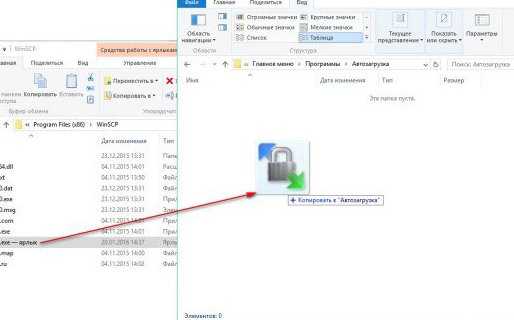
Остались вопросы и вы не смогли добавить программу в автозагрузку? Задавайте в комментариях.
delpc.ru
Как Выключить Автозапуск Программ В Windows 10
Большое количество программ в автозапуске может негативно сказываться на систему, а точнее «замедлять» работоспособность вашего компьютера. Как выключить автозапуск программ в Windows 10:
- Через стороннее программное обеспечение, к примеру, через CCleaner
- Через диспетчер задач
Вы можете выключить автозапуск любых программ в Windows 10 и добавить их обратно, когда понадобится.
Чтобы убрать программу из автозагрузки, нужно знать где находится автозапуск программ в Виндовс 10. Где автозапуск программ:
- Нажмите комбинацию клавиш Ctrl + Shift + Esc
- Перейдите на вкладку «Автозагрузка»
Вам откроется список программ, которые находятся в автозапуске.
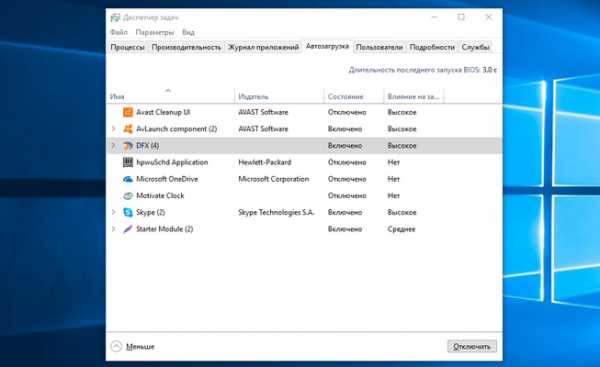
Теперь вы знаете где находится автозагрузка программ в Windows 10 и можете вносить изменения.
Если вы не знаете, как убрать автозапуск программы при включении компьютера на Windows 10, то мы поможем. Чтобы убрать программы из автозапуска:
- Нажмите комбинацию клавиш Ctrl + Shift + Esc
- Перейдите на вкладку «Автозагрузка»
- Выберите конкретную программу и нажмите «Отключить», чтобы убрать программ из автозагрузки в Windows 10

Отключить автозагрузку программ в Windows 10 можно с помощью полезной программы CCleaner. Как отключить автозапуск программ в Windows 10 при включении:
- Запустите программу
- В колонке слева выберите «Сервис»
- Откройте раздел «Автозагрузка»
- Выберите нужное приложение и нажмите «Выключить»
- Перезагрузите компьютер, чтобы отключить автозапуск программ в Windows и все изменения вступили в силу
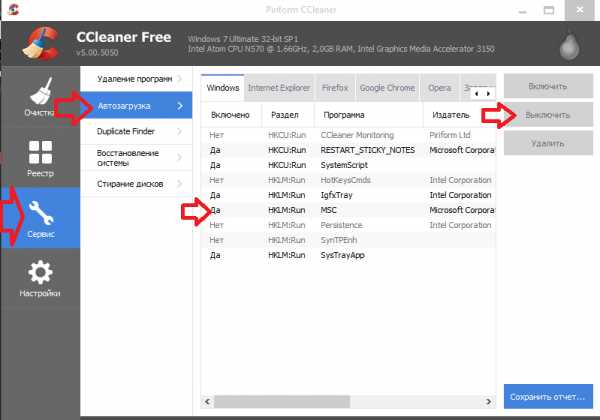
Как удалить программу из автозагрузки:
- Откройте меню «Пуск»
- В строку поиска введите msconfig
- Запустите программу
- Перейдите на вкладку «Автозагрузка»
- Снимите галочки с программ, которые не нужны вам в автозагрузке
- Нажмите «Применить» и «ОК»
- В новом окне выберите «Перезагрузить», чтобы удалить программу из автозагрузки (или «Выход без перезагрузки», если не хотите на данный момент выполнять перезагрузку системы)
Обратите внимание, что только вам решать, какие лишние программы удалить из автозагрузки в Windows 7.
Зачем нужна настройка автозапуска программ в Windows 10? Например, если при каждом включении компьютера вы в обязательном порядке запускаете несколько программ, не будет ли разумно сделать автозапуск программ, которые вам понадобятся? Как настроить автозапуск программ на Виндовс 10:
- С помощью планировщика задач
- С помощью реестра
- Через папку автозапуска
- Через стороннее ПО
Автозагрузка программ в Windows 10 настраивается в планировщике задач. Чтобы добавить программу в автозапуск, нужно запустить планировщик задач.
Открывается он так:
- «Пуск»
- «Все программы»
- «Средства администрирования Windows»
- В открывшемся окошке нажмите «Действие»
- Выберите пункт «Создать простую задачу»
- В окне новой задачи введите имя задания, описание и нажмите «Далее»
В следующем окне выберите когда вам нужно запускать программу, чтобы настроить автозагрузку программ в Виндовс 10 при запуске.

В новом окне нужно выбрать действие, осуществляемое при запуске задания, оставляем первый пункт.

В следующем окне нажмите «Обзор» и выберите какие программы в автозагрузке вы хотите запускать при старте задания.

В следующем окне проверьте внесенные данные и нажмите «Готово».

Теперь, открыв «Библиотеку планировщика», вы можете увидеть своё задание.

Добавление программы в автозапуск можно сделать через реестр. Как добавить программу в автозапуск в Windows 10:
- Запустите редактор реестра, нажав на сочетание клавиш Win+R и введя regedit
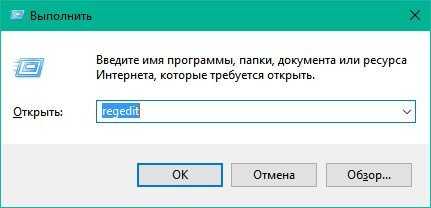
- Откройте ветку HKEY_CURRENT_USER\SOFTWARE\Microsoft\Windows\CurrentVersion\Run
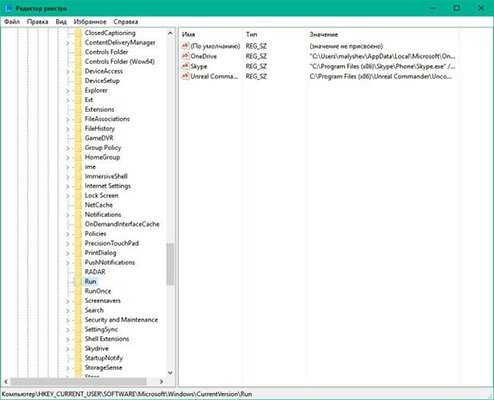
- Для добавления новой программы в автозапуск нажмите «Правка» — «Создать» — «Строковый параметр»
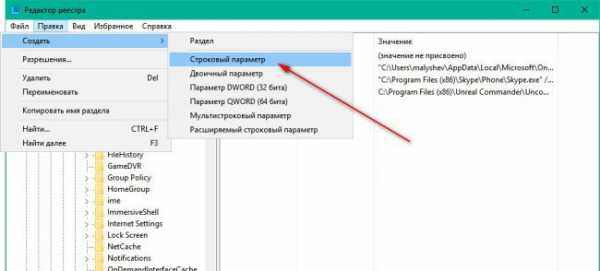
- Введите имя нового значения (рекомендуем вводить имя латиницей), нажмите Enter, после чего нажмите правой кнопкой на этой строке и выберите пункт «Изменить»
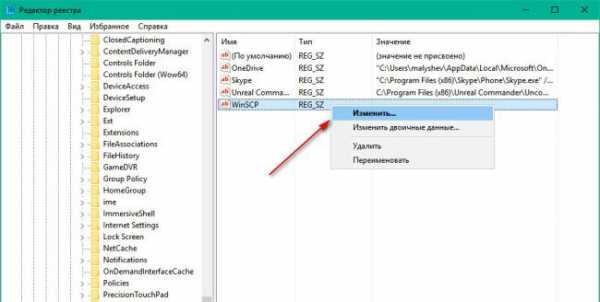
- В поле «Значение» введите полный путь к программе

Теперь вы знаете, как добавить программу в автозапуск в Виндовс 10 и при следующем запуске ваша программа будет автоматически запущена.
Чтобы добавить программу в автозагрузку в Windows 10, сначала сделайте ярлык этой программы.

Затем, в другом окне перейдите в папку «Локальный диск С» — «ProgramData» — «Microsoft» — «Windows» — «Главное меню» — «Программы» — «Автозагрузка». Теперь просто перетяните ярлык из окна с программой в окно автозагрузки, для добавления программы в автозагрузку.
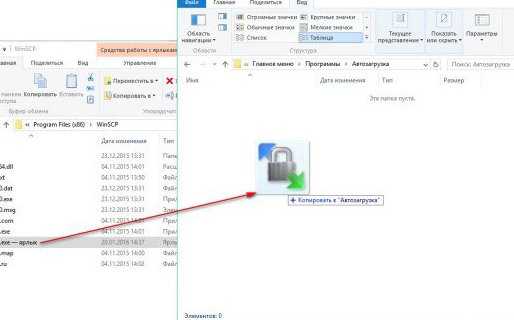
Остались вопросы и вы не смогли добавить программу в автозагрузку? Задавайте в комментариях.
delpc.ru
Как отключить автозапуск и автозагрузку в windows 10 |
В интернете часто под автозагрузкой и автозапуском подразумевают одно и то же. Это не совсем правильно.
Автозагрузка это загрузка программ, при запуске вашей windows 10.Автозапуск – это автоматический запуск подключаемых внешних носителей.
Например, вы вставили флешку или диск, и они сразу показывают содержимое. Это неправильно. Почему?Флешку вы, например, могли одолжить с вирусами и при включенном автозапуске все паразиты сразу будут у вас на компьютере или ноутбуке.
Если же автозапуск отключить, то вы сможете сканировать внешние носители установленной антивирусной программой.
Что касается автозагрузки, то множество приложений (программ) автоматически прописываются в ней, тем самым замедляя производительность и уменьшая память.
Поэтому время от времени ее параметры требуется изменить. Теперь подробнее как на windows 10 отключить автозапуск и убрать программы с автозагрузки.
Как в windows 10 убрать программы из автозагрузки
В отличии от семерки в windows 10 она находится в другом месте – в диспетчере задач. Поэтому откройте его и перейдите на вкладку, которая так и называется автозагрузка.

В нем просто выделяйте программу, которую хотите отключить и внизу щелкайте – отключить.
Так можете убрать все, хоте некоторые все же думаю вам понадобятся. Я, например, всегда держу с десяток, три из которых для улучшения интерфейса – стандартным какой-то для меня мутный.
Средства виндовс правда не лучший вариант для отключения. Намного удобнее пользоваться дополнительными приложениями, например, Рево унисталер или CCleaner.
Пользоваться ими очень просто. Они с русским языком, бесплатные и должны быть у всех, хотя есть аналоги.
Как на windows 10 отключить автозапуск
Чтобы вы смогли отключить автозапуск, вам придется открыть классическую панель управления своей windows 10 и перейти в раздел «Автозапуск».

После этого просто снимите птичку напротив строки: «использовать автозапуск для всех носителей и устройств».
Вот и вся канитель. Теперь после подключения внешних носителей запускать их будете в ручном режиме.
Есть конечно больше вариантов выполнения этой процедуры, но писаного хватит целиком.В заключение еще дам совет. Вы знаете, что windows 10 подглядывает за вами используя шпионские модули? Их также можно отключить. Как? Перейдите сюда и все узнаете. Успехов.
vsesam.org
- Internet explorer как установить
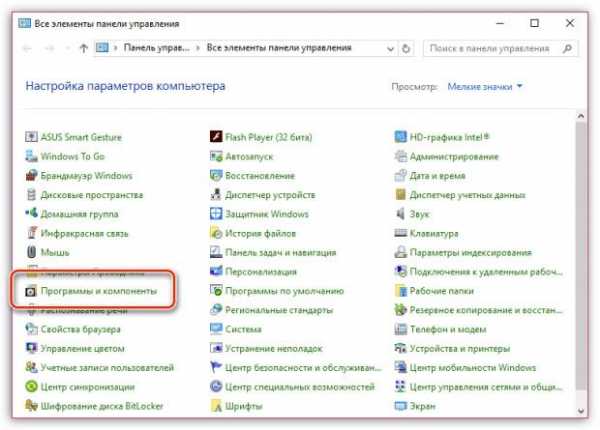
- Что делать если постоянно выскакивает яндекс браузер
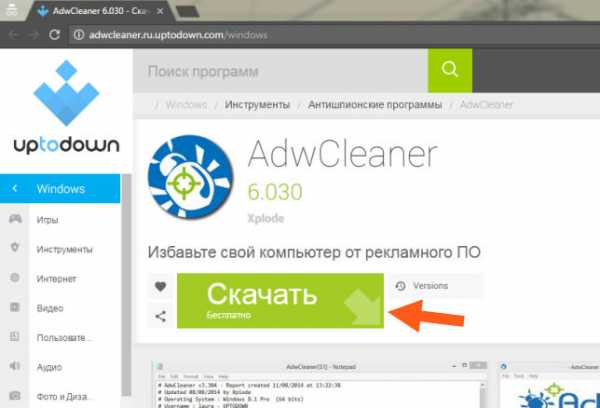
- Почему при запуске браузера открывается сайт
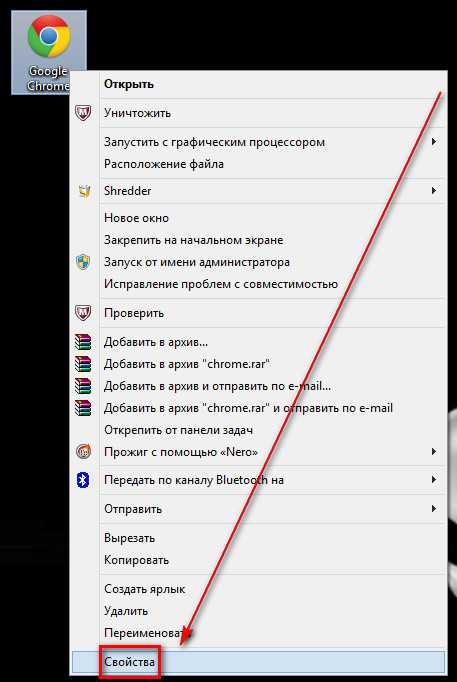
- Показать клавиатуру ноутбука

- Как правильно выбрать компьютер

- Стереть с диска с

- Как проверить на вирусы файлы
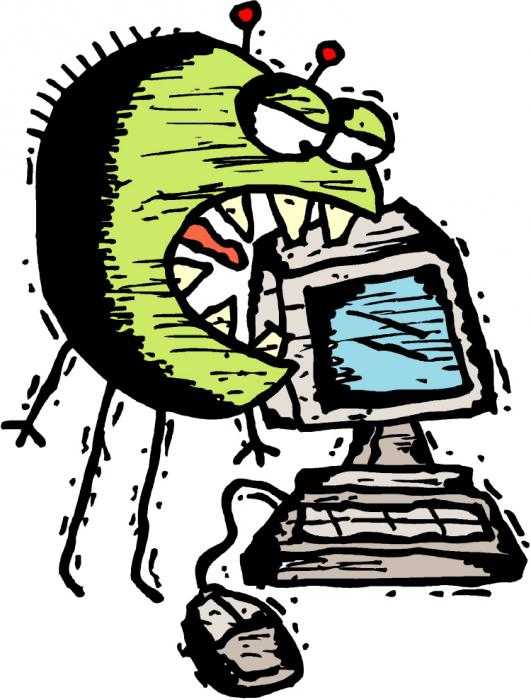
- Сочетание клавиш на ноутбуке

- Приватный режим в опере
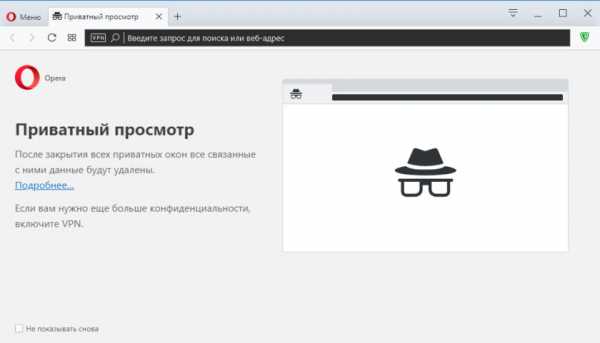
- Centos 7 графическая оболочка
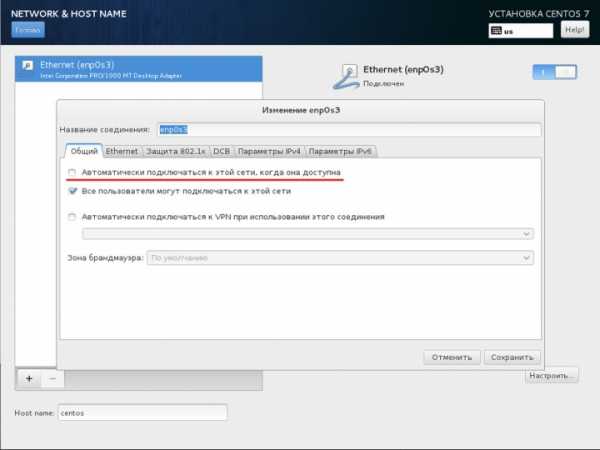
- Как настроить ccleaner для правильной чистки windows 10

