Создание загрузочного аварийного диска и флешки (Live CD). Аварийная флешка
Multiboot ISOs - создание аварийной флешки в два клика
Заражение компьютера вирусом… повреждение загрузочного сектора… удаление важных системных файлов… — все это, а также десятки других не менее страшных причин могут привести к тому, что в один отнюдь не прекрасный день ваш компьютер просто перестанет загружаться. Ваш электронный друг и помощник превратится в безжизненный кусок электроники, а все нажитое непосильным трудом медиахозяйство будет под угрозой гибели. Можно, конечно, обратиться в службу технической поддержки или к более знающим знакомым, но настоящий лайфхакер выберет совсем другой метод.
Сегодня я расскажу как создать универсальный спасительный инструмент, который сможет вас выручить в очень многих сложных ситуациях. Все что вам понадобится — это немного терпения, пустая флешка достаточного объема и бесплатная утилита MultiBootISOs.
Как вы уже наверное догадались, мы с вами займемся созданием аварийного usb-диска, с которого можно в случае необходимости загрузиться и вылечить ваш компьютер от вирусов, исправить проблемы с загрузкой, восстановить системные файлы или в крайнем случае спасти важные для вас данные.
Работа с утилитой осуществляется буквально несколькими кликами. После запуска MultiBootISOs указываем букву своего usb-диска, выбираем в выпадающем списке нужную программу или дистрибутив и жмем кнопку Create. Утилита сама скачивает выбранный вами инструмент и записывает его на флешку, делая её при этом загрузочной. Если вы хотите добавить на флешку другую программу, то повторяем описанные выше действия и в вашем загрузочном меню появляется новый пункт.
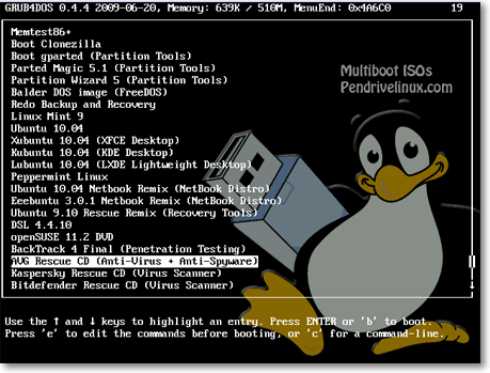
Вот лишь некоторые из поддерживаемых утилитой программ и дистрибутивов.
Антивирусы:
Управление разделами:
Восстановление и диагностика:
Дистрибутивы:
и многое другое…
Таким образом вы сможете записать на свою флешку антивирусную программу, инструменты для управления дисковыми разделами, диагностические утилиты, средства восстановления паролей, портативный Linux и многое другое. Теперь в случае возникновения аварийной ситуации вы эффектным движением достаете спасительную флешку, загружаетесь с нее и устраняете неполадки.
Займитесь созданием аварийной флешки прямо сегодня и возможно уже завтра вы нам скажете за это большое спасибо! :)
Загрузить Multiboot ISOs
lifehacker.ru
Создание загрузочного аварийного диска и флешки (Live CD)
Добрый день!
В этой статье сегодня рассмотрим создание аварийного загрузочного диска (или флешки) Live CD. Во-первых, что это такое? Это диск, с которого можно загрузится не устанавливая ничего на ваш жесткий диск. Т.е. по сути вы получаете мини операционную систему, которую можно использовать практически на любом компьютере, ноутбуке, нетбуке и пр.
Во-вторых, когда данный диск может пригодится и зачем он нужен? Да в самых разных случаях: при удалении вирусов, при восстановлении ОС Windows, при отказе ОС загружаться, при удалении файлов и т.д.
А теперь приступим к созданию и описанию самых важных моментов, вызывающих основные трудности.
1. Что необходимо для начала работ?
1) Первое, что самое нужное — это образ аварийного Live CD (обычно в формате ISO). Здесь выбор достаточно широк: есть образы с Windows XP, Linux, есть образы от популярных антивирусных программ: Касперского, Нод 32, Доктор Веб и т.д.
В этой статье хотелось бы остановится на образах от популярных антивирусов: во-первых, вы не только сможете просмотреть свои файлы на жестком диске и скопировать их в случае отказа ОС, но и, во-вторых, проверить систему на вирусы и вылечить их.
На примере образа от Касперского, просмотрим, как можно работать с Live CD.
2) Второе что понадобиться — это программа для записи образов ISO (Alcohol 120%, UltraISO, CloneCD, Nero), возможно хватит программы для редактирования и извлечения из образов файлов (WinRAR, UltraISO).
3) Флешка или чистый диск CD/DVD. Кстати, размер флешки не так важен, хватит даже 512 мб.
2. Создание загрузочного диска/флешки
В этом подразделе рассмотрим, подробно, как создать загрузочный диск CD и флешку.
2.1 Диск CD/DVD
1) Вставляем чистый диск в привод и запускаем программу UltraISO.
2) В UltraISO открываем наш образ с аварийным диском (прямая ссылка на загрузку аварийного диска: http://rescuedisk.kaspersky-labs.com/rescuedisk/updatable/kav_rescue_10.iso).
 3) Выбираем функцию записи образа на CD (кнопка F7) в меню «инструменты».
3) Выбираем функцию записи образа на CD (кнопка F7) в меню «инструменты».
 4) Далее следует выбрать привод, в которой вы вставили чистый диск. В большинстве случае программа сама определяет нужный привод, даже если у вас их несколько. Остальные настройки можно оставить по умолчанию и нажимать кнопку записи в нижней части окна.
4) Далее следует выбрать привод, в которой вы вставили чистый диск. В большинстве случае программа сама определяет нужный привод, даже если у вас их несколько. Остальные настройки можно оставить по умолчанию и нажимать кнопку записи в нижней части окна.
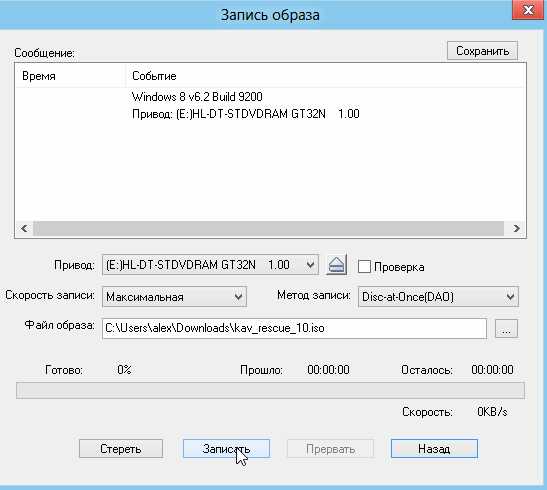 5) Дождитесь сообщения об успешной записи аварийного диска. Не лишним будет его проверка, чтобы быть в нем уверенным в трудную минуту.
5) Дождитесь сообщения об успешной записи аварийного диска. Не лишним будет его проверка, чтобы быть в нем уверенным в трудную минуту.
2.2 Флешка
1) Скачиваем специальную утилиту для записи нашего аварийного образа от Касперского по ссылке: http://support.kaspersky.ru/8092 (прямая ссылка: http://rescuedisk.kaspersky-labs.com/rescuedisk/updatable/rescue2usb.exe). Представляет она собой небольшой exe-файл, который быстро и легко запишет образ на флешку.
2) Запускаем скаченную утилиту и нажимаем install. После у вас должно появится окно, в котором нужно указать, нажав на кнопку обзор, расположение файла ISO аварийного диска. См. скриншот ниже.
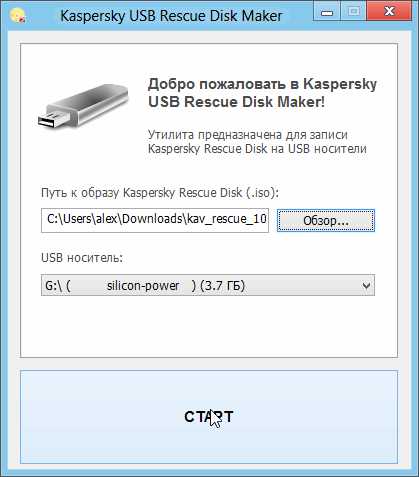 3) Теперь выбираете USB носитель, на который будете вести запись и нажимаете «старт». Через минут 5-10 флешка будет готова!
3) Теперь выбираете USB носитель, на который будете вести запись и нажимаете «старт». Через минут 5-10 флешка будет готова!
3. Настройка Bios (включение загрузки носителя)
По умолчанию, чаще всего, в настройках Bios выставлена напрямую загрузка с вашего жесткого диска HDD. Нам же нужно слегка изменить эту настройку, так, чтобы сначала проверялись диск и флешка на наличие загрузочных записей, а затем уже жесткий диск. Чтобы это сделать, нам нужно зайти в настройки Bios вашего компьютера.
Для этого при загрузке ПК нужно нажимать кнопку F2 или DEL (в зависимости от модели вашего ПК). Часто на экране приветствия показывается кнопка входа в настройки Bios.
После этого в настройках загрузки Boot — поменять приоритет загрузки. Например, у меня на ноутбуке Acer меню выглядит так:
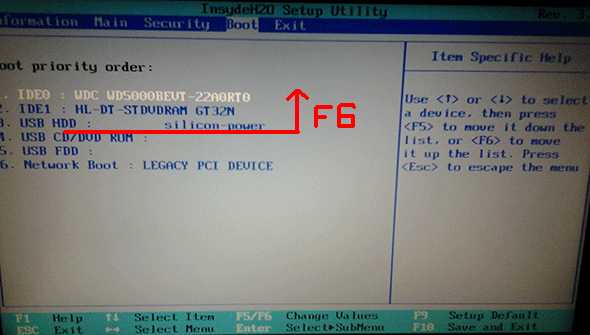 Чтобы включить загрузку с флешки нам нужно строку USB-HDD перенести при помощи клавиши f6 с третьей строки на первую! Т.е. будет сначала проверяться флешка на загрузочные записи, а затем жесткий диск.
Чтобы включить загрузку с флешки нам нужно строку USB-HDD перенести при помощи клавиши f6 с третьей строки на первую! Т.е. будет сначала проверяться флешка на загрузочные записи, а затем жесткий диск.
Далее сохраняете настройки в Bios и выходите.
Вообще, настройки Bios довольно часто поднимались в различных статьях. Вот ссылки:
— при установки Windows XP была разобрана подробно загрузка с флешки;
— включение в Bios возможность с загрузки с флешки;
— загрузка с CD/DVD дисков;
4. Использование: копирование, проверка на вирусы и пр.
Если в предыдущих шагах вы все сделали правильно, должна запуститься загрузка Live CD с вашего носителя. Обычно появляется зеленый экран с приветствием и началом загрузки.
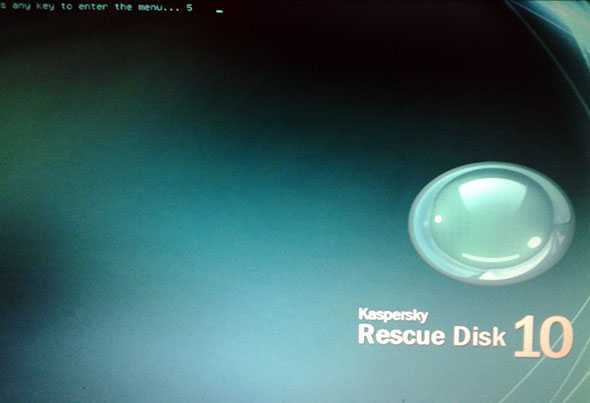
Начало загрузки
Далее вы должны выбрать язык (рекомендуется русский).
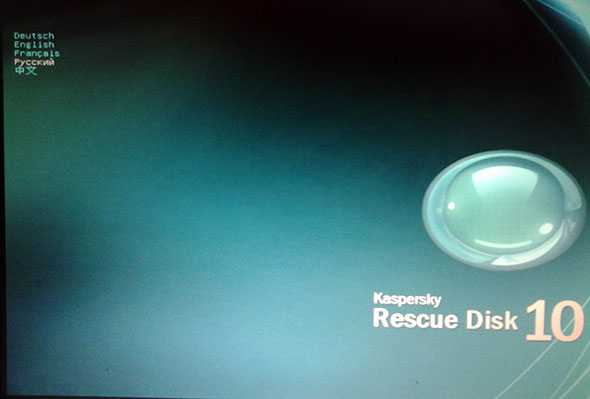
Выбор языка
В меню выбора режима загрузки, в большинстве случаев, рекомендуется выбирать самый первый пункт: «Графический режим».
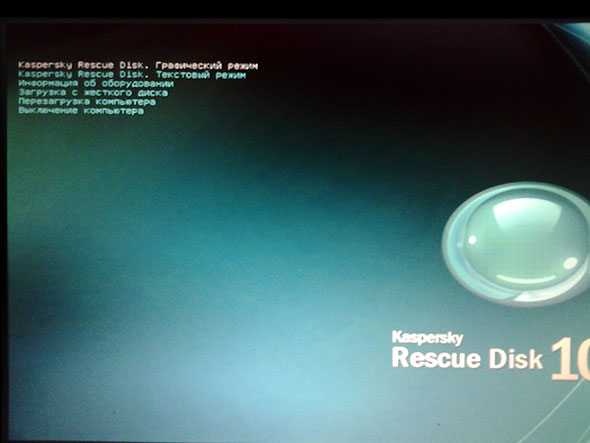
Выбор режима загрузки
После того, как аварийная флешка (или диск) полностью загрузятся, вы увидите обычный рабочий стол, сильно напоминающий Windows. Обычно сразу открывается окно с предложение проверить компьютер на вирусы. Если причиной загрузки с аварийного диска были вирусы — соглашайтесь.

Кстати, перед проверкой на вирусы, не лишним будет обновить антивирусные базы. Чтобы это сделать, нужно подключиться к интернету. Радует что, аварийный диск от Касперского предлагает несколько вариантов соединения с сетью: например, мой ноутбук подключен через роутер по Wi-Fi к интернету. Чтобы подключиться с аварийной флешке — нужно выбрать в меню беспроводных сетей нужную сеть и ввести пароль. Далее появляется доступ к интернету и можно спокойно обновить базы.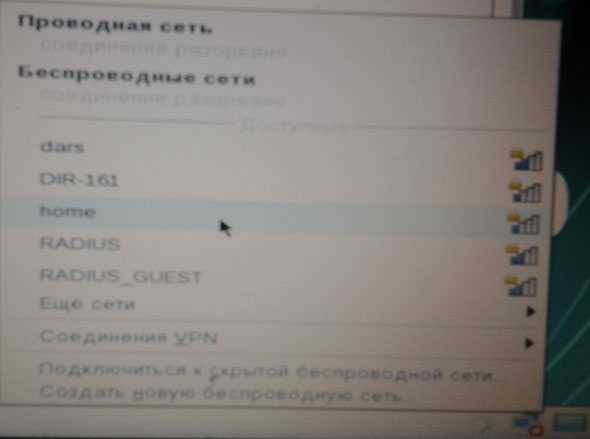
Кстати, в аварийном диске так же присутствует и браузер. Весьма может быть полезно, когда нужно прочитать/дочитать какое-нибудь руководство по восстановлению системы.
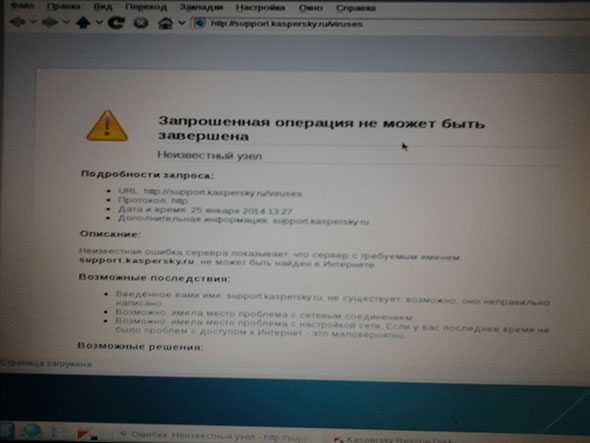 Так же можно спокойно копировать, удалять и изменять файлы на вашем жестком диске. Для этого есть диспетчер файлов, в котором, кстати, показываются и скрытые файлы. Загрузившись с такого аварийного диска можно удалять файлы, которые не удаляются в обычной Windows.
Так же можно спокойно копировать, удалять и изменять файлы на вашем жестком диске. Для этого есть диспетчер файлов, в котором, кстати, показываются и скрытые файлы. Загрузившись с такого аварийного диска можно удалять файлы, которые не удаляются в обычной Windows.
При помощи диспетчера файлов, так же можно скопировать нужные файлы на жестком диске на флешку перед переустановкой системы или форматированием жесткого диска.
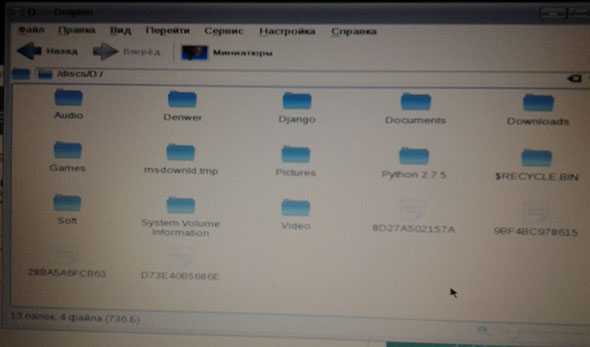 И еще одна полезная возможность — это встроенный редактор реестра! Иногда в WIndows он может быть заблокирован каким-нибудь вирусом. Загрузочная флешка/диск поможет вам восстановить доступ к реестру и удалить «вирусные» строки из него.
И еще одна полезная возможность — это встроенный редактор реестра! Иногда в WIndows он может быть заблокирован каким-нибудь вирусом. Загрузочная флешка/диск поможет вам восстановить доступ к реестру и удалить «вирусные» строки из него.
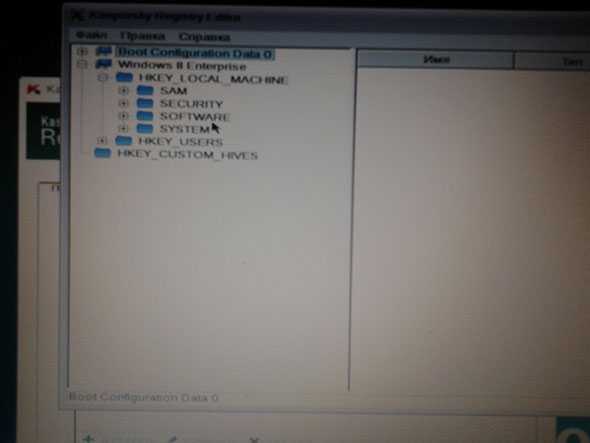
5. Заключение
В этой статье мы разобрали тонкости создания и использования загрузочной флешки и диска от Касперского. Аварийные диски от других производителей используются аналогичным образом.
Рекомендуется заготовить такой аварийный диск заранее, когда у вас компьютер работает исправно. Меня не раз выручал диск, который был записан мной еще несколько лет назад, когда другие методы были бессильны…
Удачного восстановления системы!
Оцените статью: Поделитесь с друзьями!
pcpro100.info
АВАРИЙНО ЗАГРУЗОЧНЫЙ USB ФЛЕШ-НАКОПИТЕЛЬ «RBCD» — RUTERK.COM
Аварийно Загрузочный диск «RBCD» теперь легко можно записать на USB флеш-накопитель в простонародном выражении «Флешка».
Для того чтобы иметь возможность загрузится с образа оригинальной сборки для CD/DVD дисков, я использовал загрузчик grub4dos от операционной системы Linux.

Для облегчения создания загрузочной «Флешки» RBCD, в архиве находится специальная программа для пошаговых инструкций, которую после скачивания и разархивирования необходимо запустить.
И так, приступим к создания загрузочной флешки.
1. Скачайте нужную вам версию для USB флеш-накопителя RBCD2. Разархивируйте и запустите файл Menu.exe3. Вставьте флешку в компьютер4. Щелкните на пункте 1. Форматировать флешку
Запустится программа по форматированию USB флеш-накопителей «HP USB Disk Storage Format Tool».
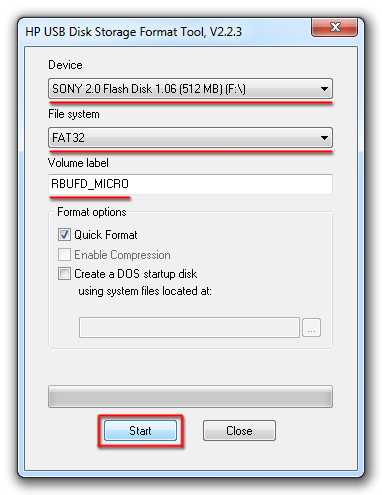
a) Выберите в пункте «Device» вашу флешкуb) Выберите в пункте «File system» файловую систему FAT32c) Наберите в пункте «Volume label» название RBUFD которое будет отображаться в проводнике Windows. В пункте «Format options» поставьте галочку «Quick Format»d) Нажмите кнопку «Start», появится предупреждение о том, что все данные находящиеся на флешке будут потеряны!
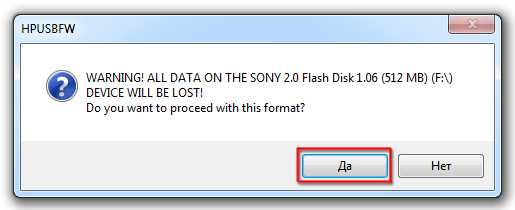
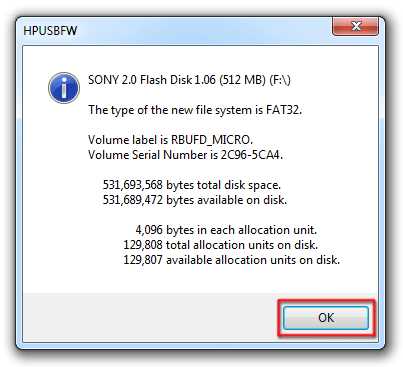
e) Для продолжения нажмите «Да», по окончанию форматирования появится информационное окно, нажмите «OK», а затем закройте программу, нажав кнопку «Close».
5. Щелкните на пункте 2. Установить загрузчик Grub4dos
a) Запустится программа Grub4dos Installer. Выберите в раскрывающейся вкладке «Device Name» вашу флешку.
Будьте особо внимательны и не ошибитесь в выборе устройства, на которое будет установлен загрузчик, в случае ошибки Вы можете перезаписать загрузчик операционной системы, и не сможете загрузить Windows.
Совет: Ориентируйтесь по размеру вашей флешки! Например, на рисунке показана флешка объемом 512 Мбайт.
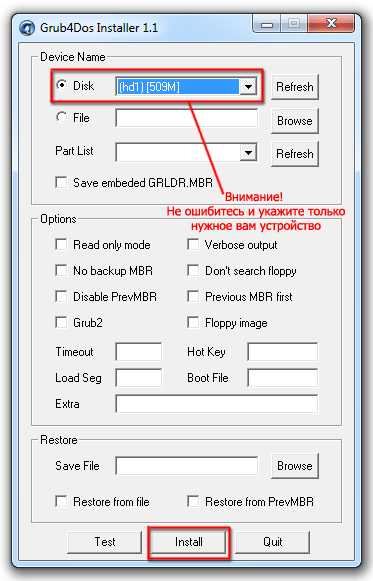
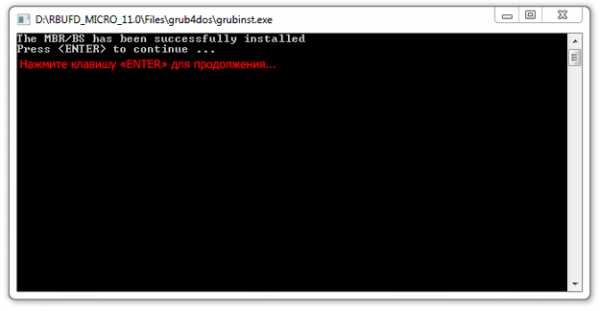
b) Нажмите кнопку «Install», затем в открывшемся окне командной строки, клавишу «Enter», для выхода из программы установки, нажмите кнопку «Quit».
6. Щелкните на пункте 3. Копирование файлов RBCD
Запустится программа по извлечению файлов USB флеш-накопитель «RBCD»
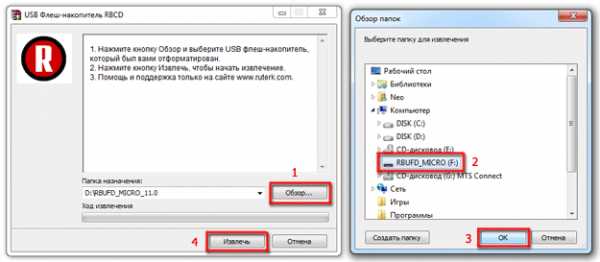
a) Нажмите кнопку «Обзор», в открывшемся окне укажите вашу флешку, затем нажмите «OK и Извлечь».
Программа начнет работу, за ходом извлечения файлов вы можете наблюдать по индикатору, по завершению окно программы закроется.
Всё создание загрузочной флешки завершено, закройте Menu.exe нажав кнопку «Выход».
Если Вы столкнулись с трудностью при создании загрузочной флешки то, пожалуйста, посмотрите видео ролик с пошаговой инструкцией.
ruterk.com
WinToFlash: создание аварийной флешки
 Диски уже несколько лет назад начали терять актуальность. Причина этого очевидна: на смену этим носителям пришли новые – более компактные и устойчивые к механическим повреждениям, а также способные вместить еще больше полезной для юзера информации.
Диски уже несколько лет назад начали терять актуальность. Причина этого очевидна: на смену этим носителям пришли новые – более компактные и устойчивые к механическим повреждениям, а также способные вместить еще больше полезной для юзера информации.
Поскольку польза от использования флешек очевидна, то гораздо удобнее работать именно с такими объектами. Крайне важно иметь аварийную загрузочную флешку. Дело в том, что именно с данного накопителя загрузка операционной системы производится гораздо быстрее.
Также в сравнении с диском этот процесс считается более удобным в реализации. Такую флешку можно использовать на компьютере, планшете и нетбуке, на котором разъем для дисков вообще не предусмотрен. Поскольку USB есть на всех современных компьютерах, то лучше всего работать с данным видом носителя информации.
В обязательном порядке следует учитывать все наиболее ценные характеристики флешек. Данные очень компактные объекты непременно пригодятся для реализации многих действий. На этот накопитель можно установить много различных программ, загружать аудио и видео записи, а также устанавливать выбранную версию ОС.
Что нужно от пользователя, чтобы создать загрузочную флешку?
Первым делом необходимо приобрести данный вид накопителя. Лучше всего купить тот элемент, который будет иметь как можно больше памяти. За счет этого удается в дальнейшем разместить на этом накопителе достаточно много самых разных файлов.
Для ОС Windows 7, 8 и прочих наиболее современных версий понадобится флешка не менее 4 Гб. Лучше всего запастись устройством с 8 Гб, поскольку в этом случае можно будет наверняка установить систему в любой версии. Также понадобится для реализации плана образ загрузочного диска Windows.
Данный объект представляет собой файл формата ISO. Если вдруг в наличии имеется диск с ОС, то благодаря нему удается создавать самостоятельно такой файл. В дальнейшем можно будет использовать его для самых разных устройств, с которыми пользователи в настоящее время предпочитают работать.
Достаточно лишь воспользоваться программой Clone CD, Alcohol 120%. Также в качестве помощника пригодится утилита UltraISO. Все эти программные продукты непременно станут актуальными помощниками, которые приведут к достижению поставленной цели.
Перед началом работы необходимо осуществить две проверки. Первая касается имеющегося порта. Если вдруг на устройстве есть USB 2.0 и 3.0, то лучше всего обеспечить подключение накопителя к USB 2.0. Только при работе с этим портом можно будет Windows 7 и более устаревшие версии платформы.
Это объясняется тем, что данные версии ОС не обеспечены поддержкой 3.0. Такого разъема нет, так что не о чем и рассуждать. Попытка установки закончится ошибкой в работе системы или невозможностью прочитать данные, которая ране хранились на этом носителе.
Также потребуется предварительно проверить то, что Bios поддерживает. Необходимо, чтобы была осуществлена проверка этого параметра, поскольку если вдруг нет возможности выполнять загрузку с носителей USB, то реализовать общий процесс не удастся. Практически все современные ПК оборудованы этой опцией.
Особенности используемого сервиса
Этот современный программный продукт снабжен весьма симпатичным и достаточно простым интерфейсом. Утилита порадует наличием выбора русского языка в качестве основного. Используя мастер переноса программы установки, создать флешку для инсталляции операционной системы сможет даже неопытный пользователь.
В этой программе можно производить различные манипуляции. Пользователям предоставляется шанс создать загрузочные флешки. В дальнейшем с помощью этих накопителей можно будет установить Windows, а также производить запуск имеющегося персонального компьютера.
Утилита не требует инсталляции и является бесплатной, но это возможно лишь при некоммерческом использовании. С помощью WinToFlash максимально быстро удается превратить обычную флешку в загрузочную. Далее использовать этот накопитель можно точно так же, как инсталляционный диск.
Достаточно просто выполнить загрузку на этот накопитель любой версии операционной системы. Пользователям предварительно необходимо выбрать тот вариант платформы, с которым в дальнейшем будет производиться работа. Windows 7 достаточно требовательна к аппаратному обеспечению и имеет высокую стоимость. По этой причине пользователям не всегда подходят условия ее распространения.
Уже 8-ая версия этой платформы является более приспособленной для работы на мобильных устройствах. Так что в ней есть инструменты для управления на устройствах с сенсорными экранами. Именно по этой причине для планшетов данный вариант является более предпочтительным.
Утилита позволяет перенести на используемый накопитель файлы Windows. На данных объектах с информацией есть достаточно много места, чтобы осуществить загрузку и дальнейшую работу ПК без установки системы.
WinToFlash работает исключительно с файлами Windows. По этой причине невозможно будет работать с прочими платформами. Так что этот факт необходимо учитывать при выборе данного программного продукта.
Но все же ценность сервиса очевидна: с этой операционной системой работает большая часть пользователей. Так что программа невероятно популярна. Работает она корректно. Также для удобства предложен вариант загрузки бета-версии. Именно этот вариант помогает распознать все достоинства утилиты и оценить ее недостатки.
Некоторые юзеры не догадываются о том, что встроены в софт некоторые дополнительные опции. Касаются они обслуживания носителей и создание флешек с различными программами и системами.
Особенно ценна утилита при использовании портативных устройств. Такого типа приложения приносят исключительно пользу. Можно переключаться в различные режимы функционирования, чтобы максимально комфортно было работать новичкам и пользователям, имеющим некоторый опыт.
bezwindowsa.ru
Создание загрузочного Live CD/DVD/USB устройства.
Здравствуйте, друзья! Сегодня мы научимся создавать и использовать мультизагрузочный диск системного администратора.
Это универсальное устройство, которое содержит все необходимые средства для тестирования и аварийного восстановления системы и ее основных компонентов.
Это устройство (диск CD/DVD или USB-флешка) состоит из определенного количества продуктов, которые объединены оболочкой. Загрузившись с такого устройства, вы сможете запустить предустановленную операционную систему, различные утилиты для диагностики компонентов, антивирусные программы. А также произвести создание/разворачивание образа системы, восстановление/копирование данных, восстановление загрузки, очистку ОС от вирусов, убрать блокирующий баннер-вымогатель и многое другое.
Проще говоря, это портативный образ операционной системы на основе дистрибутива Windows с необходимым набором софта, записанный на CD/DVD-диск или на USB-флешку. Как правило, такие устройства используются в экстренных случаях, когда невозможна нормальная загрузка ОС. Например, синий «экран смерти» или блокирующий баннер. Загрузившись с Live CD/DVD-диска, можно произвести тестирование компонентов (процессора, жесткого диска, оперативной памяти) или удалить зараженный вирусами файл.
Записать или подготовить такой образ нужно заранее. Как говорится, готовь сани летом, а телегу — зимой. Будьте во всеоружии заранее. К тому же Live CD/DVD пригодится и в повседневных делах. Например, для работы с разделами жесткого диска (разделить или сжать), сделать резервную копию системы, редактировать реестр или провести тестирование системы. Также специалисту необходимо уметь восстанавливать данные и эффективно их защищать, предварительно установив правильный антивирус.
Что необходимо для создания загрузочного Live CD/DVD/USB устройства?
В зависимости от вашего выбора (диск или флешка) и размера образа можно создать загрузочный Live-CD диск, Live-DVD диск или мультизагрузочную флешку (MultiBoot USB). В данной статье мы разберем создание загрузочного диска Live DVD и MultiBoot USB.
Вам понадобятся:
1. Образ с необходимым набором программного обеспечения.
2. Болванка DVD ±R. Вначале мы сделаем загрузочный диск Live DVD.
Что касается образа, то ниже вы видите две ссылки на скачивание. Скачиваем первый образ. При медленном Интернете или лимитном тарифе можно воспользоваться вторым образом RusLiveFull_CD (663 МБ). Он более компактный и содержит только самое необходимое. Сразу хочу сказать, я не явлюсь автором данных сборок.
Образ RusLiveFull_CD (663 МБ): https://yadi.sk/d/krfyXjF9c6bFWОбраз RusLiveFull_DVD (1,8 ГБ): https://yadi.sk/d/3OE14yz0c6bVA
Когда образ скачен, приступаем к его записи на болванку. Рекомендую воспользоваться бесплатной программой ImgBurn.Официальный сайт программы www.ImgBurn.com. Запускаем программу и указываем путь к скачанному образу RusLive. Нажимаем «Запись».
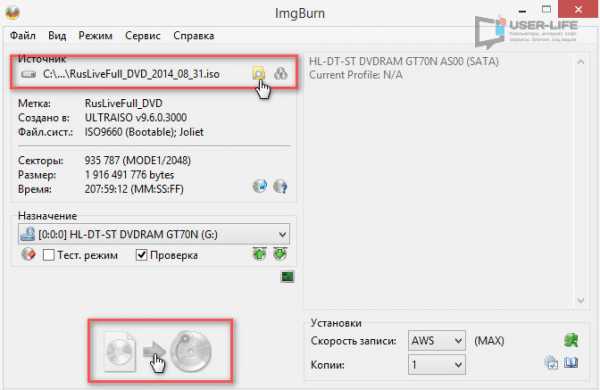
Более подробно о записи образа на диск с помощью программы ImgBurn написано в этой статье. Если вы используете второй образ (663 МБ), то можно использовать CD-диск.
Как я уже говорил выше, в качестве носителя загрузочного устройства можно использовать и обычную USB-флешку размером не менее 1 ГБ.
Для записи образа на флешку используйте программу WinSetupFromUSB. Ее скачиваем с официального сайта по адресу: www.winsetupfromusb.com. Есть два варианта программы: для обычной 32-битной системы и для 64-битной. В зависимости от версии вашей ОС запустите соответствующий ярлык.
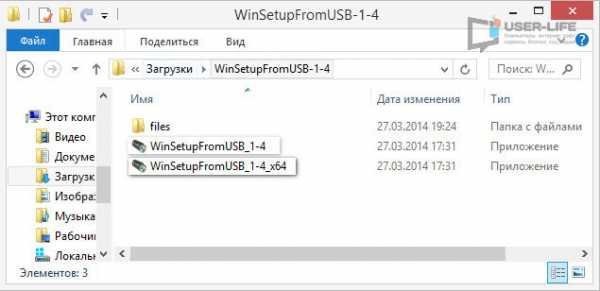
В поле «USB disk» указываем флешку, на которую будет производиться запись. Далее выставляем необходимые настройки и в пункте «Other Grub4dos compatible ISO» указываем путь к скачанному образу.
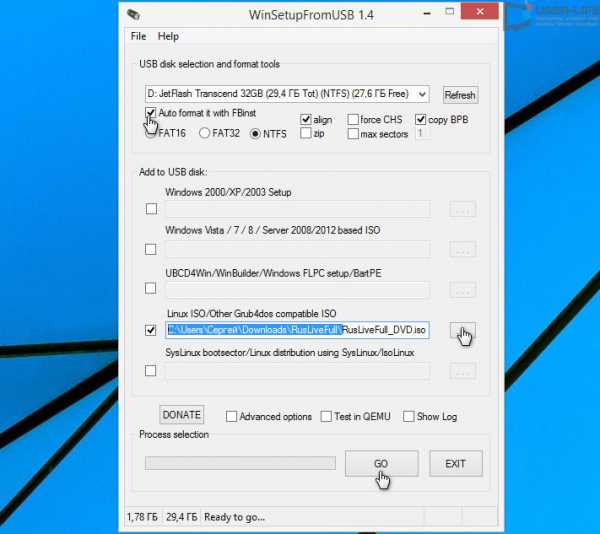
Дождитесь окончания записи, после чего появится окно с надписью Job done.
Загрузочное устройство готово. Теперь нужно с него загрузиться. Вставьте диск в привод или USB-флешку в порт USB 2.0!! (порт USB 3.0 синего цвета). Далее необходимо выставить загрузку с привода (если записывали Live DVD) или с флеш-накопителя. Нажмите «Перезагрузить компьютер».
Если у вас стационарный компьютер, то сразу при старте системы нажимайте клавишу F8, F11 или F12. Это зависит от вашей материнской платы. Если не получилось загрузиться с первого раза, повторите данную процедуру с использованием другой функциональной клавиши.
Если у вас ноутбук, то чаще всего это клавиша Esc, F8 или F12 (реже F1 или F2). Список горячих клавиш можно посмотреть здесь.
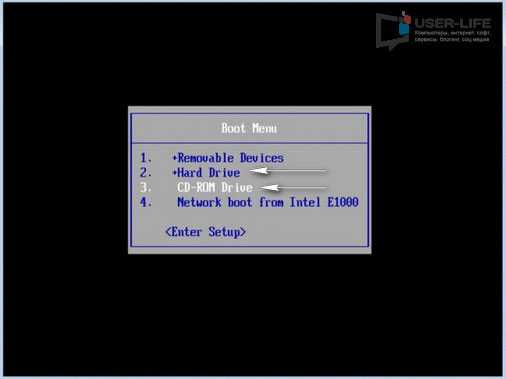
В появившемся меню с помощью стрелок на клавиатуре выберите строку с вашим устройством. Жмем Enter и дожидаемся окна загрузчика GRUB4DOS, где увидим следующую запись: RusLiveFull_DVD from partition. Нажимаем Enter. Появится список меню, где выбираем первый пункт.
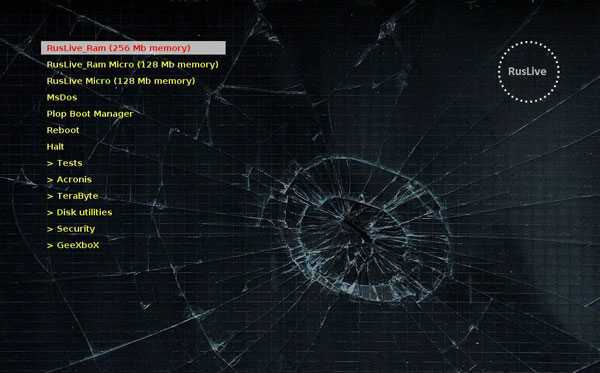
В следующем окне выбираем пункт Multimedia.
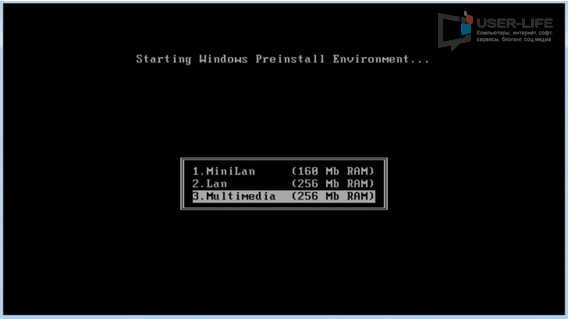
Подождите, пока загрузится оболочка Windows XP. Не пугайтесь, это всего лишь операционная система, загруженная с подготовленного устройства. Вот так это выглядит.
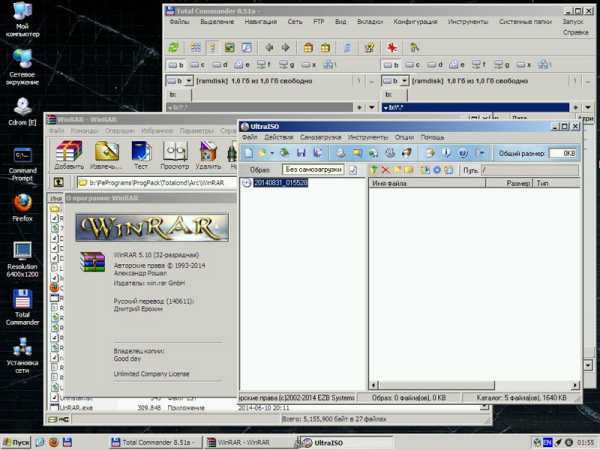
Сегодня мы научились создавать загрузочный диск Live DVD (и MultiBoot USB). Его еще называют аварийным или диском системного администратора. Мы узнали, в каких целях он используется. В следующих статьях разберем его практическое применение. Научимся тестировать основные компоненты компьютера, работать с жестким диском, восстанавливать загрузчик, бороться с баннерами, которые блокируют работу системы, и многое другое.
Теперь можно отдохнуть, подняв себе настроение с помощью сервиса, издевающегося над нашими фото.
Кстати, рекомендую вам прочитать мою новую статью «Пять программ для создания загрузочной флешки», которую вы найдете здесь.
Не забывайте подписываться на обновления блога. Если вам понравилась эта статья, поделитесь с друзьями, буду признателен. До встречи в новых статьях.
user-life.ru
запиши, храни и не потеряй!

Наивысшая материальная ценность — это не еда, не инструменты и не деньги. Это информация. Если есть информация – будут знания, а значит и навыки, чтобы добыть еду и изготовить инструменты. Книги уже не нужно таскать с собой, постоянно закрывая их от влаги, пыли и солнца. Теперь, целые библиотеки умещаются в ладони. Но от этого только возросла их ценность и необходимость оберегать.
«Аварийная флешка» — это не вместилище для фото с пикника, а серьёзная подстраховка, на случай, когда все слетит в Тартарары.
На ней должны быть сохранены:
1. Сканы документов. Паспорта, свидетельства о рождении детей, права, документы на право собственности, удостоверение ИП, дипломы и т.д.
2. Разборчивое и чёткое фото каждого члена семьи в полный рост. Пригодится на случай поисков (составления фоторобота) и опознания.
3. Краткая медицинская история каждого члена семьи. Обязательно указать какие делались операции и какие лекарства прописаны. Сканы рецептов лекарств, которые необходимо принимать постоянно.
4. Номера телефонов, домашние и электронные адреса ваших врачей, юристов, коллег, друзей и т.д. При потере мобильного телефона эти все данные будут утрачены с ним.
5. Карта страны и подробная карта области. Подробные карты можно скачать в интернете.
6. книги и справочники:
— Разговорник стран ближнего зарубежья. Если придётся срочно покидать страну, а кроме родного, никаким другим языком не владеете, то разговорник очень придётся кстати.
— Фармакологический справочник. (Перечень лекарств, их назначение и противопоказания.)
— Книга по семейной медицине. (Перечень болезней, их симптомы и проявления) Для того, чтобы отслеживать состояние здоровья родных и предупредить заболевание при первых его проявлениях. Врача может рядом не оказаться.
— Энциклопедия съедобных и лечебных дикорастущих растений вашего региона. — книги по ремеслу, выживанию и ведению хозяйства. Свободное место на флешке заполняем самоучителями и учебниками. Предугадать, что именно станет необходимым, нельзя, поэтому, чем больше будет полезной информации – тем больше у вас шансов.
Не забудь!
1- Все материалы систематизируем по темам и лицам (для документов каждого члена семьи личная подписанная папка). Затем, это всё нужно заархивировать при помощи стандартного RAR-архиватора и установить пароль на архив. Это примитивная, но действенная защита от большинства мошенников, которым эти данные могут попасть в руки.
2- Рядом с архивом создайте документ «Владелец.txt» и укажите на нём свои контактные данные, данные близких друзей и пообещайте нашедшему вознаграждение.
3 - Имейте при себе альтернативные зарядные устройства для гаджетов, которые предназначены для чтения флешек. Знайте где можно распечатать информацию.
www.safetymoscow.ru
Kaspersky rescue disk. Как создать загрузочную флешку
Мар 26 2014
Здравствуйте, рад приветствовать вас на нашем блоге компьютерной помощи. Сегодня поговорим про полезную антивирусную утилиту kaspersky rescue disk или как создать загрузочную флешку с антивирусом Касперского.

В прошлой публикации создание мультизагрузочной флешки я упомянул и добавил kaspersky rescue disk 10 ко всем полезным программам и утилитам. В данной статье мы создадим свою загрузочную флешку с диском аварийного восстановления от Касперского.
Данную утилиту так же можно записать на диск. Если вы приобрели боксовую коробку с антивирусом Касперского, то в ней есть инструкция для работы, код активации (лицензия) и сам диск с программой, в котором уже заранее предусмотрен kaspersky rescue disk 10.
Для работы нам понадобятся:
- Usb накопитель объемом 512 мегабайт и выше
- Немного свободного времени
- Доступ в интернет
Создаем флешь накопитель kaspersky rescue disk
Первым делом нужно скачать утилиту для создания загрузочного usb носителя и сам образ программы rescue disk.
Распаковываем архив <rescueusb.rar>.
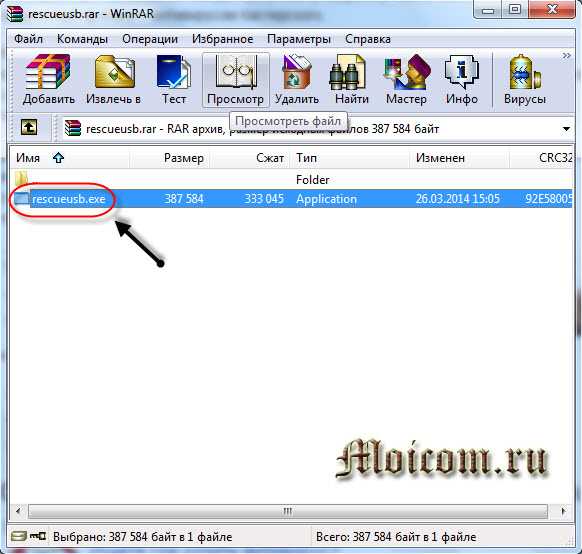
Запускаем утилиту <rescueusb.exe>.
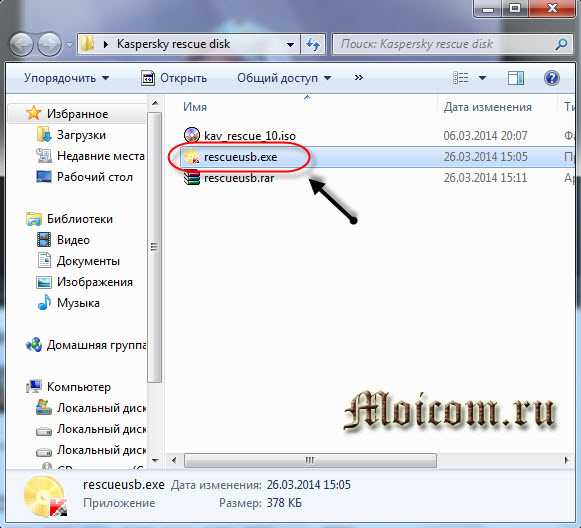
Browse… выбираем место на диске для распаковки и жмем Install.
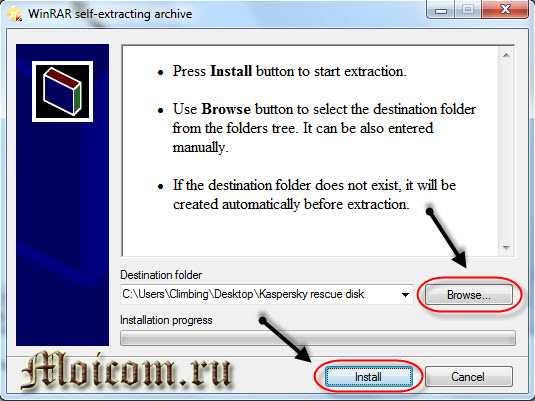
Появляется небольшое окно Касперский USB Rescue Disk Maker, эта утилита нам поможет создать загрузочную флешку.
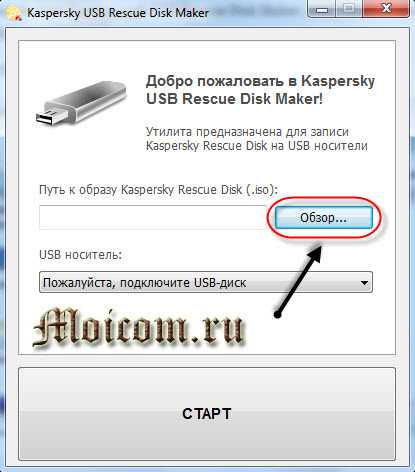
Нажимаем кнопку Обзор, указываем путь к, скачанному ранее, файл образу.
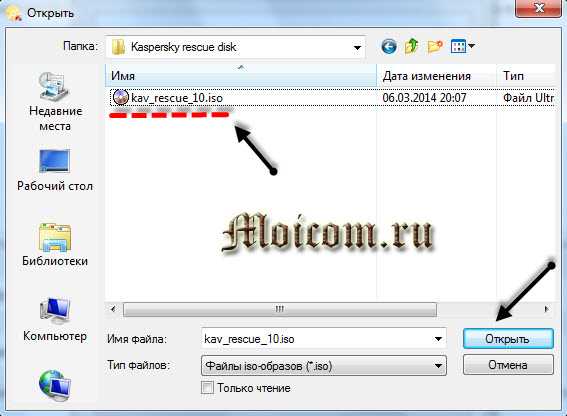
Подсоединяем флешку к компьютеру, выбираем usb носитель и жмем Старт.
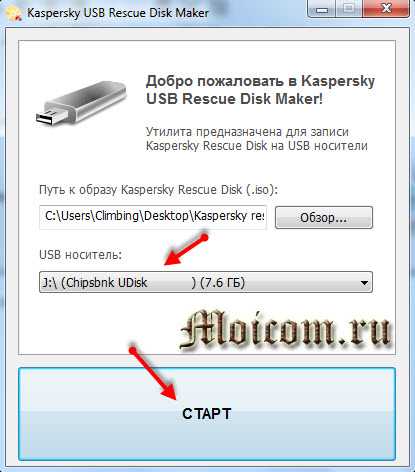
Начинается процесс записи, подождите несколько минут.
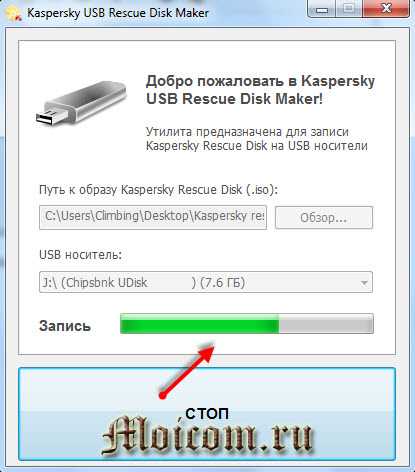
По завершении, если все прошло удачно, выйдет следующее окно Kaspersky USB Rescue Disk успешно записан, нажмите OK.
На этом процесс создания загрузочного usb носителя с kaspersky rescue disk завершен.
Дальше нужно перезагрузить компьютер, поставить загрузку в биосе с usb носителей и посмотреть на результат.
Бывают ситуации, что компьютер не видит флешку, на которой есть важная информация, чтобы её восстановить, рекомендую восстановление данных с флешки.
Запуск виртуальной оболочки
Если вы не хотите перезагружать компьютер, то можно воспользоваться программой WinSetupFromUSB. В ней есть возможность запустить виртуальную машину и посмотреть как будет работать наша загрузочная флешка.
Распаковываем программу и запускаем файл <WinSetupFromUSB_1-3.exe>, далее выбираем наш usb накопитель, ставим галочку возле Test In Qemu и нажимаем GO.
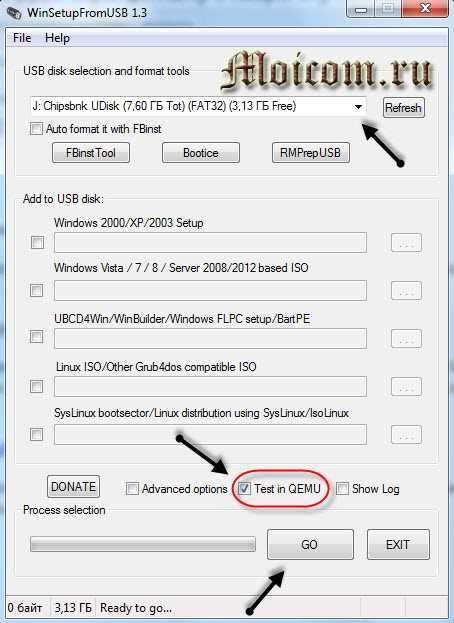
Запускается оболочка с зеленым экраном, пожалуйста нажмите любую кнопку для запуска меню, в противном случае, компьютер загрузиться с жесткого диска. Так как мы загрузились с оболочки, этот шаг нам не важен.

Далее выбираем нужный язык, например Русский.
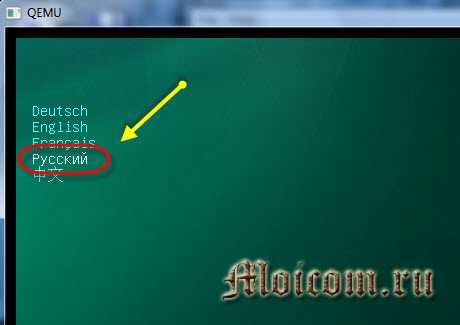
Принимаем условия соглашения — нажимаем единицу <1>.

Выбираем нужное действие, например Графический режим.
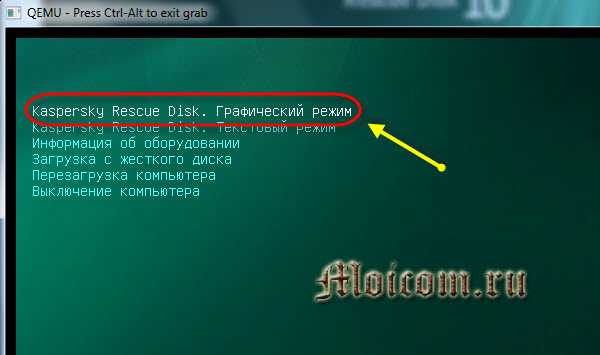
В моей оболочке, где я запустил программу, нет возможности показать вам рабочий стол Касперского, но если вы загрузитесь с флешки на компьютере то увидите оболочку зеленого рабочего стола.

Теперь давайте посмотрим пошаговый видео урок создания загрузочного usb носителя с утилитой от Касперского.
Как создать загрузочную флешку с Kaspersky rescue disk | Moicom.ru
Итоги
Прочитав данный материал, каждый из вас теперь знает как создать загрузочную флешку с kaspersky rescue disk. Пробуйте, создавайте и пользуйтесь.
Возможно у вас появятся вопросы, связанные с созданием загрузочного USB. Можете задавать их ниже в комментариях к этой статье, а так же воспользоваться формой обратной связи со мной.
Благодарю вас что читаете меня в Твиттере.
Оставайтесь на связи — мой канал You Tube.
Если приведенная выше информация оказалась для вас полезной, тогда рекомендую подписаться на обновления моего блога, чтобы всегда быть в курсе свежей и актуальной информации по настройке вашего компьютера.
Не забудьте поделиться этой информацией с вашими знакомыми и друзьями. Нажмите на социальные кнопки — поблагодарите автора.
С уважением, Дмитрий Сергеев 26 марта 2014
Навигация по блогу
Вы можете поделиться своим мнением, или у вас есть что добавить, обязательно оставьте свой комментарий.
Прошу поделитесь ссылками в социальных сетях.
moicom.ru
- Как освободить место на компе

- Майкрософт смена пароля
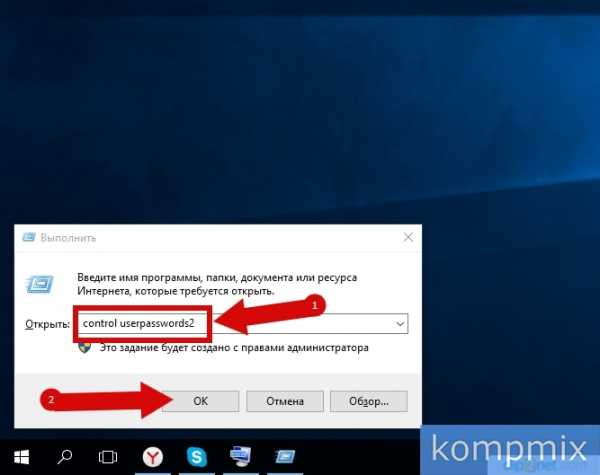
- Дополнения для visual studio 2018
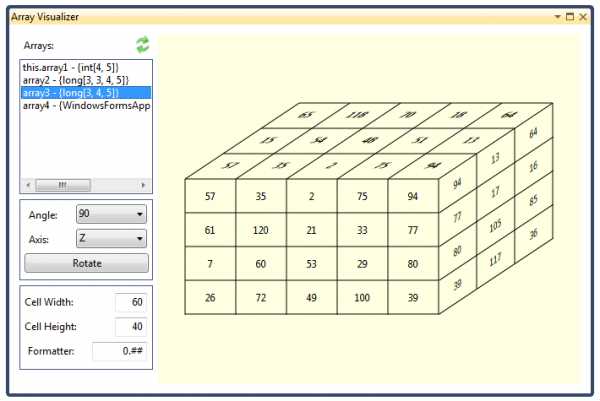
- Какие языки программирования активно используются сегодня

- Требования linux mint
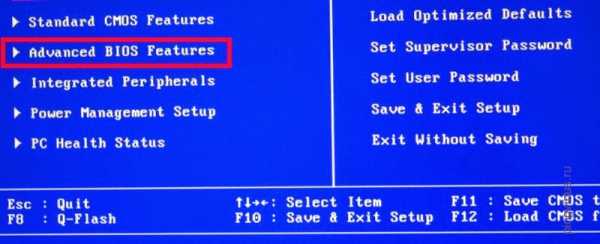
- Клавиши дополнительной клавиатуры
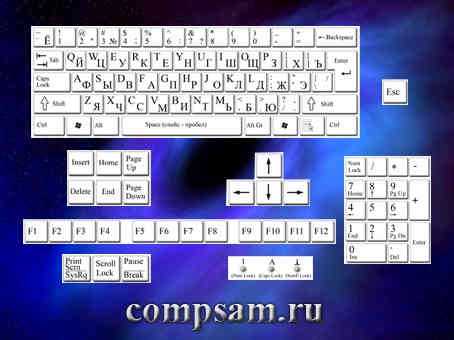
- Телеграмм русифицируем
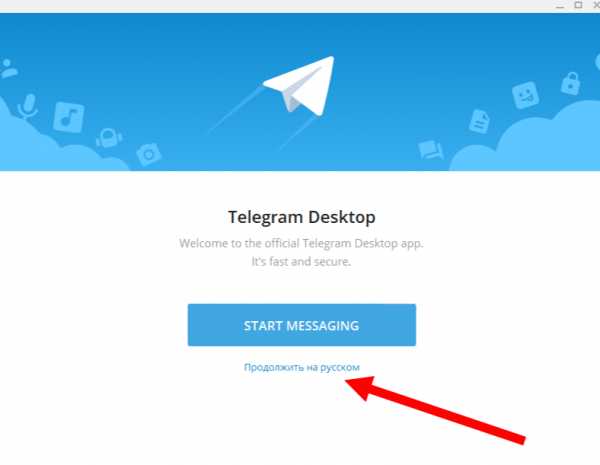
- Пароль нужен

- Не работает флешка usb что делать

- Бесплатно очистить вирусы с компьютера

- Bios где находится

