Устранение проблем при нестабильной работе Wi-Fi. Ноутбук теряет соединение с вай фай
Устранение проблем при нестабильной работе Wi-Fi
Сегодня поговорим о такой насущной проблеме как перебои соединения при работе с беспроводной сетью Wi-Fi. Такие неполадки могут совершенно по-разному выражаться и не обязательно это полный обрыв связи. В некоторых случаях это может быть и аномально низкая скорость интернета.
Как показала практика, спектр неполадок с беспроводными сетями настолько широк, что даже сами пользователи затрудняются правильно описать конкретно свою проблему, настолько они похожи. Но мы постараемся дать ответы на самые распространенные вопросы в этом направлении.
Что бы проще было понимать суть проблемы, мы охарактеризуем несколько распространенных проблем.
Проблемы, связанные с нестабильной работой соединения Wi-Fi:
- Постоянно происходят обрывы соединения. Подключаетесь с любого устройства, к беспроводной сети и вроде бы нормально работаете в интернете, некоторое время, но через какой-то период происходит отключение от сети. Потом устройство снова подключается. И так продолжается все время. Это часто вызывает большие неудобства, например, если Вы просматриваете кино онлайн, и оно постоянно тормозит.
- Подозрительно невысокая скорость интернета. Это может происходить постоянно, а может и периодически. Даже может играть роль время суток. При этом, если подключить интернет через кабель, перебоев не наблюдается.
- Постоянные проблемы при подключении к сети. Различные проблемы, которые связанны с соединением Wi-Fi. Можно не с первого раза подключаться, или очень слабый сигнал от роутера и много других проблем.
- Периодические проблемы, на которые даже можно не сразу обратить внимание. Вы можете пользоваться интернетом неделю и ничего не будет происходить, но потом, внезапно, начинают появляться разные непонятные сбои. Через некоторое время все начинает снова работать как надо.
Сюда можно добавить еще очень много и других проблем. Но в целом это то с чем могут столкнуться большинство пользователей. В этой статье мы не будем рассматривать следующе две проблемы, которые нужно решать по-своему.
- Статус «Без доступа к интернету», возникающий при нормальном подключении через Wi-Fi, но при этом интернетом не получается воспользоваться.
- Характерные для устройств Android ошибки связанные с проблемой аутентификации и статус «Сохранено, защита WPA/WPA2».
Мы их уже рассматривали в предыдущих статьях.
Устранение проблем при нестабильной работе Wi-Fi
Понятное дело, что не существует такого приема, который бы решил все эти проблемы. Нигде так сходу не выключишь ошибку. Если что-то начнет нестабильно работать, то придется искать решение разными способами. Сейчас мы познакомимся с несколькими полезными советами, которые могут помочь Вам.
Выполните перезагрузку всех устройств
Как правило, это самый первый шаг, при возникновении любых неполадок. Отключите и затем, снова включите свой роутер. Тоже самое проделайте и с компьютером (телефоном, планшетом), с которого пытались подключиться к интернету. Возможно, этого будет достаточно, чтобы все заработало нормально.
Ищем источник проблемы
Следующим шагом, будет поиск главного виновника во всех этих бедах. С начала, проверяем свой роутер. Подключите к нему другие устройства и пронаблюдайте. Если с другими устройствами та же история то, по всей видимости, проблема именно в маршрутизаторе.
Если все другие устройства нормально работают с данной беспроводной точкой доступа интернет, то причина может быть связанна с тем устройством, с которого пытались подключиться к интернету. Роутер, в этом случае, не при чем.
Подключите сетевой кабель к проблемному устройству
Имеется ввиду, подсоединить к компьютеру интернет без участия роутера, напрямую от провайдера. Ведь необязательно проблемы могут быть у вас, вполне возможно, что это сам провайдер предоставляет плохое соединение с интернетом.
Поменяйте канал своей сети
Довольно важный момент, воспользуйтесь им в обязательном порядке. Когда в одном радиусе действия работают несколько устройств на одной частоте, они создают один другому помехи. Возможно, у кого-то из ваших соседей, работает роутер на том же канале. Довольно часто смена канала помогает моментально решить все возникшие с интернетом проблемы.
Обновите программное обеспечение своего роутера
На роутере может стоять устаревшая прошивка, с наличием разных глюков. В новой ничего этого может и не быть. Поэтому все может заработать намного стабильнее, после обновления прошивки.
Проблема, возникающая в момент загрузки с торрентов, использования онлайн игр и когда с сетью работает много устройств
Такое бывает, если используемый роутер очень слабенький по мощности. При большой нагрузке, он будет выдавать различные глюки и перебои с интернетом. Просто не справляется с навалившимися на него задачами. В таком случае придется приобретать новый, более мощный (и возможно более дорогой) роутер. Ну или придется воздержаться от больших нагрузок на старый, не пользоваться торрентами и оналайн играми. Что конечно будет вызывать дискомфорт.
И напоследок
Перепробовали все эти варианты и ничего не помогло? Поделитесь свой проблемой в комментариях к этой статье, мы обязательно поможем!
prostocomp.net
Не работает Wi-Fi на ноутбуке: почему и что делать?
Wi-Fi – это основный способ подключения ноутбука к локальной сети и Интернету. Но, иногда пользователи сталкиваются с ситуацией, когда Wi-Fi на их ноутбуке не работает и они не могут подключиться к беспроводной сети. Если вы также столкнулись с подобной проблемой, то предлагаем вам ознакомиться с данным материалом.
Здесь мы рассмотрим все основные причины, из-за которых может не работать Wi-Fi на вашем ноутбуке. Материал будет актуален как для всех актуальных Windows систем, включая Windows 7, Windows 8.1 и Windows 10.
Проблемы с роутером или точкой доступа Wi-Fi
Если у вас на ноутбуке не работает Wi-Fi, то первое, что стоит проверить, это работоспособность роутера или точки доступа. Поскольку если проблема не на стороне ноутбука, то копаться в его настройках не просто бессмысленно, а даже вредно.
Поэтому перед тем, как начинать мучить ноутбук, убедитесь, работает ли Wi-Fi на других устройствах. Попробуйте подключиться к этой же Wi-Fi сети с помощью любого телефона, смартфона, планшета или другого ноутбука. Если с другим устройством все работает, значит, проблема точно не на стороне роутера или точки доступа и нужно разбираться с проблемой на ноутбуке.
Не установлены драйверы для Wi-Fi адаптера
Если вы пытаетесь подключиться к Wi-Fi на новом ноутбуке либо на ноутбуке после переустановки Windows, то скорее всего у вас просто не установлены драйверы для Wi-Fi.
Для того чтобы решить эту проблему установите драйверы с диска, который шел в комплекте с ноутбуком. Если диск уже потерян, то вы можете скачать драйверы с сайта производителя ноутбука.
Wi-Fi адаптер отключен с помощью кнопки на корпусе ноутбука
На многих ноутбука есть отдельная кнопка, предназначенная для быстрого включения и отключения Wi-Fi адаптера на ноутбуке. Пользователи часто случайно нажимают на эту кнопку, а потом удивляются, почему на ноутбуке не работает Wi-Fi.

Осмотрите корпус вашего ноутбука, если там есть кнопка с логотипом Wi-Fi или изображением антенны, то попробуйте нажать на нее и проверить еще раз, работает Wi-Fi или нет.
Wi-Fi адаптер отключен с помощью с помощью комбинации клавиш
Также Wi-Fi адаптер может быть отключен при помощи комбинации клавиш. На многих ноутбуках предусмотрена специальная комбинация клавиш с кнопкой Fn и одной из функциональных кнопок (F1, F2 и т.д.), которая отключает Wi-Fi. Как и кнопку на корпусе, эту комбинацию клавиш можно нажать случайно и потом долго и безуспешно бороться с не работающим Wi-Fi.
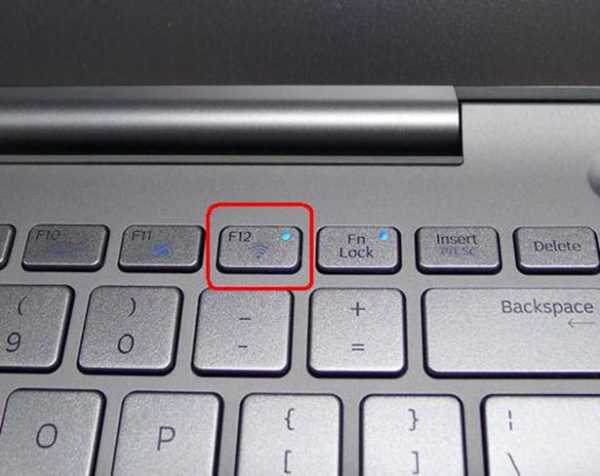
Поэтому осмотрите ряд функциональных кнопок (F1, F2 и т.д.) на своем ноутбуке. Если там есть кнопка с логотипом Wi-Fi или с изображением антенны, то попробуйте нажать эту кнопку вместе с кнопкой Fn и после этого проверьте, работает ли Wi-Fi.
Wi-Fi адаптер отключен через «Сетевые подключения»
Еще одно место, где можно отключить Wi-Fi адаптер, это «Сетевые подключения». Для того чтобы проверить этот вариант откройте меню «Выполнить» с помощью комбинации клавиш Windows-R и введите команду «ncpa.cpl».
Таким образом вы попадете в раздел «Панели управления», который называется «Сетевые подключения». Здесь нужно изучить имеющиеся сетевые подключения. Если подключение «Беспроводная сеть» помечено как «Отключено», то кликните по нему правой кнопкой мышки и выберите вариант «Включить».

После этого еще раз проверьте, работает ли на ноутбуке Wi-Fi или нет.
Wi-Fi адаптер отключен через «Центр мобильности»
«Центр мобильности» это еще одно место, где можно случайно отключить Wi-Fi адаптер. Поэтому, если вы проверили все выше описанное, но Wi-Fi на ноутбуке все равно не работает, то вам нужно проверить еще и этот вариант. Для этого откройте меню «Выполнить» (комбинация клавиш Windows-R) и введите команду «mblctr.exe».

В открывшемся окне нужно найти блок настроек «Беспроводная сеть» и включить там Wi-Fi, если он отключен. После этого можно проверять, заработал ли Wi-Fi на ноутбуке или нет.
Wi-Fi адаптер отключен в меню «Параметры»
Если работает под управлением Windows 10, то Wi-Fi адаптер может быть отключен в меню «Параметры». Для того чтобы открыть это меню, кликните правой кнопкой мышки по кнопке «Пуск» и в появившемся меню выберите пункт «Параметры».

После этого нужно перейти в раздел «Сеть и Интернет – Wi-Fi»
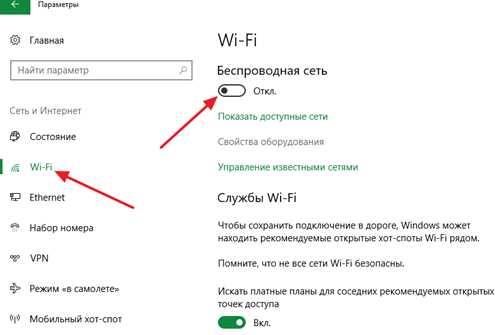
Здесь нужно проверить, включена ли там опция «Беспроводная сеть». Если «Беспроводная сеть» отключена, то включаем ее и проверяем работу Wi-Fi на ноутбуке.
На ноутбуке включен режим «В самолете» или «В полете»
На многих ноутбуках есть аппаратная кнопка или комбинация клавиш с кнопкой Fn, которая активирует так называемый режим «В самолете» или режим «В полете». Данный режим предназначен для использования во время авиаперелетов, и он полностью отключает все беспроводные модули для того чтобы они не могли повлиять на оборудование самолета. При этом отключается и Wi-Fi адаптер, поэтому, если у вас включен этот режим, то Wi-Fi на ноутбуке работать не будет.
Осмотрите ваш ноутбук на предмет кнопок с изображением самолета. Если такая кнопка обнаружится, то попробуйте нажать на нее и проверить заработает ли Wi-Fi на ноутбуке.

Если ваш ноутбук работает под управлением Windows 10, то вам нужно также проверить опцию «Режим в самолете». Ее можно включить и отключить через меню «Параметры» в разделе «Сеть и Интернет – Режим в самолете».

Либо через «Центр Уведомлений».

После отключения режима «В самолете» проверьте работает ли Wi-Fi или нет.
Часто обрывается wi fi сеть. Постоянно пропадает wi-fi соединение на ноутбуке и других устройствах: что делать
Здравствуйте, Тигран!
При использовании ноутбука довольно часто, особенно в последние несколько лет, требуется выходить в Интернет по тем или иным причинам. Пользоваться выходом в глобальную сеть с помощью кабеля - это уже неудобно, учитывая, что сегодня очень распространены WiFi-маршрутизаторы разных конфигураций. Предлагаю рассмотреть возможные варианты оборудования для установки в своем доме или квартире.
Установка для дома
Первое, на что нужно обратить внимание - это дальность действия антенн, редакция технологии 802.11, количество антенн, а остальное значения не имеет. Крутые "примочки" - это всего лишь трата денег. Следующий момент - это толщина стен перекрытий. Если у вас толстые стены, то нужно остановить свой выбор на роутере с тремя антеннами или двумя, но с силой сигнала в 5 dbi. Это позволит получить хорошую мощность сигнала и "пробивание" стен радиоволной.
По возможности, располагайте ваше устройство передачи WiFi-сигнала ближе к центру квартиры, что позволит синусоидальной волне маршрутизатора расходиться плавно и равномерно по всей жилой площади.
Если в вашей квартире или доме есть микроволновая печь или радиотелефон, то нужно стараться размещать WiFi-ретранслятор так, чтобы расстояние между этими устройствами было не меньше 5 - 8 метров. Иначе волны будут пересекаться, и получится эффект "глушения пропускной способности".
Мы подобрались вплотную к предмету проблемы, указанной в вопросе. Разберемся, почему может пропадать сигнал или скорость, а также куда может деваться весь сигнал, идущий от роутера.
Куда девается скорость Интернета
Когда устанавливается WiFi-роутер, довольно часто бывает так, что у соседей он уже стоит и может глушить ваш сигнал в силу своей большей мощности. Как было описано выше, влиять на сигнал могут микроволновки и радиотелефоны. Чтобы от этого избавиться, нужно ваш роутер специально настроить. Настройки требуют частота передачи и канал. Эти параметры можно найти в разделе "Беспроводная связь" в интерфейсе маршрутизатора.
Существует еще вариант, что ваш Интернет отбирают соседи, зная пароль. Его можно элементарно взломать и пользоваться сетью втайне от вас. Поэтому вам следует изменить пароль доступа к WiFi-сети. Это делается также в разделе "Беспроводная связь" в интерфейсе роутера.
Ваш роутер может выйти из строя из-за перепадов напряжения в электрической сети, или заводского брака, или от времени эксплуатации. В этом случае вам может помочь ваш провайдер Интернета, который дает связь в квартиру. Свяжитесь с ним, объясните ситуацию, а специалисты со своей стороны проверят линию и соединение с вами. Если с устройством что-то не так - они вам об этом скажут. Еще можете подключить ваш ноутбук к другому маршрутизатору, например, у вашего соседа. Если все будет хорошо, то ваш роутер нужно заменить.
Влиять на пропадание сигнала может проблема на линии провайдера - повреждение оптической линии между домами или витой пары по подъезду. Уточнить этот момент можно также у провайдера.
И последний возможный вариант - это локальные проблемы с компьютером. Проверяется работоспособность подключением другого компьютера кабелем к маршрутизатору или мобильного устройства по WiFi. Если все заработает без нареканий - нужно искать проблему в вашем ноутбуке.
Надеюсь, у вас все получится.
С уважением, Евгений.
Электронные гаджеты: компьютеры, ноутбуки, смартфоны и планшеты есть в каждом доме. Чтобы все устройства получали безлимитный доступ к сети интернет, пользователи устанавливают в квартирах роутеры. Эти приспособления обеспечивают беспроводной доступ к сети из одной точки выхода. Но здесь люди сталкиваются с ситуацией, что периодически пропадает интернет через роутер. Расскажем, как решить проблему самостоятельно, без привлечения специалистов.
wi fi может пропасть на любом устройствеВозможные причины
Если скорость интернета скачет, проверьте доступ роутера к сети. При стабильном доступе индикаторы должны гореть ровным зелёным светом. Когда на линии неполадки, индикаторы мигают. Сеть пропадает из-за помех или неправильных настроек устройства. Решить ситуацию можно перезагрузив маршрутизатор, для этого на задней панели предусмотрена кнопка.
ПОСМОТРЕТЬ ВИДЕО
Если теряется связь с Wi-Fi, на экран монитора выводятся следующие сообщения:
- Нет доступа к интернету. Проблема вызвана неправильным подключением или неполадками на линии. В этом случае пропадает интернет по кабельному соединению и удалённому доступу.
- Получение IP-адреса. в связи с неправильными сетевыми настройками. Проверьте настройку в центре управления сетями.
- Разрыв соединения. Если постоянно , отрегулируйте настройку электропитания. В частности, деактивируйте отключение сетевых адаптеров в целях экономии энергии.
Если сигнал нестабильный и скорость оставляет желать лучшего, обратитесь в техподдержку провайдера.
Важно! В обязанности провайдера не входит настройка домашнего соединения, если этот пункт не указан в договоре на подключение!
Если на линии нет технических неисправностей, а уровень сигнала всё равно низкий, возможно проблема кроется в приёме. Если пропал Wi-Fi на телефоне, подойдите с гаджетом ближе к точке доступа. Скорость увеличилась – значит, на пути между устройством и маршрутизатором возникают помехи. Выходом из положения будет установка дополнительной усиливающей антенны. Когда уровень сигнала не зависит от расстояния между устройством и точкой доступа нужно искать свободный канал подключения. Такая ситуация характерна для многоквартирных домов, где на одной частоте работает несколько маршрутизаторов. Рассмотрим, как решить эту проблему.
Как подключится к свободной частоте?
Если пропал Wi-Fi на роутере, то нужно установить на компьютер программу InSSIDer. Приложение просканирует доступные беспроводные сети и отобразит свободные каналы графическим изображением.
Обратите внимание, что утилита стоит денег. Бесплатная версия доступна лишь для мобильных устройств на платформе Android.
Разберёмся в работе утилиты.
Из этого же графика видно, что четвёртый канал свободен. Чтобы устранить неполадки с соединением, нужно подключить маршрутизатор на другую частоту.
Обратите внимание, что рекомендуется выбирать канал, находящийся на максимальном удалении от других используемых частот. При этом стоит учитывать, что ширина частоты варьируется в пределах 20-40 МГц, и каналы расположены на 5МГц один от другого. Соответственно, выбранная частота будет неизменно накладываться на соседние. Правильный выбор канала устранит проблему, когда ноутбук теряет сеть Wi-Fi. Стоит отметить, что модели роутеров имеют от 11 до 13 каналов
phocs.ru
- Стрелки на клавиатуре передвигают не ячейки а лист
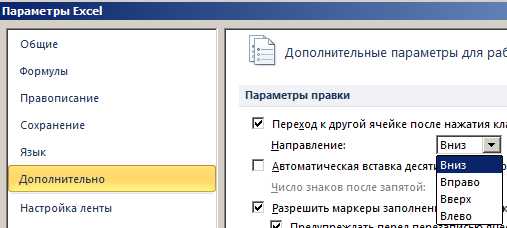
- Удалить старый виндовс

- Постоянно вылетает интернет на ноутбуке

- Как защититься от взлома в вк
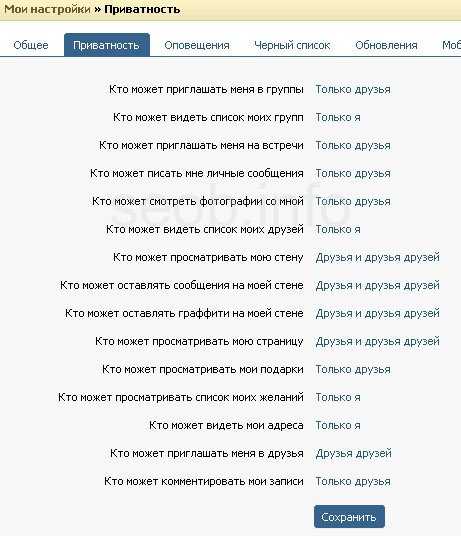
- Как настроить маршрутизатор tp link

- Не работает google chrome

- Windows 7 как восстановить bootmgr
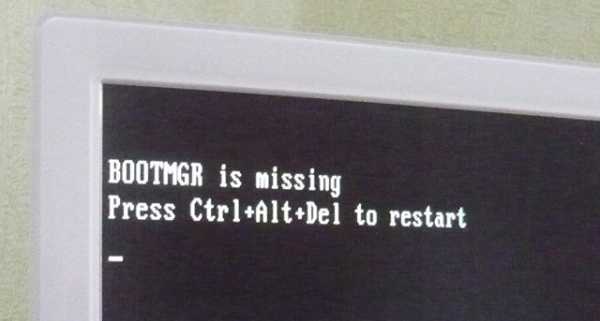
- Как разделить жесткий диск

- Как включить в телефоне самсунг интернет

- Исчез вай фай на ноутбуке

- Как настроить radmin

