Перемещение по листу и использование прокрутки. Стрелки на клавиатуре передвигают не ячейки а лист
НЕ ВОЛНУЙТЕСЬ, Я СЕЙЧАС ВСЕ ОБЪЯСНЮ!
03 Апр 2009
В разделе фишки
Никогда не задумывались, для чего на вашей клавиатуре клавиша Scroll Lock? Вы вообще ей пользовались? А где она расположена знаете? А почему при ее включении лампочка загорается?
Нет, ну с лампочкой ещё худо-бедно понятно — загорается, чтобы интереснее было, а вот как пользоваться этой кнопкой?
Клавиша Scroll Lock впервые появилась на 83-х кнопочной клавиатуре IBM PC/XT , а также на 84-х кнопочной IBM PC AT. Придумали эту клавишу для того, чтобы при её включении клавиши курсора меняли свое предназначение. При выключеной клавише Scroll Lock, клавиши курсора действуют как обычно, а при включенной могут служить для прокрутки экрана.
Конечно, если вы прямо сейчас включите Scroll Lock, то никаких изменений не увидите, а вот если у вас браузер Опера, то с помощью клавиши Scroll Lock вы можете пользоваться голосовыми командами. Да, да, Оперой можно управлять голосом. Для этого, правда, нужно загрузить и установить голосовые библиотеки (их объем около 10 мегабайт). Загрузите и вы сразу же поймете, что эта чудо-кнопка просто незаменима.
Если у вас ноутбук, вы, наверняка, пользуетесь функциональной клавишей Fn (я, например, по нажатию Fn и F2 выключаю экран своего ноутбука) и вам, наверняка, будет интересно узнать, что в ноутбуках Dell, та самая Scroll Lock используется как Fn key. То есть хитрые разработчики все-таки нашли её достойное применение. Надеемся, что такое же достойное применение этой клавише найдете и вы. Зачем-то же она вам нужна?
У меня ноутбук не от Dell, голосом оперой я не управляю, поэтому до последнего времени я не пользовался сим рудиментом древних систем. Хотя все перечисленное я, безусловно знал, использовать клавишу в работе никогда не приходилось. Но на тренинге в ИКЦ израильский консул Болеслав Ятвецкий, большой поклонник клавиатурных сокращений, заказал мне занятие именно по шорткатам. Тут то мне и пришлось разобраться со Scroll Lock. А тут как раз на занятиях по Excel любознательные слушатели как всегда создли для себя ситуацию. Попробуем смоделировать.
Запускаем Microsoft Excel 2003/2007, открываем любой файл, ставим курсор, например, в ячейку B2. Нажимаем клавиши-стрелки – ячейка-курсор (“рамочка”) перемещается в другие ячейки. Это обычное, всем привычное поведение. Повторяем опыт, но теперь со включенным Scroll Lock.
Нажимаем клавиши-стрелки – лист таблицы прокручивается, но ячейка-курсор (“рамочка”) не двигается, т.е. по-прежнему остаётся в B2. Это удобно для обозрения большого листа Excel с помощью клавиатуры. Но более важно, ИМХО, что иногда у юзеров это получается случайно. И вызывает сильное беспокойство. Не беспокойтесь, пожалуйста, сейчас я вам все объясню!
Мой блог находят по следующим фразам• скачать бесплатно microsoft office 2007 с ключом• удалить Microsoft Shared• Скачать Microsofr Word бесплатно с кряком• скачать Microsoft office с ключом бесплатно crack• альтернатива excel for mac• бесплатно ключ для microsoft office
Возможно, Вас заинтересует также информация по следующим ключевым словам, которую обычно ищут на моем сайте• Как в BIOS включить включение компьютера• скачать office 2003 rus бесплатно• windows media player воспроизвести музыку• Проблемы с форматом чисел в Excel• включить компьютер по времени• как разместить несколько слайдов power point на одной странице
Excel, Microsoft, Office, Office 2007, Word, бесплатно, тренинг
shperk.ru
Перемещение по листу и использование прокрутки
Существуют различные способы перемещения по лист. Для перехода от одной ячейки к другой или к различным областям листа можно использовать клавиши со стрелками, полосы прокрутки или мышь.
Excel имеет улучшенный пользовательский интерфейс с высокой скоростью прокрутки, удобным переходом к концу диапазона и всплывающими подсказками, которые указывают расположение на листе. Раскрывающиеся списки в диалоговых окнах можно прокручивать с помощью мыши.
Перемещение по листу с помощью клавиш со стрелками
Чтобы перейти к заданной ячейке на листе, щелкните ее или воспользуйтесь клавишами со стрелками. При этом ячейка, в которую выполнен переход, становится активная ячейка.
|
Чтобы перейти |
Выполните следующие действия |
|
К началу или концу диапазона |
Нажимайте CTRL + клавиша со стрелкой для перехода к началу или концу каждого следующего диапазона в столбце или строке вплоть до конца листа. Чтобы при переходе в начало и конец диапазонов выделять эти диапазоны до конца листа, нажимайте CTRL + SHIFT + клавиша со стрелкой. |
|
На одну строку вверх или вниз |
Нажмите клавишу SCROLL LOCK, после чего воспользуйтесь клавишей СТРЕЛКА ВВЕРХ или СТРЕЛКА ВНИЗ для прокрутки на одну строку вверх или вниз. |
|
На один столбец влево или вправо |
Нажмите клавишу SCROLL LOCK, после чего воспользуйтесь клавишей СТРЕЛКА ВЛЕВО или СТРЕЛКА ВПРАВО для прокрутки на один столбец влево или вправо. |
|
На один экран вверх или вниз |
Нажмите клавишу PAGE UP или PAGE DOWN. |
|
На один экран влево или вправо |
Нажмите клавишу SCROLL LOCK, после чего нажмите клавишу СТРЕЛКА ВЛЕВО или СТРЕЛКА ВПРАВО, удерживая клавишу CTRL. |
|
На большое расстояние |
Нажмите клавишу SCROLL LOCK, после чего удерживайте нажатыми клавишу CTRL и клавишу со стрелкой для быстрого перехода к нужным данным. |
Примечание: Если нажата клавиша SCROLL LOCK, в строке состояния Excel отображается текст Scroll Lock. Когда включен режим SCROLL LOCK, при нажатии клавиш со стрелками выполняется прокрутка на строку вверх или вниз и на столбец влево или вправо. Чтобы использовать клавиши со стрелками для перемещения между ячейками, нужно отключить режим SCROLL LOCK. Для этого нажмите клавишу SCROLL LOCK (ScrLk) на клавиатуре. Если на клавиатуре нет этой клавиши, отключить режим SCROLL LOCK можно с помощью экранной клавиатуры. Чтобы открыть экранную клавиатуру, нажмите кнопку Пуск на рабочем столе Windows и введите запрос экранная клавиатура. Чтобы отключить режим SCROLL LOCK, нажмите клавишу ScrLk и закройте экранную клавиатуру.
Перемещение по листу с помощью полос прокрутки
Если полосы прокрутки отсутствуют, выполните указанные ниже действия.
-
Выберите пункты Файл > Параметры.
В Excel 2007 нажмите кнопку Microsoft Office , а затем — кнопку Параметры Excel.
-
В категории Дополнительно в разделе Показать параметры для следующей книги установите флажки Показывать горизонтальную полосу прокрутки и Показывать вертикальную полосу прокрутки, а затем нажмите кнопку ОК.
|
Чтобы перейти |
Выполните следующие действия |
|
На одну строку вверх или вниз |
Для перемещения листа на одну строку вверх или вниз щелкните кнопку со стрелкой или на вертикальной полосе прокрутки. |
|
На один столбец влево или вправо |
Для перемещения листа на один столбец влево или вправо щелкните кнопку со стрелкой или на горизонтальной полосе прокрутки. |
|
Прокрутка листа с повышенной скоростью |
Чтобы увеличить скорость прокрутки, во время прокрутки удерживайте указатель мыши на краю экрана более 10 секунд. При перемещении указателя в противоположном направлении скорость прокрутки снижается. |
|
На один экран вверх или вниз |
Щелкните вертикальную полосу прокрутки сверху или снизу от ползунка . |
|
На один экран влево или вправо |
Щелкните горизонтальную полосу прокрутки слева или справа от ползунка . |
|
На большое расстояние |
Удерживайте клавишу SHIFT при перетаскивании ползунка . |
Примечания:
-
Если для перемещения по листу используется ползунок, в Excel отображается всплывающая подсказка с указанием номера строки или буквы столбца (или номеров, если для книги используется стиль ссылок R1C1), чтобы можно было определить положение на листе.
-
Размер ползунка показывает соотношение отображаемой части листа и общей используемой области. Положение ползунка указывает относительное положение видимой части на листе.
-
Окно можно разделить таким образом, чтобы можно было одновременно прокручивать лист в двух или четырех областях. Наведите указатель мыши на вешку разбивки на вертикальной или горизонтальной полосе прокрутки. Когда указатель примет вид двусторонней стрелки , перетащите полосу разделения в нужное место листа. Чтобы удалить полосу разделения, дважды щелкните ее.
Прокрутка и изменение масштаба с помощью мыши
Некоторые модели мыши и другие указывающие устройства, например Microsoft IntelliMouse, имеют встроенные функции прокрутки и масштабирования, которые можно использовать для перемещения и изменения масштаба при работе с листом или лист диаграммы. Кроме того, с помощью мыши можно прокручивать раскрывающиеся списки в диалоговых окнах. Дополнительные сведения см. в описании указывающего устройства.
|
Задача |
Выполните следующее |
|
Прокрутка на несколько строк вверх или вниз |
Вращайте колесико вперед или назад. |
|
Прокрутка листа с повышенной скоростью |
Чтобы увеличить скорость прокрутки, во время прокрутки удерживайте указатель мыши на краю экрана более 10 секунд. При перемещении указателя в противоположном направлении скорость прокрутки снижается. |
|
Панорамирование (прокрутка изображения вверх или вниз) |
Удерживая колесико нажатым, перемещайте указатель мыши вверх или вниз относительно метки начала . С увеличением расстояния до указателя от этой метки скорость прокрутки увеличивается, с сокращением этого расстояния — уменьшается. |
|
Автоматическая прокрутка листа |
Щелкните колесиком мыши, а затем перемещайте мышь в сторону прокрутки. С увеличением расстояния до указателя от метки начала скорость прокрутки увеличивается, с сокращением этого расстояния — уменьшается. Чтобы остановить автоматическую прокрутку, щелкните любой кнопкой мыши. |
|
Увеличение или уменьшение масштаба изображения |
Удерживая нажатой клавишу CTRL, поворачивайте колесико вперед или назад. Масштаб отображения листа указан в процентах в строке состояния. |
|
Отображение подробных данных в структурах |
Поместив указатель на итоговую ячейку данных структуры и удерживая нажатой клавишу SHIFT, поверните колесико вперед. |
|
Скрытие подробных данных в структурах |
Поместив указатель на ячейку подробных данных в структуре и удерживая клавишу SHIFT, поверните колесико назад. |
Дополнительные сведения
Вы всегда можете задать вопрос специалисту Excel Tech Community, попросить помощи в сообществе Answers community, а также предложить новую функцию или улучшение на веб-сайте Excel User Voice.
К началу страницы
support.office.com
Перемещение по ячейкам в Excel стрелками
Данный раздел уроков мы начинали с обучения перемещения курсора по пустому листу. Сейчас рассмотрим другие возможности Excel в области управления курсора стрелками для быстрого и удобного перемещения по большим объемам данных.
Первая ситуация напоминает движение по пустой дороге, а вторая – по переполненной. Выполним несколько простых но эффективных упражнений для быстрой работы при управлении данными рабочего листа.
Перемещение стрелками в Excel
Заполните строки данными, так как показано на этом рисунке:
Задания в данном уроке – не стандартные, но и не сложные, хотя очень полезные.
Примечание! При записи комбинаций горячих клавиш знак «+» означает, что клавиши следует нажимать одновременно, а слово «потом» – означает последовательное нажатие.
Перейдите на ячейку А1. Наилучший способ это сделать, нажать комбинацию горячих клавиш CTRL+HOME. Нажмите на клавишу END потом «стрелка вправо». В предыдущих уроках, когда листы были еще пустыми, данная комбинация просто смещала курсор на самый последний столбец листа. Если в данной строке есть запись, то эта комбинация позволяет нам моментально найти конец заполненного отрывка строки. Но строка может быть разбита на несколько отрезков записей. Тогда данная комбинация перемещает курсор по концам отрезков строки. Для более наглядного примера обратите внимание на рисунок:
Клавиша END потом «стрелка влево» выполняет выше описанное перемещение курсора в обратном порядке – соответственно. Каждый раз, когда мы нажимаем на клавишу END, в строке состояния окна программы высвечивается сообщение: "Режим перехода в конец".
Все выше описанные действия для перемещения по ячейкам в Excel стрелками так же выполняет нажатие на клавиатуре компьютера CTRL + «стрелка вправо (стрелка влево, вверх и вниз)»
Выберите любую ячейку на листе и нажмите комбинацию клавиш CTRL+END. В результате курсор переместится на перекресток самой последней записи в строке и самой последней записи в столбце. Обратите внимание на рисунок.
Примечание. Если удалить содержимое нескольких ячеек, чтобы изменить адрес перекрестка после нажатия CTRL+END. Но после удаления нужно обязательно сохранить файл. Иначе CTRL+END будет возвращать курсор по старому адресу.
Таблица действий для перемещения курсором Excel:
| Горячие клавиши | Действие |
| Enter | Стандартное смещение курсора на ячейку вниз. При необходимости в настройках можно изменить в любое направление. |
| Щелчок мышкой | Перемещение на любую ячейку. |
| Стрелки: вверх, вправо, вниз, влево. | Смещение на одну ячейку в соответствующем направлении к конкретной стрелки. |
| CTRL+G или просто F5 | Вызов диалогового окна «перейти до:» для ввода адреса ячейки на который нужно сместить курсор. |
| CTRL+HOME | Переход на первую ячейку А1 с любого места листа. |
| CTRL+END | Переход на перекресток между последней записью строки и последней записью столбца. |
| CTRL+ «любая стрелка» или END потом «любая стрелка» | До первой / последней отрезка записи в строке или столбце. Перемещение происходит в направлении соответствующей стрелки. |
| PageUp и PageDown | Прокрутка одного экрана вверх или вниз. |
| Alt+PageUp и Alt+PageDown | Прокрутка одного экрана вправо или влево. |
| CTRL+PageUp и CTRL+PageDown | Переход на следующий / предыдущий лист. |
exceltable.com
Быстрое перемещение курсора по ячейкам листа Excel
Перемещение по ячейкам листа осуществляется с помощью курсора (управляемый черный прямоугольник). Чаще всего при заполнении данными листов Excel необходимо перемещаться к соседней ячейке. Но иногда требуется переместиться к любым отдаленным ячейкам.
Например, в конец / начала прайса и т.п. Каждая ячейка под курсором является активной. Просмотр содержимого листов Excel следует условно разделить на 2 типа: 1 просмотр с помощью перемещения курсора и 2 просмотр с помощью дополнительных инструментов предназначенных для просмотра без перемещения курсора. Например, полосы прокрутки листа.
О том, как в Excel стрелками быстро перемещаться по ячейкам, описано подробнее ниже.
Перемещение курсора к соседней ячейке в низ
Переместите курсор к нижней (следующей) ячейке. При загрузке программы по умолчанию курсор расположен на ячейке с адресом A1. Вам нужно перейти на ячейку A2. Для этого решения есть 5 вариантов:
- Просто нажмите клавишу «Enter».
- Перемещение по ячейкам стрелками. (Все стрелки клавиатуры влияют на перемещение курсора соответственно со своим направлением).
- Наведите курсор мышки на ячейку с адресом A2 и сделайте щелчок левой кнопкой мыши.
- С помощью инструмента «Перейти…» (CTRL+G или F5) .
- Используя поле «Имя» (расположенное слева от строки формул).
Со временем в процессе работы с Excel вы заметите, что каждый вариант обладает своими преимуществами в определенных ситуациях. Иногда лучше нажать мишкой, а иногда перемещать курсор лучше клавишей «Enter». Также дополнительным примером может послужить данное задание как в Excel можно находить решения в несколько способов.
По умолчанию в Excel параметр перемещения курсора после нажатия клавиши «Enter» направлено в низ, на нижнюю ячейку (а если нажать SHIFT+ENTER, то курсор перейдет на верхнюю ячейку). При необходимости это можно изменить в настройках программы. Открываем окно «Параметры Excel» через меню «Файл»-«Параметры». В появившемся окне следует выбрать параметр «Дополнительно». Нас интересует здесь: «Переход к другой ячейке после нажатия клавиши ВВОД». Ниже в опции направление указать желаемое… как показано на рисунке:
Помните об изменениях в этой настройке, чтобы делать свою работу в Excel более комфортной. В определенных ситуациях заполнения / изменения данных вам будет приходиться часто пользоваться данной возможностью. Очень удобно, когда курсор сам перемещается в нужном направлении после ввода данных в ячейку. А таблицы в листах для заполнения данных могут быть как вертикальные, так и горизонтальные.
Быстрый переход к выбранным отдаленным ячейкам
В выше описанном задании мы перемещались по соседним ячейкам (С A1 до A2). Попробуйте в такой же способ переместить курсор (черный прямоугольник) на ячейку D3.
Как видите, в данной задаче самый короткий путь решения будет сделать 1 щелчок мышкой. Ведь для клавиатуры это 3 нажатия клавиш.
Для решения данной задачи можно еще использовать инструмент «Перейти…». Чтобы ним воспользоваться необходимо на закладке «Главная» открыть выпадающий список инструмента «Найти» и выбрать опцию «Перейти…». Или нажать комбинацию «горячих» клавиш CTRL+G или F5.
В появившемся окне впишите D3 (можно вписать малыми буквами d3, а программа сама заменяет маленькие буквы на большие и в формулах так же), после чего нажмите OK.
Для быстрого перемещения курсора в любой адрес ячейки листа, так же удобно использовать поле «Имя», которое находится в левом верхнем углу под полосой инструментов на одном уровне со строкой формул. Введите это поле D3 (или d3) и нажмите «Enter». Курсор мгновенно переместится по заданному адресу.
Если отдаленная ячейка, на которую следует переместить курсор, чтобы сделать ее активной, находится в пределах одного экрана (просмотра без прокрутки), то лучше воспользоваться мышкой. Если же ячейку нужно искать, но адрес ее известен заранее, то лучше воспользоваться полем «Имя» или инструментом «Перейти…».
В программе Excel большинство функций можно реализовать несколькими путями. Но далее в уроках мы будем использовать только самые короткие.
Перемещение курсора в конец листа
На практическом примере быстро проверим количество строк в листе.
Задание 1. Откройте новый чистый лист и поместите курсор в любую колонку. Нажмите на клавиатуре клавишу END, а потом «стрелка вниз» (или комбинация CTRL+«стрелка вниз»). И вы увидите, что курсор переместился в последнюю строку листа. Если нажать комбинацию клавиш CTRL+HOME, то курсор переместится в первую ячейку листа A1.
Теперь проверим адресное наименование последней колонки и их количество.
Задание 2. Нажмите комбинацию клавиш CTRL+«стрелка вправо» (или клавишу END, а потом «стрелка вправо»). Тогда курсор переместится в последнюю колонку с адресным наименованием XFD.
Чтобы узнать какая по счету последняя колонка листа, необходимо переключить стиль отображения адресов ссылок на ячейки. Для этого необходимо зайти: «Файл»-«Параметры»-«Формулы» и отметить галочку «Стиль ссылок R1C1», нажать OK. После чего в наименованиях колонок вместо букв будут отображаться цифры. Порядковый номер последней колонки листа 16384. После чего в таком же порядке снимите галочку, чтобы вернуть стандартный стиль колонок с латинскими буквами.
Предок Excel это была программа в стиле листа-калькулятора для помощи работы в бухгалтерии. Поэтому листы напоминают одну большую таблицу. Сейчас мы научились эффективно перемещаться по ячейкам этой таблицы, а дальше будем учиться, эффективно заполнять их данными.
exceltable.com
Что делать, если в Excel ячейка-курсор не двигается при нажатии клавиш-стрелок
Никогда не задумывались, для чего на вашей клавиатуре клавиша Scroll Lock? Вы вообще ей пользовались? А где она расположена знаете? А почему при ее включении лампочка загорается?
Нет, ну с лампочкой ещё худо-бедно понятно — загорается, чтобы интереснее было, а вот как пользоваться этой кнопкой?
Клавиша Scroll Lock впервые появилась на 83-х кнопочной клавиатуре IBM PC/XT , а также на 84-х кнопочной IBM PC AT. Придумали эту клавишу для того, чтобы при её включении клавиши курсора меняли свое предназначение. При выключеной клавише Scroll Lock, клавиши курсора действуют как обычно, а при включенной могут служить для прокрутки экрана.
Конечно, если вы прямо сейчас включите Scroll Lock, то никаких изменений не увидите, а вот если у вас браузер Опера, то с помощью клавиши Scroll Lock вы можете пользоваться голосовыми командами. Да, да, Оперой можно управлять голосом. Для этого, правда, нужно загрузить и установить голосовые библиотеки (их объем около 10 мегабайт). Загрузите и вы сразу же поймете, что эта чудо-кнопка просто незаменима.
Если у вас ноутбук, вы, наверняка, пользуетесь функциональной клавишей Fn (я, например, по нажатию Fn и F2 выключаю экран своего ноутбука) и вам, наверняка, будет интересно узнать, что в ноутбуках Dell, та самая Scroll Lock используется как Fn key. То есть хитрые разработчики все-таки нашли её достойное применение. Надеемся, что такое же достойное применение этой клавише найдете и вы. Зачем-то же она вам нужна?
У меня ноутбук не от Dell, голосом оперой я не управляю, поэтому до последнего времени я не пользовался сим рудиментом древних систем. Хотя все перечисленное я, безусловно знал, использовать клавишу в работе никогда не приходилось. Но на тренинге в ИКЦ израильский консул Болеслав Ятвецкий, большой поклонник клавиатурных сокращений, заказал мне занятие именно по шорткатам. Тут то мне и пришлось разобраться со Scroll Lock. А тут как раз на занятиях по Excel любознательные слушатели как всегда создли для себя ситуацию. Попробуем смоделировать.
Запускаем Microsoft Excel 2003/2007, открываем любой файл, ставим курсор, например, в ячейку B2. Нажимаем клавиши-стрелки – ячейка-курсор (“рамочка”) перемещается в другие ячейки. Это обычное, всем привычное поведение. Повторяем опыт, но теперь со включенным Scroll Lock.
Нажимаем клавиши-стрелки – лист таблицы прокручивается, но ячейка-курсор (“рамочка”) не двигается, т.е. по-прежнему остаётся в B2. Это удобно для обозрения большого листа Excel с помощью клавиатуры. Но более важно, ИМХО, что иногда у юзеров это получается случайно. И вызывает сильное беспокойство. Не беспокойтесь, пожалуйста, сейчас я вам все объясню!
Мой блог находят по следующим фразам• скачать бесплатно microsoft office 2007 с ключом• удалить Microsoft Shared• Скачать Microsofr Word бесплатно с кряком• скачать Microsoft office с ключом бесплатно crack• альтернатива excel for mac• бесплатно ключ для microsoft office
Возможно, Вас заинтересует также информация по следующим ключевым словам, которую обычно ищут на моем сайте• Как в BIOS включить включение компьютера• скачать office 2003 rus бесплатно• windows media player воспроизвести музыку• Проблемы с форматом чисел в Excel• включить компьютер по времени• как разместить несколько слайдов power point на одной странице
Метки:Microsoft, Microsoft Office 2007, Power Point 2007, PowerPoint, уроки, урокиСвязанные записи
Материал был впервые опубликован в блоге "Не волнуйтесь, я сейчас все объясню!".
Подписаться на RSS блогаshperh.livejournal.com
ПЕРЕМЕЩЕНИЕ КУРСОРА ПО ЯЧЕЙКАМ ЛИСТА EXCEL — КиберПедия
Занятие 6.3
Табличный редактор Excel.
Работа с ячейками
ПЕРЕМЕЩЕНИЕ КУРСОРА ПО ЯЧЕЙКАМ ЛИСТА EXCEL
Перемещение по ячейкам листа осуществляется с помощью курсора (управляемый черный прямоугольник). Чаще всего при заполнении данными листов Excel необходимо перемещаться к соседней ячейке. Но иногда требуется переместиться к любым отдаленным ячейкам.
Например, в конец / начала прайса и т.п. Каждая ячейка под курсором является активной. Просмотр содержимого листов Excel следует условно разделить на 2 типа:
1) просмотр с помощью перемещения курсора
2) просмотр с помощью дополнительных инструментов предназначенных для просмотра без перемещения курсора. Например, полосы прокрутки листа.
Перемещение курсора к соседней ячейке в низ
Переместите курсор к нижней (следующей) ячейке. При загрузке программы по умолчанию курсор расположен на ячейке с адресом A1. Вам нужно перейти на ячейку A2. Для этого решения есть 5 вариантов:
1. Просто нажмите клавишу «Enter».
2. Перемещение по ячейкам стрелками. (Все стрелки клавиатуры влияют на перемещение курсора соответственно со своим направлением).
3. Наведите курсор мышки на ячейку с адресом A2 и сделайте щелчок левой кнопкой мыши.
4. С помощью инструмента «Перейти…» (CTRL+G или F5) .
5. Используя поле «Имя» (расположенное слева от строки формул).
Со временем в процессе работы с Excel вы заметите, что каждый вариант обладает своими преимуществами в определенных ситуациях. Иногда лучше нажать мишкой, а иногда перемещать курсор лучше клавишей «Enter». Также дополнительным примером может послужить данное задание как в Excel можно находить решения в несколько способов.
По умолчанию в Excel параметр перемещения курсора после нажатия клавиши «Enter» направлено в низ, на нижнюю ячейку (а если нажать SHIFT+ENTER, то курсор перейдет на верхнюю ячейку). При необходимости это можно изменить в настройках программы. Открываем окно «Параметры Excel» через меню «Файл»-«Параметры». В появившемся окне следует выбрать параметр «Дополнительно». Нас интересует здесь: «Переход к другой ячейке после нажатия клавиши ВВОД». Ниже в опции направление указать желаемое… как показано на рисунке:
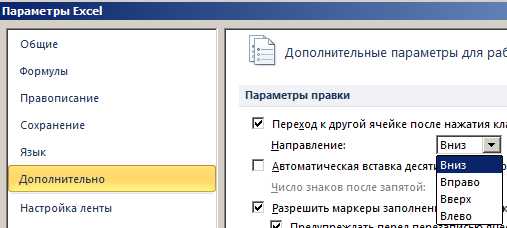
Помните об изменениях в этой настройке, чтобы делать свою работу в Excel более комфортной. В определенных ситуациях заполнения / изменения данных вам будет приходиться часто пользоваться данной возможностью. Очень удобно, когда курсор сам перемещается в нужном направлении после ввода данных в ячейку. А таблицы в листах для заполнения данных могут быть как вертикальные, так и горизонтальные.
Перемещение курсора в конец листа
Задание 1. Проверим количество строк в листе. Откройте новый чистый лист и поместите курсор в любую колонку. Нажмите на клавиатуре клавишу END, а потом «стрелка вниз» (или комбинация CTRL+«стрелка вниз»). И вы увидите, что курсор переместился в последнюю строку листа. Если нажать комбинацию клавиш CTRL+HOME, то курсор переместится в первую ячейку листа A1.
Задание 2. Теперь проверим адресное наименование последней колонки и их количество. Нажмите комбинацию клавиш CTRL+«стрелка вправо» (или клавишу END, а потом «стрелка вправо»). Тогда курсор переместится в последнюю колонку с адресным наименованием XFD.
Чтобы узнать какая по счету последняя колонка листа, необходимо переключить стиль отображения адресов ссылок на ячейки. Для этого необходимо зайти: «Файл»-«Параметры»-«Формулы» и отметить галочку «Стиль ссылок R1C1», нажать OK. После чего в наименованиях колонок вместо букв будут отображаться цифры. Порядковый номер последней колонки листа 16384. После чего в таком же порядке снимите галочку, чтобы вернуть стандартный стиль колонок с латинскими буквами.
Таблица действий для перемещения курсором Excel
| Горячие клавиши | Действие |
| Enter | Стандартное смещение курсора на ячейку вниз. При необходимости в настройках можно изменить в любое направление. |
| Щелчок мышкой | Перемещение на любую ячейку. |
| Стрелки: вверх, вправо, вниз, влево. | Смещение на одну ячейку в соответствующем направлении к конкретной стрелки. |
| CTRL+G или просто F5 | Вызов диалогового окна «перейти до:» для ввода адреса ячейки на который нужно сместить курсор. |
| CTRL+HOME | Переход на первую ячейку А1 с любого места листа. |
| CTRL+END | Переход на перекресток между последней записью строки и последней записью столбца. |
| CTRL+ «любая стрелка» или END потом «любая стрелка» | До первой / последней отрезка записи в строке или столбце. Перемещение происходит в направлении соответствующей стрелки. |
| PageUp и PageDown | Прокрутка одного экрана вверх или вниз. |
| Alt+PageUp и Alt+PageDown | Прокрутка одного экрана вправо или влево. |
| CTRL+PageUp и CTRL+PageDown | Переход на следующий / предыдущий лист. |
ДИАПАЗОН ЯЧЕЕК В EXCEL
Диапазон – это выделенная прямоугольная область прилегающих ячеек.
Диапазоны используют:
· при заполнении данных;
· при форматировании;
· при очистке и удалении ячеек;
· при создании графиков и диаграмм и т.п.
В формулах диапазон записывается адресами двух ячеек, которые разделенные двоеточием. Верхняя левая и правая нижняя ячейка, которая входит в состав диапазона, например A1:B3.
Обратите внимание! Ячейка, от которой начинается выделение диапазона, остается активной. Это значит, что при выделенном диапазоне данные из клавиатуры будут введены в его первую ячейку. Она отличается от других ячеек цветом фона.
К диапазонам относятся:
1. Несколько ячеек выделенных блоком (=B5:D8).
2. Одна ячейка (=A2:A2).
3. Целая строка (=18:18) или несколько строк (=18:22).
4. Целый столбец (=F:F) или несколько столбцов (=F:K).
5. Несколько несмежных диапазонов (=N5:P8;E18:h35;I5:L22).
6. Целый лист (=1:1048576).
Все выше перечисленные виды блоков являются диапазонами.
Выделение диапазонов – это одна из основных операций при работе с Excel.
Занятие 6.3
Табличный редактор Excel.
Работа с ячейками
ПЕРЕМЕЩЕНИЕ КУРСОРА ПО ЯЧЕЙКАМ ЛИСТА EXCEL
Перемещение по ячейкам листа осуществляется с помощью курсора (управляемый черный прямоугольник). Чаще всего при заполнении данными листов Excel необходимо перемещаться к соседней ячейке. Но иногда требуется переместиться к любым отдаленным ячейкам.
Например, в конец / начала прайса и т.п. Каждая ячейка под курсором является активной. Просмотр содержимого листов Excel следует условно разделить на 2 типа:
1) просмотр с помощью перемещения курсора
2) просмотр с помощью дополнительных инструментов предназначенных для просмотра без перемещения курсора. Например, полосы прокрутки листа.
cyberpedia.su
Стрелки в ячейках
Этот простой прием пригодится всем, кто хоть раз делал в своей жизни отчет, где нужно наглядно показать изменение какого-либо параметра (цен, прибыли, расходов) по сравнению с предыдущими периодами. Суть его в том, что прямо внутрь ячеек можно добавить зеленые и красные стрелки, чтобы показать куда сдвинулось исходное значение:

Реализовать подобное можно несколькими способами.
Способ 1. Пользовательский формат со спецсимволами
Предположим, что у нас есть вот такая таблица с исходными данными, которые нам надо визуализировать:
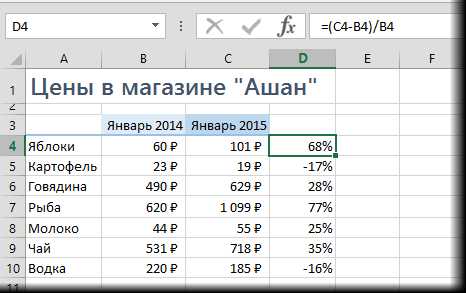
Для расчета процентов динамики в ячейке D4 используется простая формула, вычисляющая разницу между ценами этого и прошлого года и процентный формат ячеек. Чтобы добавить к ячейкам нарядные стрелочки, делаем следующее:
Выделите любую пустую ячейку и введите в нее символы "треугольник вверх" и "треугольник вниз", используя команду Вставить - Символ (Insert - Symbol):

Лучше использовать стандартные шрифты (Arial, Tahoma, Verdana), которые точно есть на любом компьютере. Закройте окно вставки, выделите оба введенных символа (в строке формул, а не ячейку с ними!) и скопируйте в Буфер (Ctrl+C).
Выделите ячейки с процентами (D4:D10) и откройте окно Формат ячейки (можно использовать Ctrl+1). На вкладке Число (Number) выберите в списке формат Все форматы (Custom) и вставьте скопированные символы в строку Тип, а потом допишите к ним вручную с клавиатуры нули и проценты, чтобы получилось следующее:
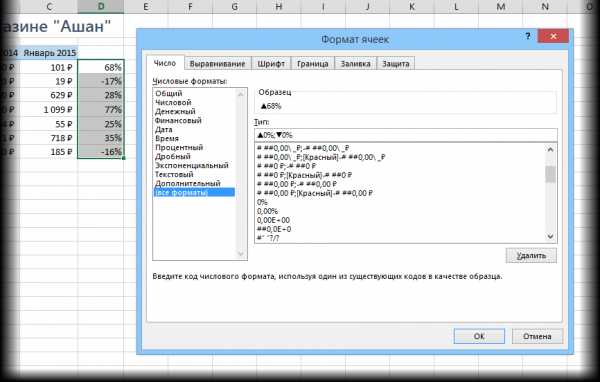
Принцип прост: если в ячейке будет положительное число, то к ней будет применяться первый пользовательский формат, если отрицательное - второй. Между форматами стоит обязательный разделитель - точка с запятой. И ни в коем случае не вставляйте никаких пробелов "для красоты". После нажатия на ОК наша таблица будет выглядеть почти как задумано:

Добавить красный и зеленый цвет к ячейкам можно двумя способами. Первый - вернуться в окно Формат ячеек и дописать нужные цвета в квадратных скобках прямо в нашем пользовательском формате:
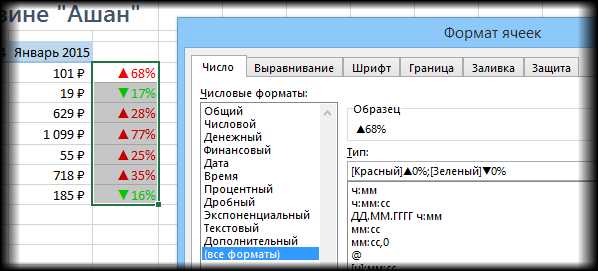
Лично мне не очень нравится получающийся в этом случае ядовитый зеленый, поэтому я предпочитаю второй вариант - добавить цвет с помощью условного форматирования. Для этого выделите ячейки с процентами и выберите на вкладке Главная - Условное форматирование - Правила выделения ячеек - Больше (Home - Conditional formatting - Highlight Cell Rules - Greater Then), введите в качестве порогового значения 0 и задайте желаемый цвет:

Потом повторите эти действия для отрицательных значений, выбрав Меньше (Less Then), чтобы отформатировать их зеленым.
Если немного поэкспериментировать с символами, то можно найти много аналогичных вариантов реализации подобного трюка с другими символами:
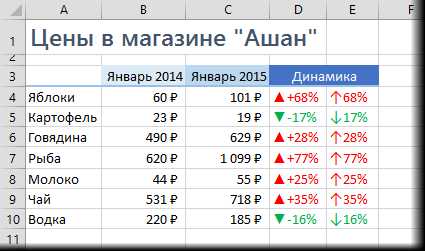
Способ 2. Условное форматирование
Выделите ячейки с процентами и откройте на вкладке Главная - Условное форматирование - Наборы значков - Другие правила (Home - Conditional formatting - Icon Sets - More). В открывшемся окне выберите нужные значки из выпадающих списков и задайте ограничения для подстановки каждого из них как на рисунке:

После нажатия на ОК получим результат:
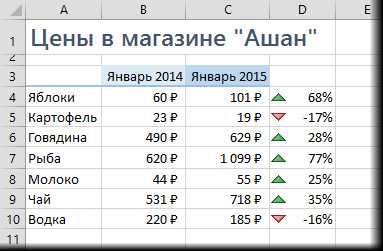
Плюсы этого способа в его относительной простоте и приличном наборе различных встроенных значков, которые можно использовать:

Минус же в том, что в этом наборе нет, например, красной стрелки вверх и зеленой вниз, т.е. для роста прибыли эти значки использовать будет логично, а вот для роста цен - уже не очень. Но, в любом случае, этот способ тоже заслуживает, чтобы вы его знали ;)
Ссылки по теме
www.planetaexcel.ru
- Удалить старый виндовс

- Постоянно вылетает интернет на ноутбуке

- Как защититься от взлома в вк
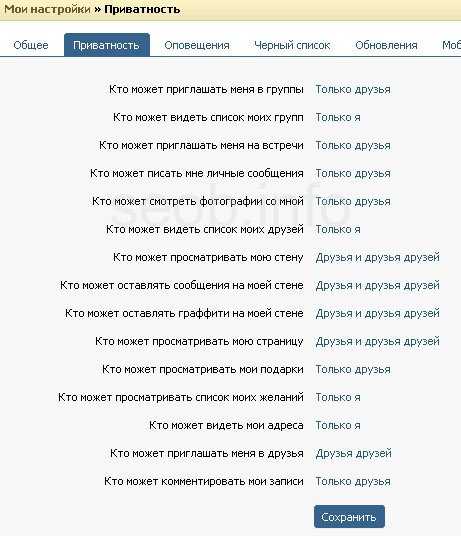
- Как настроить маршрутизатор tp link

- Не работает google chrome

- Windows 7 как восстановить bootmgr
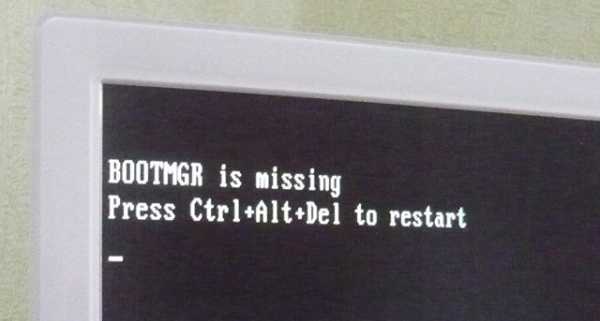
- Как разделить жесткий диск

- Как включить в телефоне самсунг интернет

- Исчез вай фай на ноутбуке

- Как настроить radmin

- Три сигнала при включении компьютера

