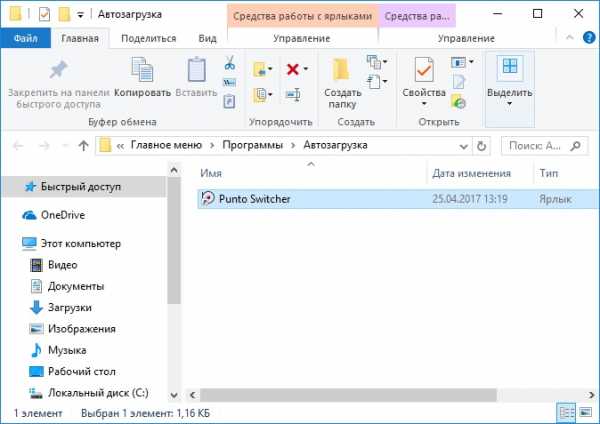Полное руководство по стилю слоя "Тиснение". Bevel and emboss перевод в фотошопе
Применение стиля слоя Bevel и фильтра Emboss к тексту в фотошоп
ПРИМЕНЕНИЕ СТИЛЯ СЛОЯ BEVEL И ФИЛЬТРА EMBOSS К ТЕКСТУ В ФОТОШОП
Добрый день, представляем Вашему вниманию курс по изучению графического редактора Adobe Photoshop. В сегодняшней части мы узнаем про то, как применить стиль слоя Bevel и фильтр Emboss к тексту на изображении в программе фотошоп.
Кроме того, мы посмотрим, как применить инструменты такого типа на практике. Профессиональные услуги специалистов, которые редактируют, корректируют фотографии и изображения, сегодня стоят довольно не дешево. Мы постараемся в наших практических материалах, научиться простым и в то же время нужным моментам в программе фотошоп, а также будем производить редактирование и корректировку фотографий самостоятельно, сохранив тем самым наши деньги в кошельке.
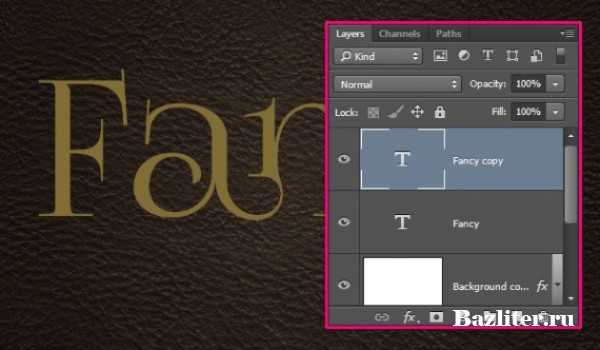
В сегодняшней статье мы рассмотрим тему: "Применение стиля слоя Bevel и фильтра Emboss к тексту" в программе фотошоп. Мы научимся производить воздействие на текст, которое отображается на изображении, при помощи стиля слоя Bevel.
Итак, приступим к рассмотрению очень нужных инструментов изменения стиля слоя Bevel и применения фильтра Emboss к тексту на изображении в программе фотошоп.
1. Загрузка фотографии в программу фотошоп и изменение текста изображения под разные форматы, за исключением тиснения, при помощи применения стиля слоя Bevel и фильтра Emboss
Фильтр тиснения или Emboss, как правило, применяется для получения определенного эффекта от текста или фигур, при помощи стиля слоя Bevel. Фильтр тиснения для текста применяется именно в совокупности со стилем слоя Bevel. Ниже в статье мы наглядно покажем Вам, как производить воздействие на текст изображения, если использовать сочетание выше описанного стиля слоя и фильтра тиснения.
Для того, чтобы начать работу с текстом на изображении, мы возьмем произвольную картинку или просто фото с текстом и загрузим ее в программу фотошоп. После загрузки фотографии, как всегда делаем копию фонового слоя или другими словами дублируем его, делается это в разделе главного меню настроек (слои - сделать копию).
Далее, переходим к подключению стиля слоя "Bevel", который находится в главном меню настроек: "Стили", далее "Стили слоя" и выбираем "Bevel". После этого делаем выделение нашего текста на изображении и применяем сочетание стиля слоя Bevel и фильтра Embross. Ниже на фото можем наглядно видеть, что получилось у нас после преображения текста на картинке:

Выше на скриншоте, можем видеть текст на картинке с применением различных инструментов и сочетание их вместе, которые мы выше в статье описывали. К первой надписи мы применили стиль слоя Bevel и фильтр Embross вместе; ко второй надписи было применен только фильтр тиснения и разные стили слоя; к третьей надписи был применен только фильтр тиснения, а четвертой надписью идет обычный, первоначальный текст, так сказать образец, без воздействий.
2. Применение фильтра Emboss и стиля слоя Bevel, для получения тисненного текста в фотошопЕсли мы хотим получить текст с тисненными словами и буквами в графическом редакторе, при помощи фильтр тиснения, нам необходимо всего навсего написать текст темным цветом. Далее, растреризуем (от слова Растр) текст и применим фильтр тиснения Embross (описание включения фильтра описано выше в статье, в разделе 1). После загрузки фильтра перед нами появится диалоговое окно с настройками, в котором необходимо будет ввести несколько параметров. Первый параметр - это "Угол", он обеспечивает падение света, а именно с какой стороны он будет падать на текст. Например, если написать параметр в 100-130 пунктов, то свет будет падать с левого верхнего угла. Второй параметр - "Глубина", который определяет высоту тиснения. Третий параметр - "Сила эффекта", который определяет баланс белого и черного цвета на текст. Ниже на фото можем видеть наглядно, что получилось у нас после применения данного инструмента и его параметров:
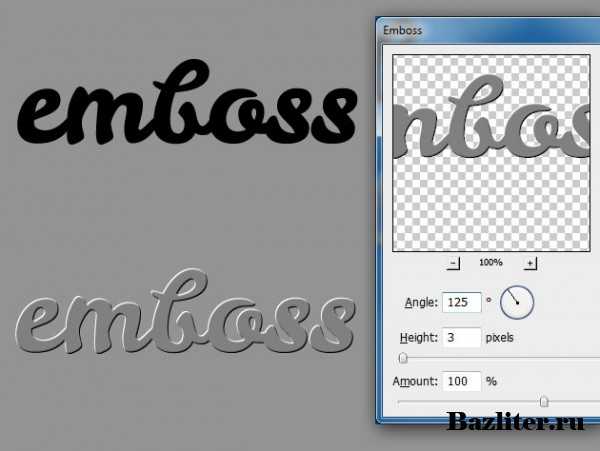 Если же мы хотим получить мягкий эффект от применения данных инструментов, то можно добавить из меню настроек в программе стиль слоя Inner Glow. Далее простор растреризуем слой перед использованием фильтра тиснения и применим смарт слои, для того чтобы не испортить эффекты и стили слоя.
Если же мы хотим получить мягкий эффект от применения данных инструментов, то можно добавить из меню настроек в программе стиль слоя Inner Glow. Далее простор растреризуем слой перед использованием фильтра тиснения и применим смарт слои, для того чтобы не испортить эффекты и стили слоя. Видео обзор: "Применение стиля слоя Bevel и фильтра Emboss к тексту в фотошоп"
Надеемся, что наша статья помогла Вам понять и применить на практике такие инструменты, как: стиль слоя Bevel и фильтр Emboss, к тексту на изображении. Также стоит учитывать, тот факт, что фильтр тиснения не предназначен для работы с массовым текстом, а служит только для работы с набором букв или слов, которое не более одного предложения.
БОЛЬШОЕ СПАСИБО ЗА ВНИМАНИЕ. ОСТАВЛЯЙТЕ СВОИ КОММЕНТАРИИ, ДЕЛИТЕСЬ С ДРУЗЬЯМИ.
ЖДЕМ ВАШИХ ОТЗЫВОВ И ПРЕДЛОЖЕНИЙ.
bazliter.ru
Полное руководство по стилю слоя "Тиснение"
Диалоговое окно
Ниже приведены диалоговые окна этого стиля в русскоязычной и англоязычной программе adobe Photoshop CS6:
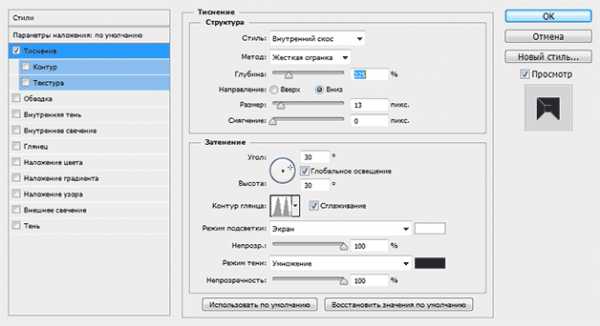

Стиль
При помощи этой опции можно выбрать положение скоса:

- Внешний скос (Outer Bevel) - у объекта, к которому применяется стиль, создаётся скос за его пределами
- Внутренний скос (Inner Bevel) - скос создаётся внутри объекта
- Тиснение (Emboss) - скос создаётся одновременно внутри и снаружи объекта, причём эти скосы однонаправленные
- Контурное тиснение (Pillow Emboss) - скос создаётся одновременно внутри и снаружи объекта, но в этом случае скосы идут в разных направлениях, т.е. скосы внутри и снаружи образуют как бы выпуклую или вогнутую рамку
- Обводящее тиснение (Stroke Emboss) - этот стиль тиснения применяется только к стилю слоя "Обводка" (Stroke) и и создаёт скос только на самой обводке вокруг объекта.
Пример:
Метод (Technique)
Это метод выбора формы граней и ребра скоса.
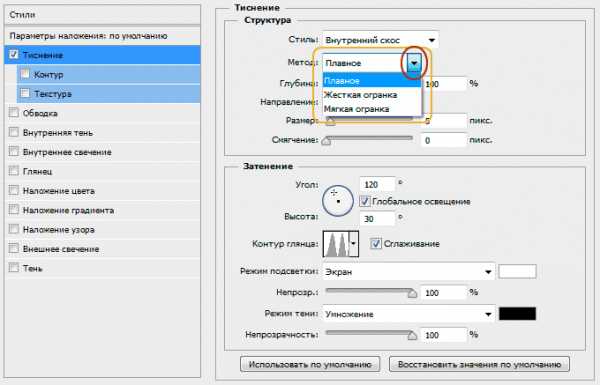
- Плавное (Smooth) - устанавливает гладкие, округлые грани и рёбра скоса
- Жёсткая огранка (Chisel Hard) - устанавливает твёрдые, прямые, чёткие рёбра и грани
- Мягкая огранка (Chisel Soft) - прямые грани, но смягчённые рёбра
Пример:
Глубина (Depth)
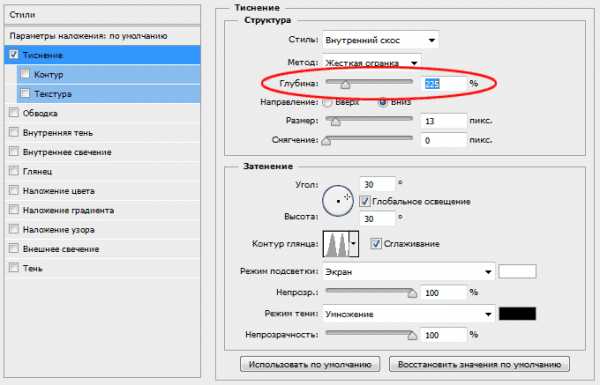
Чем больше глубина, чем сильнее 3D-эффект тиснения. На рисунке приведён пример стандартного фотошоповского стиля слоя с разной глубиной тиснения:

Направление (Direction)
С помощью радиокнопок опции "Направления" можно выбрать направление экструдирования тиснения, т.е. оно будет либо выпуклым, либо вогнутым:

В следующем примере текст слева выступает вверх, в то время как правый текст как бы вдавлен в страницу:
Размер (Size)
Эта опция устанавливает общий размер эффекта тиснения. Меньшее значение опции создает меньший эффект, и тиснение располагается у краёв фигуры, в то время как большее значение увеличивает охват фигуры:

Пример эффекта с разными значениями опции "Размер":

Смягчение (Soften)
Эта регулировка позволяет смягчить любые острые углы, созданные тиснением:
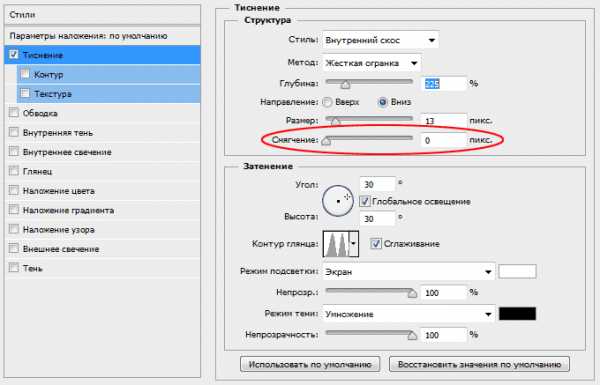
На примере ниже в верхнем тексте величина "Смягчения" равна нулю, в правом - трём:

Угол и высота (Angle и Altitude)
С помощью этих регулировок Вы можете установить положение и высоту источника освещения относительно объекта, к которому применяется эффект. "Угол" задает горизонтальное положение источника света, а высота устанавливает вертикальное положение. Изменять значения этих параметры можно методом ввода числовых значений в поля, либо перетаскиванием мышью крестика внутри круга.
Проставленная галка в чекбоксе "Глобальное освещение" (Use Global Light) синхронизирует освещение "Тиснения" с освещением в других стилях слоя, где применяется освещение (тени, глянец) в этом и других слоях документа:

На примере ниже показан эффект тиснения с различными высотой и положением источника света:

Контур глянца (Gloss Contour)
Эта опция необходима при создании стеклянных и металлических эффектов.Контур глянца устанавливает затухание теней и бликов в тиснении. Линейный контур создает естественный спад, а контур вроде "синусоиды" создаёт отражающие эффекты.Кроме того, флажок "Сглаживание" (Anti-aliased) будет сглаживать любые неровные края в отблеске, создаваемом глянцем:

На примере показан глянец с линейным и синусоидным контуром:
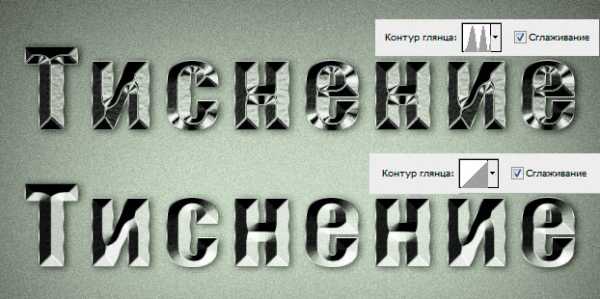
Режим подсветки и Непрозрачность (Highlight Mode и Opacity)
Освещение нашего эффекта тиснения состоит из бликов и теней.
Кликнув по белому прямоугольнику, Вы можете выбрать цвет блика. Параметр "Режим подсветки" управляет режимом наложения освещения бликов по принципу обычных режимов наложения слоёв. По умолчанию установлен режим "Экран" (Screen), но кроме него применяются режимы "Линейный осветлитель" Linear Dodge и "Осветление основы" (Color Dodge). Параметр "Непрозрачность" управляет прозрачностью бликов:

Пример бликов разного цвета, прозрачности и наложения:

Режим тени и непрозрачность (Shadow Mode и Opacity)
Эта опция управляет тенями нашего эффекта тиснения.Режим наложения для тени по умолчанию задан "Умножение" (Multiply), но, кроме него применяются режимы наложения "Линейный затемнитель" (Linear Burn) и "Затемнение основы" (Color Burn).Параметр "Непрозрачность" управляет прозрачностью тени:

Пример теней разного цвета, прозрачности и наложения:

Подразделы стиля: "Контур" (Contour) и "Текстура" (Texture)
"Контур" (Contour)
Этот подраздел стиля слоя "Тиснение" позволяет установить форму ребра скоса (фаски), эту форму которую можно задать с помощью графика. Галка в чекбоксе "Сглаживание" (Anti-aliased) позволяет сгладить ребро (рёбра) скоса, а регулировка "Размер" (Range) устанавливает степень охвата параметром "Контур" ребра скоса:
На примере показано применение "Контуров" с разными параметрами:
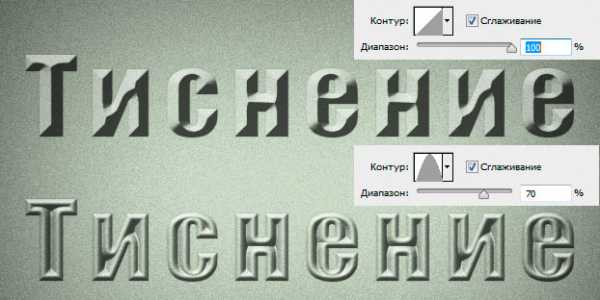
"Текстура" (Texture)
Применение опции "Текстура" позволяет добавить карту рельефа к стилю, конкретнее, к поверхности скоса. Карта рельефа, как понятно из названия, придаёт поверхности определённый рельеф.
Клик по окну "Узор" (Pattern) открывает окно выбора шаблонов, шаблон можно загрузить свой или воспользоваться предустановленным в Photoshop.Кнопка "Привязать к началу координат" (Snap to Origin) привязывает шаблон к верхнему левому углу слоя или документа.
Ползунок "Масштаб" (Scale) позволяет увеличивать или уменьшать размер вашего шаблона относительно размера слоя или документа.
Ползунок "Глубина" (Depth) изменяет видимую глубину вашей карты рельефа.
Вы можете поставить флажок "Инвертировать" (Invert), чтобы впадины и выпуклости поменялись местами.
Наконец, флажок "Связать со слоем" (Link with Layer) привязывает шаблон к слою таким образом, что если в последствии Вы переместите слой, карта рельефа будет перемещена вместе со слоем, даже после закрытия диалогового окна стилей слоя.
Ещё один интересный нюанс. При открытом диалоговом окне подраздела "Текстура", Вы можете позиционировать шаблон карты рельефа прямо в окне рабочего документа на холсте вручную с помощью мышки:
Пример применения разных карт рельефа:

Скачать стили слоя, используемые в этой статье:
rugraphics.ru
Bevel and Emboss (Фаска и Чеканка). Photoshop CS3: Обучающий курс
Bevel and Emboss (Фаска и Чеканка)
При помощи эффекта Bevel and Emboss (Фаска и Чеканка) мы можем добавить иллюзию рельефности тех или иных элементов. Выделите слой с какими-либо элементами, например с разными формами, затем раскройте список эффектов и выберите здесь пункт Bevel and Emboss (Фаска и Чеканка).
Параметры данного эффекта делятся на две основные группы: Structure (Структура) и Shading (Тени) (рис. 8.15).
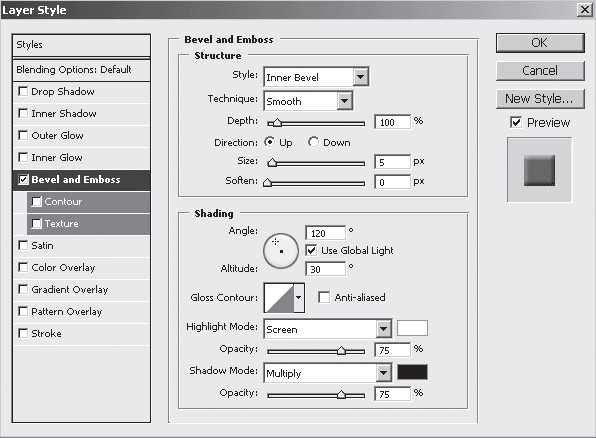
Рис. 8.15. Параметры Bevel and Emboss (Фаска и Чеканка)
В первой группе параметров — Structure (Структура) – мы можем настроить следующие.
• Style (Стиль) – фактически опция, отвечающая за тип действия эффекта. Здесь имеются варианты: Outer Bevel (Внешняя фаска), Inner Bevel (Внутренняя фаска), Emboss (Чеканка), Pillow Emboss (Вдавленная чеканка), Stroke Emboss (Резкая чеканка) (рис. 8.16).
Рис. 8.16. Список типов фаски
Внешний вид элемента, в отношении которого применяется данный эффект, зависит от выбранного здесь типа.
• Technique (Метод) – параметр, позволяющий указать метод осуществления фаски и чеканки. Здесь доступны три варианта придания эффекта рельефа элементу: Smooth (Сглаженный), Chisel Hard (Высекать глубоко), Chisel Soft (Высекать поверхностно) (рис. 8.17).
Рис. 8.17. Варианты метода фаски
• Depth (Глубина) – параметр, отвечающий за глубину создаваемого рельефа, за насыщенность добавляемых элементов, например тени.
• Direction (Направление) – при помощи данной опции можно указать направление рельефа – Up (Вверх) или Down (Вниз).
• Size (Размер) – параметр, определяющий размер формируемой тени при создании иллюзии объема.
• Soften (Смягчение) – параметр, позволяющий сделать добавляемый элемент более сглаженным.
Далее в группе параметров Shading (Тени) расположены следующие.
• Angle (Угол), Altitude (Высота), Use Global Light (Использовать глобальный свет) позволяют настроить общее направление тени (рис. 8.18).
Рис. 8.18. Параметры направления тени
• Gloss Contour (Контуры глянца) – опция, при помощи которой можно указать какой-либо из предложенных вариантов контуров создаваемого глянца (рис. 8.19).
Рис. 8.19. Варианты контуров создаваемого глянца
• Highlight Mode (Режим подцветки) и Shadow Mode (Режим тени) – две опции, дающие возможность переключать режимы смешивания цветов подцветки и теней с общим изображением.
Параметры Opacity (Прозрачность) в обоих случаях позволяют настроить прозрачность элементов подцветки и тени.
На рисунке 8.20 показаны образцы разнообразных элементов с эффектом фаски.
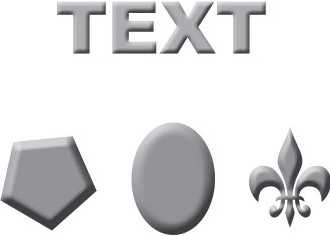
Рис. 8.20. К каждому элементу добавлен эффект Bevel and Emboss (Фаска и Чеканка), что значительно подчеркивает их форму и добавляет объем
Итак, эффект Bevel and Emboss (Фаска и Чеканка) позволяет в значительной степени подчеркнуть форму элемента за счет придания ему эффекта рельефа. Действие Фаски и Чеканки помогает наиболее удобно избежать применения трехмерной графики для передачи легкого объема изображения.
Поделитесь на страничкеСледующая глава >
it.wikireading.ru
Перевод всех команд главного меню Photoshop CS5
| Постеризация - это не только фотошоповская корректировка, позволяющая указать число тональных уровней (значений яркости) изображения, нужная, к... | В предыдущем материале цикла статей о смарт-фильтрах, мы рассмотрели, как добавить и применить смарт-фильтр к изображению внутри Photoshop`а путем... | В этом уроке мы узнаем, как правильно работать с инструментом Photoshop "Сохранить для Web" (Save for Web), т.е. как сохранять подготовленную и... | Я часто сталкиваюсь с тем, что начинающие пользователи Photoshop не понимают термина "растрировать" слой и хуже того - не все понимают различие между... |
rugraphics.ru
Перевод терминов в Photoshop - Полезности для работы в Photoshop - Каталог файлов
Алфавитный указатель АActions — ДействияAdjustment Layer — Слой-настройкиAdjustments — НастройкиAdvanced Blending — Дополнительные параметры смешиванияAirbrush — АэрографAll Caps — Все прописныеAlpha-channel — Альфа-каналAltitude- ВысотаAmount — КоличествоAmplitwist — С поворотомAnchor point — Точка сцепленияAngle — УголAngular — УгловойAnti-aliasing — СглаживаниеArbitrary — ПроизвольноAudio Annotation — Звуковое примечаниеAuto Contrast — АвтоконтрастAutomate — Автоматизация
BBackground — ФонBatch — Пакетная обработкаBevel — ФаскаBlend Mode — Режим смешиванияBlur — РазмытиеBounding Box — Габаритная рамкаBrightness — ЯркостьBrush — КистьBurn — Затемнение
CCanvas — ХолстCanvas Size — Размер холстаCCW — Против часовой стрелкиChannel Mixer — Смеситель (микшер) каналовChannels — КаналыCharacter — ШрифтChoke — УменьшениеClipboard — Буфер обменаClipping Group — Группа обтравкиClone — КлонированиеClose — ЗакрытьCMYK (Cyan-Magenta-Yellow-blacK) — Голубой-пурпурный-желтый-черныйColor Balance — ЦветобалансColor Picker — Выбор цвета (Пипетка)Color Range — Диапазон цветовColor Sampler — Пробник (Цветовая проба)Colorize — ТонироватьConstrain Proportions — Сохранять пропорцииContour — КонтурContrast — КонтрастCrisp — ЧеткийCrop — КадрированиеCurves — КривыеCustom Shape — Произвольная фигураCW — По часовой стрелке
DDepth — ГлубинаDesaturate — Уменьшение насыщенности (Денасыщение)Diameter — ДиаметрDiamond — РомбовидныйDissolve — РастворениеDistanсе — РасстояниеDistort — ИскажениеDodge — ОсветлениеDrop Shadow — Отбрасывание тениDroplet — Дроплет
EEdit — ПравкаEffects — ЭффектыEmboss — ТиснениеEqualize — ВыравниваниеEraser — ЛастикExposure — Воздействие (Выдержка)Extract — ИзвлечьEyedropper — Пипетка
FFaux Bold — ПсевдожирныйFaux Italic — ПсевдокурсивFeather — РастушевываниеFile — ФайлFill — ЗаливкаFilter — ФильтрFlatten Image — Объединить слоиFlip Canvas — Перевернуть холст (отразить холст)Freeze — ЗаморозитьFrequency — ЧастотаFuzziness — Размытость
GGamut — ГаммаGaussian Blur — Гауссово размытиеGeneral — ОбщиеGeneral Blending — Общие параметры смешиванияGlyph — Глиф (символ)Gradient — ГрадиентGradient Editor — Редактор градиентаGradient Type — Тип градиентаGrayscale — ПолутоновыйGrid — СеткаGuides — Направляющие
HHand — РукаHardness — ЖесткостьHeight — ВысотаHighlights — Яркие тонаHistory — ИсторияHue — ТонHyphenation — Расстановка переносов
IImage — ИзображениеInner Glow — Внутреннее свечениеInput Levels — Входные уровниIntersect — ПересечьInverse — ИнверсияInvert — Инвертировать
JJitting — ДрожаниеJustification — Выравнивание
KKerning — KepнингKnockout — Исключение
LLasso — ЛассоLayer — СлойLayer Style — Стиль слояLevels — УровниLinear — ЛинейныйLink — СвязьLiquify — ИсказитьLocation — ПоложениеLoose — СвободныйLuminosity — Яркость света
MMask — МаскаMatte — Матовое покрытиеMatting — МатированиеMaximize — РазвернутьMerge — СоединитьMesh — СеткаMid-tones — Средние тонаMinimize — СвернутьMode — РежимMonochrome — МонохромныйMove — ПереместитьMultiply — Умножение
NNext — СледующийNoise — ШумNotes — Заметки
OOpacity — НепрозрачностьOutline — Контур (Очертание)Output Levels — Выходные уровниOverlay — Наложение
PPaint Bucket — ВедроPalette — Панель (Палитра)Paragraph — АбзацPath — КонтурPattern — Узор (Образец, текстура)Pen — ПероPencil — КарандашPerspective — ПерспективаPixel — ПиксельPolygon — МногоугольникPosterize — Придание плакатного стиляPreferences — УстановкиPreserve Luminosity — Сохранять яркостьPressure — НажимPreview — ПредпросмотрProof Colors — Цвета пробного отпечаткаProof Setup — Настройка пробного отпечаткаPurge — Очистить
QQuality — КачествоQuick Mask — Быстрая маска
RRadial — РадиальныйRadius — РадиусRange — ДиапазонRasterize — РастеризоватьReconstruct — РеконструироватьReflection — ОтражениеReselect — Повторное выделениеResolution — РазрешениеRestore — ВосстановитьRevert — Восстановить (Отменить до исходного значения)RGB (Red Green Blue) — Красный-зеленый-синийRigid — СтрогийRotate — ПоворотRoundness — ОкруглостьRuler — Линейка
SSaturation — НасыщенностьScale — МасштабShading — ЗатенениеShadows — Темные тона (тени)Shape — ФигураSharp — РезкийSharpen — РезкостьSize — РазмерSkew — СкосSmall Caps — СтрочныеSmooth — Гладкий (плавный)Smudge — ПалецSnap To — Прикрепить кSnapshot — СнимокSolidity — ПлотностьSpacing — ИнтервалSpread — РассеиваниеStiff — СильныйStrikethrough — ПеречеркнутьStroke — ОбводкаStroke Path — Обводка контураStrong — СильныйStyles — СтилиSubscript — Нижний индексSuperscript — Верхний индексSwatches — Образцы
TThreshold — ПорогThumbnail — ПиктограммаTolerance — ДопускTool Options Bar — Панель опцийToolbox — Панель инструментовTransform — ИзменениеTransparent — ПрозрачныйTrash — КорзинаTrim — ПодрезаниеTurbulence — ВолнениеType — Текст
UUnderline — ПодчеркнутьUnderlying — НижележащийUndo — ОтменитьUngroup — РазгруппироватьUnsharp Mask — Маска нерезкости
VVariations ВариацииVector Mask — Векторная маскаView — Вид
WWarp — ДеформацияWarp Text — Деформировать текстWidth — ШиринаWork Path — Рабочий контурWorkspace — Рабочее поле
ZZoom — Масштабирование
Англо-русский словарик терминов Photoshop
| [ Скачать с сервера (235.0Kb) ] | |
| Большинство авторов уроков Photoshopиспользуют английские обозначения и слова. Этот небольшой словарикпоможет разобраться пользователям русифицированных программ (файлсловарь.doc) | |
photoshopsami.ucoz.ru
Перевод команд и интерфейса Photoshop на русский язык · «Мир Фотошопа»
File | Файл |
| New | Новый |
| Open | Открыть |
| Browse | Обзор |
| Open As | Открыть как |
| Open As Smart Object | Открыть как смарт-объект |
| Open Recent | Последние документы |
| — Clear Recent | — Очистить последние |
| Device Central | Данные о разных платформах |
| Close | Закрыть |
| Close All | Закрыть все |
| Close and Go To Bridge | Закрыть и перейти в Bridge |
| Save | Сохранить |
| Save As | Сохранить как |
| Check In | Разблокировать для записи |
| Save for Web & Devices | Сохранить для Web и устройств |
| Revert | Восстановить |
| Place | Поместить |
| Import | Импортировать |
| Export | Экспортировать |
| Automate | Автоматизация |
| Scripts | Сценарии |
| — Image Processor | — Обработка изображений |
| — Layer Comps to Files | — Сохранить слои как файлы |
| — Layer Comps to PDF | — Сохранить слои в PDF |
| — Layer Comps to WPG | — Сохранить слои в WPG |
| — Export Layers to Files | — Экспортировать слои как файлы |
| — Script Events Manager | — Менеджер событий |
| — Load Files into Stack | — Загрузить файлы в массив |
| — Load Multiple DICOM Files | — Загрузить файлы DICOM |
| — Statistics | — Статистика |
| — Browse | — Выбрать файл |
| File Info | Сведения о файле |
| Page Setup | Параметрый страницы |
| Напечатать | |
| Print One Copy | Печать одного экземпляра |
| Exit | Выход |
Edit | Редактирование |
| Undo | Отменить |
| Step Forward | Шаг вперед |
| Step Backward | Шаг назад |
| Fade | Ослабить |
| Cut | Вырезать |
| Copy | Скопировать |
| Copy Merged | Скопировать совмещенные данные |
| Paste | Вставить |
| Paste Into | Вставить в |
| Clear | Очистить |
| Check Spelling | Проверка орфографии |
| Find and Replace Text | Поиск и замена текста |
| Fill | Выполнить заливку |
| Stroke | Выполнить обводку |
| Free Transform | Свободное трансформирование |
| Transform | Трансформирование |
| — Again | — |
| — Scale | — |
| — Rotate | — |
| — Skew | — |
| — Distort | — |
| — Perspective | — |
| — Warp | — |
| — Rotate 180° | — |
| — Rotate 90° CW | — |
| — Rotate 90° CCW | — |
| — Flip Horizontal | — |
| — Flip Vertical | — |
| Auto-Align Layers | Автоматически выравнивать слои |
| Auto-Blend Layers | Автоматически смешивать слои |
| Define Brush Preset | Определить кисть |
| Define Pattern | Определить узор |
| Define Custom Shape | Определить произвольную фигуру |
| Purge | Удалить из памяти |
| — Undo | — |
| — Clipboard | — |
| — Histories | — |
| — All | — |
| Adobe PDF Presets | Стили экспорта в Adobe PDF |
| Preset Manager | Управление наборами |
| Color Settings | Настройка цветов |
| Assign Profile | Назначить профиль |
| Convert to Profile | Преобразовать в профиль |
| Keyboard Shortcuts | Клавиатурные сокращения |
| Menus | Меню |
| Preferences | Установки |
| — General | — Общие |
| — Interface | — Интерфейс |
| — File Handling | — |
| — Perfomance | — |
| — Cursors | — |
| — Transparency & Gamut | — |
| — Units & Rulers | — |
| — Guides, Grid, Slices & Count | — |
| — Plug-Ins | — |
| — Type | — |
Image | Изображение |
| Mode | Режим |
| — Bitmap | — Битовый формат |
| — Grayscale | — Градации серого |
| — Duetone | — Дуплекс |
| — Indexed Colors | — Индексированные цвета |
| — RGB | — RGB |
| — CMYK | — CMYK |
| — Lab | — Lab |
| — Multichannel | — Многоканальный |
| — 8 Bits/Channel | — 8 бит/канал |
| — 16 Bits/Channel | — 16 бит/канал |
| — 32 Bits/Channel | — 32 бит/канал |
| — Color Table | — Таблица цветов |
| Adjustments | Коррекция |
| — Levels | — Уровни |
| — Auto Levels | — Автоматическая тоновая коррекция |
| — Auto Contrast | — Автоконтраст |
| — Auto Color | — Автоматическая цветовая коррекция |
| — Curves | — Кривые |
| — Color Balance | — Цветовой баланс |
| — Brightness/Contrast | — Яркость/Контраст |
| — Black & White | — Черно-белый |
| — Hue/Saturation | — Цветовой тон/Насыщенность |
| — Desaturate | — Обесцветить |
| — Match Color | — Подобрать цвет |
| — Replace Color | — Заменить цвет |
| — Selective Color | — Выборочная коррекция цвета |
| — Channel Mixer | — Микширование каналов |
| — Gradient Map | — Карта градиента |
| — Photo Filter | — Фотофильтр |
| — Shadow/Highlight | — Света/Ттени |
| — Exposure | — Экспозиция |
| — Invert | — Инверсия |
| — Equalize | — Выровнять яркость |
| — Threshold | — Изогелия |
| — Posterize | — Постеризовать |
| — Variations | — Варианты |
| Duplicate | Создать дубликат |
| Apply Image | Внешний канал |
| Calculations | Вычисления |
| Image Size | Размер изображения |
| Canvas Size | Размер холста |
| Pixel Aspect Ratio | Пиксельная пропорция |
| — Custom Pixel Aspect Ratio | — Заказная попиксельная пропорция |
| — Delete Pixel Aspect Ratio | — Удалить попиксельную пропорцию |
| — Reset Pixel Aspect Ratio | — Восстановить попиксельную пропорцию |
| — Square | — Квадрат |
| — D1/DV NTSC (0.9) | — D1/DV NTSC (0.9) |
| — D4/D16 Standart (0.95) | — D4/D16 стандартный (0.95) |
| — D1/DV PAL (1,07) | — D1/DV PAL (1,07) |
| — D1/DV NTSC Widescreen (1,2) | — D1/DV NTSC широкий экран (1,2) |
| — HDV 1080/DVCPRO HD 720 (1,33) | — HDV 1080/DVCPRO HD 720 (1,33) |
| — D1/DV PAL Widescreen (1,42) | — D1/DV PAL широкий экран (1,42) |
| — D4/D16 Anamorphic (1,9) | — D4/D16 анаморфный (1,9) |
| — Anamorphic 2:1 (2) | — Анаморфный 2:1 (2) |
| — DVCPRO HD 1080 (1,5) | — DVCPRO HD 1080 (1,5) |
| Rotate Canvas | Повернуть холст |
| — 180° | — 180° |
| — 90° CW | — 90° по часовой |
| — 90° CCW | — 90° против часовой |
| — Arbitary | — Произвольно |
| — Flip Canvas Horizontal | Отразить холст по горизонтали |
| — Flip Canvas Vertical | Отразить холст по вертикали |
| Crop | Кадрировать |
| Trim | Тримминг |
| Reveal All | Показать все |
| Variables | Переменные |
| — Define | |
| — Data Sets | |
| Apply Data Set | Применить набор данных |
| Trap | Треппинг |
Layer | Слой |
| New | Новый |
| — Layer | — Слой |
| — Layer From Background | — Из заднего плана |
| — Group | — Группа |
| — Group from Layers | — Группа из слоёв |
| — Layer via Copy | — Скопировать на новый слой |
| — Layer via Cut | — Вырезать на новый слой |
| Duplicate Layer | Создать дубликат слоя |
| Delete | Удалить |
| — Layer | — Слой |
| — Hidden Layers | — Невидимые слои |
| Layer Properties | Параметры слоя |
| Layer Style | Стиль слоя |
| — Blending Options | Параметры наложения |
| — Drop Shadow | — Тень |
| — Inner Shadow | — Внутренняя тень |
| — Outer Glow | — Внешнее свечение |
| — Inner Glow | — Внутреннее свечение |
| — Bevel and Emboss | — Тиснение |
| — Satin | — Глянец |
| — Color Overlay | — Наложение цвета |
| — Gradient Overlay | — Наложение градиента |
| — Pattern Overlay | — Покрытие узора |
| — Stroke | — Обводка |
| — Copy Layer Style | — Скопировать стиль слоя |
| — Paste Layer Style | — Вставить стиль слоя |
| — Clear Layer Style | — Очистить стиль слоя |
| — Global Light | — Глобальное освещение |
| — Create Layer | — Образовать слой |
| — Hide All Effects | — Скрыть все эффекты |
| — Scale Effects | — Воздействие слой-эффектов |
| Smart Filter | Смарт-фильтр |
| New Fill Layer | Новый слой-заливка |
| — Solid Color | — Цветом |
| — Gradient | — Градиентом |
| — Pattern | — Узором |
| New Adjustment Layer | Новый корректирующий слой |
| — Levels | — Уровни |
| — Curves | — Кривые |
| — Color Balance | — Цветовой баланс |
| — Brightness/Contrast | — Яркость/Контраст |
| — Black & White | — Черное и белое |
| — Hue/Saturation | — Оттенок/Насыщенность |
| — Selective Color | — |
| — Channel Mixer | — |
| — Gradient Map | — |
| — Photo Filter | — |
| — Exposure | — |
| — Invert | — |
| — Threshold | — Порог |
| — Posterize | — |
| Change Layer Content | Изменить содержимое слоя |
| Layer Content Options | Параметры содержимого слоя |
| Layer Mask | Слой-маска |
| Vector Mask | Векторная маска |
| Creat Clipping Mask | Создать обтравочную маску |
| Smart Objects | Смарт-объекты |
| — Video Layers | — Видео-слои |
| — 3D Layers | — 3D-слои |
| Type | Текст |
| Rasterize | Растеризовать |
| New Layer Based Slice | Новый фрагмент из слоя |
| Group Layers | Сгруппировать слои |
| Ungroup Layers | Разгруппировать слои |
| Hide Layers | Скрыть слои |
| Arrange | Монтаж |
| — Bring to Front | — На передний план |
| — Bring Forward | — Переложить вперед |
| — Send backward | — Переложить назад |
| — Send to Back | — На задний план |
| — Reverse | — Инверсия |
| Align | Выровнять |
| Distribute | Распределить |
| Lock All Layers in Group | Закрепить слои |
| Link Layers | Связать слои |
| Select Linked Layers | Выберите связанные слои |
| Merge Down | Объединить слои |
| Merge Visible | Объединить видимые |
| Flatten Image | Выполнить сведение |
| Matting | Обработка краев |
| — Defringe | — Устранить кайму |
| — Remove Black Matte | — Удалить черный ореол |
| — Remove White Matte | — Удалить белый ореол |
Select | Выделение |
| All | Все |
| Deselect | Отменить выделение |
| Reselet | Выделить снова |
| Inverse | Инверсия |
| All Layers | Все слои |
| Deselect Layers | Отменить выделение слоев |
| Similar Layers | Подобные слои |
| Color Range | Цветовой диапазон |
| Refine Edge | Уточнить край |
| Modify | Модификация |
| Grow | Смежные пикселы |
| Similar | Подобные оттенки |
| Transform Selection | Трансформировать выделенную область |
| Load Selection | Загрузить выделенную область |
| Save Selection | Сохранить выделенную область |
Filter | Фильтр |
| Last Filter | Последний фильтр |
| Convert for Smart Filters | Преобразовать для смарт-фильтров |
| Extract | Извлечь |
| Filter Gallery | Галерея фильтров |
| Liquify | Пластика |
| Pattern Maker | Конструктор узоров |
| Vanishing Point | Исправление перспективы |
| Artistic | Оформление |
| Blur | Размытие |
| Brush Strokes | Штрихи |
| Distort | Искажение |
| Noise | Шум |
| Pixelate | Имитация |
| Render | Рендеринг |
| Sharpen | Резкость |
| Sketch | Эскиз |
| Stylize | Стилизация |
| Texture | Текстура |
| Video | Видео |
| — De-Interlace | — Устранение чересстрочной развертки |
| — NTSC Colors | — Цвета NTSC |
| Other | Другие |
| Digimarc | Digimarc |
View | Просмотр |
| Proof Setup | Варианты цветопробы |
| — Custom | — Заказной |
| — Working CMYK | — Формы CMYK |
| — Working Cyan Plate | — Голубая форма |
| — Working Margenta Plate | — Пурпурная форма |
| — Working Yellow Plate | — Желтая форма |
| — Working Black Plate | — Черная форма |
| — Working CMY Plate | — Формы CMY |
| — Macintosh RGB | — Macintosh RGB |
| — Windows RGB | — Windows RGB |
| — Monitor RGB | — Монитор RGB |
| Proof Colors | Цветопроба |
| Gamut Warning | Показать цвета вне CMYK |
| Pixel Aspect Ratio Correction | Коррекция пропорций |
| 32-bit Preview Options | Параметры 32-битного просмотра |
| Zoom In | Увеличение |
| Zoom Out | Уменьшение |
| Fit on Screen | Показать во весь экран |
| Actual Pixels | Реальный размер |
| Print Size | Размер при печати |
| Screen Mode | Режимы экрана |
| — Standart Screen Mode | — Стандартное окно |
| — Maximized Screen Mode | — Максимальный экран |
| — Full Screen Mode With Menu Bar | — Целый экран с главным меню |
| — Full Screen Mode | — Режим «Целый экран» |
| Extras | Вспомогательные элементы |
| Show | Показать |
| — Layer Edges | — Края слоя |
| — Selection Edges | — Границы выделенных областей |
| — Target Path | — Целевой контур |
| — Grid | — Сетку |
| — Guides | — Направляющие |
| — Count | — |
| — Smart Guides | — Быстрые направляющие |
| — Slices | — Фрагменты |
| — Annotations | — Комментарии |
| — All | — Все |
| — None | — Ничего |
| — Show Extras Options | — Вспомогательные элементы |
| Rulers | Линейки |
| Snap | Привязка |
| Snap To | Привязать к |
| — Guides | — Направляющим |
| — Grid | — Линиям сетки |
| — Layers | — Слои |
| — Slices | — Фрагменты раскройки |
| — Document Bounds | — Границам документа |
| — All | — Все |
| — None | — Не применять |
| Lock Guides | Закрепить направляющие |
| Clear Guides | Удалить направляющие |
| New Guide | Новая направляющая |
| Lock Slices | Закрепить фрагменты |
| Clear Slices | Удалить фрагменты |
Window | Окно |
| Arrange | Упорядочить |
| — Cascade | — Каскад |
| — Tile Horizontally | — По горизонтали |
| — Tile Vertically | — По вертикали |
| — Arrange Icons | — Упорядочить значки |
| — Match Zoom | — Подобрать масштаб |
| — Match Locations | — Подобрать расположение |
| — Match Zoom and Locations | — Подобрать масштаб и расположение |
| — New Window for | — Новое окно для |
| Workspace | Рабочая среда |
| — Save Workspace | — Сохранить рабочую среду |
| — Delete Workspace | — Удалить рабочую среду |
| — Default Workspace | — Рабочая среда по умолчанию |
| — Reset pallete Locations | — Восстановить расположение палитр |
| — Reset Keyboard Shortcuts | — Восстановить клавиатурные сокращения |
| — Reset Menus | — Восстановить меню |
| — Keyboard Shortcuts & Menus | — Клавиатурные сокращения и меню |
| — Basic | — Основная |
| — Legacy | — Совместимость с прежними версиями |
| — What's New in CS3 | — Новое в CS3 |
| — Automation | — Автоматизация |
| — Color and Tonal Correction | — Тоновая и цветовая коррекция |
| — Image Analysis | — Анализ изображения |
| — Painting and Retouching | — Рисование и ретуширование |
| — Printing and Proofing | — Печать и цветопроба |
| — Video and Film | — Фото- и видеоматериалы |
| — Web Design | — Веб-диазайн |
| — Working with Type | — Работа с текстом |
| Actions | Операции |
| Animation | Анимация |
| Brushes | Кисти |
| Channels | Каналы |
| Character | Символ |
| Clone Source | Клонирование источника |
| Color | Цвет |
| Histogram | Гостограмма |
| History | История |
| Info | Инфо |
| Layer Comps | Композиции слоев |
| Layers | Слои |
| Measurement Log | … |
| Navigator | Навигатор |
| Options | Параметры |
| Paragraph | Абзац |
| Paths | Контуры |
| Styles | Стили |
| Swatches | Образцы |
| Tool Presets | Наборы параметров для инструментов |
| Tools | Инструменты |
photoshopworld.ru
Имитируем объём и глубину
Эффект Тиснение и рельеф (Bevel and Emboss)позволяет имитировать объём, помогает создать чувство глубины, добавляя света и тени, можно сказать, что это самый совершенный инструмент реализации объёма в Фотошоп.Откройте диалоговое окно Слой стиля (Layer Style) в меню Слой\Стиль слоя и выберите Тиснение и рельеф (Bevel and Emboss).

Необходимо определить с помощью параметра Стиль (Style), что мы будем делать – скос или рельеф и какой именно.Стиль (Style) – с помощью этого параметра определяется тип объёма.Внешний скос (Outer Bevel) – получится как бы приподнятая плоская фигура, скос будет наружу по границе объектов.Внутренний скос (Inner Bevel) – эффект будет создавать выпуклую объёмную фигуру.Тиснение (Emboss) – делает изображение выпуклым, совмещая в себе два предыдущих.Обводящее тиснение (Pillow Emboss) – вдавливает обрабатываемый объект в фон.Контурное тиснение (Stroke Emboss) – рельефным становится не сам объект, а его обводка.

Техника (Technique) – оказывает влияние на форму создаваемого объекта, может принимать три значения:Плавный (Smooth) – объёмные фигуры будут иметь плавные формы, переходы от света к тени также будут плавными.Жёсткая огранка (Chisel Hard) – объёмные фигуры с резкими формами.Мягкая огранка (Chisel Soft) – промежуточный между двумя, описанными выше.
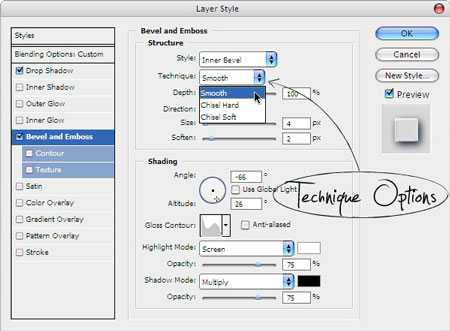
Глубина (Depth) – определяет рельефность создаваемых фигур (при больших значениях приводит к большому уровню контраста).

Направление (Direction) – определяет направление скоса объёма, если установлено значение Вверх (Up), то объект возвышается над поверхностью, если Вниз (Down) – углубляется в неё.

Размер (Size) – определяет геометрический размер объёма.

Смягчение (Soften) – размывает чёткие границы фигуры.

Угол и Высота (Angle and Altitude). Угол определяет угол освещения, под которым эффект применяется к слою. Перемещая крестик на схеме, символизирующий источник света, наблюдайте за изменениями. Перетащите перекрестие к центру, чтобы переместить источник освещения непосредственно наверх – значение 90. Перетащите перекрестие к краю, чтобы переместить источник к горизонту – значение 0. Заметьте, что угол освещения задается по двум измерениям — по отношению к фронту объекта и по отношению к поверхности, на которой он находится.
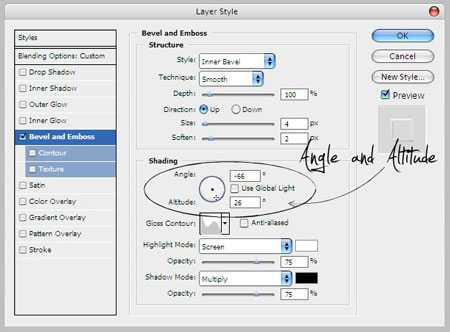
Глобальное освещение (Use Global Light) - если изменять значения Угол (Angle) и Высота (Altitude) для отдельного стиля, в то время как стоит флажок Глобальное освещение (Use Global Light), другие стили, также использующие эту опцию, будут изменены. Поставьте флажок Глобальное освещение (Use Global Light), чтобы воспользоваться текущими значениями параметров Угол (Angle) и Высота (Altitude). Или снимите этот флажок, чтобы использовать другие значения названных параметров для конкретного стиля
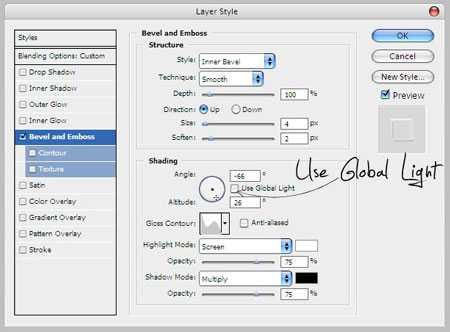
Контур глянца (Gloss Contour) – устанавливается профиль освещения. Щёлкните по стрелке Контур и можете выбрать вариант контура из открывшегося списка, так же вы можете создать свой контур (щёлкните по окошку с контурами и перед вами откроется диалоговое окно «редактор контуров») изменяя кривую, вы будете изменять конур глянца. Входные значения вдоль основания отвечают за тени в эффекте (слева) к областям на свету (справа). Сложный контур очень подходит для имитации блестящих, металлических или стеклянных объектов.


Сглаживание (Anti-Aliased) – назначение этого параметра устранить неровности, сгладить переходы, особенно если ваш слой имеет маленький и детальный контур.

Режим подсветки, цвет и непрозрачность (HighlightMode, ColorboxandOpacity).

в области Режим подсветки (Highlight Mode) можно выбрать режим наложения, цвет и его прозрачность для «подсвеченной» части скосов,область Режим теней (Shadow Mode) используется для установки тех же параметров, но для затененной части скоса.

Colorbox - цветовые окна, определяют цвет тени, свечения или подсветки, верхнее задаёт оттенок для света, нижнее – для тени. Вы можете щелкнуть на поле цвета, чтобы выбрать цвет, также вы можете управлять степенью непрозрачности (оpacity).Теперь рассмотрим стиль слоя Тиснение и рельеф (Bevel and Emboss) на конкретном примереПрименим к тексту стиль Внешний скос (Outer Bevel) ((цвет (color) текста – белый (white), заливка (Fill )- 0%):
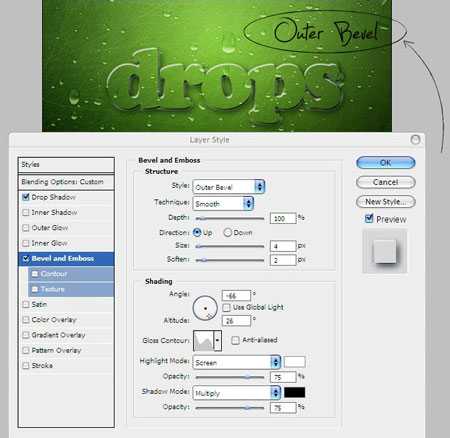
Внутренний скос (Inner Bevel)
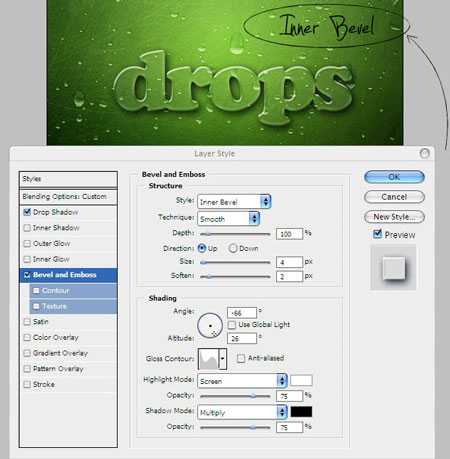
Тиснение (Emboss)

Обводящее тиснение (Pillow Emboss)

Контурное тиснение (Stroke Emboss)

Тиснение (Bevel and Emboss) имеет две дополнительные функции: Контур (Contour) и Текстура (Texture).С помощью параметра Контур (Contour) на рельеф можно накладывать различные контуры. Контур управляет такими элементами, как постепенное исчезновение тени или уменьшение освещенности на скосах.

Дважды щелкните на пункте Контур (Contour) в списке стилей слева. Выберите подходящий контур из раскрывающегося списка и настройте его при помощи ползунка Диапазон (Range).

Сглаживание (Anti-Aliased) – назначение этого параметра устранить неровности, сгладить переходы
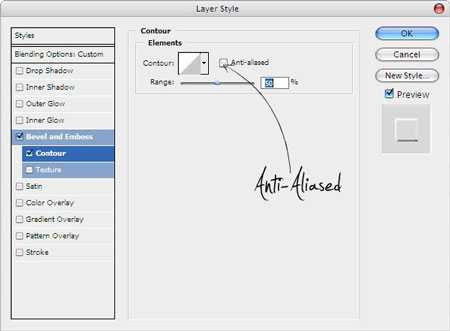
Диапазон (Range) - используйте эту опцию, чтобы корректировать позицию и размер контура в пределах поперечного сечения скоса. Меньшие значения диапазона соответствуют меньшему размеру теневого контура.

Чтобы создать новый контур, щелкните на значке с изображением текущего контура — откроется диалоговое окно Редактор контуров «Contour Editor». Щелкните на кнопке Новый (New) и задайте имя контура. Измените линию контура, устанавливая щелчками мыши и перетаскивая якоря желаемым образом. Используйте флажок Угол (Corner), если требуется «угловой» перегиб линии, или сбросьте его в случае, когда перегиб должен быть плавным. Сохраните новый контур щелчком на кнопке ОК. С помощью параметра Текстура (Texture) можно без труда добавить в объём любой образец текстуры и получить интересный результат.
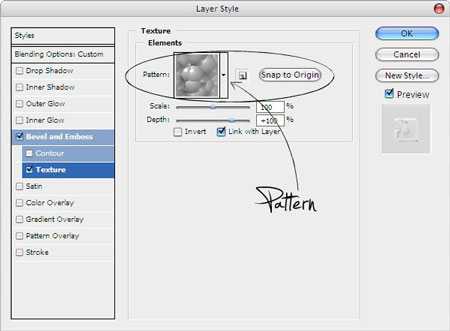
Выберите Текстура (Texture) в списке стилей, в диалоговом окне появятся элементы управления для манипуляций с текстурами. Выберите подходящую текстуру из раскрывшегося списка (в качестве источника узоров для текстур здесь используются Узор (Pattern). В результате к текущему слою будет применена текстура, основанная на выбранном узоре.
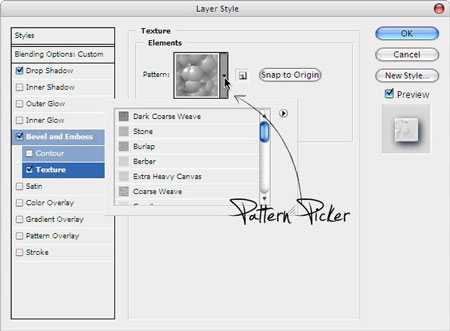
Привязать к началу координат (Snap To Origin) - если Вы переместили текстуру от ее первоначального положения, перетаскивая в окне документа, Вы можете вернуть обратно текстуру к ее заданной по умолчанию позиции, нажимая эту кнопку.
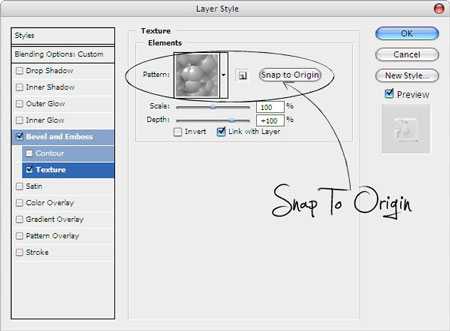
Масштаб (Scale) - перетаскивая этот бегунок, Вы можете управлять размером текстуры. Это полезно, потому что разрешающая способность текстуры вероятно не будет соответствовать разрешающей способности Вашего документа.

С помощью ползунка Глубина (Depth) можно настроить «глубину» узора, корректировать контраст светлых и темных цветов узора. При изменении с положительного на отрицательное значение меняются местами тёмные и светлые области
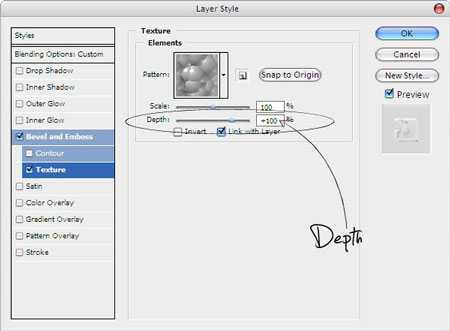
Инвертировать (Invert) - эта опция инвертирует тёмные и светлые области текстуры.

Выбранный и настроенный стиль с текстурой можно связать с текущим слоем, установив флажок Связать со слоем (Link With Layer). Тогда при перемещении слоя текстура будет также перемещаться.
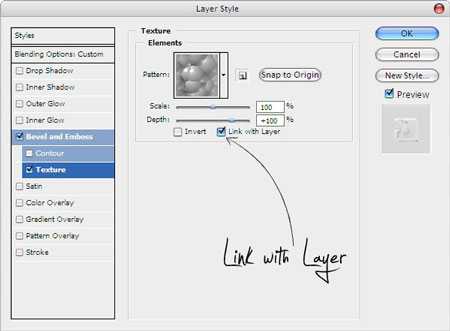
В первом примере контур Скругленные ступени (Rounded Steps) применен к тексту, используя подэффект Контура, в то время как второй пример использует подэффект Текстуры Bubbles pattern как текстуру к тексту.


Автор: tommyПеревод: Оксана Гудкова Ссылка на источник
photoshop-master.ru
- Программа шпион для паролей на компьютере

- Какие программы нужны после установки windows 7

- Как проверить компьютер на вирусы доктор веб онлайн бесплатно
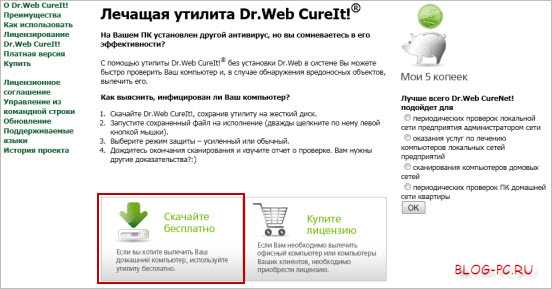
- Словарь для чайников компьютерный

- Что можно отключить в автозагрузке windows 10
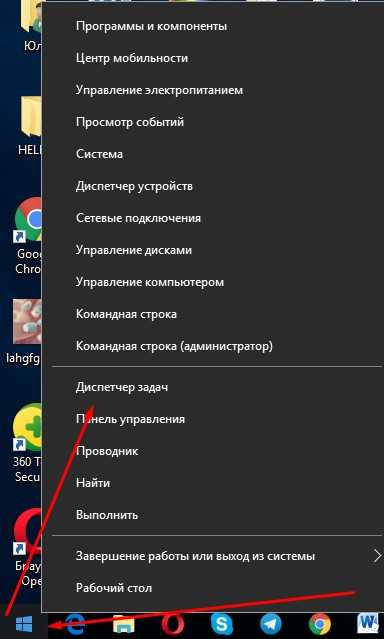
- Не видит микрофон от наушников скайп
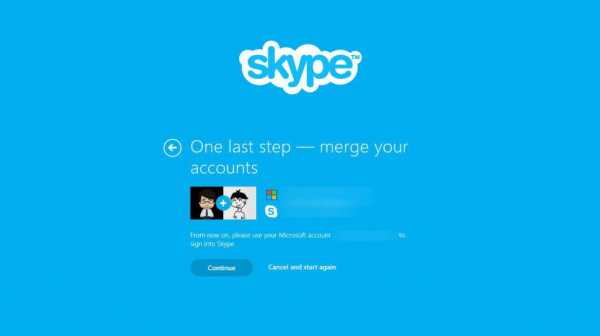
- Ответы на игру 580 слов

- Отключается wifi windows 10
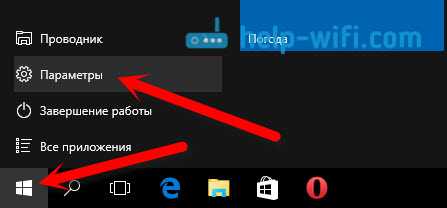
- Можно ли удалить папку winsxs в windows 10

- Сайт кэш интернета

- Папка автозагрузки виндовс 10