Настройки about:config в Mozilla Firefox. Firefox настройки не открываются
Где настройки в мозиле. Как ускорить Firefox? Полезные настройки Mozilla Firefox. Настраиваем браузер под себя
Описание настроек браузера Mozilla Firefox
Mozilla Firefox - один из самых популярных браузеров в мире. Пятая часть пользователей интернет во всем мире выбирают эту программу для использования в качестве обозревателя. Браузер был создан в 2004 году и в короткие сроки завоевал большое количество поклонников. Разработчики данной программы стараются максимально обезопасить пользователей интернет сети при этом, добавив сотни и тысячи дополнений которые помогают в работе и просто развлечению.
В верхней строке вы найдете Масштабирование и всплывающее меню рядом с ним. Откройте его и выберите ширину страницы. Теперь все должно быть в порядке. Неправильная печать вызвана несогласованностью шкалы, которая может быть изменена, например, до 150%, в результате чего контент будет увеличен, а его стандартная страница будет перекрыта. Таким образом, если нежелательный печатный текстовый формат влияет на вас, убедитесь, что у вас есть подходящее заданное значение шкалы. Почему, однако, не повредит вашему браузеру какой-нибудь модной причудой, особенно когда это бесплатно?
Основными возможностями браузера являются:
Устойчивая работа браузера и безопасность.
Возможность устанавливать дополнения, которых просто огромное количество.
Возможность загружать файлы, при этом приостанавливать и возобновлять загрузку.
Проверка обновлений, как самого браузера, так и его дополнений, что очень удобно, не стоит переживать за актуальность версии.
Изменение цвета и дизайна означает только верхние меню, панели и нижнюю панель в виде фонового изображения. Более того, прежде чем выбирать какую-либо схему, вы можете сначала просмотреть его предварительный просмотр в прямом эфире. Автоматические обновления веб-страниц.
Здесь мы можем помочь вам с дополнительными опциями браузера. Преимуществом приложения является его способность индивидуально обновлять каждую панель с разными интервалами, позволяя полностью контролировать все просмотренные страницы. Тем не менее, вы должны быть осторожны при написании писем, блогов или сообщений на дискуссионных форумах.
Встроенный JavaScript редактор, с возможностью тестирования, полезен веб редакторам и программистам.
Интеграция со многими популярными антивирусными программами.
Огромным плюсом работы данного браузера является его стабильность.
Mozilla Firefox имеет еще очень много полезных возможностей, которыми он отличается от других браузеров, если вы все таки решили использовать в работе данную программу, то она станет для вас незаменимым помощником.
Устранение ненужных излишеств через about:config
Неожиданное обновление страницы может легко подготовить вас к работе. К счастью, мы точно знаем, где произошла ошибка. Этот список подписки или сводка источников интернет-информации является частью боковой панели, которая подключена, чтобы предоставить больше места для чтения, если это необходимо на экране. Проблема в том, что кнопка управления навигацией расположена рядом со слайдером, поэтому ее легко нажимать. Фактически, вы даже не заметили бы эту кнопку, потому что она почти невидима, пока вы не поместите указатель мыши на нее.
Установка браузера
Итак, мы взвесили все плюсы и минусы в роботе Firefox и решили использовать его в качестве основного браузера. Для того, что бы установить данную программу нужно ее для начала скачать. Перейдем на сайт http://www.mozilla.org и в открывшемся окне нажмем кнопку «Загрузить бесплатно».
Сохраним инсталяционный файл и запустим на нашем компьютере.
При нажатии на нее панель навигации удаляется только с помощью кнопки навигации, которая позволяет временно просматривать ваши подписки. Если вы хотите, чтобы панель навигации вернулась, просто переместите курсор на горизонтальную линию, полностью спрятавшуюся в левом краю экрана, и щелкните по ней. Появится панель навигации.
Вот краткое описание и возможное решение. Для таких целей он может быть включен регистрами. Это изменение вступит в силу только после перезапуска. Дополнительное повышение безопасности было обеспечено расширенной защитой для проверки подлинности. Если это проблема, вы можете отключить ее.
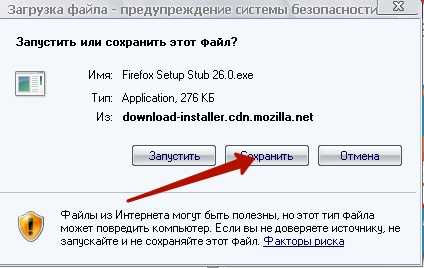
В открывшемся окне нас поприветствует мастер установки, жмем «Далее».
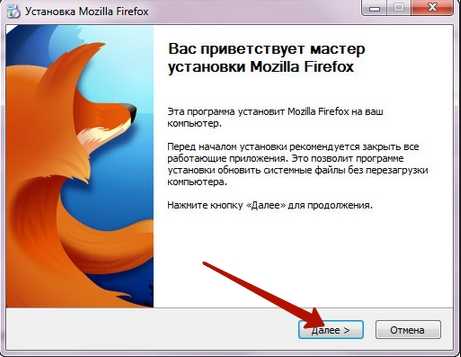
Следующие окно попросит нас о выборе типа установки, выберем «Обычная» и жмем «Далее».
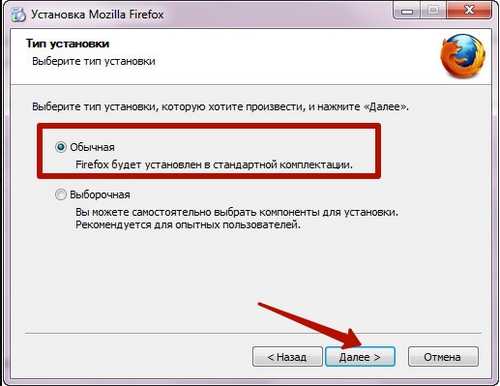
После выбора типа установки нам укажут путь установки браузера и попросят сделать браузер основным, для этого стоит поставить галочку напротив пункта «Использовать Firefox как мой веб-браузер по умолчанию».
Мы откроем адрес в вашем веб-браузере. Если нет, он отказывается вести переговоры и уже находится на веб-сервере, или, скорее, приложение, поскольку оно сохраняется. Этот билет на обслуживание будет отправлен в ответ на веб-сервер. Этот метод может быть отключен в настройках, но включен по умолчанию.
Рекомендуется устанавливать настройки для пользователя. Для каждого адреса есть одна строка, введите адрес в имени и введите номер зоны, в которую мы хотим ввести адрес. Вы также можете найти информацию о том, где расположены зоны в регистре. Мы также можем включить сайты интрасети в том же месте: Включить все сайты, которые обходят прокси-сервер, Интранет-сайты. Включить все сетевые пути и сайты интрасети. Включить все локальные сайты, не перечисленные в других зонах.
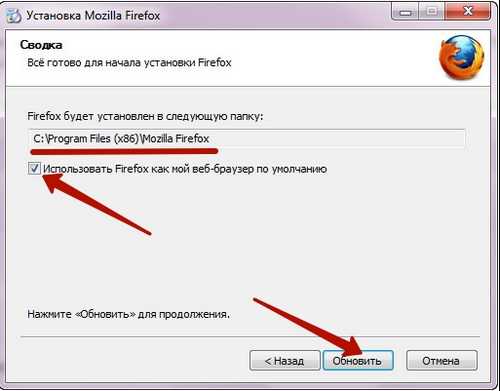
Выполнив все требования, жмем кнопку «Обновить» и ждем окончания установки.
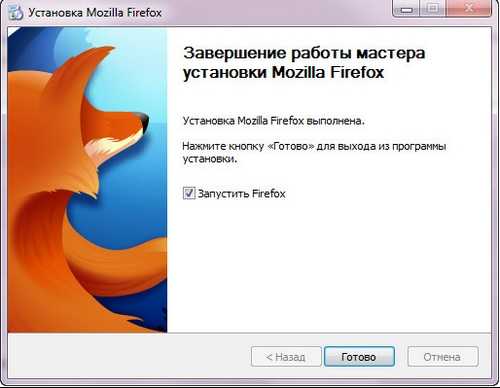
Настройка браузера
Установив браузер, запустим его и перейдем к настройке. Для этого перейдем на вкладку «Инструменты» в меню браузера, и в выпадающем меню выберем пункт «Настройка».
Функция обычно включается, но вам нужно настроить адреса, для которых она используется. После подтверждения того, что изменения конфигурации могут быть опасными, мы видим индивидуальные параметры конфигурации. Введите переменную, которую мы хотим изменить в фильтр.
Теперь мы вводим текстовую строку. Более запятые могут быть разделены запятой. Их много, пользовательские конфигурации находятся под профилем пользователя. Щелкните правой кнопкой мыши на рабочем столе и выберите «Создать - Файл». Мы выбираем метод, достаточно которого можно создать. Укажите исходный путь к общему файлу и месту назначения.

Запустившемся меню позволит произвести настройку всех компонентов браузера, для максимально удобной роботы с ним. Давайте разберем подробно все вкладки и произведем нужные нам настройки.
Вкладка «Основные»
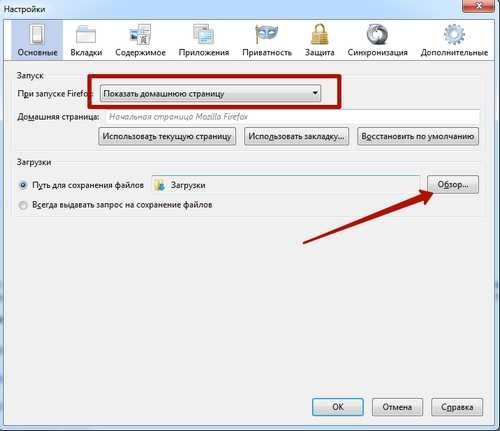
Данная вкладка позволит изменить «Домашнюю страницу» браузера, а также настроить запуск первоначальной страницы. На этой же вкладке мы сможем изменить место размещения загрузок браузера, при этом указав выдавать запрос на сохранение.
Это можно решить, используя таргетинг на уровне товара. У нас все еще есть свойства создания открытых файлов, перейдите на вкладку «Общие». Вот таргетинг на уровне элемента, проверьте и нажмите «Таргетинг». Через новый элемент введите параметр, который мы хотим сравнить. В этом случае файл создается здесь. Это очень большая группа технологий и услуг. Браузер по умолчанию запускается всякий раз, когда какое-либо приложение пытается отобразить веб-страницу. Откройте новые вкладки вместо новых: эта опция контролирует открытие ссылок с других приложений или веб-страниц на новой вкладке или в новом окне. Если автор страницы определил размеры нового окна, потому что некоторые страницы могут отображаться корректно только при указанном размере окна. Этот параметр доступен, если вы ранее отключили предупреждение о закрытии нескольких вкладок. Выбирайте их снова, чтобы включить отображение предупреждений, чтобы избежать случайного закрытия всего окна, а не только выбранной вкладки. Этот параметр доступен, если вы
iuni.ru
Настройки about:config в Mozilla Firefox
Навигация по статье
Мало кто знает, но в Мозилле, кроме основных настроек, есть также страница с дополнительными настройками и конфигурациями. На этой странице можно редактировать различные конфигурации обозревателя, менять их значения и осуществлять прочие подобные действия.
Но этих дополнительных опций вы не найдете на обычной страничке настроек. Они располагаются по определенному адресу, и чтобы в них зайти, нужно знать этот самый адрес. Разработчики сделали это для того, чтобы изменять их имели возможность исключительно опытные пользователи, которые хотя бы немножко разбираются в этом. Ведь изменение тех, или иных параметров может повлечь за собой серьёзные последствия. К примеру, могут появится странные ошибки, не работать некоторые возможности Фаерфокса, либо же он вообще перестанет запускаться.
Но, в этих конфигурациях можно внести много полезных изменений и повлиять на производительность и скорость работы программы, улучшив эти показатели. Поэтому, мы решили рассказать о них в этой статье. Мы постараемся максимально внятно пояснить, как им правильно пользоваться, чтобы не навредить функционированию браузера.
Как открыть about:config
Ответ лежит в самом названии, как говорится. Чтобы зайти в скрытый редактор настроек Firefox необходимо набрать в адресной строке: about:config.
После того, как вы введете эту ссылку в строку адресов и нажмете клавишу Ентер, чтобы перейти на нее, вам откроется предупредительная страница. Нажмите на ссылку “Я принимаю на себя риск!” и вы будете переадресованы непосредственно на саму страницу редактора. Также вы можете предварительно снять галочку возле пункта “Показывать это предупреждение в следующий раз”, чтобы при следующем входе в скрытые настройки у вас не высвечивалось это предупреждение.
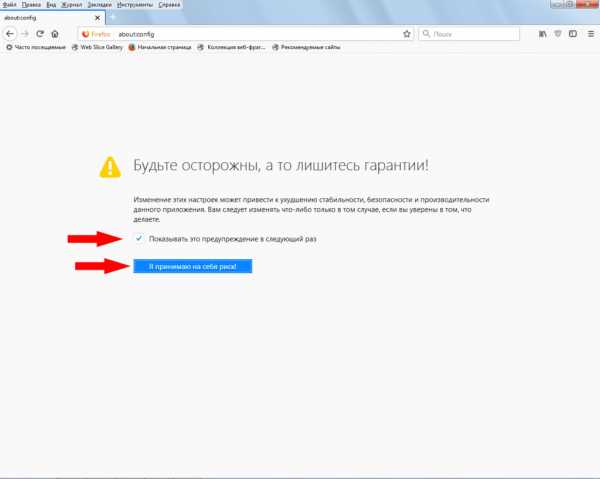
Все, если вы сделали, все как написано выше, то у вас непременно получится войти в редактор. Если страница не открывается, то попробуйте прописать адрес about:config вручную, а не скопировать с текста.
Редактирование конфигураций
На странице настроек есть куча различных параметров, которые можно изменять, менять их значения, копировать и редактировать их. Сейчас мы постараемся рассказать, как это правильно делать и что делать, чтобы привести изменения в действия.
Добавление нового параметра
Кроме уже имеющихся настроек, также можно добавлять их самостоятельно. Может быть такое, что нужного параметра попросту нет в списке, а вы хотите его добавить, под редактировать значение и т.п. Тогда можно добавить настройку вручную.
Как это сделать:
- Правой кнопкой мыши нужно кликнуть в любом удобном месте на странице, либо на одном из пунктов.
- В списке выбрать “Создать”.
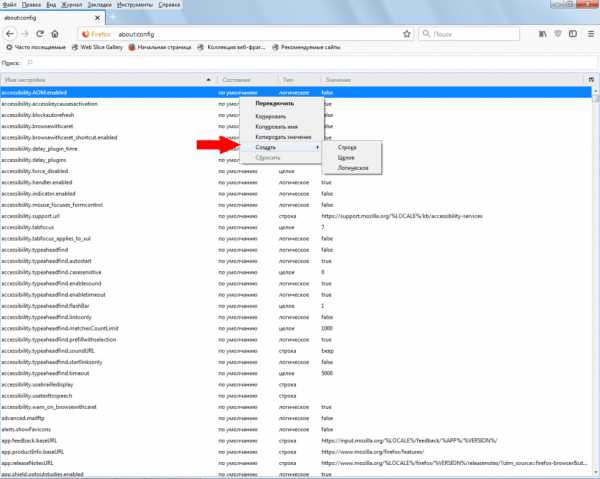
- Там есть 3 типа настроек. Выберите один из них, который хотите создать.
Что значат эти типы параметров:
- Целое – это числовой параметр.
- Логическое – одно из значений: истина, или ложь (прописывается на английском: true или false соответственно).
- Строка – текстовое значение.
- Поле того, как вы выбрали тип настроек, введите определенное значение и нажмите “OK”, чтобы создать новый параметр.
Добавленные вами настройки можно удалять. На стандартные, которые были и остаются там вне зависимости вашего вмешается, это правильно не действует и удалить их невозможно.
Если вы хотите удалить созданную настройку, нажмите на нее правой кнопкой мыши и кликните по пункту “Сбросить”. Значение будет аннулировано, а после перезапуска страницы about:config он вовсе исчезнет из списка.
Меняем значение настроек
- Ищем параметр, значение которого хотите подвергнуть изменению. Можно искать вручную, а можно сделать это посредством поиска, который находится в самом верху (трудно не заметить).
- Опять делаем щелчок правой кнопкой компьютерной мышки.
- Выбираем ссылку “Изменить” в выпавшем списке.
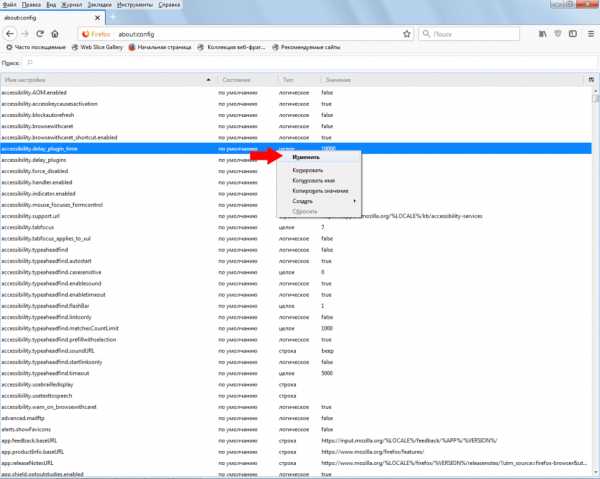
- И в появившемся окошке меняем значение на необходимое.
Можно пойти проще: просто дважды кликнуть левой кнопкой мыши по параметру и окошко изменений будет открыть.
Стоит заметить, что менять значения можно лишь у параметров типа целое, либо строка. Для настройки типа логическое нужно также нажать правой клавишей мыши по нужному пункту и выбрать там “Переключить”.
Еще можно копировать имя и значение настройки и вносить его при добавлении новой. Это делается тоже после нажатия по настройке правой кнопкой мыши. В списке есть пункты “Копировать имя” и “Копировать значение”. Они и отвечают за эти действия.
Пользуемся поиском
Из-за того, что всех этих настроек на странице about:config в Firefox довольно много, то чтобы изменить какое-то из них придется потратить немало времени только лишь на их поиск. А если надо редактировать сразу несколько функций? Тогда это уже займет вдвойне больше времени.
Чтобы сберечь нервы и время, рекомендуем для этой цели использовать удобный поиск. Он находится в самом верху. Вводим туда имя нужной нам конфигурации и вас сразу же перебросит к ней.
Как ускорить firefox
Вот мы и подобрались к главному вопросу, который мучает многих пользователей, которые не довольны производительностью браузера на своем компьютере, и всяческими способами, безуспешно пытаются её увеличить.
В начале статьи мы говорили, что в редакторе настроек about:config посредством нехитных манипуляций с различными параметрами можно добиться улучшения производительности и значительно ускорить браузер Firefox. И на самом деле это чистая правда! Сейчас мы распишем, какие параметры нужно изменить, чтобы заставить мозиллу работать быстрее в несколько раз.
- dialog_enable_delay. Отвечает за скорость открытия дополнительных всплывающих окон. Установить в этой функции значение 0. Это будет значить, что все окна будут открываться без задержки. А зачем она нужна, согласитесь. 😉
- sessionhistory.max_total_viewers. Установив здесь значение – 0 мы уменьшим потребление оперативной памяти (но увеличится расход трафика). Эта функция отвечает за сохранение копий наиболее посещаемых вами сайтов. Если у вас высокоскоростной безлимитный интернет, то смело можете отключать её.
- sessionhistory.max_entries. Параметр отвечает за то, сколько вы сможете совершать шагов Вперед и Назад при нажатии соответствующих кнопок. Изменив значение с 50 на 10, можно неплохо улучшить производительность.
- trim_on_minimize. Эту функцию необходимо добавить самому, т.к., изначально её нет в редакторе. Установите значение – true. Функция позволяет неплохо сэкономить оперативную память за счет того, что при сворачивании обозревателя, он не будет сохраняться в оперативке, а переносится на Жесткий Диск и файл подкачки.
- blocklist.enabled. Установите False, чтобы выключить функцию, которая блокирует старые плагины.
- display.focus_ring_width. Удаляем рамку при клике по ссылкам. Надо поставить – 0.
- spellcheckDefault. Отвечает за проверку текста, написанного вами где-либо в браузере Мозилла на орфографию. Смените значение с 1 на 2, чтобы она срабатывала быстрее.
- initialpaint.delay. Параметр устанавливает задержку, когда начинается отрисовка страниц. Ставим 0. Измеряется в секундах.
- http.pipelining. Отправка множественных запросов. Ставим true.
- http.pipelining.maxrequest. Параметр задает максимальное количество запросов, которые могут работать одновременно. Поставьте – 30.
Вот такими нехитрыми манипуляциями вы сможете довольно неплохо ускорить фаерфокс. Особенно это будет полезно на слабых компьютерах с небольшим количеством оперативной памяти. Конечно можно добиться еще лучшей производительности, но об этом мы поговорим уже в другой статье.
chrome-faq.info
Использование страницы Информация для решения проблем для помощи в решении проблем с Firefox
Firefox включает в себя страницу с информацией, например, версию Firefox, которую вы используете, все установленные расширения, важные изменённые настройки и информацию о вашей графике. Если вы обратились на форум поддержки за помощью в решении проблемы с Firefox, предоставление вами содержания страницы Информация для решения проблем может помочь вам быстро решить вашу проблему.
В этой статье описывается, как открыть и использовать страницу Информация для решения проблем.
Щёлкните по кнопке меню , щёлкните по кнопке справки и выберите .
Вы попадёте на страницу с адресом about:support.
Функция очистки Firefox может решить многие проблемы путем сброса Firefox в исходное состояние. При этом нужная вам информация будет сохранена. Попробуйте использовать эту функцию перед тем, как начать длительный процесс устранения неполадок.
Вы можете перезапустить Firefox в безопасном режиме, чтобы временно отключить аппаратное ускорение, сбросить некоторые настройки и отключить дополнения (расширения и темы), которые могут быть причиной возникновения проблем. Для получения дополнительной информации прочитайте статью Решение проблем в Firefox с использованием Безопасного режима.
Щелчок по кнопке Копировать текст в буфер обмена скопирует текст на странице в буфер обмена Windowsбуфер обмена Macбуфер обмена. (Из соображений безопасности строка Папка профиляКаталог профиля в разделе Сведения о приложении копироваться не будет).
После копирования вы можете вставить информацию в другое окно, чтобы кто-нибудь мог её увидеть, открыв меню в программе, которую вы используете, а затем выбрав (или удерживая клавишу Ctrlcommand и нажавV).
- Имя: Сообщает название продукта, который вы используете. В большинстве случаев там должно быть указано "Firefox".
- Версия: Сообщает номер версии Firefox, которую вы используете.
- Журнал обновлений: Щелчок по Показать журнал обновлений откроет окно, показывающее историю обновлений Firefox, которые были произведены.
- User Agent: В дополнение к вашему браузеру и номеру его версии, User Agent предоставляет другие данные о вашей системе, такую как, операционную систему и её версию.
- Каталог профиля: Ваш каталог профиля это место на вашем компьютере, в котором Firefox хранит вашу личную информацию, такую как закладки, пароли и настройки пользователя. Щелчок по Открыть каталог перенесет вас в ваш каталог профиля, в котором вы можете управлять своими файлами. Для получения дополнительной информации прочитайте статью Профили - Где Firefox хранит ваши закладки, пароли и другие пользовательские данные.
- Папка профиля: Ваша папка профиля это место на вашем компьютере, в котором Firefox хранит вашу личную информацию, такую как закладки, пароли и настройки пользователя. Щелчок по Показать ПапкуОткрыть папкуПоказать в Finder перенесет вас в папку профиля, в которой вы можете управлять своими файлами. Для получения дополнительной информации прочитайте статью Профили - Где Firefox хранит ваши закладки, пароли и другие пользовательские данные.
- Включённые плагины: Щелчок по about:plugins перенесет вас на страницу, на которой перечислены установленные у вас плагины. Для получения дополнительной информации прочитайте статьи Воспроизведение DRM-контента в Firefox и Использование плагинов для проигрывания аудио, видео, игр и многого другого.
- Конфигурация сборки: Щелчок по about:buildconfig перенесет вас на страницу, которая поможет кому-нибудь понять, используете ли вы стандартную версию Firefox или собранную другими версию.
- Использование памяти: Щелчок по about:memory перенесет вас на страницу, которая показывает использование памяти. Для получения дополнительной информации прочитайте статью в этом блоге.
- Зарегистрированные Service Workers: Щелчок по about:serviceworkers отобразит вам информацию о том, включена ли функция Service Workers и есть ли в данный момент зарегистрированные адреса обработчиков. Обработчики сервисов используются для веб-улучшений, таких как уведомления.
- Многопроцессные окна: Здесь показано число многопроцессных окон Firefox (если таковые имеются) и общее число открытых окон.
- Безопасный режим: Сообщает вам, находится ли Firefox в настоящее время в Безопасном режиме.
- Профили: Щёлчок по about:profiles перенесёт вас на страницу, которая ещё в разработке и заменит менеджер профилей.
В этом разделе перечислены идентификаторы сообщений о падениях, если таковые имеются, отправленные Mozilla Crash Reporter в течение последних трех дней. Щелчок по одной из ссылок в столбце Идентификатор сообщения перенесет вас на страницу с подробной информацией об этом падении. Щелчок по ссылке Все сообщения о падениях перенесет вас на страницу about:crashes, на которой перечислены все отправленные сообщения о падениях. Чтобы получить помощь в решении проблемы с падениями, прочтите статью Падение Firefox - Устранение, предотвращение и помощь в исправлении падений.
Некоторые функции, включённые в Firefox, такие как Pocket и Скриншоты Firefox, установлены в качестве дополнений, чтобы их можно было обновлять отдельно от Firefox. Эти дополнения (иногда называемые "системными дополнениями") не указаны в Менеджере дополнений.
Расширения - это дополнения Firefox, которые обеспечивают дополнительную функциональность Firefox. В этом разделе показано имя каждого расширения, которое вы установили, его версия, включено ли оно и его строка ID. Для получения дополнительной информации прочитайте статью Устранение проблем с расширениями, темами и аппаратным ускорением для решения типичных проблем в Firefox.
Примечание: Некоторые дополнения будут показаны здесь, но не показаны в менеджере дополнений, например Pocket. Эти функции, включённые в Firefox, установлены как расширения, чтобы они могли быть обновлены независимо от Firefox.В этом разделе отображается информация о программах обеспечения безопасности, установленных на вашем компьютере. Сюда входят большинство программ-антивирусов и антишпионов, а также ваш файрволл. Если в вашей системе не установлены программы обеспечения безопасности, она может оказаться уязвимой. Для получения дополнительной информации о решении проблем, которые могут быть вызваны вредоносными программами, прочитайте статью Устранение проблем Firefox, вызванных вредоносными программами.
Firefox может использовать графический процессор вашего компьютера для ускорения отображения некоторых страниц с видео и анимацией, что называется аппаратным ускорением, и для отображения содержимого WebGL. Этот раздел предоставляет информацию о графическом устройстве и драйвере вашего компьютера, и говорит о том, включено ли аппаратное ускорение и WebGL в Firefox или нет. Обратите внимание, что графические функции могут быть отключены из-за устаревших графических драйверов. Для получения помощи в обновлений графических драйверов прочтите статью Обновите драйвера своей видеокарты для использования аппаратного ускорения и WebGL.
В этом разделе отображается информация о вашей звуковой подсистеме. В неё будут входить предпочитаемые звуковые настройки вашей системы, а также записывающие устройства (такие, как микрофон) и устройства воспроизведения звука (такие, как колонки или наушники). Здесь вы также можете увидеть состояние каждого устройства и некоторую информацию о настройках аудиоформатов. Для получения дополнительной информации об исправлении проблем в Firefox, связанных со звуком, прочитайте статью Что делать, если Firefox не воспроизводит звуки.
В этом разделе вы увидите список параметров, которые были изменены по сравнению с их значениями по умолчанию. Эта информация поможет кому-нибудь узнать, как вы настроили установленный у вас Firefox. Для получения инструкций по тому, как вернуть настройки умолчанию, прочтите статью Сброс настроек Firefox для поиска и устранения проблем.
В Firefox имеется возможность заблокировать определённые настройки так, чтобы они не были доступны для изменения конечным пользователем. Это обычная ситуация для окружений предприятий. Для получения дополнительной информации о блокировке настроек прочитайте документацию в статье Модификация Firefox с помощью AutoConfig.
Firefox периодически выполняет задачи по обслуживанию базы данных ваших закладок и истории (также известной, как База данных Places). Используйте кнопку Проверить целостность для выполнения этих задач по мере необходимости. Если у вас возникли какие-либо проблемы с закладками и историей, инструмент по проверке целостности "может" помочь.
В этом разделе отображаются некоторые настройки JavaScript, которые могут повлиять на производительность веб-сёрфинга.
В этом разделе показано, включена ли у вас в Firefox программа обеспечения доступности.
В этом разделе показаны версии некоторых используемых библиотек среды выполнения.
Этот раздел содержит подробную информацию о текущих или прошлых экспериментах телеметрии, если таковые имеются, в которых вы принимали участие. Для получения более подробной информации о телеметрии прочитайте статью Как поделиться данными телеметрии с Мозилла, чтобы помочь улучшить Firefox.
В целях безопасности и производительности Mozilla создала Проект Electrolysis (часто называемый e10s) для внедрения в Firefox практики, называемой "игрой в песочнице". Она гарантирует, что веб-контент запускается в отдельном процессе относительно основной программы Firefox. В этом резделе информации для решения проблем отображаются детали об уровнях безопасности песочницы. Для получения дополнительной информации о песочнице в Firefox прочитайте страницу Sandbox в Mozilla Wiki.
support.mozilla.org
Настройка Firefox (скрытая, расширенная, тонкая): как настроить
Настройка Mozilla Firefox может производиться в двух планах: стандартном, который доступен каждому пользователю браузера, и скрытом. В первом задействуются штатные средства программы, а во втором нужно изменять файл конфигурации. Очевидно, что последним способом настройки рекомендуется пользоваться только людям, который уже имеют большой опыт работы с ПК. Если внести неправильные изменения в параметры, это может привести к замедленной работе браузера, сбоям и другим последствиям.
Где сохраняются настройки?
Где хранятся настройки браузера? Mozilla Firefox, как и все другие браузеры, хранит всю информацию, измененную и введенную пользователем, включая закладки, пароли, файлы куки, кэш и настройки, в папке профиля, которая находится не в общей папке браузера на системном диске. Профиль создается программой по умолчанию сразу после первого же запуска программы на ПК после успешной установки.
Папка с профилем находится в папке Application Data и, далее, в Roaming на системном диске. Эти папки, как правило, скрыты от глаз обычного пользователя, однако доступ к ним можно получить.
Основная настройка
Настраивать браузер под себя можно и нужно. Все штатные изменения не могут навредить браузеру: в любом случае он будет эффективно работать. Если даже вы заметили, что производительность не та после настройки, всегда можно вернуть программу в первоначальное состояние за счет опции восстановления.
- Нажмите на иконку с тремя полосками на панели браузера справа.
- Выберите пункт «Настройки». Откроется новая вкладка. В ней производится вся штатная настройка Firefox.
- Выберите нужный вам раздел.
Какие настройки рекомендуется сразу сделать?
- Укажите место, в котором будут сохраняться все скачанные с помощью этого браузера файлы. Это избавит от необходимости каждый раз искать проводником нужный путь.
- Во вкладке «Содержимое» включите блокировку всплывающих окон.
- Проверьте, чтобы в разделе «Приватность» не стоял запрет на сохранение данных о сессии. Если будет стоять фраза «не запоминать историю», то вся информация будет удаляться из программы вместе с ее закрытием. Если вы хотите, чтобы у вас был приватный режим, оставьте все как есть.
Что лучше не отключать?
- Раздел «Защита» содержит пункты, которые отключать не рекомендуется, так как это снизит уровень безопасности для браузера и ПК в целом. Пункт «Мастер пароль» остается на усмотрение пользователя.
- Во вкладке «Просмотр сайтов» лучше оставить все отметки. Так вам будет удобнее работать в обозревателе.
- Пункт «Выбор данных» создан для специалистов-разработчиков. При возникновении различных ошибок информация передается им. Далее, они ее анализируют и решают проблемы пользователей. Соответственно, лучше, чтобы эта опция была активирована.
Тонкая настройка
Тонкая настройка Firefox производится в скрытом меню расширенных настроек. Оттого оно и скрытое, что изменение пунктов там может привести к занижению производительности браузера в лучшем случае. Все нужно делать аккуратно и со знанием дела.
Как открыть скрытые настройки Firefox?
1.В навигационную строку обозревателя скопируйте ссылку: about:config.
2.Нажмите на кнопку «Я обещаю, что буду осторожен». Этим вы подтверждаете тот факт, что знаете возможные последствия неправильных изменений данных в тонких настройках.
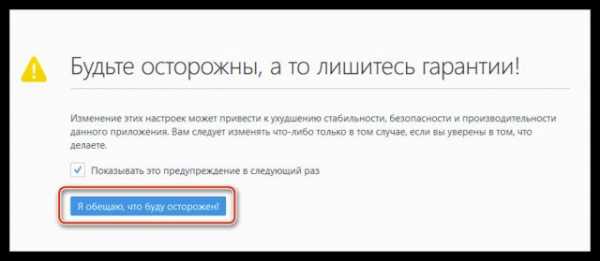
3.Появится список с параметрами. Они будут идти в алфавитном порядке. Вызовите поиск комбинацией Ctrl+F. Так будет проще искать пункты.
Шаг 1: снизить потребление оперативной памяти
Браузер может отнимать много оперативной памяти. Как настроить обозревателем так, чтобы ему нужно было меньше объема памяти для работы? Открываем скрытое меню.1.Создаем новый параметр. Кликните правой кнопкой мыши по свободной области, чтобы не захватить никакой параметр. В контекстном меню «Создать» – «Логическое».
2.Напишите в строку фразу: config.trim_on_minimize.
3.Поставьте значение True и нажмите на ОК.
4.В строке поиска напишите browser.sessionstore.interval.
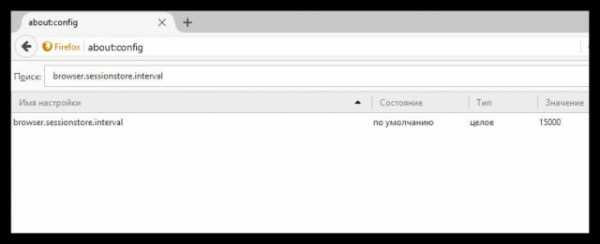
5.Увеличьте значение 15000 до 50000 или 100000. Кликните двойным щелчком по пункту «Значение» и введите нужное число.
6.Далее, отыщите параметр browser.sessionhistory.max_entries. Здесь нужно, наоборот, уменьшить значение до 20. Параметр означает количество будущих и предыдущих действий, которое пользователь может сделать в браузере. Если изменить этот параметр, объем оперативной памяти, который потребляет обозреватель, также снизится.
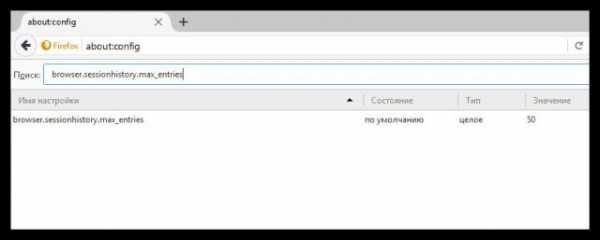
7.Если вы нажимаете на кнопку «Назад» и обозреватель сразу же запускает прошлую страницу, это означает, что программа изымает из оперативной памяти нужный объем под действия пользователя. Этот объем можно также уменьшить. Каким образом? Найдите параметр browser.sessionhistory.max_total_viewers. Поставьте 2 вместо -1 в колонке «Значение».
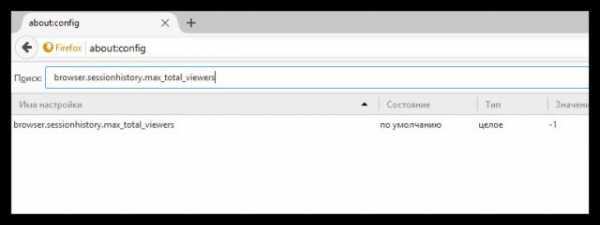
8.Как правило, обозреватель запоминает до 10 закрытых вкладок. Это также влияет на объем потребляемой памяти. За закрытые вкладки отвечает параметр browser.sessionstore.max_tabs_undo. Откройте его. Поставьте 5 вместо 10.
Шаг 2: быстрая реакция Mozilla Firefox на действия
1.Снова сделайте новый параметр через «Создать» – «Логическое». Назовите его следующим образом: browser.download.manager.scanWhenDone. Поставьте значение «False». Так вы деактивируете проверку антивирусом тех файлов, которые попадают в систему через этот браузер. Конечно, вы рискуете закачать и использовать зараженное ПО. Имейте это в виду.
2.Чтобы программа потребляла меньше памяти системы, нужно также отключить геолокацию. Отыщите geo.enabled и поставьте False.
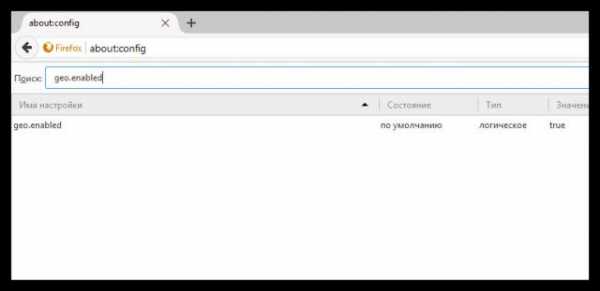
3.Отыщите accessibility.typeaheadfind. Значение должно быть False. Браузер не будет тратить, таким образом, ресурсы на отображение запросов поиска, которые вы уже вводили когда-то в этом обозревателе.
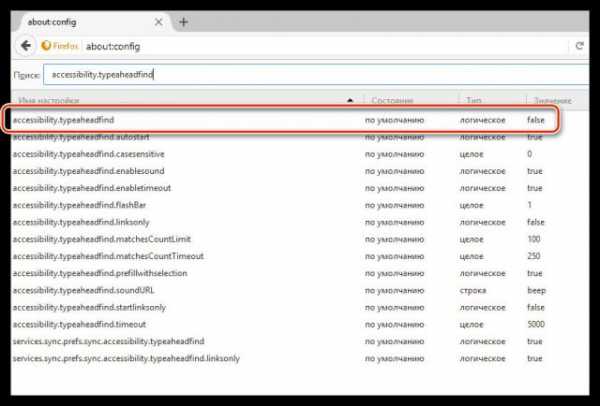
4. Обозреватель сам по умолчанию загружает к каждому сайту свою иконку. Вбейте в поиск два параметра: browser.chrome.site_icons и browser.chrome.favicons. Поставьте снова значение False.
5. Firefox показывает список предполагаемых адресов, на которые вы можете перейти, по мере ввода вами ключевых фраз в навигационную строку. Если вам эта опция не нужна, найдите network.prefetch-next и поставьте значение False.
Как видно, настроить Mozilla Firefox может даже новичок. Достаточно внимательно изучить штатные настройки. Однако ему не рекомендуется самому залезать в меню скрытых настроек, где хранится информация о конфигурации. Это меню расширяет возможности настройки. Внимательно изучите тот или иной параметр и прежде чем изменить значение, узнайте, что означает параметр.
brauzerok.ru
как открыть, способы изменить параметр
Браузер Mozilla Firefox имеет дополнительный набор настроек, доступ к которым получают на странице about:config, открытую в обозревателе Mozilla Firefox. Страница является редактором настроек: тех, которые можно найти в разделе «Настройки», и тех опционных, которые скрыты от глаз пользователя. Скрыты они по той причине, что их некорректное изменение может существенно повлиять на производительности клиента для веб-серфинга. В связи с этим следуйте только проверенным рекомендациям по изменению дополнительных настроек.
Как открыть?
Открывать страницу about:config нужно следующим образом:
- В основную навигационную строку браузера вставьте ссылку: about:config. Нажмите на клавишу Enter на клавиатуре.
- Откроется страница с предупреждением, в котором будет следующее сообщение: «Будьте осторожны, а то лишитесь гарантии!». Кликните по кнопке «Я принимаю на себя риск!» для окончательного перехода в редактор дополнительных настроек.
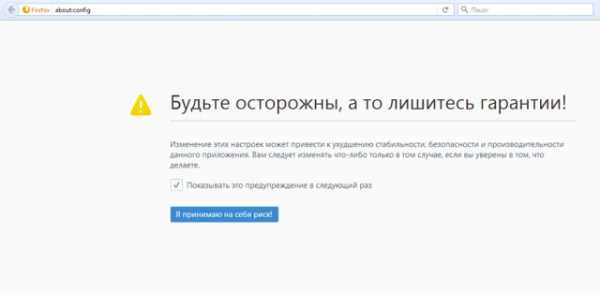
Если вы больше не хотите видеть это предупреждение, уберите галочку, стоящую рядом со строкой «Показывать это предупреждение в следующий раз».
Если страница не открывается, попробуйте ввести адрес вручную. Скопированный адрес иногда не срабатывает.
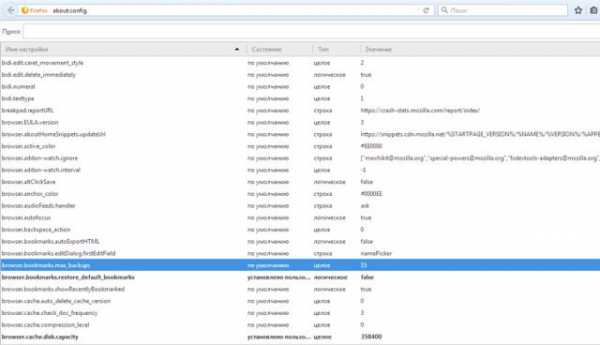
Как изменить параметр?
- Найдите в списке необходимый вам пункт или же воспользуйтесь поисковой строкой: скопируйте в нее название параметра. Последний вариант гораздо удобнее.
- Щелкните правой клавишей вашей мыши по нему или два раза левой кнопкой, чтобы его открыть.
- Выберите в открывшемся небольшом меню со списком опций первую позицию «Переключить» или «Изменить» в зависимости от типа параметра.
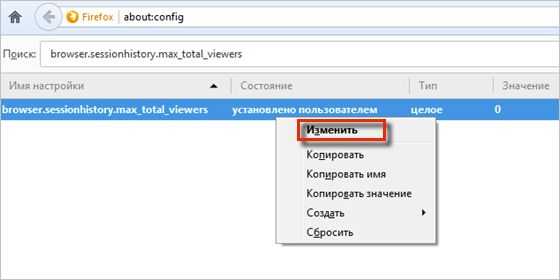
Как добавить параметр?
Иногда в списке не будет того или иного параметра. В инструкции будет сообщаться о том, что нужно создавать параметр самому. Как это сделать?1.Кликните правой кнопкой мыши по любому пункту из списка.
2.В меню нажмите на опцию «Создать».
3.Определитесь с типом настройки, которую создаете. Это может быть:
- Строка – в столбце «Значение» этого вида параметра будет текст или ссылка.
- Логическое – истина или ложь. Значение ставят на английском языке: true или false.
- Целое – в качестве значения будет стоять определенное число.
4.Напишите необходимое название настройки и введите то значение, которое указывается в инструкции.
Чтобы избавиться от добавленной ранее настройки, кликните по ней правой кнопкой мыши и выберите пункт «Сбросить». Учтите, что сбрасывать вы можете только те параметры, которые установили сами. Для их быстрого поиска в списке пункты выделены жирным шрифтом. Системные параметры удалить нельзя. Если вы нажмете на опцию «Сбросить» в системном параметре, вы просто вернете его дефолтное значение, то есть значение по умолчанию.
Какие настройки можно изменить?
Посредством тонких настроек Firefox на странице config вы можете увеличить производительность и быстроту реакции утилиты. Итак, какие параметры следует, в частности, изменять, если ваша цель – ускорение программы?
browser.sessionhistory.max_total_viewers. Посредством этого пункта можно отключить сохранение посещаемых страниц в оперативной памяти. Когда вы, например, нажимаете на кнопку «Назад», браузер не загружает снова предыдущую страницу, а использует копию, сохраненную в оперативке. Происходит экономия трафика, но никак не оперативной памяти. Поменяйте значение на 0.
config.trim_on_minimize. Данного параметра нет в окне. Его необходимо вам создать. Как это сделать, было описано выше. Ставим значение true для этого нового параметра. Что эта настройка даст? Когда окно браузера у вас будет свернуто, система будет переносить данные программы на жесткий диск, в частности, в файл подкачки, из оперативки. Таким образом, она будет разгружаться – компьютер станет быстрее работать.
security.dialog_enable_delay. Поменяйте значение с 1000 на 0. Не пугайтесь такого кардинального изменения: здесь 1000 мс = 1 сек. То есть запуск дополнительных окон поверх основного будет происходить моментально, без того секундного периода. Конечно, секунду можно и подождать, но если есть возможность отключить эту функцию, нужно это сделать. Разница вас порадует.
browser.sessionhistory.max_entries. Изменяем с 50 на 10. Параметр устанавливает количество шагов «Вперед – Назад». Уменьшение способствует оптимизации работы браузера.
Еще ряд параметров для изменения:
- network.http.max-connections – пишем значение 30. Это будет самое большое число соединений, которые сможет устанавливать система. Если ОЗУ у вас хватает, можно поставить и большее количество попыток.
- nglayout.initialpaint.delay – изменяем на 0. Деактивируем задержку перед загрузкой изображений, которая исчисляется в секундах.
- network.http.max-persistent-connections-per-proxy – увеличьте количество разрешенных системой соединений с сайтом для периода, когда вы будете серфить в интернете через прокси.
- network.http.proxy.pipelining – отправка дополнительных запросов будет производиться в случае использования прокси. Ставим так же true.
- network.http.redirection-limit – уменьшаем количество переадресаций. Вместо дефолтного количества, установленного системой при установке браузера, ставим, например, 4 или 5.
- network.http.max-connections-per-server – увеличьте количество доступных и разрешенных соединений на сервер.
- network.http.pipelining – активирует отправку дополнительных запросов. Изменяем значение на true.
- network.http.pipelining.maxrequest – измените значение на 30. Число показывает самое большое количество запросов, которые могут быть отправлены одновременно.
Какие еще можно решить проблемы с помощью окна с настройками?
Через about:config решается множество проблем пользователей. Следующие настройки будут вам крайне полезны:
- extensions.blocklist.enabled. Меняем на False. Данное действие поможет деактивировать блокировку старых плагинов браузером Firefox.
- layout.spellcheckDefault. Этот параметр отвечает за автоматическую проверку вашего текста, введенного в каком-либо поле или форме, на орфографические ошибки. Дефолтное значение этого параметра – 1. Однако, при этом значении система может не всегда запускать проверку, или же начинать ее с опозданием. Чтобы все происходило быстрее, поставьте 2 в качестве значения.
- layout.word_select.eat_space_to_next_word. На этот параметр стоит обратить внимание тем пользователям, которых раздражает захват пробела после последнего слова при копировании двойным кликом. Переключите значение на false, и пробел захватываться больше не будет.
- browser.display.focus_ring_width. Если вам не по душе рамка, в которую заключаются различные ссылки и формы в случае клика по ним, поставьте значение 0 в этом пункте.
«Лиса» сохраняет все свои основные и дополнительные настройки в специальном документе. Файл называется prefs.js. Его можно найти в папке профиля.
В разделе тонких настроек можно изменить значения множества параметров. Это поможет увеличить производительность браузера как минимум в два раза. Тем не менее, не стоит забывать, что неправильная настройка, то есть некорректная смена значения, например, на слишком большое или маленькое число, может также иметь серьезные последствия. Таким образом, нужно всегда следовать надежным инструкциям и всегда проверять, за что отвечает тот или иной параметр (например, просто забить его название в поисковике).
brauzerok.ru
Решение проблем в Firefox с использованием Безопасного режима
Безопасный режим — это специальный режим Firefox, который можно использовать для решения и исправления проблем. Безопасный режим временно отключает аппаратное ускорение, сбрасывает некоторые настройки и отключает дополнения (расширения и темы), которые могут вызывать проблемы. Сравнивая поведение Firefox в нормальном режиме с его поведением в Безопасном режиме, вы сможете обнаружить причину проблемы.
Примечание: Пользователи Windows могут быть знакомы с Безопасным режимом Windows. Безопасный режим Firefox никак не связан с Безопасным режимом Windows.
Функция очистки Firefox может решить многие проблемы путем сброса Firefox в исходное состояние. При этом нужная вам информация будет сохранена. Попробуйте использовать эту функцию перед тем, как начать длительный процесс устранения неполадок.Щёлкните по кнопке меню , затем щёлкните по кнопке справки Щёлкните по кнопке меню , затем щёлкните по пункту и выберите . При запуске Firefox будет показано диалоговое окно Firefox - безопасный режим.
Примечание: Вы можете также запустить Firefox в безопасном режиме удерживая клавишу shift во время запуска Firefox.удерживая клавишу option во время запуска Firefox.следующим образом: закройте Firefox, перейдите в ваш Терминал и выполните команду: firefox -safe-modeВозможно, вам нужно будет указать путь к папке установки Firefox (например /usr/lib/firefox)
Теперь вам доступно два варианта:
- Щелчок по Запустить в Безопасном Режиме временно отключает ваши расширения и темы, отключает аппаратное ускорение и сбрасывает настройки кнопок и панелей инструментов. Когда вы выйдете из Безопасного режима и запустите Firefox обычным способом, ваши расширения, темы и настройки возвратятся к состоянию, в котором они были до того, как вы вошли в Безопасный режим.
- Щелчок по кнопке Очистить Firefox восстановит настройки Firefox по умолчанию, при этом сохранив важную для вас информацию. Для получения дополнительной информации об этой настройке прочтите статью Очистка Firefox – сброс дополнений и настроек.
Как только Firefox запустился в Безопасном режиме, вам следует протестировать его поведение и посмотреть, не исчезнет ли проблема.
Проблема по прежнему возникает и при работе в Безопасном режиме
Если при работе в безопасном режиме по прежнему возникает проблема, то она не вызвана расширением или темой. Другими возможными причинами могут быть плагины или изменения, внесенные в настройки Firefox, которые не отключены в Безопасном режиме. Для решения проблем обратитесь к следуюшим статьям:
Проблема не возникает при работе в Безопасном режиме
Если проблема не возникает при работе в Безопасном режиме, то, скорее всего, она вызвана расширением, темой или аппаратным ускорением.
-
Щёлкните по кнопке меню и затем щёлкните по кнопке Выход .
Щёлкните по меню Firefox , затем щёлкните . Откройте меню Firefox в верхней части экрана, затем щёлкните по кнопке .Откройте меню Firefox , затем щёлкните по кнопке .
- Запустите Firefox как обычно.
Основано на информации из Safe mode (mozillaZine KB)
support.mozilla.org
Не сохраняются изменения в панелях инструментов и размерах окон
В некоторых случаях, Firefox может не запоминать изменения, внесённые в настройки панелей инструментов, или некоторые другие изменения конфигурации.
Эта статья объясняет, как исправить проблему, которая может проявляться в виде одного или нескольких из следующих симптомов:
- Вы добавили, перестроили или удалили кнопки из панели инструментов, но изменения не сохраняются при перезапуске Firefox.
- Вы изменили размер или переместили окно браузера, но новый размер и его положение не запомнилось при перезапуске Firefox.
- Вы не можете сохранить новые закладки.
Вот два способа, которые помогут вам решить эту проблему:
У вас может быть поврежден файл xulstore.json в вашем профиле Firefox. Вы можете удалить этот файл и Firefox создаст новый.
Щёлкните по кнопке меню , затем щёлкните по кнопке и выберите .Из меню выберите . Откроется вкладка Информация для решения проблем.
- В разделе Сведения о приложении щёлкните по кнопке {button Открыть папкуПоказать в FinderОткрыть каталог. Откроется окно, содержащее папку вашего профиля.Откроется папка вашего профиля.
- Закройте Firefox:
Щёлкните по кнопке меню и затем щёлкните по кнопке Выход .
Щёлкните по меню Firefox , затем щёлкните . Откройте меню Firefox в верхней части экрана, затем щёлкните по кнопке .Откройте меню Firefox , затем щёлкните по кнопке .
- Найдите и удалите файл xulstore.json (или переименуйте его, например в xulstore.jsonOLD, чтобы сохранить старый файл в качестве резервного).
- Теперь можете закрыть папку профиля и запустить Firefox.
Функция очистки Firefox сбросит настройки панели инструментов, и удалит дополнения, которые могут мешать его работе.
Примечание: При использовании функции очистки, ваши закладки, журнал посещённых страниц, открытые вкладки, окна, пароли, куки и данные автозаполнения веб-форм будут сохранены. Однако, ваши расширения и темы будут удалены и ваши настройки будут сброшены. Подробнее.- Щёлкните по кнопке Очистить Firefox, если вы просматриваете эту страницу в Firefox.Это не сработает, если вы открыли её в другом браузере или на мобильном устройстве.
- Чтобы продолжить, в открывшемся окне подтверждения щёлкните по кнопке Очистить Firefox.
- Firefox закроется, чтобы произвести свою очистку. По завершении процесса очистки будет показано окно со списком вашей импортированной информации. Щёлкните по кнопке Готово и Firefox откроется снова.
support.mozilla.org
- Как называется правая кнопка мыши

- Ноутбук для апгрейда

- Excel новые функции
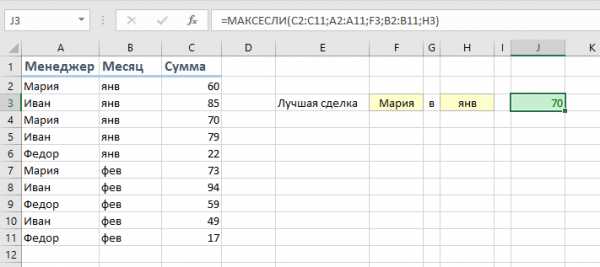
- Почему браузер гугл хром вылетает

- Как повысить производительность процессора на ноутбуке

- Sql типы полей

- Проблемы с панелью задач windows 10

- Пищит ноутбук при запуске

- Как зайти в телефон через интернет

- Gateway address что это

- Как работать в виндовс 10

