Как убрать пароль на Windows 10? Как поменять пароль? Как сменить пароль в windows 10 для учетной записи
Смена пароля в приложении "Почта" для Windows 10
Примечание: Мы стараемся как можно оперативнее обеспечивать вас актуальными справочными материалами на вашем языке. Эта страница переведена автоматически, поэтому ее текст может содержать неточности и грамматические ошибки. Для нас важно, чтобы эта статья была вам полезна. Просим вас уделить пару секунд и сообщить, помогла ли она вам, с помощью кнопок внизу страницы. Для удобства также приводим ссылку на оригинал (на английском языке).
После настройки учетной записи в Почте для Windows 10 вам не нужно вводить пароль при каждом запуске этого приложения. Если срок действия пароля к вашей учетной записи электронной почты истек или вы сменили его в целях безопасности, вам может потребоваться обновить пароль в приложении "Почта".
Обновление пароля
Если вы сменили пароль в почтовой службе, то можете обновить пароль, сохраненный в Почте для Windows 10.
-
Выберите пункт Параметры > Управление учетными записями, а затем выберите учетную запись, которую нужно обновить.
-
Если вы выбрали учетную запись Outlook.com, то можете изменить или обновить пароль, выбрав пункт Изменить параметры учетной записи. Вы перейдете из приложения "Почта" для Windows 10 на веб-страницу учетной записи, на которой сможете изменить пароль. После обновления пароля на веб-странице это изменение будет передано в Почту для Windows 10 автоматически.
После обновления пароль у поставщика услуг электронной почты для других учетных записей можно обновить пароль в диалоговом окне Параметры учетной записи и нажмите кнопку Сохранить.
Советы:
-
Если истек срок действия пароля или вы думаете стал ненадежен свою учетную запись, необходимо изменить пароль у поставщика услуг электронной почты — например Gmail и iCloud€ — € перед обновлением пароль в диалоговом окне Настройка учетных записей.
-
Если новый пароль не был принят в приложении "Почта" для Windows 10, убедитесь в том, что режим CAPS LOCK выключен, а затем введите пароль повторно.
-
Дополнительные сведения
support.office.com
Сброс пароля учётной записи администратора в Windows 10
win 10, hp mini. Добавил новый логин и пароль, а теперь не могу войти по старому. Неосновной новый пароль и логин система признаёт, а старый нет. Не могу ни войти ни обновиться.
Дмитрий
Ответ эксперта:
Здравствуйте, Дмитрий! Не совсем понятно, что вы имеете в виду, так как никакого "стартового пароля для Windows" попросту не существует. Имеется пароль для учётной записи, который устанавливается в момент установки операционной системы, собственно как и её имя. Следовательно, что вы имеете в виду:- Вы добавили новую учётную запись, и не можете сейчас войти в старую УЗ администратора?
- Или вы имете в виду, что авторизовались под имеющейся УЗ администратора и изменили её пароль, а теперь пытаетесь войти по старому?! Если второй вариант, то это физически не возможно, так как вы сами заменили старый пароль на новый.
На Ваш вопрос ответил:
Андрей ПономаревПрофессиональная помощь в настройке, администрировании, переустановке любых программ и операционных систем семейства Windows.
подробнее
Оцените статью: Поделитесь с друзьями!Как изменить пароль и PIN в Windows 10
Если у вас появилось подозрение, что кому-то стал известен ваш пароль, или вы просто перестраховываетесь (что, в принципе, правильно) и хотите узнать как изменить пароль в Windows 10, то просто прочитайте нашу инструкцию
Важно: в пароле рекомендуется использовать и буквы, и цифры, причем буквы обязательно должны быть разного регистра.
Итак, изменяем пароль в Windows 10.
Буквенно-числовой пароль
1. Нажмите на «Пуск», зайдите в «Параметры»→ «Учетные записи»→ «Параметры входа».
2. Под надписью «Пароль» нажмите на кнопку «Изменить».
3. Сначала Windows попросит вас ввести текущий пароль, а потом разрешит написать и сохранить новый.
4. Чтобы изменить пароль, сначала вам придется ввести 4 последние цифры своего номера телефона, который вы указали при регистрации учётной записи. Убедитесь, что ввели их верно и нажимайте «Ввод». Microsoft отправит вам проверочный код на этот номер. Кстати, в некоторых версиях Windows 10 этого пункта может и не быть.
5. Введите полученный код в форму.
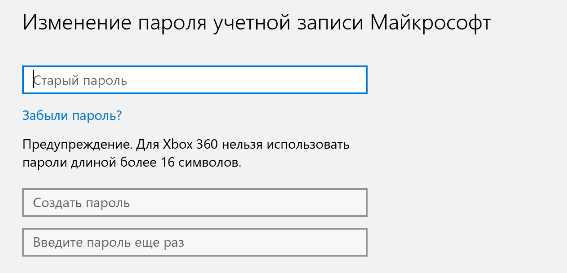
6. Откроется новая страница, на которой вы и сможете написать и сохранить новый пароль.
Изменение PIN-кода
Начало изменения PIN точно такое же, как и в предыдущем случае c паролем. Нажимаем на кнопку «Изменить», вводим свой старый PIN-код и придумываем новый.
Это интересно: в скором времени компьютеры будут поставляться с новой технологией входа в учетную запись «Windows Hello», которая будет обеспечивать допуск к работе, сканируя радужную оболочку глаза или используя отпечаток пальца. Это хорошая новость, ведь сама собой отпадет проблема запоминания всей этой шеренги цифр и букв в пароле, которые то и дело забываются.
Если у вам остались вопросы, касательно смены пароля в Windows 10 — задайте их в комментариях.
(3092)
Поделиться с друзьями:
www.lumias.ru
Как убрать пароль на Windows 10? Как поменять пароль? — factist.ru
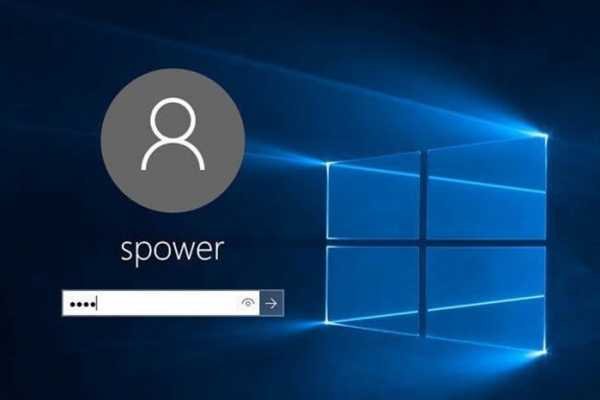
Как убрать пароль при входе в Windows 10
В данной инструкции пошагово описано несколько способов убрать пароль при входе в систему в Windows 10 при включении компьютера, а также отдельно при выходе из режима сна. Сделать это можно не только с помощью настроек учетных записей в панели управления, но и используя редактор реестра, настройки электропитания (для того, чтобы отключить запрос пароля при выходе из сна), или бесплатные программы для включения автоматического входа, а можно и просто удалить пароль пользователя — все эти варианты подробно изложены ниже.
Для того, чтобы выполнить описанные ниже действия и включить автоматических вход в Windows 10, ваша учетная запись должна иметь права администратора (обычно, это так и есть по умолчанию на домашних компьютерах). В конце статьи имеется также видео инструкция, в которой наглядно показан первый из описанных способов.
Отключение запроса пароля при входе в настройках учетных записей пользователей
Первый способ убрать запрос пароля при входе в систему очень простой и не отличается от того, как это делалось в предыдущей версии ОС. Потребуется выполнить несколько простых шагов.
1. Нажмите клавиши Windows + R (где Windows — клавиша с эмблемой ОС) и введите netplwiz или control userpasswords2 затем нажмите Ок. Обе команды вызовут появление одного и того же окна настройки учетных записей.
2. Чтобы включить автоматический вход в Windows 10 без ввода пароля, выберите пользователя, для которого нужно убрать запрос пароля и снимите отметку с «Требовать ввод имени пользователя и пароля».
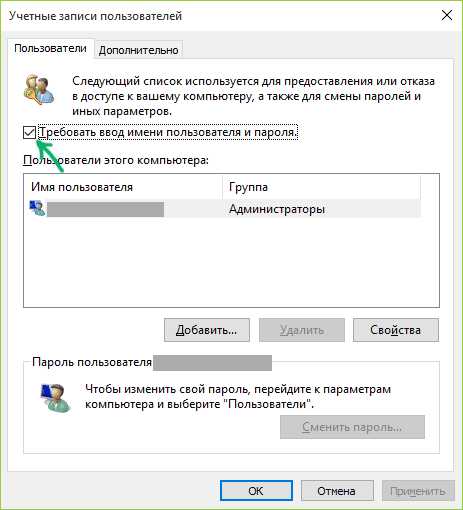
3. Нажмите «Ок» или «Применить», после чего потребуется ввести текущий пароль и его подтверждение для выбранного пользователя (которого можно и поменять, просто введя другой логин).

Если ваш компьютер в настоящее время подключен к домену, то опция «Требовать ввод имени пользователя и пароля» будет недоступна. Однако, есть возможность отключить запрос пароля с помощью редактора реестра, однако этот способ менее безопасный, чем только что описанный.
Как убрать пароль при входе с помощью редактора реестра Windows 10
Есть еще один способ проделать вышеописанное — использовать для этого редактор реестра, однако при этом следует учитывать, что в данном случае ваш пароль будет храниться в открытом виде в качестве одного из значений реестра Windows, соответственно любой может его просмотреть. Примечание: далее будет также рассмотрен аналогичный способ, но с шифрованием пароля (с помощью Sysinternals Autologon).
Для начала, запустите редактор реестра Windows 10, для этого нажмите клавиши Windows + R, введите regedit и нажмите Enter.
Перейдите к разделу реестра HKEY_LOCAL_MACHINE Software Microsoft Windows NT CurrentVersion Winlogon
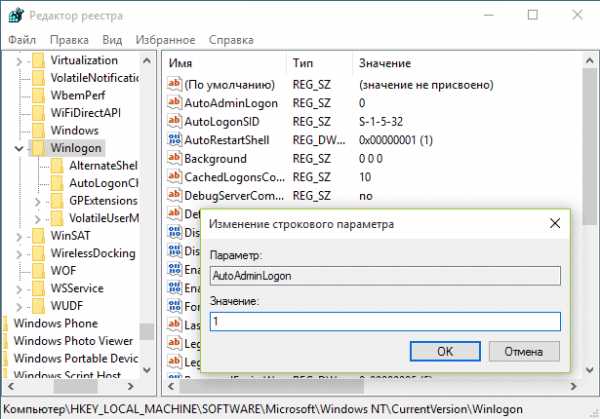
Для включения автоматического входа в систему для домена, учетной записи Microsoft или локальной учетной записи Windows 10, выполните следующие шаги:
- Измените значение AutoAdminLogon (дважды кликните по этому значению справа) на 1.
- Измените значение DefaultDomainName на имя домена или имя локального компьютера (можно посмотреть в свойствах «Этот компьютер»). Если этого значения нет, его можно создать (Правая кнопка мыши — Создать — Строковый параметр).
- При необходимости, измените DefaultUserName на другой логин, либо оставьте текущего пользователя.
- Создайте строковый параметр DefaultPassword и в качестве значения укажите пароль учетной записи.
После этого можно закрыть редактор реестра и перезагрузить компьютер — вход в систему под выбранным пользователем должен произойти без запроса логина и пароля.
Как отключить пароль при выходе из режима сна
Также может потребоваться убрать запрос пароля Windows 10 при выходе компьютера или ноутбука из сна. Для этого в системе предусмотрена отдельная настройка, которая находится в (клик по значку уведомлений) Все параметры — Учетные записи — Параметры входа. Эту же опцию можно изменить с помощью редактора реестра или редактора локальной групповой политики, что будет показано далее.
В разделе «Требуется вход» установите «Никогда» и после этого, выйдя из сна компьютер не будет снова запрашивать ваш пароль.
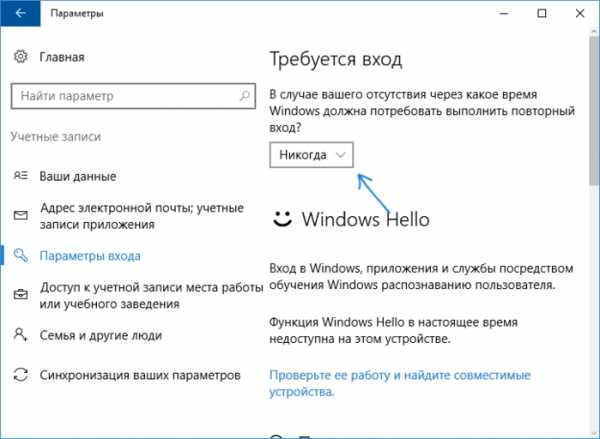
Есть и еще один способ отключить запрос пароля при данном сценарии — использовать пункт «Электропитание» в Панели управления. Для этого, напротив используемой в настоящий момент схемы, нажмите «Настройка схемы электропитания», а в следующем окне — «Изменить дополнительные параметры питания».
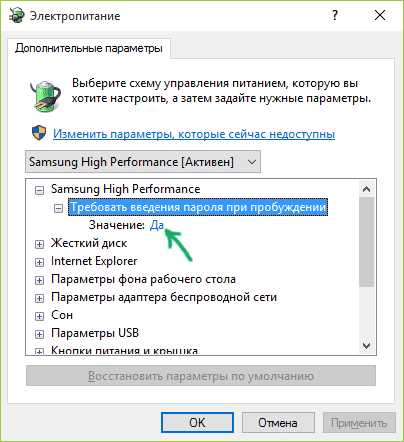
В окне дополнительных параметров кликните по «Изменить параметры, которые сейчас недоступны», после чего измените значение «Требовать введение пароля при пробуждении» на «Нет». Примените сделанные настройки.
Как отключить запрос пароля при выходе из сна в редакторе реестра или редакторе локальной групповой политики
Помимо параметров Windows 10, отключить запрос пароля при выходе системы из режима сна или гибернации можно, изменив соответствующие системные параметры в реестре. Сделать это можно двумя способами.
Для Windows 10 Pro и Enterprise самым простым способом будет использование редактора локальной групповой политики:
1. Нажмите клавиши Win+R и в введите gpedit.msc
2. Перейдите к разделу Конфигурация компьютера — Административные шаблоны — Система — Управление электропитанием — Параметры спящего режима.
3. Найдите два параметра «Требовать пароль при выходе из спящего режима» (один из них для питания от батареи, другой — от сети).
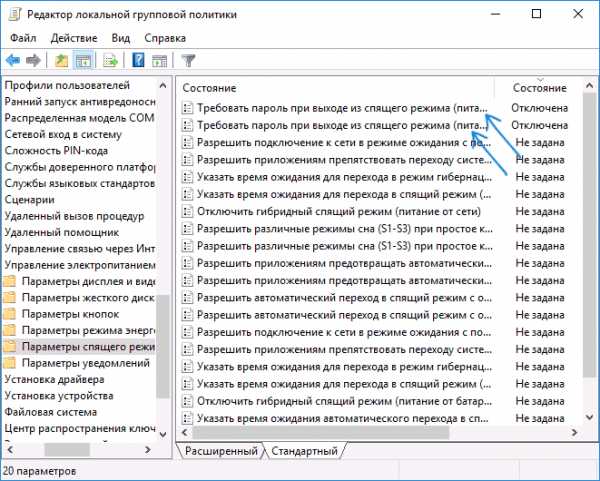
4. Дважды кликните по каждому из этих параметров и установите «Отключено».
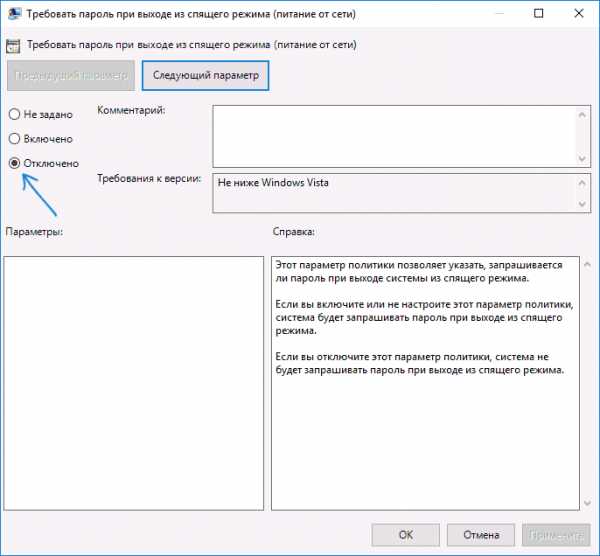
После применения настроек пароль при выходе из спящего режима больше запрашиваться не будет.
В Windows 10 Домашняя редактор локальной групповой политики отсутствует, но сделать то же самое можно с помощью редактора реестра:
1. Зайдите в редактор реестра и перейдите к разделу HKEY_LOCAL_MACHINE SOFTWARE Policies Microsoft Power PowerSettings 0e796bdb-100d-47d6-a2d5-f7d2daa51f51 (при отсутствии указанных подразделов создайте их с помощью пункта «Создать» — «Раздел» контекстного меню при правом нажатии по имеющемуся разделу).
2. Создайте два значения DWORD (в правой части редактора реестра) с именами ACSettingIndex и DCSettingIndex, значение каждого из них — 0 (оно такое сразу после создания).
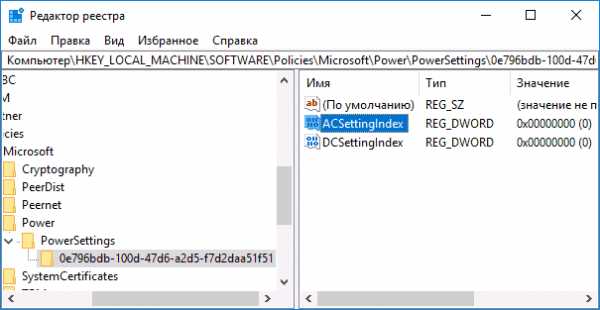
3. Закройте редактор реестра и перезагрузите компьютер.
Готово, пароль после выхода Windows 10 из сна спрашиваться не будет.
Как включить автоматический вход в Windows 10 с помощью Autologon for Windows
Еще один простой способ отключить ввод пароля при входе в Windows 10, а осуществлять его автоматически — бесплатная программа Autologon for Windows, доступная на сайте Microsoft Sysinternals (официальный сайт с системными утилитами от Майкрософт).
Если по какой-то причине способы отключить пароль при входе, описанные выше, вам не подошли, можете смело попробовать этот вариант, во всяком случае чего-то вредоносного в нём точно не окажется и вероятнее всего он сработает.
Всё что потребуется после запуска программы — согласиться с условиями использования, а затем ввести текущий логин и пароль (и домен, если вы работаете в домене, для домашнего пользователя обычно не нужно) и нажать кнопку Enable.
Вы увидите информацию о том, что автоматический вход в систему включен, а также сообщение, что данные для входа зашифрованы в реестре (т.е. по сути это второй способ данного руководства, но более безопасный). Готово — при следующей перезагрузке или включении компьютера или ноутбука вводить пароль не понадобится.
В дальнейшем, если будет нужно снова включить запрос пароля Windows 10 — снова запустите Autologon и нажмите кнопку «Disable» для отключения автоматического входа.
Скачать Autologon для Windows вы можете с официального сайта https://technet.microsoft.com/ru-ru/sysinternals/autologon.aspx
Как полностью убрать пароль пользователя Windows 10 (удалить пароль)
Если вы используете локальную учетную запись на компьютере, то вы можете полностью убрать (удалить) пароль для вашего пользователя, тогда его не придется вводить, даже если вы заблокируете компьютер клавишами Win+L. Чтобы сделать это, выполните следующие шаги.
Есть несколько способов сделать это, один из них и, вероятно, самый простой — с помощью командной строки:
- Запустите командную строку от имени администратора (для этого вы можете начать набирать «Командная строка» в поиске на панели задач, а когда найдется нужный элемент — кликнуть по нему правой кнопкой мыши и выбрать пункт меню «Запустить от имени администратора».
- В командной строке по порядку использовать следующие команды, нажимая Enter после каждой из них.
- net user (в результате выполнения этой команды вы увидите список пользователей, в том числе скрытых системных, под теми именами, под которыми они значатся в системе. Запомните написание имени вашего пользователя).
- net user имя_пользователя ""
(при этом если имя пользователя состоит из более одного слова, также возьмите его в кавычки).
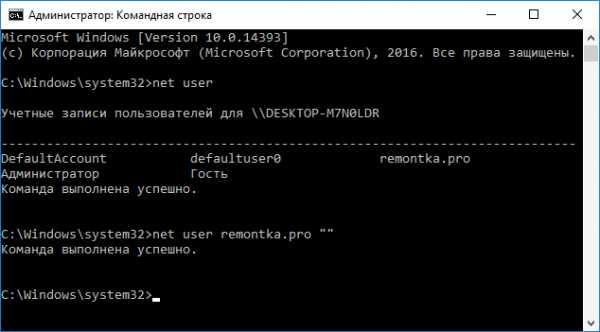
После выполнения последней команды, у пользователя будет удален пароль, и вводить его для входа в Windows 10 не будет необходимости.
Дополнительная информация
Судя по комментариям, многие пользователи Windows 10 сталкиваются с тем, что даже после отключения запроса пароля всеми способами, он иногда запрашивается после того, как компьютер или ноутбук не используется некоторое время. И чаще всего причиной этого оказывалась включенная заставка с параметром «Начинать с экрана входа в систему».
Чтобы отключить этот пункт, нажмите клавиши Win+R и введите (скопируйте) следующее в окно «Выполнить»:
control desk.cpl,,@screensaver
Нажмите Enter. В открывшемся окне параметров заставки снимите отметку «Начинать с экрана входа в систему» или вовсе отключите заставку (если активная заставка — «Пустой экран», то это тоже включенная заставка, пункт для отключения выглядит как «Нет»).
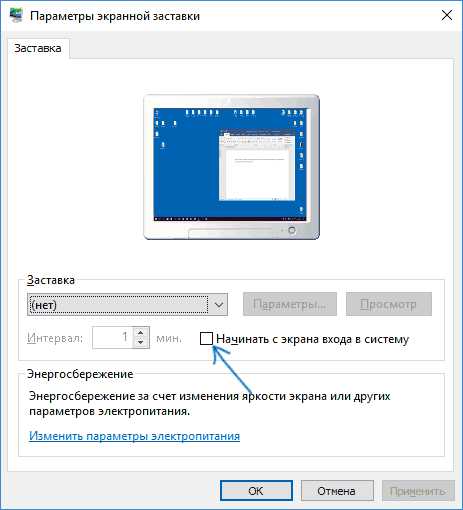
И еще один момент: в Windows 10 1703 появилась функция «Динамическая блокировка», настройки которой находятся в Параметры — Учетные записи — Параметры входа.
источник
factist.ru
Как изменить пароль Windows 10?
Иногда возникает необходимость сбросить пароль Windows, при этом неважно, используется аккаунт Microsoft или локальная учетная запись. Наверняка все пользователи седьмой или восьмой версии знают, как это выполнить, в то время, как владельцы «десятки» должны знать несколько нюансов, отличающих весь процесс от предыдущих версий.
Сброс пароля аккаунта Microsoft онлайнЕсли на компьютере, подключенном к сети, невозможно войти в систему, используя аккаунт Microsoft, тогда стоит попробовать сбросить пароль на официальном ресурсе. Выполнить эту процедуру можно на любом ПК или смартфоне.
Первым делом необходимо открыть сайт https://account.live.com/resetpassword.aspx, где требуется выбрать «Я не помню свой пароль». Затем следует прописать адрес электронки и проверочное слово. Далее необходимо придерживаться рекомендаций мастера восстановления доступа к аккаунту.
Если имеется доступ к своему почтовому ящику, который привязан к аккаунту, тогда вся процедура не должна составить особого труда. После этого необходимо будет только на экране блокировки подсоединиться к интернету и прописать новый пароль.
Использование профиля Администратора для сброса пароляЧтобы воспользоваться этим методом, необходимо иметь Live CD, обладающий доступом к файловой системе ПК, USB-накопитель восстановления или установочные файлы операционки. Простым способом сбрось пароль будет применение последнего варианта.
Первым делом необходимо подключить одну из указанных флешек. После этого на экране появится окно для выбора языка инсталляции. Затем следует нажать Shift + F10, что приведет к появлению командной строки. Если такого не произошло, тогда после выбора языка на экране инсталляции, необходимо кликнуть «Восстановление системы», а потом перейти в «Устранение неполадок», выбрать «Дополнительные параметры» и нажать «Командная строка». Здесь необходимо сначала написать diskpart, а потом list volume.
На экране появится перечень разделов на винчестере. Необходимо найти букву раздела, на котором установления операционка и запомнить ее, поскольку это может быть на стандартный диск C. Затем нужно прописать Exit и нажать Enter. После этого необходимо прописать еще несколько команд:· move буква диска:\windows\system32\utilman.exe буква диска:\windows\system32\utilman2.exe;· а затем copy буква диска:\windows\system32\cmd.exe буква диска:\windows\system32\utilman.exe.
Если никаких проблем не возникло, тогда стоит вписать wpeutil reboot, чтобы перезагрузить компьютер. Теперь необходимо запуститься с винчестера, а не с накопителя. Затем в появившемся окне написания пароля необходимо нажать на клавишу «Специальные возможности». После этого появится командная строка «десятки».
В ней требуется прописать net user_имя юзера_новый пароль и нажать Enter. Если в имени пользователя имеется несколько слов, тогда следует использовать кавычки. Чтобы узнать имя пользователя, можно воспользоваться командой net users, что откроет перечень имен юзеров Windows 10. Изменив пароль, можно сразу переходить в свой аккаунт под другим паролем.
Еще один вариант сброса пароля Windows 10Этот способ подходит только для операционок версии «Профессиональная» и «Корпоративная». В командной строке требуется написать net users Администратор /active:yes. После этого может произойти перезагрузка компьютера. Затем на экране появится перечень пользователей, где необходимо выбрать аккаунт администратора и зайти под ним без пароля.
Далее требуется нажать ПКМ по «Пуску» и выбрать «Управление компьютером». Здесь необходимо перейти в «Локальные пользователи» и нажать «Пользователи». Потом следует щелкнуть ПКМ по имени юзера, пароль которого необходимо сбросить и нажать «Задать пароль». Выскочить предупреждение, с которым необходимо ознакомиться и нажать «Продолжить».
Затем необходимо прописать новый пароль к аккаунту. Этим способом можно пользоваться для сброса пароля для локальных аккаунтов Windows 10. Аккаунт Microsoft требует использования первого метода. Если этого невозможно сделать, тогда необходимо под администратором создать новую запись.
Стоит заметить, что при использовании второго способа, следует восстановить все в оригинальное состояние. Для отключения администратора необходимо в командной троке написать net user Администратор /active:no.
Кроме того, следует ликвидировать utilman.exe из директории System32, а также изменить название файла utilman2.exe на utilman.exe. После этого система вернется в оригинальное состояние, с которой можно спокойно работать. Используя эти способы, можно легко изменить пароль Windows 10. Если по какой-то причине этого не удается сделать, лучше обратиться за помощью к специалисту.
computerologia.ru
Как в Windows 10 поменять пароль?
В Windows 10 для входа в систему может быть установлен пароль для защиты личной информации. В отличие от старых версий ОС, в «десятке» бывает два типа учетных записей: локальная или Microsoft. Далее рассмотрим два способа изменения пароля, первый из которых подходит для обеих учетных записей, а второй только для учетных записей Майкрософт.
Изменение пароля в параметрах системы
Это простейший способ смены пароля, который применим для обоих типов учетных записей. Вам нужно открыть меню «Пуск» и открыть параметры системы, нажав на значок шестеренки слева. Выберите «Учетные записи» и перейдите в пункт меню «Параметры входа». Справа в разделе «Пароль» под надписью «Изменить пароль своей учетной записи» нажмите кнопку «Изменить».
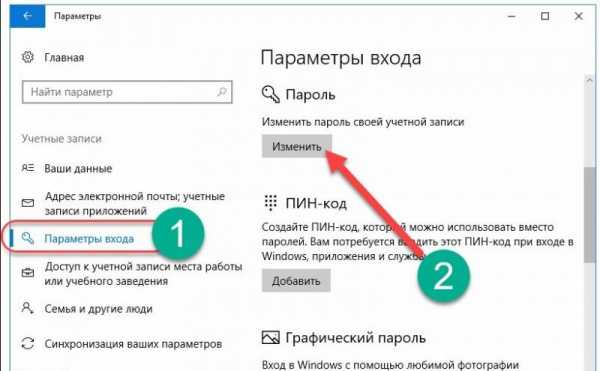
Автор считает, что эти материалы могут вам помочь:
Перед вами будет три пустых поля. В первое вводим действующий пароль, а в два нижних вводим новый пароль, а затем нажимаем «Далее». В следующем окне будет оповещение об успешном завершении процедуры, а вам останется нажать кнопку «Готово».
Если пожелаете убрать пароль для входа в систему Windows 10, оставьте два поля, в которые вводили новый пароль, пустыми. Но учтите, что в этом случае ваши данные на компьютере не будут защищены.
Смена пароля удаленно
Если у вас учетная запись Microsoft, вы можете изменить пароль для входа в систему удаленно через интернет. Для этого нужно с любого устройства, подключенного к всемирной сети, зайти на страницу https://account.microsoft.com/?ref=settings и войти в систему, используя свой логин и пароль. После этого поменяйте пароль, выбрав соответствующую опцию в параметрах свое учетной записи.
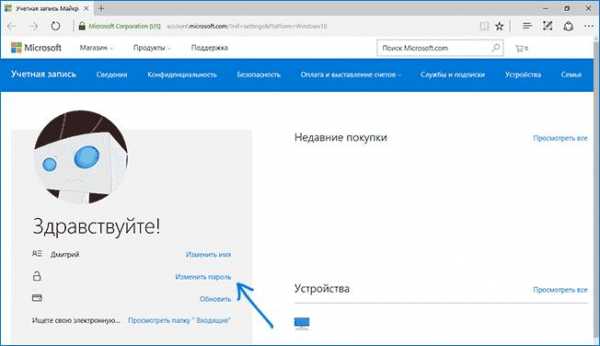
Пароль моментально изменится на всех устройствах, на которых выполнен вход в систему с конкретной учетной записи и которые при этом подключены к интернету.
voprosoff.net
Как сбросить пароль Windows 10
04.04.2018  windows | безопасность | для начинающих
В этой инструкции — о том, как сбросить забытый пароль в Windows 10 вне зависимости от того, используете ли вы учетную запись Майкрософт или локальную учетную запись. Сам процесс сброса пароля почти такой же, как те, что я описывал для предыдущих версий ОС, если не считать пары незначительных нюансов. Обратите внимание, если текущий пароль вам известен, то есть более простые пути: Как изменить пароль Windows 10.
Если эта информация потребовалась вам из-за того, что пароль Windows 10, который вы устанавливали по какой-то причине не подходит, рекомендую для начала попробовать ввести его с включенным и выключенным Caps Lock, в русской и английской раскладке — это может помочь.
Если текстовое описание шагов покажется сложным, в разделе про сброс пароля локальной учетной записи также имеется видео инструкция, в которой все наглядно показано. См. также: Флешки для сброса пароля Windows.
Сброс пароля учетной записи Microsoft онлайн
Если вы используете учетную запись Майкрософт, а также компьютер, на котором вы не можете войти в систему, подключен к Интернету (или вы можете подключиться с экрана блокировки, нажав по значку соединения), то вам подойдет простой сброс пароля на официальном сайте. При этом, проделать описанные шаги по смене пароля вы можете с любого другого компьютера или даже с телефона.
Прежде всего, зайдите на страницу https://account.live.com/resetpassword.aspx, на которой выберите один из пунктов, например, «Я не помню свой пароль».
После этого, введите адрес электронной почты (также это может быть номер телефона) и проверочные символы, после чего следуйте указаниям для восстановления доступа к учетной записи Microsoft.
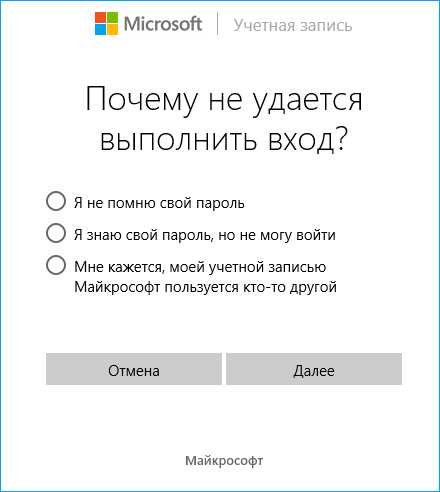
При условии, что у вас имеется доступ к электронной почте или телефону, к которому привязана учетная запись, процесс не будет сложным.
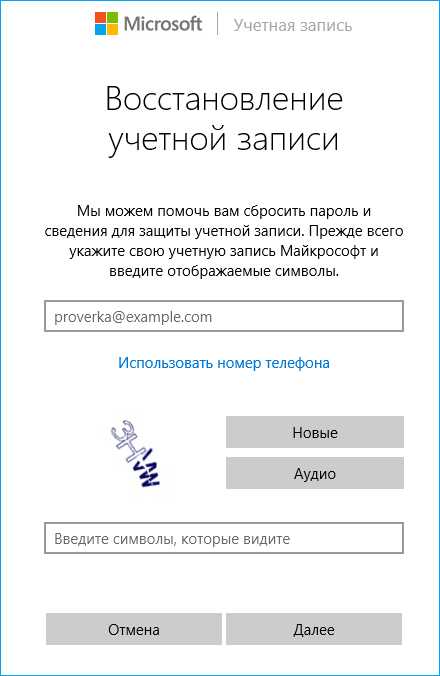
В итоге вам останется подключиться на экране блокировки к Интернету и ввести уже новый пароль.
Сброс пароля локальной учетной записи в Windows 10 1803 April Update
В версии 1803 (для предыдущих версий способы описаны далее в инструкции) сброс пароля локальной учетной записи стал проще, чем раньше. Теперь, при установке Windows 10 вы задаете три контрольных вопроса, которые позволяют в любой момент произвести изменение пароля, если вы его забыли.
- После неправильного ввода пароля под полем ввода появится пункт «Сбросить пароль», нажмите его.
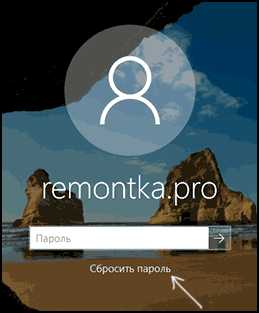
- Укажите ответы на контрольные вопросы.

- Задайте новый пароль Windows 10 и подтвердите его.
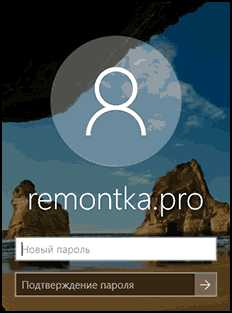
После этого пароль будет изменен и вы автоматически зайдете в систему (при условии верных ответов на вопросы).
Изменение пароля для пользователя с помощью встроенной учетной записи Администратора
Для использования данного способа, вам потребуется одно из: Live CD с возможностью загрузки и доступа к файловой системе компьютера, диск (флешка) восстановления или дистрибутив Windows 10, 8.1 или Windows 7. Я продемонстрирую использование последнего варианта — то есть сброс пароля с помощью средств восстановления Windows на установочной флешке.
Первым шагом будет загрузка с одного из указанных накопителей. После загрузки и появления экрана выбора языка установки, нажмите клавиши Shift + F10 — это вызовет появление командной строки. Если ничего подобного не появляется, вы можете на экране установки, после выбора языка, слева внизу выбрать пункт «Восстановление системы», затем зайти в Устранение неполадок — Дополнительные параметры — Командная строка.
В командной строке введите по порядку команды (после ввода нажать Enter):
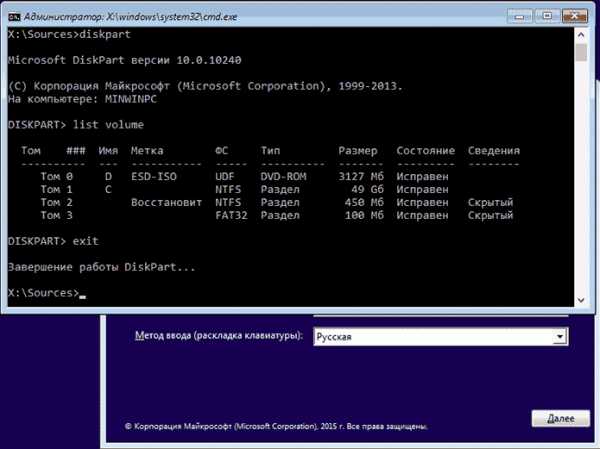
Вы увидите список разделов на жестком диске. Запомните букву того раздела (его можно определить по размеру), на котором установлена Windows 10 (это может быть не C в данный момент, при запуске командной строки из программы установки). Введите команду Exit и нажмите Enter. В моем случае это диск C, эту букву я и буду использовать в командах, которые следует ввести далее:
- move c:\windows\system32\utilman.exe c:\windows\system32\utilman2.exe
- copy c:\windows\system32\cmd.exe c:\windows\system32\utilman.exe
- Если все прошло успешно, введите команду wpeutil reboot для перезагрузки компьютера (можно перезагрузить и по-другому). В этот раз загрузитесь с вашего системного диска, а не с загрузочной флешки или диска.
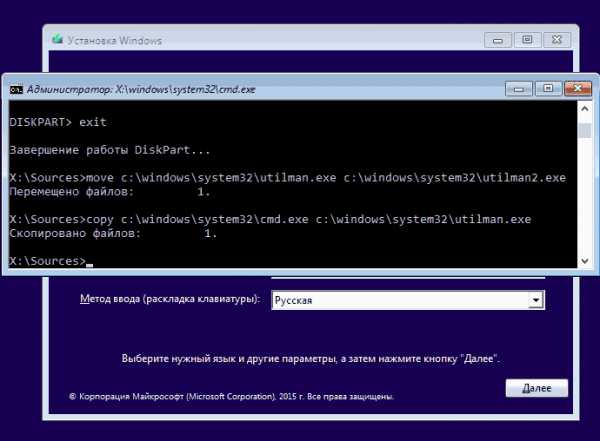
Примечание: если вы использовали не установочный диск, а что-то еще, то ваша задача с помощью командной строки, как было описано выше или другими средствами, сделать копию cmd.exe в папке System32 и переименовать эту копию в utilman.exe.
После загрузки, на окне ввода пароля, нажмите по иконке «Специальные возможности» внизу справа. Откроется командная строка Windows 10.
В командной строке введите net user имя_пользователя новый_пароль и нажмите Enter. Если имя пользователя состоит из нескольких слов, используйте кавычки. Если вы не знаете имени пользователя, используйте команду net users чтобы посмотреть список имен пользователей Windows 10. После смены пароля, вы сразу же сможете зайти под новым паролем в учетную запись. Ниже — видео, в котором подробно показан данный способ.
Второй вариант сброса пароля Windows 10 (при уже запущенной командной строке, как это было описано выше)
Для использования данного способа, на вашем компьютере должна быть установлена Windows 10 Профессиональная или Корпоративная. Введите команду net user Администратор /active:yes (для англоязычной или русифицированной вручную версии Windows 10, используйте Administrator вместо Администратор).
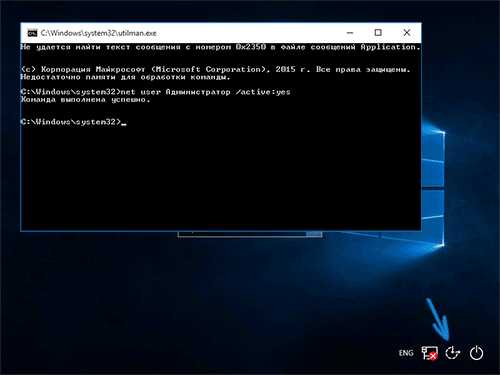
Либо сразу после успешного выполнения команды, либо после перезагрузки компьютера у вас появится выбор пользователя, выберите активированную учетную запись администратора и войдите под ней без пароля.
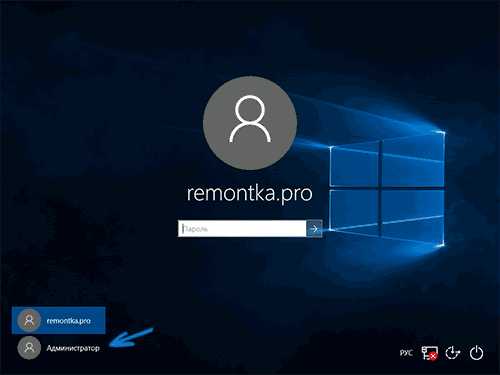
После входа (первый вход в систему занимает некоторое время), кликните правой кнопкой мыши по «Пуск» и выберите пункт «Управление компьютером». А в нем — Локальные пользователи — Пользователи.

Кликните правой кнопкой мыши по имени пользователя, пароль для которого нужно сбросить и выберите пункт меню «Задать пароль». Внимательно прочитайте предупреждение и нажмите «Продолжить».
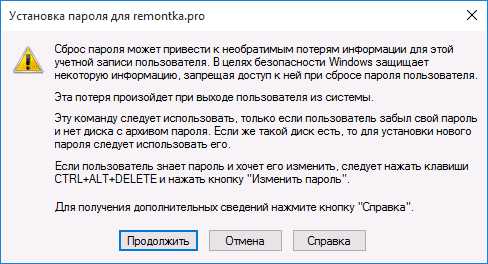
После этого задайте новый пароль учетной записи. Стоит отметить, что этот способ в полной мере работает только для локальных учетных записей Windows 10. Для аккаунта Майкрософт необходимо использовать первый способ или же, если это невозможно, войдя под администратором (как это только что было описано), создать нового пользователя компьютера.
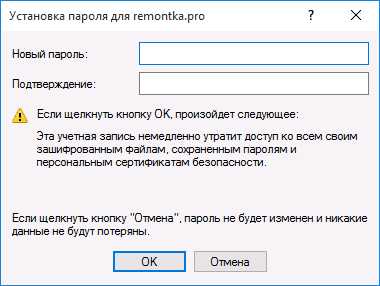
В завершение, если вы использовали второй способ для сброса пароля, рекомендую вернуть все в первоначальный вид. Отключить встроенную запись администратора с помощью командной строки: net user Администратор /active:no
А также удалить файл utilman.exe из папки System32, после чего переименовать файл utilman2.exe в utilman.exe (если это не получается сделать внутри Windows 10, то также, как и изначально, придется зайти в режим восстановления и произвести эти действия в командной строке (как именно показано в видео выше). Готово, теперь ваша система в первоначальном виде, и вы имеете доступ к ней.
Еще один способ сбросить пароль Windows 10
Один из читателей, Вадим, в комментариях предложил еще один интересный, простой и работающий способ сброса пароля. Здесь также потребуется либо загрузочный дистрибутив с ОС, либо диск восстановления, либо сторонний LiveCD со средствами редактирования реестра.
Суть способа в следующем (на примере загрузочной флешки Windows 10):
- Загружаемся с накопителя, в программе установки нажимаем Shift + F10 (на некоторых ноутбуках нужно добавить + Fn), чтобы открыть командную строку.
- Ввести regedit и нажать Enter для запуска редактора реестра.
- В редакторе реестра выбрать раздел HKEY_LOCAL_MACHINE после чего в меню выбрать «Файл» — «Загрузить куст» и открыть файл C:\ Windows\ System32\ config\ system
- При запросе имени раздела, укажите любое.
- Внутри появившегося внутри HKEY_LOCAL_MACHINE загруженного куста (раздела реестра) с указанным вами именем выберите раздел setup и в правой части измените следующие значения (путем двойного клика по ним)
- CmdLine — установить значение cmd.exe
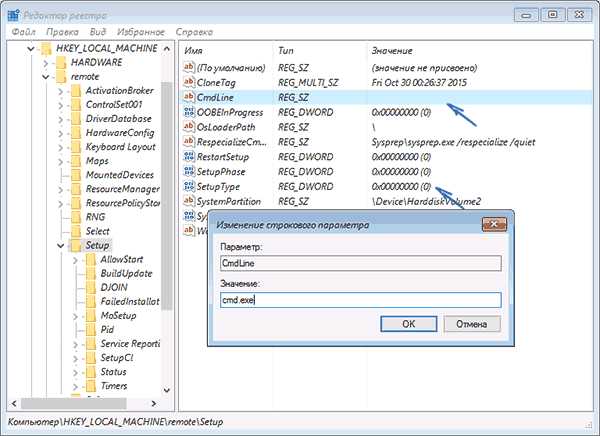
- SetupType — установить значение 2
- В редакторе реестра выбрать «Файл» — «Выгрузить куст» и подтвердить выгрузку.
После этого закройте редактор реестра, командную строку, выйдите из программы установки и загрузитесь с жесткого диска компьютера. При загрузке Windows 10 откроется командная строка, в которой вы сможете сбросить пароль путем ввода
net user имя_пользователя новый_пароль
Для продолжения загрузки ОС, наберите в командной строке exit и нажмите Enter (простое закрытие «крестиком» может не сработать как требуется). Каким-либо образом возвращать параметры в исходное состояние не потребуется: параметр SetupType в реестре вернется к значению 0.
В случае же если ничто из описанных вариантов не помогает, возможно, вам стоит изучить способы отсюда: Восстановление Windows 10.
А вдруг и это будет интересно:
remontka.pro
- Тип данных int sql
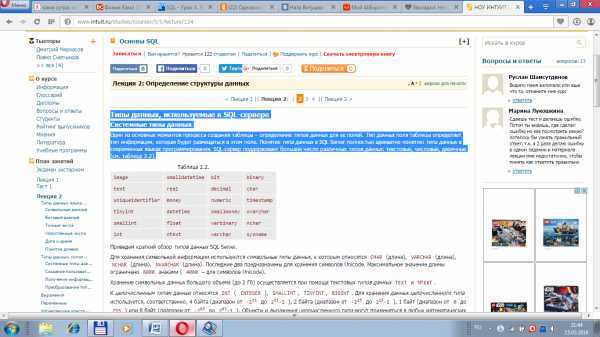
- Медленная загрузка
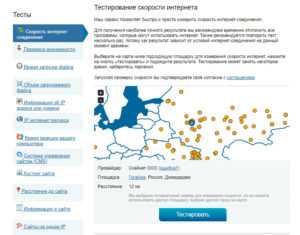
- Сервер виндовс

- Как на диске исправить ошибки

- Sql синтаксис запросы
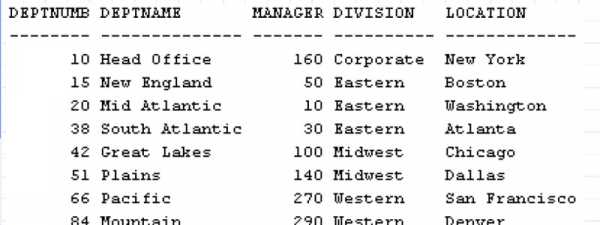
- Установить на рабочий стол avast

- Как вытащить файлы удаленные из корзины

- Установить виндовс 10 с официального сайта бесплатно

- Xfce или cinnamon
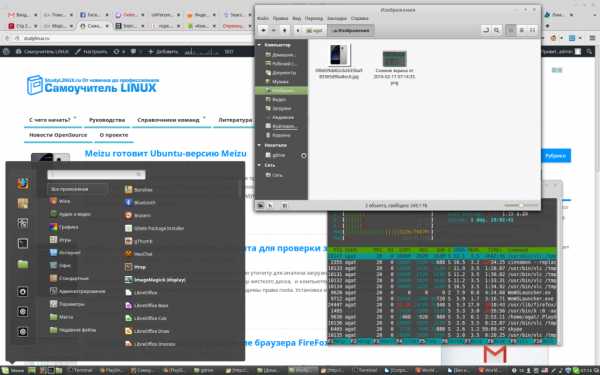
- При установке windows bootmgr is missing

- Где найти корзину на компьютере

