Как проверить жесткий диск на ошибки? Быстрое исправление! Как на диске исправить ошибки
Как исправить ошибки на жестком диске
Как исправить ошибки на жестком диске
Угрожающий воздух и молоток в руке … Я понимаю: вы собираетесь уничтожить свою копилку, чтобы восстановить все свои сбережения и купить новый жесткий диск для вашего ПК. Извините, зачем вы это делаете? У вас много места. Как вы говорите? Вы решили изменить его только потому, что он стал слишком медленным? Не делай этого! Чтобы вернуть его в новую жизнь, этого было достаточно, чтобы исправить ошибки, присутствующие в нем.
Разве вы не считаете себя «гением» информационных технологий, и вы думаете, что не можете исправить ошибки на жестком диске ? Я гарантирую вам, что у вас нет причин бояться: если вы хотите, я могу объяснить, как действовать дальше. Я уже ожидаю, что вы не будете вынуждены обратиться к сторонним решениям, поскольку как Windows, так и MacOS интегрируют утилит, которые позволяют вам довольно легко исправлять ошибки, которые затрагивают диск вашего компьютера: просто знайте, как их использовать правильно и в игре это сделано.
Итак, вы можете знать, чего ждете? Поставьте себя очень комфортно, сосредоточьтесь на чтении следующих абзацев и, прежде всего, реализуйте различные «подсказки», которые я дам вам в скором времени последовать за ними шаг за шагом. Если вы это сделаете, у вас не должно возникнуть проблемы с выполнением вашей миссии сегодня. Все это, конечно же, при условии, что проблемы на вашем жестком диске — это программное обеспечение (поэтому ошибки файловой системы, а не сам диск) и аппаратные средства в природе: во втором случае вы не сможете их восстановить, если не обратились к центрам или специализированные техники. Желаю вам хорошего чтения, и я дам вам большую удачу за все!
Как исправить ошибки на жестком диске в Windows

Если вы хотите исправить ошибки жесткого диска в Windows , вы можете выбрать два разных решения: оба включены «стандарт» в операционной системе: утилита проверки ошибок , которую можно запустить через графический интерфейс пользователя или команду chkdsk , которая вместо этого он работает только с помощью командной строки . Вот все детали, которые вам нужно использовать.
Утилита проверки ошибок
Первое решение, которое я предлагаю вам попробовать исправить ошибки на жестком диске в Windows, — это утилита проверки ошибок (называемая ScanDisk в старых версиях операционной системы Microsoft).
Windows 10 / 8.x
Используете ли вы компьютер под управлением Windows 8.x или Windows 10? У меня есть хорошие новости для вас: в новых версиях Windows нет необходимости запускать ручное управление диском, потому что это делается автоматически самой операционной системой.
Однако это не мешает вам вручную вручную проверять диск. Для этого запустите проводник Windows (значок желтой папки, расположенный на панели задач, разверните меню «Этот ПК» на левой боковой панели, нажимая символ (⌵) , щелкните правой кнопкой мыши по имени который вы хотите изучить (например, локальный диск C 🙂 и выберите элемент « Свойства» в контекстном меню.
Теперь откройте вкладку «Инструменты » в открывшемся окне и нажмите сначала кнопку «Проверить» , а затем элемент «Анализ» в открывшемся окне и дождитесь завершения анализа.
Windows 7
Чтобы вызвать утилиту проверки диска в Windows 7 , нажмите кнопку «Пуск» (расположенная в левом нижнем углу экрана) и выберите пункт «Компьютер» в открывшемся меню. В появившемся окне на экране щелкните правой кнопкой мыши значок устройства, которое вы хотите проверить (например, локальный диск (C 🙂 ) и выберите пункт « Свойства» в контекстном меню.
Затем подошел к борту инструментов , нажимает на кнопку Проверить сейчас и проставлять галочку рядом с элементами автоматического исправления ошибок файловой системы и поиск поврежденных секторов и попытка восстановления . Наконец, нажмите кнопку «Пуск» и дождитесь завершения процесса анализа диска (операция может занять несколько минут).
Командная строка

Если вы предпочитаете больше управлять инструментом управления дисками, я предлагаю вам использовать служебную программу chkdsk (сокращение от CheckDisk ) из командной строки, которая позволяет настроить проверку диска с помощью некоторых переменных, о которых я буду говорить с вами короткий.
Чтобы выполнить полную проверку диска с помощью соответствующей команды, сначала запустите командную строку : для этого введите «cmd » в поле поиска Windows, щелкните правой кнопкой мыши значок «Командная строка», который отображается в выберите пункт «Запуск от имени администратора» в открывшемся меню и подтвердите все, нажав «Да» .
После запуска командной строки вы сможете выполнить полную проверку диска следующим образом: CHKDSK C: / F / R команды или, альтернативно, CHKDSK C: / spotfix (доступно только для Windows 8 и более поздних версий ) и нажмите клавишу Enter на клавиатуре. Затем вы подтвердите выполнение проверки диска при перезапуске ПК, введя букву Sи снова нажав клавишу Enter на клавиатуре.
Для полноты информации я оставляю вам некоторые переменные, которые можно использовать с командой chkdsk .
- / F — позволяет исправить ошибки, которые могут присутствовать на диске.
- / R — позволяет найти поврежденные сектора диска и восстановить информацию, содержащуюся в них. Для его использования требуется использование переменной / F.
- / V — позволяет вам указать имя и полный путь для всех файлов на диске (только на дисках с файловыми системами FAT или FAT32).
- / X — позволяет принудительно разборку тома. Для его использования требуется использование переменной / F.
- / scan — исправляет ошибки, которые могут быть разрешены без перезагрузки системы (доступно в Windows 8 и более поздних версиях).
- / spotfix — позволяет исправлять ошибки диска при следующей перезагрузке системы (доступно в Windows 8 и более поздних версиях).
Если некоторые шаги вам не понятны и / или вам нужна дополнительная информация о том, как запустить CHKDSK , обратитесь к учебнику, посвященному этой теме.
Как исправить ошибки жесткого диска на macOS

Вы используете Mac и хотите попробовать исправить ошибки на жестком диске? Нет проблем: вы можете использовать Disk Utility , приложение, являющееся стандартным для MacOS , которое легко использовать и позволяет идентифицировать любые проблемы, которые влияют на компьютерный диск.
Чтобы использовать Disk Utility, сначала вам нужно запустить приложение: идите в Launchpad , щелкнув значок ракеты, расположенный на доке, откройте папку «Другие», а затем щелкните значок «Дисковая утилита». В качестве альтернативы, выполните поиск Spotlight или через Siri (просто произнесите фразу «запустить Disk Utility»).
После запуска Disk Utility выберите имя жесткого диска, который вы хотите изучить (слева), затем нажмите кнопку SOS , расположенную вверху (значок стетоскопа ), а затем нажмите синюю кнопку «Run» в появившемся меню : инструмент SOS проверяет наличие ошибок и, при необходимости, исправляет их.
Если Disk Utility сообщит вам, что на диске нет ошибок или что они уже были восстановлены, вы выполнили свою «миссию». Нажав на кнопку « Показать детали», вы можете просмотреть дополнительную информацию о выполненных ремонтах.
Если, однако, подсвечиваются ошибки и Disk Utility не исправляет их, попробуйте снова восстановить диск или раздел. Если вы не можете решить проблему, сделайте резервную копию данных на диске, переформатируйте диск, переустановите MacOS и затем восстановите резервные копии данных. Если у вас возникли трудности с продолжением, проконсультируйтесь с проницательностью, которую я только что связал с вами.
Вы указываете, что вы можете поддержать даже от управляющего диска терминала : простая команда diskutil verifyVolume «/ Volumes / [имя тома]» и, если будут обнаружены ошибки, то команда diskutil repairVolume «/ Volumes / [Volume Name]».
В случае дальнейших проблем

После исправления ошибок на жестком диске у вас все еще есть проблемы? Операционная система не смогла исправить ошибки жесткого диска, потому что они возникли из-за проблемы с оборудованием? Извините, но в этом случае у вас нет выбора, кроме как заменить диск .
Если вам нужно знать, какой жесткий диск или SSD купить, ознакомьтесь с руководствами, которые я только что связал: там вы найдете всю информацию, необходимую для тщательной покупки.
computics.ru
как исправить ошибки тома диска windows 7
В данном руководстве будет рассмотрено несколько способов проверки жесткого диска (HDD) на ошибки:
- стандартная утилита проверки диска в ОС Windows
- консольная утилита chkdsk
- сторонние программы для проверки HDD.
Симптомы появления различных ошибок на HDD
Разумеется, заболевания нужно лечить, но для этого нужно разобраться с симптомами болезни. При работе с жестким диском могут возникнуть следующие ситуации:
- Ошибки при чтении, копировании, перемещении или удалении файлов на компьютере
- Чрезвычайно медленная работа ПК в целом или жесткого диска в частности (при условии, что вы способны определить ошибку на HDD)
- Операционная система не может загружаться или загружается с ошибками
- Компьютер внезапно перезагружается
- Другие случайные ошибки
Когда на жестком диске появляются ошибки?
Есть несколько стандартных причин, из-за которых на HDD появляются проблемы с чтением данных.
- Неправильное завершение работы ОС в результате системного сбоя, внезапного отключения электричества
- Физическое повреждение диска, нанесение ему "тяжких ушибов"
- Неправильная эксплуатация устройства хранения информации
- Длительная эксплуатация, износ оборудования
Как видно из перечня, причин для некорректного считывания информации вследствие ошибок на диске достаточно много, уровень глубины проблемы для каждой ситуации различный. Тем не менее, первый шаг, который позволит исправить некорректную работу системы – это проверка HDD на различные баги, нарушение структуры и прочие аспекты – системными и сторонними программами. Итак, начнем по порядку: проверка на ошибки в ОС Windows традиционными методами.
Проверка на ошибки в Windows с помощью штатных средств диагностики
Сейчас я расскажу вам, как использовать инструмент проверки HDD-диска на ошибки в Windows. Проверка возможна как на внешнем диске, так и на внутреннем HDD или SSD. Этот пошаговый метод актуален для ОС Microsoft Windows 8/7/Vista, а также для ранних версий – XP/2000. Служебная программа для проверки жесткого диска носит название "CheckDisk".
Использование оболочки CheckDisk для поиска ошибок
В Windows 8: Нажмите клавишу Windows (Win) + Х. Для Windows 7/Vista/XP: щелкните правой кнопкой мыши по значку "Мой компьютер" и выберите "Управление". Далее перейдите в "Управление дисками". В нижнем окне щелкните правой кнопкой мыши на прямоугольнике раздела, который находится справа от бокса, содержащего номер диска (т. е. Диск 1). В выпадающем меню выберите пункт "Свойства".

В меню "Свойства", перейдите во вкладку "Инструменты" (или "Сервис"). Выберите команду "Проверить", выполняемую от имени администратора.

Использование командной строки (chkdsk) для теста HDD
Как восстановить поврежденный файл или устранить ошибку на HDD через консоль? Хотя командная строка у некоторых пользователей вызывает боязнь, советуем не брезговать ей: она спасает положение в крайних ситуациях, когда операционная система и вовсе не загружается. Консольная утилита chkdsk - еще одна служебная программа, запускаемая из командной строки Windows, полезная при тесте hdd, проверке жесткого диска на наличие ошибок чтения.
Для запуска утилиты CHKDSK и последующего поиска ошибок чтения и структуры, выполните следующие действия:
Windows 8: Нажмите клавишу Windows (Win) + x, а затем выберите "Командная строка (Администратор)". ОС Windows 7 Или Vista: Нажмите на меню "Пуск". В поле найти программы и файлы введите: cmd и нажмите Enter.
Windows ХР: Нажмите на меню "Пуск". Выберите пункт Выполнить... В окне "Выполнить" введите cmd и нажмите Enter. В окне введите: chkdsk x: /f где x - это буква диска раздела HDD, который требуется проверить.
Проверка раздела диска с использованием консольной утилиты chkdsk
Если вам нужно произвести диагностику раздела F:. Для этого требуется выполнить команду:
chkdsk f: /f /r
Далее нужно нажать Y для подтверждения операции.
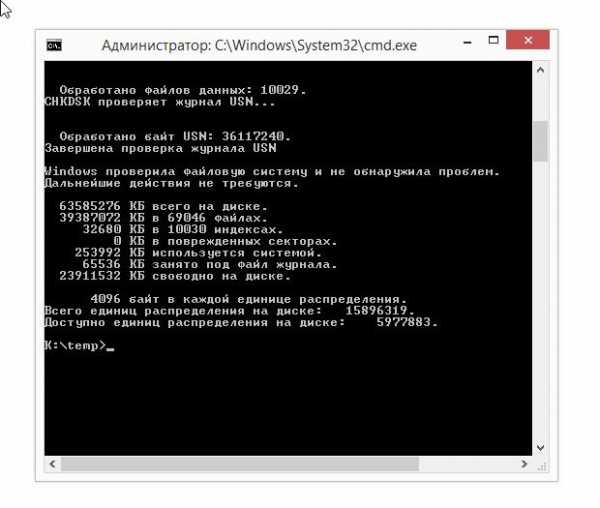 Проверка HDD с помощью консольной программы chkdsk
Проверка HDD с помощью консольной программы chkdskВ свою очередь, открыть командную строку вы можете через меню “Пуск” (Windows) или клавиатурную комбинацию Win + R.
Это далеко не все возможности утилиты chkdsk. Ознакомиться с другими возможностями можно, введя /? в командной стройке.
Программы для проверки жесткого диска на ошибки
Впрочем, нужно отметить, что проверка HDD не всегда бывает эффективна теми методами, которые предлагает Windows. Поэтому я подготовил для вас подборку программ, которые выполняют те же задачи, но в некоторых ситуациях более эффективно, нежели chkdsk.
Scandisk
Программа Scandisk предназначена для пользователей под управлением Windows, которые все еще могут войти в Windows и использовать уже установленную программу для проверки HDD-диска. Таким образом, scandisk – это штатный инструмент для поиска и исправления ошибок на жестком диске в ОС Windows всех версий и редакций.
Нужно, впрочем, отметить, что в NT-редакциях Windows программа для проверки HDD Scandisk была заменена вышеупомянутой утилитой CHKDSK.
TestDisk
TestDisk - неплохой представитель программы для проверки жесткого диска на ошибки - со свободным и открытым кодом и от стороннего производителя. Программа TestDisk, помимо всего прочего, позволяет исправить разные ошибки на проблемном HDD, обнаружить битые сектора (bad-блоки). Мы уже неоднократно рассматривали возможности данной утилиты для проверки диска, напомним основные функции еще раз, с акцентом на теме обзора:
- Исправление таблицы разделов и восстановление удаленных разделов диска
- Исправление загрузочных секторов файловых систем FAT и NTFS всех версий
- Исправление MFT
- Поиск ошибок файловой структуры и их исправление
- Множество функций, связанных с восстановлением удаленных файлов
 Консоль для работы с HDD в TestDisk
Консоль для работы с HDD в TestDiskКак пользоваться Testdisk
Hitachi Drive Fitness Test (DFT)
Hitachi Drive Fitness Test - отличная сторонняя программа для проверки жесткого диска на ошибки, которая может использоваться на большинстве дисков. В DFT поддерживает возможность создания загрузочного образа компакт-диска. WinDFT - это утилита, позволяющая быстро проверить внутренние и внешние жесткие диски, а также диски с поддержкой технологии G-Technology. WinDFT выполняет тестирование чтения без перезаписи данных клиента. Также в состав комплекса входят дополнительные утилиты для очистки диска от ненужных данных.
 Интерфейс утилиты Hitachi Drive Fitness Test
Интерфейс утилиты Hitachi Drive Fitness TestSeatools
Утилита Seatools от компании Seagate - бесплатный диагностический реаниматор, который используется для поиска неполадок и проверки ошибок для всех жестких дисков компьютера на наличие сбоев, битые сектора и ошибки файловой структуры HDD. Как поясняют разработчики, утилита помогает решить проблему с HDD от Seagate самостоятельно, вместо того, чтобы сразу обращаться в гарантийную службу для ремонта. Вот некоторые ошибки, которые способна исправить программа Seatools:
- Нарушение структуры файловой системы HDD
- Ошибки драйверов и аналогичные системные проблемы
- Несовместимость оборудования
- Повреждение загрузчика Windows (MBR) на диске
- Вирусы и другие вредоносные элементы, инфицирующие файловую систему носителя информации
В целом, программа достаточно эффективна при исправлении несложных ошибок. Если что-то непонятно, можно скачать русскоязычное руководство для программы SeaTools.
HDD Health
Еще одна интересная и к тому же бесплатная программка, которая поможет проверить жесткий диск на ошибки. Она активно использует технологию S.M.A.R.T для показа статистики жесткого диска, в том числе:
- температура вращения дисков
- общее состояние структуры
- глубокая проверка hdd на битые сектора
- чтение других смарт-атрибутов
- тестирование hdd по различным параметрам
В общем, инструментарий программы HDD health будет полезна тем, кто активно использует SMART для диагностики HDD. Кстати говоря, в большинстве новейших дисков эта технология работает изначально.
Приложение HDD Health 4.2 поддерживает как HDD, так и SSD-диски. Кроме собственно првоерки и поиска ошибок на диске, утилита умеет предсказывать будущий крах жестких дисков, системный сбой в ОС Windows 7, 8, 10 и старше. Как уже сказано, реализован данный механизм благодаря функции мониторинга и отчетности S.M.A.R.T.
 HDD Health 4.2: информация об устройствах хранения
HDD Health 4.2: информация об устройствах храненияwinerror.ru
Программы для исправления ошибок на жестком диске
Victoria HDD 4.47Мощный инструмент, необходимый чтобы исправить ошибки на жестком диске при загрузке. Определение текущего состояния оборудования, отключение кэша, восстановление поврежденных разделов.
HDD regenerator для Windows 7Осуществляет поиск и обнаружение бэд секторов на внешнем дисковом накопителе. Быстрое диагностирование неисправностей железа, при необходимости, проведение лечения.
CheckDiskХорошая программа для исправления ошибок на жестком диске hdd, ssd, через командную строку. С ее помощью можно устранить аппаратные ошибки crc самостоятельно, с нуля. Предотвращение дальнейших неполадок при эксплуатации кластера.
FreeSpacer 1.67Проводит тестирование на предмет наличия битых областей. Отображение модели, версии прошивки, серийного номера, примерного времени дефрагментации, очистки. Простой, неброский интерфейс.
HDD MasterОтличная утилита, которая может исправлять логические ошибки прямо в процессе диагностики файлов, папок пользователя. В случае нахождения вируса или аналогичных проблем, выполняет выборочное стирание винчестера.
Hetman UneraserCheckDiskПосле осмотра hard disk, следует устранение всех недочетов и ненужного хлама. Интересные функции: чтение данных, температура внутреннего оснащения компьютера, информация о проверяемых участках памяти.
Partition Table Doctor 3.5Специальная программа производит полное обследование уровня работоспособности пк, исправление ошибок, найденных при сканировании. Дополнительно контроль сведений о подключенных устройствах. Мониторинг и копирование полученных значений в буфер обмена.
HDD HealthЗапуск проверки файловой системы fat32, ntfs вручную или в автоматическом режиме. Результат в виде сообщения выводится на экране, уведомляя об окончании работы. Обладает механизмом фиксации проведенных операций.
Скачать программы для исправления ошибок на жестком диске бесплатно на русском языке. Совместимы с Windows 7, 8, 8.1, 10, XP (64 bit, 32 bit) и доступны без регистрации, смс и вирусов.
zuxcel.com
Ошибка «Windows обнаружила неполадки жесткого диска»
В этой статье описаны причины и способы решения ошибки «Windows обнаружила неполадки жесткого диска». Если вы видите это предупреждение, значит в процессе работы жесткого диска появились проблемы. Система может быть повреждена или не загрузиться при следующем запуске. В итоге есть вероятность потери своих данных, таких как фотографии, видео, музыки, важных документов и другого.
 Содержание:
Содержание: - Обзор проблемы.
- Возможные причины ошибки.
- Как исправить ошибку:
Обзор проблемы
Такая проблема может возникнуть у любого из пользователей. В сплывающем окне с такой ошибкой будет предложено создать резервную копию, для предотвращения потери информации.
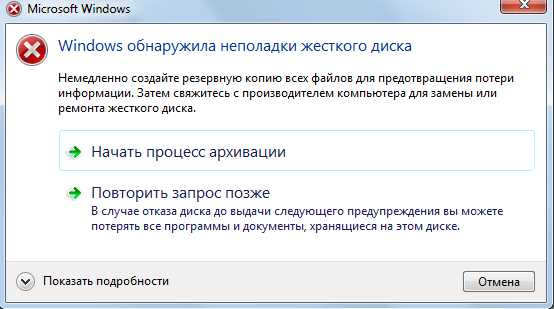
Связано это с тем, что при работе диска могут возникать проблемы или другие серьезные ошибки, повреждающие операционную систему, замедляющие или даже прекращающие ее работу. Она сильно раздражает, потому как может появляться каждые 5-10 минут. В большинстве случаев подобное сообщение является признаком неисправности жесткого диска, сбоя системы, потери системного файла и т. д. Игнорировать ее не рекомендуется, а лучшим решением будет выяснять причину появления.
Возможные причины ошибки
Существует много причин возникновения данной ошибки.
Обычно она возникает при сбое жесткого диска, но также может быть вызвана ошибкой реестра, нехваткой оперативной памяти, чрезмерным запуском или избыточной установкой программ, вирусом, вредоносным ПО, и множеством других причин. Решить ее можно попытавшись восстановить систему, удалить ненужные файлы системы, или обновить ее.
Возможные причины сбоя жесткого диска:
-
Механическая или логическая ошибка. Очень вероятно, что она вызвана повреждением файловой системы, плохими секторами, или механической проблемой. Жесткий диск отвечает за хранение данных, и его поломка приведёт к потере данных.
-
Повреждение системных файлов. Их повреждение может вызвать, незавершенная деинсталляции программы, удаление важной системной информации, неправильное завершение работы компьютера и т. п. Поврежденный файл в свою очередь приведет к отсутствию данных, требуемых системе для правильной работы.
-
Человеческий фактор. Многие пользователи, пытаясь повысить производительность ПК, могут вызвать проблему системы. Например, изменяя настройки системного реестра, или местоположение и свойства системных файлов. Поскольку они плохо разбираются в системных компонентах, то следуют неверной инструкции или выполняют неправильные операции. Некоторые из них могут повредить систему или аппаратное обеспечение.
Вирус. Когда компьютер заражает вирус, он уже не будет работать как прежде, даже если антивирусное ПО удалило его. Антивирус не устраняет повреждения, вызванные вирусом, а только удаляет его. В таких случаях сообщение связано с повреждением данных вирусом.
Как исправить ошибку
Трудно определить причину, по сообщению об ошибке. Это не значит, что поврежден жесткий диск, или проблема с системой. Далее перечислены несколько решений, которые могут помочь в ее исправлении.
Решение 1: команда sfc / scannow
Использовать стандартные инструменты для исправления ошибок, которые встроены в ОС. Этот инструменты могут помочь исправить многие серьезные проблемы. Стандартная утилита «Проверка системных файлов» проверит и устранит ошибку их целостности. Для ее запуска откройте меню «Пуск» и введите cmd в поле поиска. Затем кликнув правой кнопкой мыши выберите «Запуск от имени администратора».
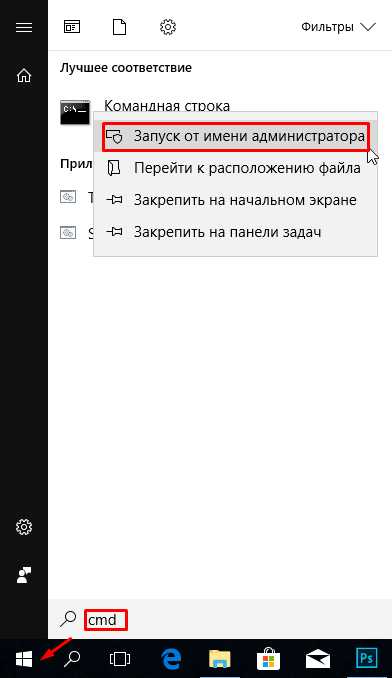
Подробнее как запустить командную строку смотрите на видео
В командной строке введите sfc / scannow и нажмите клавишу Enter.

Процесс быстро покажет результат. Эта команда проверяет системные файлы и заменяет поврежденные резервной копией. Не закрывайте окно до завершения проверки.
Решение 2: команда chkdsk
Если первый метод не работает, можно выполнить проверку командой chkdsk. В командной строке пишем ее с буквой диска, который нужно проверить. Если вы хотите протестировать раздел по умолчанию, больше ничего писать не нужно.
Введите «chkdsk» и нажмите «Enter».
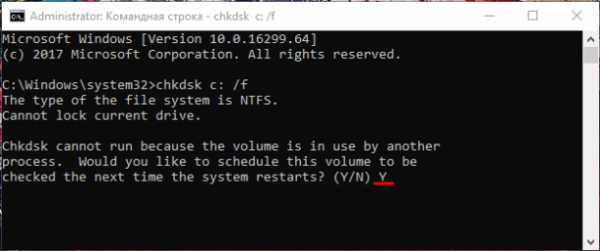
Если нужно произвести полное сканирование жесткого диска с автоматическим исправлением ошибок системных файлов и поврежденных секторов, необходимо добавить к команде chkdsk параметр /F.
С проверкой диска на котором установлена ОС, могут возникнуть трудности, система предложит проверить его при следующей перезагрузке, на что нужно ввести подтверждение «Y».
После проверки проблема должна исчезнуть. Перед попыткой выполнить эту команду рекомендуется сделать резервное копирование данных. Так как исправление ошибок может затереть некоторые данные.
Решение 3: поиск сбойных секторов
Проверить поврежденные сектора. С этим помогут программы Victoria или HDD Regenerator. Последняя даже имеет функцию физического восстановления поврежденых секторов. Это реализовано за счет “намагничивания” сбойных участков. Подробнее о работе этих программ смотрите на нашем канале:
Если диск имеет большую емкость, процесс сканирования может занять некоторое время. После его завершения будет выведен отчет о плохих секторах.
В процессе ремонта, данные хранящиеся на поврежденных секторах могут стереться, поэтому рекомендуется сделать резервную копию перед его началом.
Решение 4: сервисный центр
Обратиться в сервисный центр по ремонту дисков. Для ремонта нужно специальное оборудование и запасные части, которого нет у простых пользователей. Некоторые диски все же могут не подлежать восстановлению.
Как отключить сообщения об ошибке
Ошибка появляется, когда система считает что диск поврежден и напоминает о необходимости резервного копирования данных. Но бывают случаи, когда с ним все в порядке, а ОС выдает ошибку. Что очень раздражает при работе за компьютером, но существует возможность их отключить.
Для этого нажимаем сочетание клавиш Win+R и в окне «Выполнить» пишем команду gpedit.msc (не доступно в версии Windows Home).
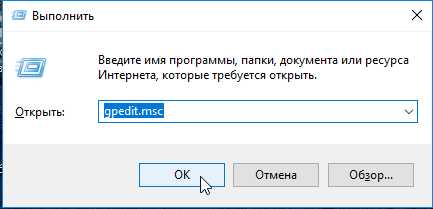
В открывшемся окне ищем папку «Диагностика диска» / «Диагностика диска. Настроить пользовательский текст оповещения»
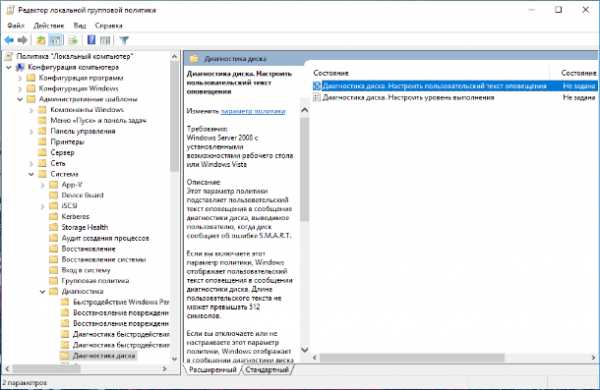
Далее выбираем «Отключено» и «Применить»

Это отключит уведомления, но не исправит проблему с диском. Поэтому, прежде чем сделать это, убедитесь, что HDD не является причиной проблемы.
Резервное копирование в случае ошибки
Как уже говорилось, проблемы с диском могут вызвать потерю важных данных. Поэтому рекомендуется сделать резервную копию, при возникновении такой ошибки. Скопировав ее на другой диск или носитель.
Это можно выполнить с помощью стандартных средств Windows, подробнее в видео роликах:
Скорость клонирования в основном зависит от скорости диска, выбранного режима и количества данных.
Как восстановить файлы с «битого» диска можно в видео нашего канала
hetmanrecovery.com
Как проверить и исправить ошибки на жестком диске

Из всех различных проблем, которые могут возникнут с вашим компьютером, о котором мало кто беспокоится — это ошибки жесткого диска (HDD). Наши жесткие диски могут содержать драгоценные воспоминания, такие как фотографии и видео, важные документы и музыкальную коллекцию, накопленную в течение многих лет. В наши файлы можно синхронизировать в облаке или онлайн-резервном копировании, что делает более безопасным из-за проблем с жестким диском.
Тем не менее, это все еще хорошая идея, чтобы сохранить ваш жесткий диск в первоклассном состоянии, чтобы избежать шансов потерять что-либо, прежде чем он будет спрятан в облаке. Первый признак того, что жесткий диск имеет проблемы, когда имеются логические ошибки на диске. Когда привод имеет логически ошибки они нечитабельны или не могут быть записаны. Когда диск имеет плохой сектор, это не означает, что с диском есть что-то физически неисправно, что также означает, что он может быть восстановлен.
Лучший способ сохранить жесткий диск в хорошем состоянии — использовать утилиту CHKDSK. Как видно из названия, эта программа может проверить ваш диск и исправить ошибки жесткого диска. Когда он работает, CHKDSK сканирует жесткий диск, исправляет ошибки логического сектора, маркирует плохие сектора, которые не могут быть исправлены, и перемещает данные в безопасные и здоровые места на жестком диске. Это удобный инструмент, но эта утилита не работает автоматически. Вместо этого пользователи должны вручную запустить его.
Однако CHKDSK подходит не для всех. Утилита предназначена в первую очередь для ПК с жесткими дисками. Если у вас есть компьютер с твердотельным накопителем (SSD), CHKDSK не нужен. Это не должно повредить ничего, если вы его запускаете, но некоторые люди сообщают, что утилита вызвала их проблемы. Несмотря на это, SSD поставляются с собственной встроенной системой для устранения ошибок и не требуют CHKDSK.
Как запустить CHKDSK на Windows
На самом деле есть два способа проверить ваш диск на наличие ошибок на ПК с Windows 10. Первый заключается в использовании утилиты проверки ошибок диска.
- Откройте Проводник или Мой компьютер.
- Выберите диск который хотите проверить.
- Нажмите правой кнопкой на диск и выберите свойства.
- Перейдите на вкладку Сервис
- Нажмите проверить.
- Перед запуском проверки на проверку ошибок в Windows 7, Vista и XP доступны две опции:Автоматическое исправление ошибок файловой системы , по возможности, автоматически исправляет ошибки, связанные с файловой системой, которые обнаруживает сканирование. Мы настоятельно рекомендуем вам проверять этот параметр каждый раз.Сканирование и попытка восстановления поврежденных секторов будет выполнять поиск областей жесткого диска, которые могут быть повреждены или непригодны для использования. Если обнаружено, этот инструмент будет отмечать эти области как «плохие» и не позволит вашему компьютеру использовать их в будущем. Это очень полезная функция, но может продлить время сканирования на несколько часов.Дополнительно: первый вариант эквивалентен выполнению chkdsk /f, а второй — выполнению chkdsk /scan /r . Проверка обоих параметров совпадает с выполнением chkdsk /r
- Нажмите кнопку « Пуск» .
- Подождите, пока проверка ошибок сканирует выбранный жесткий диск на наличие ошибок и, в зависимости от выбранных параметров и /или ошибок, устраняет обнаруженные ошибки.
- Следуйте рекомендациям после сканирования. Если обнаружены ошибки, вас могут попросить перезагрузить компьютер. Если ошибок не обнаружено, вы можете закрыть все открытые окна и продолжить работу с компьютером в обычном режиме.
Он может сказать, что Windows не обнаружила никаких ошибок, но вы все равно можете проверить свой диск. Если это так, нажмите «Сканировать диск», и начнется сканирование.
Ещё один способ
Старую школу CHKDSK можно также запустить из командной строки. В отличие от старых версий CHKDSK, вам не нужно перезагружать компьютер для запуска утилиты. Чтобы начать работу в Windows 10:
- Откройте командную строку от имени администратора
- В Windows 10 это можно сделать с помощью сочетания клавиш Windows+X
- В появившемся окне выберите Командная строка (администратор)
Чтобы запустить утилиту check disk на ПК с одним диском, вам нужно только ввести chkdsk и нажать Enter на клавиатуре; тем не менее, это будет проверять только ваш диск на наличие ошибок, и на самом деле он ничего не сделает, чтобы исправить любые проблемы, которые он обнаружил.
Чтобы решить проблему, вы должны добавить так называемые коммутаторы. Это дополнительные команды, которые сообщают утилите командной строки сделать дополнительный шаг. В нашем случае переключатели имеют значение «/f» (исправление) и «/r» (восстановить читаемую информацию). Таким образом, полная команда будет «chkdsk /f /r» — обратите внимание на пробелы, поскольку они имеют решающее значение с помощью утилит командной строки.
chkdsk /f /rЕсли вы хотите запустить CHKDSK в системе с несколькими дисками, такими как диск C: и D:, вы должны запустить команду, подобную этой «chkdsk /f /r D:», но, опять же, не забывайте про пробелы.
Теперь, когда вы знаете, как использовать утилиту проверки диска, не забывайте запустить сканирование раз в квартал, чтобы следить за состоянием вашего жесткого диска.
comhub.ru
Как исправить неполадки жесткого диска с Chkdsk в Windows 7, 8 и 10
В сегодняшней статье рассмотрим встроенный инструмент в Windows "Проверка диска".
Утилита проверки диска сканирует ваш жесткий диск, чтобы найти и устранить проблемы. Данный инструмент не является сложным в использовании и может помочь решить некоторые проблемы, а также предотвратить потерю данных в будущем. Проверка диска (Chkdsk) выполняет несколько функций, в зависимости от запуска:
- Сканирование целостности и метаданных файловой системы на томе диска, и исправление любых логических ошибок файловой системы, которые она находит. Ошибки могут включать в себя поврежденные записи в основной таблице файлов объемом (MFT), плохие дескрипторы безопасности, связанные с файлами, или перекошенные отметки времени, или размер файла информации об отдельных файлах.
- Может сканировать каждый сектор на томе диска в поисках плохих секторов. Плохие сектора могут появится из-за плохой записи данных, или из-за физического повреждения диска. Проверка диска (Chkdsk) пытается отремонтировать плохую запись на плохих секторах и пометить физически поврежденные плохие сектора, чтобы они не использовались в будущем.
Многие ресурсы рекомендуют запускать проверку диска (Chkdsk) раз в несколько месяцев для планового технического обслуживания. Также, если ваш компьютер перезагрузился после сбоя или потери питания - рекомендуется запуск Chkdsk. Иногда Windows сам запускает данную утилиту, но это бывает редко.
Проверка диска (Chkdsk) работает почти одинаково во всех версиях Windows.
Как проверить диск из Windows.
Чтобы проверить нужный диск: откройте проводник => нажмите на диск, который хотите проверить, правой клавишей мыши и выберите "Свойства"

Во вкладке "Сервис" в пункте "Проверка на наличие ошибок" нажмите "Проверить". В Windows 7 делается всё также, только вместо "Проверить" нужно нажать "Выполнить проверку".

В Windows 8 и 10 может написать "Сейчас проверка диска не требуется. Мы не обнаружили ошибок на этом диске.." Вы можете просто закрыть окно или все же выполнить сканирование, нажав на "Проверить диск". Сначала будет происходить проверка без попыток ремонта, без надобности перезагружать компьютер. Если какая-то ошибка будет найдена - вам предложат вариант перезагрузки, чтобы исправить проблему.
Если ошибок никаких не найдет - всплывет окно с надписью "Диск успешно проверен. Windows успешно поверил диск. Ошибки не обнаружены." Нажмите "Закрыть".
В Windows 7 при нажатии "Выполнить проверку" вам предложит выбрать дополнительные параметры проверки диска: автоматически исправлять системные ошибки, проверять и восстанавливать поврежденные сектора. Чтобы выполнить полную проверку с восстановлением поврежденных секторов - поставьте галочки в обеих параметрах и нажмите "Запуск".

При выборе "проверить и восстанавливать поврежденные сектора" - система Windows не сможет выполнить проверку пока диск используется, нужна будет перезагрузка. Выберите "Расписание проверки диска" чтобы проверка началась после перезагрузки компьютера, также вы можете нажать "Отмена" отменив проверку.
После перезагрузки компьютера -начнется проверка диска, она может длится долгое время.
Как отменить запланированную проверку диска.
Из командной строки вы можете проверить запланирована проверка диска после перезагрузки компьютера или нет. Также вы можете отменить проверку с помощью команды или уже после перезагрузки перед запуском проверки, ниже опишем как.
Чтобы проверить назначена проверка после перезагрузки или нет: откройте командную строку, один из способов - это нажать на меню "Пуск" правой клавишей мыши и выбрать "Командная строка (Администратор)"

Введите команду chkntfs c: и нажмите Enter. Если запуск проверки назначен после перезагрузки - вы увидите надпись "Запуск Chkdsk был назначен вручную для тома С: при следующей перезагрузке".
Если проверка назначена при следующей перезагрузке компьютера - вы можете ее отменить, введя команду chkntfs /x c: и нажав Enter. Проверка будет отменена, без уведомлений об этом.
Также вы можете отменить плановую проверку после перезагрузки компьютера, перед тем как она начнется. То есть, если мы включаем компьютер и пишет, что начнется проверка и идет обратный отчет времени - ее можно отменить нажав клавишу X

Как использовать ChkDsk команду в командной строке.
Проверку диска возможно запустить используя командную строку, как в самой системе Windows, так и с дополнительных вариантов запуска, если система не загружается.
Если вы просто запустите командную строку и выполните команду ChkDsk - начнется поиск ошибок и в результате будет сообщено об ошибках, если они есть, но исправлять утилита ничего не будет.
Если вы хотите, чтобы во время сканирования восстанавливались логические ошибки файловой системы - нужно выполнить команду chkdsk /f c: Если вы запускаете данную команду из загруженной Windows - то вам предложит запланировать проверку после перезагрузки.
Если вы хотите проверить диск на наличие поврежденных секторов - выполните команду chkdsk /r c:
Когда вы используете команду chkdsk /r для проверки - проходит более тщательная проверка, ее рекомендуется запускать периодически, но она занимает больше всего времени.
Также есть другие параметры запуска chkdsk:
C:\WINDOWS\system32>chkdsk /?
Проверка диска и вывод отчета.
CHKDSK [том[[путь]имя_файла]]] [/F] [/V] [/R] [/X] [/I] [/C] [/L[:размер]] [/B] [/scan] [/spotfix]
vynesimozg.com
Как проверить и исправить ошибки жесткого диска
Все когда-нибудь необходимо проверять. Это утверждение касается не только жизненных ситуаций, но и бытовых вещей. Сегодня поговорим о том, какие бывают ошибки жесткого диска. Поговорим не только о выявление этих ошибок, но и обязательно разберемся в процессе их исправления.
Если вдруг Ваш компьютер стал вести себя подозрительно и где-то вы прочитали, что может быть это проблема с жестким диском, то эта статья специально для Вас.
Почему возникает ошибки жесткого диска?

Ну что же, давайте разбираться, почему же время от времени жесткие диски на наших компьютерах начинают выдавать различные ошибки или медленно загружаться. Прежде чем бить тревогу, в первую очередь необходимо сесть и подумать. Для начала стоит определиться с проблемой, что именно заставляет жестких диск работать некорректно. Вот несколько самых популярных причин.
Сбой в операционной системе (логические сбои) — компьютер начал медленно загружаться, длительное время требуется чтобы открыть файл или папку. Вы замечаете значительное ухудшение работы, а использование компьютера начинает раздражать. И если раньше скорость работы системы была на приемлемом уровне, то сейчас работать за таким компьютером – сплошное наказание.
Чаще всего такое поведение жесткого диска вызвано обычными сбоями в операционной системе. Это нормальное явление, рано или поздно с этим сталкиваются все. А исправляется эта проблема в основном полной переустановкой операционной системы.
К такому кардинальному решению проблемы прибегают в большинстве случаев, так как выявить точную причину ошибки достаточно сложно: это может быть сбой при обновлении системы, неудачное выключение, крах (сбой) драйверов, случайно пойманные вирусы и прочие программы, требующие незапланированной нагрузки. Поэтому многие специалисты, как и недобросовестные компьютерные мастера, вместо выявления проблемы просто переустанавливают операционную систему, чтобы исправить все программные ошибки за один раз.
Физический износ тоже, к сожалению, неизбежен. У каждого жесткого диска есть свой определенный срок службы, обычно его можно посмотреть в документах при покупке или посетив сайт производителя. Главное, чтобы Вы сразу понимали, что ничего вечного в компьютере нет и иногда детали требуют замены. Поэтому, когда Вы используете компьютер лет 5-6, переустанавливаете ОС, а жесткий все равно работает медленно или с ошибками — есть смысл заменить его на новый. Ну или хотя бы попробовать применить несколько способов по устранению ошибок жесткого диска, но о них мы поговорим чуть позже. Разберем еще несколько причин, из-за чего может произойти поломка.
Некачественный блок питания — тоже достаточно распространённая проблема. Нашему компьютеру, а точнее его компонентам просто не хватает стабильного питания (электрического тока), что и приводит к незапланированным трудностям и преждевременным поломкам. Подобная ситуация сложнее продиагностировать, так как визуально невозможно определить, хватает ли стабильного питания компьютеру или нет.
Решается эта проблема следующем образом – все компоненты компьютера подключаются к заведомо рабочему блоку питания, и проверяется работа системы. Если низкая скорость работы никуда не делась, значит, проблема в другом. Но подобную операцию не стоит проводить самостоятельно, если Вы не уверены в своих знаниях, а доверить специалисту – велик риск неправильного подключения комплектующих и короткого замыкания.
Физические повреждения — если Вы часто пинаете свой системный блок или небрежно бросаете ноутбук, то и не ждите в ответ хорошего отношения со стороны жесткого диска. Любые резкие вибрации при падении или ударах могут привести к поломке. И Вы еще легко отделаетесь, если просто испытаете на себе медленную работу или небольшие сбои. Ведь даже при незначительных вибрациях диск может стать неисправным.
Многое тут также зависит от качества крепления внутри корпуса, но, по опыту знаю, что многие не закрепляют должным образом жесткие диски и оставляют их чуть ли не просто висеть на подключенных проводах, не задумываясь о возможных последствиях. Настоятельно рекомендуем хорошо прикручивать все комплектующие и содержать системный блок в чистоте и порядке.
Что такое битый сектор жесткого диска

С популярными причинами, из-за которых чаще всего звучат слова — сломался жесткий диск, мы вроде бы разобрались. И многие уже хотели бы приступить к исправлению ошибок. Однако, без еще одного небольшого отступления не обойтись – очень легко можно потерять важные данные или окончательно испортить устройство.Далее мы с Вами разберем, что такое битый сектор жесткого диска (Bad — сектор).
Итак, “бэд” или “bad” битый сектор жесткого диска — это неисправная ячейка памяти внутри жесткого диска. Условно, жесткий диск внутри состоит из огромнейшего количества ячеек, которые называют секторами. логично, что сломавшаяся, неисправная ячейка называется — битым, сломанным сектором. Такие бэд сектора есть у всех жестких дисков и вот когда их накапливается большое количество мы сталкиваемся с проблемой, а точнее с поломкой.
Поэтому в большинстве случаев, когда производят оптимизацию или ремонт жесткого диска проводят работу по устранению этих самых битых секторов. Начинают пытаться их восстановить, сделать логическое перемещение, любыми способами пытаются сделать так, чтобы жесткий диск не обращался к этим битым секторам и тем самым продолжал свою бесперебойную работу еще какое-то время. О том, как это делается мы поговорим ближе к концу статьи, а сначала попробуем более щадящие методы, чтобы не сломать ничего раньше времени и попробовать отделаться легким испугом.
Проверяем жесткий диск с помощью предустановленных программ
В строке поиска меню Пуск вводим cmd, далее правой кнопкой нажимаем запуск от имени администратора, и вводим команду chkdsk C: /F /R. В данном примере будет проверен диск С:Если система предложит перезагрузится – ничего страшного. По истечении некоторого времени система обнаружит ошибки жесткого диска и предложит их исправить.
Другой распространенный способ – проверка диске с помощью проводника. Для этого достаточно щелкнуть правой кнопкой мыши на названии диска и выбрать во вкладке сервис, пункт Проверка диска на наличие ошибок:
- Проходите в мой компьютер;
- Выберите интересующий Вас диск, кликните правой кнопкой мыши и выберите «Свойства».
- В разделе «Сервис», нажмите на пункт «Выполнить проверку;
- Нажмите запуск и ожидаем проверки. В случае, если диск уже используется, Вам предложат перезагрузиться;
- Перезагружаем компьютер. Появится черный экран, а потом информация о статусе проверки жесткого диска;
- После перезагрузки Вы сможете наслаждаться быстродействием своего компьютера.
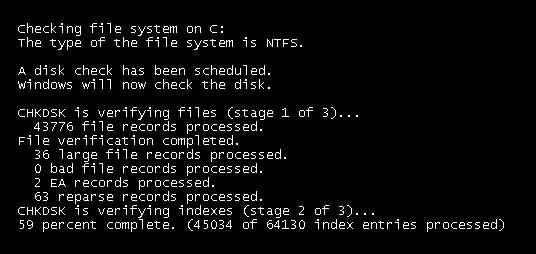
Если же обычные способы не сработали, тогда в бой вступает тяжелая артиллерия. Для этого нам понадобится программа MHDD, и инструкция по ее использованию.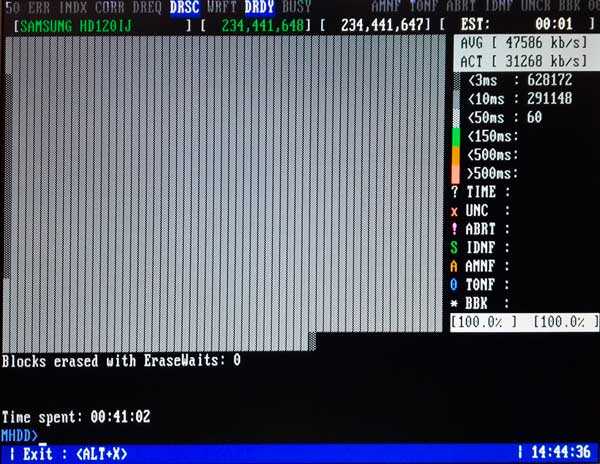 Эту информацию без труда можно найти в поисковике, однако использование этой программы под силу опытным пользователям, а в неумелых руках подобная утилита с легкостью может испортить работу жесткого диска. В таких случаях стоит доверить работу профессионалам. В любом случае, стоит помнить, что появившиеся ошибки на жестком диске прямым текстом намекают на его скорый выход из строя. В таком случае стоит не искушать судьбу и сделать резервную копию важных данных.
Эту информацию без труда можно найти в поисковике, однако использование этой программы под силу опытным пользователям, а в неумелых руках подобная утилита с легкостью может испортить работу жесткого диска. В таких случаях стоит доверить работу профессионалам. В любом случае, стоит помнить, что появившиеся ошибки на жестком диске прямым текстом намекают на его скорый выход из строя. В таком случае стоит не искушать судьбу и сделать резервную копию важных данных.
voron-xak.ru
- Sql синтаксис запросы
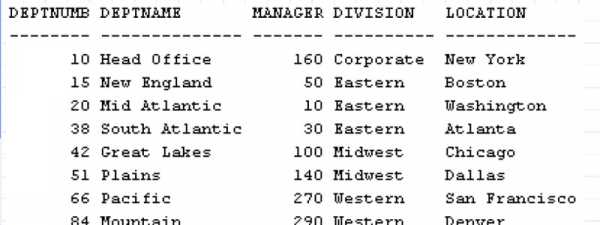
- Установить на рабочий стол avast

- Как вытащить файлы удаленные из корзины

- Установить виндовс 10 с официального сайта бесплатно

- Xfce или cinnamon
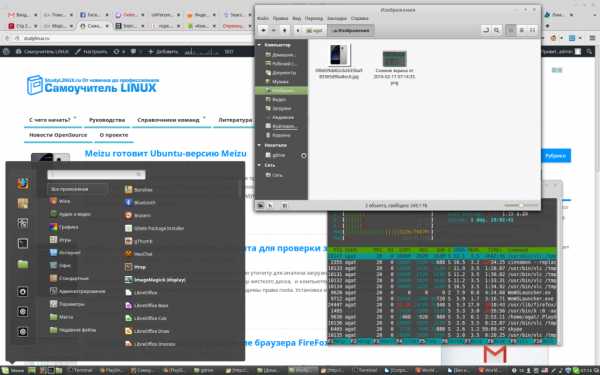
- При установке windows bootmgr is missing

- Где найти корзину на компьютере

- Макросы для начинающих в excel на примерах

- Разделы диска

- Установка на компьютер программы
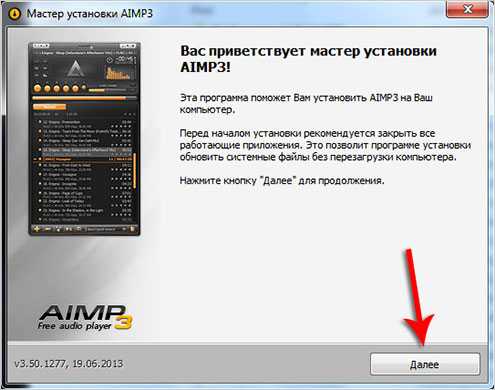
- Как стереть память с компьютера

