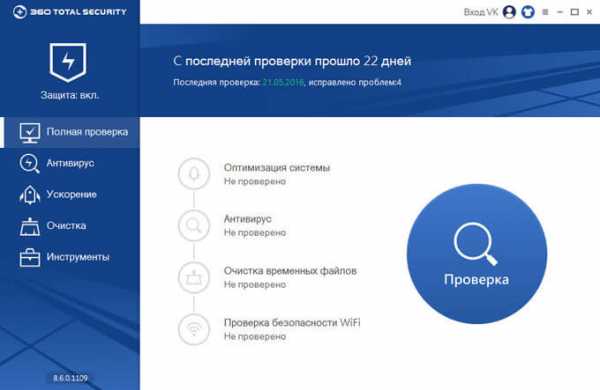Как быстро и точно подключить и настроить один роутер через другой. Как роутер настроить как маршрутизатор
Настройка маршрутизатора - общие советы и рекомендации
 В наши дни наличие нескольких компьютеров в семье – это уже не блажь, а вполне привычное явление. Помимо них почти у каждого человека есть смартфон, а иногда и планшет. И все эти устройства, так или иначе, используют интернет, ставший для многих предметом первой необходимости. В связи с возникшей ситуацией становится понятно, что покупка и последующая настройка маршрутизатора неизбежны.
В наши дни наличие нескольких компьютеров в семье – это уже не блажь, а вполне привычное явление. Помимо них почти у каждого человека есть смартфон, а иногда и планшет. И все эти устройства, так или иначе, используют интернет, ставший для многих предметом первой необходимости. В связи с возникшей ситуацией становится понятно, что покупка и последующая настройка маршрутизатора неизбежны.
Прежде чем приобретать устройство, следует разобраться, зачем оно необходимо. В домашней сети нагрузка редко бывает выше ста мегабит в секунду, а количество одновременно подключившихся устройств практически никогда не превышает шести, включая небольшой домашний сервер, где будут храниться редко требуемые файлы. Соответственно, информация о том, как проходит настройка маршрутизатора Cisco, нам становится ненужной, так как данные устройства ориентированы на целые крупные компании с большим потоком данных в секунду и необходимостью беспрерывной стабильной работы. Цена на такое оборудование крайне высокая, а внедрить его в сеть, так, чтобы впоследствии не возникло проблем, может только хороший профессионал.
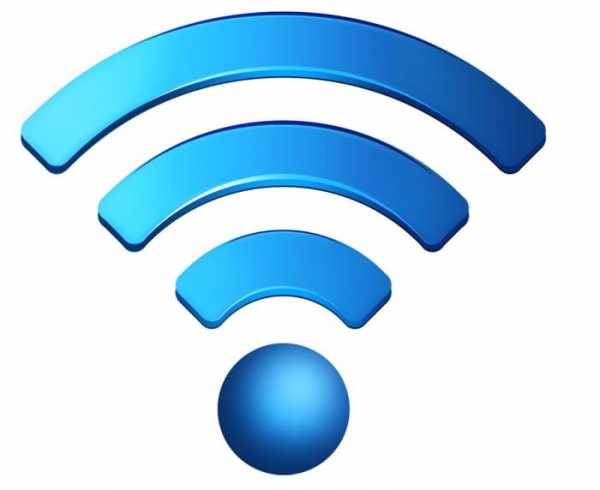 Для домашнего использования отлично подходят роутеры от фирм Asus и D-Link. Приобретать же продукцию фирмы Zyxel можно только на свой страх и риск. Качество там разнится от устройства к устройству, поэтому может быть как очень хорошим, так и очень плохим, в зависимости от конкретной сборки, прошивки и используемого микрочипа.
Для домашнего использования отлично подходят роутеры от фирм Asus и D-Link. Приобретать же продукцию фирмы Zyxel можно только на свой страх и риск. Качество там разнится от устройства к устройству, поэтому может быть как очень хорошим, так и очень плохим, в зависимости от конкретной сборки, прошивки и используемого микрочипа.
Настройка маршрутизатора от фирмы Asus представляет собой одно удовольствие. Большая часть провайдеров занесена разработчиками в специально сформированный список настроек, который идет на диске вместе с устройством. Вставив компакт в компьютер, и нажав на специальную кнопку на роутере, можно сэкономить себе пятнадцать минут времени, так как настройка пройдет в автоматическом режиме, а от пользователя потребуется всего лишь нажимать "Далее".
Другое дело настройка маршрутизатора от D-Link. Данное устройство более ориентировано на профессионала, нежели на обычного пользователя, которому не хочется разбираться в хитросплетениях программного обеспечения. Положительная сторона данных роутеров заключается в том, что интерфейс в последние годы пришел к стандартизированному виду, удобному для любого человека. Ранее же он представлял собой непривычную современному пользователю командную строку с небольшими вкраплениями не слишком функционального графического интерфейса.
 Настройки маршрутизатора такого типа включают в себя ввод выданного провайдером адреса (чаще всего этот шаг пропускается). Затем необходимо перейти во вкладку Wan и выбрать необходимый способ получения интернета, если он неизвестен, то необходимо уточнить у провайдера. Обычно здесь выбирается либо PPTP, либо L2TP, так как остальные типы подключений на территории России не распространены. На этом этапе основная настройка заканчивается, и теперь интернет должен работать. Также, вероятно, придется добавить таблицу маршрутизации, чтобы работала локальная сеть, но инструкции по её настройке можно найти на локальных форумах.
Настройки маршрутизатора такого типа включают в себя ввод выданного провайдером адреса (чаще всего этот шаг пропускается). Затем необходимо перейти во вкладку Wan и выбрать необходимый способ получения интернета, если он неизвестен, то необходимо уточнить у провайдера. Обычно здесь выбирается либо PPTP, либо L2TP, так как остальные типы подключений на территории России не распространены. На этом этапе основная настройка заканчивается, и теперь интернет должен работать. Также, вероятно, придется добавить таблицу маршрутизации, чтобы работала локальная сеть, но инструкции по её настройке можно найти на локальных форумах.
fb.ru
Как подключить и настроить Wi-Fi роутер?
Сейчас в продаже есть огромное количество разных Wi-Fi роутеров от разных производителей. И это хорошо, есть с чего выбрать. Но сразу после покупки маршрутизатора нам нужно его установить, подключить и настроить. И если процесс подключения практически не отличается в зависимости от модели, то сам процесс настройки и страница с настройками роутера может быть разной даже у одного производителя.
Очень сложно в рамках одной статьи дать подробные и пошаговые инструкции по настройке разных моделей. Но я попробую. В этой статье я подробно опишу и покажу как установить и настроить Wi-Fi роутер. В независимости от того, какой у вас производитель и модель. Эта универсальная инструкция подойдет как для настройки нового маршрутизатора, так и для повторной настройки. Вы все можете сделать самостоятельно. И совсем не обязательно платить за настройку специалистам.
Обязательно посетите эту страницу. Там собраны подробные инструкции по настройке популярных маршрутизаторов. Возможно, там есть руководство по настройке конкретно вашего устройства.Понятно, что сама страница с настройками, и разделы отличаются в зависимости от производителя и модели маршрутизатора, но порядок настройки всегда будет примерно таким:
- Установка и подключение роутера. Его нужно распаковать (если он новый), подключить к нему адаптер питания, выбрать место для установки, подключить интернет (кабель от интернет-провайдера) и подключить устройство, с которого будем выполнять настройку. По Wi-Fi, или по кабелю. Проще всего, конечно же, для настройки подключатся по кабелю. С компьютера, или ноутбука.
- Вход в настройки маршрутизатора. Когда все кабеля подключены, роутер включен и наше устройство так же к нему подключено, нам нужно открыть панель управления. Это можно сделать перейдя в браузере по адресу, который указан снизу самого роутера. На странице авторизации нужно указать заводские имя и логин. Они так же указаны на самом устройстве.
- Настройка подключения к интернету. Нужно настроить роутер на подключение к интернет-провайдеру. В соответствующем разделе (WAN, Интернет), нужно выбрать тип подключения, который использует ваш провайдер и уже в зависимости от типа подключения нужно задать параметры (имя пользователя, пароль).
- Настройка Wi-Fi сети. Смена заводского названия и пароля беспроводной сети.
Схема подключения и настройки у нас уже есть. Дальше мы подробно разберем каждый пункт.
Как подключить роутер?
Буду описывать все действия пошагово. Так будет проще и вам и мне.
1 Сначала нужно выбрать место для установки роутера. Скорее всего, вам придется установить его в том месте, куда проложен кабель от провайдера. Можете устанавливать его где вам больше нравится и где получается. Если хотите более серьезно подойти в выборе места для установки, то можете почитать статью где установить Wi-Fi роутер в квартире или доме. 2 Если антенны у вашей модели съемные, то прикрутите их. Подключите адаптер питания и включите его в розетку. Если индикаторы на маршрутизаторе не загорятся, то проверьте включено ли питание кнопкой на корпусе самого устройства.
Главное, чтобы индикаторы (или один индикатор) загорелись.
3 Подключение к роутеру интернета и компьютера (ноутбука). Если у вас нет ПК/ноутбука, и вы будете подключаются для настройки по Wi-Fi, то смотрите следующий шаг.- Кабель от интернет-провайдера (или от ADSL модема) нужно подключить в порт, который подписан как "WAN", "Интернет", "Internet". Часто он выделен синим цветом.
- С помощью сетевого кабеля, который идет в комплекте, соедините роутер с компьютером, или ноутбуком (если он у вас есть). На компьютере кабель подключаем в сетевую карту, а на роутере в LAN порт. Так же он может быть подписан как "Домашняя сеть". Обычно их 4 штуки.
Вот так:

Если вы подключились к компьютеру по кабелю, то можете переходить к следующему разделу, где я покажу как зайти в панель управления.
4 Только для тех, у кого нет возможности подключится к роутеру по кабелю для настройки. В таком случае, вы подключаете к маршрутизатору только интернет и питание.Стандартное имя сети и пароль (PIN) указаны на корпусе самого маршрутизатора (на наклейке). Используйте эту информацию, чтобы подключится к Wi-Fi сети со своего смартфона, планшета, ноутбука и т. д. Скорее всего вам пригодится инструкция по настройке маршрутизатора с телефона, или планшета.
Вход в настройки роутера. Как зайти в web-интерфейс?
Каждый маршрутизатор имеет свой веб-интерфейс (сайт с настройками, панель управления), в который можно зайти через браузер, перейдя по соответствующему адресу.
Важно! Чтобы зайти в настройки роутера и настроить его, ваше устройство (ПК, ноутбук, смарфтон, планшет) должно быть подключено к роутеру по кабелю, или по Wi-Fi сети. При этом, доступа к интернету на компьютере может не быть. Для входа в панель управления интернет не нужен!
Если у вас на компьютере есть высокоскоростное подключение (может быть с названием вашего провайдера), то после подключения через маршрутизатор его запускать не нужно!
Для входа в настройки нам нужно узнать адрес нашего маршрутизатора и заводское имя пользователя и пароль для авторизации. Эта информация находится на корпусе самого устройства. Выглядит примерно вот так:
Практически во всех случаях, в настройки можно зайти по адресу 192.168.1.1, или 192.168.0.1. Даже в независимости от того, что указано на корпусе устройства. Подробнее об этом можно посмотреть в статье: как узнать IP-адрес роутера.
На компьютере, или мобильном устройстве, которое подключено к маршрутизатору открываем браузер (Opera, Хром, Яндекс.Браузер и т. д.) и переходим по адресу, который указан на корпусе. Или пробуем 192.168.1.1 и 192.168.0.1.
Важно! Адрес вводим именно в адресную строку, а не в строку поиска. Многие путают, и вместо страницы с настройками попадают на страницу с результатами поиска какой-то поисковой системы.
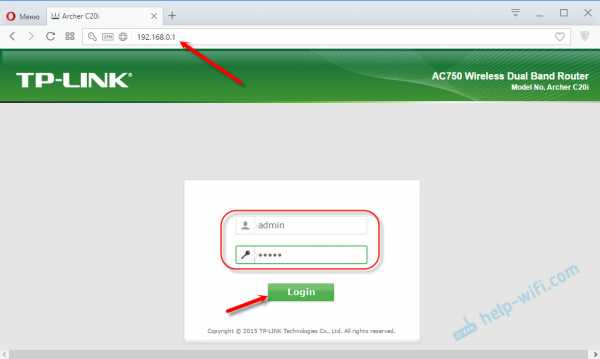
На странице авторизации нужно указать имя пользователя и пароль. Заводские указаны на корпусе устройства. Чаще всего это admin и admin. На некоторых моделях настройки по умолчанию не защищены, и сразу после входа в панель управления, нужно установить логин и пароль.
Сама страница авторизации, и страница с настройками конечно же отличается в зависимости от производителя и модели (прошивки). Поэтому, рассмотреть все варианты невозможно.
Статьи, которые могут вам пригодится на этом этапе:
Если страница с настройками открылась, то можем продолжать. Если нет, то смотрите статью с решениями этой проблемы по ссылке выше.
Как настроить Wi-Fi роутер?
Для того, чтобы пользоваться интернетом через маршрутизатор, нужно как минимум:
- Настроить подключение к интернету.
- Настроить Wi-Fi сеть.
В большинстве случаев этого достаточно. Так же я советую менять пароль, который защищает веб-интерфейс роутера. Есть еще настройки IPTV, USB-накопителей, родительского контроля и т. д., но они нужные далеко не всем.
В панели управления практически каждого роутера есть так называемый "Мастер быстрой настройки", он же "Quick Setup". На некоторых устройствах он открыт сразу после входа в панель управления. С его помощью можно пошагово настроить Wi-Fi роутер. Подключение к интернету, беспроводную сеть и т. д. Для примера, как он выглядит у TP-Link:Можете попробовать, это очень удобно.
Настройка интернета. Самый главный шаг
Главное, это правильно настроить роутер на подключение к провайдеру. Если он не сможет подключится к интернету, то на всех устройствах будет подключение "Без доступа к интернету". Многие пользователи, которые пробуют настроить все своими руками, чаще всего сталкиваются с проблемами именно на этом этапе.
Каждый интернет-провайдер использует определенный тип подключения. Динамический IP (DHCP), Статический IP, PPPoE, L2TP, PPTP. Этот тип подключения нужно указать в панели управления маршрутизатором, и задать определенные параметры, которые выдает интернет-провайдер.
Важно! Вы должны точно знать, какой тип подключения у вашего провайдера. Так же все необходимые данные для подключения (имя пользователя, пароль), если они необходимы. Как правило, эта информация указана в договоре, которые вы получили при подключении к интернету.Некоторые провайдеры делают привязку по MAC-адресу. Это так же желательно уточнить.
Если интернет через роутер уже работает (и вы не запускали никаких подключений на компьютере), то можете пропускать этот раздел и сразу переходить к настройке Wi-Fi.
Когда тип подключения PPPoE, L2TP, PPTP, или Статический IP (что очень редко), то нужно задать необходимые параметры. Обычно, это логин и пароль, которые выдал вам провайдер. В панели управления, раздел с этими настройками чаще всего называется: "WAN", "Internet", "Интернет".
Для примера, как выглядит настройка PPPoE подключения на роутере ASUS:
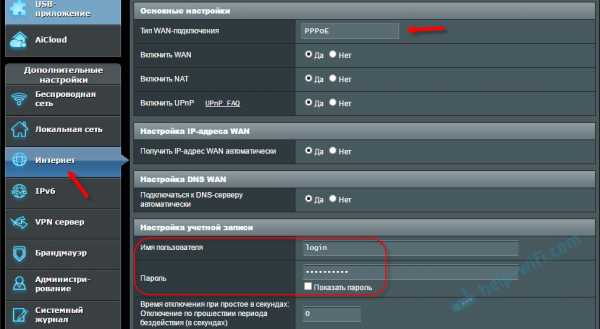
Другие примеры:
Цель: чтобы интернет через маршрутизатор заработал на всех устройствах. По кабелю и по Wi-Fi. Если это не произошло, то бессмысленно продолжать настройку.
Вы всегда можете позвонить провайдеру и уточнить какие параметры и где нужно указать. Многим они помогают в телефонном режиме.
Статьи, которые могут вам пригодится:
Надеюсь, у вас все получилось.
Смена параметров Wi-Fi сети
Я настоятельно рекомендую изменить имя Wi-Fi сети и пароль. Так же желательно выставить свой регион. Там все просто. Сделать это можно в разделе с настройками беспроводной сети. Называться он может по-разному: "Wi-Fi", "Беспроводная сеть", "Wireless", "Беспроводной режим". Если у вас двухдиапазонный роутер, то настройки нужно задавать отдельно для сети на частоте 2.4 ГГц и 5 ГГц.
- В поле "Имя сети" (SSID) нужно прописать новое имя. Английскими буквами.
- В поле "Пароль" (ключ беспроводной сети) придумайте и запишите пароль. Минимум 8 символов. Тип защиты - WPA2 - Personal.
- Ну и там должно быть поле "Регион". Измените его на свой.
На роутере ASUS это делается вот так:
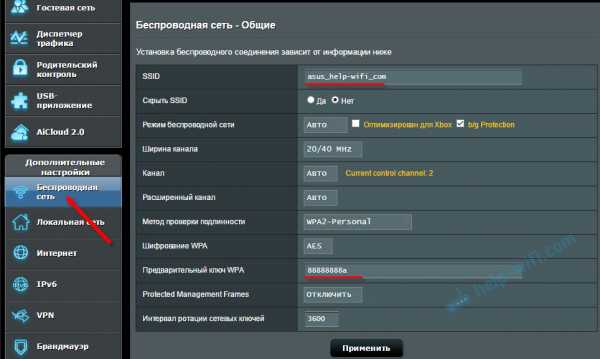
Подробные инструкции:
После смены настроек не забудьте их сохранить. Wi-Fi сеть будет с другим именем (которое вы установили ). Для подключения к ней используйте установленный пароль. Возможно, вам пригодится статья как подключить ноутбук к Wi-Fi.
И еще немного полезной информации
Желательно еще сменить пароль, который используется для защиты настроек маршрутизатора. Об этом читайте в статье: как на роутере поменять пароль с admin на другой.
Инструкции по настройке IPTV: настройка IPTV на TP-Link, и инструкция по настройке IPTV на роутерах ASUS.
Если в процессе настройки у вас что-то не получается, вы всегда можете сбросить настройки к заводским и попробовать настроить все заново. На корпусе найдите кнопку "Reset", или "Сброс", нажмите на нее и подержите примерно 10 секунд. По индикаторам вы поймете, когда произошел сброс.
Вопросы вы можете оставлять в комментариях. Только у меня небольшая просьба, описывайте проблему подробно. Пишите модель маршрутизатора. А то очень сложно разбираться и что-то советовать, когда не понял сам вопрос. Всего хорошего!
help-wifi.com
Как настроить роутер? | Роутеры
Статья посвящена тому, как настроить роутера для сети домашнего компьютера. Точные названия параметров конфигурации сетевого роутера варьироваться в зависимости от модели. Эта общая инструкция поможет Вам настроить домашнюю беспроводную сеть и подключить к ней Ваши устройства.
Что нужно для настройки роутера?
- Необходимое время: менее 1-го часа
- Проводной или беспроводной роутер
- Сетевые адаптеры установлены на всех устройств, подключенных к роутеру
- Рабочий интернет-модем (если необходимо)
- Веб-браузер, установленный, по крайней мере, на одном компьютере в сети
Выберите удобное место, чтобы настроить роутер, например, открытые пространства полу или на столе. Это может быть не постоянными местоположением маршрутизатора. Позже после настройки беспроводного роутера, вы можете поставить в удобное место для подключения кабелей. В начале, лучше выбрать место, где легче всего работать с роутером и не беспокоиться об окончательном размещении.
Подключите блок питания роутера, а затем включите маршрутизатор, нажав на кнопку питания.
Если у Вас есть ADSLили 3G модем подключите его к роутеру. Большинство модемов подключаются через Ethernet кабель, но все более распространенными становятся USB модемы. Кабель подключается к разъему роутера под названием WAN или «входящий», и «Интернет». После подключения кабеля, убедитесь, что роутера обнаружил подключения, возможно, потребуется выключить и снова включить модем для подключения к роутеру.
Подключите один компьютер к роутеру. Даже если роутер беспроводной модели, подключите один компьютер к роутеру с помощью сетевого кабеля. Использование кабеля во время установки роутера обеспечивает максимальную надежность настройки оборудования. После окончания настройки беспроводного wifi роутера, компьютер можно подключить по беспроводной сети.
Откройте инструмент управления роутером
На компьютере, подключенном к роутеру, сначала откройте веб-браузер, например Opera, Mozilla, Chrome или Internet Explorer. Затем в поле Web адреса введите адрес роутера для сетевой настройки и нажмите Enter для входа на главную страницу роутера.
Большинство роутеров имеют адрес http://192.168.1.1 или http://192.168.0.1, для определения точного адреса для вашей модели обратитесь к документации роутера. Обратите внимание, что пока Вам не нужно соединение с Интернетом.
Входим в роутер. Главная страница роутера попросит Вас ввести имя пользователя и пароль. Оба параметра содержатся в документации роутера. Вы должны изменить пароль роутера по соображениям безопасности, но сделать это после завершения установки, чтобы избежать ненужных осложнений во время базовой настройки.
Если вы хотите, подключить роутер к Интернету, необходимо ввести информацию подключение к Интернету в этом разделе конфигурации роутера. При использовании DSL интернета, возможно, потребуется ввести PPPoE имя пользователя и пароль. Аналогично, если вашим провайдером Вам были выданы статические IP-адреса, статические поля IP (включая маску сети и шлюз), предоставленный провайдером должны также быть, прописаны в роутере.
Если ваш провайдер предоставляет сеть с привязкой в MAC адресу, для настройки роутера потребуется обновить его МАС адрес на совпадающий с компьютером или договором.
Если это беспроводной роутер, нужно изменить имя сети SSID. Роутеры выпускаются заводом с уже прописанным сетевым именем, но не должны использовать это имя в сети, его нужно обязательно изменить.
Проверьте наличие подключения к сети
Чтобы сделать это, убедится, что компьютер получил IP адрес от роутера.
Проверить, можно ли подключиться к Интернету на компьютере, для этого откройте Web браузер и перейдите на несколько интернет-сайтов, например http://routers.in.ua.
Подключите все необходимые компьютеры к роутеру по мере необходимости. Если это беспроводное подключение, убедитесь, что имя сети SSID видно каждому ноутбуку или планшету.
Наконец, настройка дополнительных функций сетевой безопасности для защиты вашей системы от Интернет-атак.
Советы по настройке роутера
При подключении компьютера к роутеру сетевым кабелем, убедитесь, что каждый конец кабеля подключается жестко с щелчком. Неплотно подключенные кабели являются одним из наиболее распространенных источников проблем при настройки сети.
routers.in.ua
Как настроить роутер | Настройка оборудования

Как настроить роутер? — эта проблема рано или поздно, но посещает фактически каждого второго пользователя сети Интернет. Если изъяснятся простым языком, то Роутер — или по-русски Маршрутизатор — это устройство позволяющее соединить несколько компьютеров в сеть и выпустить их на просторы Интернета. В этой статье мы не будем рассматривать мощные и производительные устройства уровня провайдера, а остановимся на несложных маршрутизаторах сегмента SOHO, т.е. на тех, что стоят в офисах и квартирах.
Сам процесс конфигурирования WiFi-маршрутизатора несложен, т.к. несмотря на большое многообразие различных моделей от многочисленных производителей, все эти устройства выполняют одну и ту же функцию, а соответственно имеют схожий функционал и инструменты для настройки.
В первую очередь необходимо настроить сетевое подключение через которое подключен роутер. Как настроить сеть можно узнать тут — ссылка.
На текущий момент 99% управляемых сетевых устройств имеют web-интерфейс. Чтобы зайти в него, нужно знать его адрес этого устройства в локальной сети. Отмечу, что в 90% случаев при настройке маршрутизатора его адрес, а соответственно и подсеть, не меняется и он доступен по дефолтному адресу — http://192.168.0.1 или http://192.168.1.1, который нужно ввести в адресную строку браузера. И лучше если это будет Internet Explorer. Если вдруг у Вас не получается получить доступ к настройкам, изучите вот эту статью — ссылка.
Если же Ваш WiFi-роутер доступен, то Вы увидите окно запроса логина и пароля для доступа в интерфейс настройки. Оно может быть таким или подобным:

Логин и пароль для доступа обычно наклеен на нижней части устройства. Так же логины и пароли для большинства роутеров можно посмотреть здесь — ссылка.
После авторизации, Вы попадаете в святая святых Вашего модема — интерфейс конфигурирования, благодаря которому Вы можете делать с ним все что хотите. Ну или почти всё… У каждого производителя внешний вид интерфейса своеобразен, хотя общий смысл у всех одинаков. Ниже приведены ссылки на мануалы по настройке роутеров различных производителей:
Роутеры Ростелеком:
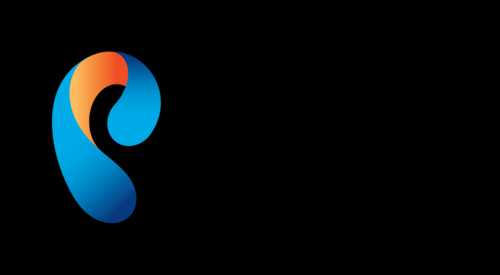
Sagemcom f@st 2804: для ADSL, для FTTB.Инструкции: Проброс портов и DMZ, Wi-Fi, DHCP, Подключение USB-флешки.Прошивки для Sagemcom f@st 2804 v7 — firmware.
QTECH RT-A1W4L1USBn: для ADSL, для FTTB.
ASUS:
Инструкции для роутеров Asus: RT-G32 B1, RT-N10 (C1, B1, LX), Asus RT-N12 (C1, D1)
D-Link:
DIR-300: NRU B1,B3, NRU B5,B6,B7, A/D1.DIR-615: A1 (оранжевый интерфейс), DIR-615 K1,K2,M1DIR-620: D1,C1
Huawei:
WiFi-маршрутизатор: HG231FОптические терминалы: HG8245 и HG8247
TP-Link:
Инструкция для роутеров TP-Link TL-W740ND, TL-W741ND, TL-W743ND, TL-W841ND, TL-W941ND, TL-W1043ND — TP-Link TL-WR941ND, IPTV.
ZyXEL.
Zyxel Keenetic (Первая версиях программного обеспечения): PPPoE Ростелеком, ТТК и Дом.ру, L2TP для Билайн, IPTV и SIP.
Zyxel Keenetic II (Программное обеспечение NDMS v2): PPPoE для Ростелеком, ТТК и Дом.ру, L2TP для Билайн, IPTV и SIP.zyxel iptv: Zyxel Keenetic.
asus iptv: rt-g32
Если у Вас ADSL и вы хотите подключить маршрутизатор к модему — смотрите эту инструкцию — ссылка.
nastroisam.ru
Как роутер сделать точкой доступа Wi-Fi?
Начну с того, что сам роутер, который вы хотите сделать точкой доступа, это и есть точка доступа, только более функциональная. В нем работает DHCP-сервер, который раздает IP, есть скорее всего брандмауэр, и он грубо говоря строит маршруты между подключенными устройствами, поэтому он и маршрутизатор. Так вот, что бы роутер превратить в точку доступа, достаточно отключить в нем некоторые функции, и подключить по кабелю к другому роутеру, или к модему.
В отельной статье, я уже писал что такое точка доступа, и чем она отличается от роутера. Можете почитать, если интересно. Там я обещал подробно, на примере разных роутеров показать настройки, которые нужно выполнить для использования маршрутизатора в качестве точки доступа Wi-Fi.
Давайте на примере выясним, для каких целей может подойти такой режим работы. Допустим, у вас на первом этаже, или в одном конце дома установлен модем, или роутер. Который возможно раздает Wi-Fi, а может и нет, это не важно. Так вот, а в другом конце дома, или на другом этаже, нам нужно поставить точку доступа, что бы раздавать Wi-Fi. При этом соединение между роутером, и точкой доступа будет по сетевому кабелю.
Если мы поставим на втором конце точку доступа, то IP-адреса будет раздавать главный роутер, и устройства будут в одной сети, что часто очень важно. Так же, режим точки доступа может пригодится для раздачи Wi-Fi от модема, в котором нет такой возможности. На самом деле, вариантов применения много. В противном случае, точки доступа бы просто не продавались, как отдельные устройства. Так как в них бы не было смысла.
Обратите внимание, что большинство маршрутизаторов, могут работать и в других режимах, которые вам возможно подойдут лучше:
- Режим репитера – подойдет, если у вас цель просто расширить уже существующую Wi-Fi сеть за счет еще одного роутера. У нас на сайте есть инструкции по настройке режима репитера на роутерах ASUS, так же режим повторителя мы настраивали на устройствах Zyxel Keenetic, и на роутере Netis. После настройки будет одна Wi-Fi сеть, просто усиленная. Интернет по кабелю от "повторителя" так же будет.
- Режим беспроводного моста WDS – это практически то же самое, что режим точки доступа, но здесь соединение между роутерами не по кабелю, а по Wi-Fi сети. Более подробно, на настройке такого соединения я писал в статье: настройка двух роутеров в одной сети. Соединяем два роутера по Wi-Fi и по кабелю. Там подробно показано на примере популярных роутеров: ASUS, TP-LINK, D-Link, Zyxel. Есть еще подробная инструкция по настройке WDS на роутерах TP-LINK.
Извините, что так много информации и ссылок уже в начале статьи, но в этих вопросах нужно было разобраться.
Что касается именно режима работы "точка доступа", она же AP (Access Point), то на роутерах разных производителей, это режим настраивается по-разному. Например, на маршрутизаторах от ASUS и Zyxel, достаточно включить режим Access Point в панели управления, соединить устройства сетевым кабеле, и все готово. А вот на устройствах от TP-LINK, нужно вручную сменить IP-адрес роутера и отключить DHCP-сервер.
Подключение точки доступа к роутеру (модему):Соединяем оба устройства сетевым кабелем. На главном роутере (модеме), кабель подключаем в порт LAN (Домашняя сеть), и на роутере-точке доступа так же в LAN-порт.

От точки доступа, интернет по сетевому кабелю так же работает. Для многих это важно.
Настройка роутера ASUS в режиме точки доступа (AP)
На маршрутизаторах ASUS, как правило, режим работы AP включается в панели управления. После чего, просто подключаем его к роутеру, или модему и все готово. На некоторых моделях, например на старом RT-N13U, режимы переключаются специальным переключателем на корпусе устройства. Я покажу настройку точки доступа на примере роутера Asus RT-N12.
Подключаемся к роутеру, и по адресу 192.168.1.1, заходим в его настройки. В настройках переходим на вкладку "Администрирование". И сверху вкладка "Режим работы". Ставим переключатель возле "Режим точки доступа (AP)". Читаем описание режима, и нажимаем "Сохранить".
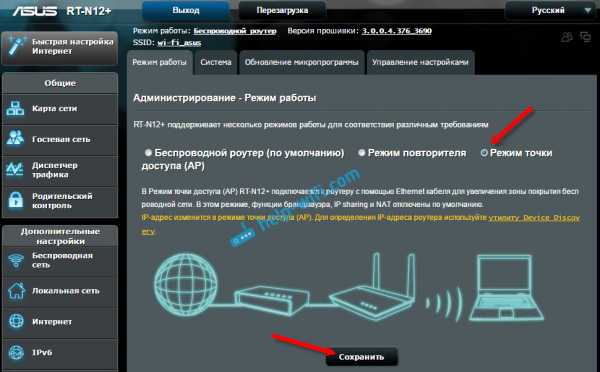
В следующем окне нам нужно задать настройки IP. Можно ничего не менять, а просто нажать "Далее". Но, в этом случае, для определения IP-адреса точки доступа, нужно будет использовать специальную утилиту "Discovery". А можно, там где "Получать IP автоматически" поставить нет, и изменить последнюю цифру. Например, на 192.168.1.2. Теперь, настройки будут доступны по этому адресу. DNS, если нужно, можно указать как на скриншоте ниже. Или, оставить автоматическое получение.

В следующем окне, если нужно, меняем настройки Wi-Fi сети нашей точки доступа ASUS, и нажимаем "Применить".
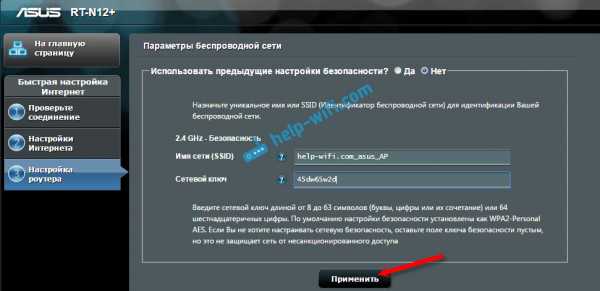
Роутер перезагрузится, и перейдет в режим AP. Если зайти в его настройки, по адресу, который вы возможно указали сами, или, который можно определить утилитой "Discovery" (скачать можно по этой ссылке), то вы увидите урезанную панель управления. Где можно изменить необходимые настройки, или, например, вернуть устройство в режим работы "Беспроводной роутер".
После настройки, подключаем Access Point к роутеру, или модему по кабелю (схема есть выше), и она будет раздавать Wi-Fi.
Точка доступа из роутера Zyxel Keenetic
Если не ошибаюсь, то только у модели Keenetiс Lite III есть механический переключатель режима работы на корпусе. Во всех остальных случаях, заходим в настройки нашего Zyxel Keenetic. Я сразу советую настроить Wi-Fi сеть (задать название сети и пароль, если нужно), что бы потом не разбираться с входом в настройки AP.
Для активации режима точки доступа на Zyxel, перейдите на вкладку "Система", и сверху откройте вкладку "Режим". Выделите пункт "Точка доступа – расширение зоны Wi-Fi с подключением по Ethernet", и нажмите кнопку "Применить".
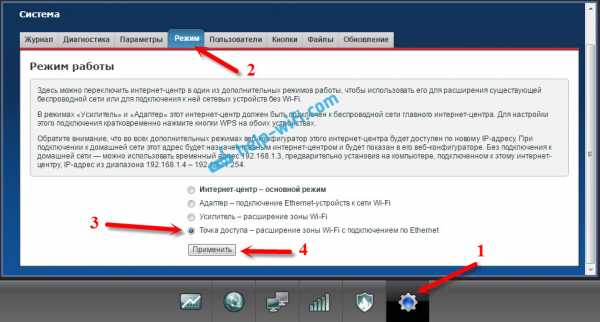
Разрешите роутеру перезагрузится. После этого, можно соединять его с другим рутером, и он уже будет работать в режиме "Access Point".
Что бы зайти в его настройки, можно сначала зайти в настройки главного роутера (модема), перейти в список клиентов, и посмотреть там IP адрес нашего Zyxel. И уже по нему перейти в веб-интерфейс. А можно просто сделать сброс настроек, и роутер будет работать в обычном режиме "Интернет-центр".
Роутер TP-LINK как точка доступа Wi-Fi
Если у вас устройство от TP-LINK, то нужно будет вручную изменить несколько параметров. Так как переключателя режима работы там нет. Сейчас пошагово покажу что и как делать. Показывать буду на примере роутера TP-Link TL-WR740N.
1 Для начала, заходим в настройки маршрутизатора TP-LINK, который хотим настроить в режиме беспроводной точки доступа. И меняем IP-адрес роутера. Для этого, откройте вкладку "Network" – "LAN". Нам нужно задать IP адрес, такой же как у основного роутера (можно посмотреть на самом устройстве), только с другой цифрой в конце. Например: если IP-адрес главного модема (роутера) 192.168.1.1, то в настройках TP-LINK нужно задать 192.168.1.2, и сохранить настройки. Роутер будет перезагружен.
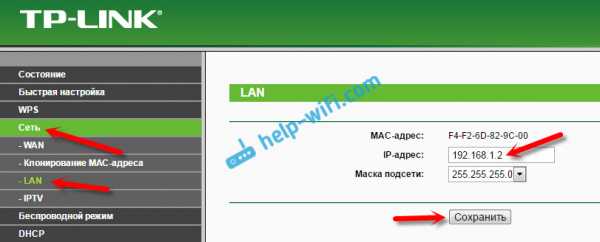
Снова заходи в настройки, но уже по новому адресу. В моем случае, это 192.168.1.2.
2 Настройка Wi-Fi сети. Если необходимо, то на вкладке "Wireless" задайте настройки Wi-Fi, для нашей точки доступа. Укажите название сети и пароль.
3 Последний шаг. Отключаем DHCP-сервер. Для этого, перейдите на вкладку "DHCP". Ставим переключатель возле "Disable" (отключить), и сохраняем настройки.
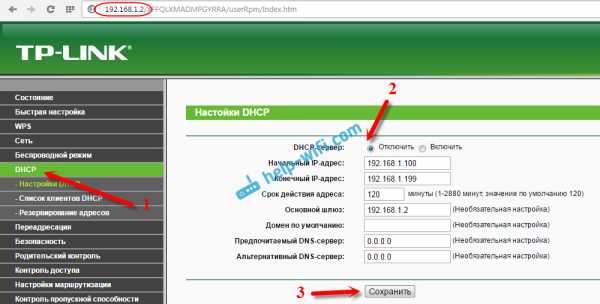
И перезагружаем роутер. Можно через панель управления. Вкладка "System Tools" – "Reboot", кнопка "Reboot".
Соединяем его с основным маршрутизатором (LAN – LAN), и получаем точку доступа Wi-Fi.
Настройка Access Point на роутерах Netis
На своем роутере Netis, я так же просто сменил IP-адрес, отключил DHCP, и все заработало. Зайдите в настройки по адресу netis.cc.
Откройте вкладку "Сеть" – "LAN". Меняем IP-адрес. Если у главного роутера, или модема 192.168.1.1, то пишем 192.168.1.2. Что бы отличалась только последняя цифра. Там же отключаем DHCP-сервер. И сохраняем настройки.
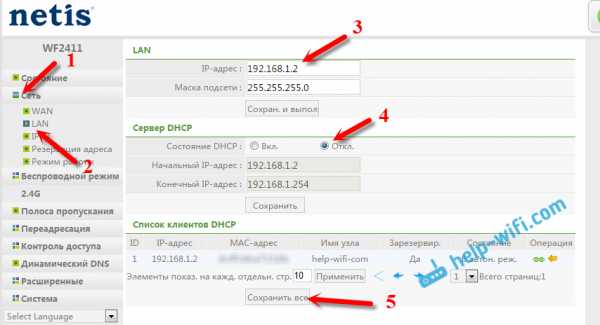
Если необходимо, то заходим снова в настройки (уже по новому адресу, который задали), и на вкладке "Беспроводной режим" задаем настройки Wi-Fi.
Соединяем нашу точку доступа Netis с главным устройством сетевым кабелем (LAN – LAN), и все готово.
help-wifi.com
Как установить роутер самостоятельно с помощью инструкции
Подключившись к новому Интернет-провайдеру, вы вряд ли поспешите сразу подключать единственный конец Ethernet-кабеля в свой компьютер. Гораздо удобнее (и ненамного дороже) выйдет использование роутера. С его помощью вы сможете одновременно подключить к Интернету множество устройств — от стационарных компьютеров и ноутбуков до смартфонов, планшетов, телевизоров, даже камер и дверных звонков.
Роутер: плюсы и минусы
В чём преимущества роутера перед другими способами подключения (например, Ethernet-модемами?)
- Одновременно подключается несколько устройств (компьютеры, смартфоны, планшеты, телевизоры, камеры и т. д.)
- Множественные способы связи (Ethernet, Wi-Fi)
- Тонкая конфигурация сети, в частности, безопасности
- Роутеры имеют дополнительные функции (например, работа со встроенным или подключаемым по USB накопителем)
Мы рассмотрим самый распространённый на сегодня вариант: как установить вай-фай-роутер без дополнительных аппаратных функций (сервера и т.д.) и настроить его для работы с проводным и беспроводным оборудованием.
Лучшее место
Где лучше установить роутер в квартире или в доме? Ответ на этот вопрос зависит от нескольких факторов:
- Кабель провайдера. Если специалисты оставили не такой длинный «хвост», завести роутер куда-нибудь на кухню у вас просто не выйдет.
- Рабочие места. Конечно, хорошо бы иметь оптимальный приём по всему дому или квартире, но если это невозможно, то придётся ставить роутер ближе к месту, где вы обычно работаете, будь то кабинет, балкон или даже туалет.
Постарайтесь продумать расположение роутера так, чтобы между ним и вашим рабочим местом было возможно меньше бетонных преград. Для проводного подключения это решается простой прокладкой кабеля.
В некоторых случаях (например, если у вас большой дом) вам понадобятся Wi-Fi-репитеры. Это небольшие и недорогие усилители Wi-Fi, которые в труднодоступных местах могут оказаться спасительными. Однако для относительно небольшой жилплощади (2-4 комнаты) правильная установка роутера в квартире решает все проблемы без помощи репитеров.
Подключение входящего кабеля
Перед тем, как установить роутер самостоятельно, убедитесь, что входящий Ethernet-кабель правильно обжат, то есть на нём установлен штекер типа RJ45. Для связи типа ADSL, использующей телефонную линию, необходим дополнительный переходник-сплиттер, разбивающий сигнал на Интернет и телефонную связь. В любом случае на сплиттере будет такое же гнездо Ethernet (RJ45), к которому нужно подключить соответствующий кабель. Отличить RJ45 от телефонного штекера/разъёма несложно: RJ45 крупнее.
Найдите на роутере порт, подписанный как WAN (Wide Area Network – внешняя сеть). Именно к нему надо подключать кабель провайдера, хотя на роутере наверняка есть и другие такие же порты. Обычно WAN-порт выделяется ещё и цветом.
Теперь можете подключать ваш компьютер, телевизор, другие устройства, требующие проводного подключения, к остальным портам, работающим на выход.
Программная настройка Интернета
Хотя вы уже соединили роутер и компьютер с помощью кабеля, сразу выхода в Интернет у вас не будет. Для начала найдите ту инструкцию, которую вы получили у провайдера: данные из неё вам понадобятся перед тем, как настроить вай-фай роутер (ТП Линк или любого другого производителя).
Затем вам надо зайти со своего компьютера в интерфейс роутера. Для этого в адресной строке браузера вместо привычного адреса вы должны набрать IP-адрес роутера. Как правило, это 192.168.1.1 (если с каким-то конкретным роутером это не так, вы можете уточнить это на наклейке на его днище или в инструкции).
В вашем браузере откроется страница, для входа на которой надо ввести логин и пароль. Как правило, производители не мудрствуют и устанавливают по умолчанию логин “admin” и такой же пароль. Введите данные для входа, нажмите «Войти», и вы попадёте в панель управления роутером.
В первую очередь вам нужна вкладка «DHCP Server». 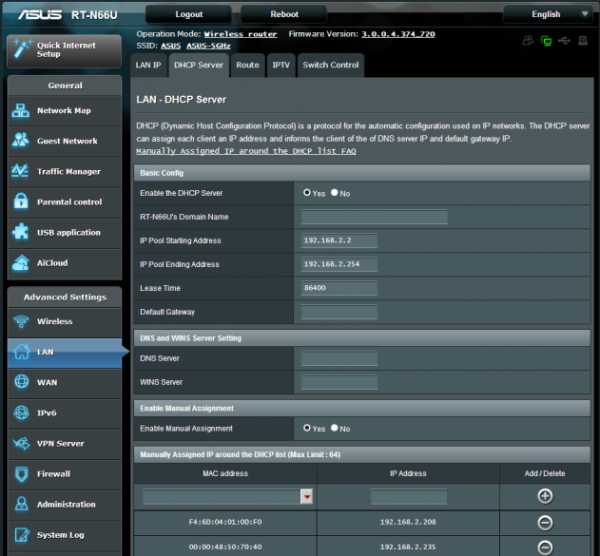 Войдите в этот раздел и найдите там кнопку Enable (или Включить). После этого нажмите «Сохранить» или «ОК». Если такой кнопки в разделе нет, значит, настройки при выходе сохраняются автоматически.
Войдите в этот раздел и найдите там кнопку Enable (или Включить). После этого нажмите «Сохранить» или «ОК». Если такой кнопки в разделе нет, значит, настройки при выходе сохраняются автоматически.
Уточните в инструкции провайдера, какой тип соединения вы используете — динамический IP-адрес или статический. Динамический в нашем случае проще. Всё, что вам понадобится — это выбрать данный тип соединения в настройках и сохранить их. Иногда может понадобиться ввести Имя хоста.
Статический IP-адрес провайдеры предлагают редко. Как правило, он бывает нужен, когда вы нуждаетесь к удалённому доступу к своему рабочему месту или держите на нём какие-то общедоступные материалы. Но бывает, что провайдеры просто предлагают только такой тип подключения. В случае статического IP-адреса вам придётся вручную вписать целый набор данных: собственно ваш IP, основной шлюз, маску подсети и DNS-сервер. Все эти данные должны быть в инструкции от провайдера или в приложении к договору.
Существует и ещё один тип подключения: PPPoE. Если ваш провайдер по какой-то причине избрал именно его, то вам придётся ввести ещё и логин и пароль (дважды).
В веб-интерфейсах роутеров разных производителей разделы могут быть организованы по-разному, однако есть система поиска, через которую вы можете найти ключевые слова, или же список разделов, где можно найти нужные вкладки.
Важный момент: даже если ваш компьютер — это ноутбук с модулем Wi-Fi, для первичной настройки вам всё равно придётся подключить его к роутеру с помощью кабеля. Дело в том, что беспроводная связь по умолчанию в роутерах неактивна. И следующим шагом как раз и будет её включение.
Настройка Wi-Fi на роутере
Как правило, в веб-интерфейсе роутера (надеемся, вы из него ещё не вышли?) есть вкладка под названием «Беспроводная связь». Здесь вам уже не понадобятся никакие данные от провайдера: как установить роутер для Wi-Fi устройств — на ваше усмотрение.
Введите в строке «SSID» название, под которым ваша сеть будет узнаваться устройствами. Главное, чтобы вы потом смогли узнать её из десятков других, которыми сегодня изобилует каждый дом в крупном городе. Так что придумайте какое-то запоминающееся имя.
Затем придумайте пароль. Разумеется, он не должен быть «12345» или вашим именем и фамилией. Однако он должен быть достаточно простым, чтобы (в случае нужды) вы легко сказали его гостям, а те безошибочно поняли.
Некоторые роутеры поддерживают функцию «гостевого доступа» (для этого используется дополнительный SSID). Через гостевую сеть пользователь может выйти в Интернет, но административная панель роутера остаётся для него недоступной. Если ваш роутер имеет такую функцию, то SSID с полным доступом лучше назвать как-то непонятно и придумать для неё максимально сложный пароль, а вот для гостевого доступа имя и пароль подобрать попроще.
Выберите стандарт сети. Чем более «поздней» буквой алфавита он обозначен, тем выше его скорость: к примеру, «b/g/n» обеспечит более скоростной Интернет, чем просто «b/g». Казалось бы, чего проще: выбрать самый продвинутый режим, и всё! Однако можете ли вы ручаться, что все ваши устройства его поддерживают? Не говоря уже о гаджетах ваших гостей. Поэтому лучше оставить ход для обеспечения совместимости с более старыми стандартами.
Выберите стандарт безопасности. Наиболее популярный на сегодня вариант — WPA-PSK/WPA2-PSK mixed. Этот тип шифрования надёжно защищает данные и не замедляет работу с ними.
Несколько рекомендаций по доступу
Если ваш роутер оснащён встроенным жёстким диском или USB-портом для его подключения, то, конечно, хотелось бы обеспечить доступ к нему с нескольких устройств. К примеру, вы работаете над документами в кабинете, со стационарного компьютера, но позже хотите перейти на балкон с ноутбуком и поработать в большем комфорте, на свежем воздухе. Или хотите открывать скачанные фильмы сразу на телевизоре. Тогда вам надо будет найти список доверенных устройств и внести туда все устройства (ноутбук, телевизор), которым вы даёте доступ к памяти.
Вы можете ограничить число одновременных подключений к роутеру. Если вы не желаете этого делать, оставьте в строке «Лимит подключений» число 0 — это означает отсутствие лимитов.
Выбирая место для роутера в квартире, не забудьте: иногда вам понадобится его перезагружать вручную, так что прятать его очень высоко не стоит. Хотя если у вас есть дети или шаловливые животные, то, наверно, лучше перестраховаться.
alexzsoft.ru
Как подключить, настроить роутер через роутер, способы соединить по кабелю и WiFi
Роутеры объединяются в сети любой зоны покрытия с неограниченным количеством устройств и на любом из них могут иметь общий высокоскоростной интернет, который раздаваётся предыдущей моделью. Таким образом, мы легко может подключить и настроить один из них через другой или даже другие.
Суть вопроса
Часто бывает, что в квартире и на даче один роутер не в состоянии уверенно покрыть всю территорию. Ещё более актуальным становится вопрос в частных фирмах, где офис, магазин и склад находятся в одном здании, а беспроводной интернет нужен на всей территории фирмы. Здесь поможет объединение роутеров Wi-Fi в единую сеть с единственным доступом в интернет на одном из них.
Как подключить и объединить роутеры в общую сеть
Их несколько — разные методы по кабелю и по Wi-Fi. Последний способ наиболее популярен и имеет разновидности: режим моста, режим репитера, режим клиента (как простой модуль Wi-Fi) без раздачи (раздача лишь через кабели LAN) и т. д.
Некоторые команды пошаговых инструкций переведены на русский язык.
Создание моста на основе WDS
Технология WDS позволяет развернуть локальные сети любой зоны покрытия без LAN-кабеля, состоящие исключительно из роутеров с Wi-Fi. Такое устройство одновременно получает данные и раздаёт их далее, на другие роутеры. Можно создать беспроводную линию или «дерево» из роутеров любой протяжённости, позволяющее зайти в настройки любого из предыдущих роутеров через подключение к любому следующему.
В качестве примера — роутеры TP-Link. Это одна из популярнейших марок. Маршрутизаторы и точки раздачи D-Link встречаются чуть ли не у каждого второго пользователя.  Свободный обмен данными между роутерами и клиентами сети
Свободный обмен данными между роутерами и клиентами сети
Например, у устройства TP-Link 11n берётся IP-адрес 192.168.1.1, а у точки доступа (Root AP) — 192.168.1.2. Каждому устройству в беспроводной сети присваивается свой адрес — иначе будет конфликт IP-адресов, связь нарушится. IP меняют, зайдя в настройки маршрутизатора и введя желаемый IP-адрес.
Смена IP на роутере
Для смены IP-адреса сделайте следующее.
- С любого браузера перейдите на 192.168.0.1 или tplinkwifi.net.
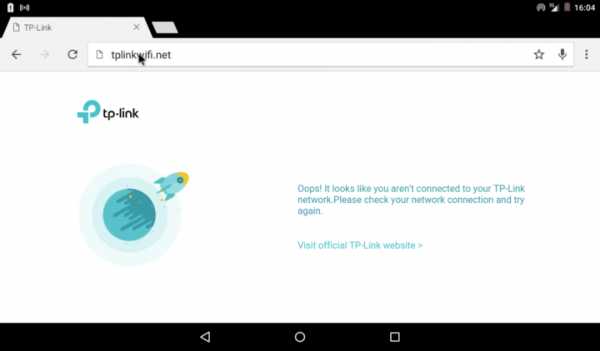 При отсутствии связи с локальной сетью роутера высветится страница-заглушка TP-Link
При отсутствии связи с локальной сетью роутера высветится страница-заглушка TP-Link - Введите в качестве имени и пароля слово «admin».
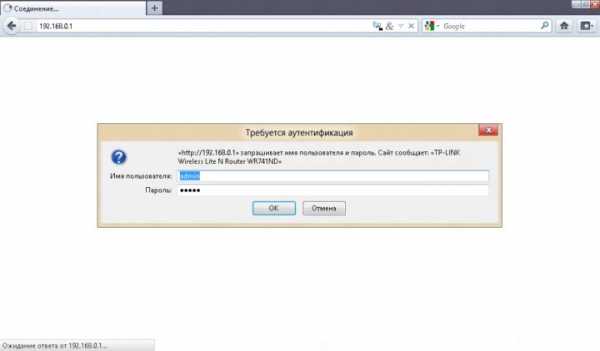 При успешном входе на tplinkwifi.net или по локальному IP роутер запросит логин и пароль
При успешном входе на tplinkwifi.net или по локальному IP роутер запросит логин и пароль - Дайте команду «Сеть — Локальная сеть».
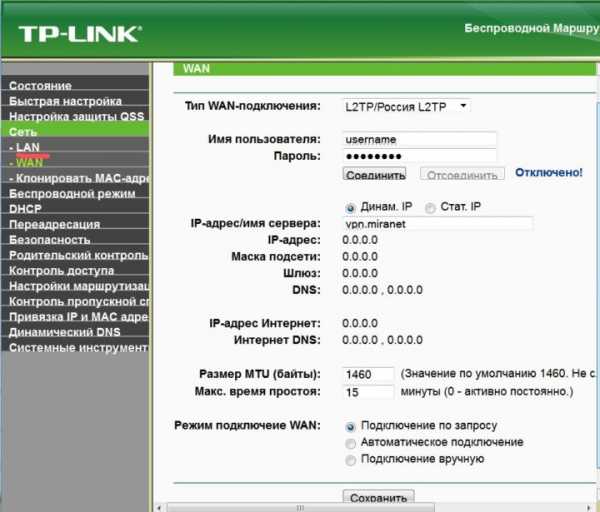 Перейдите к настройкам LAN
Перейдите к настройкам LAN - Укажите нужное значение IP, нажмите кнопку «Сохранить».
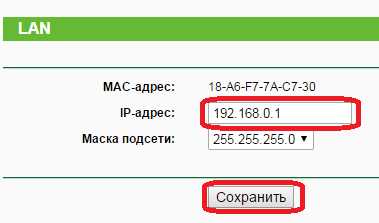 Впишите нужный адрес и нажмите кнопку сохранения
Впишите нужный адрес и нажмите кнопку сохранения
Подключённые устройства необходимо переподключить заново. Настройки соединения на ПК или гаджете, с которого на маршрутизаторе менялся IP, также нужно сменить.
Настройка сети WDS на роутере TP-Link
В зависимости от версии прошивки роутера опции и списки в настройках располагаются в разном порядке. Функционал остаётся тем же, не учитывая нововведения при обновлении прошивки устройства или его замену на другую модель.
- Зайдите на главную страницу устройства TP-Link уже знакомым способом.
- Дайте команду «Беспроводная сеть» — «Настройки беспроводного соединения».
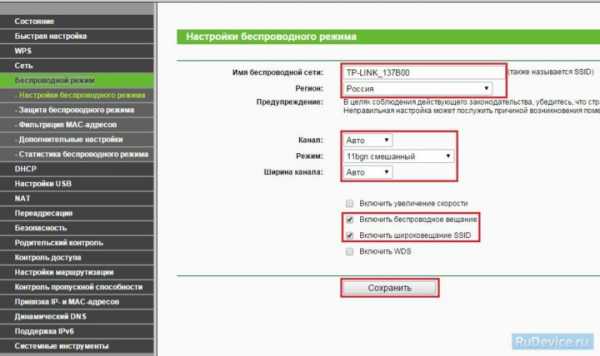 Рекомендуемые параметры Wi-Fi на роутерах TP-Link
Рекомендуемые параметры Wi-Fi на роутерах TP-Link - Отметьте опцию WDS. Без неё создание радиомоста Wi-Fi невозможно.
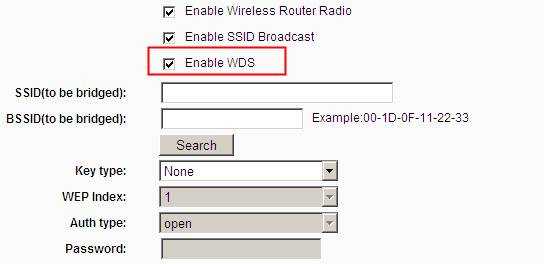 Включите WDS для работы мостовой сети Wi-Fi
Включите WDS для работы мостовой сети Wi-Fi - Выберите номер канала связи между сопрягаемыми устройствами.
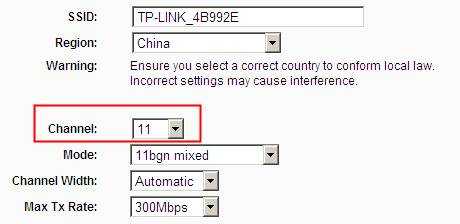 Выбор номера канала, технологии и скорости соединения
Выбор номера канала, технологии и скорости соединения - Нажмите кнопку поиска устройств (Search). После сканирования радиодиапазона Wi-Fi выберите второй роутер по SSID (имя сети, видимое всем устройствам вокруг). Как правило, он имеет наивысший уровень сигнала, т. к. находится рядом с вами (ближе остальных).
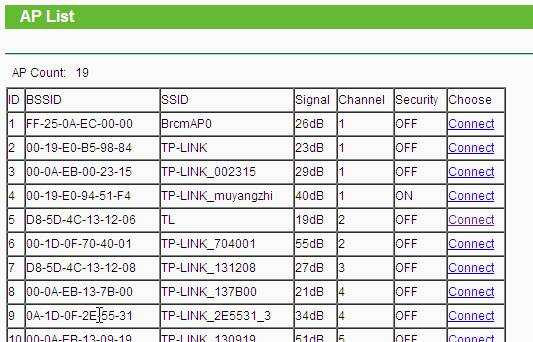 Найдите SSID от второго роутера и подключитесь к нему
Найдите SSID от второго роутера и подключитесь к нему - После выбора второго маршрутизатора в списке первого (который вы и настраиваете сейчас) на предыдущей странице SSID и MAC-адрес впишутся сами. Включите шифрование WPA2 и задайте пароль. Нажмите «Сохранить».
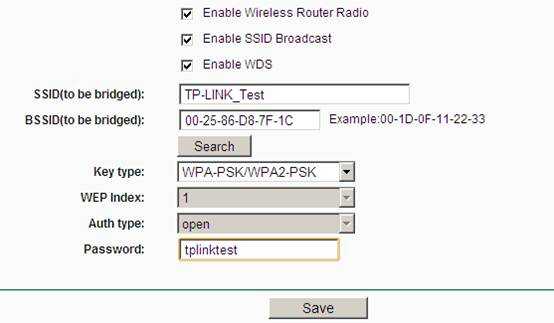 Защита рекомендуется
Защита рекомендуется - Дайте команду «DHCP — Настройки DHCP», выберите «Отключить DHCP-сервер» и нажмите на «Сохранить». DHCP (автовыбор доступного IP из диапазона имеющихся IP-адресов) может надолго отсрочить подключение к сети.
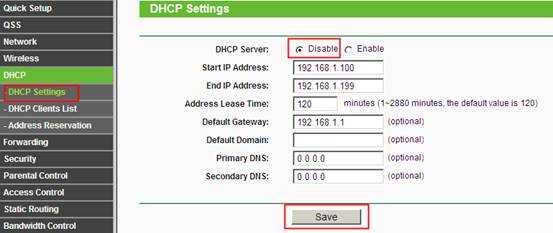 Автоматический выбор IP (DHCP) часто мешает подключиться
Автоматический выбор IP (DHCP) часто мешает подключиться - Чтобы перезапустить TP-Link, дайте команду «Системные инструменты — Перезапустить» и нажмите кнопку «Перезагрузка».Щёлкните Reboot, чтобы перезапустить
Создание сетевого моста WDS закончено! Чтобы проверить сеть, сделайте следующее.
- Запустите командную строку (в Windows XP/Vista/7 дайте команду «Пуск — Все программы — Стандартные — Командная строка», в Windows 8/8.1/10 воспользуйтесь строкой поиска в меню «Пуск» и запустите приложение CMD (англ. «command.exe»).
 Запустите командную строку под учётной записью администратора
Запустите командную строку под учётной записью администратора - «Пропингуйте» ваше соединение с Root Access Point (корневой маршрутизатор), введя команду «ping 192.168.1.2».
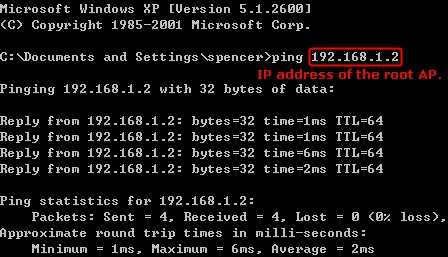 Если инструкция соблюдена до мелочей — сетевой мост должен работать
Если инструкция соблюдена до мелочей — сетевой мост должен работать
Вы можете пользоваться вашим сетевым мостом. Роутеры других производителей настраиваются аналогично — они все поддерживают WDS, а меню и подменю в настройках мало чем отличаются.
Как подключить точку доступа к роутеру
В 2000-х гг. в основном выпускались роутеры Wi-Fi, работающие только в режиме хотспота (точки доступа). В последние же годы выпущены сотни моделей, сочетающие в себе все режимы — по сути, это универсальные сетевые устройства Wi-Fi.
Любой роутер переводится в режим точки доступа. Если вы не предполагаете подключать мощный хотспот, рассчитанный на сотни абонентов и обслуживающий целое село или дачный посёлок, к вашей проводной линии, то роль такой точки доступа выполняет обычная модель, раздающая интернет 8–12 устройствам, имеющая три антенны и работающая у любого соседа по подъезду, в общежитии или в офисной «многоэтажке».
Подключение ТД к роутеру гораздо проще осуществить именно по кабелю. Также возможна работа современных устройств в режиме ТД — при использовании в Wi-Fi гибридного мостового режима.
Соединение ТД между собой без проводов
В связи с возросшей популярностью режимов WDS Bridge (мост) и Repeater, реализованных чисто по Wi-Fi, обычные точки доступа продолжали вытесняться роутерами, пока в первых не был реализован режим гибридной точки доступа.
Чтобы воспользоваться возможностями подключения ТД по Wi-Fi, не прибегая к кабелю, беспроводная настройка должна отличаться от проводной. В качестве примера взяты два одинаковых роутера ASUS WL-500gP V2. 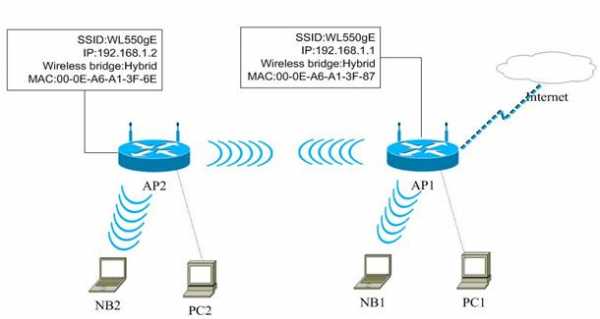 Она резко отличается от подключения роутеров по LAN-кабелю
Она резко отличается от подключения роутеров по LAN-кабелю
Сделайте следующее.
- Подключитесь к первой ТД по IP 192.168.1.1 с любого ПК или гаджета, авторизуйтесь для входа в настройки ТД, введя имя и пароль «admin».
 Введите имя и пароль для входа в настройки роутера
Введите имя и пароль для входа в настройки роутера - Дайте команду «Беспроводные сети — Интерфейс».С них начинаются настройки ТД на подключение к другой ТД
- Назначьте ТД имя, например, WL550gE. Выберите нулевое значение шифрования WEP (для защиты лучше всего применять WPA2).
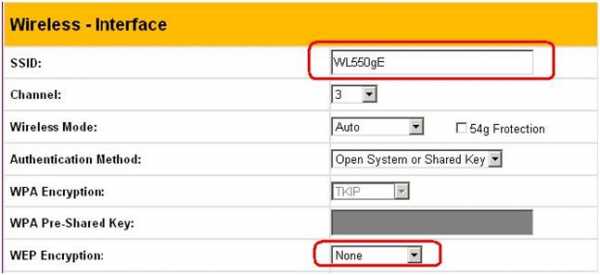 Установите имя сети Wi-Fi и шифрование ТД
Установите имя сети Wi-Fi и шифрование ТД - Дайте команду «IP-конфигурация — WAN/LAN».ТД нужно назначить адреса
- Укажите IP-адрес — 192.168.1.1 и нажмите кнопку «Применить».Проверьте маску подсети: 255.255.255.0
- Дайте команду «Беспроводные сети — Режим моста».Необходимо настроить режим моста, чтоб подключиться к другой ТД
- Для параметра «Режим точки доступа» выберите гибридный режим.
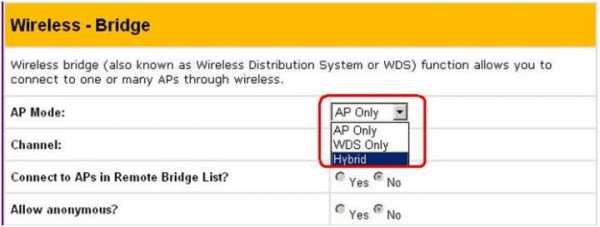 Без гибридного режима ТД вряд ли можно будет соединиться по Wi-Fi в режиме ТД
Без гибридного режима ТД вряд ли можно будет соединиться по Wi-Fi в режиме ТД - Подтвердите переход к выбору номера частоты Wi-Fi, на которой будет работать ваша ТД.Нажмите кнопку «Продолжить», чтобы перейти к настройке канала связи между ТД
- Установите принудительно номер канала Wi-Fi.
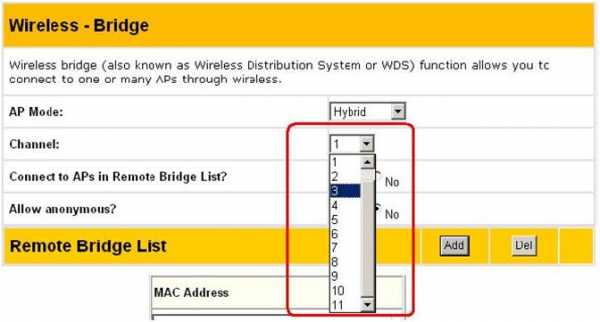 Обе ТД должны работать на одном канале
Обе ТД должны работать на одном канале - Включите опцию «Соединяться с ТД из списка удалённых мостов».
- Разрешите подключение анонимных тустройств к вашей ТД (последняя в списке настройка).Это необходимо, чтобы подключение к другой ТД работало корректно
- Пропишите MAC-адрес второй ТД и нажмите на кнопку «Добавить».
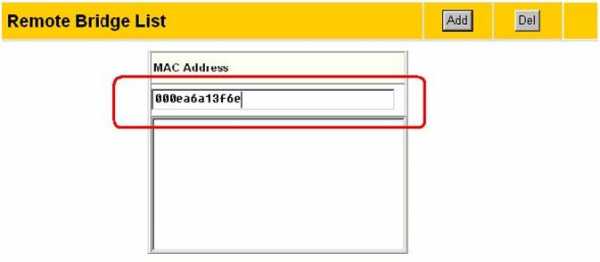 Это второе устройство, к которому будет подключаться первое
Это второе устройство, к которому будет подключаться первое - Нажмите на кнопку «Закончить».Нажмите кнопку завершения настройки
- Нажмите на «Сохранить и перезапустить».Нажмите кнопку, чтобы записать настройки в роутер и перезапустить его
Настройка второй точки доступа
Настройка второй ТД осуществляется аналогично первой ТД. Переходы по меню такие же. Сделайте следующее.
- Пропишите SSID (имя сети Wi-Fi), аналогичный введённому в первой ТД.
- Повторите команду «IP-конфигурация — WAN/LAN».
- Пропишите другой IP (например, 192.168.1.2).Он должен отличаться от адреса в первой ТД
- Дайте команду «IP-конфигурация — Сервер DHCP».
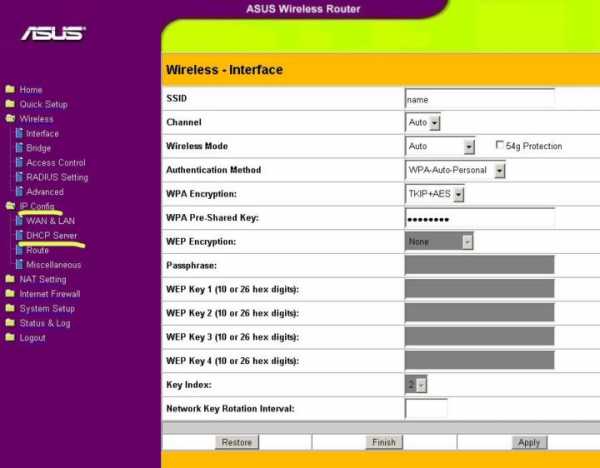 Перейдите в параметры DHCP-сервера
Перейдите в параметры DHCP-сервера - Отключите функцию DHCP-сервера.
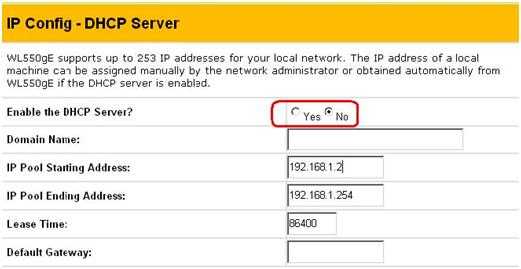 Сервер DHCP будет тормозить подключение, отключите его
Сервер DHCP будет тормозить подключение, отключите его - Перейдите в подменю настроек режима моста и пропишите MAC-адрес первой ТД (в данном примере это 00:0E:A6:A1:3F:87). Проверьте, использует ли ТД один и тот же канал (здесь это 3-й).
- Сохраните настройки и перезапустите ТД, выполнив уже знакомую команду.
Вы можете попробовать указанные шаги с устройствами ZyXEL, TP-Link и других марок. Перемещение по меню в настройках будет иным, а инструкции — похожими. Для соединения двух точек доступа роутеры должны поддерживать гибридную мостовую связь, принудительный выбор канала Wi-Fi, ручной ввод MAC и управление DHCP. Связать между собой классические ТД не получится — они поддерживают лишь раздачу сети с кабеля. Использование одной и той же модели маршрутизаторов в качестве мостовой связи в режиме ТД ускорит настройку — меню у всех устройств в этой связке одинаково.
Связь между роутерами по кабелю
Кабель LAN нужен лишь на охраняемых объектах (больницы или поликлиники, военные заводы, спецслужбы, банки, научно-исследовательские институты и т. д.) — на их территории сети Wi-Fi запрещены по регламенту. Серьёзная организация использует проводные маршрутизаторы, серверные станции и устройства LAN-Hub, а не роутеры и точки доступа. В остальных случаях применение сетей Wi-Fi совместно с кабельными линиями вполне вас устроит.
Существуют две схемы локальных сетей: каскадная (можно использовать как часть древовидной) и сеть с равнозначными устройствами.
Сеть роутеров каскадом
Схема такова: каждый следующий роутер подключается по WAN-гнезду к LAN-розетке каждого предыдущего. Это необходимо для облегчения настройки Интернета, который есть на главном роутере. Настройка такой «роутерной» сети не несёт в себе никаких трудностей.  Каждый WAN следующего — в LAN предыдущего
Каждый WAN следующего — в LAN предыдущего
Так можно построить сеть роутеров c древовидной топологией любой протяжённости. Это своеобразная пирамида устройств. С любого последующего можно зайти в настройки любого предыдущего, вышележащего в этой пирамиде. Каждый предыдущий будет являться главным для стоящих непосредственно за ним. На любом из них будет работать интернет от самого «верхнего» главроутера. Однако просмотреть настройки последующих в такой цепочке роутеров с предыдущего будет непросто — для этого используйте режим сети без WAN.
Сделайте следующее.
- На главном роутере включите DHCP и разграничьте пул IP-адресов. Например, на устройствах линейки D-Link DIR настройка доступна по команде «Настройки — Установки сети».
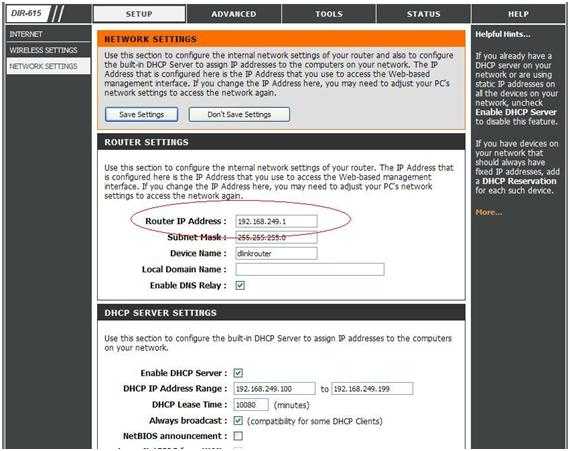 Первый роутер готов к раздаче IP и маршрутизации сети и интернета
Первый роутер готов к раздаче IP и маршрутизации сети и интернета - Включите на второстепенном роутере автополучение IP. Так, на TP-Link это вызывается командой «Сеть — WAN».
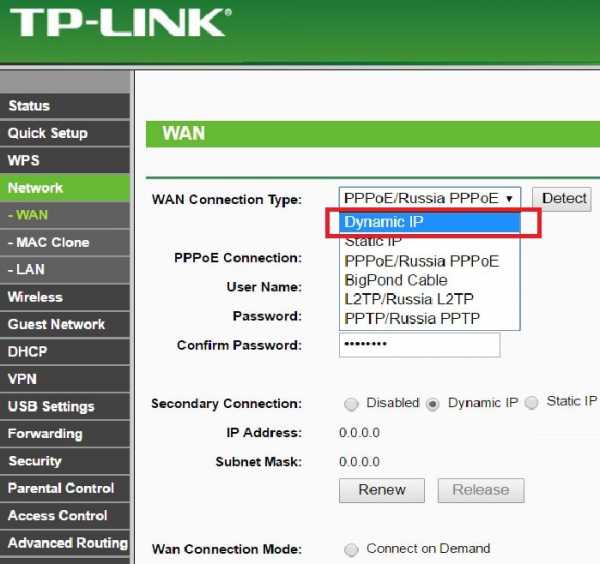 Это позволит второму роутеру получать ресурсы из сети первого и интернет-трафик
Это позволит второму роутеру получать ресурсы из сети первого и интернет-трафик
Не забудьте на каждом из устройст настроить безопасность Wi-Fi. После сохранения настроек и перезапуска роутеров сеть будет работать.
Связь между роутерами по равнозначной схеме
В этом случае используется связь между роутерами через LAN. Это как бы одноранговая сеть. Главное условие в такой сети — настройки IP из одной и той же подсети.
Для примера взяты модели TP-Link, ранее настраиваемые под разнозначную сеть. Сделайте следующее.
- Отключите кабель между первым (который до этого был главным) и вторым (до этого он был второстепенным) роутерами.
- Подключитесь к первому роутеру по Wi-Fi и отключите в его настройках DHCP.
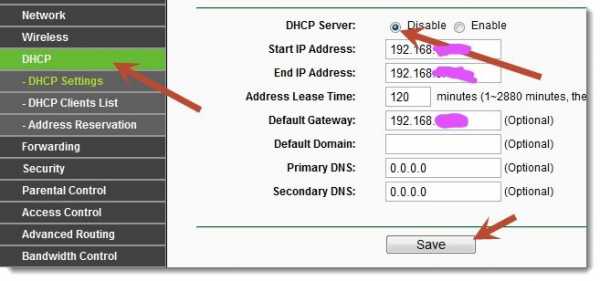 Дайте команду: Настройки DHCP — Выключить — Сохранить
Дайте команду: Настройки DHCP — Выключить — Сохранить - Зайдите в уже знакомое подменю LAN и проверьте, не сменился ли IP основного шлюза (например, это 192.168.1.1).
- Укажите в настройках второго устройства адрес, отличный от указанного на первом (например, 192.168.1.254, 192.168.2.1 или какой-нибудь другой) — это предотвратит конфликт IP-адресов в локальной сети.
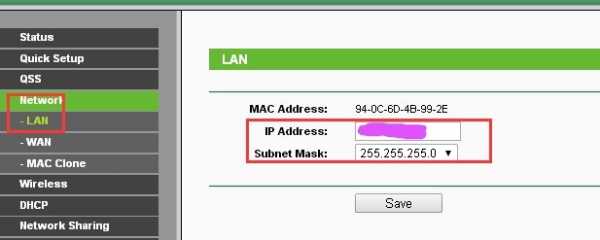 Дайте команду: Сеть — LAN, впишите нужный IP и нажмите кнопку сохранения
Дайте команду: Сеть — LAN, впишите нужный IP и нажмите кнопку сохранения - Убедитесь, что настройки на обоих роутерах сохранены, воткните оба конца кабеля в LAN-гнёзда роутеров.
Как полностью настроить один роутер через другой
Итак, вы подключили роутеры друг к другу и настроили сеть. Последняя задача — убедиться, что настройки любого из роутеров доступны через любой другой в вашей сети. В качестве примера — всё та же сеть из двух роутеров TP-Link с равнозначной (не каскадной!) схемой. Для разных марок и моделей меню может отличаться, но многие действия уже вам знакомы. Сделайте следующее.
- Подключитесь к сети Wi-Fi первого роутера с ПК, планшета или смартфона.
- Введите его главный (шлюзовый IP, например, всё тот же 192.168.1.1). Откроется его страница с главным меню.
- Теперь введите в адресной строке браузера IP-адрес второго устройства (пусть это 192.168.0.1) — откроются его настройки.
- Попробуйте что-нибудь поменять в настройках, например, смените адрес шлюза (со 192.168.0.1 на 192.168.0.123).
- После сохранения настройки введите в адресной строке вашего браузера новый IP (в данном примере это 192.168.0.123) второго роутера, который вы прописали в его настройках — вновь откроется меню настроек этого роутера.
- Смените имя сети второго маршрутизатора (вы подключены ко второму роутеру через первый): дайте команду «Беспроводная сеть — Основные настройки» и впишите другое имя сети Wi-Fi. При поиске ваших сетей Wi-Fi SSID беспроводной сети второго роутера изменится для всех, кто найдёте его при сканировании эфира Wi-Fi.
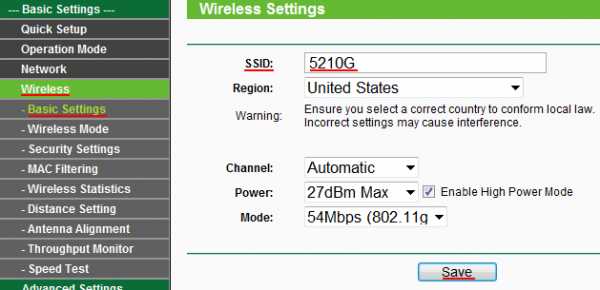
www.remnabor.net
- Как защитить страницу от взлома в вк

- Iso ultra как записать загрузочную флешку
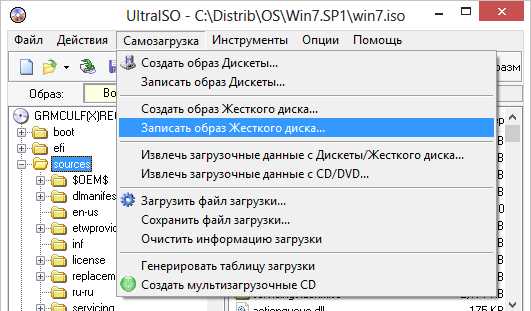
- Appdata roaming svchost exe
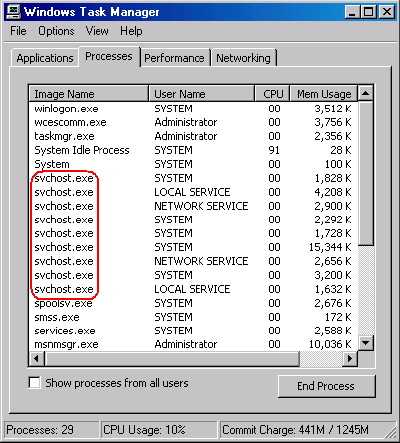
- Поменять пароль при входе в компьютер

- Работа в сети локальной сети
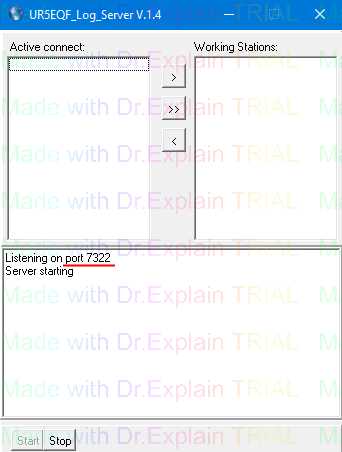
- Работа с компьютером для начинающих бесплатное обучение

- Какой мой айпи
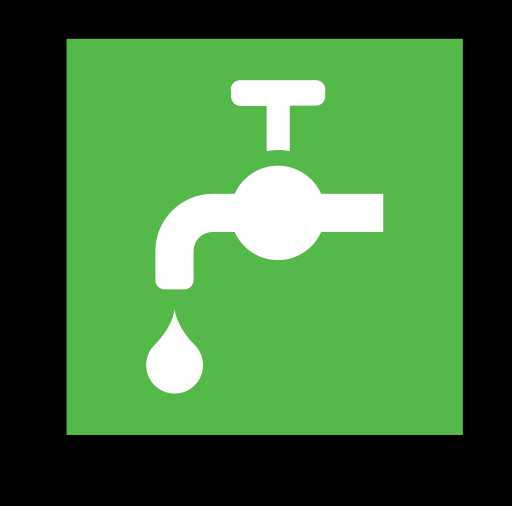
- Необходимые программы для windows 7 после переустановки

- Как удалить вирусы на компьютере

- Папка и файл
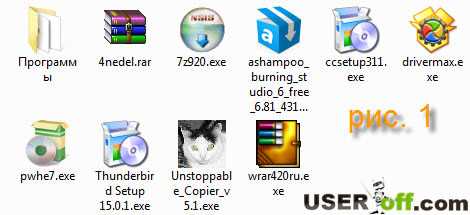
- Хороший антивирус