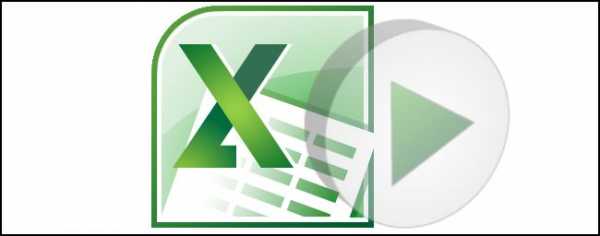Как сделать загрузочную флешку с Ультра ИСО. Iso ultra как записать загрузочную флешку
Как Сделать Загрузочную Флешку С Ультра Исо
Ультра ИСО — этот программа для работы с образами. Помимо работы с образами, можно сделать в программе Ультра ИСО загрузочную флешку. Но не все знают, как сделать загрузочную флешку с Ультра ИСО. Загрузочная флешка через Ультра ИСО создаётся достаточно быстро.
Чтобы сделать загрузочную флешку через ИСО, скачайте и инсталлируйте улитилиту.
Ниже мы расскажем, как сделать загрузочную флешку с UltraISO.
После инсталляции утилиты, запустите её. Обратите внимание, в нашем примере рассматривается именно загрузочная флешка из ISO образа. Как создаётся загрузочная флешка Windows с UltraISO:
- В главном окне нажмите «Файл» — «Открыть»
- Выберите образ операционной системы, нажмите «Открыть»
- Выберите «Самозагрузка» — «Записать образ жёсткого диска»
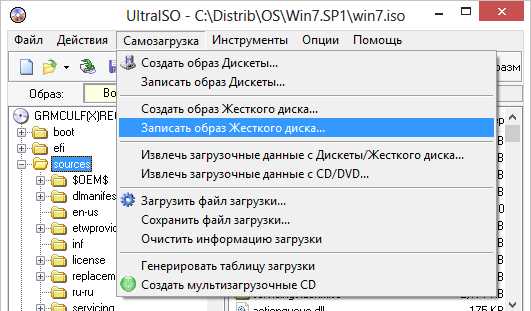
- В новом окне, в графе Disk Drive укажите путь к флеш-накопителю и нажмите «Записать»
- Дождитесь пока запишется загрузочная флешка через UltraISO
Так создаётся загрузочная флешка Windows из ISO, но ещё можно через UltraISO создать загрузочную флешку Windows из папки с файлами.
У вас получилась загрузочная флешка Windows из образа ISO?
С выходом в свет Wimdows 10, многим захотелось её опробовать. Для установки «десятки» обычно требуется всего 2 вещи: флеш-карта объёмом выше 4 Гб и рабочий ПК. Загрузочная флешка Windows 10 создаётся легко. Сделать загрузочную флешку Виндовс 10 можно посредством системы или с помощью сторонних программ.
Для того, чтобы установить Windows 10 на компьютер, необходимо перенести загрузочный диск Windows на флешку.
Создаётся загрузочная флешка с помощью сторонних программ, как видите, не только посредством системы. Создаётся загрузочная флешка через такие программы:
- WinSetupFromUSB
- Rufus и другие
Не забывайте, что загрузочную usb флешку Windows невозможно записать без образа операционной системы.
Когда мы говорим «Скачать загрузочную флешку Windows 10», то подразумеваем, что необходимо скачать программу для загрузочной флешки и образ Вндовс 10. Настоятельно рекомендуем скачать Виндовс для загрузочной флешки только с сайта компании Microsoft.
Скачать образ для загрузочной флешки Windows 10 можно с официального сайта.
Запись загрузочной флешки достаточно нетрудный процесс. Несколько программ, с помощью которых происходит запись загрузочной флешки Windows:
- Rufus (скачать программу для создания загрузочной флешки можно с официального сайта)
- UltraISO (скачать программу для загрузочной флешки Windows можно с официальной странички)
- WinSetupFromUSB (с оф.сайта можно скачать утилиту для загрузочной флешки)
Давайте разберём, как создать загрузочную флешку Microsoft. Чтобы создать загрузочную флешку Windows 10, вам нужно загрузить с официального сайта Windows утилиту для обновления и установки OS.
Перейдите по ссылке и скачайте инструмент под нужную вам разрядность. После скачивания сразу запустите его, затем, чтобы создать загрузочную флешку с помощью этого инструмента:
- Выберите пункт «Создать установочный носитель для другого компьютера» и нажмите «Далее»

- Выберите язык, выпуск операционной системы и разрядность и нажмите «Далее»
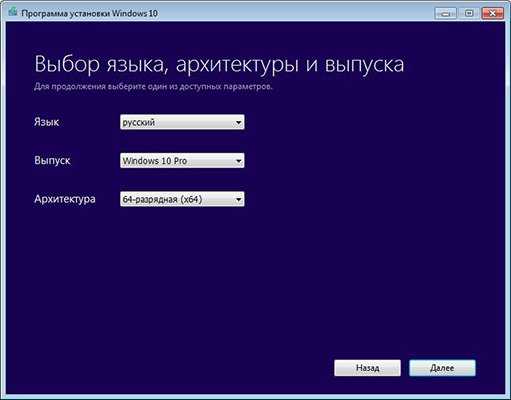
- Так как наша цель — загрузочная флешка с утилитами, соответственно, выберите первый пункт и нажмите «Далее»
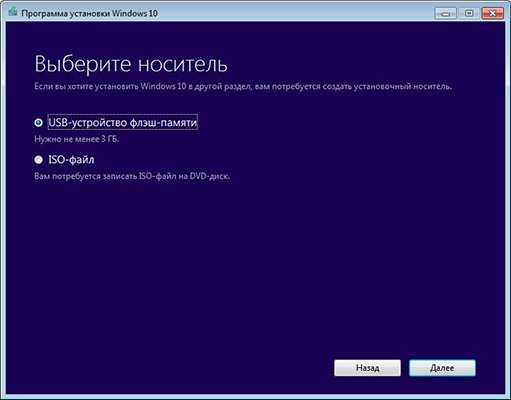
- Проверьте, что выбранный диск является флешкой. Если вы ещё не подключили флешку к своему компьютеру, самое время сделать это. После подключения флешки нажмите кнопку «Обновить список дисков». Если подключено несколько флешек, укажите именно ту, на которую собираетесь записывать Windows 10, и нажмите «Далее»

- Начнется загрузка Windows 10 для создания загрузочной флешки, все что вам нужно делать — ожидать

После загрузки, без вашего вмешательства начнётся сам процесс создания загрузочной флешки виндовс 10.

Через несколько минут вы увидите следующее сообщение:

Если открыть флешку в проводнике, то вы увидите набор папок и файлов.

Отлично! Теперь вы знаете, как создать загрузочную флешку Windows 10, и можете приступать к установке операционной системы. Расскажите нам в комментариях, получилась ли у вас загрузочная флешка Windows с утилитами.
Создание загрузочной флешки Windows 10 можно произвести с помощью стороннего программного обеспечения. WinSetupFromUsb — программа для создания загрузочной флешки Windows 10. Создание загрузочной флешки из образа невозможно провести без образа Windows 10.
Создание загрузочной usb флешки Windows станет проще с WinSetupFromUSB. Помимо этого, программа обладает рядом достоинств, среди которых:
- возможность создания BIOS с удобным интерфейсом UEFI
- создание образов для установки других версий ОС Windows
- генерация образа диска для восстановления системы
Как работает программа для создания загрузочной флешки из образа:
- В верхнем поле программы выберите флеш-накопитель, на который будет производиться запись
- Поставьте галочку напротив пункта AutoFormat it with FBinst
- Укажите какие образы вы хотите добавить на флешку
- Нажмите кнопку Go(появятся два предупреждения, с которыми необходимо согласиться)
- Подождите окончания процесса

Если вам понравилась программа для загрузочной флешки Windows 10, то поделитесь этим в комментариях
Загрузочная флешка с Rufus создаётся просто. Как создать загрузочную флешку с Rufus:
- Скачайте программу с официального сайта, чтобы сделать загрузочную флешку windows 10 с Rufus
- Запустите программу от имени администратора
- В появившемся окне выберите формат флешки (FAT32)
- В пункте «Схема раздела и тип системного интерфейса» выберите «MBR для компьютеров с BIOS или UEFI»
- В пункте «Новая метка тома» введите название вашей будущей загрузочной флешки, например «Windiws Flash Install»
- Нажмите «Создать загрузочный диск» — ISO
- Подождите 5-10 минут, пока происходит создание загрузочной флешки с Rufus

Готово! Теперь вы знаете как создать загрузочную флешку Windows с Rufus. Всё ли получилось? Напишите об этом в комментарии.
Сделать загрузочную флешку Windows 10 можно через Windows 7 USB/DVD Download Tool. Как сделать загрузочную флешку с помощью Windows 7 USB/DVD Download Tool:
- Запустите программу
- Выберите образ системы, нажмите Next
- Укажите носитель, нажмите USB device
- Нажмите кнопку Begin copying, чтобы USB флешку сделать загрузочной

Как видите, сделать загрузочную флешку через Windows 7 USB/DVD Download Tool очень просто.
У вас получилось сделать из флешки загрузочный диск?
Чтобы из загрузочной флешки сделать обычную флешку, перейдите по пути «Панель управления/Администрирование/Управление компьютером/Управление дисками». Затем найдите нужную флешку, удалить в ней существующий раздел и создайте новый с другой файловой системой.
Мы расскажем ещё один способ, как записать образ загрузочной флешки Windows 10 без сторонних программ. Для этого способа ваша материнская плата (на том компьютере, где будет использоваться загрузочная флешка) была с ПО UEFI.
Для того, чтобы записать образ загрузочный образ на флешку, отформатируйте её в системе FAT32.

Как записать загрузочную флешку Windows:
- Смонтируйте образ Windows 10 в системе
- Скопируйте всё содержимое образа на флешку
Может быть несколько причин, по которым БИОС не видит загрузочную флешку. К примеру, в БИОСЕ не видна загрузочная флешка потому что она повреждена и не работает. Проверить это можно вставив флеш-накопитель в ноутбук(ПК) при включённой системе. Если ноутбук не видит загрузочную флешку с Windows, то подозрения верны.
Самый простой вариант, почему не видна загрузочная флешка через БИОС, неправильно записана флешка. Создавайте загрузочные флешки правильно. А как именно, мы описали выше.
Не забывайте, что приоритет загрузки в БИОС должен быть установлен верно. Загрузочная флешка в БИОС должна стоять на первом месте. А точнее в разделе БИОСА BOOT.
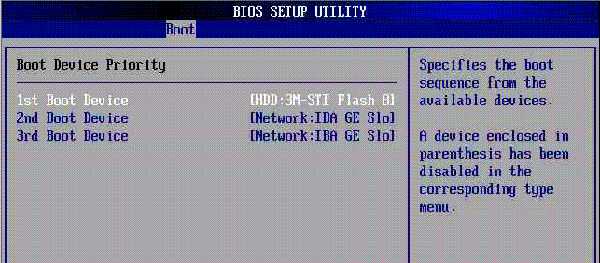
Загрузочная флешка через командную строку записывается так:
- Запустите командную строку
- Введите команду diskpart
- Впишите list disk, чтобы вывести список дисков в системе
- Командой select disk 1 (2,3 и т.д.) укажите нужный флеш-накопитель. Обратите внимание, что цифры 1-3 (могут быть другие) это порядковый номер, который присвоила система подключённым накопителям

- Очистите выбранную флешку командой clean
- Затем введите create partition primary (создание раздела)
- Выберите созданный раздел командой select partition 1
- Активируйте его — active
- Отформатируйте раздел format fs=NTFS
- Задайте букву флешке (assign letter=Z)
- Выйдите из раздела Exit
- Запишите на флешку установочные файлы Виндовс (скопируйте на неё для этого можно скопировать на неё содержимое инсталляционного компакт-диска Windows)
Загрузочная флешка Windows с помощью командной строки создана. У вас получилось записать загрузочную флешку с помощью командной строки в Windows?
delpc.ru
Ultraiso записать загрузочную флешку - Всё о компьютерах
Создание загрузочной флешки в UltraISO
Очень многие российские пользователи, когда им нужно сделать загрузочную флешку Windows или с дистрибутивом другой операционной системы, прибегают к использованию программы UltraISO. Не могу сказать, что я в полной мере одобряю такой выбор, ведь есть куда более простые, удобные и, главное, бесплатные программы для этих целей. Но не мне судить. В этой инструкции пошагово рассмотрим процесс создания загрузочной флешки в UltraISO в разных его вариантах.
Как сделать загрузочную флешку из образа диска в программе UltraISO
Для начала рассмотрим самый распространенный вариант создания загрузочных USB носителей для установки Windows, другой операционной системы или реанимации компьютера. В данном примере мы рассмотрим каждый этап создания загрузочной флешки Windows 7, с которой в дальнейшем можно будет установить данную ОС на любой компьютер. Как понятно из контекста, нам понадобится образ Windows 7 (или другой ОС) в виде файла ISO, программа UltraISO и флешка, на которой нет важных данных (так как все они будут удалены). Приступим.

Запустите программу UltraISO, в меню программы выберите «Файл» — «Открыть» и укажите путь к файлу образа операционной системы, после чего нажмите «Открыть».
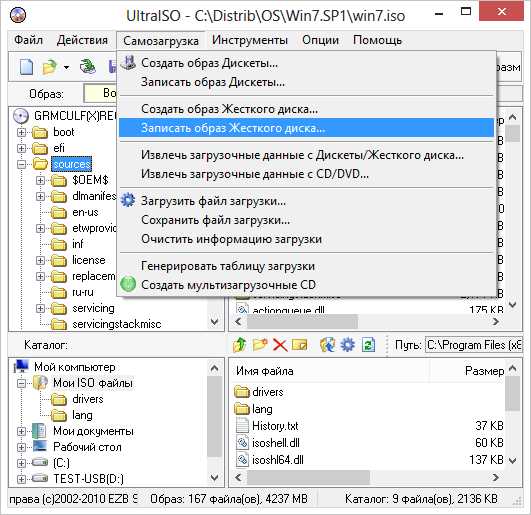
После открытия Вы увидите все файлы, которые входят в образ в главном окне UltraISO. В общем-то особого смысла в их разглядывании нет, а потому продолжим.
В главном меню программы выберите «Самозагрузка» — «Записать образ жесткого диска» (в разных версиях перевода UltraISO на русский язык могут быть разные варианты, но смысл будет понятен).

В поле Disk Drive (Диск) укажите путь к флешке, на которую будет производиться запись. Также в этом окне Вы можете ее предварительно отформатировать. Файл образа уже будет выбран и указан в окне. Метод записи лучше всего оставить тот, который установлен по умолчанию — USB-HDD+. Нажмите «Записать».
После этого появится окно, предупреждающее Вас о том, что все данные на флешке будут стерты, а после этого начнется запись загрузочной флешки из образа ISO, которая займет несколько минут. В результате этих действий Вы получите готовый загрузочный USB носитель, с которого можно установить Windows 7 на ноутбук или на компьютер.
Создание загрузочной флешки из DVD диска
Если у Вас имеется загрузочный компакт-диск с Windows или чем-либо еще, то с помощью UltraISO Вы можете создать загрузочную флешку из него напрямую, не создавая предварительно ISO образ этого диска. Для этого, в программе нажмите «Файл» — «Открыть CD/DVD» и укажите путь к вашему дисководу, где стоит нужный диск.

Создание загрузочной флешки из диска DVD
Затем, также, как и в предыдущем случае, выбираем «Самогзагрузка» — «Записать образ жесткого диска» и нажимаем «Записать». В результате получаем полностью скопированный диск, включая загрузочную область.
Как сделать загрузочную флешку из папки с файлами Windows в UltraISO
И последний вариант создания загрузочной флешки, который также может быть вероятен. Допустим, у Вас нет загрузочного диска или его образа с дистрибутивом, а имеется только папка на компьютере, в которую скопированы все файлы установки Windows. Как поступить в этом случае?
Автор рекомендует прочесть:
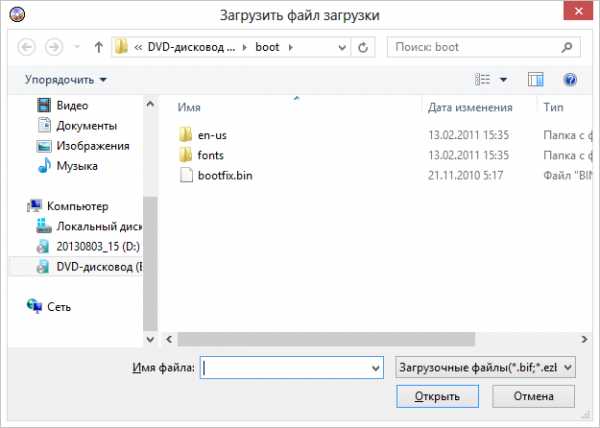
Файл загрузки Windows 7
В программе UltraISO нажмите «Файл» — «Новый» — Самозагружаемый образ CD/DVD. Откроется окно, предлагающее загрузить файл загрузки. Этот файл в дистрибутивах Windows 7 и Windows 8 находится в папке boot и носит имя bootfix.bin.
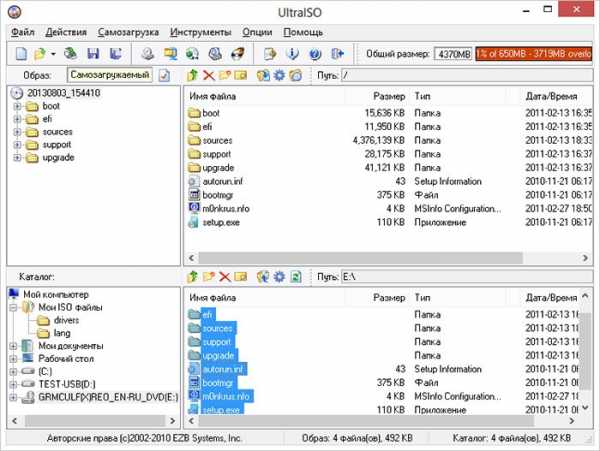
Создание загрузочной флешки из папки
После того, как Вы это сделали, в нижней части рабочей области UltraISO выберите папку, в которой находятся файлы дистрибутива Windows и перенесите ее содержимое (не саму папку) в верхнюю правую часть программы, которая на данный момент пуста.
Если индикатор сверху покраснеет, сообщая о том, что «Новый образ переполнен», просто кликните по нему правой кнопкой мыши и выберите размер 4.7 Гб, соответствующий диску DVD. Следующий шаг — тот же, что и в предыдущих случаях — Самозагрузка — Записать образ жесткого диска, указываете какую флешку следует сделать загрузочной и ничего не указываете в поле «Файл образа», там должно быть пусто, при записи будет использоваться текущий проект. Нажимаете «Записать» и через некоторое время USB флешка для установки Windows готова.
Это не все способы, которыми можно создать загрузочный носитель в UltraISO, но, думаю, для большинства применений информации изложенной выше должно хватить.
А вдруг и это будет интересно:
Как сделать загрузочную флешку в UltraISO: пошаговая инструкция
Создание загрузочной флешки в UltraISO – наиболее простой способ записать установку Windows. И, пожалуй, самый быстрый. Всего пару минут – и готово (конечно, при условии, что у Вас нормальный ПК).
Перед тем как сделать загрузочную флешку в UltraISO, Вам нужно установить программу. Загрузить ее можно с официального сайта (ссылка ).
Скачали? Установили? Тогда приступаем к самому интересному – созданию загрузочной флешки через UltraISO.
Как создать загрузочную флешку с помощью UltraISO?
Сделать загрузочную флешку с помощью UltraISO совсем несложно. И с этим справится даже новичок. Нужно лишь выполнить следующую инструкцию:
- Запускаем программу (выполнять запуск нужно от имени администратора).

- Далее необходимо открыть образ установочного файла Windows, который Вы хотите записать. Для этого выбираете пункты Файл – Открыть (или можно нажать клавиши Ctrl + O).

- Указываете папку, в которой лежит образ Виндовс, выбираете его и нажимаете кнопку «Открыть».

- Если Вы все сделали правильно, должно получиться вот так:
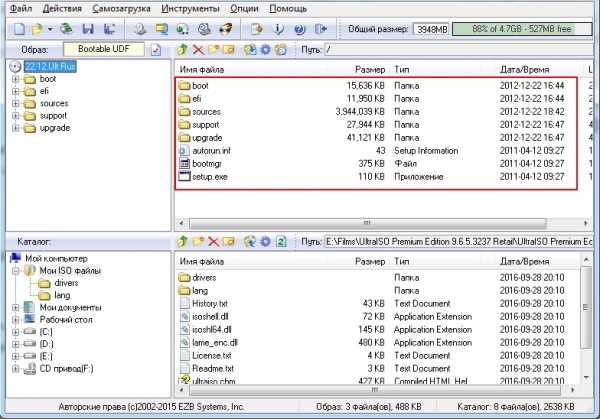
- Теперь начинаем запись. Для этого в верхнем меню нужно выбрать пункты: Самозагрузка – Записать образ жесткого диска.

- Далее выбираем свою флешку, метод записи оставляем тот же – USB-HDD+ и нажимаем кнопку «Записать». ВАЖНО! Это удалит все Ваши данные на USB-флешке. Поэтому прежде чем выполнять п.6, рекомендуется сохранить все файлы (например, на компьютер).
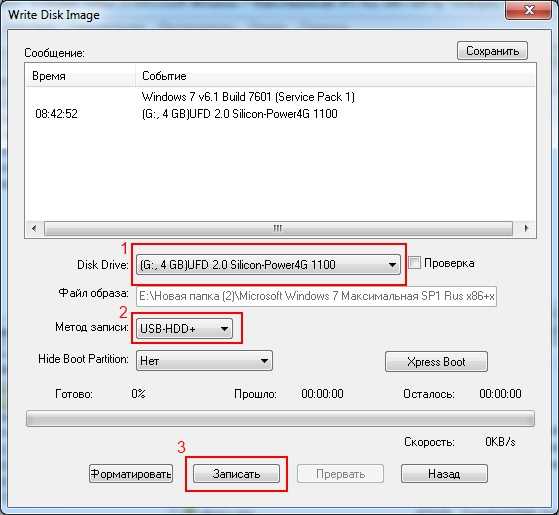
- Собственно, программа Вас об этом предупредит. Если Вы сохранили все данные (или они Вам не нужны), соглашаетесь и нажимаете кнопку «Да».
- Запись может идти от пары минут до часа (и даже более). Это зависит от мощности Вашего ПК или ноутбука.
- После окончания записи программа сообщит, что процесс успешно завершен.
Поздравляю, теперь Вы знаете, как сделать загрузочную флешку с помощью UltraISO. Как видите это совсем несложно.
Как сделать загрузочную флешку из DVD диска?
Если у Вас нет образа Виндовс, но есть лицензионный установочный DVD диск, тогда можно сделать загрузочную флешку с помощью него.
Для этого в 3-ом пункте Вам надо указать путь к дисководу, где находится DVD-диск, выбрав пункты: Файл – Открыть DVD.

А далее все выполняется согласно инструкции, описанной выше.
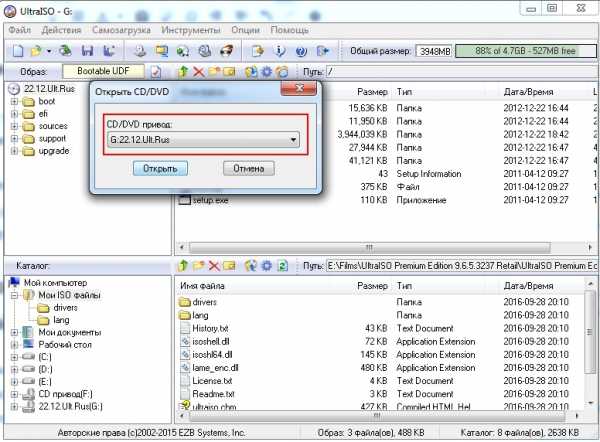
Создание загрузочной флешки из папки с файлами
Наконец, есть еще один способ, как можно создать загрузочную флешку в UltraISO. Он подходит в том случае, если лицензионная цифровая копия уже сохранена у вас на компьютере в папке.
Чтобы записать установочные файлы на USB-флешку, необходимо выполнить следующее:
- Запустить UltraISO и выбрать пункты: Файл – Новый – Самозагружаемый образ DVD.

- Появится новое окно, в котором нужно указать путь к дистрибутиву Виндовс (это файл bootfix.bin, который лежит в папке boot).

- После этого в нижней части программы выберите папку, где лежат файлы Виндовс и переместите все файлы в верхнюю часть.
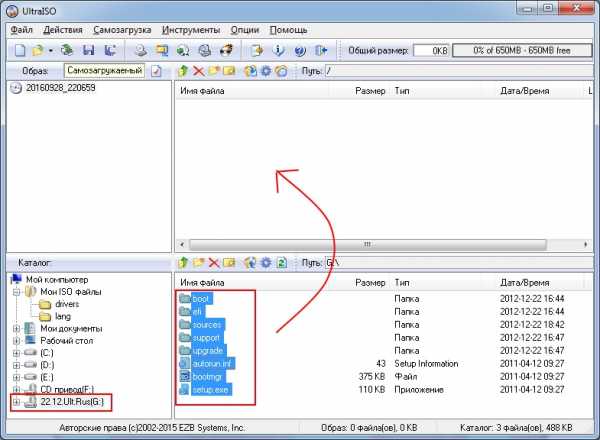 Если индикатор справа вверху станет красным, просто нажмите на него и выберите пункт – 4.7 (4,37 Gb).
Если индикатор справа вверху станет красным, просто нажмите на него и выберите пункт – 4.7 (4,37 Gb).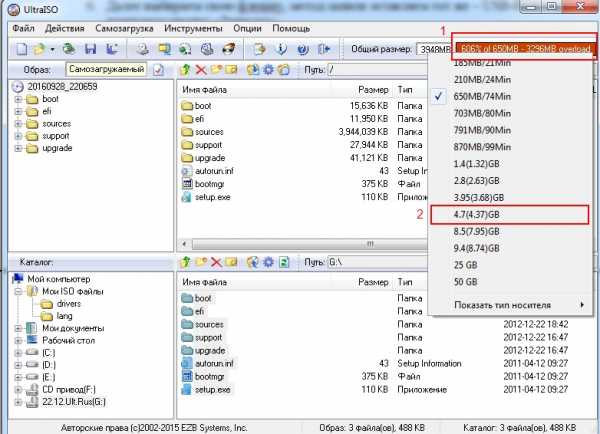
- А далее следуете инструкции, начиная с 5-го пункта.
Через некоторое время загрузочная флешка будет готова.
P.S. Если по каким-то причинам создание загрузочной флешки в UltraISO не получилось (появилась ошибка или что-то еще), попробуйте повторить процедуру, внимательно следуя инструкции. В крайнем случае, всегда можно записать ее другой программой – благо их существует предостаточно.
Как создать загрузочную флешку Windows в Ultraiso
Для инсталляции Windows необходим либо загрузочный диск с дистрибутивом, либо загрузочный флеш-накопитель. Флешки в последнее время очень популярны и удобны, поэтому целесообразнее сделать загрузку именно с них.
Существует множество способов и приложений для создания загрузочных флешек. Наиболее просто это сделать с помощью программы Ultraiso.
Это очень функциональное и одновременно понятное в использование программное средство. Для ее функционирования следует предварительно выполнить установку, скачав дистрибутив программы, а также подготовить образ операционной системы.
Зачем делать установочную флешку
Нередко при функционировании операционной системы случаются непредвиденные ситуации, в результате которых операционная система либо не загружается вообще, либо работает с критическими сбоями. Полностью обезопасить себя от таких ситуаций невозможно, поэтому нужно знать как себя вести.
В лучшем случае проблемы операционной системы можно исправить через встроенную функцию восстановления Windows, которую естественно нужно запустить, если эта возможность присутствует.
В ситуации, когда нет такой возможности, следует попытаться загрузиться через установочный диск или установочную флешку.

Крайняя ситуация, возникающая при отсутствии резервной копии операционной системы и пользовательских данных, подразумевает ее переинсталляцию. Исходя из этого, всегда нужно иметь образ ОС. Его можно использовать для новой инсталляции, восстановления старой ОС или ее переинсталляции.
В большинстве ситуаций дистрибутив Windows сохраняют на DVD-диске. Но вероятность потери данных на DVD — диске существенная вследствие того, что он подвергается физическим воздействиям. Ведь лишь одна небольшая царапина способна сделать диск нерабочим.
Такого недостатка лишен флеш-накопитель, поэтому целесообразнее сохранять операционную систему на нем. При этом процесс инсталляции Windows c USB-накопителя аналогичен процессу инсталляции с DVD — диска. Дополнительным преимуществом флешки перед DVD- диска является ее более компактный размер.
Нам понадобится
Для создания загрузочного USB-носителя, кроме собственно самого носителя данных, потребуется образ операционной системы и специализированная программа с подобным функционалом. Таких программ множество, но мы рассмотрим утилиту UltraISO, которую необходимо предварительно скачать и установить на жесткий диск.
Она предназначена специально для работы с iso образами и записи их на носители информации, позволяет делать загрузочные диски, флеш-накопители. Несомненным преимуществом рассматриваемой утилиты является дружественный русскоязычный интерфейс.

Кроме формирования и записи файлов-образов, позволяет также вносить изменения в образы дисков. Важной ее особенностью, которая представляет огромную ценность, является возможность создания загрузочных носителей – дисков и флешек. В дополнении к этому, утилита способна конвертировать файлы-образы в ISO-формат, если существующий образ диска ОС окажется сохраненным в другом формате.

Определенным недостатком данной утилиты можно считать, что она платная, но существует триал-период для бесплатного использования. Можно безвозмездно использовать версию программы UltraISO с определенным ограничением.
Важно знать, что вся информация с флешки необходимо сохранить в другое надежное место, так как все данные при создании установочной флешки будут уничтожены.
Видео: загрузочная флешка при помощи Ultraiso
Если нет образа ОС
Нередко случаются ситуации, когда образ операционной системы отсутствует. Решение этой проблемы весьма тривиально. Его можно создать, либо с помощью установочного диска Windows, либо через специализированные программы, которых существует великое множество, часть из них полностью бесплатные.
Последовательность действий такова:



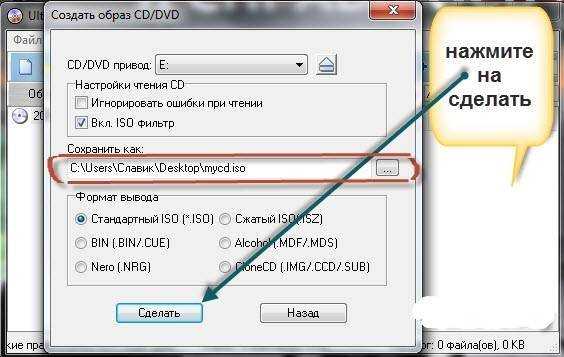
В результате чего запускается процесс записи образа, где по завершению записи программа предложит открыть образ. Рекомендуется отказаться от данного действия.
Создаем загрузочную флешку через UltraISO
Рассмотрим последовательность действий для создания загрузочной флешки Windows 8 из ISO образа. Загрузочные флешки с предыдущими ОС создаются аналогично без видимых отличий.

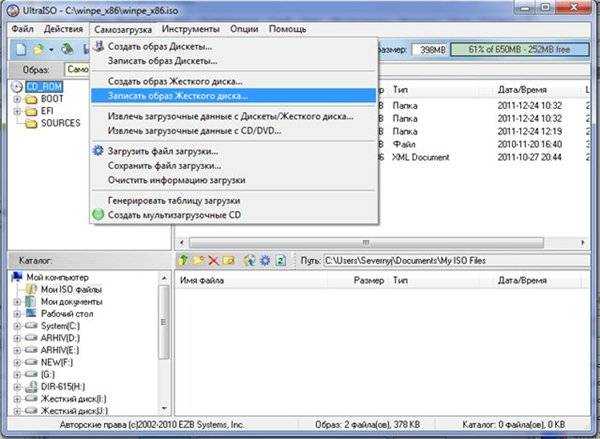


В завершении данных действий рекомендуется удостовериться в правильности формирования образа ОС Windows на USB-носитель. При его открытии отобразится сохраненный образ Windows 8. Последовательность действий при формировании образа ОС Windows 7 аналогична и не содержит существенных отличий.
Важно знать, что для инсталляции Windows в BIOS требуется установить очередность загрузки различных устройств. Начинать попытку загрузки нужно с флеш-накопителя.

Необходимость наличия загрузочной флешки возникает периодически. Причиной такой потребности могут стать отказы в работе самой операционной системы и перебои в работе «железа». От таких проблем на сто процентов обезопасить себя никто не имеет возможности, а наличие предварительно созданной загрузочной флешки поможет без временных потерь и значительных трудозатрат решить возникшие проблемы.
Имеется несколько основных способов сделать загрузочный диск или флешку.
Создать загрузочную флешку с Ultraiso без труда сможет даже самый неподготовленный пользователь, так как программа очень понятна и удобна.
Источники: http://remontka.pro/ultraiso-boot-usb/, http://it-doc.info/kak-sdelat-zagruzochnuyu-fleshku-ultraiso/, http://compsch.com/help/kak-sozdat-zagruzochnuyu-fleshku-windows-v-ultraiso.html
it-radar.ru
Создание загрузочной флешки с UltraISO
Удобными помощниками в установке операционных систем, в том числе и тех, которые относятся к семейству Windows, как правило, являются оптические диски или загрузочные флешки. Создание загрузочной флешки представляется весьма актуальным аспектом ввиду двух основных причин:
- Обыкновенная флешка, которая ныне стала универсальным внешним носителем информации, есть практически у каждого. Именно поэтому, создав с её помощью загрузочную флэшку можно без труда установить любую операционную систему на компьютер или ноутбук;
- Загрузочная флешка – это единственный инструмент установки любой операционной системы на нетбук, поскольку он не имеет оптического привода и использование CD DVD дисков на нем невозможно.
Многие пользователи задаются вопросом: как создать загрузочную флешку с Ultraiso? Ныне существует целый спектр компьютерных программ позволяющих провести эту несложную операцию, однако наиболее простой и удобной в использовании, бесспорно, является UltraIso, которая создана специально для Windows и позволяет без труда создавать, конвертировать и редактировать более 30-ти различных форматов CD и DVD-образов. Следует отметить, что данная программа займет на диске порядка 300 Мб.
Что касается самого процесса, то создать загрузочную флешку с помощью программы Ultraiso можно, путем выполнения следующей череды действий:
1). Скачать программу Ultraiso на жесткий диск и вставить флешку в USB-разъем;
2). Запустить Ultraiso от имени администратора;
3). В меню программы следует выбрать вкладку «Файл», а затем пункт «Открыть», или же воспользоваться сочетанием клавиш Ctrl+O и выбрать образ, который необходимо записать;
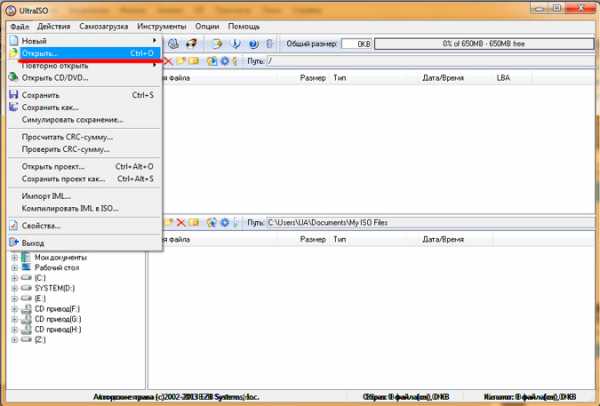

4). Для того чтобы начать запись образа следует нажать «Самозагрузка» и «Записать образ жесткого диска»;
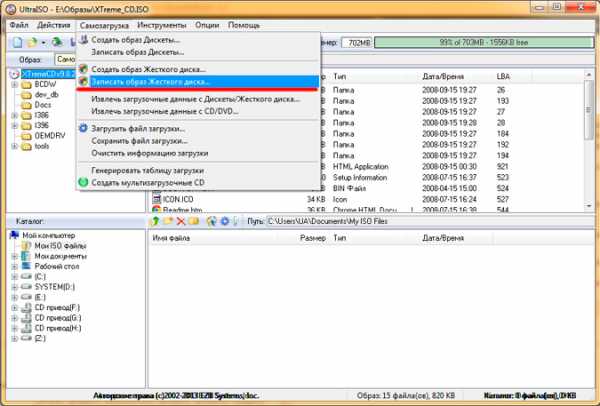
5). После этого потребуется выбрать флешку, на которую и будет записываться образ. Поэтому в поле «Disc drive» необходимо выбрать вставленный внешний носитель, указать метод записи «USB-HDD» и нажать кнопку «Записать».

Следует помнить, что в процессе записи вся имеющиеся на флешке данные будут безвозвратно удалены, поэтому об её очищении от нужной информации следует позаботиться заранее.
В целом создать загрузочную флешку с Ultraiso можно за несколько минут. Время зависит от размера диска. По окончании процесса на экране появится сообщение «Запись завершена», что свидетельствует об успешном создании загрузочной флешки.
ultraiso-club.ru
Как с Ультра Исо сделать загрузочную флешку?

Если вам срочно нужно переустановить систему на своём компьютере, а установочного диска с дистрибутивом операционной системы под рукой у вас нет, то в таком случае вам поможет программа Ультра Исо и обычная USB флешка объемом не меньше той, которая нужна для загрузки в нее данных о системе. А переделанную флешку позже нужно будет переформатировать в загрузочную.
И чтобы вы научились это делать, сегодня я затрону эту тему.
Как с Ультра Исо сделать загрузочную флешку?
Чтобы сделать загрузочную флешку с Ультра Исо, нужно скачать по адресу: www.ezbsystems.com/ultraiso саму программу и установить её.
Когда установите Ультра Исо, запустите её с правами администратора, надеюсь, вы уже научились это делать, а если нет, то кликните по программе Ультра Исо правой кнопкой и выберите «запуск от имени администратора» или почитайте статью о том, как получить права администратора. С помощью сочетания клавиш «Ctrl+O», откройте предварительно скачанный из интернета образ операционной системы windows в формате ISO. Скачать его можно с любого торрент сайта, всего лишь введя название операционной системы в поиск.
Теперь вставьте флешку, которую собираетесь сделать загрузочной.
Внимание! Флешка должна быть с объёмом памяти не меньше 4 гигабайт, и должна быть отформатирована в формат FAT32.
Дальше нажмите вкладку «Самозагрузка» и выберите пункт «записать образ жёсткого диска».

После этого откроется окно «Write Disc Image», в котором нужно будет указать название флешки, выбрать метод записи «USB-HDD+» и подтвердит намерение сделать загрузочную флешку, нажав кнопку «записать».
Далее, вы увидите предупреждение о том, что вся информация с выбранной вами флешки будет стёрта, чтобы продолжить нажмите «Да».
Теперь начнётся процесс создания загрузочной флешки.
Когда он завершится, в разделе «событие» вы увидите уведомление о том, что запись завершена.
После этого можно закрыть программу и пользоваться своей успешно созданной загрузочной флешкой. В следующей статье я постараюсь рассказать как сделать загрузочную флешку через командную строку. А на этом у меня все, всем удачи и до скорого.
yrokicompa.ru
Как создать загрузочную флешку в UltraISO?
 Некоторые пользователи при необходимости создать установочный USB-накопитель Windows или другой операционки, используют приложение UltraISO. Это не самый лучший вариант, поскольку существуют более удобные и простые способы. Однако, знать процесс изготовления установочной флешки с помощью этой программы не помешает.
Некоторые пользователи при необходимости создать установочный USB-накопитель Windows или другой операционки, используют приложение UltraISO. Это не самый лучший вариант, поскольку существуют более удобные и простые способы. Однако, знать процесс изготовления установочной флешки с помощью этой программы не помешает.
Создание установочного накопителя из образа ISO
Изначально необходимо ознакомиться с самым популярным способом изготовления установочного носителя для Windows или другой ОС. Для этого необходимо обзавестись образом операционке в файле ISO, утилитой UltraISO и пустым USB-накопитель.Первым делом необходимо открыть данный софт, перейти в меню «Файл» и выбрать «Открыть». Здесь необходимо указать путь к образу операционки. Затем снова нужно нажать «Открыть».
После этого в окне приложения отобразятся все файлы, которые составляют образ. Затем в меню приложения необходимо выбрать «Самозагрузка», где нужно кликнуть «Записать образ жесткого диска». Далее в сроке Disk Drive нужно выбрать путь к накопителю, на который будет записываться образ. Кроме того, в этом окне можно отформатировать флешку. В этом случае файл образа будет выбран и указан в окне. Способ записи лучше не менять и оставить его по умолчанию — USB-HDD+. Затем нужно нажать «Записать».
Вследствие этого на экране появится предупреждение о том, что вся информация на накопителе удалится, после чего начнется создание установочной флешки из ISO-образа. Весь процесс может занять несколько минут. По окончании процесса получится загрузочная флешка, с которой можно устанавливать ОС на компьютер.
Как создать установочный накопитель из DVD-диска
Если в распоряжении имеется лицензионный диск операционки, тогда, используя программу UltraISO, можно создать установочную флешку сразу из него. При этом нет необходимости создавать образ. Необходимо перейти в меню «Файл» и нажать «Открыть CD/DVD». Здесь нужно прописать путь к оптическому приводу, в котором расположен диск.
После этого нужно перейти в «Самозагрузку» и выбрать «Записать образ жесткого диска». Далее следует нажать «Записать». После этих манипуляций и нескольких минут ожидания получится установочный USB-накопитель.
Создание загрузочного накопителя из директории с файлами ОС
Еще один вариант изготовления установочного накопителя, который тоже имеет право на жизнь. Он может пригодиться, когда в распоряжении нет оригинального диска или его образа с операционкой, а есть только директория на ПК, в которой расположены файлы инсталляции ОС.
В этом случае необходимо в утилите перейти в «Файл», затем выбрать «Новый», а потом «Самозагружаемый образ CD/DVD». Далее высветится окно, где будет предложено выполнить открытие файла загрузки. Как правило, это файл в Windows расположен в директории boot и называется bootfix.bin.
После этого в нижней части основного окна нужно выбрать папку, где расположены файлы операционки Windows и перенести все данные из нее в верхнюю пустую часть приложения.Может случиться так, что индикатор может стать красным, что будет означать «Новый образ переполнен». Необходимо щелкнуть по нему ПКМ и выбрать 4.7 ГБ, что соответствует размеру диска DVD.
После этого нужно перейти в «Самозагрузка» и выбрать «Записать образ жесткого диска». Затем нужно выбрать флешку для записи, а в поле «Файл образа» ничего не прописывать. Это поле должно быть не заполнено, при записи будет применяться текущий проект. После этого нужно нажать «Записать» и подождать окончания создания установочного носителя.
Кроме этих способов, существует еще несколько вариантов создать загрузочную флешку в UltraISO, однако, для рядового пользователя вполне достаточно описанных выше.
computerologia.ru
Как сделать загрузочную флешку. UltraIso | Старый Добрый Комп
Как создать загрузочную флешку на Windows
CD и DVD диски всё реже используются в нашей жизни, поэтому на многих ноутбуках и компьютерах уже нет привода DVD-ROM. Большие по размерам и маленькие по объёму диски всё чаще заменяют маленькие и вместительные флеш-накопители, объём которых растёт с каждым годом. Но для того, чтобы с флешки можно было установить систему или воспользоваться какой-либо утилитой до загрузки системы, необходимо сделать её загрузочной. Как это сделать, мы рассмотрим в этой статье.
1. Форматируем флешку в NTFS. По умолчанию все флешки имеют формат FAT32, и если вы хотите записать файл, превышающий объём 4 Гб, он туда записываться не будет. Как форматировать флешку в NTFS смотрите здесь.
2. UltraIso – это программа, с помощью которой можно записать на флешку загрузочные файлы. Устанавливается программка быстро и просто, все параметры можно оставлять по умолчанию. В целях безопасности программа скачивается в архивированном виде zip, если у Вас нет архиватора, скачайте бесплатный 7zip тут.

После запуска программы выбираем кнопку Пробный период (если понравится, можно купить её официально).
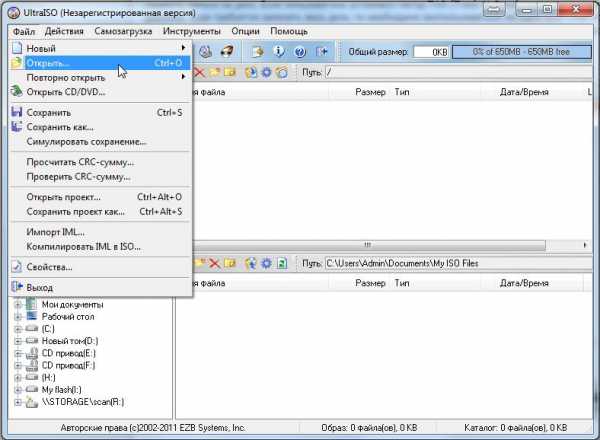
Выбираем файл, который будем записывать на флешку, для этого нажимаем: Файл → Открыть (файл должен быть с разрешением .iso).

После этого нажимаем Самозагрузка → Записать образ жёсткого диска.

Далее выбираем в списке нашу флешку и нажимаем Записать.

Программа предупредит нас, что вся информация будет удалена с флешки. Соглашаемся.

В зависимости от того, какой размер файла вы собираетесь записать, длительность записи может быть от пары секунд до часа. После завершения записи просто закрываем программу.

Теперь у вас есть загрузочная флешка!

(Visited 1 277 times, 1 visits today)
spydevices.ru
Как в ultraiso создать загрузочную флешку
При покупке новых нетбуков часто приходится сталкиваться с необходимостью устанавливать и переустанавливать операционную систему. Эта операция может стать настоящей проблемой из-за отсутствия привода для работы с DVD-дисками. Для того, чтобы на таком устройстве установить ОСWindows 7-й версии нужно использовать либо внешний носитель DVD, либо загрузочный флеш-носитель. Второй вариант является гораздо более дешевым и доступным.
Что такое программа UltraISO?
Вы не получите ожидаемого эффекта от простого копирования установочного диска на флеш-карту. Если вы собираетесь установить WindowsVista, то понадобится перестройка структуры каталогов, конфигурации файлов, записи загрузки на флеш-карту. Поможет вам в этом программа UltraISO, которая используется в целях создания образов дисков и дальнейшей работы с ними. Как в ultraiso создать загрузочную флешку?
Программа может применяться при работе с образами, которые не читаются аналогами, особенно при неопределенном формате. Программа помогает создавать загрузочные флеш-носители, которые имеют двойной режим, применяемый для установки ОС, если рядом нет CD–DVD-дисков. UltraISO обладает функцией извлечения boot-секторов винчестеров или дискет. Программа поддерживает несколько форматов, созданный образ можно конвертировать в шесть форматов, имеется функция виртуального привода, что дает возможность работать с носителями на оптической основе.
Интерфейс программы очень удобен, не загружен лишними элементами, выполнен в классическом виде без использования анимационных эффектов. Программа имеет перевод на многие языки, в том числе, и русский. К недостаткам программы можно отнести нерегулярность поставок обновлений.
Среди возможностей данной программы отдельно можно отметить существование собственного формата isz, который является сжатым UltraISO. При создании образа в этом формате используется эффективный алгоритм сжатия, который позволяет получить максимальное удобство для пользователя.

Новыми возможностями программы UltraISO являются отображение информации о времени, которое было затрачено на создание образа диска, добавление возможности работы с дисками емкостью 25 и 50 Гб, устранены погрешности и проведена оптимизация UltraISO для Windows7.
Создаем флешку с операционной системой
Как в ultraiso создать загрузочную флешку: для полноценной работы с программой пользователь должен обладать правами администратора. В обратном случае вы увидите надпись о невозможности проведения данной операции. После нажатия на кнопку «Пуск» найдите UltraISO в установленных программах или в папке. При нажатии правой кнопки – выбираете «Запуск от имени администратора».
В открывшемся главном окне программы нужно выбрать «Файл» — «Открыть». Образ, который вы выбрали, загружается в рабочую зону программы. Следующим шагом является запись образа на флеш-носитель — «Самозагрузка». Далее – «Запись образа жесткого диска».
После открытия окна записи образа, в его графе должна находиться надпись: «Disk drive» с именем вашего флеш-носителя и его буквы. В «USB-HDD+» устанавливается метод записи. Правильно установив параметры – нажимаете «Записать».
Система даст предупреждение, что все данные, содержащиеся ранее на флешке, будут удалены. Согласившись, вы превратите ее в загрузочный носитель. Установку Windows7 с установочного флеш-носителя можно сравнить с установкой ОС с оптического диска. Таким же образом на флешку может быть установлен образ любой ОС.
Процедура создания загрузочной флешки UltraISO не очень простая, но вполне осуществимая каждым пользователем, имеющим права администратора.
kakznatok.ru
- Appdata roaming svchost exe
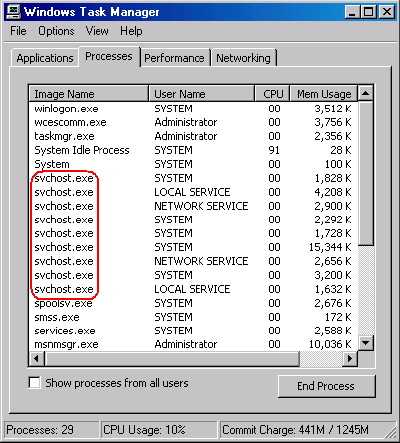
- Поменять пароль при входе в компьютер

- Работа в сети локальной сети
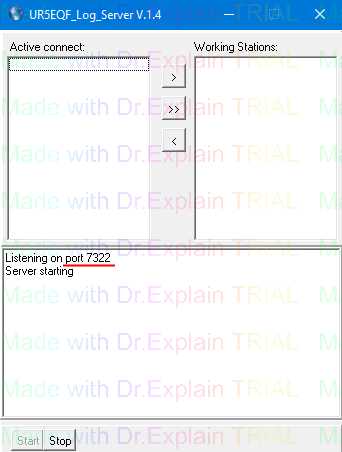
- Работа с компьютером для начинающих бесплатное обучение

- Какой мой айпи
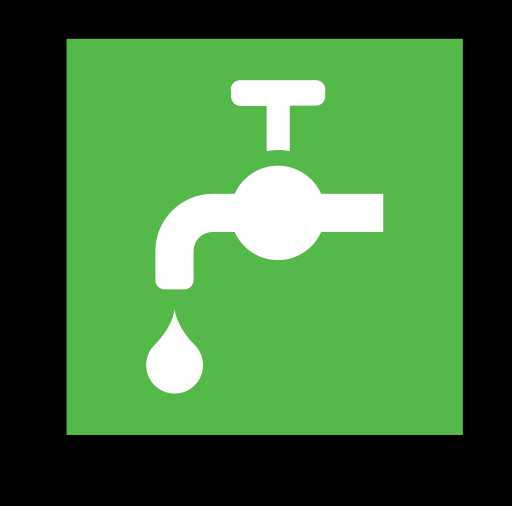
- Необходимые программы для windows 7 после переустановки

- Как удалить вирусы на компьютере

- Папка и файл
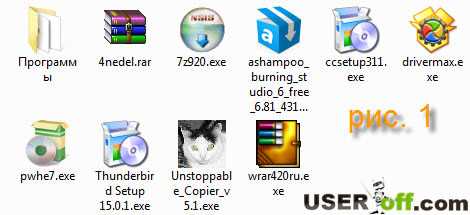
- Хороший антивирус
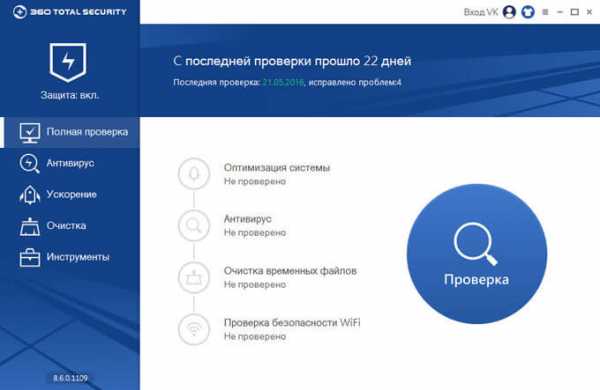
- Что такое реальный ip адрес

- Готовые макросы