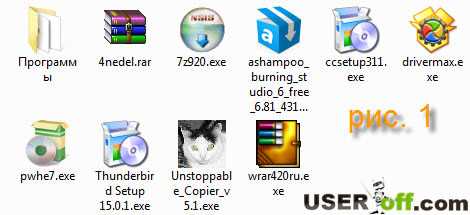Как установить звуковые устройства на виндовс 10. На windows 10 установить звуковые устройства
установить звуковые устройства на windows 10 бесплатно
С проблемой отсутствия звука на компьютере можно столкнутся при переустановке операционной системы, либо при заражении устройства вирусами, установки вредоносных программ.В первую очередь при исчезновении звука необходимо убедится в правильности подключения колонок, наушников или другой гарнитуры, а также проверить их исправность.
Как проверить исправность драйверов звука
Для начала нужно убедится в работоспособности устройств воспроизведения, чтобы это сделать понадобится нажать правой кнопкой мыши на меню Пуск, выбрать пункт «Панель управления», в открывшемся окошке найти параметр «Звук». Затем внимательно изучите свойства динамиков.

Затем выберите «Свойства», во вкладке «Дополнительно» проверьте звук во всех форматах. Если звук появляется в каком-либо варианте и вас он устраивает, то можете так все оставить.
Если на вашем ПК установлена специальная программа, обслуживающая звуковую карту, откройте её и проверьте, не отключен ли звук. Оптический выход может препятствовать нормальному воспроизведению звука, в то время когда у вас могут работать колонки.
Нажав одновременно клавиши Win+R, появится окно «Выполнить», в рядке пропечатать devmgmt.msc, нажав ОК откроется «Диспетчер устройств»,

Там понадобится посмотреть свойства звуковой карты из раздела «Звуковые, игровые и видео устройства», сделав по ней два клика.

Как обновить драйвера
Главной причиной развития данной проблемы является отсутствующий звуковой драйвер, неправильная установка или ошибка при обновлении, вить он отвечает за корректную работу звуковой карты устройства.
Нажав ПКМ на меню пуск и выбрав «Диспетчер устройств», можно посмотреть наличие звуковых карт на Windows.
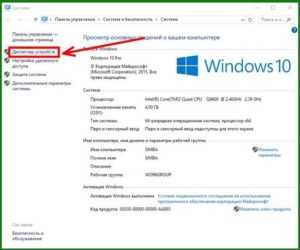
Выбрав раздел «Аудиовходы и аудиовыходы» начать обновлять по порядку все а аудио устройства.
Тоже самое проделываем в разделе «Звуковые, игровые и видео устройства», где будут представлены звуковые карты. Выбираете нужный вам и двойным щелчком мыши открываете его параметры. Переходите во вкладку «Драйвер» и нажимаете «Обновить драйвера…».
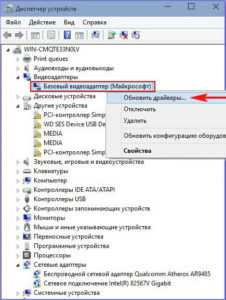
После чего запустится поиск программного обеспечения на компьютере. Выбираете «Автоматический поиск обновленных драйверов», нажимаем «Установить».
После чего необходимо закрыть все окна, перезагрузить компьютер.
Если на Windows 10 не находит подходящие вашему устройству драйвера, тогда нужно зайти на сайт производителя, там искать новые релизы драйверов. Узнать сведения о производителе можно в его свойствах в Диспетчере устройств. Если производитель не указан, придется открыть системный блок и найти, что написано на самой плате.
Как легко и быстро обновить драйвера
Самый простой способ обновления — воспользоваться утилитой Driver Pack Solution, которая способна определить звуковую плату и устанавливать все драйвера автоматически. Если звуковые устройства не установлены на Windows 10, то с её помощью это можно сделать за считанные минуты.
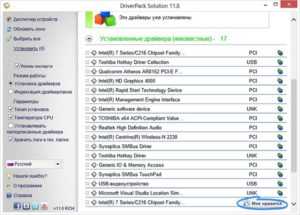
Отключенный звук в BIOS
Иногда может случится операционный сбой, при котором аудио отключается в системе BIOS. Для проверки настроек BIOS , необходимо в него войти. После включения компьютера потребуется нажать клавишу «Del», «F2» или «Esc». Затем должна появиться надпись «Press Del (?) to enter Setup». Вместо «Del» будет указана нужная клавиша.
В появившемся меню нужно выбрать раздел «Devices Configuration». Здесь должен находиться пункт «High Definition Audio». Если всё нормально, то будет указано значение «Enabled». Если там «Disabled», то значит проблема скрывалась именно здесь, нужно просто поменять значение на «Enabled». Это приведет до появления звука на устройстве без установки или обновления драйверов.
Как установить звуковые драйвера самостоятельно
Для встроенной звуковой карты и подключённого устройства придется искать аудио драйвера. Потребуется знание модели материнской платы.У каждого производителя есть свой сайт с разделом «Драйвера».Чтобы найти подходящее вашему устройству ПО для аудио-устройства, выполняем следующие действия:
- Понадобится зайти на сайт разработчика и выбрать там раздел «Поддержка».
- После этого нажать по разделу «ПО и драйвера».
- Далее ввести номер модели вашего устройства и нажать кнопку «Поиск продукта».
- Когда модель будет определена, необходимо выбрать язык и версию операционной системы.
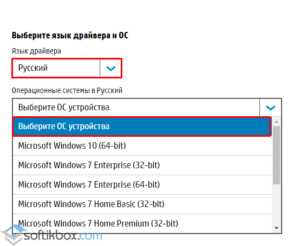
- Как выполните вышеуказанные пункты, станет доступен список драйверов для вашего устройства. Среди перечисленных вариантов может быть специальная программа для настройки звука. Выбираем пункт «Драйвер-Аудио» и нажимаем на кнопку «Загрузить».
- После скачивания запустить программу на компьютере с Виндовс 10, по окончании установки перезагрузить операционную систему.
При запуске ПК проверяем работоспособность микрофона, наушников, веб-камеры и динамиков на звук. Не все устройства могут иметь программу на звук (если не соответствуют системным требованиям Windows 10). Перед установкой операционной системы проверьте наличие аудио-драйвера для нужной версии и разрядности Windows.
Десяток различных звуковых драйверов доступны для скачивания бесплатно на других сайтах, например,
http://programmok.net/drivers/72-zvukovye-drayvera.html или
http://programdownloadfree.com/load/system/drivers/realtek_high_definition_audio_drivers/77-1-0-159.
После скачивания (не с официального сайта Windows) устанавливаемый драйвер рекомендуется проверить на наличие вирусов, чтобы с их помощью не нанести системе еще большего вреда.
secretwindows.ru
Как установить звуковые устройства на виндовс 10
Скачать Звуковые драйвера на русском бесплатно

Как правило, после установки Windows 10, система сама находит все необходимые драйвера через центр обновлений, и пользователю нет необходимости самому искать и устанавливать какие-либо драйвера. Однако, иногда возникают проблемы, и приходится самому искать, где скачать звуковые драйвера для Windows 10 или подбирать другой софт.
Драйвер звука
Звуковой драйвер отвечает за корректную работу звуковой карты вашего устройства. Если у вас есть выход для колонок или наушников, то у вас есть и звуковая карта, а значит вам нужны драйвера на звук. И тут либо система сама их найдет и установит, либо вам придется самому их скачивать. Так, чтобы на звуковую карту драйвера были не нужны, не бывает.
Скачивать драйвера на звук для Windows 10 желательно под конкретную модель устройства. Конечно, есть универсальные драйвера, наподобие Realtek HD. которые позволяют наладить работу, но чаще всего производитель звуковой карты или планшета уже позаботился об отдельном продукте.
Не работает звук – что делать
Чаще всего, когда звуковых драйверов нет, или установлена неправильная версия, звук на устройстве либо вовсе не работает, либо работает, но с какими-то проблемами. Так что в случае, если не работает звук, первым делом нужно качать новый аудио драйвер, обязательно самую последнюю свежую версию, и переустанавливать его. Благо это бесплатно и не требует от вас каких-то глубинных познаний. Вот примерный порядок ваших действий в случае проблем со звуком:
- Скачать подходящие для вашей звуковой карты аудио драйвера для Windows 10;
- Установить/Переустановить звуковой драйвер;
- Перезагрузить устройство;
После всех действий, проблемы со звуком должны полностью пропасть. Конечно, это только в том случае, если вы скачали корректную версию. Она должна быть не просто актуальной, но и той же разрядности, что и ваша ОС, то есть x32/x64 bit. А если у вас еще и проблемы с графикой, то вам стоит скачать DirectX.
Скриншоты программы Звуковые драйвера:
Понравилась программа? Поделитесь с друзьями:
Где скачать и как установить звуковые драйвера на ОС Windows 10?
После установки или обновления до Windows 10 многие пользователи столкнулись с проблемой, которая заключается в отсутствие звука на компьютере. Связано это с тем, что звуковые драйвера на ауди либо не подходят для новой системы, либо вовсе не устанавливаются.
Рекомендации Microsoft, как установить звуковой драйвер
Разработчики Windows 10, для того чтобы установить бесплатно аудио-драйвера рекомендуют выполнить следующие действия:
- Жмём правой кнопкой на значке «Пуск» и выбираем «Диспетчер устройств».
- В разделе «Контроллер звука, видео и игры» будут представлены все звуковые карты. Выбираем свою и двойным щелчком мыши открываем параметры. Переходим во вкладку «Драйвер» и жмём «Обновить…».
- Запустится поиск программного обеспечения на компьютере. Из найденного списка выбираем нужный аудио драйвер и жмём «Установить».
Если же на вашем ПК нет звука и драйвера вы не устанавливали, стоит загрузить с сайта Microsoft универсальные драйвера и повторить все вышеуказанные действия.
Устройства, которые воспроизводят звук заработают.
Как установить звуковые драйвера самостоятельно
Дискретные звуковые карты поддерживают универсальные драйвера для Windows 10. Их можно найти и скачать на сайте разработчика.
Для встроенной звуковой карты и подключённого устройства, а именно микрофона, наушников, динамиков придётся искать отдельные аудио драйвера. Всё что нужно для этого знать – это модель материнской платы.
У всех производителей материнских плат есть свой сайт с разделом «Драйвера». Чтобы найти подходящее ПО для ауди-устройства, выполняем следующие рекомендации:
- Переходим на сайт разработчика. Выбираем раздел поддержка.
- Далее жмём «ПО и драйвера».
- Вводим номер устройства и нажимаем «Поиск».
- После того, как модель материнской платы или самого ноутбука будет определена, выбираем язык и версию операционной системы на которую необходимо установить аудио обеспечение.
- После этого появится список драйверов. Среди перечня может быть и специальная программа для настройки звука. Выбираем ПО на звук и жмём «Загрузить».
- Запускаем аудио-драйвер на компьютере с Виндовс 10 и после окончания установки перезагружаем систему.
Проверяем работоспособность микрофона, наушников, веб-камеры и динамиков на звук. Стоит отметить, что не все ПК могут иметь драйвера на звук для Windows 10, так как не соответствуют системным требованиям. Поэтому перед установкой операционной системы проверьте наличие аудио-драйвера для нужной версии и разрядности Windows.
Рекомендуем скачать:
Бесплатная установка звуковых драйверов на Windows 10
С проблемой отсутствия звука на компьютере можно столкнутся при переустановке операционной системы, либо при заражении устройства вирусами, установки вредоносных программ.В первую очередь при исчезновении звука необходимо убедится в правильности подключения колонок, наушников или другой гарнитуры, а также проверить их исправность.
Как проверить исправность драйверов звука
Для начала нужно убедится в работоспособности устройств воспроизведения. чтобы это сделать понадобится нажать правой кнопкой мыши на меню Пуск, выбрать пункт «Панель управления», в открывшемся окошке найти параметр «Звук». Затем внимательно изучите свойства динамиков.

Затем выберите «Свойства», во вкладке «Дополнительно» проверьте звук во всех форматах. Если звук появляется в каком-либо варианте и вас он устраивает, то можете так все оставить.
Если на вашем ПК установлена специальная программа, обслуживающая звуковую карту, откройте её и проверьте, не отключен ли звук. Оптический выход может препятствовать нормальному воспроизведению звука, в то время когда у вас могут работать колонки.
Нажав одновременно клавиши Win+R, появится окно «Выполнить», в рядке пропечатать devmgmt.msc, нажав ОК откроется «Диспетчер устройств»,

Там понадобится посмотреть свойства звуковой карты из раздела «Звуковые, игровые и видео устройства», сделав по ней два клика.

Как обновить драйвера
Главной причиной развития данной проблемы является отсутствующий звуковой драйвер, неправильная установка или ошибка при обновлении, вить он отвечает за корректную работу звуковой карты устройства.
Нажав ПКМ на меню пуск и выбрав «Диспетчер устройств», можно посмотреть наличие звуковых карт на Windows.
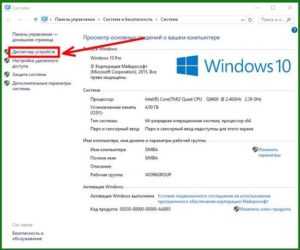
Выбрав раздел «Аудиовходы и аудиовыходы» начать обновлять по порядку все а аудио устройства.
Тоже самое проделываем в разделе «Звуковые, игровые и видео устройства», где будут представлены звуковые карты. Выбираете нужный вам и двойным щелчком мыши открываете его параметры. Переходите во вкладку «Драйвер» и нажимаете «Обновить драйвера…».
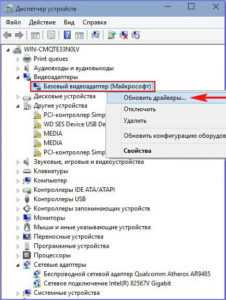
После чего запустится поиск программного обеспечения на компьютере. Выбираете «Автоматический поиск обновленных драйверов», нажимаем «Установить».
После чего необходимо закрыть все окна, перезагрузить компьютер.
Если на Windows 10 не находит подходящие вашему устройству драйвера, тогда нужно зайти на сайт производителя, там искать новые релизы драйверов. Узнать сведения о производителе можно в его свойствах в Диспетчере устройств. Если производитель не указан, придется открыть системный блок и найти, что написано на самой плате.
Как легко и быстро обновить драйвера
Самый простой способ обновления — воспользоваться утилитой Driver Pack Solution, которая способна определить звуковую плату и устанавливать все драйвера автоматически. Если звуковые устройства не установлены на Windows 10, то с её помощью это можно сделать за считанные минуты.
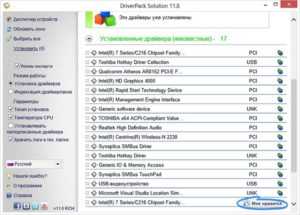
Отключенный звук в BIOS
Иногда может случится операционный сбой, при котором аудио отключается в системе BIOS. Для проверки настроек BIOS. необходимо в него войти. После включения компьютера потребуется нажать клавишу «Del», «F2» или «Esc». Затем должна появиться надпись «Press Del (?) to enter Setup». Вместо «Del» будет указана нужная клавиша.
В появившемся меню нужно выбрать раздел «Devices Configuration». Здесь должен находиться пункт «High Definition Audio». Если всё нормально, то будет указано значение «Enabled». Если там «Disabled», то значит проблема скрывалась именно здесь, нужно просто поменять значение на «Enabled». Это приведет до появления звука на устройстве без установки или обновления драйверов.
Как установить звуковые драйвера самостоятельно
Для встроенной звуковой карты и подключённого устройства придется искать аудио драйвера. Потребуется знание модели материнской платы.У каждого производителя есть свой сайт с разделом «Драйвера».Чтобы найти подходящее вашему устройству ПО для аудио-устройства, выполняем следующие действия:
- Понадобится зайти на сайт разработчика и выбрать там раздел «Поддержка».
- После этого нажать по разделу «ПО и драйвера».
- Далее ввести номер модели вашего устройства и нажать кнопку «Поиск продукта».
- Когда модель будет определена, необходимо выбрать язык и версию операционной системы.

- Как выполните вышеуказанные пункты, станет доступен список драйверов для вашего устройства. Среди перечисленных вариантов может быть специальная программа для настройки звука. Выбираем пункт «Драйвер-Аудио» и нажимаем на кнопку «Загрузить».
- После скачивания запустить программу на компьютере с Виндовс 10, по окончании установки перезагрузить операционную систему.
При запуске ПК проверяем работоспособность микрофона, наушников, веб-камеры и динамиков на звук. Не все устройства могут иметь программу на звук (если не соответствуют системным требованиям Windows 10). Перед установкой операционной системы проверьте наличие аудио-драйвера для нужной версии и разрядности Windows.
Десяток различных звуковых драйверов доступны для скачивания бесплатно на других сайтах, например,
После скачивания (не с официального сайта Windows) устанавливаемый драйвер рекомендуется проверить на наличие вирусов, чтобы с их помощью не нанести системе еще большего вреда.
Рекомендую прочесть
 Настройка наушников на компьютере Windows 10 Настройка микрофона на ноутбуке в Windows 10 Установка МАК ОС на Windows 10 Открыть диспетчер устройств в Windows 10
Настройка наушников на компьютере Windows 10 Настройка микрофона на ноутбуке в Windows 10 Установка МАК ОС на Windows 10 Открыть диспетчер устройств в Windows 10
Источники: http://programmok.net/drivers/72-zvukovye-drayvera.html, http://softikbox.com/gde-skachat-i-kak-ustanovit-zvukovyie-drayvera-na-os-windows-10-15558.html, http://secretwindows.ru/instrukcii/ustrojstva-vvoda-vyvoda/ustanovitj-zvukovie-ustroystva-na-windows-10-besplatno.html
it-radar.ru
Как установить звуковой драйвер на Windows 10: от разработчика
Многие проблемы с воспроизведением и записью звука в «десятке» связаны с использованием устаревшей или не самой подходящей версии драйверов для звуковой платы. Потому в инструкции разберемся, как установить и обновить звуковой драйвер на Windows 10 двумя способами:
- с официального ресурса разработчика;
- посредством инструментария операционной системы.
Под термином «не самые подходящие» подразумевается следующее: при апгрейде драйвера на звук через Центр обновления или Диспетчер задач ОС загружает ПО не с официального ресурса разработчика оборудования, а собственные библиотеки для управления звуком, которые далеко не всегда правильно функционируют, что и становится источником неполадок.
Содержание страницы
Получение обновлений с серверов Microsoft
1. Через Win→X открываем Диспетчер устройств.
2. Разворачиваем раздел с игровыми, звуковыми и видеоустройствами.

3. Через контекстное меню звукового контроллера (в большинстве случаев от Realtek) вызываем инструкцию обновления его драйверов.

4. Указываем автоматический алгоритм поиска.
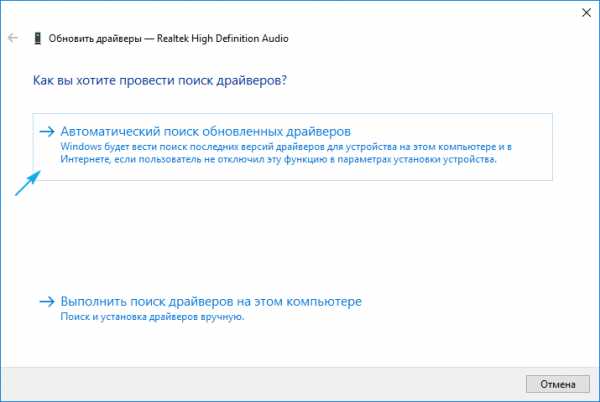
5. Соглашаемся инсталляцией, если найдена версия поновее и перезагружаемся.
Вдруг Windows 10 посчитает, что инсталлированы актуальные звуковые драйвера, переходим к следующему способу.
Загрузка софта с ресурса разработчика звукового контроллера
Большинство встроенных и фактически все дискретные аудио платы нуждаются в официальном программном обеспечении, потому как стандартное, входящее в дистрибутив «десятки», не раскроет всего потенциала устройства и, скорее всего, вызовет сопутствующие проблемы с записью/воспроизведением звука.
Если установленный драйвер для звука не удовлетворяет (или он не инсталлирован), выполняем следующие шаги.
1. Находим разработчика аудио платы в технической документации, если не знаете его.
2. Переходим на его официальный ресурс (рассмотрим на примере Realtek) по ссылке www.realtek.com.tw/downloads/.
3. Загружаем нужное ПО.

4. Запускаем инсталлятор и выполняем предложенные инструкции.
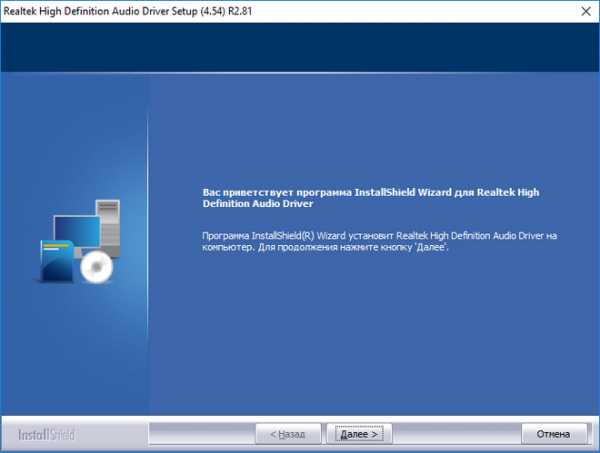
5. Ждем, пока будут устанавливаться драйверы, и перезагружаемся.

После запуска Windows 10 она будет использовать свежую версию официального ПО для управления аудио платой.
windows10i.ru
как быть если нет звука
На Windows 10 перешла значительная часть пользователей «семерки» и Windows 8, и фактически все время от времени сталкиваются с проблемами в ее работе. И даже во время и после инсталляции новой операционной системы неполадок возникает больше, чем в свое время с XP.
Сегодня ознакомимся с теми, что касаются аудио и рассмотрим, как настроить параметры звука на компьютере в Виндовс 10.
Содержание страницы
Аппаратные источники проблемы
После установки Windows 10 на очень старый компьютер может оказаться, что его звуковая карта попросту не поддерживается новой операционной системой. Если используете старое устройство, проверьте его совместимость с «десяткой» на сайте корпорации Microsoft.Второе, что следует предпринять, это проверить работоспособность аудиосистемы на другом устройстве. Также внимательно осмотрите аудиовыход (он может повредиться вследствие активного использования), провод (может быть перебит) и разъем колонок. Если на передней панели есть альтернативное гнездо для подключения колонок или иной компьютер, воспользуйтесь им для диагностики устройства для вывода звука.
Если с аппаратными компонентами все в порядке, приступаем к поиску программных ошибок, виновных в том, что нет звука на компьютере.
Программные проблемы
Первым делом следует проверить, что обо всей ситуации «думает» сама операционная система. Для этого воспользуемся инструментом для диагностики, поиска и исправления программных неполадок.
Запускается мастер диагностики через контекстное меню иконки «Динамики».
Вызываем контекстное меню и выбираем «Устранение неполадок со звуком».
Дожидаемся завершения работы мастера, который проверит, почему звук в Windows 10 работает неправильно.

Далее будет предложено включить аудио устройство если оно было отключено, выполняем действия по включению.
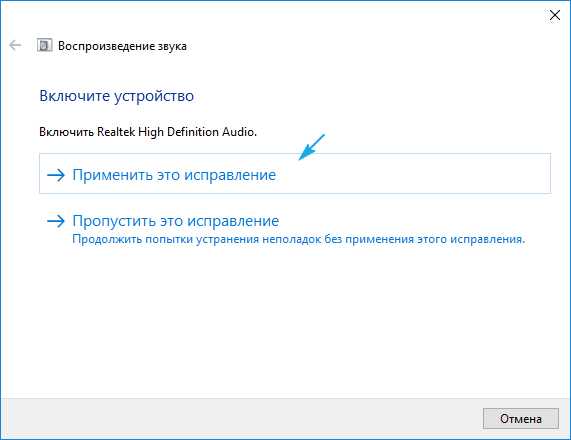
Если на компьютере используется и звукозаписывающее устройство или ещё одна звуковая карта, появится диалог, где придется выбрать проблемный девайс.
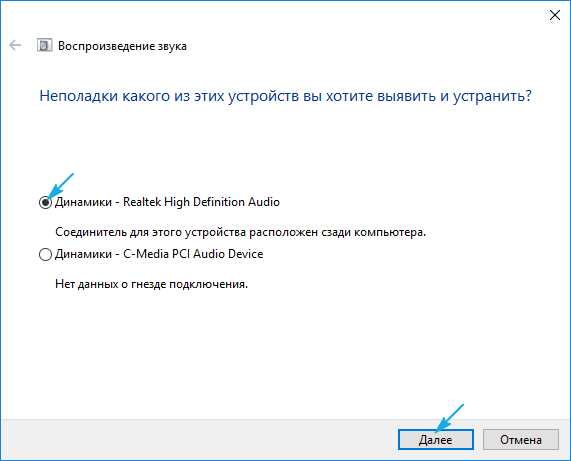
Также мастер исправления проблем со звуком, может предложить выключить звуковые эффекты и дополнительные средства это поможет повысить качество звука.
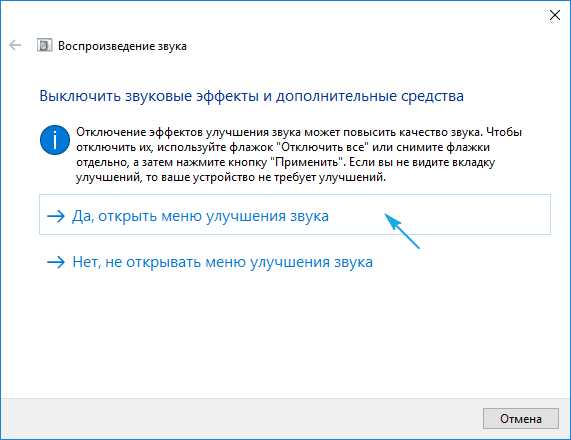
После ставим флажок «Отключение всех звуковых эффектов» или снимаем флажки отдельно с каждого эффекта который по вашему мнению является лишним.

Далее мастер предложит протестировать установленный аудио драйвер, при помощи воспроизведения тестовых звуков.

Дальнейшие действия зависят от прошедшего звукового теста, если звук был в норме, нажимаем «Хорошо» и двигаемся дальше, если звук был плохой или его не было слышно, жмём «Плохо» и дожидаемся переустановки драйвера.
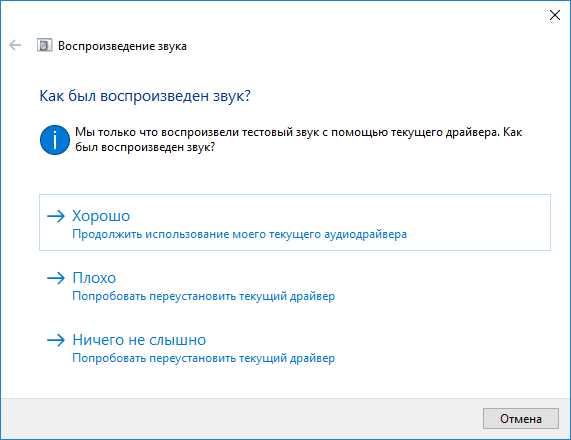
После этого мастер автоматически просканирует системный реестр и хранилище, соберет всю необходимую информацию, проанализирует ее и попытается отыскать несоответствия в настройках или параметрах системы.

Если проблема будет найдена, следуйте приведенным рекомендациям.
Чаще всего звук на ноутбуке или стационарном компьютере пропадает или воспроизводится неправильно из-за старых или частично несовместимых драйверов.
Их придется обновить во время работы мастера обнаружения проблем со звуком о котором говорилось выше, или скачать последнюю версию с официального ресурса.Этой теме посвящен следующий раздел.
Обновление аудио драйвера
Хоть загрузка установщика драйверов с сайта их производителя более надежный и верный метод их обновления, Microsoft же рекомендует пользоваться инструментарием своей ОС. Так и сделаем. Тем более у новичков процесс определения нужного ПО и поиск ресурса, где его можно загрузить, может вызвать немало трудностей.
1. При помощи контекстного меню Пуска или сочетания клавиш Win→X.
2. Выбираем пункт «Диспетчер устройств».
3. Разворачиваем раздел с устройствами, отвечающими за воспроизведение звука в Windows 10.
Им может быть «Звуковые, игровые и иные видеоустройства» или «Неизвестные устройства». Второй случая актуален, если на компьютере не установлено никаких драйверов для аудио-платы, и она отображается в списке неизвестных «десятке» девайсов.
Может случиться, что звуковую плату кто-то отключил, а не включенный девайс функционировать не будет.
4. Через контекстное меню раздела обновляем конфигурацию аппаратных средств.
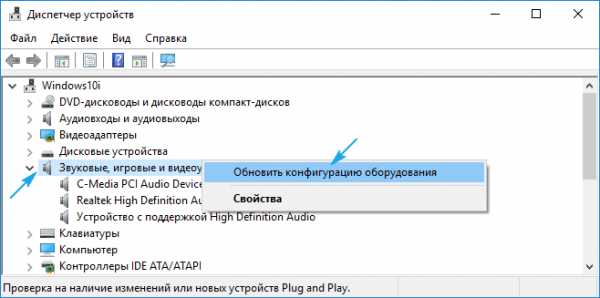
5. Через контекстное меню вызываем команду обновления драйверов.

6. Выбираем автоматический тип поиска программного обеспечения в интернете (на серверах Майкрософт).
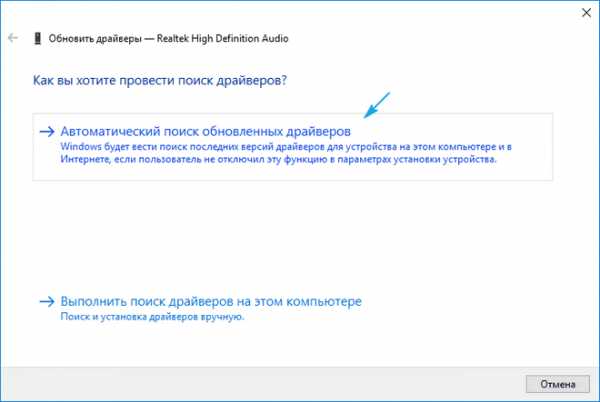
По завершении инсталляции обязательно перезапускаем Windows 10.
Звук выключен
Следующая программная причина отсутствия звука – он попросту отключен. Если иконка «Динамики» в трее изображена вместе с перечеркнутым устройством воспроизведения аудио, кликните по ней и переместите ползунок правее, чтобы отрегулировать громкость или попросту щёлкните по значку в появившемся окошке, чтобы включить аудио.
Неправильная конфигурация
В подразделе показано, как настроить звуковое устройство на Windows 10. Суть вопроса заключается в том, что в системе может находиться несколько воспроизводящих аудио устройств (в том числе и виртуальных, в виде драйверов, например, для программ захвата звука), и в качестве стандартного используется неправильное.
1. Открываем «Устройства воспроизведения» через контекстное меню пиктограммы «Динамики» или апплет «Звуки».
2. В первой вкладке выбираем целевой девайс и делаем его устройством по умолчанию.
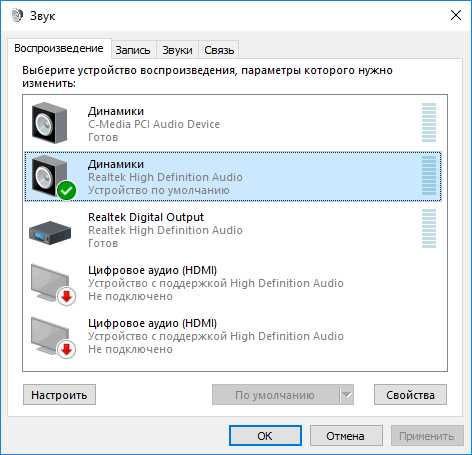
Если оно не обнаруживается, заходим в «Диспетчер устройств», обновляем конфигурацию аппаратных компонентов и включаем деактивированное устройство.
Когда же наушники или акустика отключены программным методом, дважды жмем по нужной пиктограмме, а в списке примечаний выбираем «Использовать это…».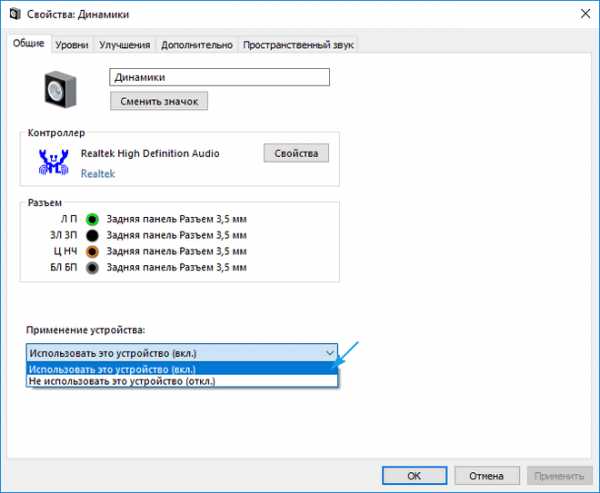
Если новые настройки не решили проблему, перезагружаем компьютер.
Нет звука при воспроизведении фильмов/музыки
Если столкнулись с проблемой со звуком только во время проигрывания мультимедиа, ее источником является сам плеер или кодеки. Ранее мультимедиа проигрыватели использовали установленные в системе кодеки, которые были общими для всех таких программ, сейчас же фактический каждый использует собственную версию программы для декодирования аудио и видео потоков.
Обновление пакета бесплатных кодеков, загруженных с официального ресурса (например, http://k-lite-codec-pack.org.ua/skachat-k-lite-codec-pack), может решить проблему, но не для всех приложений. Некоторые плееры с интегрированными модулями для декодирования мультимедиа придется обновлять. Как правило, одним из вышеприведенных вариантов проблема с программными кодеками решается. Их или плеер нужно обновить, здесь даже настраивать ничего не придется.
При появлении затруднения со звуком в браузере следует обзавестись свежей версией интернет-обозревателя и обновить Flash-player. Последний скачивайте только с официального источника по ссылке https://get.adobe.com/ru/flashplayer/. Альтернативные ресурсы могут сильно навредить.
Не работают системные звуки
Многие новички подмечают, что после перехода на Windows 10 системные звуки не воспроизводятся вообще или воспроизводятся, но очень редко. Во втором случае следует знать, что Microsoft отказались от большого количества мелодий, которыми сопровождалось множество системных событий в Windows 7 и XP. Да и разнообразие звуковых схем сократилось до одной.
Если требуется включить оповещения для определенных событий (открытие папки, запуск приложения), которые в «десятке» не озвучиваются, делаем следующее.
1. Через контекстное меню динамика в трее вызываем команду «Звуки».
2. Выбираем звуковую схему «По умолчанию», если активирована «Без звука».
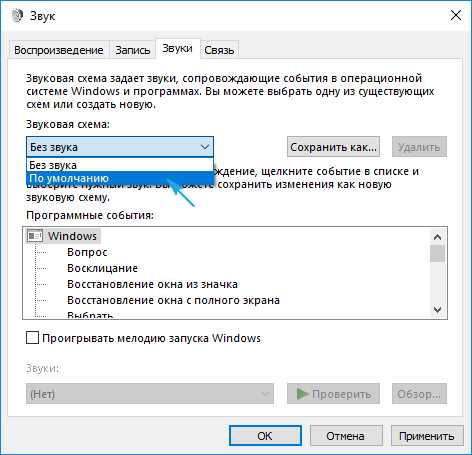
3. Нажимаем по нужному событию во фрейме ниже.
4. Из списка звуков выбираем подходящий.
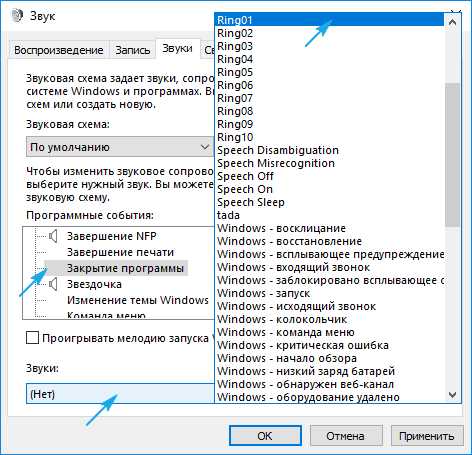
Если такого не обнаружилось, жмем «Обзор» и изучаем присутствующие в ОС мелодии. Можно и свою мелодию задействовать, главное, чтобы она была конвертирована в формат wav.
5. Жмем «Применить» и проверяем, все ли в порядке.
Правильная конфигурация BIOS
В BIOS/UEFI можно отключать многие аппаратные компоненты. Проверьте состояние опции
OnBoard Audio, High Definition Audio или их вариаций или сокращений. Называться может как угодно. Находится опция в Integrated Peripherals или ином разделе с подобным названием. Значение параметра должно быть «Enabled» — включен.

Все рекомендации даны. Пора бы задействовать их на практике.
windows10i.ru
Звуковые драйвера для Windows 10
Как мы знаем для нормальной работы компьютера, кроме установленной операционной системы, компьютеру нужны ещё драйверы устройств. Драйверы — это некий связующий мост системы Виндовс и железа компьютера. Без драйвера система не сможет вывести изображение на экран, воспроизвести звук и компьютер не сможет определить новое подключенное устройство типа флешки или телефона. Следить за тем, чтобы все драйверы были обновлены до последней актуальной версии не принципиально важно. Важно, чтобы для определённого устройства был установлен подходящий драйвер. В большинстве случаев, все необходимые драйверы устанавливаются вместе с ОС. Так, как современные операционные системы уже в себе содержат набор всех универсальных драйверов. В редких случаях требуется дополнительная установка ПО для видеоадаптера и других нестандартных устройств геймерских компьютеров. Для которых, это ПО можно скачать и установить на сайте производителя данного оборудования.
В большинстве случаев, все необходимые драйверы устанавливаются вместе с ОС. Так, как современные операционные системы уже в себе содержат набор всех универсальных драйверов. В редких случаях требуется дополнительная установка ПО для видеоадаптера и других нестандартных устройств геймерских компьютеров. Для которых, это ПО можно скачать и установить на сайте производителя данного оборудования.
Звуковой аудиодрайвер Realtek
Если говорить о звуковых устройствах и драйверах к ним, то лидером на рынке аудиоадаптеров уже продолжительное время является Realtek и соответственно аудиодрайвер для Windows 10. Программное обеспечение этого производителя уже заложено в библиотеке Виндовс. Но при установке каких-то не совсем лицензионных операционных систем может отсутствовать звук в компьютере. Или вследствие вирусной атаки иногда повреждаются драйверы звука. После установки пиратской Виндовс 10 звука также на компьютер может не быть. В данном случае нужно скачать и установить драйвер Realtek HD Audio Drivers.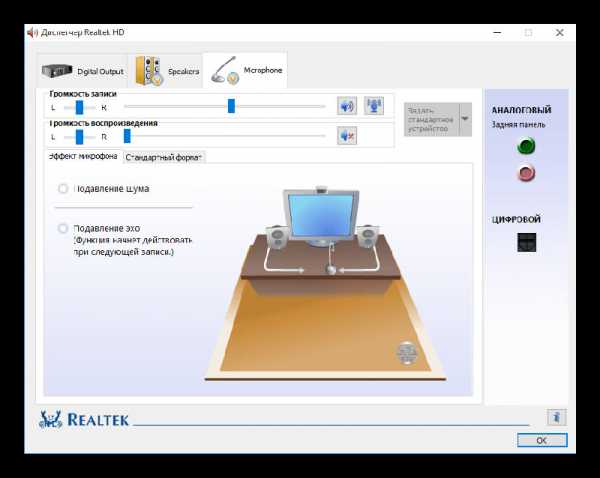
Драйвера на звук для Виндовс 10
Скачать драйверы Realtek HD Audio Drivers можно на официальном сайте. После скачивания нужно запустить инсталляционный файл, и, собственно, установить его. Процесс установки прост и состоит из двух этапов.
- Первый этап — это удаление старого драйвера.
- После перезапуска компьютера автоматически начнётся второй этап — это непосредственно его установка.
Если звуковой драйвер для Win 10 не устанавливается, бывает появляется ошибка. Нужно проверить той ли разрядности был загружен файл для установки. Нужно качать только ПО соответствующей разрядности. Если установлена 64-разрядная система, то, такой же разрядности нужно качать и драйверы для устройств.
- Узнать какой разрядности установлена система, можно, если кликнуть правой клавишей мыши на кнопке «Пуск».
- Здесь нам нужен пункт «Система».
- В открывшемся окне отобразится информация о системе, среди которой будет указано какой разрядности установлена Виндовс.

Не устанавливается аудиодрайвер для Windows 10
В Виндовс 10 иногда некоторые драйверы категорически отказываются нормально устанавливаться. Такое может случиться при автоматической проверке системой Виндовс 10 цифровой подписи драйвера. Однако эту проверку можно обойти если единоразово отключить эту проверку в настройках. Как это сделать?
- Открываем параметры комбинацией клавиш Win+I или через центр уведомлений в правом нижнем углу монитора.
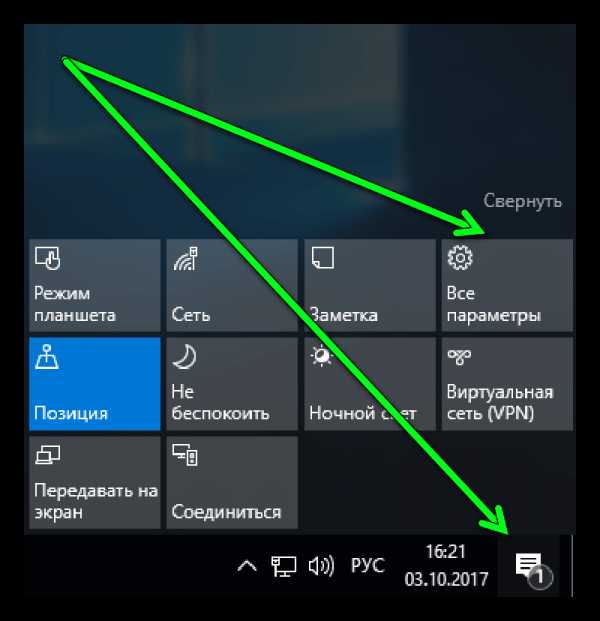
- Дальше выбираем пункт меню «Обновление и безопасность».

- Смотрим в разделе особых вариантов загрузки во вкладке «Восстановление» кнопку «Перезагрузить сейчас», кликаем сюда.
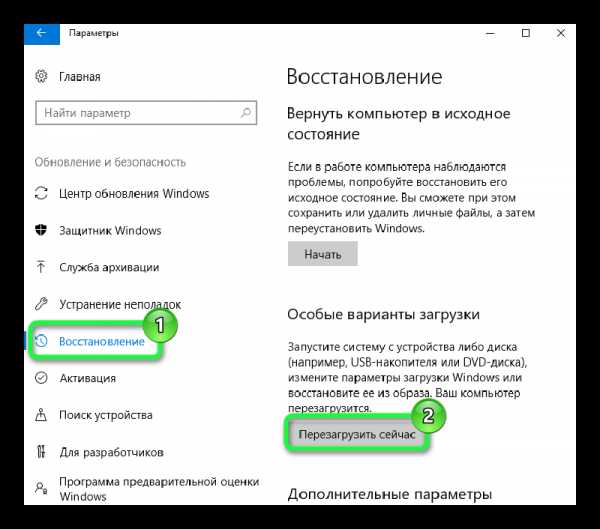
- Загрузиться меню настроек Виндовс, кликаем по кнопке «Поиск и устранение неисправностей».
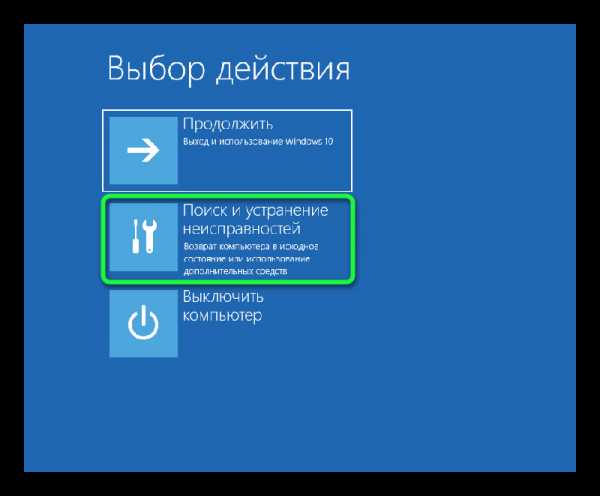
- Далее на нужен раздел «Дополнительные параметры».

- И следом «Параметры загрузки».
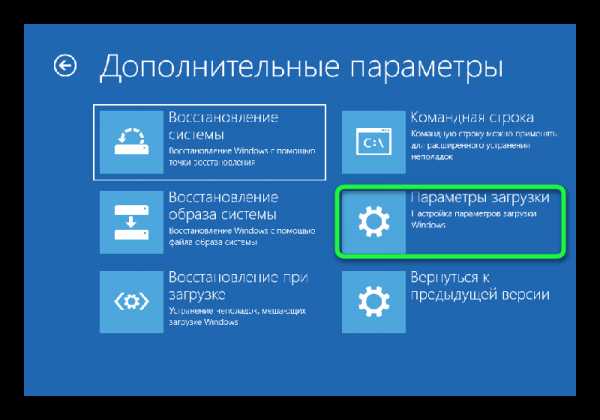
- Кликаем «Перезагрузить».
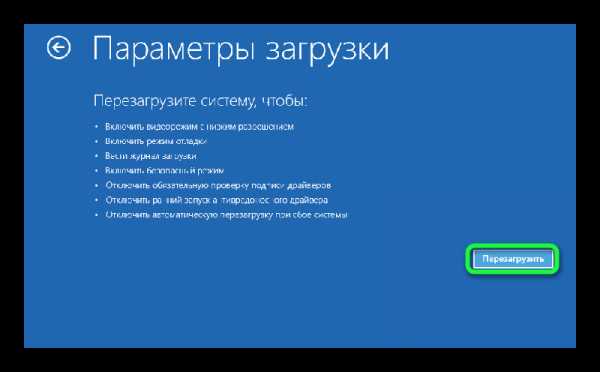
- Выбираем седьмой в списке пункт настроек, для этого кликаем на клавишу F7.
Теперь проверка отключена и до следующего перезапуска системы можно будет спокойно устанавливать драйверы. В большинстве случаев подобная манипуляция спасает ситуацию, когда драйверы не устанавливаются.@top-advice.ru
top-advice.ru
Как переустановить драйвер звука на windows 10
Пропал звук на Windows 10
Если Вы стали обладателем Windows 10, то наверняка нашли не только много интересного, но и столкнулись с проблемами звука. Ряд аудио проблем в последней ОС Windows – это одна из самых распространенных жалоб – в результате чего люди не могут посмотреть видео, использовать определенные приложения, или услышать что-либо вообще.
И Вам становится очень грустно, когда не работает звук на Windows 10. Так что давайте не будем слушать странный звук тишины, а делать некоторые поиск и устранение неисправностей. Вот способы, которые помогут Вам восстановить звук на Windows 10.
Если нет звука на компьютере Windows 10
Проверить настройки звука на компьютере
Прежде чем сказать: «Я уже сделал это!», сделайте это! Проверьте, может по Вашей вине пропал звук в Windows 10, а именно всего-навсего Вы случайно отключили звук. Для этого нужно открыть Микшер громкости и посмотреть: звук включен или отключен.
Также проверьте кабели, разъемы, подключение акустических систем, подключения наушников и любые другие соединения. Если у Вас все ещё нет звука на компьютере Windows 10, читайте дальше.
Откатить или переустановить аудио драйвер
Драйвера всегда создавали проблемы. С появлением Windows 10 эти проблемы никаким образом не устранились. Windows Update в Windows 10 также охватывает обновление драйверов оборудования, причем принудительное.
Windows 10 нам дает несколько вариантов, чтобы бороться с надоедливым драйвером. Во-первых, можно попытаться просто откатить его назад к последней удачной конфигурации. Для этого нужно зайти в Диспетчер устройств .
Щелкнуть правой кнопкой мыши драйвер звука, выбрать Свойства и перейти к вкладке Драйвер .
Если кнопкаОткатить драйвер… активна, то нажмите на ее и Windows 10 начнет процесс.
Если у Вас кнопка Откатить драйвер… не активна как на изображении выше, тогда необходимо либо обновить или повторно установить драйвер.
Поскольку мы имеем дело с проблемами аудио драйвера, я советую пойти на переустановку. Это позволит удалить нерабочий драйвер во время процесса, и дать Вашей системе хороший чистый вместо этого.
Перед тем, как приступить к деинсталляции, убедитесь в наличии новой версии драйвера. Вы сможете загружать его непосредственно с сайта производителя драйвера, или в некоторых случаях, с помощью сторонних производителей.
В той же вкладке Свойства следует выбрать окончательный вариант: Удалить .
Нажмите эту кнопку, и вы увидите окно Подтверждение удаления устройства . В зависимости от производителя драйвера, это окно может также содержать параметр для удаления программного обеспечения драйвера данного устройства. Если это так, то убедитесь, что он установлен и нажмите кнопку ОК .
После того, как драйверы были удалены, перезагрузите систему и установите новый драйвер.
Отключить аудио улучшения
Аудио улучшения являются встроенными пакетами Microsoft и сторонних производителей. Они разработанные для того, чтобы производители были уверенны в том, что Ваши системы конкретных аудио оборудований будут работать отлично. Именно эти «усовершенствования» могут быть причиной вашей аудио проблемы. К счастью, их можно просто выключить.
В поле поиска на панели задач введите: Звук .
Выберите Звук . В новом окне, которое откроется, щелкните правой кнопкой мыши на устройство которые выбранное по умолчанию, и выберите Свойства .
Нажмите на вкладку Enhancements . и поставьте галочку напротив Disable all enhancements . и нажмите кнопку ОК .
Если проблема с несколькими устройствами, то повторите этот процесс для каждого из перечисленного.
Перезапустить аудио службу
В поле поиска на панели задач введите Службы и нажмите Enter. Выберете Windows Audio . Если служба остановлена по какой-либо причине, Ваша звуковая система не будет работать правильно. Перезапустите службу нажав на Перезапустить службу .
Пока Вы здесь, перепроверьте тип запуска службы. Он должен быть установлен на автоматический по умолчанию. Если там что-то другое – измените тип запуска на Автоматически .
Установить Realtek High Definition Audio
Если нет звука на компьютере Windows 10 после обновления системы до Windows 10, эта проблема, скорее всего, из-за выпуска драйверов. Например, звуковой драйвер может отсутствовать. Старая версия драйвера может быть несовместима с Windows 10.
Если у вас возникли проблемы с драйверами аудио после обновления до Windows 10, Вы можете решить проблему путем обновления аудио драйвера Realtek High Definition Audio. Realtek выпустила последнюю High Definition Audio для Windows 10. Так что, Вы можете обновить драйвер High Definition Audio Realtek для Windows 10.
Таким образом, Вы можете перейти на сайт Realtek и скачать драйвер вручную. На сайте Realtek, загрузите нужный драйвер для системы, на которой Ваш компьютер работает. Убедитесь, что Вы скачали нужный драйвер, так как неправильный драйвер может вызвать серьезные проблемы.
Если Вам трудно самому найти и скачать нужный драйвер на сайте Realtek, то проделайте следующие шаги.
Шаг 2. Поставьте галочку I accept to the above . и нажмите Next .
Шаг 4. После загрузки драйвера, просто дважды щелкните на загруженный файл и следуйте инструкциям на экране, чтобы установить драйвер.
Если нет звука в браузере Microsoft Edge
Если у Вас возникли проблемы со звучанием звука онлайн в браузере Microsoft Edge, но аудио с других источников в Windows 10, кажется, работает нормально, то проблема, вероятно, с Adobe Flash Player. При открытии браузера Вы увидите в правом верхнем углу «… » для большего количества опций. Нажмите на эту кнопку и выберите Параметры . Далее нажмите на Посмотреть доп. параметры . Вы увидите тумблер под названием Использовать проигрыватель Adobe Flash Player . Убедитесь, что переключатель находится в положении Вкл .
Пишите комментарии, и если вдруг все еще нет звука на компьютере Windows 10, тогда задавайте вопросы и делитесь статей «Пропал звук на Windows 10» в социальных сетях.
Просмотров: 5 354
Поделиться ссылкой:
Всё об операционных системах — подробное руководство для пользователей операционных систем
Как быть, если нет звука на компьютере с Windows 10
Благодаря бесплатному обновлению до Windows 10, миллионы пользователей ПК заменили свою старую операционную систему. Такой тип обновления дал многим пользователям оценить все преимущества новой Windows 10. Но как показывает история, все новые операционные системы Windows не лишены проблем. После обновления или полной установки Windows 10, у многих пользователей на компьютере перестал работать звук. В этом материале мы подробно опишем, какие проблемы со звуком могут быть в Windows 10, а также опишем способы решения этих проблем.
Самый легкий метод решения задачи, когда звук пропал в Windows 10
Windows 10 умеет автоматически исправлять проблемы со звуком. когда он перестал работать. Решить эту проблему можно с помощью мастера диагностики и устранения неполадок. Этот мастер представляет собой проверочную утилиту для поиска неисправностей. Запустить этот мастер можно при помощи клика правой кнопки мыши на стандартном значке регулятора громкости звука, который находится на панели задач в области уведомлений.

Теперь в появившемся контекстном меню необходимо выбрать пункт «Обнаружить неполадки со звуком », который и запустит этот мастер. После запуска мастер сразу запустит диагностику, которая должна выявить и исправить проблему со звуком.

В нашем случае проверочный мастер обнаружил проблему с отключенной звуковой картой, и нам удалось исправить проблему.
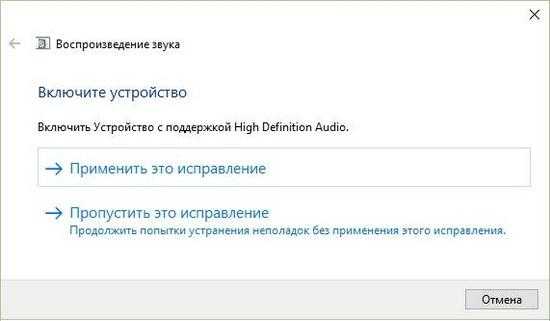
Этот мастер часто выручает пользователей, когда нет звука в ПК.
Пропал звук в устройствах воспроизведения после установки обновлений
Очень часто у пользователей с ОС Windows 10 встречается проблема, когда мультимедийные колонки и наушники не воспроизводят звук после установки обновлений. В этой ситуации странным является то, что звук не подается на мултимедийные колонки и наушники, а операционная система все равно не видит неполадок. Например, если в ОС удалось обнаружить, что на ПК отсутствует звук, то на панели задач в области уведомлений можно увидеть соответствующий значок, который оповещает, что звука нет.
В этой же ситуации со значком все в порядке. Если мы перейдем в диспетчер устройств, то мы обнаружим, что звуковая карта имеет название «Устройство с поддержкой High Definition Audio ».

Если драйвер звуковой карты установлен нормально, то в ее названии в диспетчере устройств вы обязательно найдете приставку, указывающую на поставщика звукового процессора. Например, звуковые карты от компании Realtek имеют названия в диспетчере задач «Realtek High Definition Audio ». В нашем же случае такой приставки нет. Обычно такая ситуация возникает из-за скаченных драйверов в месте с обновлениями Windows 10, которые система неправильно установила или звуковая карта их не поддерживает.
Решить эту проблему поможет установка драйверов из официальных источников.
В следующей главе мы рассмотрим примеры установки драйверов на ноутбук и стационарный компьютер. Надеемся, эта глава ответит нашим читателям, почему после обновления Windows 10 не работает звук.
Чистая установка драйверов на звуковую карту
Windows 10 не всегда может найти драйвера автоматически для новых звуковых карт ноутбуков и стационарных компьютеров. Также десятка может неправильно установить скачанные ей драйвера из Windows Update. Поэтому в этом примере мы покажем, как установить новые драйвера для стационарного компьютера и ноутбука с нуля.
Для примера со стационарным компьютером мы будем использовать ПК, который основан на материнской плате MSI A88X-G43. В этой материнской плате установлена звуковая карта, которая базируется на чипе Realtek ALC892. Скачать сам драйвер для этого чипа можно на официальном сайте производителя материнской платы www.msi.com. В нашем случае драйвер представляет 64-битную версию для Windows 10 64 bit. После загрузки инсталлятора драйвера запустим его.

Установка драйвера от компании Realtek очень простая и сводится к нескольким нажатиям кнопки Далее >.
После установки инсталлятор предложит перезагрузить компьютер, что мы и сделаем.

Перезагрузив ПК, в панели уведомлений появится значок.
С помощью этого значка можно попасть в «Диспетчер Realtek HD », где можно произвести тонкую настройку звуковой карты.
Установка драйвера на ноутбук практически идентична с первым примером. Для примера будем использовать ноутбук Acer Aspire V3-372. Этот ноутбук также оснащен звуковым чипом от Realtek. Скачать драйвер для этого ноутбука можно на странице www.acer.com/ac/ru/RU/content/drivers. После загрузки также запустим его, как в первом примере.

Запустив инсталлятор, перед нами появится то же окно, как в первом примере. Процесс установки драйвера ноутбука в нашем случае идентичен со стационарным компьютером. Если звук перестал работать на чипах, не рассмотренных в этой главе, то принцип установки на них драйвера максимально схож с рассмотренными примерами.
Еще для стационарного ПК и ноутбука могут помочь такие способы решения задачи, когда пропал звук :
- Если на вашем ПК пропал звук по вине драйвера. то нередко решить эту проблему можно полной переустановкой драйвера .
- При поиске драйвера для старого ПК пользователь часто встречается с ситуацией, когда его нет для Windows 10. Многие производители часто забрасывают старые ПК и не обновляют для них драйвера, поэтому их нет для новых ОС. В этой ситуации могут помочь драйвера, предназначенные для Windows 7 и 8. Единственное, на что следует обратить внимание в этом случае — это разрядность ОС, для которой этот драйвер предназначен.
- Если вы загрузили или отыскали на диске очень старый драйвер. то его не удастся установить, так как у него нет поддержки Windows 10. В этой ситуации может помочь запуск установщика драйвера в режиме совместимости ОС. для которой он предназначен.
Исправляем параметры устройств воспроизведения в Windows 10
В Windows 10 существует множество опций, которые улучшают звуковые показатели. Но если ваш ПК уже достаточно старый, то на нем может пропасть звук. как раз из-за этих улучшений. Чтобы исправить проблему, когда звук пропадает, эти улучшения необходимо отключить. Для этого перейдем в оснастку «Звук », которая находится на панели управления. Быстро открыть эту оснастку можно с помощью программы «Выполнить », набрав в ней команду mmsys.cpl

В открывшемся окне найдем устройство воспроизведения звука по умолчанию и кликнем по нему правой кнопкой мыши. В появившемся контекстном меню перейдем к свойствам этого устройства. Устройством воспроизведения могут быть как колонки, так и наушники. В открывшихся свойствах устройства откроем вкладку «Улучшения ».

На этой вкладке нас интересует чекбокс с именем «Отключение всех звуковых эффектов ». Нам нужно включить этот чекбокс и нажать кнопку Применить. чтобы сохранить настройки. Выполнив эти настройки, проверьте колонки и динамики на наличие звука.
Еще в Windows 10 пользователи могут наблюдать хриплый звук в наушниках или автоматическое снижение уровня громкости. Это также связано с опциями, которые в этом случае должны улучшать качество связи при разговоре через ПК. Отключить эти настройки можно через ту же надстройку в панели управления «Звук ». Поэтому откроем эту надстройку панели управления и перейдем во вкладку «Связь ».
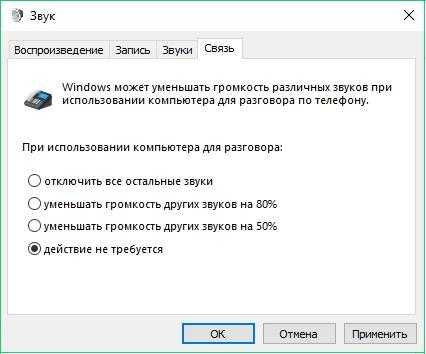
На этой вкладке нужно выбрать радиокнопку «Действие не требуется » и подтвердить сохранение этой настройки кнопкой Применить. После выполнения этих настроек качество воспроизведения должно улучшиться.
Подводим итог
В этом материале мы постарались изложить все способы решения проблем, когда звук перестал работать в Windows 10. Кроме программных проблем с воспроизведением звука, пользователь может еще столкнуться с неисправными наушниками и мультимедийными колонками. Проверить эту неисправность достаточно просто, взяв рабочие колонки или наушники с другого ПК.
Также неправильное подключение наушников и колонок к передней и задней панели может быть следствием того, когда звук перестал работать. Еще довольно часто встречаются случаи, когда звук перестал работать при подключении к передней панели. Обычно это связано с неправильным подключением передней панели к материнской плате или неправильной распайкой передней панели. Надеемся, эта статья позволит вам решить проблему, когда нет звука в Windows 10, и вы сможете нормально послушать любимую композицию или посмотреть новый фильм.
Видео по теме
Хорошая реклама:
Бесплатная установка звуковых драйверов на Windows 10
С проблемой отсутствия звука на компьютере можно столкнутся при переустановке операционной системы, либо при заражении устройства вирусами, установки вредоносных программ.В первую очередь при исчезновении звука необходимо убедится в правильности подключения колонок, наушников или другой гарнитуры, а также проверить их исправность.
Как проверить исправность драйверов звука
Для начала нужно убедится в работоспособности устройств воспроизведения. чтобы это сделать понадобится нажать правой кнопкой мыши на меню Пуск, выбрать пункт «Панель управления», в открывшемся окошке найти параметр «Звук». Затем внимательно изучите свойства динамиков.

Затем выберите «Свойства», во вкладке «Дополнительно» проверьте звук во всех форматах. Если звук появляется в каком-либо варианте и вас он устраивает, то можете так все оставить.
Если на вашем ПК установлена специальная программа, обслуживающая звуковую карту, откройте её и проверьте, не отключен ли звук. Оптический выход может препятствовать нормальному воспроизведению звука, в то время когда у вас могут работать колонки.
Нажав одновременно клавиши Win+R, появится окно «Выполнить», в рядке пропечатать devmgmt.msc, нажав ОК откроется «Диспетчер устройств»,

Там понадобится посмотреть свойства звуковой карты из раздела «Звуковые, игровые и видео устройства», сделав по ней два клика.
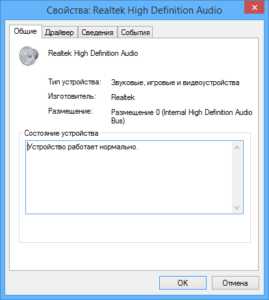
Как обновить драйвера
Главной причиной развития данной проблемы является отсутствующий звуковой драйвер, неправильная установка или ошибка при обновлении, вить он отвечает за корректную работу звуковой карты устройства.
Нажав ПКМ на меню пуск и выбрав «Диспетчер устройств», можно посмотреть наличие звуковых карт на Windows.
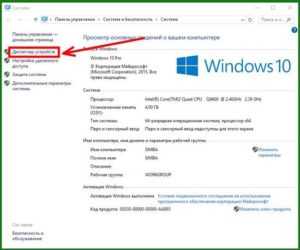
Выбрав раздел «Аудиовходы и аудиовыходы» начать обновлять по порядку все а аудио устройства.
Тоже самое проделываем в разделе «Звуковые, игровые и видео устройства», где будут представлены звуковые карты. Выбираете нужный вам и двойным щелчком мыши открываете его параметры. Переходите во вкладку «Драйвер» и нажимаете «Обновить драйвера…».
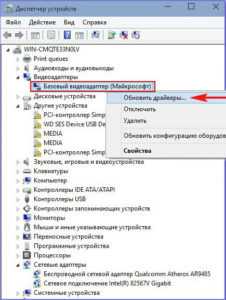
После чего запустится поиск программного обеспечения на компьютере. Выбираете «Автоматический поиск обновленных драйверов», нажимаем «Установить».
После чего необходимо закрыть все окна, перезагрузить компьютер.
Если на Windows 10 не находит подходящие вашему устройству драйвера, тогда нужно зайти на сайт производителя, там искать новые релизы драйверов. Узнать сведения о производителе можно в его свойствах в Диспетчере устройств. Если производитель не указан, придется открыть системный блок и найти, что написано на самой плате.
Как легко и быстро обновить драйвера
Самый простой способ обновления — воспользоваться утилитой Driver Pack Solution, которая способна определить звуковую плату и устанавливать все драйвера автоматически. Если звуковые устройства не установлены на Windows 10, то с её помощью это можно сделать за считанные минуты.

Отключенный звук в BIOS
Иногда может случится операционный сбой, при котором аудио отключается в системе BIOS. Для проверки настроек BIOS. необходимо в него войти. После включения компьютера потребуется нажать клавишу «Del», «F2» или «Esc». Затем должна появиться надпись «Press Del (?) to enter Setup». Вместо «Del» будет указана нужная клавиша.
В появившемся меню нужно выбрать раздел «Devices Configuration». Здесь должен находиться пункт «High Definition Audio». Если всё нормально, то будет указано значение «Enabled». Если там «Disabled», то значит проблема скрывалась именно здесь, нужно просто поменять значение на «Enabled». Это приведет до появления звука на устройстве без установки или обновления драйверов.
Как установить звуковые драйвера самостоятельно
Для встроенной звуковой карты и подключённого устройства придется искать аудио драйвера. Потребуется знание модели материнской платы.У каждого производителя есть свой сайт с разделом «Драйвера».Чтобы найти подходящее вашему устройству ПО для аудио-устройства, выполняем следующие действия:
- Понадобится зайти на сайт разработчика и выбрать там раздел «Поддержка».
- После этого нажать по разделу «ПО и драйвера».
- Далее ввести номер модели вашего устройства и нажать кнопку «Поиск продукта».
- Когда модель будет определена, необходимо выбрать язык и версию операционной системы.

- Как выполните вышеуказанные пункты, станет доступен список драйверов для вашего устройства. Среди перечисленных вариантов может быть специальная программа для настройки звука. Выбираем пункт «Драйвер-Аудио» и нажимаем на кнопку «Загрузить».
- После скачивания запустить программу на компьютере с Виндовс 10, по окончании установки перезагрузить операционную систему.
При запуске ПК проверяем работоспособность микрофона, наушников, веб-камеры и динамиков на звук. Не все устройства могут иметь программу на звук (если не соответствуют системным требованиям Windows 10). Перед установкой операционной системы проверьте наличие аудио-драйвера для нужной версии и разрядности Windows.
Десяток различных звуковых драйверов доступны для скачивания бесплатно на других сайтах, например,
После скачивания (не с официального сайта Windows) устанавливаемый драйвер рекомендуется проверить на наличие вирусов, чтобы с их помощью не нанести системе еще большего вреда.
Рекомендую прочесть
 Настройка наушников на компьютере Windows 10 Настройка микрофона на ноутбуке в Windows 10 Установка МАК ОС на Windows 10 Открыть диспетчер устройств в Windows 10
Настройка наушников на компьютере Windows 10 Настройка микрофона на ноутбуке в Windows 10 Установка МАК ОС на Windows 10 Открыть диспетчер устройств в Windows 10
Источники: http://windd.ru/propal-zvuk-na-windows-10/, http://ustanovkaos.ru/reshenie-problem/net-zvuka-na-kompyutere-windows-10.html, http://secretwindows.ru/instrukcii/ustrojstva-vvoda-vyvoda/ustanovitj-zvukovie-ustroystva-na-windows-10-besplatno.html
it-radar.ru
Как установить звуковые драйвера для Windows 10 возможные варианты
Многие пользователи персональных компьютеров интересуются, как установить звуковой драйвер для Windows 10. Стоит сразу отметить, что данная версия операционной системы уже включает в себя необходимые библиотеки драйверов для большинства современных устройств, поэтому их установка должна производиться автоматически. Если этого так и не произошло, инсталляцию нужно выполнить вручную, используя специальные функции и службы Виндовс.
Стандартные способы установки драйверов
В настоящее время переход на Windows 10 осуществляется путем загрузки соответствующего обновления поверх системы предшествующей ей версии. После завершения установки обновления и появления Основного меню нажмите кнопку WIN на клавиатуре, чтобы отобразился классический Рабочий стол. Обратите внимание на нижний правый угол. Здесь на панели задач отображаются активные на данный момент службы обновления компонентов. Среди них может быть значок установщика драйвера звука Windows 10.
Подождите некоторое время, пока не будут обнаружены подходящие драйвера на звук и не завершится их инсталляция. Если операция не завершается длительное время либо появляется сообщение о том, что распознать источник звука не удалось, убедитесь, что у вас активно интернет-соединение. Загрузка необходимых библиотек для звуковой карты на Виндовс Десять может осуществляться по сети, если соответствующее устройство было выпущено недавно (это характерно и для 32-, и 64-битных версий).
После подключения к интернету кликните по значку обновления, чтобы возобновить операцию поиска.
Если отсутствует какая-либо реакция на действия пользователя, попробуйте указать способ установки Audio Driver Windows 10 вручную. В меню «Пуск» кликните по значку панели управления, в открывшейся папке выберите «Система» и далее кликните «Диспетчер устройств».

Если в появившемся списке компонентов имеются желтые восклицательные знаки, скорее всего, компьютеру не удалось автоматически найти и установить аудио драйвер. Кликните правой кнопкой мыши по значку «Неизвестное устройство звука» и выберите «Свойства». На вкладке «Драйвер» нажмите «Обновить». Запустится автоматическая служба обновления, которая на этот раз должна соединиться с серверами Microsoft и установить подходящий звуковой драйвер. После завершения установки перезагрузите компьютер и послушайте, появится ли звучание в динамиках.
Дополнительные способы обновления драйвера звука
Если система так и не смогла установить подходящие библиотеки данных либо звук так и не появился, кликните правой мышкой по значку динамика в нижнем правом углу экрана (скорее всего, он будет перечеркнут красной линией) и выберите «Устройства воспроизведения». В появившемся окне обратите внимание на то, какое звуковое устройство является активным.
Рекомендуется выбрать по умолчанию Realtek High Definition Audio (встроенная карта на большинстве материнских плат).
Если его нет в списке, выполните функцию «Отобразить скрытые устройства». После этого компьютер чаще всего активизирует службу обновления и успешно загружает подходящий Audio Driver Windows 10.
При наличии какого-либо специализированного устройства звука, которое не может быть определено автоматически (съемной карты, тюнера и т. д.), нужно установить для него драйвер с компакт-диска, идущего в комплектации, либо посетить веб-страницу производителя.
Пользователям с 64-битными системами следует быть внимательнее и загружать службы для их версии Windows 10.
Стоит отметить, что, начиная с 2016 года, большинство драйверов выпускаются именно на Windows 64 bit, поскольку это наиболее продвинутая и надежная версия. Не забывайте перезагружать компьютер после завершения работы установщика, чтобы внесенные изменения вступили в силу.
Похожие статьи
owindows.ru
- Как роутер настроить как маршрутизатор

- Как защитить страницу от взлома в вк

- Iso ultra как записать загрузочную флешку
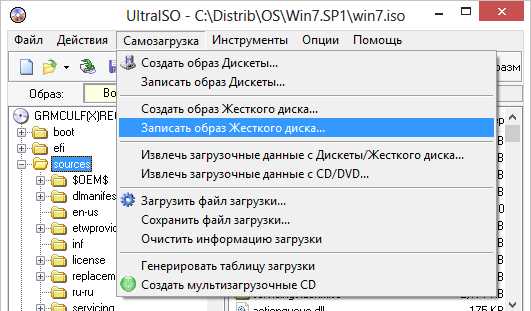
- Appdata roaming svchost exe
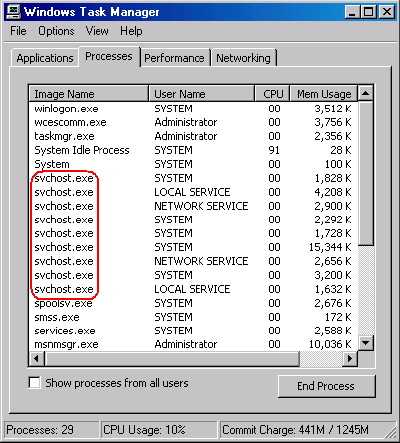
- Поменять пароль при входе в компьютер

- Работа в сети локальной сети
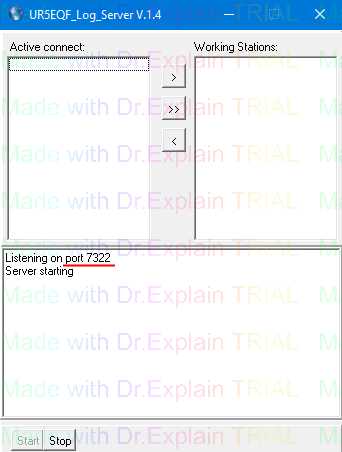
- Работа с компьютером для начинающих бесплатное обучение

- Какой мой айпи
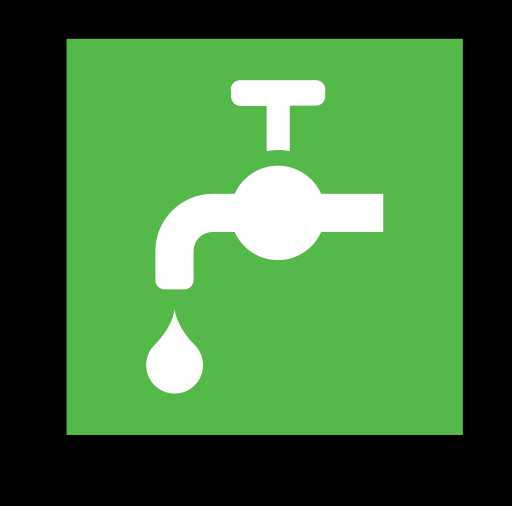
- Необходимые программы для windows 7 после переустановки

- Как удалить вирусы на компьютере

- Папка и файл