Настройки Яндекс браузера Как настроить Инструкция. Браузер яндекс настройка
Как настроить Яндекс браузер. Как настроить Яндекс браузера самостоятельно. Настройте браузер от Яндекс полностью под себя.
Если вы решили попробовать браузер от Яндекс, но плохо себе представляете, как этот браузер настроить, то лучше обратиться к инструкции. Нажав не на ту опцию, вы рискуете сбить всю работу приложения. Конечно же, все браузеры делают примерно по одному принципу, чтобы новому пользователю было интуитивно понятно куда нажимать и что делать, тем не менее, некоторые функции и настройки прячутся в совершенно других местах Яндекс браузера. Внимательно прочитайте инструкции и разъяснения в данной статье, чтобы самостоятельно настроить браузер, согласно своим пожеланиям и предпочтениям.
1
Как настроить основные функции Яндекс браузераОткрыв свой браузер впервые, вы увидите примерно такую же картину, как на скриншоте ниже: у вас будет несколько вкладок посреди экрана, красивая заставка и панель инструментов сверху.
- Чтобы приступить к самой основной настройке, отыщите небольшую иконку с тремя полосками в правом верхнем углу программы.
- Нажмите на нее один раз левой кнопкой мыши.
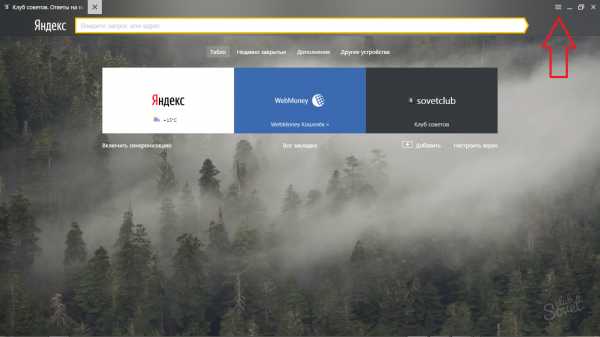
- Тут же вы увидите основное меню Яндекс браузера. Вам доступно множество опций: просмотр вашей истории, загрузок, редактирование дополнений, просмотр закладок. Вам нужна строка “Настройки”.
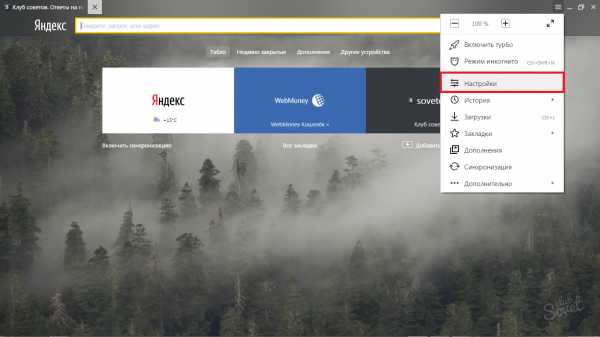
Оказавшись внутри данной опции, вы можете начать отладку браузера.
- Самой первой строкой будет “Синхронизация”. Это специальная возможность браузера, которая позволит вам не потерять все настройки и закладки, если с системой компьютера что-то случится.
- Кликните на кнопку “Включить синхронизацию”, чтобы воспользоваться ею.
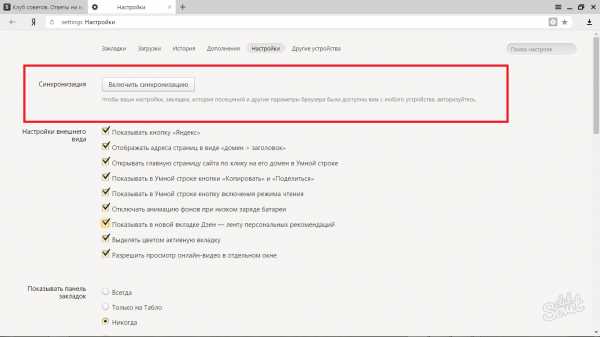
- Вам достаточно войти в почту от Яндекса, чтобы синхронизировать закладки и настройки.
- Если у вас ещё нет почты, то нажмите на кнопку “Завести учетную запись”.
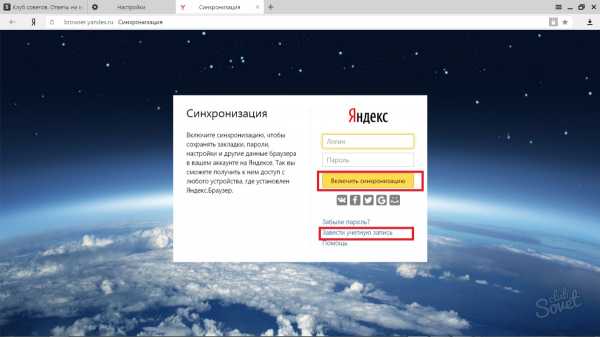
Настроив синхронизацию, вернитесь в прежнее меню с настройками. Перед вами будет большой блок с названием “Настройки внешнего вида” и блок поменьше “Показывать панель закладок”.
Внимательно прочитайте каждую строку, чтобы понять, о чем в ней говорится. Вот самые важные строки в этом меню:
- “Отключать анимацию фонов при низком заряде батареи” – этот пункт носит не только оформительный характер. Поставив на нем галочку, вы сохраните драгоценные минуты заряда вашей батареи.
- “Показывать в новой вкладке Дзен” – дело каждого пользователя. Когда вы открываете новую вкладку, в ней отображаются новости и сайты, которые сформированы из ваших интересов. Вы можете поставить здесь галочку, чтобы видеть ленту Дзен.
- “Разрешить просмотр онлайн видео в отдельном окне” – некоторые сайты запрашивают такую возможность, поэтому, поставьте галочку.
Все остальные пункты носят сугубо эстетический характер. Нижний блок с панелью закладок нужен для отображения ваших сохраненных сайтов. Если вы хотите видеть полосу с ними всегда, то поставьте значение “Всегда”. “Только на табло” поставит закладки в приветственное окно в Табло Яндекса.
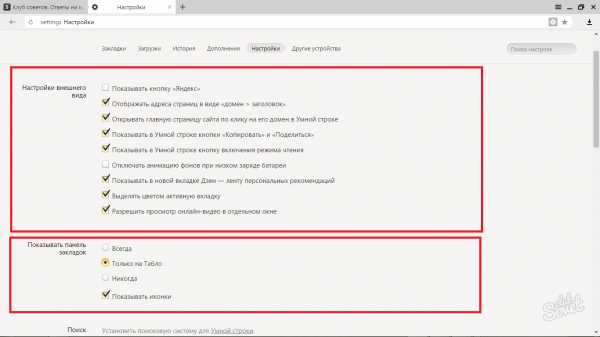
Осталось совсем немного:
- Выберете самостоятельно в строке “Поиск” поисковую систему, которой вы пользуетесь.
- Что вы хотите видеть, при открытии браузера: последние вкладки или табло с сайтами? Отметьте галочкой нужный вариант.
- Действия при закрытии вкладки выбираете также вы.
- Последние два пункта – внешний вид вкладок. Обычно, пользователи ставят отображение вкладок сверху. А последний пункт дает возможность вкладкам уменьшаться, если вы открыли их слишком много.
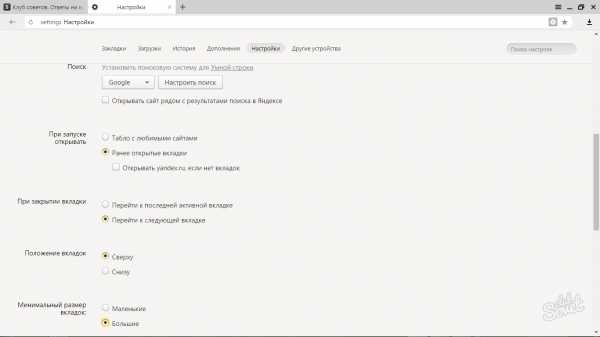
В самом низу настроек вы можете увидеть кнопку “Показать дополнительные настройки”. Если вы неопытный пользователь и боитесь поставить лишнего, то лучше не пытаться настроить дополнительные параметры. Они выставлены по умолчанию на вполне удобные позиции.
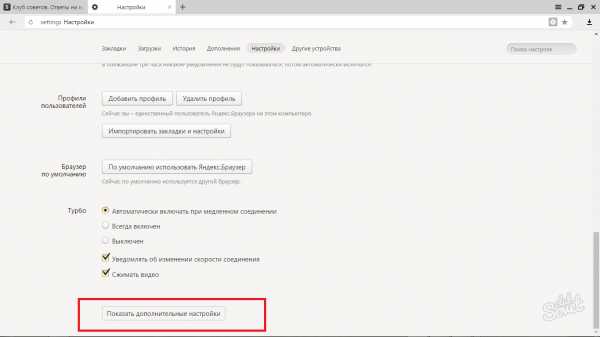
2
Как настроить дополнения в Яндекс браузереМножество новых функций вам могут дать дополнения: антивирусы, скрытие рекламы, всплывающие новости и многое другое.
- В настройках браузера перейдите во вкладку “Дополнения”.
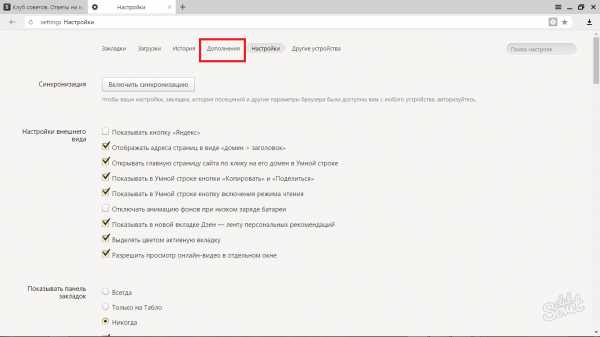
- Вы увидите некоторые дополнения по умолчанию, которые можно включить прямо на этой странице. Прочитайте описания к этим инструментам, чтобы узнать, что они делают и для каких целей служат. Если вы захотели включить одно из них, просто нажмите на кнопку, где написано “Выкл” либо проведите по ней курсором.
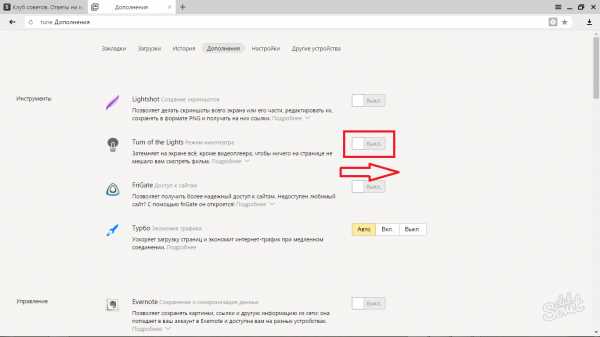
- Чтобы поставить свое дополнение, опуститесь в самый низ страницы и нажмите на поле “Каталог расширений для Яндекс.Браузера”.
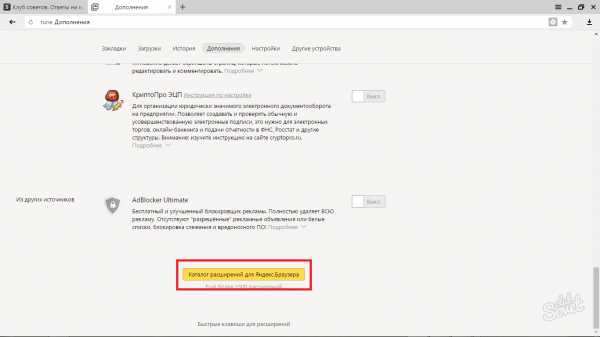
- Вы увидите огромный список официальный дополнений и расширений. Чтобы установить одно из них, просто кликните по нему и нажмите “Добавить в Яндекс.Браузер”.
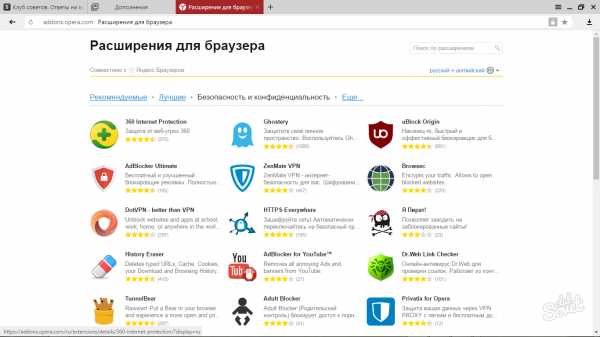
3
Как настроить закладки в Яндекс браузере- Вы можете добавлять любимые сайты в специальные закладки и иметь к ним доступ в любое время. Для этого вам нужно зайти на сайт, который нужно сохранить. Далее, обратите внимание на маленькую звездочку серого цвета в правом верхнем углу сайта.
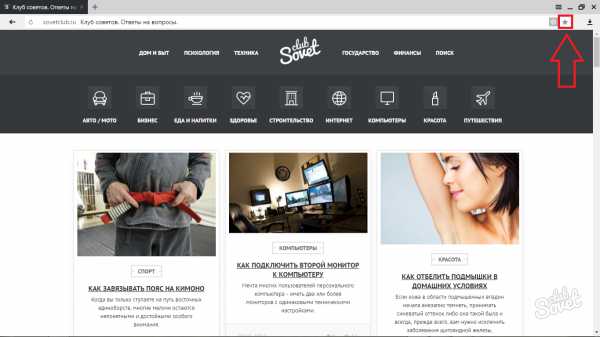
Нажмите на нее и вы увидите маленькое меню.
- Здесь вы можете задать имя для вашей закладки.
- Выберете путь сохранения “Панель закладок”.
- Теперь кликните “Готово”.
Звездочка сменит цвет на желтый.
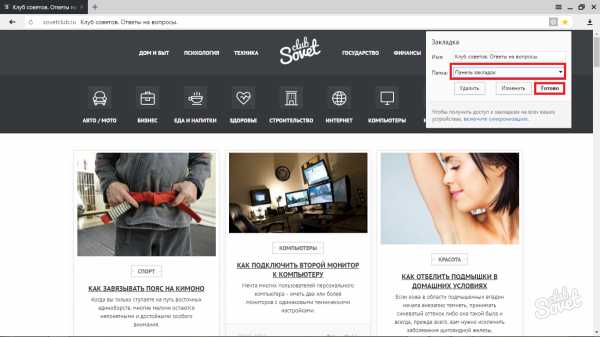
Чтобы увидеть свои закладки, снова зайдите в меню настроек и наведите курсор на строку “Закладки”.
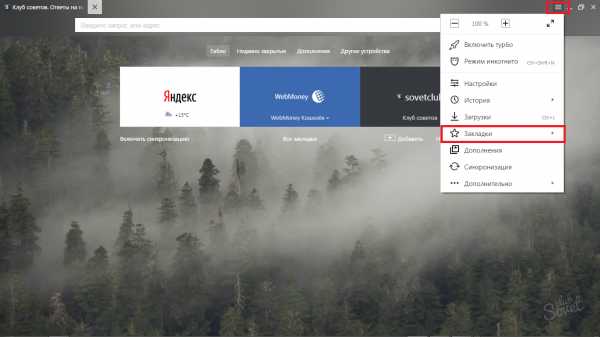
Перед вами появится список этих самых закладок, которые вы делали раннее и небольшое меню.Нажмите на строку “Показывать панель закладок”.
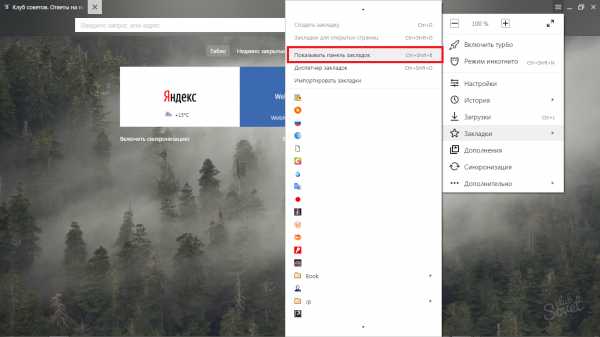
Готово. Вы видите все сайты, которые сохранили.Чтобы отключить панель, проделайте алгоритм заново.
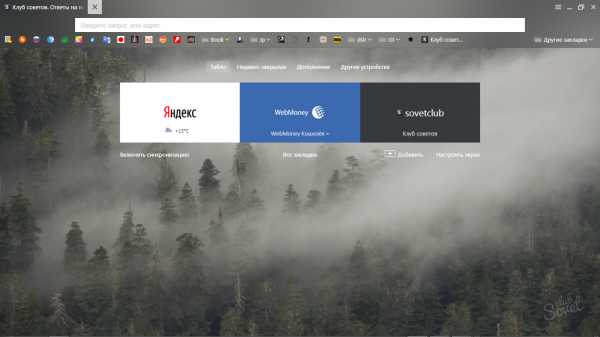
4
Как настроить табло в Яндекс браузереПриветственное табло весьма удобно в использовании и имеет красивый вид. Вы можете менять или удалять ячейки с сайтами в правом углу окошка.
- Нажав на замочек, вы фиксируете вкладку и не даете ей измениться. Если значок замочка открыт, то вкладка изменит содержание в скором времени.
- Шестеренка позволяет менять название ячейки и сайт в ней.
- Крестик удаляет сайт.
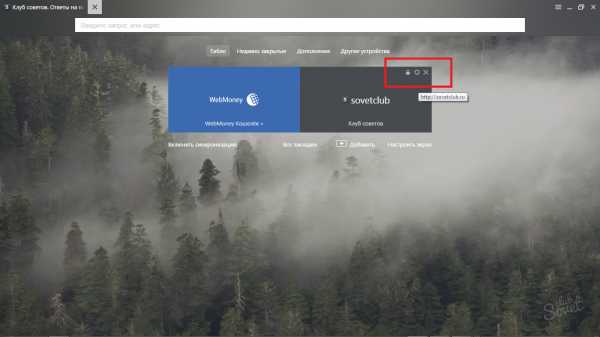
- Нажмите на кнопку “Добавить”, чтобы внести новый сайт.
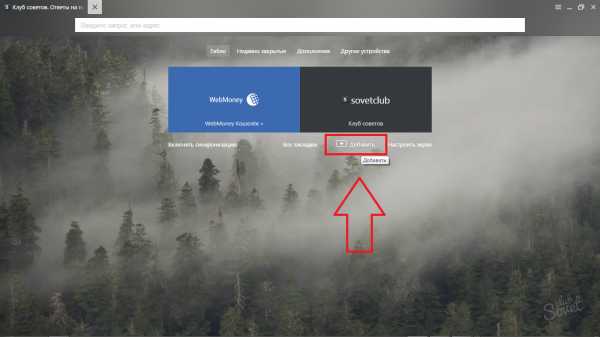
- Введите название или адрес сайта, выберите его из списка ниже и нажмите “Готово”.
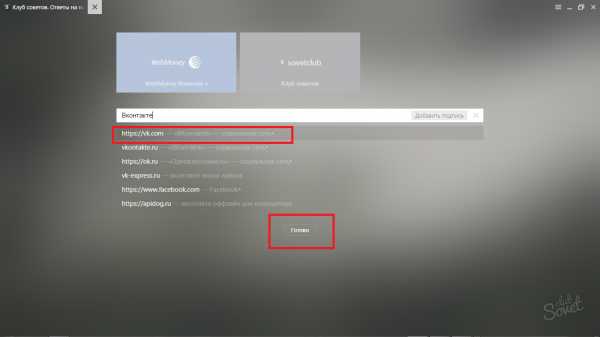
- В меню “Настроить экран” вам будут доступны опции красивого оформления окна.
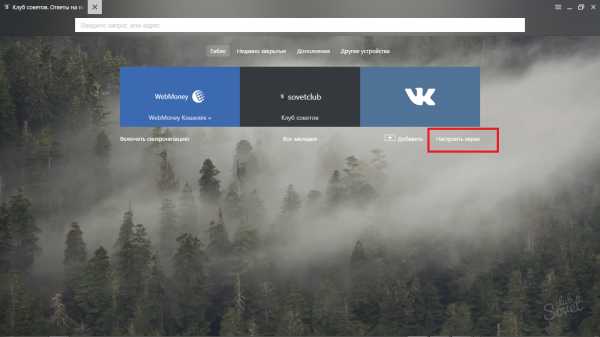
- Выберете заставку себе по душе и перемещайте ячейки в табло, как вам захочется.
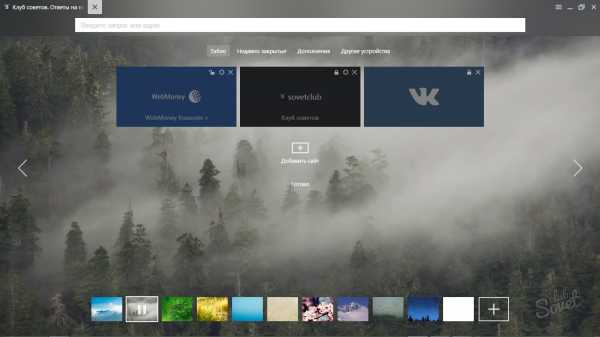
sovetclub.ru
Как перейти в настройки Яндекс Браузера
Любая программа имеет свой набор настроек. Так и в браузерах, в особенности в Yandex Browser, о котором пойдет речь в статье. В нем есть свои настройки. Причем надо заметить, что довольно немало. Благодаря возможности, самому вносить изменения, скажем так, в конфигурации обозревателя, можно получить больше привилегий, настроить программу так, чтобы её было комфортно пользоваться именно вам.
В данной статье мы не будем говорить о том, какие есть настройки в Яндекс браузере, для чего они нужны, и как настроить данный обозреватель интернет-страниц. Нет, мы расскажем лишь о том, как зайти в настройки Яндекс Браузера. Ведь многие не знают, как это делается, но все-же хотят попробовать внести там какие-то изменения.
Действовать будем по шагам, так будет проще воспринимать всю информацию, которую мы постараемся правильно донести до вашего разума.
Шаг 1. Откройте браузер. Думаю, как это делается знает каждый. А если нет, то нажмите ярлык на рабочем столе. Это самый простой способ, но можете открывать так, как вам будет удобнее.
Шаг 2. Затем сделайте щелчок мышью по значку трех полос. Он находится в самом верху окна, там, где расположились кнопки сворачивания и закрытия программы. Наведите на него курсором мыши, после чего сделайте клик левой кнопкой мыши.
Шаг 3. Выберите пункт “Настройки”. Нажмите на него мышью. После чего вы окажитесь на странице настроек браузера Яндекс.
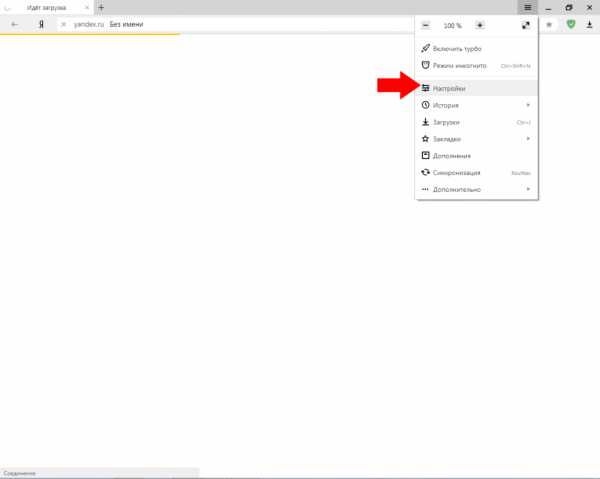
В настройках вы можете изменить внешний вид программы, включить синхронизацию, включать, или отключать различные функции и дополнения. Кроме того, там можно сменить язык интерфейса, установить браузер по умолчанию, и редактировать кучу других опций.
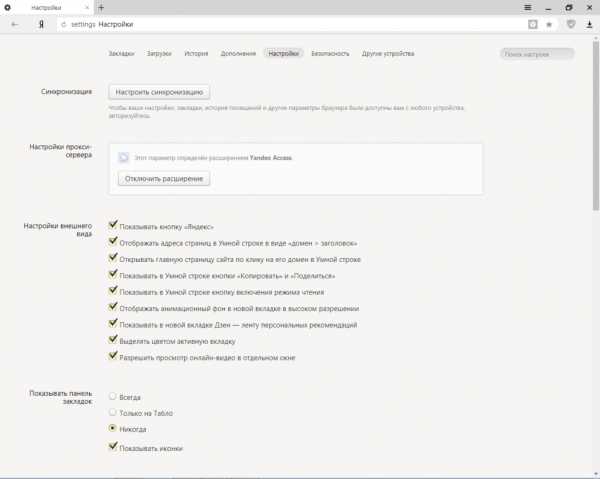
chrome-faq.info
Где находятся настройки в Яндекс Браузере — ТОП
Привет! Сегодня я покажу вам где находятся настройки в Яндекс Браузере.
Откройте данный браузер. На главной странице, вверху справа, нажмите на значок в виде трёх горизонтальных линий. В открывшемся окне нажмите на вкладку — Настройки.
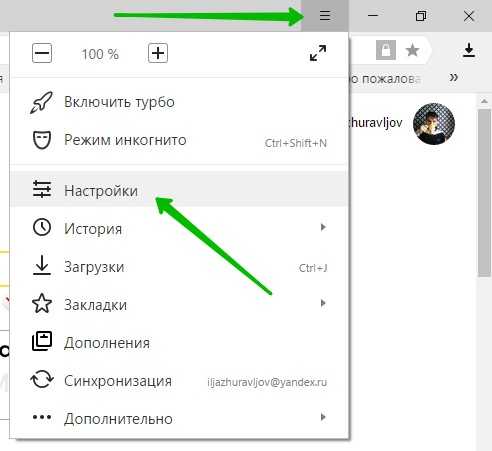
Далее, у вас откроется страница с настройками Яндекса. Здесь вы можете настроить:
— Закладки.
— Загрузки.
— Историю.
— Дополнения.
— Основные настройки.
— Безопасность.
— Другие устройства.
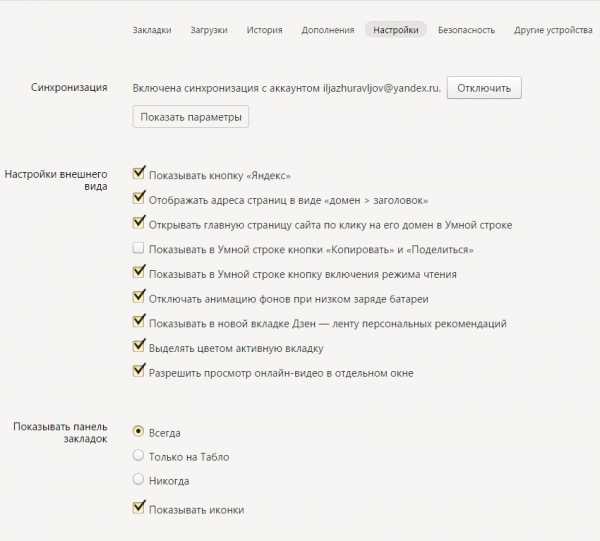
Далее, на главной странице, возле блока вашего профиля, где отображается почта, нажмите на вкладку — Настройки. В открывшемся окне вы можете:
— Изменить тему оформления.
— Настроить расположение виджетов.
— Изменить город.
— Перейти в настройки портала.
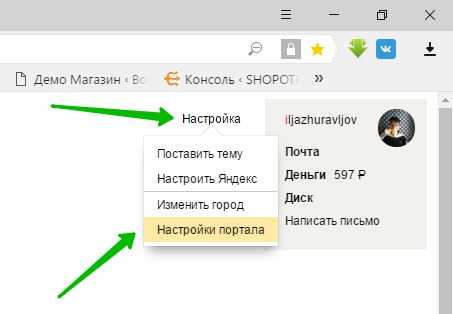
Далее, в настройках портала вы можете:
— Настроить поиск.
— Настройки рекламы.
— Паспорт.
— Изменить язык.
— Указать «Мои места».
— Изменить местоположение.
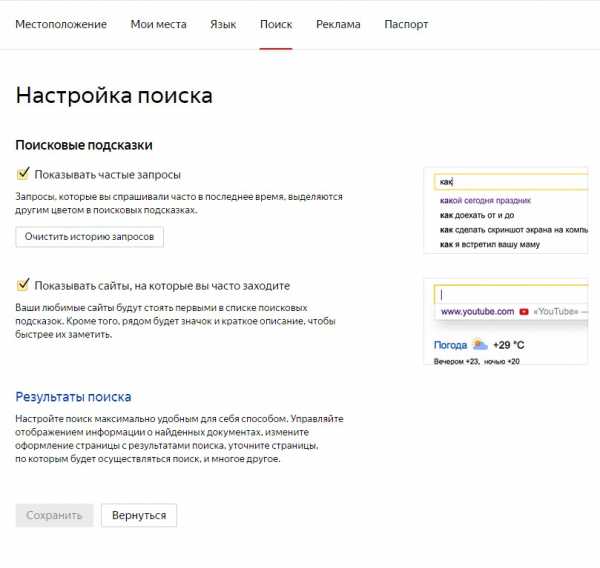
Всё готово! Вот так просто и быстро вы можете настроить Яндекс Браузер!
— Как скачать расширения для браузера Яндекс вк музыка блокировка.
— Как включить турбо режим в браузере Яндекс.
Остались вопросы? Напиши комментарий! Удачи!
Как настроить Яндекс браузер для полного удобства использования
Интернет стал для многих из нас жизнью, которая наполнена различными сайтами, проектами, играми. Чтобы пребывать здесь с наибольшим комфортом, необходимо позаботиться о наличии хорошего веб-браузера. Среди всего разнообразия стоит рассмотреть вариант от Яндекса, который в наибольшей степени адаптирован для пользователей рунета. Как настроить эту программу, читайте далее в статье.
Базовые настройки: что можно и нужно настраивать?
Меню настроек в Яндекс-браузереОтечественный браузер отличается легкостью и функциональностью. Чтобы воспользоваться всеми инструментами, необходимо провести тонкую настройку приложения и обратить внимание на следующие важные пункты:
- Общие положения, в которых рассматривается стартовая страница, использование поисковой систему (если Яндекс не устраивает), как будут закрываться вкладки и другие подобные элементы;
- Внешний вид браузера, особое место в котором занимают специализированные ленты, красивые шапки, наподобие исполнения в Мозилле. Элементы можно добавлять или убирать, менять на собственный вкус;
- Работа с закладками и историей. Это позволяет предпринять необходимые меры для повышения удобства использования вкладок;
- Включение и отключение синхронизации, которая на данный момент используется во всех современных браузерах, что позволяет получить вкладки и другие важные элементы на других компьютерах;
- Настройка специальных функций, к примеру, турборежим, который ускоряет загрузку медленных страниц. Полезная штука, которая подходит для плохого интернет-соединения.
Чтобы выполнить все представленные действия, необходимо перейти нужный раздел меню браузера, о чем поговорим далее.
Меню браузера: где найти разделы для изменений
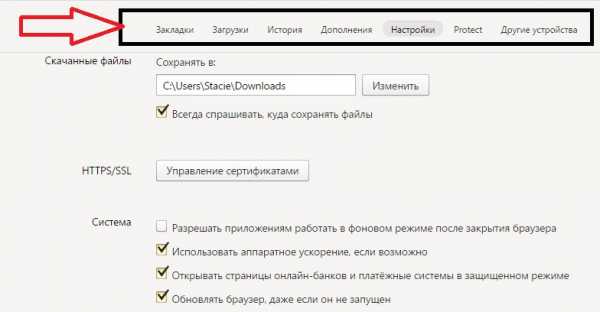 Настройки и изменения в Я-браузере
Настройки и изменения в Я-браузереНайти меню для внесения изменений в настройки браузера достаточно просто. Обычно кнопка располагается вверху с правой части, и выглядит она в качестве трех полосок, расположенных одна над другой. При нажатии выпадает список, где требуется выбрать пункт «Настройки». На новой странице будет располагаться несколько вкладок:
- Большая часть изменений необходимо проводить в одноименном разделе, где снизу будет располагаться «Показать дополнительные настройки». Далее на интуитивном уровне выполнить требуемые действия, которые наиболее удобны для пользователя. Обращаем внимание, что все функции, включение/отключение, производится автоматически и не требует перезагрузки браузера;
- Далее при выполнении основных настроек по начальной странице, месту скачивания материалов и других элементов, можно перейти к разделу сохранения истории и внешнему виду вкладок/закладок. Обязательно рассмотрите виджеты, которые устанавливаются на главную страницу. Излишнее количество элементов «Табло» может сделать программу неудобной.
Подобных настроек вполне хватает, поэтому рекомендуем перейти к следующему этапу, которые заключается в установке и использовании расширений.
Поиск и установка расширений для браузера Яндекс
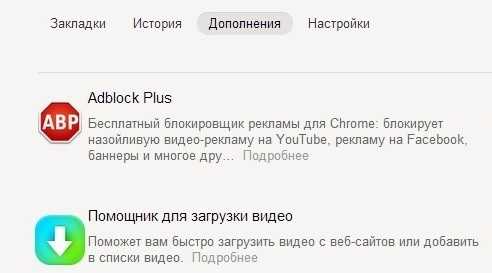 Поиск инструментария в магазине приложений
Поиск инструментария в магазине приложенийПод расширением стоит понимать специализированный инструмент, которые вносит удобство для пользователя браузера и выполняет определенную функцию. На сегодняшний день существует достаточно большой выбор подобных виджетов и приложений, которые относятся к различным группам и категориям. Среди подобных: почта одной кнопкой, бизнес-дневник, приложения для скачивания видео с YouTube или других видеохостингов.
Чтобы получить и использовать подобного рода программы, необходимо выполнить следующее:
- Зайти в «Меню->Настройки», подобно рассматривалось в предыдущей части статьи;
- Выбрать раздел «Дополнения», в котором появятся уже установленные элементы;
- В самом низу списка расположена кнопка «Получить больше», на которую следует нажать;
- На новой вкладке появится каталог, который упорядочен по категориям;
- Выбираем нужное и нажимаем кнопку «Установить»;
- Дожидаемся загрузки и пользуемся новыми удобными средствами для вашего веб-браузера.
Программа от Яндекса настроена и готова к эксплуатации. Самое время оценить проделанную работу на деле.
poisk-v-seti.ru
Настройки Яндекс браузера Как настроить Инструкция — ТОП
Привет ! Сегодня вы узнаете как настроить браузер Яндекс. В настройках браузера есть много параметров, которые вы можете изменить и настроить исходя из своих предпочтений. Начнём с самых простых настроек, откройте главную страницу браузера Яндекс. Вверху страницы справа нажмите на вкладку «Настройка». В открывшемся окне нажмите на вкладку — Настроить Яндекс.
Настройки внешнего вида
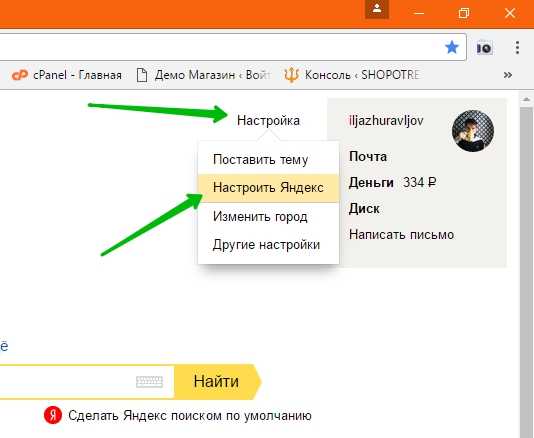
Далее, вы можете переставлять блоки Яндекса так как вам удобна, с помощью мыши. Можно убрать некоторые блоки, можно настроить блок. Вверху блока есть кнопки, чтобы настроить или удалить блок с экрана.
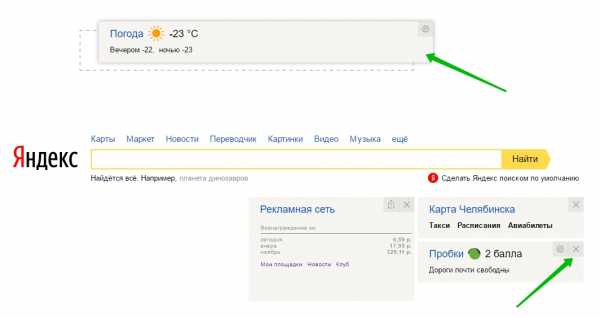
На главную страницу Яндекса вы можете добавлять новые блоки (виджеты). Внизу страницы, слева, будет кнопка — Добавить виджет.
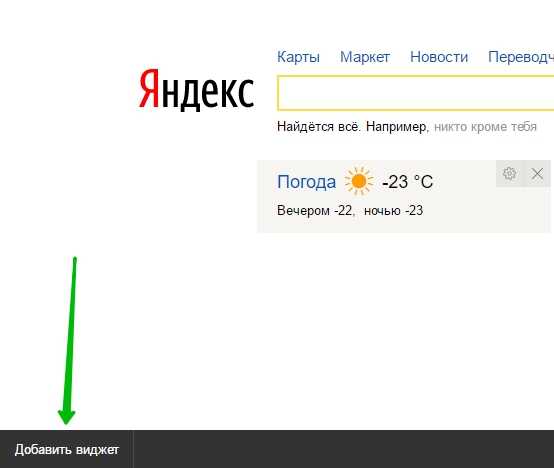
Можно добавлять разные виджеты, по любой тематике, например с анекдотами, новостями, спортом и т.д.
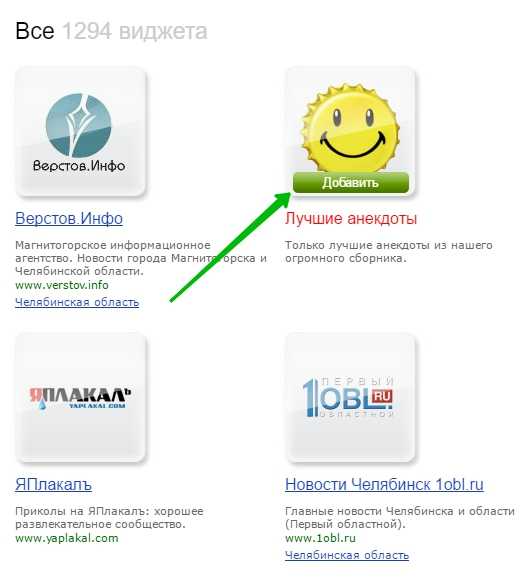
Другие настройки
Снова нажмите вверху справа на вкладку «Настройка». В открывшемся окне нажмите на вкладку — Другие настройки.
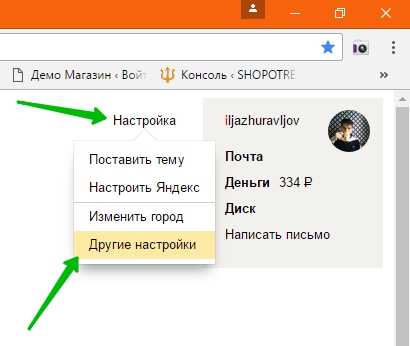
Далее, в настройках поиска вы можете:
— Включить или отключить поисковые подсказки.
— Показывать сайты на которые вы часто заходите.
— Настроить результаты поиска.
— Можете включить сервис «Мои находки», чтобы начать запись истории.
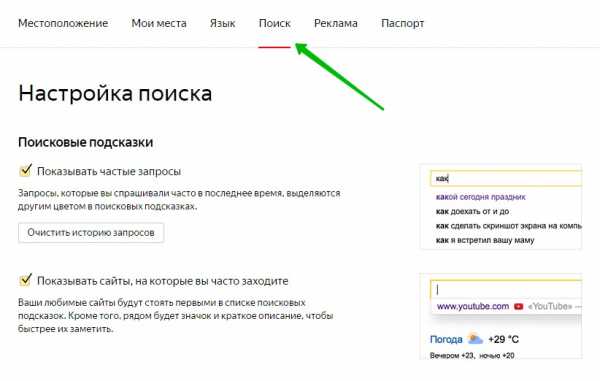
На вкладке «Язык», вы можете выбрать язык интерфейса.
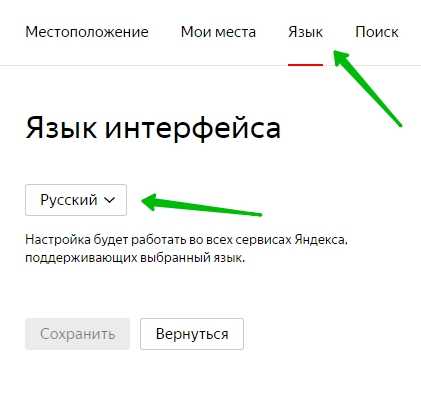
— Мои места, данный параметр поможет строить маршруты домой и на работу. Сервис синхронизирован с мобильным приложением.
— Местоположение, можно указать своё местоположение. Яндекс использует ваше местоположение для уточнения результатов поиска, показа организаций, интересных событий и выгодных предложений поблизости.
Далее, в настройках рекламы вы можете:
— Можно включить или отключить показ рекламы на главной странице.
— «Учитывать мои интересы». Реклама в Яндексе будет показываться с учётом ваших интересов.
— «Учитывать моё местоположение». При показе рекламы Яндекс учитывает места, где вы бываете или находитесь прямо сейчас. Благодаря этому может показываться реклама ближайшего к вам кафе или химчистки, которая расположена рядом с вашим обычном маршрутом.
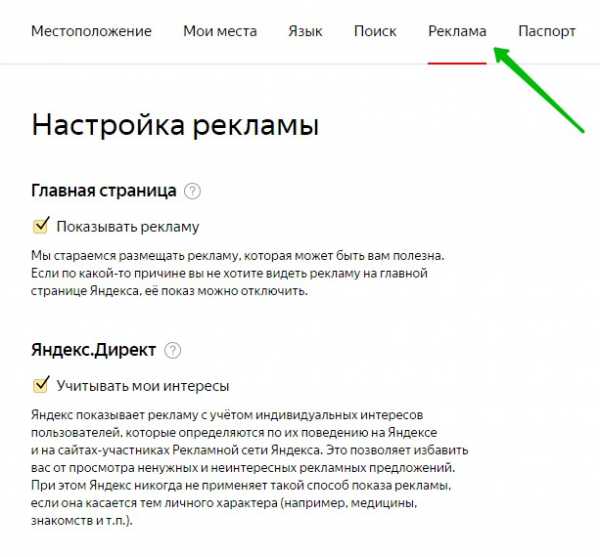
Далее, на вкладке «Паспорт» вы можете настроить:
— Изменить персональные данные.
— Сменить пароль.
— Изменить контрольный вопрос/ответ.
— Выйти на всех устройствах.
— Изменить мобильный номер.
— Изменить адрес электронной почты.
— Привязать профиль.
— Включить вход по одноразовым паролям.
— Удалить аккаунт.
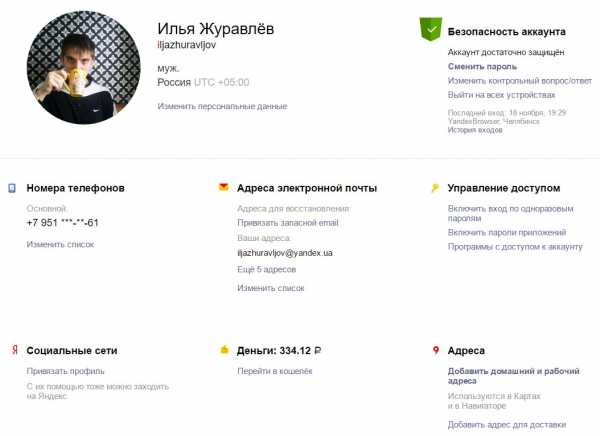
Настроить тему
На главной странице в настройках вы можете сменить тему оформления Яндекс.
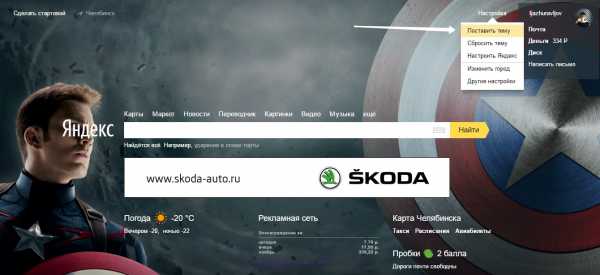
Основные настройки
Чтобы настроить основные параметры Яндекс браузера, на главной странице вверху справа нажмите на значок в виде трёх горизонтальных палочек. В открывшемся окне нажмите на вкладку — Настройки.
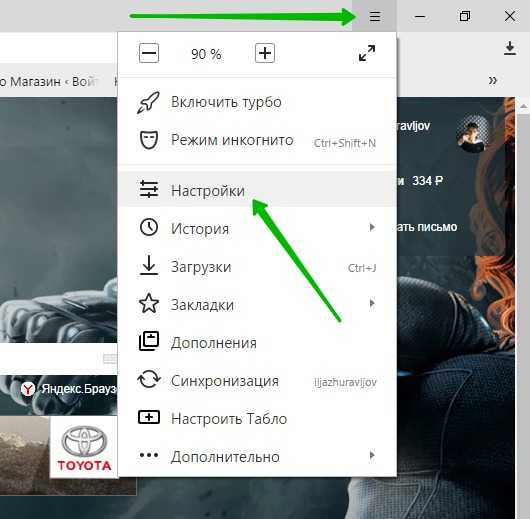
В настройках вы можете:
— Включить или отключить синхронизацию с аккаунтом.
— Настроить внешний вид интерфейса.
— Включить показ панели закладок.
— Установить поисковую систему для умной строки.
— Параметры запуска браузера.
— Параметры закрытия вкладки.
— Настроить положение вкладок.
— Настроить размер вкладок.
— Настройка уведомлений.
— Добавить профиль, удалить профиль.
— Настроить «Турбо-Режим».
— Настройка личных данных.
— Блокировать шокирующую рекламу.
— Не отслеживать.
— Настройка паролей и форм.
— Настройка языка.
— Скачанные файлы.
— Управление сертификатами.
— Сбросить дополнительные настройки.
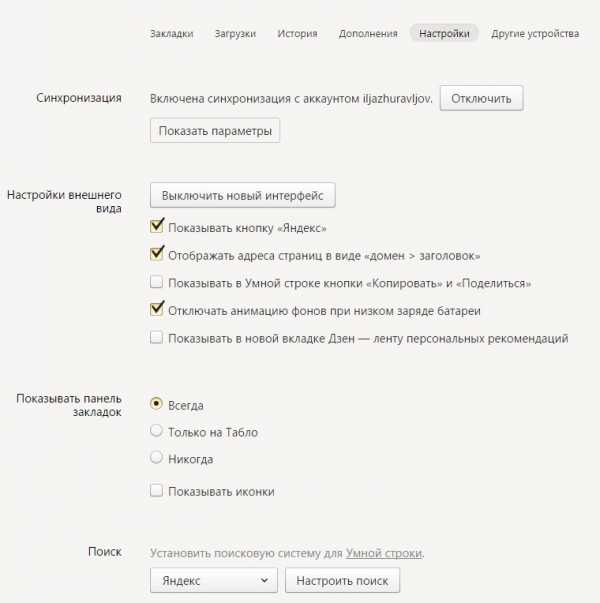
Остались вопросы ? Напиши комментарий ! Удачи !
info-effect.ru
Настройки Яндекс браузера
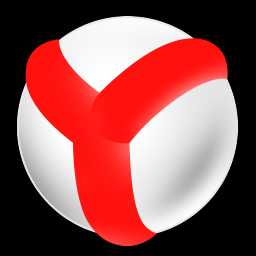 В данной статье мы затронем некоторые настройки Яндекс браузера, позволяющие повысить качество пользования интернетом с помощью Яндекс.Браузер, под свои удобные критерии.
В данной статье мы затронем некоторые настройки Яндекс браузера, позволяющие повысить качество пользования интернетом с помощью Яндекс.Браузер, под свои удобные критерии.
Смена стартовой страницы
На начальной странице здесь показано Табло с теми, которые вы используете чаще всего и если это нужно, можно изменить стартую страницу на страницу, например Яндекса или что бы при старте выскакивали предыдущие открытые вкладки, которые были при предыдущем закрытии. Это может действительно оказать содействие, когда пользователь посещает свои любимые сайты. Для смены необходимо найти кнопку с тремя горизонтальными палками, вверху справа, заходим в «настройки» и в «с чего начать?» выбирает то, что необходимо.
Смена папки загрузки файлов
Можно изменить папку, в которую будут сохраняться, файлы, скачанные с интернета, когда нужна конкретная папка, а не та, которая назначена по умолчанию в Яндекс.Браузере. Для этого надо нажать кнопку с тремя горизонтальными полосками, перейти в «Настойки», открыть расположенную ниже вкладку «Показать дополнительные настройки», найти «Загрузки» и выбрать необходимую для этого папку и теперь можно закрыть вкладку.
Изменить масштаб страницы и размер шрифта
Если размер шрифта конкретной страницы вас не устраивает, будучи плохо видимой или наоборот очень крупной – эту проблему можно легко решить самостоятельно, нажав кнопку с тремя горизонтальными полосками (вверху справа), открыть «Настройки» найти ниже «Показать дополнительные настройки», там имеется опция «Веб-содержимое»
Присутствие значка сайта на панели закладок
Если вы ориентируетесь по конкретным значкам сайта, и необходимо отобразить их в закладках, то необходимо начать с нажатия на три горизонтальные полоски в вверху Яндекс.Браузера, перейти в «Настройки», та имеется опция раздел «Показывать панель закладок», где произвести выбор этого параметра, поставив галку.
Включить режим Турбо
Данная функция имеет очень полезное свойство, особенно когда скорость интернета очень ограничена, или же просто хочется быстрее осуществлять переходы по страницам и порталам. Кнопка с горизонтальными полосками вверху справа, далее «Настройки», там будет функция «Турбо» и поставить галку в нужном пункте. Здесь ещё имеется опция напоминания об изменении скорости интернета и с возможность выбора «Сжать видео»
Сделать Яндекс.Браузер по умолчанию
Если необходимо Яндекс.Браузер сделать по умолчанию, то есть открывать нажатые ссылки данным браузером. Для этого необходимо зайти в «Настройки» перед этим нажав кнопку с тремя горизонтальными полосками, там будет иметься выбор «Браузер по умолчанию» и там произвести установку «Сделать Яндекс браузером по умолчанию». Так же можно осуществить копирование сохранённых закладок вместе со всей историей из другого браузера, выбрав — «Скопировать закладки и настройки из другого браузера»
Дополнения и расширения для Яндекс.Браузера
Яндекс.Браузер был разработан на основе многочисленного опыта создания интернет браузеров и для него были подобраны самые полезные и нужные дополнения и расширения, которые можно найти в каталоге, нажав на три горизонтальные полоски вверху браузера, далее перейти в параметр «Дополнения» и осуществить поиск необходимых для себя перейдя по кнопке «Каталог дополнений Яндекс.Браузера».
Скачать Яндекс.Браузер
Загрузить
pc4me.ru
Продвинутая установка и настройка Яндекс Браузера
Детальная инструкция по настройке Яндекс Браузер, с помощью которого использование Интернет станет быстрым и безопасным для вашего компьютера
- Установка браузера
- Основные отличия
- Как скачать программу
- Персонализация
- Дополнительная информация
Как установить браузер на компьютер?
Браузер – это программа, с помощью которой можно «зайти в Интернет» и просматривать сайты, читать новости, общаться, смотреть фото и видео, играть в игры. Одной из таких программ является Яндекс Браузер, с помощью которого все вышеперечисленное можно делать быстро и безопасно для вашего компьютера. Данный браузер, как и любые другие является полностью бесплатным.Чем браузер отличается от других?
Простым дизайном. Скоростью – он, как и Хром, Опера и Мозилла, работает на одном из самых быстрых виртуальных движков. Безопасностью – по заявлению разработчиков, он не позволяет большинству угроз достичь пользователя.Скачать Яндекс Браузер можно перейдя со стартовой страницы любой поисковой системы – при соответствующем запросе сайт первым же результатом предложит верную ссылку. Она будет подсвечена синим и рядом со ссылкой будет небольшой логотип браузера – красный треугольник на белом фоне. Поскольку поисковая система вряд ли предложит фальшивую ссылку, можно смело кликать по первой ссылке в результатах поиска. В результате вы попадаете на официальный сайт где можно скачать браузер.
Как скачать программу?
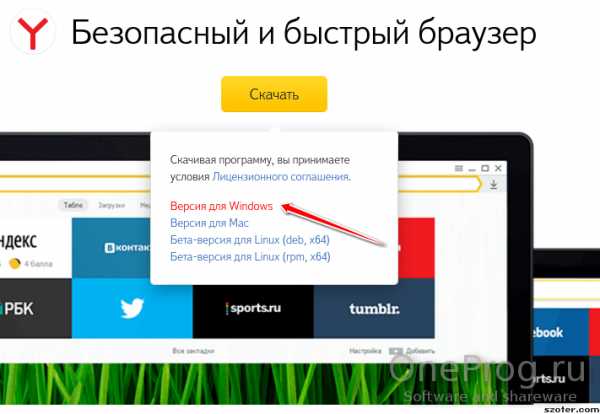 Кликаем по ссылке «Версия для Windows». Начнет загружаться файл с названием «Yandex.exe». Сохраняем его в удобное для вас место. Обычно этот файл по умолчанию сохраняется в папку «Загрузки» или «Download». Кликаем по названию файла. Если панель загрузки закрылась и найти файл достаточно сложно, то выход есть. Заходим в эту папку, выбираем этот файл и открываем его двойным нажатием левой кнопки мыши. Даже если и так не получается найти скачанный файл, то в этом нет ничего страшного – скачайте его еще раз, но на этот раз не забудьте проверить, куда он сохранится. Или же укажите, куда он должен быть сохранен с помощью кнопки «Обзор».
Кликаем по ссылке «Версия для Windows». Начнет загружаться файл с названием «Yandex.exe». Сохраняем его в удобное для вас место. Обычно этот файл по умолчанию сохраняется в папку «Загрузки» или «Download». Кликаем по названию файла. Если панель загрузки закрылась и найти файл достаточно сложно, то выход есть. Заходим в эту папку, выбираем этот файл и открываем его двойным нажатием левой кнопки мыши. Даже если и так не получается найти скачанный файл, то в этом нет ничего страшного – скачайте его еще раз, но на этот раз не забудьте проверить, куда он сохранится. Или же укажите, куда он должен быть сохранен с помощью кнопки «Обзор».При открытии файла появится небольшое белое окно. Там мы можем поставить галочки рядом со строчкой «Сделать браузером по умолчанию» - если хотим пользоваться преимущественно им, и «Принять участие в улучшении сервисов Яндекса» - если мы не против отправлять сообщения о том, как используется этот браузер. Обе галочки ставятся по желанию (по умолчанию отмечены оба пункта).
 Чтобы начать скачивание, нужно нажать желтую кнопку «Начать пользоваться». Откроется небольшое окно с логотипом браузера и полоской загрузки. Чем больше полоска заполнена, тем меньше времени осталось до окончания загрузки. Обычно весь процесс занимает не более трех минут.
Чтобы начать скачивание, нужно нажать желтую кнопку «Начать пользоваться». Откроется небольшое окно с логотипом браузера и полоской загрузки. Чем больше полоска заполнена, тем меньше времени осталось до окончания загрузки. Обычно весь процесс занимает не более трех минут.Автоматически откроется стартовая страница браузера. На этом загрузка завершена.
Персонализация
В браузере можно настроить стартовую страницу – ту, что мы видим при открытии, сделать поиск более удобным для себя, настроить политику конфиденциальности (те сведения, которые мы готовы отправлять), наиболее удобный для нас шрифт и размер окон, их цветовую гамму и тему оформления. Например, можно поставить на заставку анимированную (движущуюся) картинку или несколько сменяющих друг друга картин. Также можно сохранять свои любимые сайты в закладки и меню быстро доступа, чтобы не вводить каждый раз их название в поиск, а открывать одним щелчком. У браузера также есть так называемые расширения – дополнительно встраиваемые программы, которые делают пользованием им удобнее и безопаснее. Это могут быть как дополнительные функции, вроде мгновенного перевода с других языков или блокирование компьютерных вирусов, так и игры, программы связи и так далее.По умолчанию на странице быстрого доступа есть такие блоки, как переход на главную страницу Яндекса (также в этом блоке указывается погода и пробки в городе), недвижимость, маркет (онлайн-магазин с возможностью сравнения цен), почта (электронная почта, если ее нет – можно будет просто и быстро завести, если есть – подключить), подробный прогноз погоды в вашем городе, ситуация на дорогах (есть или нет пробок), а также наиболее часто используемые сайты. Кликнув на любой из блоков, можно быстро перейти на страницу этого сервиса или же на любимый сайт.
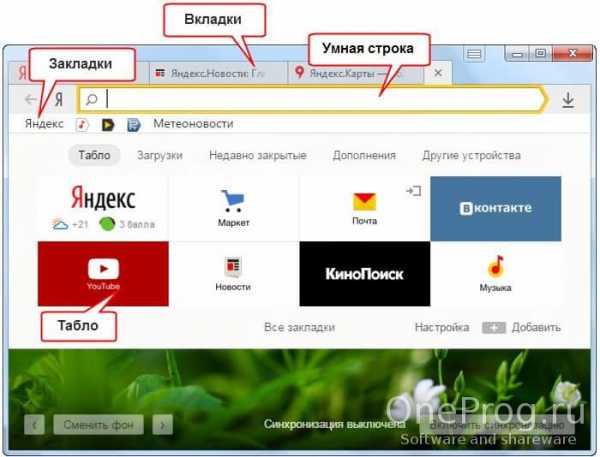 Также на странице быстрого доступа обязательно есть строка поиска – не обязательно переходить на главную страницу поисковика, чтобы ввести запрос. Кроме того, эта строка «умная» - она сама предлагает продолжение вашего запроса, в зависимости от того, что вы искали ранее или что люди чаще всего ищут по этим словам. Так что часто даже не нужно дописывать свой запрос целиком, потому что можно выбрать один из предлагаемых.
Также на странице быстрого доступа обязательно есть строка поиска – не обязательно переходить на главную страницу поисковика, чтобы ввести запрос. Кроме того, эта строка «умная» - она сама предлагает продолжение вашего запроса, в зависимости от того, что вы искали ранее или что люди чаще всего ищут по этим словам. Так что часто даже не нужно дописывать свой запрос целиком, потому что можно выбрать один из предлагаемых. Дополнительная информация
Если вам необходимо узнать номер версии браузера, которая была установлена на ваш компьютер, то вам нужно обратить внимание на верхний правый угол окна браузера (экрана, если он открыт в полноэкранном формате). Там вы увидите рисунок в виде четырех полосок. Нажав на него, вы получите доступ в меню настроек. Самая нижняя строка с рисунком в виде трех точек – «Дополнительно». Именно она нам и нужна.В появившемся меню находим предпоследнюю строчку «О браузере…». Кликнув на нее, мы откроем еще одну страницу с логотипом и информацией. Слева будет указана версия с подробным номером. Номер версии браузера может потребоваться для того, чтобы выяснить совместимость с некоторыми расширениями и указать его при отправке сообщения об ошибке или проблеме в техническую поддержку.
Если браузер долгое время не обновлялся, на этой странице вам будет предложено обновить его. Если все в порядке, то вы увидите надпись, что используете актуальную версию браузера.
oneprog.ru
- Sql server express 2018 установка
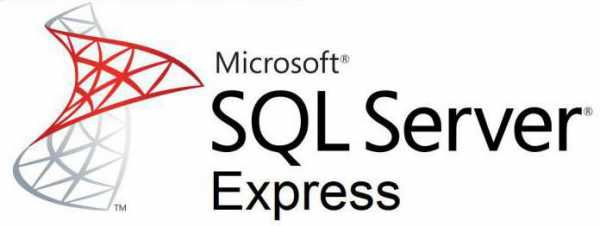
- Как системный блок подключить к монитору
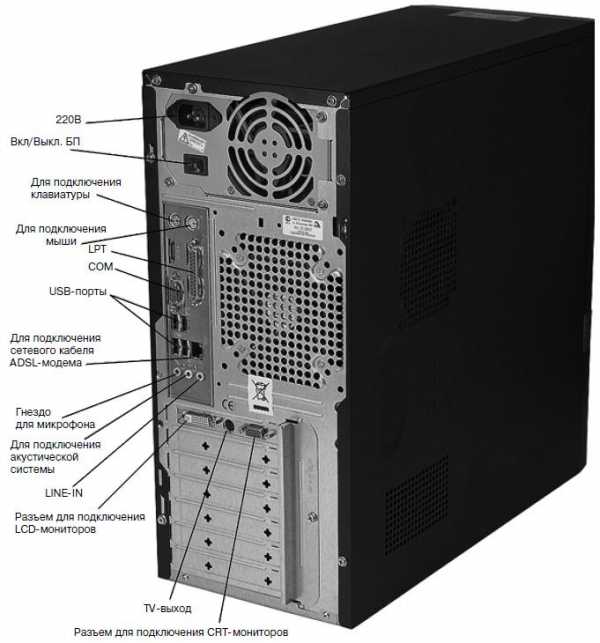
- Получить список таблиц sql

- Как поставить на вк защиту
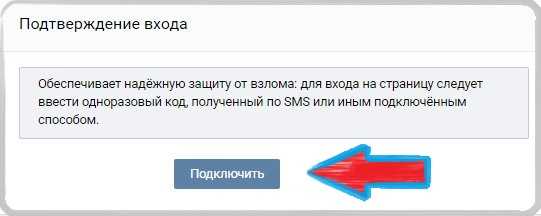
- Как сканировать на компьютер

- Основы xml

- Pc сокращение
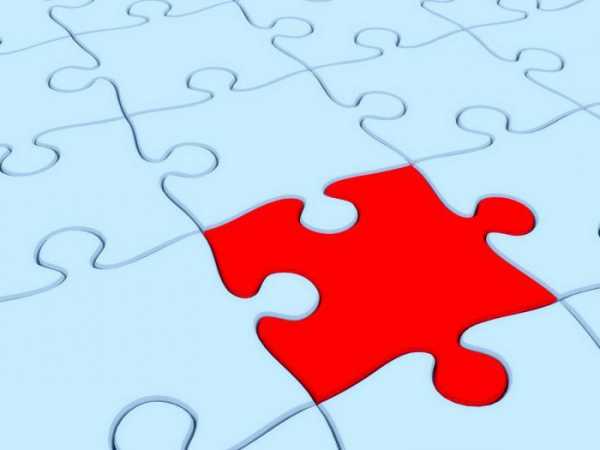
- Зарядное устройство подключено но не заряжается

- Почему зависает и тормозит компьютер

- Что делать если администратор заблокировал выполнение этого приложения
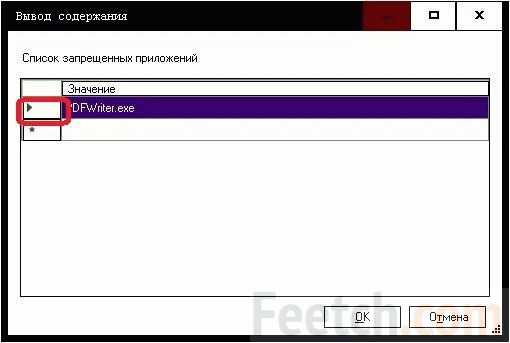
- Windows 10 обновилась

