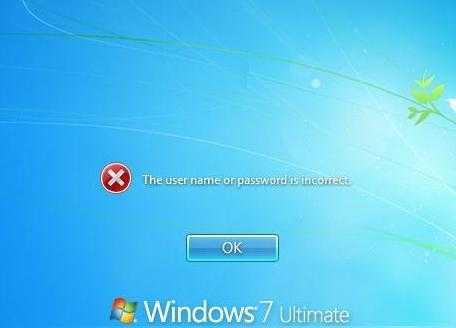Проверка компьютера на вирусы. Быстрая проверка на вирусы компьютера
Проверка компьютера на вирусы
- 26.01.2016
- Просмотров: 1792
В этом уроке разберем проверку компьютера на вирусы с помощью утилиты Malicious Software Removal Tool. Эта утилита выпускается компанией Microsoft и является полностью бесплатной. С ее помощью можно проверить компьютер на самые распространенные вирусы и, в случае их обнаружения, удалить с вашего компьютера.
Средство удаления обновляется каждый второй вторник месяца и содержит в себе более менее актуальную версию антивирусной базы. Хочу обратить ваше внимание, что данная программа не заменяет антивирус, поэтому для повседневной работы лучше использовать полноценную антивирусную программу, например, Антивирус Касперского, который можно продлевать бесплатно.
Теперь давайте рассмотрим, как с помощью Malicious Software Removal Tool можно проверить компьютер на вирусы. Заходим на официальную страницу утилиты https://www.microsoft.com/ru-ru/download/malicious-software-removal-tool-details.aspx и скачиваем ее к себе на компьютер. Кстати, об еще одной похожей утилите от компании "Доктор Веб" я уже рассказывал в одном из своих предыдущих уроков, называется она CireIt.

Хочу сразу заметить, что утилита не требует полноценной установки. Запускаем файл, который закачали. На первом экране принимаем условия лицензионного соглашения и нажимаем кнопку "Далее".
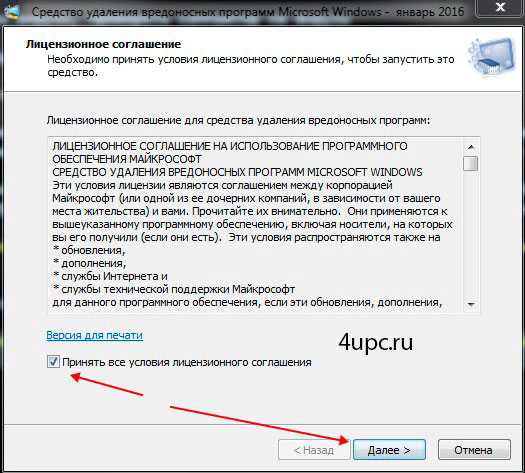
Следующее окно пропускаем нажав опять "Далее". После этого выбираем тип проверки: Быстрая, полная или выборочная, и нажимаем "Далее".
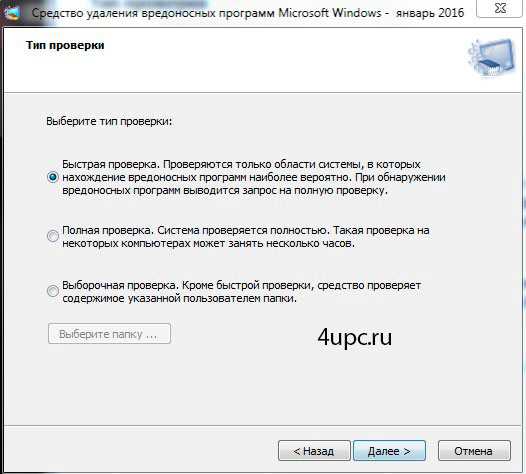
Начнется проверка вашего компьютера на вирусы.
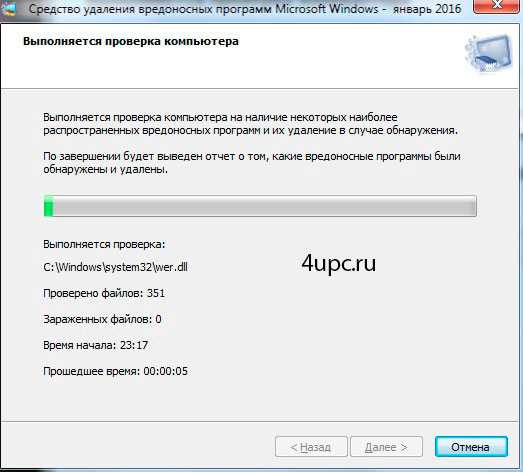
По окончании проверки программа покажет результат. Здесь же можно посмотреть подробный отчет, перейдя по ссылке "Показать подробные результаты проверки".
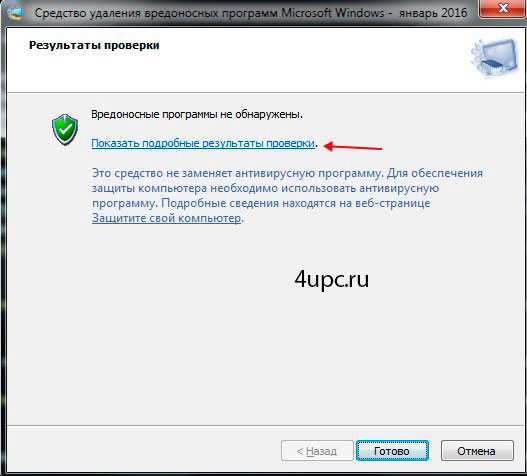
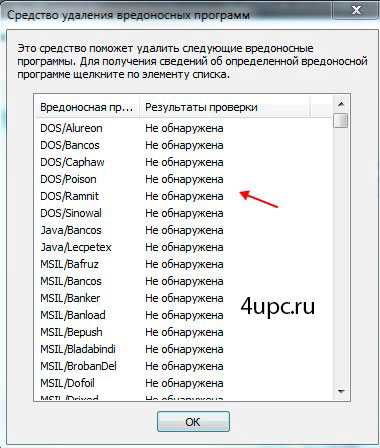
Если какие-то вирусы будут обнаружены, то программа предложит их удалить.
Не забудьте поделиться ссылкой на статью ⇒
Существует множество антивирусных решений от лаборатории Касперского, таких как "Kaspersky Internet Security", "Kaspersky Total Security" и т.д. Но для домашнего компьютера самой оптимальной я считаю версию "Kaspersky Anti-Virus". Касперский Антивирус - это базовое решение для домашнего компьютера, которое защищает от основных интернет-угроз, поэтому именно его мы и будем устанавливать в этом уроке.
Читать полностьюДа, вы не ошиблись. Это бесплатная версия знаменитого антивируса Kaspersky Free. В одном из прошлых уроков я уже рассказывал про то, как можно бесплатно продлевать антивирус Касперского с помощью журнальных ключей. В этом же уроке разберем первое бесплатное решение от именитой лаборатории, которое стало доступно с середины января 2016 года.
Читать полностьюСкорее всего вы уже встречали подозрительные ссылки, по которым вам предлагается перейти, чтобы посмотреть ту или иную информацию или скачать тот или иной файл. Если это проверенная информация или надежный сайт, то понятное дело, что вы не будете сомневаться в надежности ссылки, по которой вам необходимо перейти. Но что делать, когда вы сомневаетесь?! Ведь перейдя по одной из таких ссылок можно попасть на опасные сайты, которые могут повредить ваш компьютер вирусами и прочими опасными программами, к примеру, всплывающими баннерами.
В этом уроке я расскажу как можно бесплатно активировать и продлить антивирус Касперского с помощью журнальных ключей.
Читать полностьюЗащитник Windows (Windows Defender) - это специальная программа от компании Microsoft, призванная обезопасить компьютер от вредоносных программ. Основной его целью является сканирование компьютера, обнаружение вредоносного кода и его удаление. Он защищает только от программ-шпионов (трояны), поэтому в дополнение обычно нужно устанавливать антивирус.
- 12.05.2016
- Просмотров: 2330
4upc.ru
Быстрая проверка компьютера на вирусы утилитой CureIt
Эта утилита предоставлена компанией "Доктор Веб" и является, во-первых, бесплатной (к сожалению, только для личного домашнего использования). Во-вторых, она содержит актуальную базу вирусов. В-третьих, она не требует установки на ваш компьютер. Случаев, когда вы решили воспользоваться программой подобного рода, может быть много, к примеру, когда вы перестали доверять вашему антивирусному решению, которое установлено на компьютере, или у вас нет установленного антивирусника, а проверить операционную систему нужно уже сейчас.
Теперь давайте разбираться где скачать CureIt. Заходим на сайт компании "Доктор Веб" - http://www.drweb.ru. На сайте в меню вы можете найти одноименный пункт. Давайте в него зайдем.

Открывается новая страница со скриншотами работы программы. Необходимо опуститься в самый низ и нажать на кнопку "Скачать бесплатно".
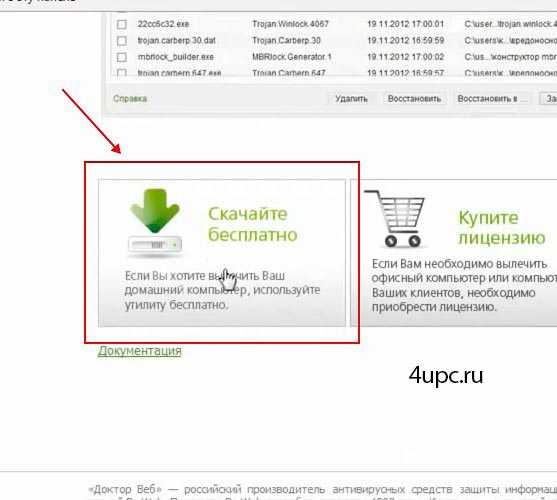
На следующей странице нажимаем кнопку "Далее" и на последней странице выбираем нужную ссылку. Можно скачать утилиту с отправкой анонимной статистики (данный способ является бесплатным), а можно скачать программу без отправки статистики и в данном случае ее необходимо будет купить.
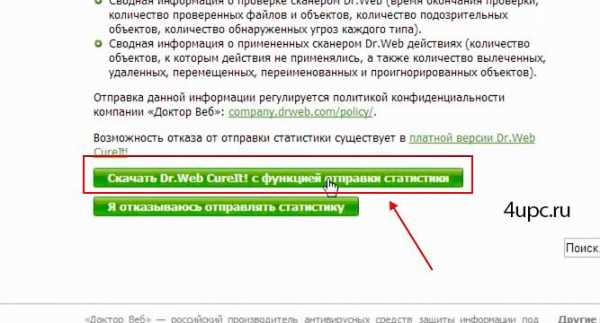
Переходим по ссылке "Скачать Dr.Web CureIt с функцией отправки статистики", принимаем лицензионное соглашение и сохраняем установочный файл программы к себе на компьютер.
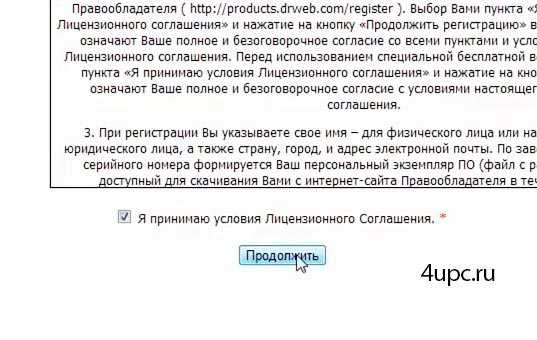
Теперь запускаем файл, который только что скачали. Ставим галочку напротив пункта принять участие в улучшении качества и нажимаем продолжить.
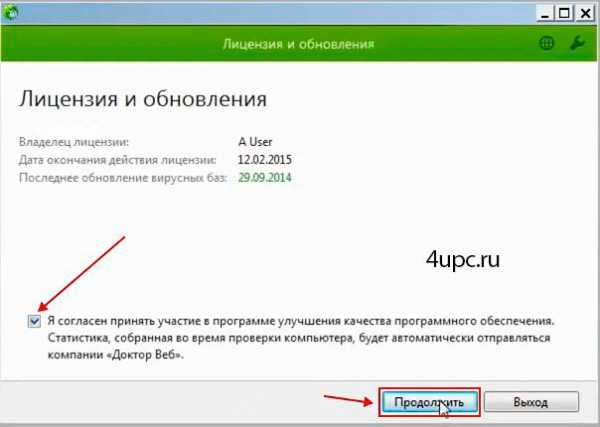
На следующей странице мы можем выбрать два пути проверки компьютера. Первый - нажать кнопку "Начать проверку". Это запустит полную проверку вашего компьютера. Второй - нажать ссылку "Выбрать объекты для проверки". Этим способом мы можем проверить только выбранные области вашей операционной системы. Также, на этой странице в правом верхнем углу, вы можете зайти в настройки, нажав на иконку в виде ключа.
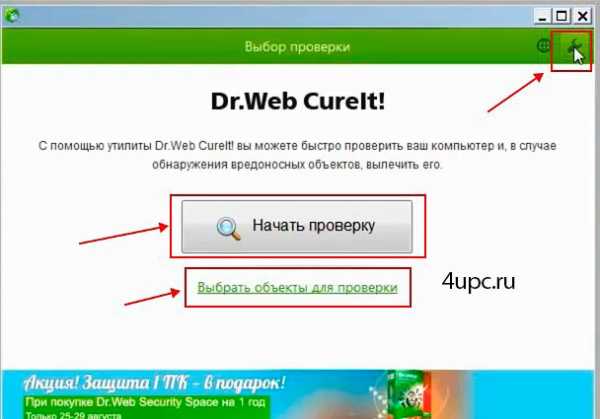
Настроек у программы не так много, поэтому давайте немного по ним пробежимся:
- Автоматически применять действия к угрозам - все что будет найдено, будет нейтрализовано автоматически без вашего участия. Если эту опцию не поставить, то вам придется постоянно сидеть и указывать программе что делать в том или ином случае. Эту опцию рекомендуется активировать, поставив напротив галочку;- Выключение компьютера после завершения проверки - после того как проверка будет окончена, компьютер автоматически выключится. Проверка всего компьютера обычно занимает довольно продолжительное время, поэтому это бывает очень удобно, когда вы ставите компьютер на проверку, к примеру, на ночь;- Звуковое сопровождение событий - каждый раз, когда программа будет что-то делать с вашим компьютером, вы будете получать об этом уведомление.
Далее заходим в основные настройки.
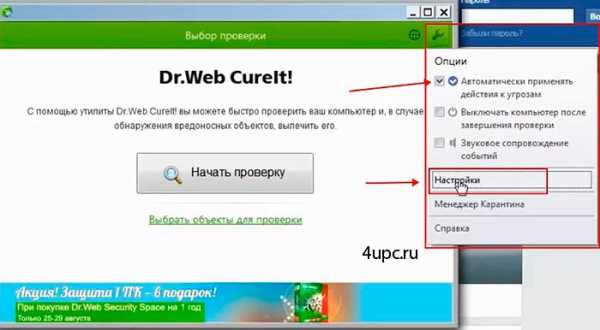
В основным настройках есть 4 вкладки. На первой вкладке можно усилить защиту самой программы CuteIt во время ее работы.Это опции: "Блокировать доступ к сети" и "Запрещать приложениям низкоуровневую запись на жесткий диск".
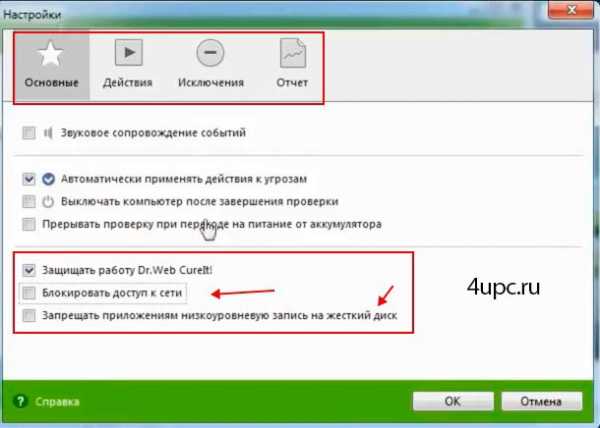
На второй вкладке "Действия" вы можете указать программе какие меры применять к найденным на компьютере угрозам. На вкладке "Исключения" можно указать какие файлы или папки не проверять. Ну и последняя - "Отчет", позволяет задать уровень детализации отчета, который вы получите по окончанию работы программы. После того как вы выбрали необходимые настройки нажимаем внизу кнопку "Ок".
Теперь давайте перейдем к самой проверке и щелкнем по ссылке "Выбрать объекты для проверки".
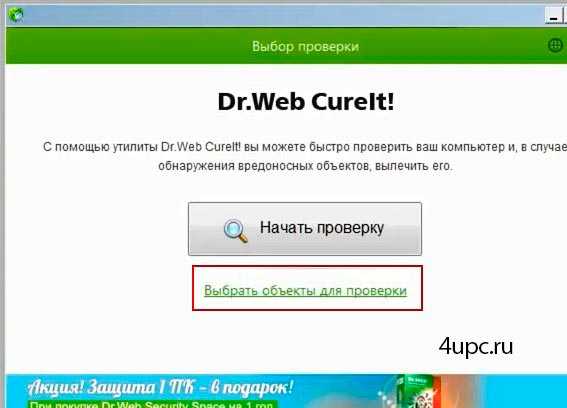
Далее ставим галочку в самом верху, чтобы проверкой захватить всю операционную систему. После, идем по ссылке "Щелкните для выбора файлов и папок" и выбираем все локальные диски компьютера. Приводы и виртуальные диски можно отключить. В конце нажимаем кнопку "Запустить проверку"


Начнется проверка компьютера и в конце вы получите детальный отчет о том что было проверено, какие угрозы были найдены и что за меры были к ним применены.
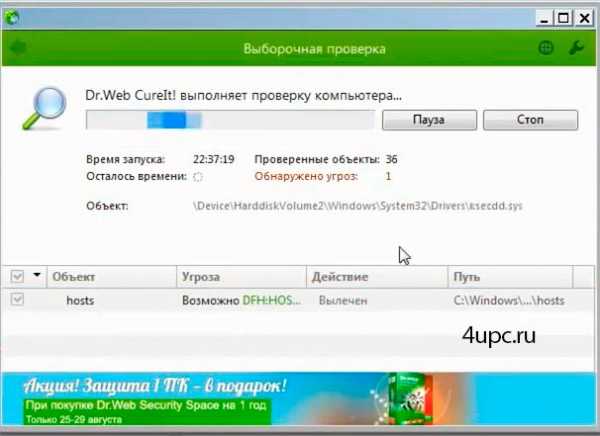
Кстати, похожий инструмент под названием Kaspersky Virus Removal Tool есть и у "Лаборатории Касперского". Об этом инструменте вы можете прочитать в моей статье Очистка компьютера от вирусов.
К сожалению, оба эти инструмента не смогут обеспечить постоянную защиту вашего компьютера, поэтому для полноценной защиты лучше использовать полноценный антивирус.
На этом у меня все. Обязательно подписывайтесь на мой канал на Youtube.
Ниже вы можете посмотреть видео версию урока.
Не забудьте поделиться ссылкой на статью ⇒
Этот вопрос уже поднимался мной в одной из статей, в которой я рассказывал про специальную утилиту под названием CureIt от компании "Доктор Веб". Конечно же не может такого быть, что у самого Касперского нет такого инструмента. Конечно же он есть и он также абсолютно бесплатный.
Читать полностьюДа, вы не ошиблись. Это бесплатная версия знаменитого антивируса Kaspersky Free. В одном из прошлых уроков я уже рассказывал про то, как можно бесплатно продлевать антивирус Касперского с помощью журнальных ключей. В этом же уроке разберем первое бесплатное решение от именитой лаборатории, которое стало доступно с середины января 2016 года.
В этом уроке разберем проверку компьютера на вирусы с помощью утилиты Malicious Software Removal Tool. Эта утилита выпускается компанией Microsoft и является полностью бесплатной. С ее помощью можно проверить компьютер на самые распространенные вирусы и, в случае их обнаружения, удалить с вашего компьютера.
- 26.01.2016
- Просмотров: 1793
Эта утилита предоставлена компанией "Доктор Веб" и является, во-первых, бесплатной (к сожалению, только для личного домашнего использования). Во-вторых, она содержит актуальную базу вирусов. В-третьих, она не требует установки на ваш компьютер. Случаев, когда вы решили воспользоваться программой подобного рода, может быть много, к примеру, когда вы перестали доверять вашему антивирусному решению, которое установлено на компьютере, или у вас нет установленного антивирусника, а проверить операционную систему нужно уже сейчас.
Читать полностью4upc.ru
Проверка компьютера на вирусы
В данной статье будет описан один из удобных, быстрых и надежных методов проверки персонального компьютера на существования шпионских программ, вирусов, червей, троянов , и других программ.
В Интернете есть множество статей, сайтов, как проверить быстро компьютер на вирусы онлайн. Проверка с помощью онлайн-антивирусов имеет много преимуществ в частности таких: - Не конфликтуют с уже установленными антивирусами на данном компьютере. - При использовании, не требуется перезагрузка компьютера, регистрация продукта. Но в данной статье хочу описать, не проверку компьютера на вирусы с помощью онлайн-антивирусов, а качественною проверку с помощью лечащей утилиты Dr.Web CureIt. CureIt включает все позитивные качества, как стационарного антивируса, так и онлайн антивирусов. И все же, Вы можете спросить, почему этот антивирус, кода их очень много?Еще одна статья которая может помоч Вам "Создать загрузочный диск или загрузочную флешку для сканирования компьютера на вирусы"
Основные причины: - бесплатно скачать с официального сайта Dr.Web с обновленными базами. - не требует установки, запускаем, настраиваем и выполняем проверку. - можно выполнить проверку компьютера на вирусы с помощью Liv Cd. Что дает возможность избавиться от вирусов как описано в статье «Удалить вирус вымагатель».
И это только основные преимущества лечащей утилиты Dr.Web CureIt.
Первым шагом необходимо скачать с официального сайта Dr.Web CureIt.
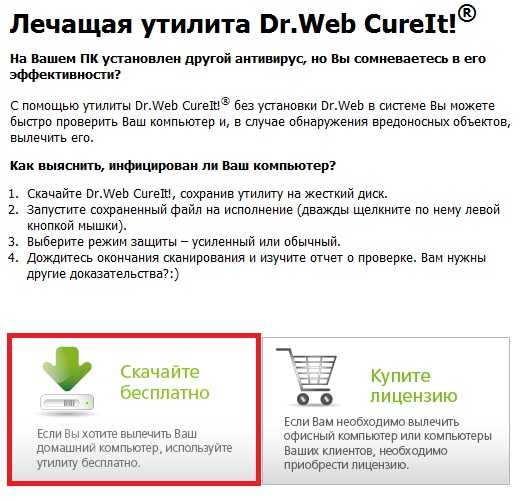
Запускаем скачанный файл, (двумя щелчками по нему), в данном окне нажимаем отмена (если во время проверки Вам надо выполнять работу с ПК).
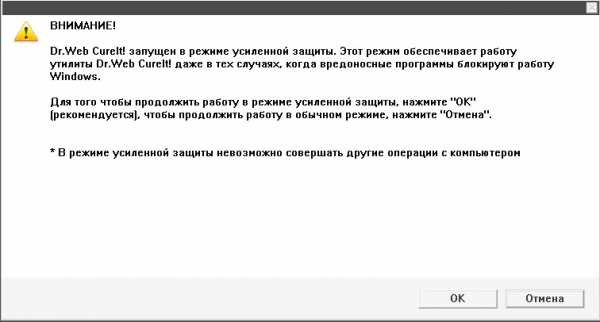
В следующем окне выбираем пуск для начала проверки. После этого запросит подтверждения проверку компьютера на вирусы, нажимаем «Да»

Начнется проверка, о чем будет свидетельствовать следующие окно.
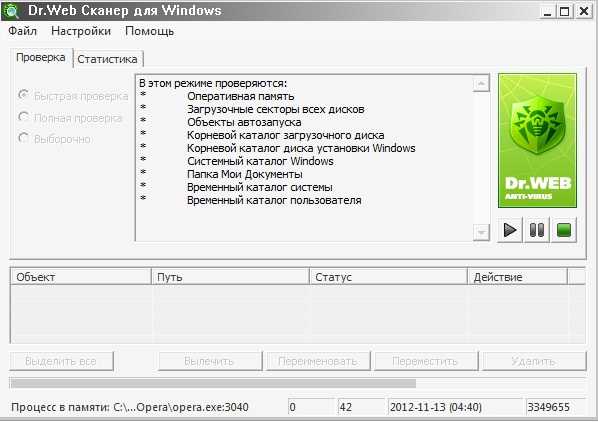
Необходимо дождаться окончания проверки вашего персонального компьютера. После этого в вкладке «действие», на против каждого найденного зараженного файла, выбрать «удалить». Не забываем устанавливать персональную антивирусную защиту для Вашего компьютера.
В связи с популярностью данной статьи решил описать более подробно все процедуру проверки компьютера на вирусы.
Как проверить компьютер на вирусы
Привет друзья! В сегодняшней статье мы с Вами узнаем:
1. Как проверить наш компьютер на вирусы лечащей утилитой Dr.Web CureIt, она работает без установки в операционную систему и совместима с любыми антивирусными программами.
2. Как создать флешку спасения Dr.Web LiveUSB, она пригодится например тем, у кого нет дисковода - владельцам нетбуков.
3. Как проверить компьютер с помощью диска восстановления Dr.Web LiveCD.
- Вам на заметку: На нашем сайте есть обзоры всех лучших антивирусных сканеров Malwarebytes Anti-Malware, ESET Online Scanner, HitmanPro, Cezurity Antivirus Scanner. Полный обзор антивирусного программного обеспечения находится здесь. Итак начнём с Dr.Web, идём на официальный сайт, страница свободных загрузок, кстати здесь много интересного, например Лечащая утилита Dr.Web CureIt,
скачав её и запустив, вы можете прямо сейчас проверить компьютер на вирусы, по эффективности она правда уступает диску спасения Dr.Web LiveCD, как скачать и запустить Dr.Web CureIt сейчас покажу. В верхней части страницы загрузки сайта Dr.Web (ссылка вверху) нажимаем на кнопку Dr.Web CureIt. Нажимаем скачать бесплатно,

вводим фамилию и E-mail кнопка далее,
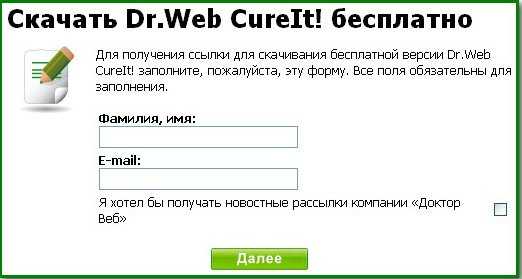
Никуда не денешься, вводим нужную информацию.
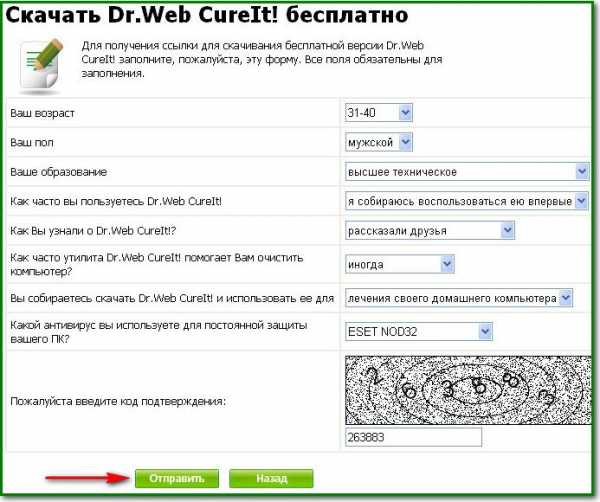
скачиваем утилиту. Использовал её много раз, можно сказать в боевых условиях и довольно успешно, самое главное её постоянно обновлять, то есть постоянно скачивать заново, носить её можно постоянно на своей флешке.
Запускаем нашу утилиту и сразу возникает окно Dr.Web CureIt запущен в режиме усиленной защиты, если нажмём ОК, утилита начнёт проверку компьютера на вирусы в режиме усиленной защиты, но мы до конца этой проверки работать в операционной системе не сможем, можете выбрать этот вариант, если сейчас вам компьютер не нужен, но хочу сказать по эффекту он не сильно отличается от другого не усиленного- нажмём отмена.В этом окне, если мы лечим домашний компьютер, нажимаем нет.
Пуск.

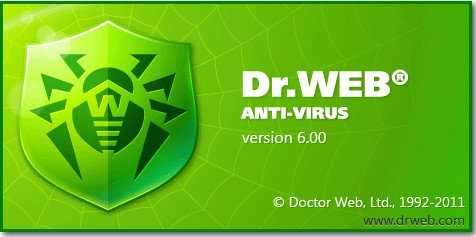
Запускается проверка нашего компьютера на вирусы, так же мы с вами сможем на нём работать. Сначала будет произведена быстрая проверка на вирусы оперативной памяти, объектов автозапуска, загрузочных секторов дисков и всех мест, где особенно любят гнездиться вирусы. Не обращайте внимания на окна Windows XP, всё так же работает и в Windows 7.
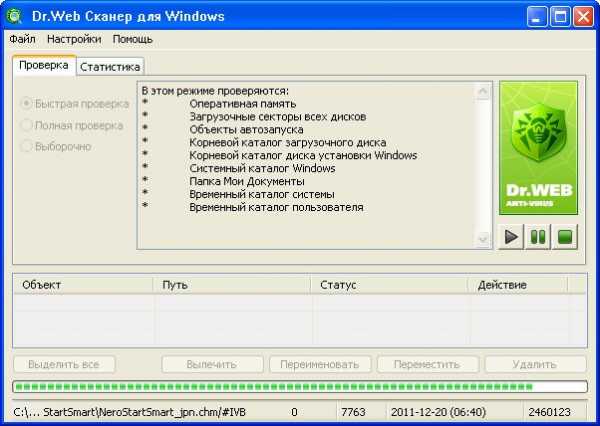
После проведения быстрой проверки можно запустить полную проверку. Полная проверка, отмечаем пункт и нажимаем на кнопку начать, происходит полная проверка на вирусы нашего компьютера.

Так же мы можем запустить выборочную проверку нашего компьютера на вирусы, например выберем диск С и нажмём проверить или папку WINDOWS, или допустим нашу флешку.
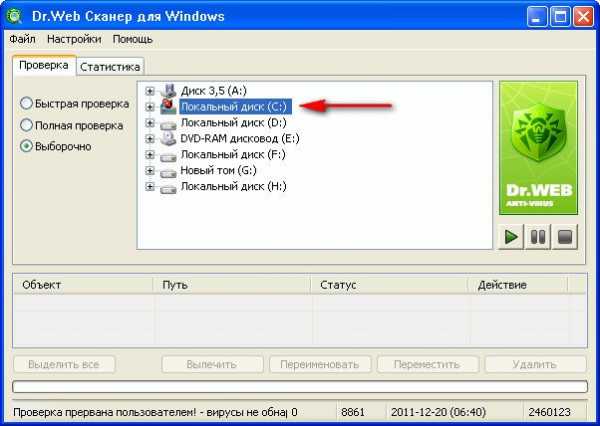
Флешка спасения Dr.Web LiveUSB. Как создать и как пользоваться. Опять страница свободных загрузок, нажимаем Dr.Web LiveCD,
в левой части открывшегося окна выбираем Dr.Web LiveUSB.
Скачать Dr.Web LiveUSB бесплатно,
загружаем и запускаем программу Создать Dr.Web LiveUSB, предварительно вставив флешку в USB порт, данные с флешки всё-таки лучше скопировать в безопасное место, несколько минут и флешка спасения готова, использовать её можно как и диск восстановления.
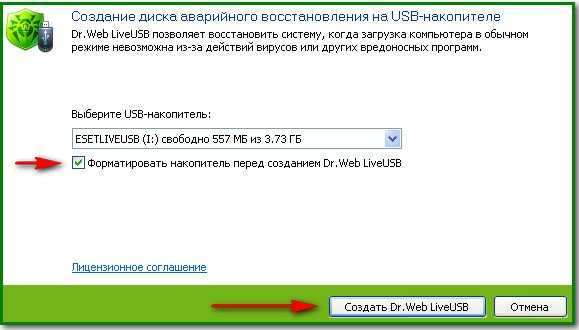
Dr.Web LiveCD, вот это серьёзное оружие, применяется на случай военных действий, когда враг застал нас врасплох и ни каких альтернативных вариантов нет, и на переговоры идти ни кто не собирается, или мы или они-вирусы. Скачиваем iso образ диска восстановления (самое главное запомните, пользоваться данным диском через месяц не стоит, так как вирусные базы на нём устареют, лучше будет скачать заново). В верхней части страницы загрузок сайта Dr.Web (ссылка в начале статьи) нажимаем на Dr.Web LiveCD,
далее Скачать Dr.Web LiveCD бесплатно.
 Не забудьте так же скачать документацию, пригодится.
Не забудьте так же скачать документацию, пригодится. Если вы пользуетесь оперой и в этом месте у вас выпадет ошибка „Нет плагина ознакомиться", не мучайтесь, попробуйте использовать на время другой браузер, например Internet Explorer. Скачать образ можно так же на сервере Dr.Web, называется он Dr.Web LiveDisk или скачайте утилиту для создания загрузочной флешки Dr.Web.
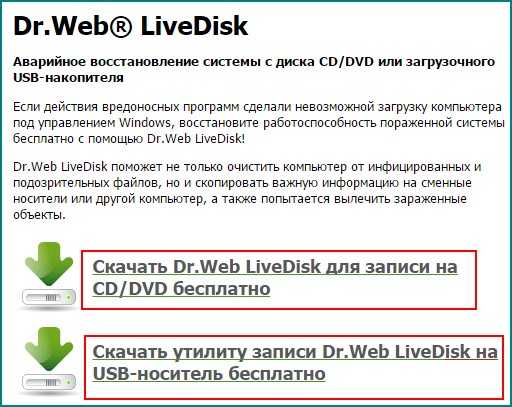
Далее прожигаем его на компакт-диск. Не знаете как? Читайте у нас: Как записать образ iso на диск. Теперь вставляем наш диск спасения в дисковод и перезагружаемся. Если не знаете как выставить на компьютере загрузку с диска, так же читаем у нас. BIOS: Загрузка с диска.После перезагрузки у вас должно появиться меню выбора загрузки Dr.Web LiveCD. Лучше выбрать первый пункт нормальный режим.
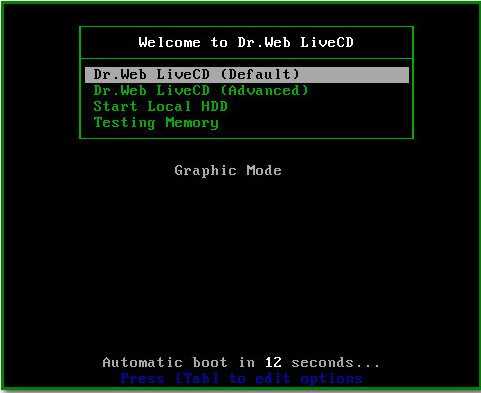
- Dr.Web-LiveCD (Default) нормальный режим с графическим интерфейсом.
- DrWeb-LiveCD (Advanced) консольный режим
- Start Local HDD вы раздумали проверять компьютер на вирусы.
- Testing Memory тест оперативной памяти на вирусы
Нажимаем Enter, загружается почти нормальный рабочий стол, хотя первый раз и не понять что к чему, так как он сделан на базе Linux, но сейчас разберёмся. В первую очередь после загрузки перед нами возникает окно Dr.Web Control Center for Linux, для полной проверки компьютера нужно нажать кнопку Scanner или Switch to.
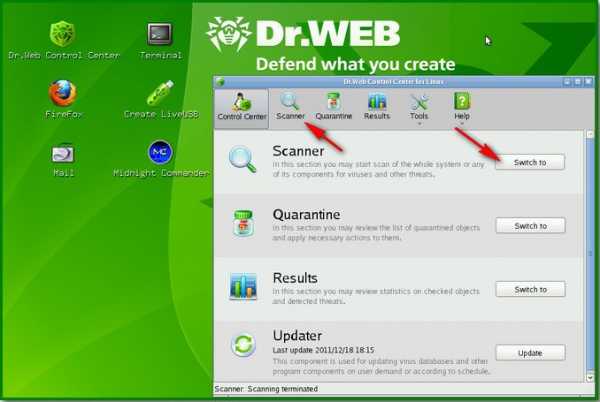
Далее ставим галочки на нужных нам дисках и папках, а лучше для полной проверки везде и нажимаем на кнопку Начать сканирование begin the scan.
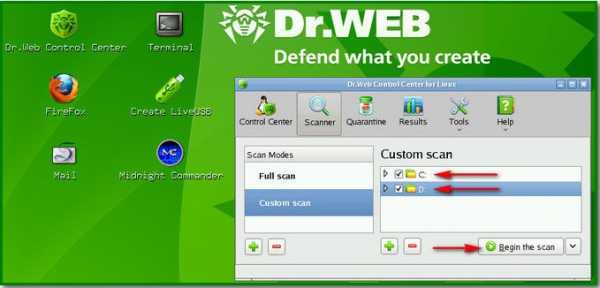
Происходит проверка нашего компьютера на вирусы, в случае их нахождения они будут удалены.
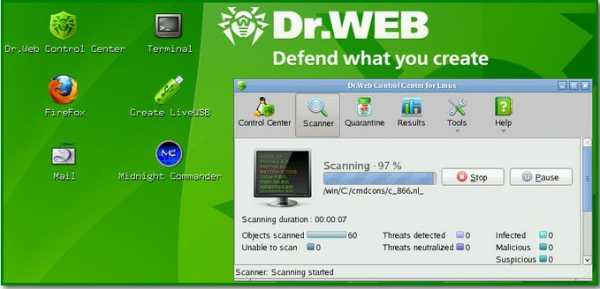
Совсем лишнее мне кажется настраивать сетевое подключение и выходить в интернет, так как диск восстановления вы скачали не давно. Что бы проделывать различные операции с файлами например переносить их из одного раздела на другой, копировать на флешку и так далее, нужно воспользоваться встроенным файловым менеджером Midnight Commander.


Так же можно создать загрузочную флешку нажав на рабочем столе Create LiveUSB и проверить например на вирусы свой нетбук, на котором нет дисковода.Ещё может нам здесь пригодиться Безопасный режим, если в нормальный режим вы загрузиться не сможете. Выбираем DrWeb-LiveCD (Advanced),
далее Safe Mode.
Здесь можем выбрать прямо на английском полное сканирование компьютера Start Dr.Web Scanner.
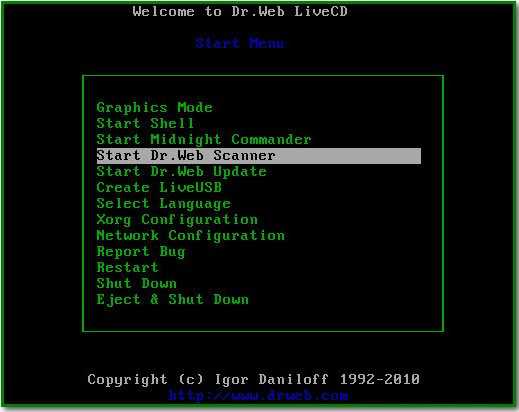
Или переключимся на Русский язык.
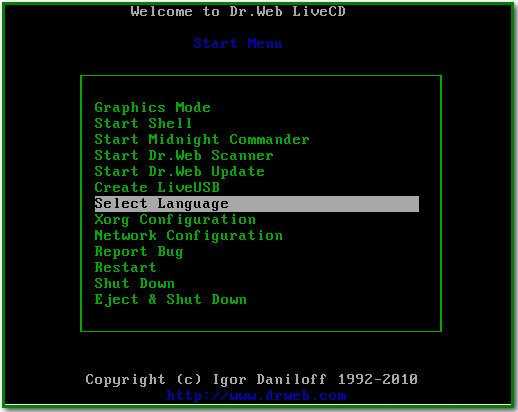
Как видим здесь практически то же самое, например выберем Сканировать и запустится проверка вашего компьютера на вирусы, при их обнаружении они будут удалены.

pkzona.ru
- Как зайти в телефон с компьютера
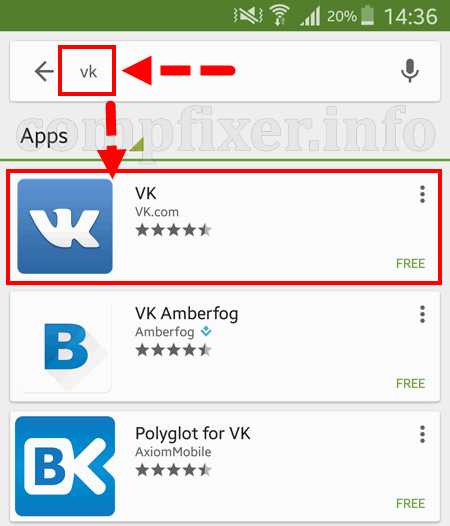
- Изменить пароль пользователя windows 10
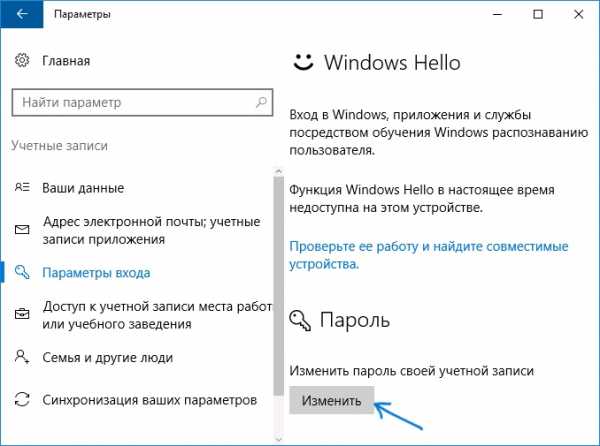
- Открыть порт 80 centos 7
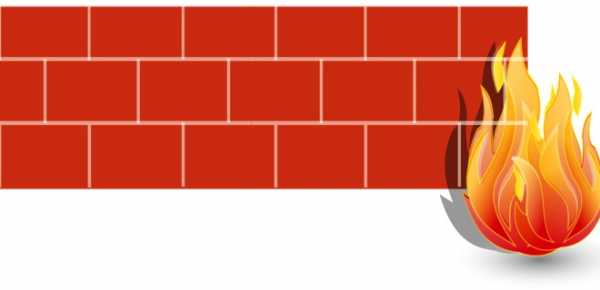
- Разбить диск

- Девиз программистов

- Функции эксель с примерами необходимые в работе
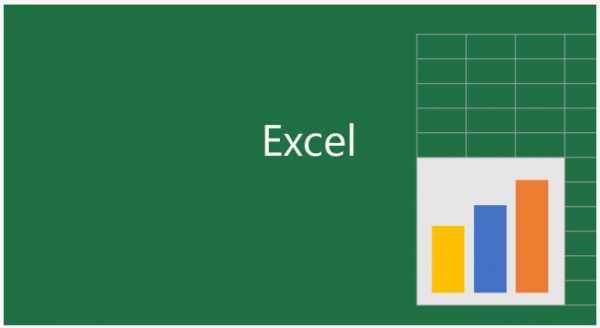
- Создать пользователя linux
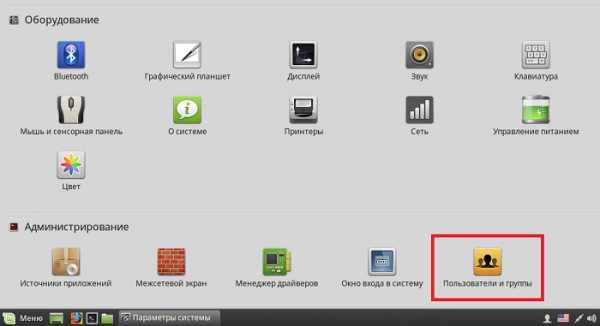
- Непрерывный писк при запуске компьютера

- Драйвер для веб камеры для windows 10

- Полезный компьютер

- Забыл пароль от windows xp