Как изменить пароль в windows 10. Изменить пароль пользователя windows 10
Изменение пароля Windows 10 | Компьютер с нуля!
Если необходимо изменить пользовательский пароль в Windows 10, то обычно сделать это очень просто (при условии, что известен текущий пароль).
Перед началом нужно учесть один важный аспект: в Windows 10 может быть учетная запись Microsoft или локальная учетная запись. Изменение пароля простым способом в параметрах можно выполнить для обоих учетных записей, а вот другие описанные ниже методы подходят для каждого конкретного типа пользователя.
Чтобы узнать вид учетной записи, используемый на компьютере или ноутбуке, необходимо зайти в пуск —> параметры (значок шестеренки) —> учетные записи. Если в имени пользователя есть адрес E-mail и пункт «Управление учетной записью Microsoft», то это учетная запись Майкрософт. Если только имя и подпись «Локальная учетная запись», то это локальная учетная запись и настройки пользоваеля не синхронизируются онлайн.
Изменение пароля пользователя в параметрах Windows 10
Первый способ изменения пароля пользователя — это самый простой и стандартный вариант: с использованием специально предназначенных для этого параметров системы Windows 10.
1. Заходим в Пуск —> Параметры —> Учетные записи и выбираем пункт «Параметры входа».
2. В пункте «Пароль. Изменить пароль своей учетной записи» нажимаем кнопку «Изменить».
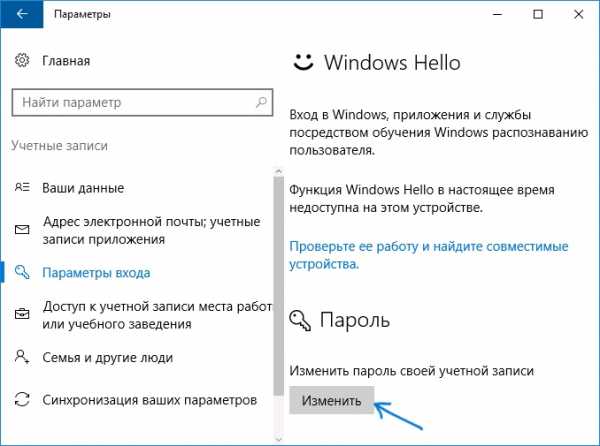
3. Нужно ввести текущий пароль пользователя (причем, если учетная запись Microsoft, для изменения пароля также понадобится подключение к Интернету в момент).
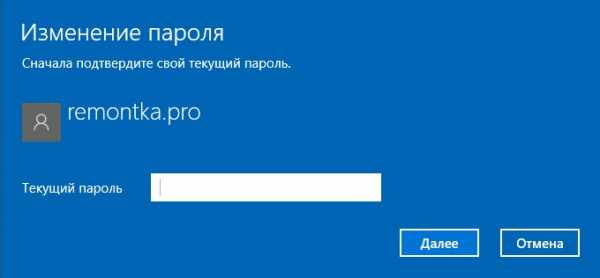
4. Вводим новый пароль, а также подсказку для него (в случае локального пользователя) или снова старый пароль и дважды новый пароль (для «учетки» Майкрософт).
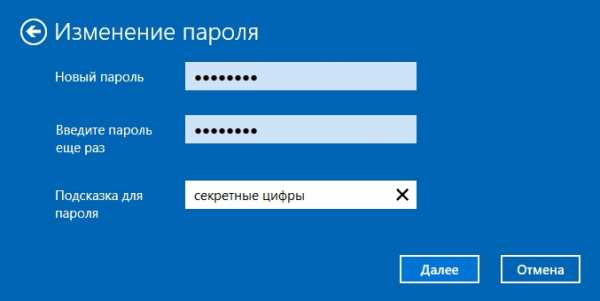
5. Жмем «Далее», а потом, после применения настроек —> Готово.
После выполненных шагов при повторном входе необходимо использовать новый пароль Windows 10.
Меняем пароль учетной записи Майкрософт онлайн
Если в Windows 10 используется учетная запись Майкрософ, можно изменить пароль пользователя не на самом ПК, а онлайн, на официальном сайте Майкрософт, в параметрах учетной записи. Это можно сделать с любого устройства, которое имеет подключение к Интернету.
1. Заходим на страницу https://account.microsoft.com/?ref=settings и входим с текущим паролем учетной записи Майкрософт.
2. Меняем пароль, используя в параметрах учетной записи соответствующую настройку.
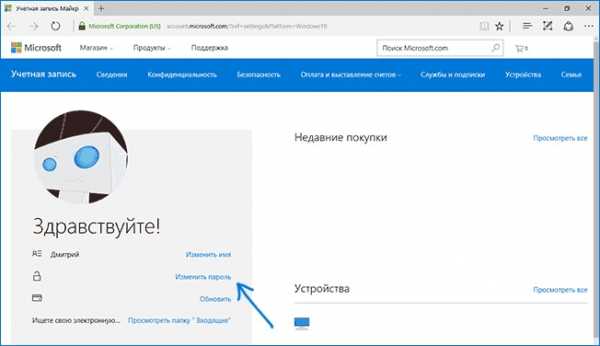
После сохранения выполненных настроек на сайте Майкрософт, на всех девайсах, где был выполнен вход при помощи этой учетной записи, подключенных к Сети, пароль также изменится.
Варианты изменения пароля локального пользователя Windows 10
Для локальной учетной записи в Windows 10 существует несколько методов изменения пароля, кроме настроек в интерфейсе «Параметры», и в зависимости от конкретной ситуации можно воспользоваться любым из них.
При помощи командной строки
1. Запускаем командную строку от имени Администратора и по порядку используем следующие команды, после каждой из них нажимая Enter.
2. net users (в ходе выполнения данной команды, нужно обратить внимание на имя необходимого пользователя, чтобы в следующей команде не допустить ошибок).
3. net user имя_пользователя новый_пароль (тут имя_пользователя — требуемое имя из второго пункта, а новый пароль — это пароль, который нужно установить. Если в имени пользователя есть пробелы, то в команде нужно взять его в кавычки).
Меняем пароль в панели управления
- Заходим в панель управления ОС Windows 10 и открываем пункт «Учетные записи пользователей».
- Жмем «Управление другой учетной записью» и выбираем необходимого пользователя.
- Нажимаем «Изменить пароль».
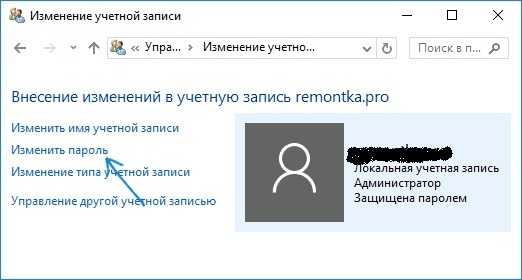
- Указываем текущий пароль и два раза вводим новый пароль пользователя.
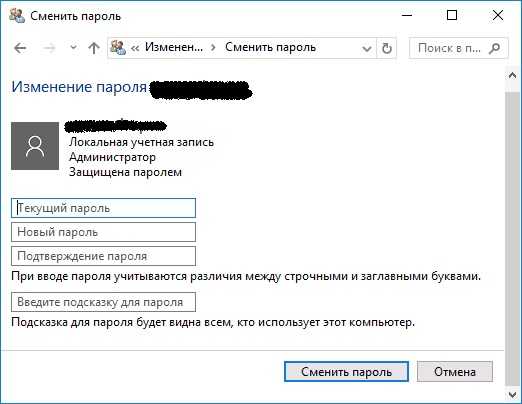
- Жмем кнопку «Сменить пароль».
Параметры пользователей в «Управление компьютером»
1. Начинаем набирать «Управление компьютером» в поиске на панели задач Windows 10, открываем данный инструмент
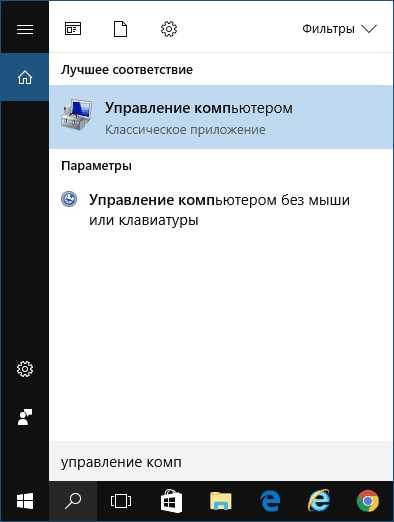
2. Заходим в раздел (слева) «Управление компьютером» —> «Служебные программы» —> «Локальные пользователи и группы» —> «Пользователи».
3. Правой кнопкой мыши жмем по нужному пользователю и выбираем пункт «Задать пароль».

GD Star Ratingloading...
luxhard.com
Запретить пользователю изменять пароль в Windows 10
В этой статье мы рассмотрим как разрешить или запретить пользователю изменять свой пароль в Windows 10.
В Windows есть функция, которая позволяет администратору запретить пользователю изменять пароль своей учетной записи. Вы можете использовать данную функцию только для обычных пользователей, пользователь с правами администратора будет и дальше в состоянии поменять свой пароль.
Запретить пользователю изменять пароль в "Локальные пользователи и группы"
Локальные пользователи и группы есть только в Windows 10 Pro, Enterprise и Education.
1.В строке поиска или в меню выполнить (выполнить вызывается клавишами Win+r) напишите lusrmgr.msc и нажмите Enter.
2.В левой колонке выберите «Пользователи», в правой колонке нажмите правой клавишей мыши на пользователя, которому нужно запретить изменение пароля => из открывшегося меню выберите «Свойства».

3. Поставьте галочку в поле "Запретить смену пароля пользователем" и нажмите "ОК".
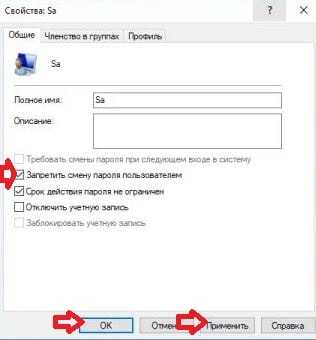
Закройте окно "Локальные пользователи и группы", теперь если пользователь которому вы задали ограничение не обладает правами администратора - он не сможет изменить пароль.
Запретить пользователю изменять пароль в командной строке
1.Откройте командную строку от имени администратора: один из способов — нажать на меню «Пуск» правой клавишей мыши и выбрать «Командная строка (администратор) из открывшегося меню.

3. Введите команду net user "имя пользователя" /PasswordChg:No и нажмите клавишу Enter. В команде "Имя пользователя" меняйте на имя того пользователя, которому нужно запретить изменение пароля. К примеру, мне нужно запретить изменение пароля пользователю Sa, команда будет выглядеть так - net user "Sa" /PasswordChg:No
Чтобы разрешить изменение пароля нужно ввести команду net user "имя пользователя" /PasswordChg:Yes. Когда напишет "Команда выполнена успешно" - закройте командную строку.
На сегодня всё, если у вас есть дополнения или вы знаете другие способы - пишите комментарии! Удачи Вам 🙂
vynesimozg.com
Как изменить пароль в windows 10
Запретить пользователю изменять пароль в Windows 10
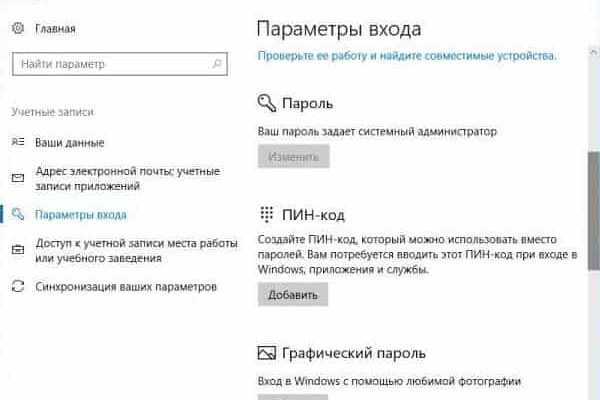
В этой статье мы рассмотрим как разрешить или запретить пользователю изменять свой пароль в Windows 10.
В Windows есть функция, которая позволяет администратору запретить пользователю изменять пароль своей учетной записи. Вы можете использовать данную функцию только для обычных пользователей, пользователь с правами администратора будет и дальше в состоянии поменять свой пароль.
Запретить пользователю изменять пароль в "Локальные пользователи и группы"
Локальные пользователи и группы есть только в Windows 10 Pro, Enterprise и Education.
1.В строке поиска или в меню выполнить (выполнить вызывается клавишами Win+r) напишите lusrmgr.msc и нажмите Enter.
2.В левой колонке выберите «Пользователи», в правой колонке нажмите правой клавишей мыши на пользователя, которому нужно запретить изменение пароля => из открывшегося меню выберите «Свойства».
3. Поставьте галочку в поле "Запретить смену пароля пользователем" и нажмите "ОК".
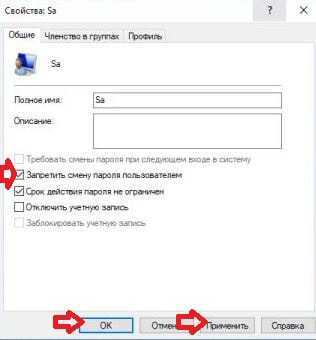
Закройте окно "Локальные пользователи и группы", теперь если пользователь которому вы задали ограничение не обладает правами администратора - он не сможет изменить пароль.
Запретить пользователю изменять пароль в командной строке
1.Откройте командную строку от имени администратора: один из способов — нажать на меню «Пуск» правой клавишей мыши и выбрать «Командная строка (администратор) из открывшегося меню.
3. Введите команду net user "имя пользователя" /PasswordChg:No и нажмите клавишу Enter. В команде "Имя пользователя" меняйте на имя того пользователя, которому нужно запретить изменение пароля. К примеру, мне нужно запретить изменение пароля пользователю Sa, команда будет выглядеть так - net user "Sa" /PasswordChg:No
Чтобы разрешить изменение пароля нужно ввести команду net user "имя пользователя" /PasswordChg:Yes. Когда напишет "Команда выполнена успешно" - закройте командную строку.
На сегодня всё, если у вас есть дополнения или вы знаете другие способы - пишите комментарии! Удачи Вам 🙂
vynesimozg.com
Как изменить пароль учетной записи в Windows 10
- Категория: Инструкции Windows 10
- Дата: 10-08-2015, 16:45
- Просмотров: 7 866
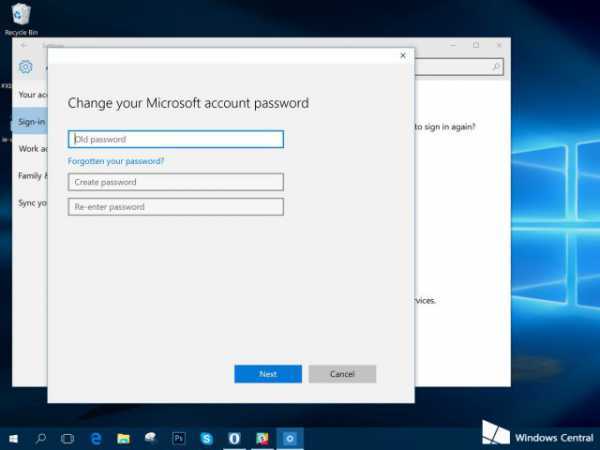 Вы не знали, как изменить пароль аккаунта Microsoft прямо в Windows 10? В этой инструкции я расскажу об этом. Проделайте данные шаги:• Откройте приложение Настройки• Затем нажмите на пункт Учётные записи• На панели слева выберите вариант Параметры входа• Под опцией Пароль нажмите на кнопку «Изменить»• Вам будет предложено проверить подлинность с помощью PIN, пароля или Windows Hello. Всё зависит от вашего выбора • После этого откроется окно, которое потребует ввести ваш старый пароль, новый пароль и подтверждение для нового пароля
Вы не знали, как изменить пароль аккаунта Microsoft прямо в Windows 10? В этой инструкции я расскажу об этом. Проделайте данные шаги:• Откройте приложение Настройки• Затем нажмите на пункт Учётные записи• На панели слева выберите вариант Параметры входа• Под опцией Пароль нажмите на кнопку «Изменить»• Вам будет предложено проверить подлинность с помощью PIN, пароля или Windows Hello. Всё зависит от вашего выбора • После этого откроется окно, которое потребует ввести ваш старый пароль, новый пароль и подтверждение для нового пароля - Комментарии
- ВКонтакте
microsoftportal.net
Изменить минимальную длину пароля для локальных учетных записей в Windows 10
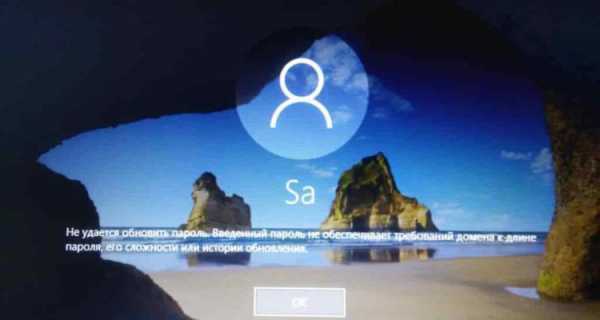
Вы можете изменить минимальную длину пароля для локальных учетных записей, тем самым запретив короткие пароли. Длину пароля можно задать от 0 до 14 знаков, и если вы зададите определенное число (к примеру 8) - пользователь, который будет менять пароль и писать меньше 8 знаков получит ошибку "Не удается обновить пароль. Введенный пароль не обеспечивает требований домена к длине пароля, его сложности или истории обновления".
Изменить минимальную длину пароля для локальных учетных записей в Локальная политика безопасности
Локальная политика безопасности доступна только в Windows 10 Pro , Enterprise и Education . Вариант второй описанный ниже подходит для всех выпусков Windows.
1.В строке поиска или в меню выполнить (выполнить вызывается клавишами Win+R) напишите команду secpol.msc и нажмите Enter.
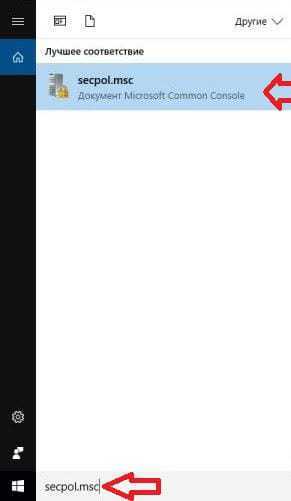
2.В левой колонке выберите "Политики учетных записей" => Политика паролей => с правой стороны откройте "Минимальная длина пароля".
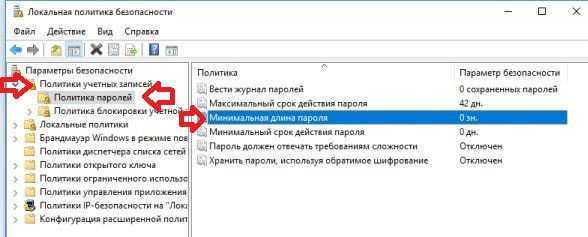
3. Возле "Длина пароля не менее" задайте значение от 0 до 14 и нажмите "ОК". На рисунке мы устанавливаем значение 9, если пользователь попытается во время изменения пароля ввести меньше 9 знаков - он получит ошибку.
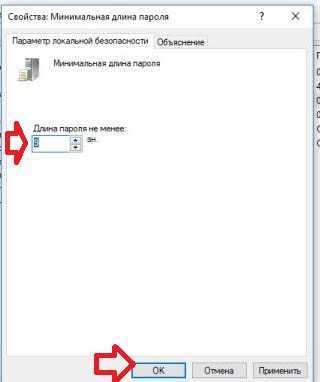
Изменить минимальную длину пароля для локальных учетных записей в командной строке
1.Откройте командную строку от имени администратора: один из способов — нажать на меню «Пуск» правой клавишей мыши и выбрать «Командная строка (администратор) из открывшегося меню.
2. Чтобы посмотреть минимальную длину пароля в данный момент - введите команду net accounts и нажмите клавишу Enter.
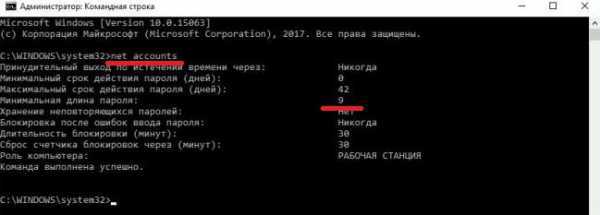
3. Чтобы задать минимальную длину пароля введите команду net accounts /minpwlen:8 и нажмите клавишу Enter (вместо 8 вы можете задать любое значение от 0 до 14).
На сегодня всё, если вы знаете другие способы или у вас есть дополнения - пишите комментарии! Удачи Вам 🙂
vynesimozg.com
Как заставить локальную учетную запись сменить пароль при следующем входе в Windows 10
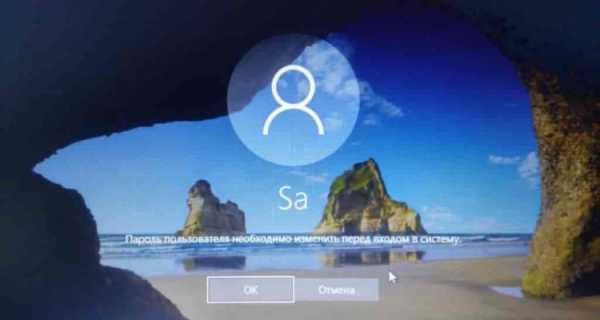
В некоторых случаях возникает надобность заставить определенную локальную учетную запись изменить свой пароль при следующем входе в систему. Сделать это не сложно для любой локальной учетной записи, если ваша учетная запись имеет права администратора.
Инструмент "Локальные пользователи и группы", который мы будем использовать, есть только в Windows 10 Pro, Enterprise и Education.
1.В строке поиска или в меню выполнить (выполнить вызывается клавишами Win+r) напишите lusrmgr.msc и нажмите Enter.
2.В левой колонке выберите «Пользователи», в правой колонке нажмите правой клавишей мыши на пользователя, которого нужно заставить изменить пароль при следующем входе => из открывшегося меню выберите «Свойства».
3. Поставьте галочку в поле "Требовать смены пароля при следующем входе в систему" и нажмите "ОК".
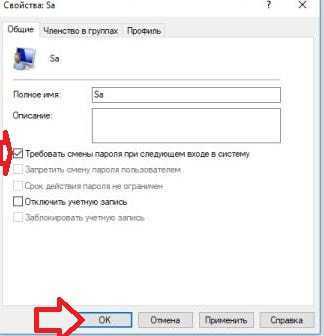
Закройте окно "Локальный пользователи и группы", теперь пользователь для которого вы производили настройки при входе в систему увидит надпись "Пароль пользователя необходимо изменить перед входом в систему".
На сегодня всё, если вы знаете другие способы или у вас есть дополнения - пишите комментарии! Удачи Вам 🙂
vynesimozg.com
htfi.ru
- Открыть порт 80 centos 7
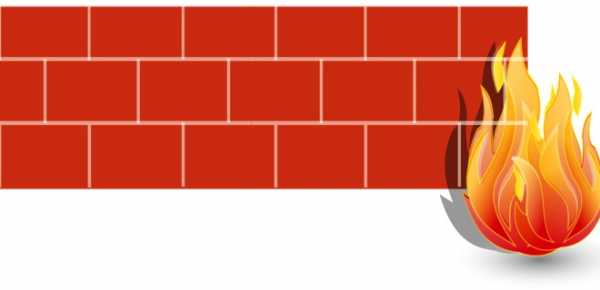
- Разбить диск

- Девиз программистов

- Функции эксель с примерами необходимые в работе
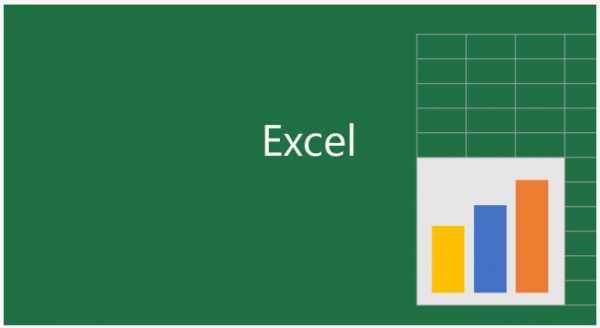
- Создать пользователя linux
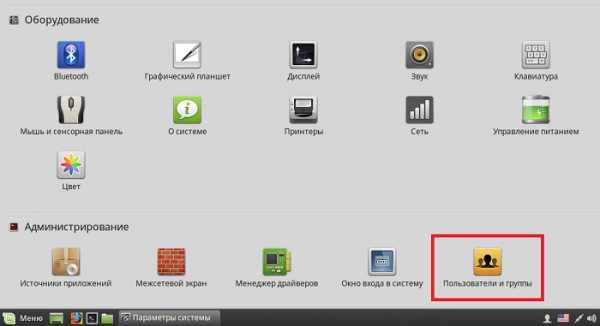
- Непрерывный писк при запуске компьютера

- Драйвер для веб камеры для windows 10

- Полезный компьютер

- Забыл пароль от windows xp
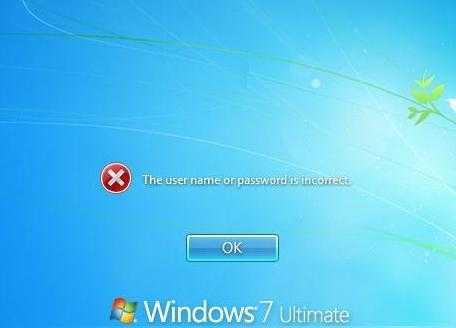
- Для подключения компьютера в локальную сеть требуется наличие
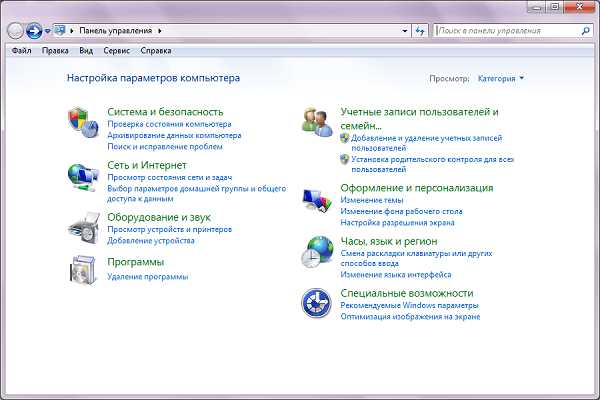
- Dhcp сервер для windows 10

