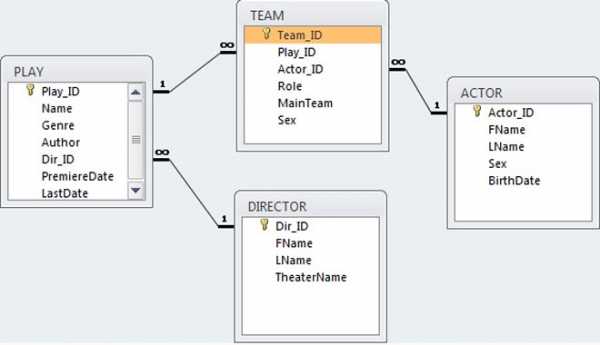Что делать, если забыли пароль пользователя для входа в систему. Забыл пароль от windows xp
Забыл пароль от учётной записи администратора. Cброс пароля Windows XP: пошаговая инструкция.
К сожалению, иногда мы сталкиваемся с ситуацией, когда пользователь забыл пароль Windows 7 от своей учётной записи. Однако существует довольно много методов для
Многие из них требуют использования стороннего ПО, но это может быть трудоёмкими и опасными для системы. Стороннее программное обеспечение, особенно если оно взято из Интернета, может быть заражено различными вирусами, которые могут нанести ущерб вашему компьютеру. Вылечить такие повреждения практически невозможно. Единственным выходом из этой неприятной ситуации будет полная переустановка а это значит, что все ваши файлы и документы будут потеряны и восстановлению подлежать не будут. Именно поэтому самым простым и безопасным для персонального компьютера методом, в случае если человек забыл пароль Windows 7, является использование диска, с которого была ранее установлена версия операционной системы. Для сброса пароля требуется зайти в командную строку, используя права администратора.
Как попасть в командную строку, если забыл пароль Windows 7?
Сначала надо произвести загрузку с диска. После установки стандартных языковых настроек появляется меню с выбором действий по установке системы. Под ним находится пункт «Восстановление системы». Кликаем на него. В случае если пользователь Windows 7 забыл пароль, в новом меню надо выбрать пункт «Командная строка». Через командную строку нужно открыть введя в ней regedit и подтвердив выбор клавишей ввода. Далее следует выбрать раздел HKEY_LOCAL_MACHINE и в главной строке загрузить куст раздела через меню «Файл», выбрав нужный пункт. В появившемся затем окне следует найти файл System, расположенный в Windows/System32/config, который чаще всего находится на диске С. Найдя нужное, откройте его. Редактор предложит задать имя раздела, которое может быть произвольным. Условно назовём его 123.
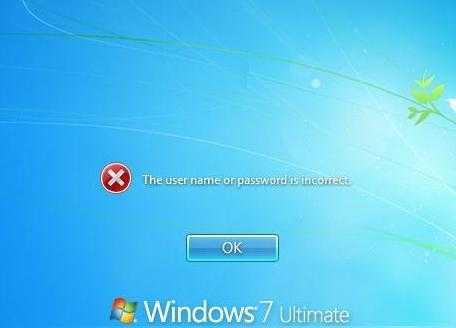
В редакторе можно будет увидеть, что в HKEY_LOCAL_MACHINE появился новый раздел с введённым именем и несколькими дочерними разделами. Далее следует выбрать раздел Setup, в результате чего справа появятся параметры раздела. Нужны лишь два из них. В параметре CmdLine следует ввести значение cmd.exe, подтвердив его кнопкой ОК. Во втором параметре с именем SetupType следует изменить значение с нуля на двойку, также подтвердив кнопкой ОК. После проведённых операций следует снова выделить раздел 123 и через меню «Файл» - пункт "Выгрузить куст". Теперь закрываем редактор, достаём диск и Эти проделанные действия говорят компьютеру о запуске командной строки после перезагрузки. То есть именно благодаря проделанной работе вы сможете восстановить пароль Windows 7. Далее следует ввести три команды в строгом порядке:

Net user «имя_юзера пароль»/add - создаётся новая учётная запись.
Net localgroup Administrators «имя_юзера»/add - присвоение записи статуса «Администратор».
Net localgroup Users «имя_юзера»/delete - удаление записи из числа обычных пользователей.
Осталось лишь закрыть командную строку и войти с новым паролем в нужную учётную запись. Теперь понятно, что именно необходимо делать, если забыл пароль Windows 7. Но помните, что при выборе нового пароля нужно сделать его таким, чтобы впоследствие не пришлось повторять данную процедуру.
Забыть пароль к Windows 7 или Windows 8 может каждый. К счастью, для его восстановления не требуется специфических навыков и умений. При должной внимательности уже через несколько минут у вас получится разблокировать компьютер.
Все современные операционные системы имеют парольную защиту, при этом не важно, какой у вас компьютер. Она необходима, чтобы препятствовать использованию вашим персональным устройством посторонними людьми. Пароль не позволяет вскрыть систему обычным включением ПК. Но возможно, вы забыли этот пароль, и не знаете, что делать. Такое может произойти несознательно, а возможно, недавно вы установили новую ОС и пока не успели до автоматизма запомнить пароль. Как убрать блокировку, не позволяющую выполнить вход в систему?
Если у вас компьютер на операционной системе Windows 7 или Windows 8, то процесс восстановления пароля не займет у вас много времени. Иногда, чтобы разблокировать компьютер может потребоваться установочный диск, с которого вы производили инсталляцию операционной системы. Часто без такого диска делать восстановление пароля невозможно. Итак, что делать если забыл пароль от компьютера?
Восстановление пароля на Windows 8
Чтобы зайти в компьютер, работающий на Windows 8, не нужно переустанавливать операционную систему. Выполните следующие действия:
- Убедитесь, что ПК подключен к сети
bazava.ru
Что делать, если я забыла пароль от компа? Windows XP Professional.
✔ Windows XP➜Если пользователь принадлежит к рабочей группе:Это самый простой вариант. Для восстановления забытого пароля достаточно посмотреть на подсказку, расположенную возле поля ввода пароля. Если ее там не обнаружено, то надо войти в систему как Администратор компьютера и изменить пароль.Изменение пароля при входе с администраторской учетной записи происходит так:➊Нажимаем F8 при запуске компьютера.➋Откроется меню дополнительных вариантов запуска операционной системы. Следует выбрать «Безопасный режим» и учетную запись – «Администратор». По умолчанию она не защищена паролем.➌Дальше идет: Пуск->Настройка->Панель управления->Учетные записи пользователей.➍Выбираем вкладку «Пользователи». В ней нужно найти нужного пользователя и нажать «Сброс пароля».➎Вводим и подтверждаем новый пароль. Нажимаем «ОК».➏Закрываем «Учетные записи пользователей».➐Закрываем «Панель управления».➑Перезагружаем компьютер.✔Если пользователь принадлежит к группе АдминистраторовВ случае если учетная запись Администратора была защищена паролем, который потерялся, ничего другого нельзя предпринять, как только воспользоваться загрузочным диском.✔Восстановление доступа при помощи Microsoft Windows miniPE editionЗагрузочный диск представляет собой урезанную версию XP. С его помощью можно успешно решить проблему забытого пароля. Для этого надо:➊Установить загрузку с CD-ROM в BIOS.➋В CD- или DVD-привод поместить загрузочный диск и включить компьютер.➌Вместо WINDOWS XP загрузится МiniPE. На «Рабочем столе» найти кнопку «Programs» и перейти по пути: Programs->System Tools->Password Renew.➍В открывшемся окне нажать кнопку «Select Windows Folder».➎В окне обзора папок найти папку Windows. Затем нажать кнопку «ОК».➏ Нажать «Renew existing user password». ➐В открывшемся списке учетных записей выбрать нужную.➑В строке New Password указать новый пароль, а в Confirm Password – его подтвердить. ➒Затем внизу нажать кнопку «Install». ➓Появится окно с сообщением, что новый пароль принят. ⓫Нажмите кнопку «ОК». ⓬Закройте окно восстановления пароля. ⓭Перейдите МiniPE->Reboot. ⓮При перезагрузке снова укажите загрузку с винчестера. ⓯Загружаете систему.✔Восстановление доступа при помощи ERD Commander❶Делаем все то же, что и в предыдущем случае, только помещаем в CD- или DVD-привод диск ERD Commander. ❷Выбираем в меню загрузки «Загрузка ERD Commander». ➌Чтобы ускорить загрузку жмем «Skip Network Configuration». ❹В окне приветствия выбираем ОС для восстановления. ❺После загрузки переходим: Start->System Tools->Locksmith Wizard->Next. ❻Появится окно, похожее на п. 6 подраздела 2.2.1.❼ Вводим и подтверждаем пароль. ❽Перезагружаем компьютер: Start->Log Off->Restart->OK.●Теперь компьютер снова доступен, но уже с новым паролем.
Источник информации: http://www.rutvet.ru/in-chto-delat-esli-zabyl-parol-ot-komp-yutera-luchshie-resheniya-dlya-raznyh-os-4778.htmlhttp://www.rutvet.ru/in-chto-delat-esli-zabyl-parol-ot-komp-yutera-luchshie-resheniya-dlya-raznyh-os-4778.html
Забыл пароль Windows. Сбросить пароль Windows
Опубликовано: 04.06.2013
Ко мне часто обращаются с такими вопросами: “что делать, если забыл пароль Windows”, “как разблокировать пароль”, “как сбросить пароль windows” и т.п. Сегодня я расскажу, как выйти из ситуации, если один из пользователей компьютера забыл пароль для входа в систему. А также, как поступить, если пароль забыл администратор компьютера.
В том случае, если пароль забыл один из пользователей компьютера, то его без проблем сможет сбросить и создать заново администратор. Но что делать, если пароль забыл сам администратор? Рассмотрим все случаи по порядку.
Ситуация первая: На одном из компьютеров сети заведены минимум две учетки: это учетная запись пользователя и ваша администраторская учетная запись.
Если пользователь забыл пароль, то вы заходите в систему под своей учетной записью. Затем на рабочем столе щелкните правой кнопкой мыши по значку “Мой компьютер” и выберете пункт “Управление”: Далее раскройте раздел “Служебные программы” и выберите пункт “Локальные пользователи и группы”. Щелкните здесь по папке Пользователи и в правом окне отобразятся все существующие на компьютере учетные записи. Щелкните правой кнопкой мыши по имени вашего забывчивого пользователя и выберите пункт “Задать пароль”:
Далее раскройте раздел “Служебные программы” и выберите пункт “Локальные пользователи и группы”. Щелкните здесь по папке Пользователи и в правом окне отобразятся все существующие на компьютере учетные записи. Щелкните правой кнопкой мыши по имени вашего забывчивого пользователя и выберите пункт “Задать пароль”:
 Затем вы сможете задать для пользователя новый пароль. Если же оставить здесь поля пустыми и нажать “ОК” – пароль будет пустым:
Затем вы сможете задать для пользователя новый пароль. Если же оставить здесь поля пустыми и нажать “ОК” – пароль будет пустым: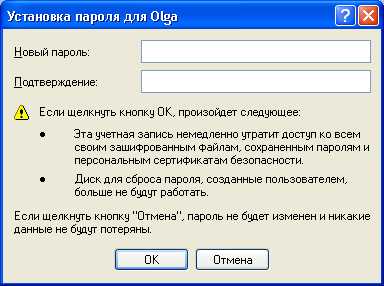 После этого можете перезагрузить компьютер и пользователь войдет в систему под новым паролем.
После этого можете перезагрузить компьютер и пользователь войдет в систему под новым паролем. ___________________________________________________________________________________
Ситуация вторая: Вы не помните свой администраторский пароль, либо вы единственный пользователь компьютера (но пароль опять же не помните).
В этом случае нам необходимо войти в систему через встроенную в Windows учетную запись Администратор. Большинство обычных пользователей даже не подозревают о существовании таковой. Данная учетная запись по умолчанию не защищена паролем.
Зайти под Администратором можно либо через классическое окно входа, либо в Безопасном режиме.
Классическое окно вызывается следующим способом: после включения компьютера, находясь на странице приветствия, нажмите дважды сочетание клавиш Ctrl+Alt+Del. В классическом окне входа вручную введите имя Администратор (в некоторых случаях Administrator) — нажмите “ОК”.
Чтобы войти в Безопасном режиме: после включения компьютера, нажмите и удерживайте клавишу F8 на клавиатуре. Затем выберите пункт “Безопасный режим” и нажмите Enter. В следующем окне помимо вашей учетной записи (или записей) будет отображаться учетная запись Администратор – зайдите под ней в систему.
Лично я предпочитаю входить через классическое окно входа: это удобнее и быстрее. Кроме того, на некоторых компьютерах в Безопасном режиме отказываются работать клавиатура и мышь, так что, даже попав в этот режим – сделать там ничего не удается.
Независимо от того, каким способом вы вошли в аккаунт Администратора, дальше делаем тоже самое, что я уже описывал выше. А именно: найдите на рабочем столе значок “Мой компьютер” и щелкните по нему правой кнопкой мыши – выберете пункт “Управление”.
Далее раскройте раздел “Служебные программы” и выберите пункт “Локальные пользователи и группы”. Щелкните здесь по папке Пользователи и в правом окне отобразятся все существующие на компьютере учетные записи.
Щелкните правой кнопкой мыши по имени вашей учетной записи и выберите пункт “Задать пароль”. Появится окошко с предупреждением – нажмите “Продолжить”. Затем вы сможете задать для пользователя новый пароль. Если же оставить здесь поля пустыми и нажать “ОК” – пароль будет пустым. После этого можете перезагрузить компьютер и войти в систему под новым паролем.
____________________________________________________________________________________
Ситуация третья: Но что же делать, если встроенная учетная запись Администратора оказалась под паролем и он нам неизвестен? Неужели переустанавливать Windows? Конечно нет! Решить эту проблему мы сможем, если воспользуемся загрузочным диском аварийного восстановления ERD Commander.
Скачать архив с образом данного диска, предназначенного для восстановления Windows XP вы можете здесь. После этого запишите образ на CD или DVD-диск (допустим, через Alcohol 120%). Затем вставьте записанный диск в привод компьютера и настройте в BIOS загрузку с него.
Во время загрузки вы увидите на экране следующее:Затем при запуске ERD Commander попытается обнаружить и сконфигурировать сетевые карты – пропустите эту операцию, нажав кнопку “Skip Network Configuration”:Далее необходимо выполнить подключение к вашей операционной системе. Для этого выбираем системную папку Windows и жмем “ОК”: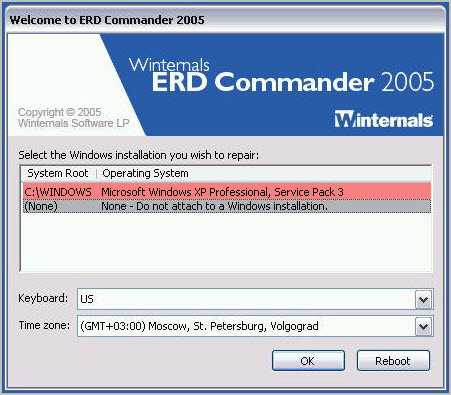
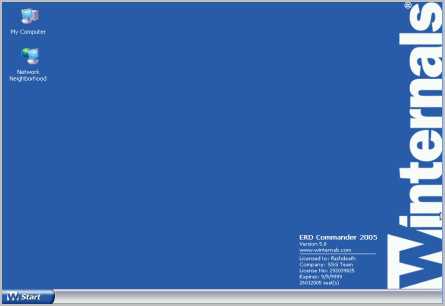 Зайдите в “Start” – выберите раздел “System Tools” – “Locksmith”:
Зайдите в “Start” – выберите раздел “System Tools” – “Locksmith”: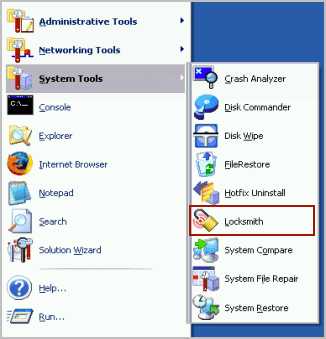 Утилита Locksmith (Мастер изменения паролей) позволяет изменять пароли к учетным записям администратора и пользователей.
Утилита Locksmith (Мастер изменения паролей) позволяет изменять пароли к учетным записям администратора и пользователей. В появившемся окне приветствия нажмите “Next”.
В следующем окне в поле “Account” выберете ту учетную запись, от которой забыли пароль. В поле “New Password” (Новый пароль) и “Confirm Password” (Подтверждение пароля) введите новый пароль.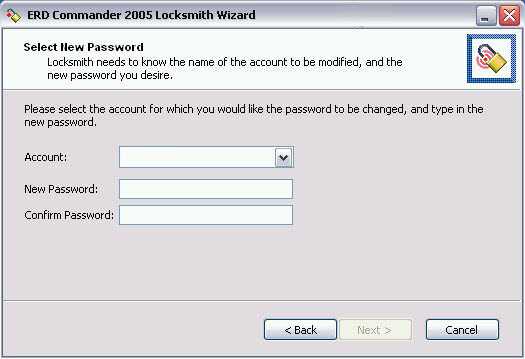 Нажмите кнопку “Next”. В последнем окне нажмите кнопку “Finish” и перезагрузите компьютер. Не забудьте в Биосе вернуть загрузку с жесткого диска. Вот и все! Теперь вы сможете войти в систему под своей учеткой с новым паролем.
Нажмите кнопку “Next”. В последнем окне нажмите кнопку “Finish” и перезагрузите компьютер. Не забудьте в Биосе вернуть загрузку с жесткого диска. Вот и все! Теперь вы сможете войти в систему под своей учеткой с новым паролем.
ВНИМАНИЕ: Если ни один из предложенных способов вам не помог, то читайте мою новую статью “Как легко сбросить забытый пароль в любой версии Windows”. Там я подробно описал, как можно удалить пароль пользователя в Windows 10, 8.1, 8, 7 и XP.
Просмотров: 499 816            blogsisadmina.ru
Забыл пароль на windows xp. Забыл пароль от компьютера – что делать
Вход в систему находится под паролем, о котором нет никакой информации либо он попросту забыт. Поверьте, что Windows XP – это не ржавый железный замок с утерянным ключом, который невозможно взломать кардинальным методом. Рассмотрим некоторые способы.
Запустите процессор и дождитесь, когда система загрузится. Когда перед вами откроется это самое злосчастное окно, от которого забыт пароль, введите клавиатурную комбинацию «Ctrl» + «Alt» + «Delete», причем 2 раза. Далее в появившемся окошке пропечатайте в первую строку слово Администратор (пользователь), а строчку пониже – оставьте пустой (пароль). Нажмите «Ok» и войдите Windows XP. Важно! Через панель управления и учетные записи пользователей замените забытый пароль на новый. Сделайте перезагрузку — с этим у вас проблем не должно возникнуть.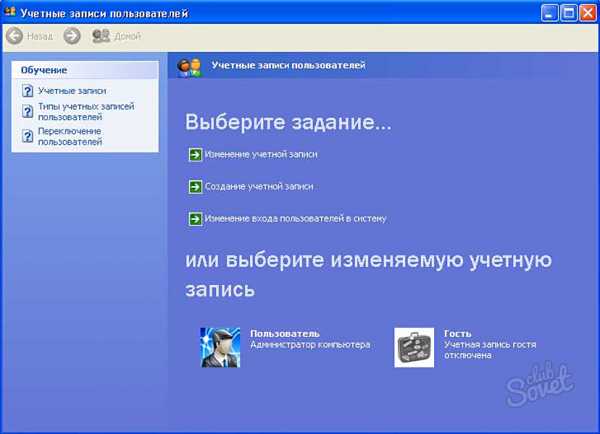



Все вышеперечисленные способы не подходят для других систем, кроме Windows XP – учитывайте этот момент.
Е сли пользователь забыл пароль от компьютера, что делать в данной ситуации? Обычный человек может прийти в небольшое замешательство, но только если вы обошли эту инструкцию стороной. Ниже мы опишем несколько способов восстановить доступ к действующему аккаунту к компьютеру, использующему учетную запись Windows 10. Мы рассмотрим как дефолтные способы, которыми могут воспользоваться все без исключения пользователи, так и методы, с которыми могут управиться разве что сисадмины. Впрочем, для решения всякой проблемы существует ряд методов, а вот какой из них выбрать – решать только вам. Итак, предположим, что все что мы видим при входе в Windows, — это окно приглашения, и дальше нам не пройти…
Windows 10 – осуществление сброса пароля к учетке Майкрософт в режиме онлайн
Если юзер забыл пароль от компьютера, что делать в данной ситуации? В случае использования штатной учетки Майкрософт в Win 10 вам подойдет стандартная процедура сброса пароля, которую можно выполнить с любого устройства, подсоединенного к интернету (ноутбука, планшета или даже смартфона). Как это делается? Прежде всего, нужно зайти на вот эту веб-страницу , после чего, ознакомившись с представленным меню, выбрать одну из указанных опций, чтобы восстановить пароль к аккаунту. Самый распространенный вариант – это пункт «Я не помню свой пароль». Отмечаем его и следуем дальше.
По нажатию кнопки «Далее» на привязанный к аккаунту почтовый ящик придет письмо с подтверждением сброса пароля и соответствующей ссылкой, нажав на которую вы сможете указать новый пароль для доступа к вашей действующей учетке. После этого, зайти в аккаунт Вин 10 будет проще простого – достаточно лишь зайти на форму входа в аккаунт с компьютера, подключенного к Интернету, и ввести новый, заданный вами пароль. После непродолжительной синхронизации введенных данных с сервером и их верификации будет осуществлен вход в операционную систему.
Как видите, ничего сложного здесь нет. Описанную процедуру может повторить пользователь с любым уровнем опыта, от новичка до заядлого профи, весь процесс абсолютно интуитивен и понятен. Еще раз напомним, что на форме входа в систему на этапе ввода нового, уже замененного пароля устройство должно быть подключено к сети, иначе сервис аутентификации не сможет сверить введенные вами данные с удаленным веб-сервером, после чего вход будет невозможен до тех пор, пока вы не подключитесь к сети.
Как изменить пароль юзера при помощи интегрированной учетки админа?
Если забыл пароль от компьютера, что делать в сложившихся обстоятельствах? И действительно, не будешь же одевать экзотическую ритуальную маску, брать в руки заветный бубен и выполнять оригинальные шаманские свистопляски над монитором.
Описанный ниже способ подойдет для обладателей любой системы линейки Виндовс, начиная с «семерки» и старше. Дабы воспользоваться им, понадобится загрузочный Live CD-диск с функцией доступа к системе файлов на активном ПК, дистрибутив Win 10, записанный на DVD или на USB-флешку. Итак, загружаемся с загрузочного носителя, и получаем доступ к консольной , где можно задавать команды для входа в ОС. Когда внешний носитель будет загружен, нажимаем комбинацию Shift + F10 – этот шаг приведет к возникновению на экране режима cmd. Если эта комбинация горячих клавиш не поможет, на экране инсталляции зайдите в опцию «Восстановление системы», затем выберите в меню пункты «Устранение неполадок» -> «Дополнительные параметры» -> «Командная строка».
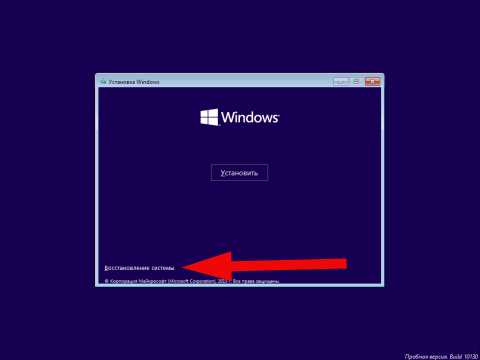
В режиме консоли в порядке очередности задайте команды (после указания каждого из запросов нажмите клавишу Enter):
— list volume.
В результате ввода команды на экране появится перечень системных разделов на винчестере. Вам нужно запомнить системную литеру раздела HDD, где инсталлирована Windows 10 (в настоящий момент, это может оказаться не диск C).
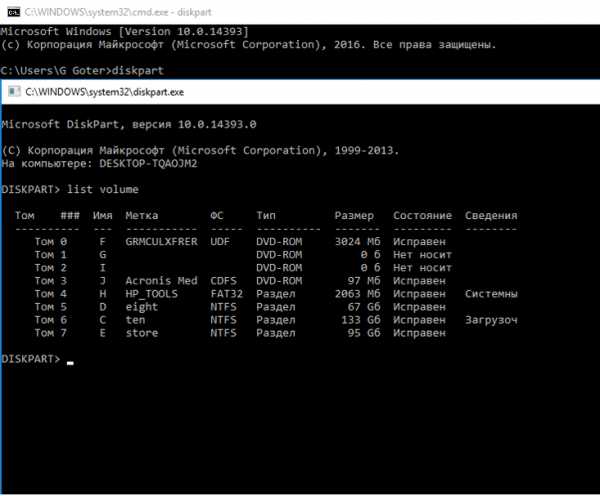
Введите руками команду Exit и воспользуйтесь клавишей Enter. В нашем случае этим диском оказалось устройство C, данную литеру я и стану задействовать в запросах, вводимых в командной строке в последующем:
— move c:\windows\system32\utilman.exe c:\windows\system32\utilman2.exe
— copy c:\windows\system32\cmd.exe c:\windows\system32\utilman.exe
Если я не помню пароль, то этот метод автору этого материала и вашему покорному слуге почти всегда помогает и разрешает ситуацию в мою пользу. Если никаких сложностей с вводом команд не возникло, задайте запрос wpeutil reboot, дабы компьютер перезагрузился (можно выполнить перезагрузку и более привычным способом). На это раз осуществите загрузку не с bootable флеш-носителя или компакт-диска, а с жесткого накопителя, в частности, с системного раздела.
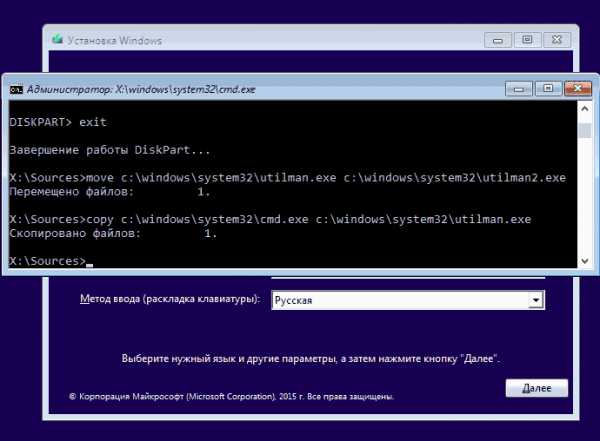
В результате загрузки, на форме, где требуется указать пароль для входа в среду, кликните на пиктограмме «Специальные возможности» в правой нижней части экрана. После этого будет запущен режим cmd.
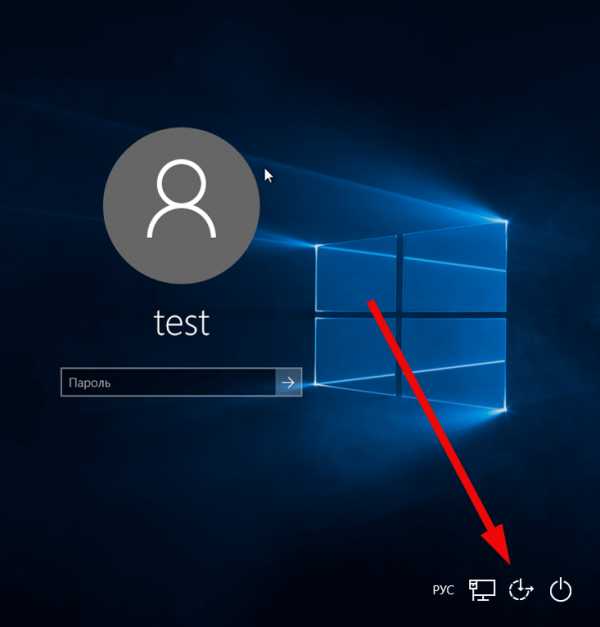
В консоли задайте запрос «net user » и щелкните Enter. В случае когда имя юзера является составным и включает в себя несколько слов, воспользуйтесь кавычками. Если вы сомневаетесь в правильном наименовании имени юзера, воспользуйтесь ключом net users для вывода на дисплей списка названий действующих аккаунтов Вин 10. Когда пароль будет сменен, вам тут же представится возможность залогиниться в систему с новыми данными для аутентификации.
Еще одна методика по сбросу пароля в Виндовс 10 (в режиме cmd, запущенном предварительно)
Чтобы воспользоваться представленной методикой, на вашем ПК обязана быть инсталлирована Виндовс 10 Корпоративная либо Профессиональная. Задайте в консоли запрос net user Администратор /active:yes.
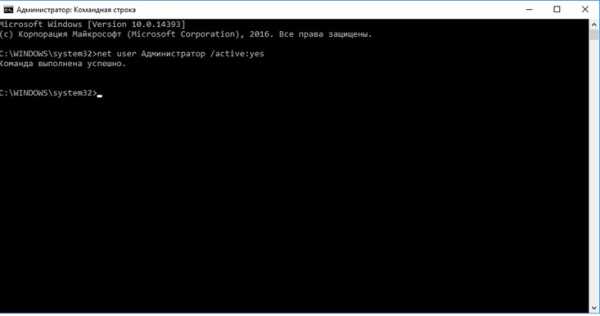
Отлогиньтесь от активного аккаунта, и зайдите в ОСь под учеткой админа, — это можно сделать без указания пароля.
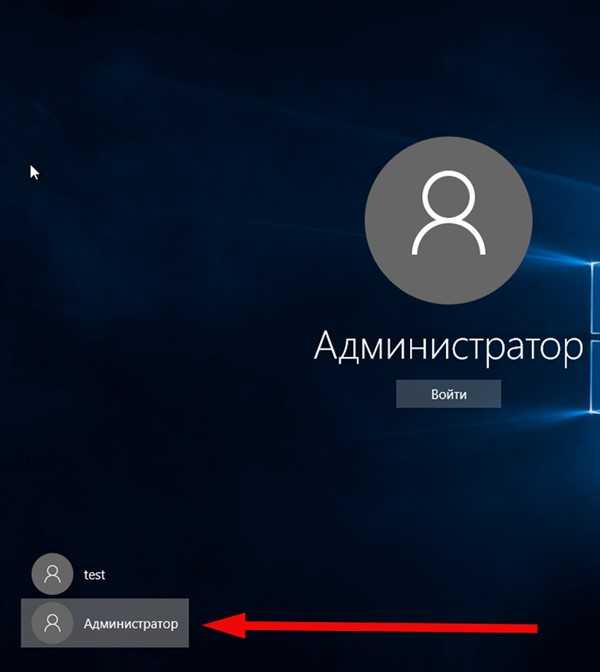
Когда забыл пароль от компьютера, учетка админа придется как никогда кстати, поэтому обратите на этот метод особое внимание.
В результате входа в ОС (понадобится некоторое время, чтобы первый вход в ОС состоялся, поэтому запаситесь терпением) выполните правый клик на пуске и отметьте опцию «Управление компьютером». В открывшейся оснастке выберите категорию «Локальные пользователи» -> «Пользователи».
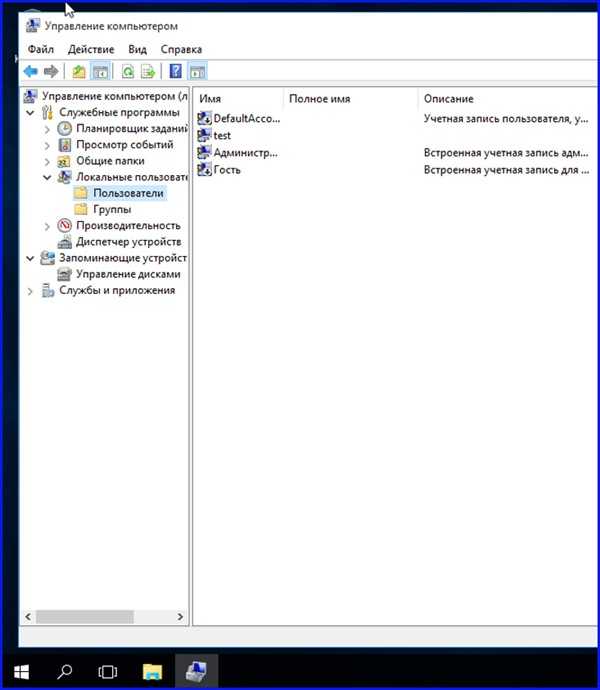
Выполните правый щелчок на имени юзера, которому вы хотите сменить пароль, и во всплывающем меню отметьте пункт «Задать пароль». Внимательно ознакомьтесь с появившимся сообщением и кликните «Продолжить».
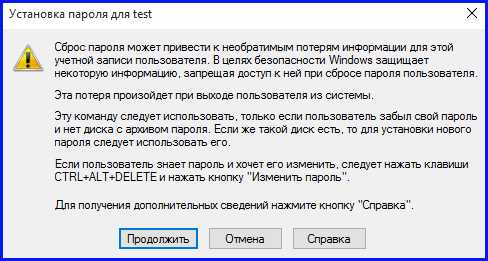
Далее укажите свежий пароль к учетке. Важно сказать, что представленный метод актуален лишь в отношении локальных аккаунтов Виндовс 10. Если вы пользуетесь учетной службой Майкрософт, стоит прибегнуть к первому описанному в данной с
iuni.ru
Как взломать свой забытый пароль от Windows 7, XP или Vista?
Для взлома мы будем использовать утилиту Ophcrack. Она поможет вам “вспомнить” свой пароль и вам не придется его изменять.
Скачивание Ophcrack
Для начала вам необходимо скачать себе CD-образ Ophcrack с сайта программы. Там вы найдете две различные версии для скачивания – для XP и для Vista – убедитесь, что выбрали верную. Версия для Vista также подойдет и для Windows 7. Между собой версии отличаются набором таблиц для взлома.
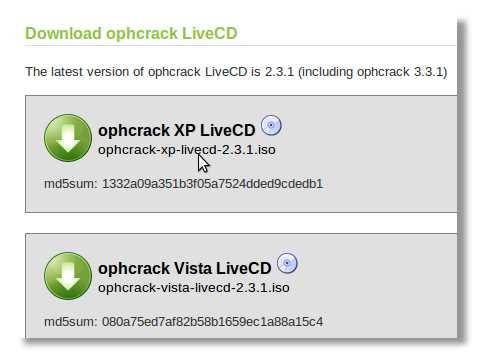
Скачав iso-файл, запишите его на диск с учетом нижеследующей инструкции.
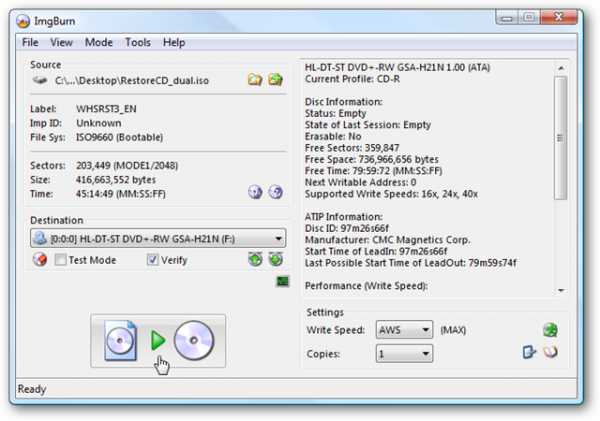
Если вы собираетесь взломать свой пароль на чем-то, где нет CD-привода (вроде нетбука), то скачайте себе утилиту Universal USB creator от PenDrive Linux. USB-флэшка будет не только быстрее работать, но и может стать вашим единственным, универсальным взломщиком для Windows XP, Vista и 7 (если в программу вы скопируете все необходимые таблицы).
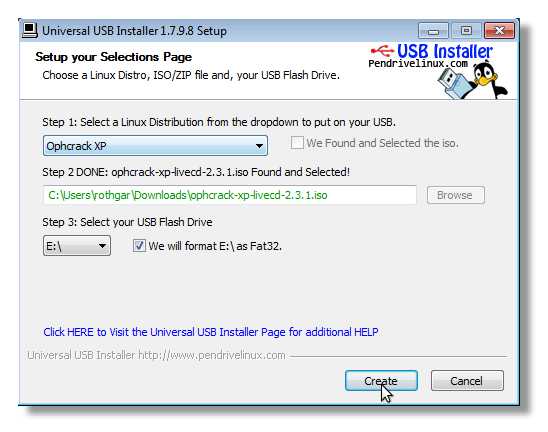
Для создания USB-флэшки под все версии Windows, скачайте с сайта Ophcrack бесплатные таблицы паролей. Обратите внимание, что на сайте есть как бесплатные, так и платные таблицы. Обычно платные таблицы позволят вам взломать пароль быстрее и смогут справиться даже со сложными паролями. Однако они не поместятся на вашей USB-флэшке, ведь размер у них от 3GB до 135GB.
Теперь распакуйте таблицы в папку \tables\vista_free на вашей USB-флэшке и Ophcrack автоматически станет ими пользоваться.
Загрузка с CD/USB
Загрузите компьютер с созданного вами CD-диска или USB-флэшки. На некоторых компьютерах для этого вам придется зайти в BIOS, чтобы изменить порядок загрузки.
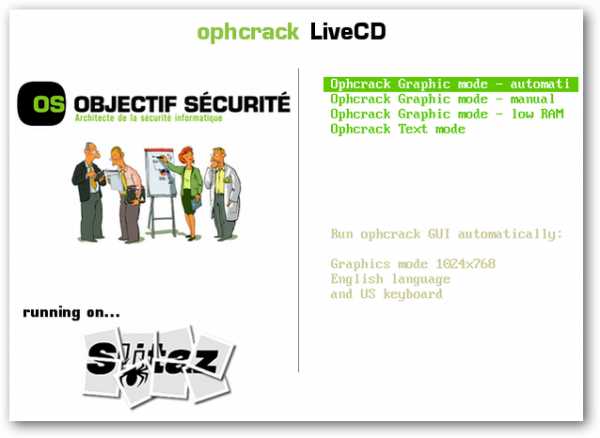
Загрузившись, вы увидите автоматический запуск Ophcrack, которая приступит к взламыванию паролей всех пользователей вашего компьютера.
Замечание: Если после загрузки вы видите лишь чистый экран или если Ophcrack не стартует, то перезагрузите компьютер и снизьте объем RAM в меню-загрузки CD.
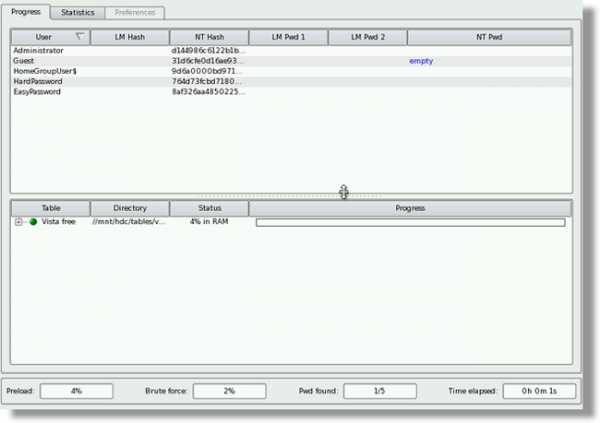
На взлом сложного пароля уйдет намного больше времени, чем простого. Причем, имея лишь бесплатные таблицы, пароль, возможно, не будет взломан вообще. По окончании взлома вы увидите пароли в виде текста.
Запишите их куда-нибудь и перезагрузите свой компьютер. Если ваш пароль не взломан, вы можете воспользоваться аккаунтом какого-либо другого пользователя или даже администратора, чтобы затем уже в Windows изменить свой пароль.
Помните, впрочем, что за $100 - $1000 вы можете купить платные таблицы, которые повысят ваш шанс на взлом. В противном случае, вы все-таки можете попробовать сбросить свой пароль. Хотя, как уже было сказано выше, в ряде случаев это может привести к печальным последствиям.
И все-таки, если диск у вас не зашифрован, то сбросить пароль проще, чем взломать его. Да и последствий может не оказаться вовсе. Мы же хотели лишь показать вам иной метод восстановления своего забытого пароля.
Удачи вам! И не забывайте свои пароли:)
winlined.ru
Забыл пароль от учетной записи windows xp. Как зайти в компьютер, если забыл пароль
Защита вашего пользователя в компьютере паролем – довольно полезная вещь, которая предотвращает несанкционированный доступ к вашим файлам и документам. Но если пароль утерян или забыт, то просто так войти в учетную запись не удастся.
Иногда случаются ситуации, когда компьютер защищен паролем, и пользователь либо не помнит пароля, либо он не был обнулен предыдущим пользователем (для офисных компьютеров и пользователей).
В случаях, когда вы забыли или потеряли ваш пароль, вспомнить его может помочь только подсказка самого пользователя, то есть, кодовое слово, например, девичья фамилия матери или любое другое, которое вы указывали при создании пароля, но этот этап также мог быть пропущен. Вспомните, какое слово вы могли указать. Если не выходит, необходимо сбрасывать пароль и устанавливать новую комбинацию.
Для этого следуйте шагам по инструкции
- Выполняем перезагрузку компьютера, и когда увидите на экране BIOS, нажимайте кнопку F8. Эти действия дадут возможность зайти в меню загрузки для внесения корректив в существующие настройки. Вверху экрана указаны кнопки, с помощью которых вы можете перемещаться в этом меню. Мышка тут не работает, необходимо пользоваться клавиатурой. Так, например, двигаться вверх-вниз нужно с помощью стрелок вверх и вниз, подтверждение действие будет выполнено кнопкой «Y» (сокращенно от «yes», чтобы легче было запомнить) и «N» («no»).
- Перемещаемся на строку «Безопасный режим» и нажимаем кнопку «Enter». При этом будет выполнена загрузка операционной системы в безопасном режиме.
- Выбираем пользователя «Администратор». Эта учетная запись не защищена паролем в таком режиме.
- Действуя в безопасном режиме, заходим: меню «Пуск» — «Панель управления» — «Учетные записи пользователей».
- Переходим в ту запись, пароль на которой вы забыли, выбираем «Изменить пароль».
- В появившемся окне вводим новый пароль, или, если вы хотите сбросить пароль (снять его), просто оставьте поле пустым и сохраните все изменения.
- После того, как вы закончили работать, перезагрузите компьютер еще раз и при выборе учетной записи введите ваш новый пароль, или простой войдите в нее, если вы решили обнулить пароль.
Важное замечание: если на вашем компьютере была всего одна учетная запись – администратора, и вы забыли к ней пароль, то выполнять описанные выше действия бесполезно, поскольку они не помогут.
В век технологий мы вынуждены держать в голове множество паролей. Естественно, могут случаться ситуации, когда мы эти пароли и забываем. Если, например, в два счета, то в случае с паролем от входа в Windows 7 уже возникают проблемы.
Если вы забыли пароль для входа в Windows 7, то это не повод паниковать и бежать . При должной внимательности вы сможете получить доступ к личному профилю Windows в сжатые сроки.
Что делать при забытом пароле от Windows 7?
2. Укажите язык Windows, а в следующем окне щелкните по пункту «Восстановление системы» .
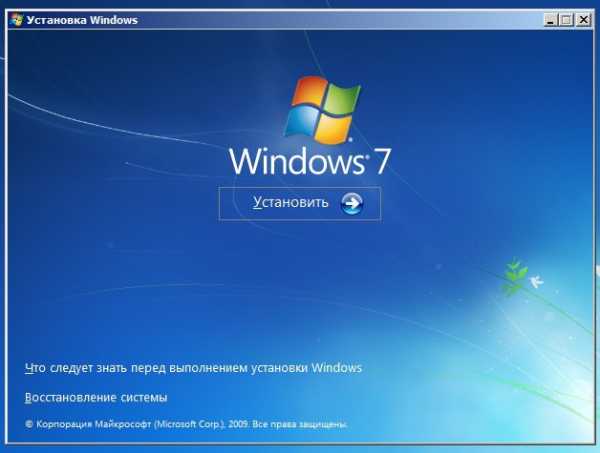
3. Отобразится окно «Параметры восстановления системы» , в котором вам понадобится перейти к пункту «Командная строка» .
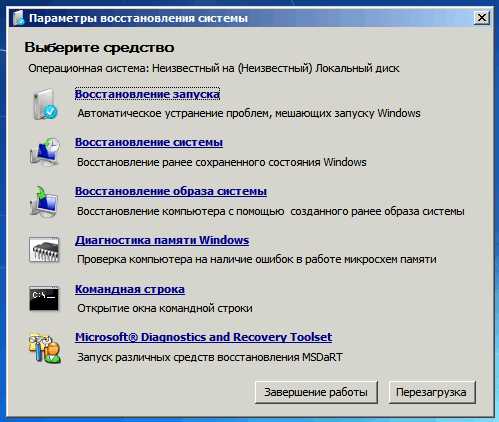
4. Запустится запрошенное окно, в котором понадобится провести небольшую команду:
copy c:\windows\system32\sethc.exe c:\
Данной командой мы произвели создание резервной копии файла, отвечающего за функцию залипания клавиш, которая активируется при многократном нажатии клавиши Shift.
5. Теперь нам необходимо произвести замену файла, выполняющего функцию залипания клавиш, на файл, запускающий командную строку. Чтобы это сделать, вставьте команду следующего вида:
copy c:\windows\system32\cmd.exe c:\windows\system32\sethc.exe
6. Закройте окно и выполните перезапуск ПК в обычном режиме.
7. Как только на экране отобразится окно с запросом пароля для входа в учетную запись, щелкните несколько раз подряд (не менее 5) клавишей Shift. В норме должно среагировать залипание клавиш, но т.к. мы заменили файл, то вместо этого на экране отобразится командная строка.
8. Заключительным шагом вам понадобится провести последнюю команду, которая позволит выполнить сброс текущего пароля и установить новый. Обратите внимание, что в поле необходимо ввести имя пользователя с заблокированной учетной записью, а в поле – новый пароль, с помощью которого будет осуществляться вход в Windows.
net user user_name new_password
9. Закройте окно и в поле ввода пароля Windows укажите уже обновленный пароль.
На этом процедура возобновления доступа к Windows 7 завершена. Обратите внимание, что вам необходимо вернуть на свое законное место функцию залипания клавиш, скопировав файл sethc.exe из корня жесткого диска и вставив в папку C:\Windows\System32.
Вход в систему находится под паролем, о котором нет никакой информации либо он попросту забыт. Поверь
crabo.ru
Как взломать свой забытый пароль от Windows 7, XP или Vista?
Для взлома мы будем использовать утилиту Ophcrack. Она поможет вам “вспомнить” свой пароль и вам не придется его изменять.
Скачивание Ophcrack
Для начала вам необходимо скачать себе CD-образ Ophcrack с сайта программы. Там вы найдете две различные версии для скачивания – для XP и для Vista – убедитесь, что выбрали верную. Версия для Vista также подойдет и для Windows 7. Между собой версии отличаются набором таблиц для взлома.
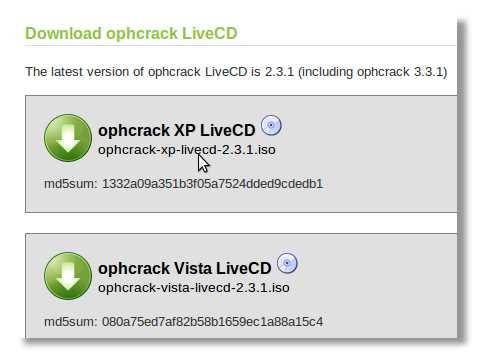
Скачав iso-файл, запишите его на диск с учетом нижеследующей инструкции.
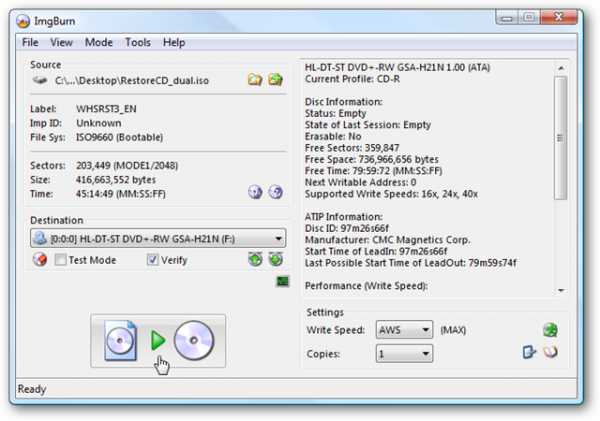
Если вы собираетесь взломать свой пароль на чем-то, где нет CD-привода (вроде нетбука), то скачайте себе утилиту Universal USB creator от PenDrive Linux. USB-флэшка будет не только быстрее работать, но и может стать вашим единственным, универсальным взломщиком для Windows XP, Vista и 7 (если в программу вы скопируете все необходимые таблицы).
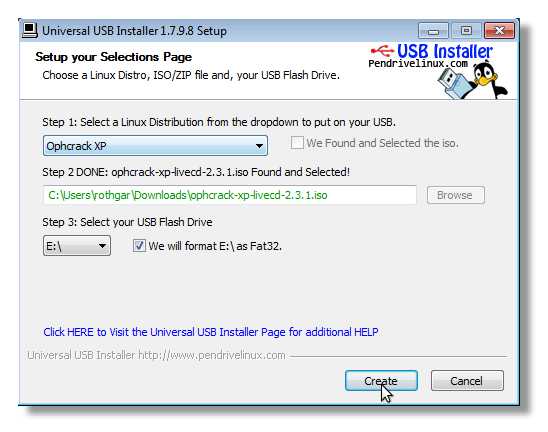
Для создания USB-флэшки под все версии Windows, скачайте с сайта Ophcrack бесплатные таблицы паролей. Обратите внимание, что на сайте есть как бесплатные, так и платные таблицы. Обычно платные таблицы позволят вам взломать пароль быстрее и смогут справиться даже со сложными паролями. Однако они не поместятся на вашей USB-флэшке, ведь размер у них от 3GB до 135GB.
Теперь распакуйте таблицы в папку \tables\vista_free на вашей USB-флэшке и Ophcrack автоматически станет ими пользоваться.
Загрузка с CD/USB
Загрузите компьютер с созданного вами CD-диска или USB-флэшки. На некоторых компьютерах для этого вам придется зайти в BIOS, чтобы изменить порядок загрузки.
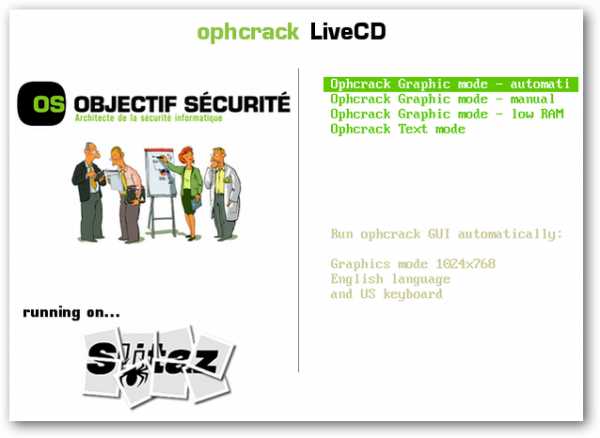
Загрузившись, вы увидите автоматический запуск Ophcrack, которая приступит к взламыванию паролей всех пользователей вашего компьютера.
Замечание: Если после загрузки вы видите лишь чистый экран или если Ophcrack не стартует, то перезагрузите компьютер и снизьте объем RAM в меню-загрузки CD.
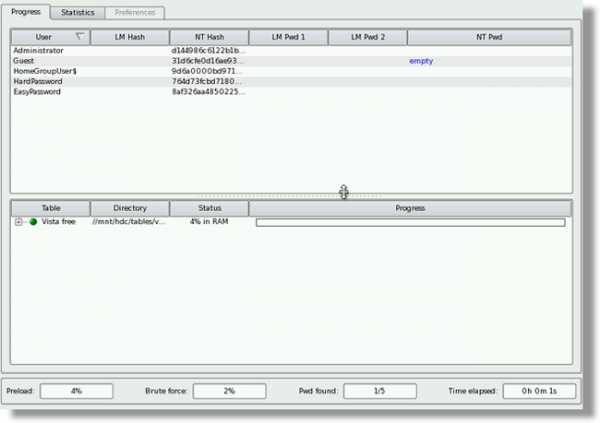
На взлом сложного пароля уйдет намного больше времени, чем простого. Причем, имея лишь бесплатные таблицы, пароль, возможно, не будет взломан вообще. По окончании взлома вы увидите пароли в виде текста.
Запишите их куда-нибудь и перезагрузите свой компьютер. Если ваш пароль не взломан, вы можете воспользоваться аккаунтом какого-либо другого пользователя или даже администратора, чтобы затем уже в Windows изменить свой пароль.
Помните, впрочем, что за $100 - $1000 вы можете купить платные таблицы, которые повысят ваш шанс на взлом. В противном случае, вы все-таки можете попробовать сбросить свой пароль. Хотя, как уже было сказано выше, в ряде случаев это может привести к печальным последствиям.
И все-таки, если диск у вас не зашифрован, то сбросить пароль проще, чем взломать его. Да и последствий может не оказаться вовсе. Мы же хотели лишь показать вам иной метод восстановления своего забытого пароля.
Удачи вам! И не забывайте свои пароли:)
winlined.ru
- Для подключения компьютера в локальную сеть требуется наличие
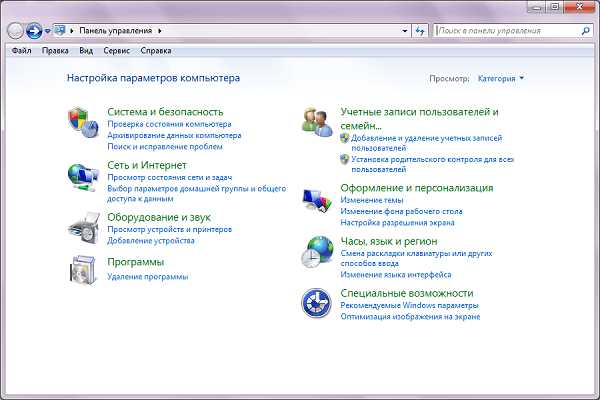
- Dhcp сервер для windows 10

- Одноклассников взломать
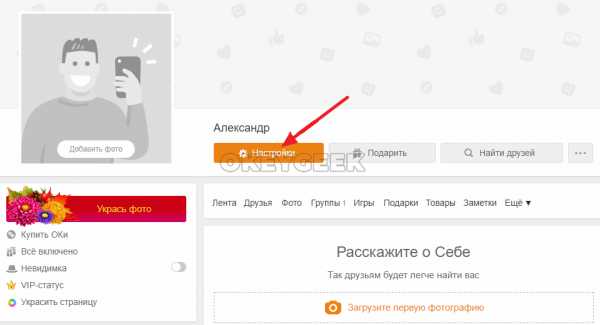
- Память что это такое простыми словами

- Программы для контроля компьютера
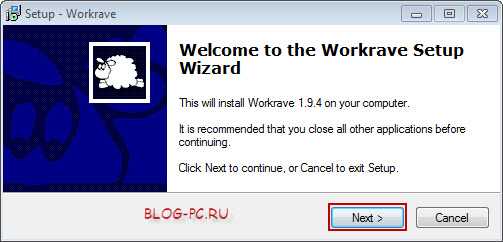
- Windows скрипты

- Как построить локальную сеть

- Роза 10 на 10

- Взлом ultraiso
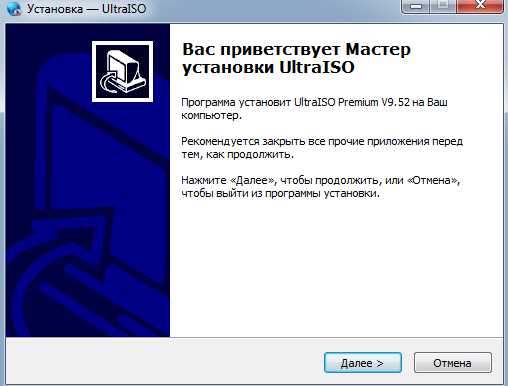
- Как удалить advanced systemcare free
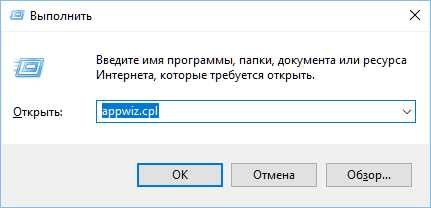
- Sql group by having описание