Как разбить жесткий диск на разделы средствами Windows? Разбить диск
Как разбить / разделить локальный диск в Windows 7 + видео
После покупки ноутбука с установленной операционной системой Windows 7 вы можете обнаружить один локальный диск С, что не совсем удобно. Не удобство это связанно с тем, что если случится ситуация, при которой вам нужно будет переустановить систему, вам придется вручную перенести нужную вам информацию на внешний носитель и только после этого, форматировать диск и устанавливать систему. Если же у вас несколько локальных дисков вы можете изначально сохранять необходимые файлы не на диске на котором установлена система (зачастую диск С), а на других локальных дисках и в случае сбоя смело форматировать диск на котором установлена система без страха потерять данные на других диска. То есть благоразумно использовать несколько локальных дисков, один для системы, другой (другие) для сохранения файлов (фильмы, фото, музыка). Для этого вам необходимо «разбить»/ разделить локальный диск на один или несколько. В предыдущих версиях операционных систем Windows необходимо было скачивать дополнительно программное обеспечение, для разбития или объединения локальных дисков, в Windows 7 вы избавлены от этого и можете воспользоваться встроенной утилитой, весьма простой и понятной.
Итак, начнем разбивать/ делить локальный диск на два, без потери данных. Для этого нажимаем правой кнопкой мыши на «Компьютер» и выбираете «Управление». Если же у вас нет значка «Компьютер» на рабочем столе, нажимаем «ПУСК» правой кнопкой на «Компьютер» и выбираете «Управление». Затем заходим в «Управление дисками», выбираем диск, который необходимо разбить / разделить, нажимаем на нем правой кнопкой мыши и выбираем «Сжать том».
Затем заходим в «Управление дисками», выбираем диск, который необходимо разбить / разделить, нажимаем на нем правой кнопкой мыши и выбираем «Сжать том».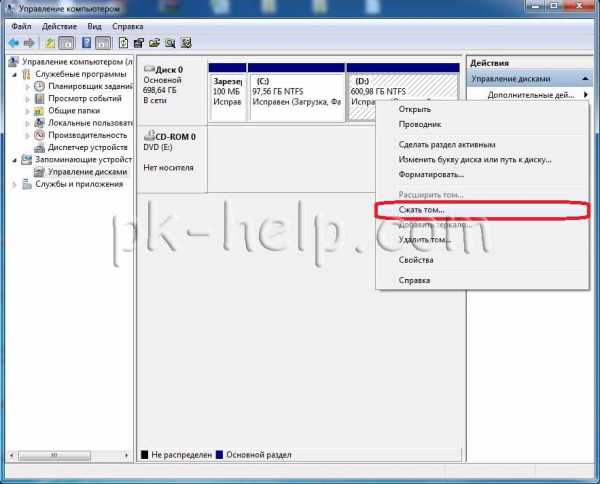 После этого откроется окно, в котором необходимо указать размер нового локального диска. В поле «Размер сжимаемого пространства (МБ)» указываем размер нового создаваемого локального диска (по умолчанию будет указано половина от диска). Не забудьте вы указываете в Мегабайтах, напомню 1 Гигабайт=1024 Мегабайтам, т. е. если вы хотите указать 100 Гигабайт, необходимо написать 102400 Мегабайт, если 200 Гигабайт – 204800 Мегабайт и т.д. (хочу заметить, что окончательный диск будет отличаться от того, который вы укажите, 5-10 Гб будет израсходовано на системные файлы). В данном примере я указываю 200 Гб. После указания размер нового диска нажимаем «Сжать».
После этого откроется окно, в котором необходимо указать размер нового локального диска. В поле «Размер сжимаемого пространства (МБ)» указываем размер нового создаваемого локального диска (по умолчанию будет указано половина от диска). Не забудьте вы указываете в Мегабайтах, напомню 1 Гигабайт=1024 Мегабайтам, т. е. если вы хотите указать 100 Гигабайт, необходимо написать 102400 Мегабайт, если 200 Гигабайт – 204800 Мегабайт и т.д. (хочу заметить, что окончательный диск будет отличаться от того, который вы укажите, 5-10 Гб будет израсходовано на системные файлы). В данном примере я указываю 200 Гб. После указания размер нового диска нажимаем «Сжать».
 После этого вы увидите созданный диск. Теперь необходимо создать том, для этого нажимаем правой кнопкой мыши на диски и нажимаем «Создать простой том».
После этого вы увидите созданный диск. Теперь необходимо создать том, для этого нажимаем правой кнопкой мыши на диски и нажимаем «Создать простой том».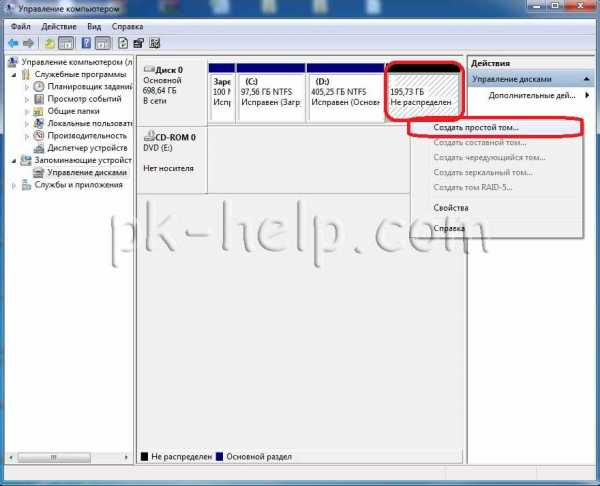 Следующее окно информационное, читаем и нажимаем «Далее».
Следующее окно информационное, читаем и нажимаем «Далее». В следующем окне указываем размер тома, что бы место зря не пропадало указываете максимально возможное.
В следующем окне указываем размер тома, что бы место зря не пропадало указываете максимально возможное.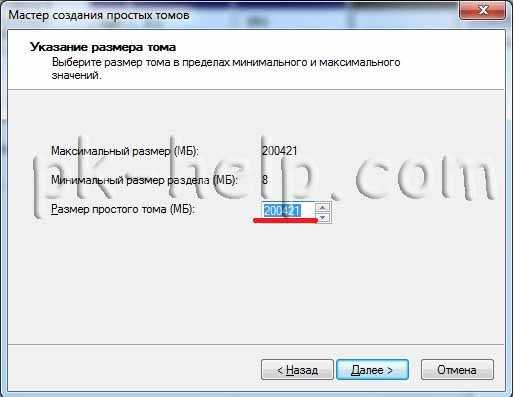 После этого выбираете букву, по большому счету без разницы какую вы букву вы укажите, в дальнейшем вы сможете ее поменять.
После этого выбираете букву, по большому счету без разницы какую вы букву вы укажите, в дальнейшем вы сможете ее поменять. Следующим шагом форматируем созданный локальный диск и выбираем метку (имя) тома. Рекомендую выбирать файловую систему NTFS, размер кластера - по умолчанию и поставить галочку «Быстрое форматирование».
Следующим шагом форматируем созданный локальный диск и выбираем метку (имя) тома. Рекомендую выбирать файловую систему NTFS, размер кластера - по умолчанию и поставить галочку «Быстрое форматирование». В окне «Завершение мастера создание простого тома» просматриваем указанные настройки, если все указано верно нажимаем «Готово», если необходимо внести изменения «Назад» к тому шагу где ошибка.
В окне «Завершение мастера создание простого тома» просматриваем указанные настройки, если все указано верно нажимаем «Готово», если необходимо внести изменения «Назад» к тому шагу где ошибка.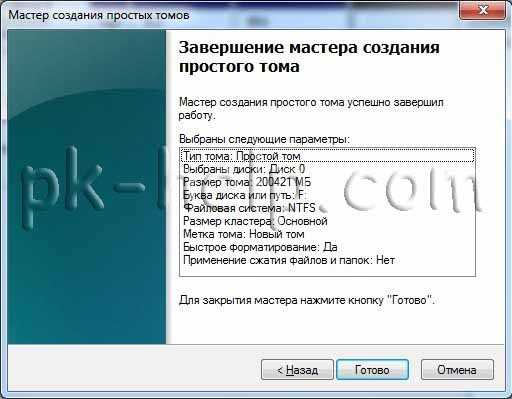
 Надеюсь, данное пошаговое руководство, помогло вам без ущерба (без потери данных) разбить/ разделить локальный диск в Windows 7.
Надеюсь, данное пошаговое руководство, помогло вам без ущерба (без потери данных) разбить/ разделить локальный диск в Windows 7.
Я очень надеюсь, моя статья помогла Вам! Просьба поделиться ссылкой с друзьями:
pk-help.com
Способы разбить жесткий диск
 Приобретая новый ПК или устанавливая операционку, большинство юзеров стараются разбить винчестер на несколько разделов. Это позволяет по отдельности хранить личные данные и системные файлы. Вследствие этого можно сохранить свою информацию на случай «вылета» операционки, а также ускорить работы системы благодаря фрагментации системного ряда.
Приобретая новый ПК или устанавливая операционку, большинство юзеров стараются разбить винчестер на несколько разделов. Это позволяет по отдельности хранить личные данные и системные файлы. Вследствие этого можно сохранить свою информацию на случай «вылета» операционки, а также ускорить работы системы благодаря фрагментации системного ряда.
Разбить винчестер можно несколькими способами. В операционках Windows 7, 8, 10 это можно выполнить без помощи сторонних программ. Также разделение можно выполнить при инсталляции операционки. Кроме того, можно воспользоваться специальными приложениями, предназначенными для этих действий.
Как разбить диск в Windows 10, 8 и 7 без программ
Разбитие винчестера можно выполнить в уже существующей системе. Это позволяют сделать все новые версии Windows. Необходимо только обеспечить свободное пространство на диске. Его должно быть больше, чем необходимо для дополнительного диска.
Для проведения этой процедуры необходимо придерживаться определенных инструкций. Нужно нажать комбинацию Win+R и прописать diskmgmt.msc в выскочившем окне. После этого необходимо нажать ПКМ на отдел, соответствующий диску, подлежащего разделению, и выбрать «Сжать том».
В высветившемся окне в строке «Размер сжимаемого пространства» нужно задать объем свободного места, которое необходимо для нового диска. Затем следует нажать «Сжать». Вследствие этого возле диска покажется пространство, где будет указано «Не распределено». Следует нажать на нем ПКМ и указать «Создать простой том».
По умолчанию, размер для такого тома будет равен свободному пространству. Но при необходимости можно указать меньше. После этого нужно выбрать букву диску, а также систему файлов для него и нажать «Далее». Вследствие этих манипуляций, диск разделится надвое, а новый обретет свою букву и переформатируется в нужную систему файлов. После этого можно выходить из приложения «Управление дисками».
Иногда может понадобится увеличить объем системного раздела, но сделать это таким путем не выйдет, поскольку это приложение операционки обладает некоторыми ограничениями.
Как разбить диск во время установки операционки
Среди плюсов этого способа можно отметить простое и удобное выполнение задачи. При этом сам процесс разделения не займет много времени. Минусом его является возможность использования метода только при инсталляции или переустановки операционной системы. Это довольно неудобно, к тому же невозможно изменить раздел и его размер без форматирования винчестера. К примеру, при недостатке места на системном разделе, пользователь не сможет добавить его с другого диска.
Эти минусы не самые страшные, из-за которых можно было отказываться от этого способа разделения диска. Стоит отметить, что таким образом разделить диск можно при инсталляции Windows 7 и 8.
Запустив установщика, выскочит предложение указать раздел, куда будет инсталлироваться операционка. В этом окне можно проводить различные манипуляции по созданию, обработки и ликвидации отделов винчестера. Если винчестер новый, тогда будет отображен один раздел. Если разделение ранее происходило, тогда следует ликвидировать те отделы, которые нужно распределить.
Для настройки разделов на винчестере нужно нажать на кнопку «Настройка диска». Чтобы ликвидировать раздел, требуется нажать на соответствующую клавишу. Стоит помнить, что ликвидации раздела, вся информация, которая в них находилась пропадет.
Затем нужно сделать раздел для системы, кликнув на соответствующую клавишу. Ввысветившемся окне нужно ввести объем раздела и щелкнуть «Применить». После этого выскочит предложение отвести немного пространства для резервной области. С этим необходимо согласиться. Если нужно несколько разделов, то все действия выполняются таким же образом.
После этого следует указать раздел, который будет применяться для операционки и кликнуть «Далее». Затем можно продолжать инсталляцию обычным способом.
Разбитие винчестера при инсталляции Windows XP
Во время создания этой операционной системы графический интерфейс в ней не предусматривался. Управление выполняется с помощью консоли, однако, разделение диска при инсталляции Windows XP проходит довольно просто, как и в остальных операционках.
Перераспределение диска можно провести только в процессе установления системного раздела. Если надо разделить диск надвое, то Windows XP это выполнить не дает без форматирования винчестера. В этом случае необходимо выполнить определенные действия. Первым делом необходимо выделить раздел.
После этого нужно нажать кнопку D и подтвердить ликвидацию раздела клавишей L. Удаляя системный раздел, должно выскочить окно с подтверждением действий, в котором нужно нажать Enter. После этих манипуляций получится неразмеченная область.
Далее необходимо из этой области создать разделы винчестера. Выполнить это не так сложно. Требуется нажать кнопку С, и в высветившемся окне прописать нужный размер раздела, после чего нажать Enter. Вследствие этого получится раздел, и можно переходить в меню для установки системного диска. Для создания еще одного раздела нужно выполнять такие же действия.
После создания разделов, нужно выбрать один, который будет использоваться в качестве системного и нажать Enter. Затем нужно выбрать формат файловой системы. FAT – довольно устаревший формат. Он может пригодиться для поддержки более ранних версий операционки, чем Windows XP, однако, они достаточно редкие на сегодняшний день.Формат NTFS быстрее и эффективнее, к тому же способен работать с разного размера файлами. Выбрав необходимый, можно нажимать Enter.
Затем инсталляция продолжится в стандартном режиме. Выполнится форматирование и запустится инсталляция операционки. В конце инсталляции пользователю необходимо будет только сделать кое-какие настройки, но это не должно вызывать сложностей.
Бесплатная утилита AOMEI Partition Assistant
Это приложение считается одним из самых лучших средств для корректировки структуры разделов на диске, переноса операционки с обычного винчестера на твердотельный накопитель. Кроме того, программа способна разбивать диски на несколько разделов. При этом программа обладает русскоязычной локализацией, чем могут похвастаться не все аналогичные разработки.
Стоит отметить, что разработчика заявляют о поддержке Windows 10, однако, разбитие на этой системе может не произойти, хотя процесс проходит без сбоев. С другими операционками все проходит без проблем.
Запустив приложение, отобразится главное окно, в котором показаны существующие винчестеры и SSD, а также их разделы. Для разбития диска следует по нему нажать ПКМ и выбрать «Разделение раздела». Затем нужно выбрать объем создаваемого раздела. Выполнить это можно, вводя нужный объем цифрами или перемещая разделитель между дисками.
После нажатия на клавишу OK, программа покажет разделение диска. Однако, чтобы окончательно завершить процесс разделения, необходимо нажать на кнопку «Применить». После этого выскочит предупреждение, что ПК перезагрузится, что приведет к принятию всех изменений. Запустившись, компьютер будет отображать еще одни раздел в своей операционке.
Другие утилиты для разделения дисков на винчестере
Чтобы разделить винчестер, в интернете можно найти множество утилит. Это могут быть платные приложения от разработчиков Acronis или Paragon, или программы со свободным статусом распространения типа Partition Magic, MiniTool Partition Wizard. Среди них можно отметить утилиту Acronis Disk Director.
Изначально необходимо скачать и инсталлировать приложение. Запустив утилиту, выскочит предложение указать режим работы. Здесь стоит отдать предпочтение ручному режиму, поскольку его можно точно настроить, ко всему прочему стабильнее работает, чем «Автоматический».
Затем в появившемся окне следует указать раздел, который нужно разбить. Необходимо кликнуть по нему ПКМ и выбрать «Разделить том». Далее требуется ввести объем нового тома. Этот размер отнимется от раздела, который разделяется. После этого необходимо нажать OK.
На этом процесс не заканчивается. Этими действиями создалась схему разделения диска, а чтобы запустить процесс, необходимо подтвердить его. Для этого следует нажать на «Применить ожидающие операции». После этого начнется процедура создания нового раздела. По ее окончании необходимо перезапустить компьютер. В появившемся сообщении нужно нажать OK, и подождать пока ПК снова запустится. После этого можно работать с новым разделом.
Разделение жесткого диска в Windows, Linux и MacOS встроенными средствамиКроме того, разделить винчестер можно без переустановки операционки и инсталляции дополнительных утилит на компьютер. Начиная с Vista все операционки Windows оснащаются встроенными утилитами для этих целей. То же самое имеется и на других компьютерных системах.
Чтобы разделить диск в Mac OS, необходимо запустить это приложение. Для этого нужно перейти в «Программы», выбрать «Служебные программы», а потом «Дисковая утилита». Затем следует указать диск, который будет подвергаться разделению. В высветившемся окне надо указать раздел, который будет разделяться. Далее под перечнем томов необходимо кликнуть на «+» и прописать название, выбрать систему файлов и размер нового раздела. После этого необходимо подтвердить действия, нажав на кнопку «Применить», что создаст новый раздел.
В случае с Windows, дело обстоит немного сложнее. Все необходимые действия проводятся в панели управления накопителями. Чтобы туда попасть, необходимо кликнуть ПКМ по «Мой компьютер» и в выпавшем меню выбрать «Управление». В высветившемся окне слева необходимо выбрать «Управление дисками».
Затем следует нажать ПКМ по диску, которые будет разбиваться. В выскочившем меню нужно выбрать «Сжать том». Затем требуется выбрать объем создаваемого раздела в новом окне. После этого необходимо нажать на клавишу «Сжать». Вследствие этих манипуляций на диске отобразится неразмеченный раздел, который будет помечен «Не распределено».
Необходимо его отформатировать. В этом случае требуется нажать ПКМ по нему и выбрать «Создать простой том…». Затем в мастере требуется нажать «Далее», а в появляющихся окнах следует ввести букву диска, формат файловой системы создаваемого раздела и другое. По прошествии некоторого времени на компьютере появится новый отформатированный раздел.
Этой информации вполне достаточно, чтобы разбить диск. Способов сделать это довольно много, поэтому каждый пользователь сможет выбрать для себя оптимальный. Причем пользоваться ими смогут даже не очень опытные пользователи.
computerologia.ru
Как разбить диск в операционной системе Windows 7?
Содержание:
У вас ноутбук с Windows 7? Тогда вы можете столкнуться с наличием только одного локального диска С. Это может оказаться не удобно: при необходимости переустановить систему или сделать откат все важные сведения нужно будет предварительно перенести вручную на внешний носитель. После можно будет заниматься форматированием локального диска и затем установкой операционной системы. Наличие же нескольких локальных дисков позволит изначально сохранять необходимые сведения не в том разделе, где содержатся системные файлы. Это позволит произвести форматирование локального диска С, не опасаясь потерять важные файлы. Поэтому для удобства и большей надежности жесткий диск нужно разбить на разделы.
Процедуру относят к довольно простым, она не потребует скачивания дополнительного программного обеспечения. Ведь в Windows 7 есть встроенная утилита, которая позволит с легкостью разбить диск. Разбивка будет проходить без потери каких-либо сведений, поэтому перед процедурой нет необходимости переносить файлы на внешний носитель. Разбить жесткий диск и создать новые разделы возможно лишь при наличии достаточного свободного пространства.
Как зайти в раздел «Управление дисками» в Windows 7?
- Достаточно войти в «ПУСК», а в поиске ввести «diskmgmt.msc». Одноименное приложение необходимо будет открыть.
- Если вы хотите запустить приложение с правами администратора, тогда достаточно нажать «Win+R», после чего также ввести «diskmgmt.msc» и нажать кнопку «Enter».
- Также в Windows 7 можно зайти в раздел «управление дисками» с помощью панели управления (Панель управления -> Администрирование -> Управление компьютером -> Управление дисками)
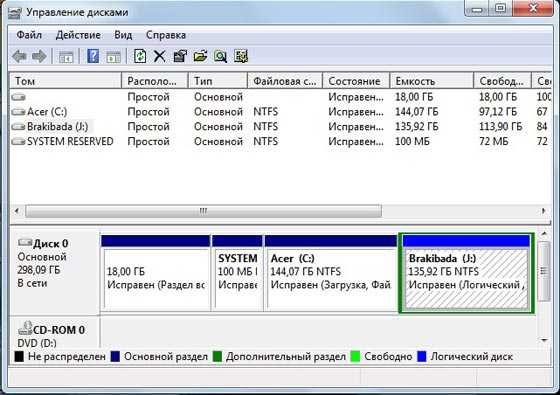
В центре вверху можно увидеть имеющиеся разделы жестких дисков. Внизу расположено число физических жестких дисков, оптических приводов, а также внешних накопителей, которые были установлены. На изображении диск С уже разбит, поэтому разбивка будет показана на примере диска «J», что не имеет существенного значения.
Создание нового раздела
Для создания нового раздела в Windows 7 можно с использованием неразмеченного пространства, но у вас оно может отсутствовать. Для его создания достаточно сделать:
- Нужно выбрать раздел, который обладает достаточным свободным пространством, и кликнуть правой кнопкой. После этого необходимо выбрать пункт «сжать том…». Помните, при наличии нескольких разделов сжимать лучше не системный том.

В результате выскочит окошко, достаточно просто подождать окончания процесса.
- Спустя некоторое время будет открыто новое окно, где потребуется указать размер пространства, которое вы решили сжать. Максимальное значение уже будет указано в проявившемся окне, но вы сможете указать меньший размер. Значение, которое вы укажите, будет являться размером будущего логического диска. Помните, что именно на данную величину будет уменьшен сжимаемый диск, поэтому использование максимального значения не рекомендуется. После введения необходимого зн
itpotok.ru
Инструкция как разбить жесткий диск на разделы в Windows 7
Очень часто требуется разбить диск на несколько разделов. К примеру, на диске С мы хотим традиционно хранить системные файлы, установленные программы, а на Е – информацию, фильмы, музыку. К сожалению, на новых устройствах с установленной операционной системой Windows 7 чаще всего один диск занимает весь объем памяти.
Если раньше для разделения жесткого диска требовалась полная переустановка системы, то теперь это можно сделать встроенной утилитой. При этом разбить жесткий диск на разделы без потери данных вы сможете самостоятельно, следуя инструкциям ниже.
Пошаговая инструкция
- Зайдите в меню ПУСК, правой кнопкой мыши щелкнете «Мой компьютер» и во всплывающем меню выберите «Управление»;
- В открывшемся окне «Управление компьютером» перед нами представлены все подразделы жесткого диска. У нас:• Раздел восстановления (11.72 Гб) – скрытый раздел, нужен системе для создания точек восстановления. Его трогать не стоит, но можно отключить;• Диск С (453 Гб) – его мы и будем делить;• System Reserved – скрытый раздел системы, как и Раздел восстановления. Не трогаем;
- Наводим курсором мыши на нужный нам диск С, кликаем правой клавишей мыши и выбираем «Сжать том»;
- Ждем, пока система вычисляет возможное свободное пространство для нашего нового подраздела;
- Получаем такие цифры:• Общий размер до сжатия: 464838 МБ – собственно, размер диска С,• Доступное для сжатия пространство: 202763 МБ – размер, который система смогла выделить для нового диска. Если этот размер не устраивает, сделайте дефрагментацию разбиваемого диска и повторите процедуру снова. Должно помочь,• Размер сжимаемого пространства: 202763 МБ – размер нового раздела, который можно корректировать (только в меньшую сторону),• Общий размер после сжатия: 262075 МБ – размер диска С после разбиения.
Внимание! Все данные останутся на диске С, утилита выделяет только свободное пространство для нового диска!
Итак, выставив нужные значения, жмем «Сжать».
- Через некоторое время в окне «Управление компьютером» появляется новый раздел емкостью 198 ГБ. Правой кнопкой мыши выбираем «Создать новый том»;
- Запускается Мастер создания простых томов. Соглашаемся с предложенным максимально возможным размером и жмем «Далее»;
- Назначаем букву диска или пути. У меня это «Е». Больше в этом окне ничего не выбираем;
- В следующем окне «Форматирование раздела» указываем необходимость форматирования (не пугайтесь, данные не пропадут – их нет на новом диске). Здесь же можно указать имя для нового жесткого диска в строке «Метка тома»;
- Завершаем работу мастера;
- Итак, перед нами результат работы по разбиению диска на два сектора;
- Переименовать новый раздел можно просто из Проводника.
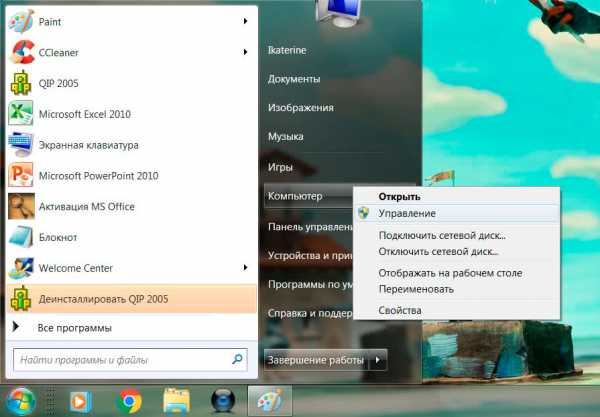
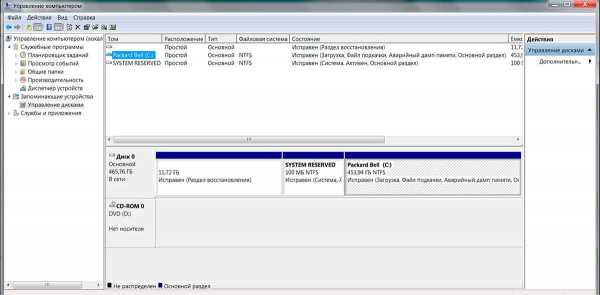
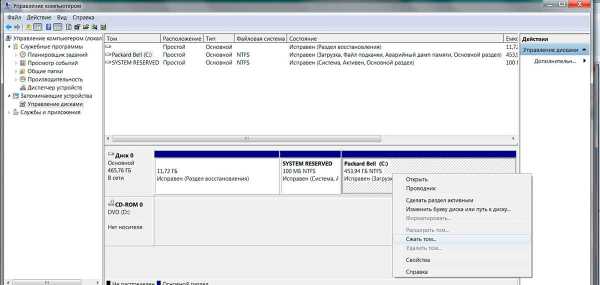
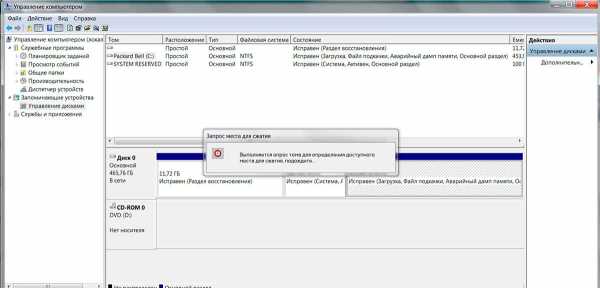

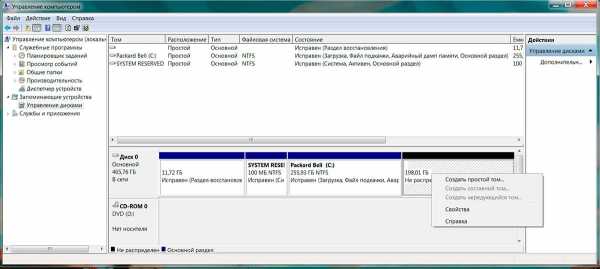
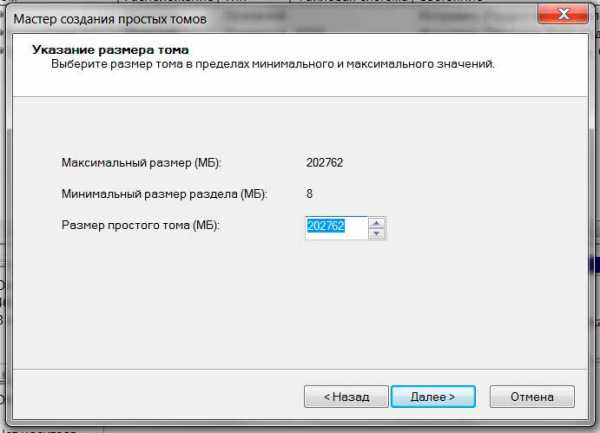
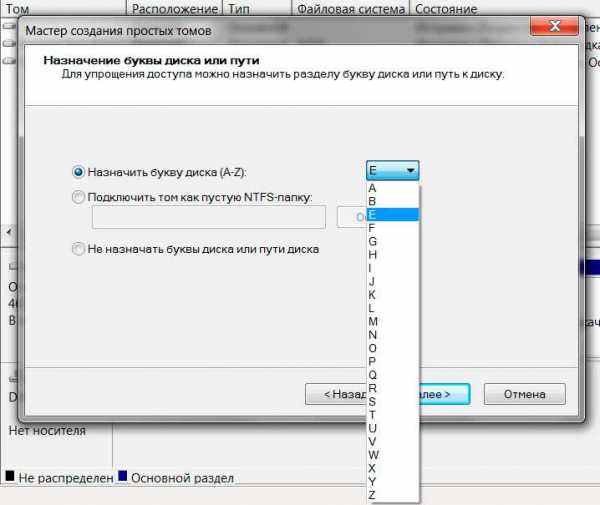
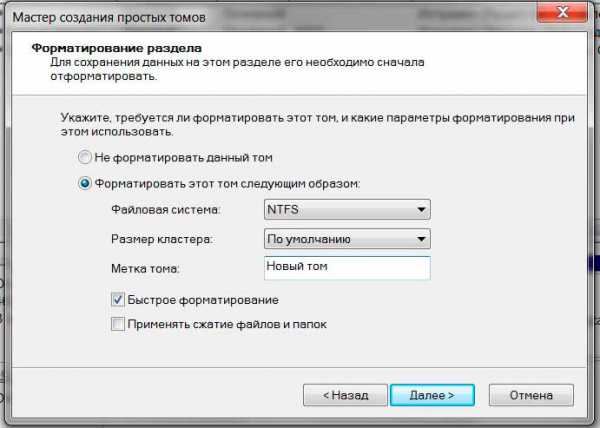

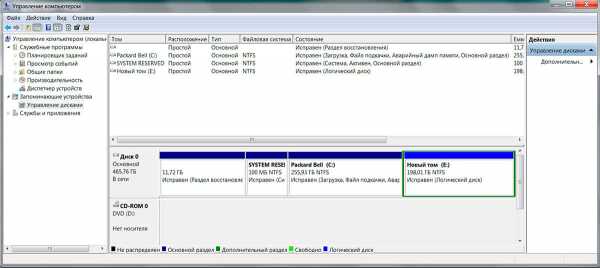
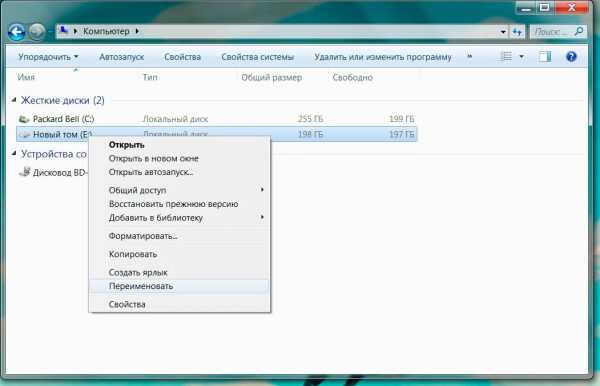
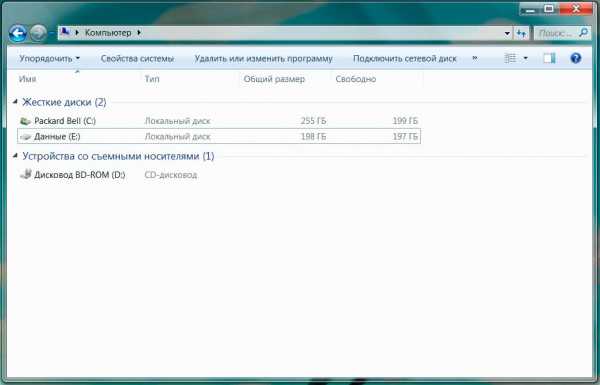
Следуя этой инструкции, вы без труда сможете разбить жесткий диск на разделы самостоятельно. А напоследок важный момент: помните, что операционная система Windows 7 позволяет создавать лишь четыре подраздела (включая скрытые). Поэтому, если необходимо «поделиться памятью» между дисками, то придется сначала их объединять, а потом уже делить заново.
Понравилась статья? Поделиться с друзьями:
otomkak.ru
Как разбить жесткий диск на разделы
Разделы – это отдельные тома, которые после форматирования становятся дисками, как C или D, например. К этому вопросу я всегда отношусь серьёзно, потому что делаю редко и надолго. Я не сторонник переустанавливать Windows из-за каждой мелочи или когда начинают появляться какие-то проблемы и ошибки в работе.
Почти всегда ошибки можно исправить, проблему устранить и даже сделать систему лучше. Вдобавок, при разбиении жёсткого диска нужно куда-то девать всю информацию, а найти куда, и перекинуть 1 Терабайт информации не такое уж весёлое занятие. Поэтому лучше всё делать правильно сразу.
Как правильно разбивать диск на разделы
Во-первых, нужно определиться на сколько разделов будем делить. Это зависит от размера жесткого диска. При размере от 250 до 500 Гб (самые распространённые) я советую разбивать на два раздела. На первом будет располагаться система и основные программы, а на втором — данные (музыка, фильмы, игры). Отдельный первый раздел под систему даёт возможность легко переустанавливать Windows с форматированием диска, не удаляя основные данные, которые будут на диске D:.
Первый раздел рекомендую делать около 50 Гб, второй – всё остальное. На винчестерах от 1 Тб есть смысл делать первый диск 60-80Гб, а остальное место одним разделом или поделить по 500-700 Гб.
Диска «C:» объёмом 30 Гб с головой достаточно для Windows XP/7 и всех необходимых программ. Для Windows 8/8.1/10 желательно от 50Гб чтобы в будущем не испытывать проблем с нехваткой места под файл подкачки и временные файлы. Конечно же, есть возможность переопределять размеры разделов, не теряя данных, но это рискованный и длительный процесс, поэтому будем делать сразу как надо. Однако, объёмы дисков D: и E: проще перераспределять между собой.
Иметь диски более 500-700 Гб не желательно потому что при возникновении проблем с одним диском, сохраняются данные на втором, т.е. если что, мы не потеряем всё сразу. Конечно же, желательно делать бекап данных.
Предполагается, что у вас есть второй жесткий диск и система с которой можно запуститься. Если у вас новый жесткий диск на который требуется установить систему, то диск разбивается помощью программы установки Windows.
Paragon Partition Magic
Будем использовать программу Paragon PM. Нужно скачать и установить версию x32 или x64 в соответствии с разрядностью вашей Windows.
Скачать Paragon Partition Magic
У программы есть платная расширенная версия. Устанавливаем и запускаем. На главном экране располагаются ярлыки для быстрого доступа к простым функциям. Выбираем «Запустить Partition Magic».

Я не люблю различные мастера, когда не контролируешь процесс, а в таком серьёзном вопросе – тем более. Теперь мы видим все имеющиеся физические диски и разделы.
Удаление старых разделов
Предположим, мы хотим сначала удалить имеющиеся разделы (если удалять ничего не нужно, переходим к следующему пункту). Кликаем правой клавишей по нужному разделу и выбираем удалить (я буду работать с диском “Sun VirtualBox virtual image”).
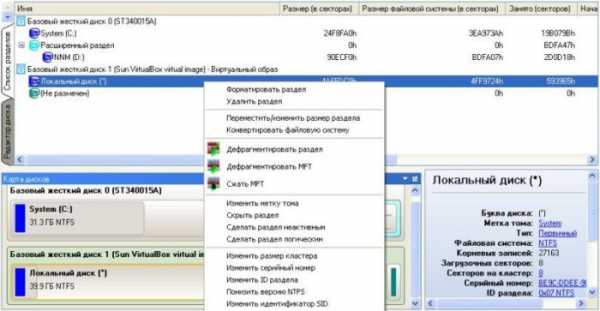
В программе есть встроенная защита от ошибочного удаления разделов. Такое бывает, если есть два и более одинаковых HDD. Защита работает следующим образом: нужно ввести Volume Label (метка тома) раздела который надо удалить, и если она совпадает с реальной меткой, то удаление подтверждается.
В свойствах диска в Windows XP/7/10 метка выглядит вот так:
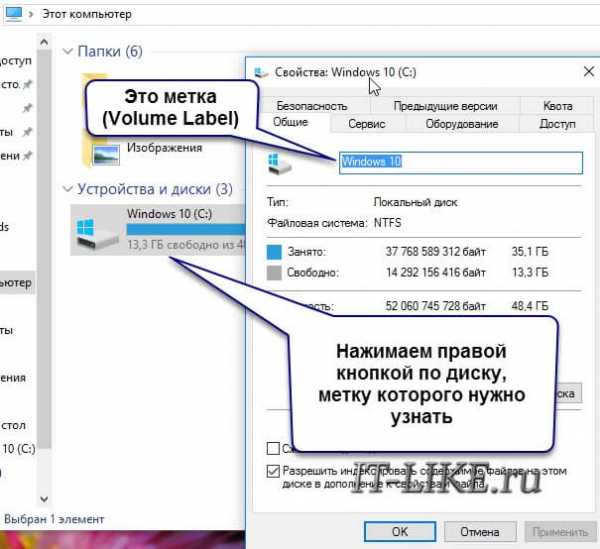
Создание разделов
Теперь у нас есть неразмеченная область, нажимаем правой кнопкой, выбираем «Создать раздел».

Я буду создавать первый раздел 10Гб на 40Гб жестком диске. В окне можно двигать раздел, выбирая где он будет размечен на диске физически, нам это не надо. Вводим размер нового раздела в мегабайтах, у меня 10000Мб, что примерно равняется 10Гб.
Первый раздел станет диском C:, и с него, может быть когда-то, будет загружаться операционная система. Поэтому тип раздела выбираем «Первичный». Остальные диски для данных будут «Логические». В этом же окне выбираем параметры форматирования (форматирование происходит автоматически):
- файловая система — NTFS
- новая метка тома (у меня «Perviy»)
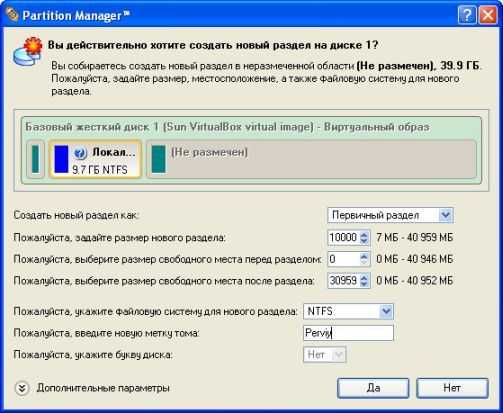
Подтверждаем «ДА».
Теперь создаём второй раздел. У нас осталась неразмеченная область, нажимаем по ней правой кнопкой и выбираем «Создать раздел».
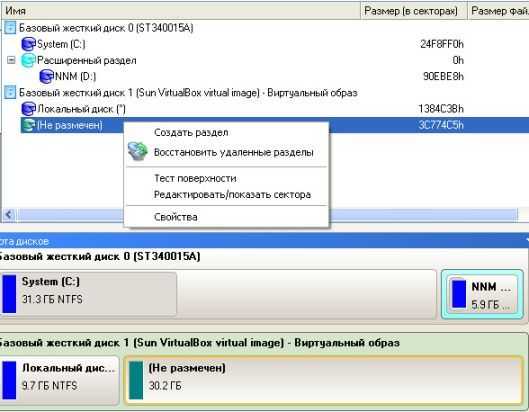
Выбираем файловую систему NTFS, метку тома и тип раздела «Логический» жмём «ДА».
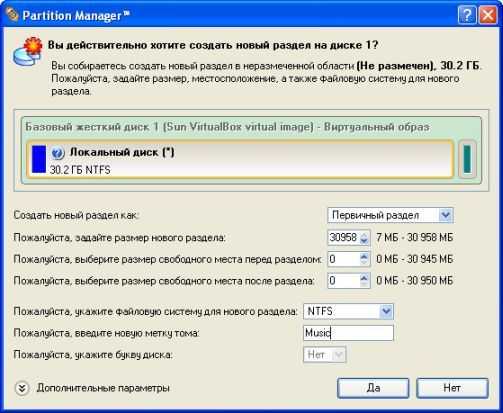
Если будет больше двух разделов, то действуем также по кругу.
Чтобы с первого раздела могла загружаться операционная система, он должен быть активным, т.е. иметь статус “Active”. Этот флаг устанавливается автоматически при установке Windows, но при сбоях это можно сделать в программе:
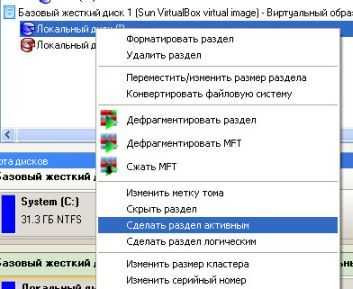
В Paragon Partition Magic ничего не происходит сразу после выбора действия. Они скапливаются в очередь, затем их нужно применять. Применим проделанное нами: удаление раздела, создание первого раздела, второго раздела и их форматирование. Нажимаем «Применить»
Можем понаблюдать как программа аккуратно размечает и форматирует жесткий диск последовательно по пунктам.
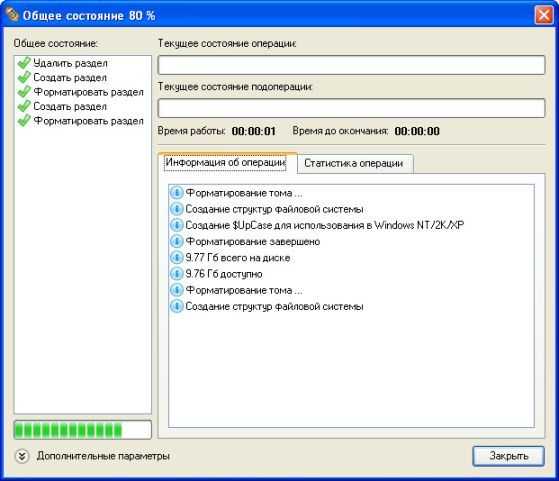
Полезный совет
Если программа отказывается совершать какие-либо действия с жёстким диском, ссылаясь на то, что он занят или используется другим процессом, воспользуйтесь программой Unlocker и попробуйте снова применить действия в Paragon’е. Кстати, есть неплохая бесплатная программа аналог AOMEI Partition Assistant Home Edition, которую я рассматривал в статье по переносу Windows на SSD.
it-like.ru
Разбить на диски средствами Windows 8
Опубликовано: 15.12.2014
Если меня просят установить Windows на новый жесткий диск, то я, как правило, разбиваю этот диск на разделы сразу же при установке системы.Если необходимо поделить диск, на котором уже установлена операционная система или он является дополнительным (вторым, третьим) в компьютере, то можно воспользоваться специализированными программами (например, Partition Magic или Acronis Disk Director). А можно поступить еще проще: в Windows 7 и в Windows 8 есть встроенная системная утилита “Управление дисками”, с помощью которой тоже можно проводить различные операции с винчестером компьютера.
Встроенными средствами Windows 7 и Windows 8 можно создавать и удалять разделы, изменять их размеры, присваивать буквы разным логическим дискам.
Итак, чтобы разбить диск стандартными средствами Windows 8 делаем следующее:
Нажимаем на клавиатуре сочетание клавиш Win+R. Затем вводим команду diskmgmt.msc и жмем “ОК”: Либо заходим в “Пуск” – “Панель управления” – “Администрирование” – “Управление компьютером” – “Запоминающие устройства” – “Управление дисками”.
Либо заходим в “Пуск” – “Панель управления” – “Администрирование” – “Управление компьютером” – “Запоминающие устройства” – “Управление дисками”.
Далее находим тот диск, который необходимо разбить (в моем случае диск D) и щелкаем по нему правой клавишей мыши. В выпадающем меню выбираем пункт “Сжать том”: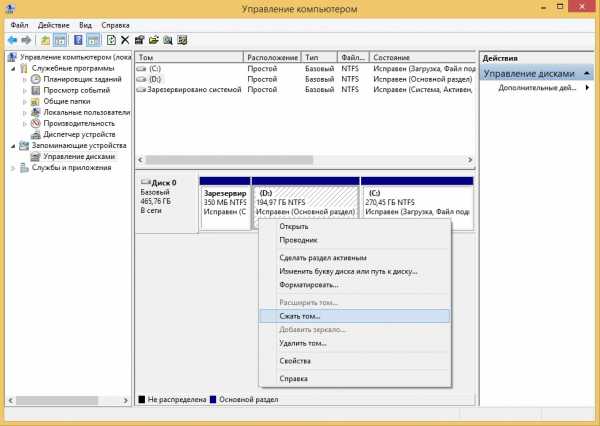 В следующем окне в поле “Размер сжимаемого пространства” задаем размер будущего нового раздела в мегабайтах (в моем примере я ввожу число 70000). Остальные поля оставляем без изменений и жмем кнопку “Сжать”:
В следующем окне в поле “Размер сжимаемого пространства” задаем размер будущего нового раздела в мегабайтах (в моем примере я ввожу число 70000). Остальные поля оставляем без изменений и жмем кнопку “Сжать”: По окончании операции сжатия, на диске появится новая нераспределенная область. Т.к. 1 Гб = 1024 Мб, то в нашем случае она получилась не ровно 70 Гб, а 68,36 Гб:
По окончании операции сжатия, на диске появится новая нераспределенная область. Т.к. 1 Гб = 1024 Мб, то в нашем случае она получилась не ровно 70 Гб, а 68,36 Гб: Щелкаем правой клавишей мыши по этой нераспределенной области и выбираем пункт “Создать простой том”:
Щелкаем правой клавишей мыши по этой нераспределенной области и выбираем пункт “Создать простой том”: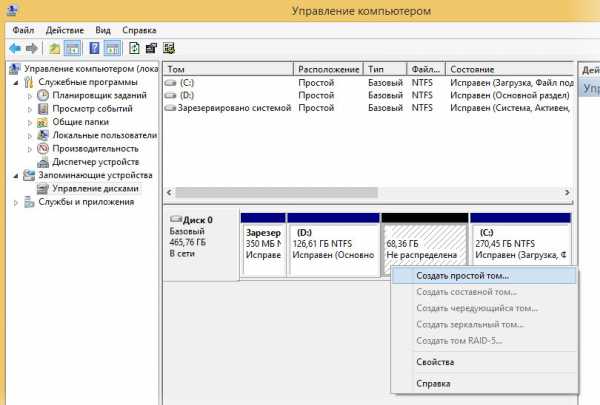 Запустится “Мастер создания простых томов”. Жмем “Далее”. В следующем окне, не меняя никаких значений, снова нажимаем “Далее”:
Запустится “Мастер создания простых томов”. Жмем “Далее”. В следующем окне, не меняя никаких значений, снова нажимаем “Далее”: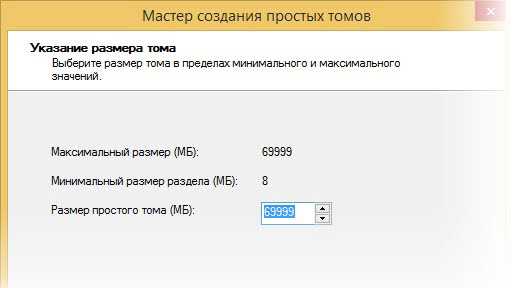 Затем будет предложено назначить букву для нового диска. Я выбрал букву E и жму “Далее”:
Затем будет предложено назначить букву для нового диска. Я выбрал букву E и жму “Далее”: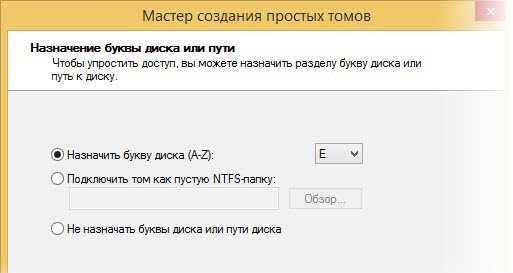 В следующем окне можно изменить метку тома. Например, вместо “Новый том” написать “Локальный диск”. Все остальные параметры оставляем по умолчанию и жмем “Далее”. Затем “Готово”.
В следующем окне можно изменить метку тома. Например, вместо “Новый том” написать “Локальный диск”. Все остальные параметры оставляем по умолчанию и жмем “Далее”. Затем “Готово”. По окончании форматирования на нашем диске появится новый раздел. На этом всё!
По окончании форматирования на нашем диске появится новый раздел. На этом всё!
blogsisadmina.ru
- Девиз программистов

- Функции эксель с примерами необходимые в работе
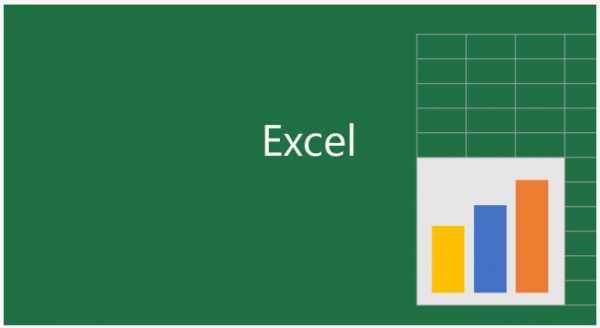
- Создать пользователя linux
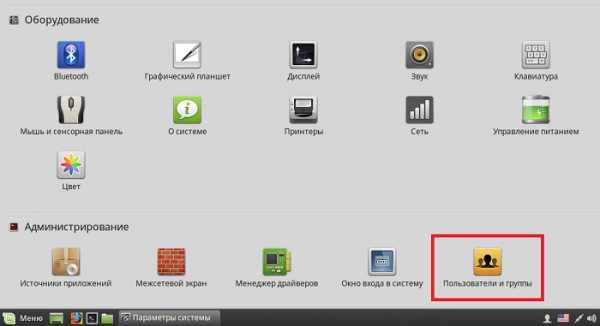
- Непрерывный писк при запуске компьютера

- Драйвер для веб камеры для windows 10

- Полезный компьютер

- Забыл пароль от windows xp
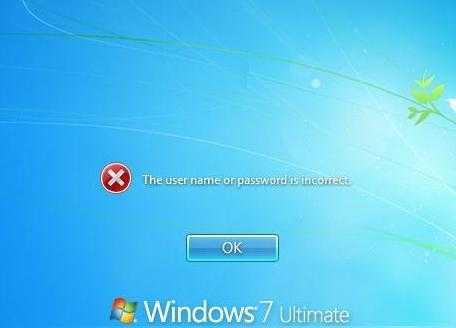
- Для подключения компьютера в локальную сеть требуется наличие
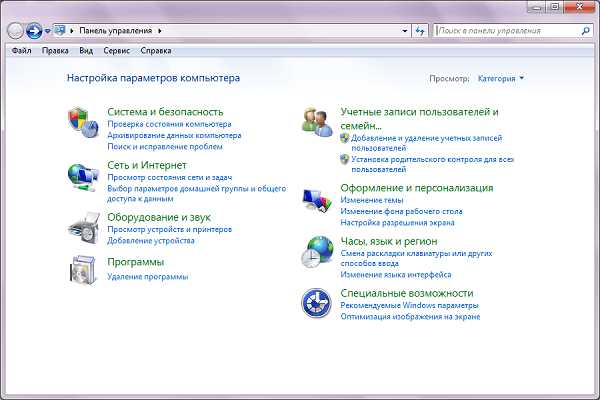
- Dhcp сервер для windows 10

- Одноклассников взломать
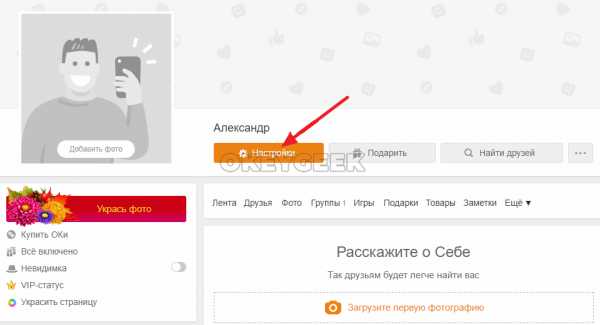
- Память что это такое простыми словами

