Как добавить пользователя в группу Linux с помощью командной строки? Создать пользователя linux
Как создать пользователя в Linux Mint? | Info-Comp.ru
Как известно, в целях безопасности рекомендуется на компьютере работать от имени учетной записи, которая не имеет административных прав, а также, если за компьютером работает несколько человек, необходимо чтобы у каждого из них была своя учетная запись, поэтому сегодня я покажу, как можно создавать дополнительных пользователей в операционной системе Linux Mint.
Linux Mint - это многопользовательская система, поэтому в ней, также как и в Windows, есть возможность создавать пользователей с минимальными правами (стандартная учетная запись), для того чтобы выполнять ежедневные задачи, которые не нуждаются в правах администратора, например, серфинг в Интернете, просмотр видео и так далее.
В Linux Mint добавлять пользователей можно нескольким способами: первый - это, конечно же, с помощью графического интерфейса компонента «Пользователи и группы», который подходит для начинающих пользователей Linux Mint, и второй - с помощью терминала Linux для продвинутых пользователей, мы с Вами рассмотрим оба способа.
Примечание! В качестве операционной системы у меня выступает Linux Mint 18.1 Cinnamon, в версиях с KDE или MATE отличие только в интерфейсе запуска компонента «Пользователи и группы» и терминала, а так все то же самое.
Создание стандартной учетной записи в Linux Mint
Для того чтобы создать стандартного пользователя в Linux Mint необходимо открыть компонент «Пользователи и группы», это можно сделать, например, «Меню -> Параметры системы -> Пользователи и группы»
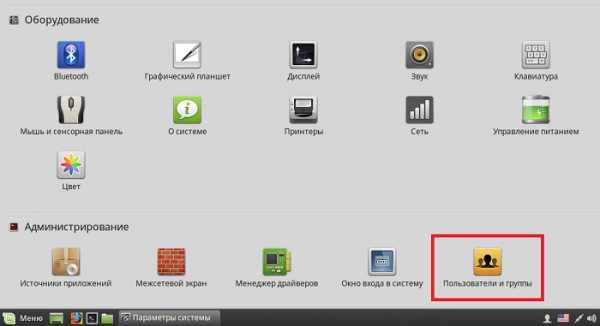
или «Меню -> Администрирование -> Пользователи и группы»
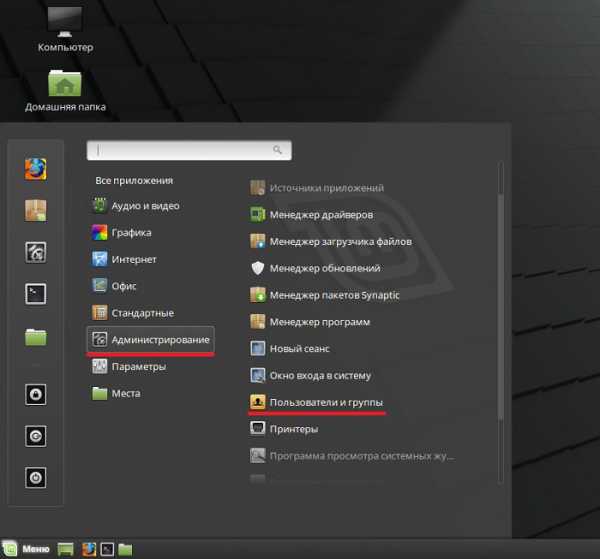
Затем Вас попросят ввести пароль администратора, так как управлять пользователями может только администратор компьютера. Вводим пароль и жмем «ОК».
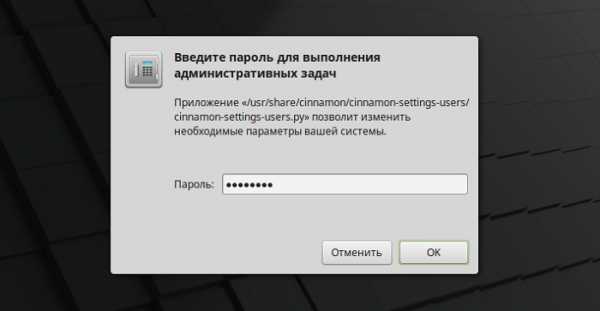
В итоге у Вас откроется компонент «Пользователи и группы», где будет отображен список текущих пользователей. Для создания нового пользователя необходимо нажать кнопку «Добавить».
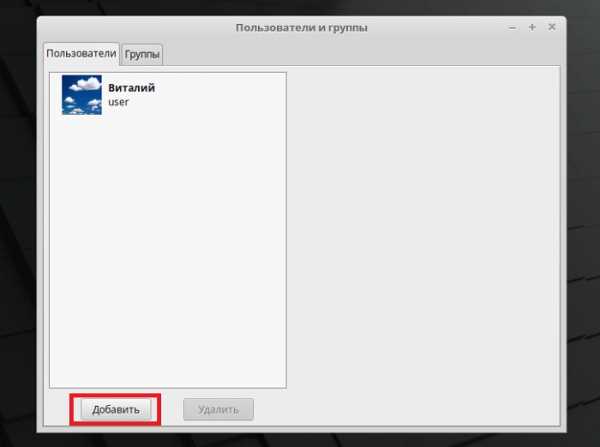
Потом необходимо выбрать тип учетной записи, указать Ваше имя и имя пользователя, т.е. логин, после заполнения полей жмем «Добавить»
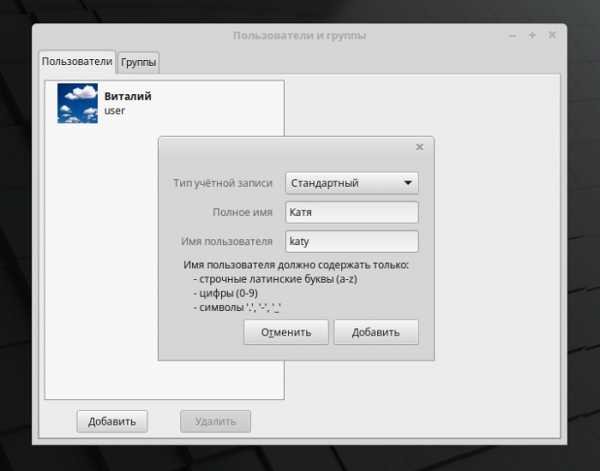
Далее, если хотите, Вы можете задать пароль для пользователя или изменить картинку, а также добавить пользователя в определенные группы. Для примера давайте создадим пароль для нового пользователя, нажимаем на пункт «Пароль», в данный момент там указано, что пароль не установлен, затем откроется небольшое окно, в котором мы указываем пароль и подтверждаем его, и жмем кнопку «Изменить».
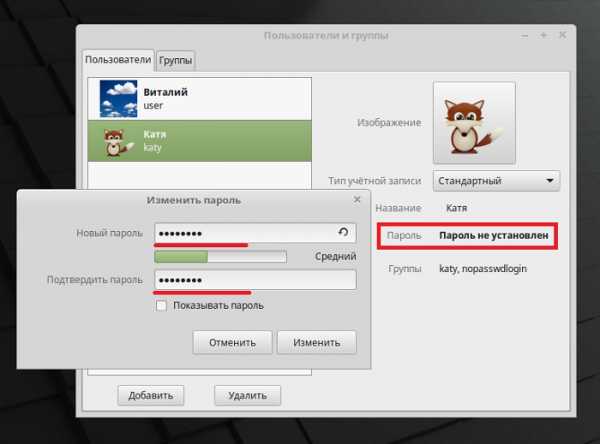
После чего у пользователя будет установлен пароль. Кстати, в случае необходимости здесь Вы можете также удалить пользователя из системы, выбрав необходимую учетную запись и нажать кнопку «Удалить».
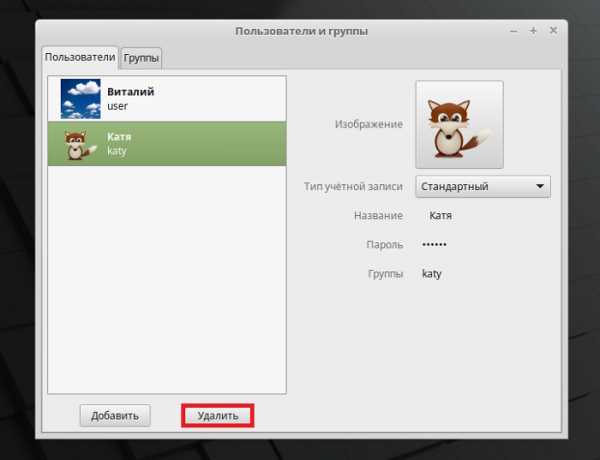
Как сменить пользователя в Linux Mint?
Для того чтобы сменить пользователя в Linux Mint (например, чтобы войти под только что созданной учетной записью) необязательно перезагружать компьютер (хотя тоже вариант:)), достаточно нажать «Меню -> Завершить сеанс».
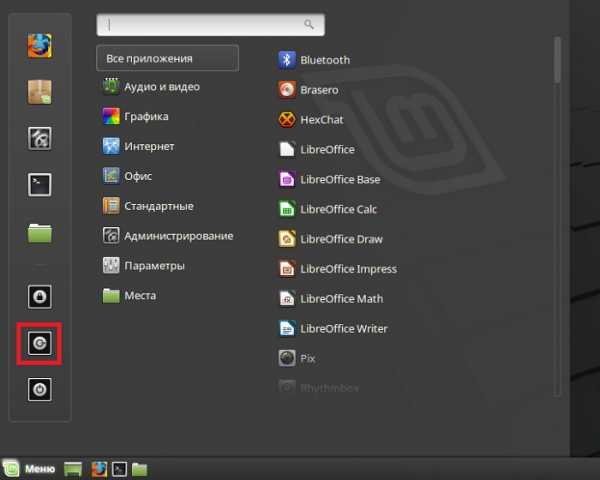
Затем нажать «Сменить пользователя».

Далее выбираем пользователя и вводим пароль.
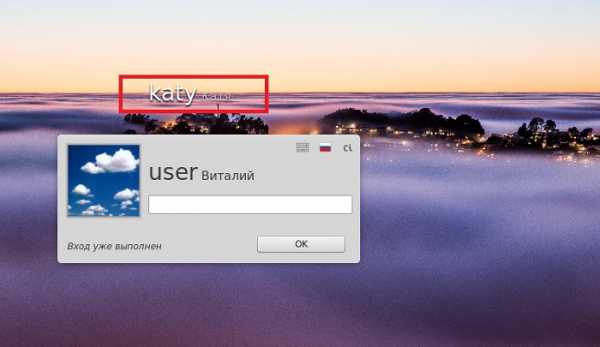
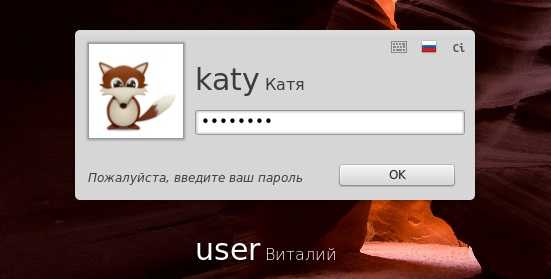
Создание пользователя в Linux Mint с помощью терминала
Для создания пользователей в Linux Mint существует команда useradd, у которой есть параметры, с помощью которых можно сразу настроить пользователя.
Для запуска терминала можно использовать «Меню -> Терминал» или «Меню -> Администрирование -> Терминал», также для быстрого запуска ярлык выведен на панель задач. Для добавления пользователей в систему необходимо запускать терминал от имени учетной записи с правами администратора (также как с использованием компонента «Пользователи и группы»).
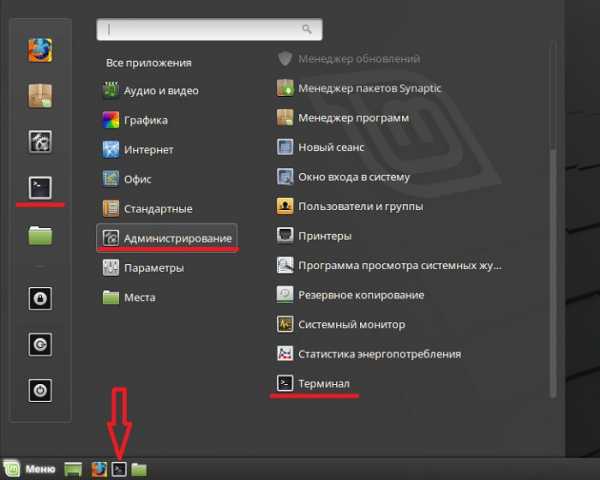
Далее давайте напишем команду, с помощью которой мы создадим обычного пользователя alex с паролем. После написания команды нажимаем ввод (Enter) и вводим свой пароль для подтверждения административных прав.
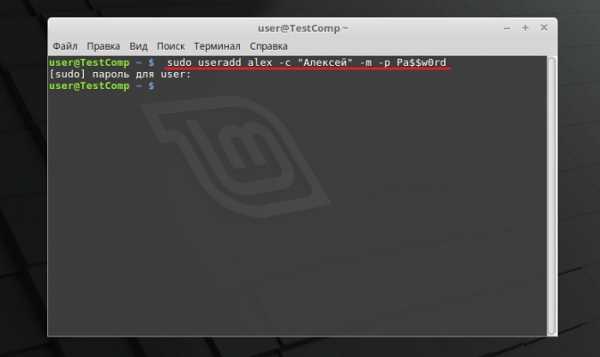
В итоге мы создали пользователя alex с паролем Pa$$w0rd.
Описание параметров команды useradd
- -b - базовый каталог для домашнего каталога новой учетной записи;
- -c - комментарий, например реальное имя пользователя;
- -d - домашний каталог, в котором будут размещаться файлы пользователя;
- -D - показать или изменить настройки по умолчанию для useradd;
- -e - дата, когда учетная запись пользователя будет заблокирована;
- -f - после создания заблокировать учетную запись;
- -g - основная группа пользователя;
- -G - список дополнительных групп новой учетной записи;
- -m - создать домашний каталог для пользователя, если он не существует. По умолчанию в директории /home, название каталога имя учетной записи;
- -M - не создавать домашний каталог;
- -N - не создавать группу с именем учетной записи;
- -p - указать пароль для пользователя;
Вот мы с Вами и научились создавать пользователей в операционной системе Linux Mint, надеюсь, материал был Вам полезен, удачи!
Похожие статьи:
info-comp.ru
Управление пользователями в Linux -Блог любителя экспериментов
В своих прошлых постах блога я уже затрагивал тему пользователей в операционной системе Linux. Например в теме о правах доступа в Linux я затрагивал вопросы принадлежности пользователя к группе, а так же то, что пользователи и группы имеют свои UID и GID. Так же поднималась тема о сбросе пароля пользователя root. Сегодня я бы хотел систематизировать знания о базе локальных пользователей в Linux, о том, как управлять пользователями и о файлах, отвечающих за управление пользователями.
Linux - это многопользовательская операционная система. Каждый пользователь в Linux принадлежит одной основной группе и одной или нескольким дополнительным группам. В Linux, как и в большинстве других операционных системах работа с пользователями заключается в наборе следующих манипуляций: добавление пользователя/группы, удаление пользователя/группы, модификация настроек пользователя/группы. Данные манипуляции производятся с помощью команд: useradd, groupadd, userdel, groupdel, usermod, groupmod, а так же passwd, gpasswd, id. Более подробно: Описание команд управления пользователями Linux. Существуют так же и графические средства администрирования пользователями, обычно они расположены в оболочке X в разделе Администрирование - Пользователи и группы.
Особенности управления пользователями в Linux
Пример добавления пользователя с помощью шелла:
user-add-server:~# groupadd test user-add-server:~# useradd -c "Test Test" -g test -m test user-add-server:~# passwd test Введите новый пароль UNIX: Повторите ввод нового пароля UNIX: passwd: пароль успешно обновлён user-add-server:~# id test uid=1001(test) gid=1001(test) группы=1001(test) user-add-server:~# ls -ld /home/test/ drwxr-xr-x 2 test test 4096 Дек 16 10:24 /home/test/ user-add-server:~#В примере мы добавляем группу для нового пользователя (groupadd), далее создаем нового пользователя с полным именем Test Test, имеющего основную группу test и логин test, далее задаем пароль для пользователя test (passwd test) и проверяем параметры созданного пользователя (id и созданный каталог пользователя /home/test/). В листинге видно, что UID и GID - более 1000. Данная особенность является признаком обычного пользователя. Значения ниже (меньше) 1000 (а в некоторых дистрибутивах - меньше 500) указывают на то, что пользователь является системным пользователем.
В соответствии с соглашением, системные пользователи обычно имеют id меньше, чем 100, а пользователь root имеет id, равный 0. Автоматическая нумерация обычных пользователей начинается со значения UID_MIN, установленного в файле /etc/login.defs, это значение обычно установлено в 500 или 1000.
Помимо учетных записей обычных пользователей и учетной записи пользователя root, обычно в системе бывает несколько учетных записей специального назначения для демонов, таких как FTP, SSH, mail, news и т.д. Такие учетные записи часто управляют файлами, но к ним невозможно получить доступ путем обычной регистрации в системе. Поэтому обычно они имеют login shell, определенный как /sbin/nologin или /bin/false, чтобы попытки зарегистрироваться в системе терпели неудачу.
В некоторых системах, команда(ы) добавления пользователей имеют расширенный функционал. То есть, для примера, команда useradd в дистрибутивах Fedora и Red Hat по умолчанию, для нового пользователя создает новую группу и для отмены данной функции, необходимо использовать опцию -n. Для уточнения таких вопросов, необходимо обратиться к документации дистрибутива.
При удалении пользователя, его каталог не удаляется. В результате можно получить интересную ситуацию:
user-add-server:~# userdel test user-add-server:~# groupdel test user-add-server:~# ls -ld /home/test/ drwxr-xr-x 2 1001 1001 4096 Дек 16 10:24 /home/test/ user-add-server:~# groupadd test123 user-add-server:~# useradd -c "Test Test" -g test123 -m test123 user-add-server:~# ls -ldn /home/test* drwxr-xr-x 2 1001 1001 4096 Дек 16 14:30 /home/test drwxr-xr-x 2 1001 1001 4096 Дек 16 14:29 /home/test123 user-add-server:~# ls -ld /home/test* user-add-server:~# ls -ld /home/test* drwxr-xr-x 2 test123 test123 4096 Дек 16 10:24 /home/test drwxr-xr-x 2 test123 test123 4096 Дек 16 14:25 /home/test123 user-add-server:~# passwd test123 Введите новый пароль UNIX: Повторите ввод нового пароля UNIX: passwd: пароль успешно обновлён user-add-server:~# su -l test123 test123@user-add-server:~$ pwd /home/test123 test123@user-add-server:/home/mc-sim$ ls /home/ mc-sim test test123 test123@user-add-server:~$ cd /home/mc-sim/ test123@user-add-server:/home/mc-sim$ ls -la итого 24 drwxr-xr-x 2 mc-sim mc-sim 4096 Ноя 15 12:31 . drwxr-xr-x 6 root root 4096 Дек 16 14:25 .. -rw------- 1 mc-sim mc-sim 99 Ноя 15 13:45 .bash_history -rw-r--r-- 1 mc-sim mc-sim 220 Окт 1 17:42 .bash_logout -rw-r--r-- 1 mc-sim mc-sim 3116 Окт 1 17:42 .bashrc -rw-r--r-- 1 mc-sim mc-sim 675 Окт 1 17:42 .profile test123@user-add-server:/home/mc-sim$ rm /home/mc-sim/.bash_logout rm: удалить защищенный от записи обычный файл `/home/mc-sim/.bash_logout'? y rm: невозможно удалить `/home/mc-sim/.bash_logout': Отказано в доступе test123@user-add-server:/home/mc-sim$ rm /home/test/.bashrc test123@user-add-server:/home/mc-sim$Управление базами данных пользователей и групп в Linux
Основные файлы, содержащие информацию о пользователях и группах, — это четыре файла в каталоге /etc.
/etc/passwd
файл паролей, содержащий основную информацию о пользователях
/etc/shadow
файл теневых шифрованных паролей, содержащий зашифрованные пароли
/etc/group
файл групп, содержащий основную информацию о группах и принадлежащих этим группам пользователях
/etc/gshadow
файл теневых групп, содержащий шифрованные пароли групп
Данные файлы редактировать обычным текстовым редактором крайне не рекомендуется. Они (файлы), обновляются при выполнении вышеуказанных команд, при этом при изменении - блокируются и синхронизируются.
Если все же есть острая необходимость в редактировании указанный файлов, то при помощи команды vipw можно безопасно редактировать файл /etc/passwd, а при помощи команды vigr безопасно редактировать файл /etc/group. Эти команды заблокируют необходимые файлы на то время, пока при помощи редактора vi будут производиться изменения. Если вы вносите изменения в файл /etc/passwd, команда vipw подскажет, что необходимо проверить, не нужно ли обновить и файл /etc/shadow. Подобным образом, если вы обновляете файл /etc/group при помощи команды vigr, вы получите подсказку, что необходимо обновить и файл /etc/gshadow. Если необходимо удалить администраторов группы, необходимо использовать команду vigr, поскольку команда gpasswd позволяет только добавлять администраторов.
Обращаю внимание, что в современных системах, файлы passwd и group не хранят пароли в открытом виде. Это сделано из соображений безопасности. Сами файлы passwd и group должны быть доступными для чтения для всех, а зашифрованные пароли — недоступными для чтения для всех. Поэтому зашифрованные пароли хранятся в теневых файлах, и эти файлы доступны для чтения только пользователю root. Необходимый доступ для изменения аутентификационных данных обеспечивается при помощи suid-программы, которая имеет полномочия пользователя root, но может быть запущена любым пользователем.
Файл /etc/passwd
user-add-server:~# cat /etc/passwd root:x:0:0:root:/root:/bin/bash lp:x:7:7:lp:/var/spool/lpd:/bin/sh sshd:x:101:65534::/var/run/sshd:/usr/sbin/nologin test123:x:1001:1001:Test Test:/home/test123:/bin/shФайл /etc/passwd содержит одну строку для каждого пользователя системы. Каждая строка содержит семь полей, разделенных двоеточиями (:), описание полей на примере пользователя root:
| поле | значение | описание |
| Имя пользователя | root | имя, используемое для входа в систему (логин) |
| Пароль | x | пароль пользователя (если зашифрован, используется символ - x) |
| id пользователя (UID) | 0 | Идентификатор пользователя |
| id группы (GID) | 0 | Идентификатор группы |
| Комментарий | root | Необязательное поле, используемое для описания пользователя. Например, для указания полного имени. Это поле может содержать несколько разделенных запятыми записей. |
| Домашний каталог | /root | Абсолютный путь для домашнего каталога пользователя. |
| Командная оболочка | /bin/bash | Программа, которая автоматически запускается при входе пользователя в систему. Обычно это интерактивный shell, такой как /bin/bash или /bin/sh, но это может быть и другая программа, не обязательно интерактивный shell. |
Файл /etc/group
user-add-server:~# cat /etc/group root:x:0: lp:x:7: ssh:x:103: test123:x:1001:Файл /etc/group содержит одну строку для каждой группы системы.Каждая строка содержит четыре поля, разделенных двоеточиями (:), описание на примере группы root:
| поле | значение | описание |
| Имя группы | root | Имя группы |
| Пароль | x | пароль группы (если зашифрован, используется символ - x) |
| id группы (GID) | 0 | идентификатор группы |
| Члены группы | Разделенный запятыми список членов группы, за исключением тех членов, для которых это группа является основной. |
Файл /etc/shadow
user-add-server:~# cat /etc/shadow | grep test test123:$1$.ArJtddq$h499O2dO6aDa99UmDjJ7/1:14959:0:99999:7:::Файл /etc/shadow должен быть доступен для чтения только для пользователя root. Пароли могут быть зашифрованы при помощи DES, но чаще для шифрования используется MD5. Описание полей файла:
| поле | значение | описание |
| имя пользователя | test123 | имя, используемое для входа в систему (логин) |
| Зашифрованный пароль | $1$.ArJtddq$h499O2dO6aDa99UmDjJ7/1 | Пароль в зашифрованном виде |
| количество дней | 14959 | количество дней с 1 января 1970, после которых производилось последнее изменение пароля |
| количество дней | 0 | количество дней до смены пароля |
| количество дней | 99999 | количество дней, после которых пользователь должен сменить пароль |
| количество дней | 7 | количество дней, после которых пользователь получает предупреждение о необходимости смены пароля |
| количество дней | пусто | количество дней, после истечения срока действия пароля, после которых учетная запись блокируется |
| количество дней | пусто | количество дней, с 1 января 1970, до которых действует учетная запись |
| количество дней | пусто | зарезервированное поле |
Файл /etc/gshadow
Print-server:~# cat /etc/gshadow root:*:: lp:*:: ssh:!:: test123:!::Файл /etc/gshadow содержит информацию о группах, состоит из четырех полей для каждой записи:
| поле | значение | описание |
| Имя группы | test123 | Имя группы |
| Пароль | ! | Поле используется для хранения зашифрованного пароля, если у группы имеется пароль. Если группа не имеет пароля, здесь можно увидеть 'x', '!' или '!!'. |
| Администраторы | пусто | Разделенный запятыми список администраторов группы. |
| Члены группы | пусто | Разделенный запятыми список членов группы. |
Вот такая ситуация с пользователями в Linux.
Подведу маленький итог:
Пользователи в Linux управляются командами указанными тут. Информация о пользователях и группах храниться в четырех файлах /etc/passwd, /etc/shadow, /etc/group, /etc/gshadow. Данные файлы не редактируются стандартным редактором, только специальными командами управления пользователями и группами (useradd, userdel, usermod, groupadd, groupdel, groupmod, passwd и т.д.) или специальными командами редактирования (vipw, vigr и т.д.). Формат содержимого файлов представляет собой несколько строк, каждая из которых соответствует одному пользователю или группе.
До новых постов!
С Уважением, Mc.Sim!
Другие материалы в категории Linux
Теги: Linux, UNIX, vim, команды, основыwww.k-max.name
Управление пользователями в Linux – Vscale Community
В этом руководстве мы ознакомимся с тем как создавать учетные записи пользователей, назначать привилегии sudo и удалять пользователей, а также как управлять группами пользователей.
Учетная запись пользователя должна обладать именем, уникальным в системе (в linux есть зарезервированные имена: «root», «hal» и «adm»).
Имя может состоять из букв латинского алфавита, арабских чисел и символов «_» (нижний пробел), «.» (точка).
При создании нового сервера первый вход осуществляется из-под учетной записи root, благодаря чему пользователь имеет право на выполнение любой операции. В целях безопасности работать под root не рекомендуется. Для выполнения общих задач лучше создать и использовать учетную запись пользователя с обычными правами.
Для пользователей с разными правами рекомендуется создавать дополнительные учетные записи. Каждый пользователь должен иметь собственную учетную запись.
Пользователь с обычными правами при необходимости может получить права администратора через механизм под названием sudo.
- Ubuntu 16.04
- Пользователь с root-правами
Если вы вошли в систему как пользователь root, вы можете создать нового пользователя в любое время, введя команду:
adduser username
Если вы вошли в систему как пользователь non-root, которому были предоставлены привилегии SUDO (как описано в руководстве по установке сервера Начальная настройка сервера под управлением ОС Ubuntu), вы можете добавить нового пользователя, введя команду:
sudo adduser username
Команда Sudo - это механизм для предоставления прав администратора, доступных только для суперпользователя root, обычным пользователям.
В обоих случаях необходимо будет ввести ответы на вопросы следующего типа:
- Назначить и подтвердить пароль для нового пользователя.
- Ввести любую дополнительную информацию о новом пользователе. Этот шаг необязателен и может быть пропущен. Если вы не хотите заполнять эти поля, то просто нажмите клавишу Enter.
- Подтвердить, что представленная информация является правильной, нажав клавишу Y, чтобы продолжить.
Учетная запись нового пользователя готова к использованию! Теперь вы можете войти, используя пароль, а также задать необходимые настройки.
Под каждой учетной записи пользователя создается свой каталог (home directory), в котором хранятся личные файлы и папки пользователя.
Пример создания пользователя с правами sudo
Войдите на сервер под учетной записью root:
ssh root@server_ip_address
Введите команду adduser для создания новой учетной записи в системе:
adduser имя_пользователя
Установите и подтвердите пароль нового пользователя следуя инструкциям на экране:
Enter new UNIX password: ******Retype new UNIX password: ******При успешном обновлении пароля система выведет сообщение:
passwd: password updated successfullyСледуйте инструкциям на экране, чтобы вписать информацию о новом пользователе. Можно принять значения по умолчанию, оставив поля ввода пустыми.
Введите новое значение или нажмите клавишу ENTER для установки значений по умолчанию.
Full Name []: Room Number []: Work Phone []: Home Phone []: Other []:Далее система запросит подтверждение того, что все данные введены корректно:
Is the information correct? [Y/n]Нажмите клавишу Y для подтверждения правильности введенных данных.
Используйте команду usermod для добавления пользователя в группу sudo:
usermod -aG sudo username
По умолчанию в Ubuntu члены группы SUDO имеют привилегии SUDO.
Используйте команду su чтобы перейти к новой учетной записи пользователя:
su - username
В качестве нового пользователя, убедитесь, что вы можете использовать права Sudo, введя sudo перед командой, которую вы запустить с привилегиями суперпользователя:
sudo command_to_run
Например, вы можете просмотреть содержимое каталога /root, который обычно доступен только для суперпользователя:
sudo ls -la /root
Когда вы используете Sudo в сеансе впервые, вам будет предложено ввести пароль учетной записи пользователя. Введите пароль для продолжения:
[sudo] password for username:Если пользователь находится в соответствующей группе, и пароль введен правильно, то команда, которая запускается с sudo, должна выполняться с правами суперпользователя.
Изменение настроек учетной записи пользователя
С помощью команды chfn можно внести или изменить информацию учетной записи пользователя (ФИО, рабочий телефон, рабочие координаты и т.д, username — имя пользователя):
chfn -f полное_имя -о office -p рабочий_телефон -h домашний_телефон -u -v username
Для задания пароля используется команда passwd:
passwd username
В результате выполнения команды нам будет предложено ввести новый пароль и повторить его.
Если мы хотим дать пользователю возможность сменить пароль при первом входе в систему, следует ввести команду:
change -d 0 username
Просмотр учетных записей пользователей
Вся информация об учетной записи пользователя хранится в файле /etc/passwd.
community.vscale.io
Группы пользователей Linux | Losst
Основа распределения прав доступа в операционной системе Linux лежит на понятии пользователь. Пользователю-владельцу файла выдаются определенные полномочия для работы с ним, а именно на чтение, запись и выполнение. Также отдельно устанавливаются полномочия на чтение, запись и выполнение для всех остальных пользователей. Поскольку в Linux все есть файлом, то такая система позволяет регулировать доступ к любому действию в этой операционной системе с помощью установки прав доступа на файлы. Но еще при создании Linux, разработчики поняли, что этого явно недостаточно.
Поэтому и были придуманы группы пользователей. Пользователи могут объединяться в группы, чтобы уже группам выдавать нужные полномочия на доступ к тем или иным файлам, а соответственно и действиям. В этой статье мы рассмотрим группы пользователей в Linux, рассмотрим зачем они нужны, как добавить пользователя в группу и управлять группами.
Содержание статьи:
Что такое группы?
Как я уже сказал группы в Linux появились еще в самом начале разработки этой операционной системы. Они были разработаны для того, чтобы расширить возможности управления правами. Разберем небольшой пример, возьмем организацию в которой есть только один компьютер, у нас есть администраторы и пользователи. У каждого человека свой аккаунт на нашем компьютере. Администраторы могут настраивать систему, пользователям же лучше не давать воли, чтобы что-то не сломали. Поэтому администраторы объединяются в группу admin, и ей дается доступ ко всему оборудованию, реально же ко всем файлам в каталоге dev, а пользователи, объеденные в группу users, и этой группе дается возможность читать и записывать файлы в общий каталог, с помощью которого они могут обмениваться результатами своей работы. Мы могли бы назначать права для каждого пользователя отдельно разрешая ему доступ к тому или иному файлу, но это слишком неудобно. Поэтому и были придуманы группы. Говорите, да ничего, можно назначить? Ну а теперь представьте что наши пользователи - это процессы. Вот тут вся краса групп выходит на передний план, группы используются не столько для обеспечения доступа для пользователей, сколько для управления правами программ, особенно их доступом к оборудованию. Для сервисов создаются отдельные группы и пользователь, от имени которого запущен он, сервис может состоять в нескольких группах, что обеспечивает ему доступ к определенным ресурсам.
А теперь давайте рассмотрим как посмотреть группы linux.
Группы в Linux
Все группы, созданные в системе, находятся в файле /etc/group. Посмотрев содержимое этого файла, вы можете узнать список групп linux, которые уже есть в вашей системе. И вы будете удивлены.
vi /etc/group
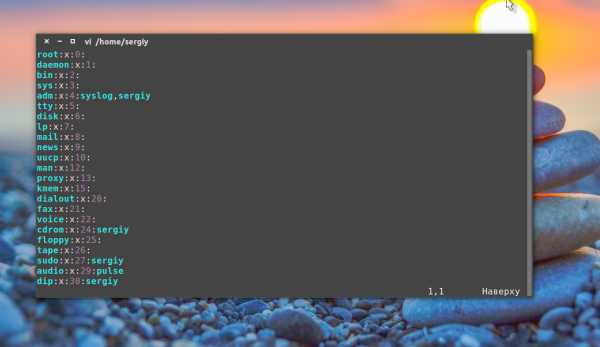
Кроме стандартных root и users, здесь есть еще пару десятков групп. Это группы, созданные программами, для управления доступом этих программ к общим ресурсам. Каждая группа разрешает чтение или запись определенного файла или каталога системы, тем самым регулируя полномочия пользователя, а следовательно, и процесса, запущенного от этого пользователя. Здесь можно считать, что пользователь - это одно и то же что процесс, потому что у процесса все полномочия пользователя, от которого он запущен.
Давайте подробнее рассмотрим каждую из групп, чтобы лучше понимать зачем они нужны:
- daemon - от имени этой группы и пользователя daemon запускаютcя сервисы, которым необходима возможность записи файлов на диск.
- sys - группа открывает доступ к исходникам ядра и файлам include сохраненным в системе
- sync - позволяет выполнять команду /bin/sync
- games - разрешает играм записывать свои файлы настроек и историю в определенную папку
- man - позволяет добавлять страницы в директорию /var/cache/man
- lp - позволяет использовать устройства параллельных портов
- mail - позволяет записывать данные в почтовые ящики /var/mail/
- proxy - используется прокси серверами, нет доступа записи файлов на диск
- www-data - с этой группой запускается веб-сервер, она дает доступ на запись /var/www, где находятся файлы веб-документов
- list - позволяет просматривать сообщения в /var/mail
- nogroup - используется для процессов, которые не могут создавать файлов на жестком диске, а только читать, обычно применяется вместе с пользователем nobody.
- adm - позволяет читать логи из директории /var/log
- tty - все устройства /dev/vca разрешают доступ на чтение и запись пользователям из этой группы
- disk - открывает доступ к жестким дискам /dev/sd* /dev/hd*, можно сказать, что это аналог рут доступа.
- dialout - полный доступ к серийному порту
- cdrom - доступ к CD-ROM
- wheel - позволяет запускать утилиту sudo для повышения привилегий
- audio - управление аудиодрайвером
- src - полный доступ к исходникам в каталоге /usr/src/
- shadow - разрешает чтение файла /etc/shadow
- utmp - разрешает запись в файлы /var/log/utmp /var/log/wtmp
- video - позволяет работать с видеодрайвером
- plugdev - позволяет монтировать внешние устройства USB, CD и т д
- staff - разрешает запись в папку /usr/local
Теперь, когда вы знаете зачем использовать группы в linux и какие они есть по умолчанию, рассмотрим управление группами LInux.
Управление группами Linux
Управлять группами можно и с помощью графического интерфейса. В KDE есть программа Kuser специально предназначенная для этого, в Gnome это выполняется с помощью настроек системы. Кроме того, в популярных дистрибутивах есть отдельные инструменты, такие как YaST в OpenSUSE или Настройки Ubuntu. Но с графическим интерфейсом я думаю вы разберетесь. А мы рассмотрим управление группами linux через терминал. Сначала разберемся с файлами, а уже потом с пользователями.
При создании файла ему назначается основная группа пользователя который его создал. Это просто например:
ls -l ~/
Здесь вы можете видеть, что владелец всех папок sergiy и группа тоже sergiy. Правильно, так как эти пользователи были созданы мной. Но давайте пойдем дальше:
ls -l /dev/
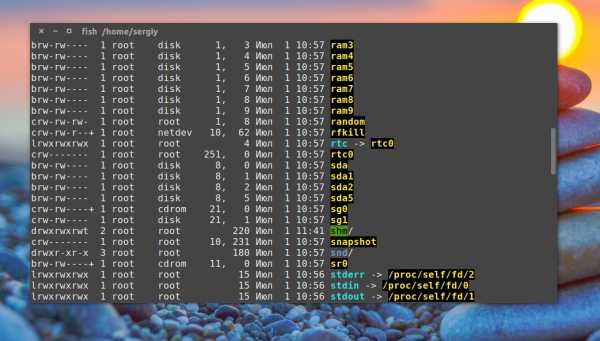
Здесь мы видим что дисковым устройствам sd* назначена группа disk, а это все значит, что пользователь, состоящий в этой группе, может получить к ним доступ. Или еще пример:
ls -l /var/log/
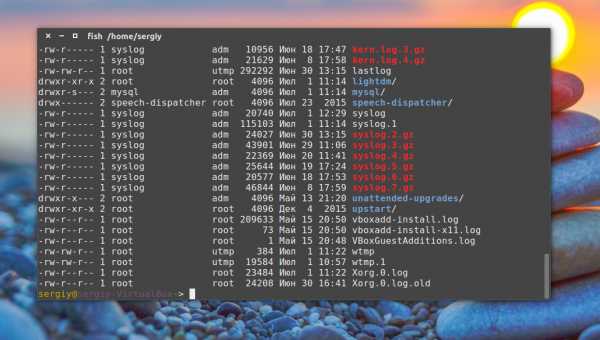
Все как мы рассматривали в предыдущем пункте. Но эти группы могут быть не только установлены системой, но и вы сами вручную можете менять группы файлов для этого есть команда chgrp:
chgrp имя_группы имя_файла
Например создадим файл test:
touch test
И изменим для него группу:
chgrp adm test
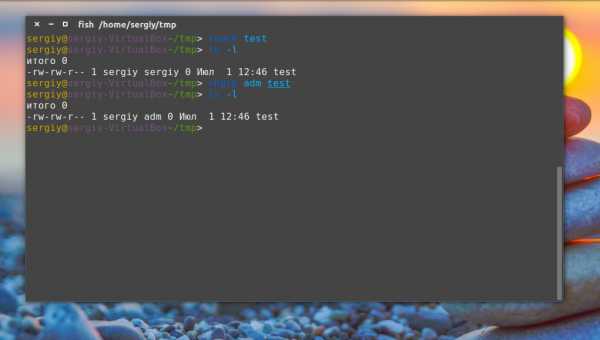
Теперь этот файл смогут прочитать все пользователи из группы adm.
Если вы хотите создать группу linux, это можно сделать командой newgrp:
sudo groupadd test
С пользователями ситуация немного сложнее. Пользователь имеет основную группу, она указывается при создании, а также несколько дополнительных. Основная группа отличается от обычных тем, что все файлы в домашнем каталоге пользователя имеют эту группу, и при ее смене, группа этих каталогов тоже поменяется. Также именно эту группу получают все файлы созданные пользователем. Дополнительные группы нужны, чтобы мы могли разрешить пользователям доступ к разным ресурсам добавив его в эти группы в linux.
Управление группами Linux для пользователя выполняется с помощью команды usermod. Рассмотрим ее синтаксис и опции:
$ usermod опции имя_пользователя
- -G - дополнительные группы, в которые нужно добавить пользователя
- -g изменить основную группу для пользователя
- -R удалить пользователя из группы.
Добавить пользователя в группу можно командой usermod:
sudo usermod -G -a имя_группы имя_пользователя
Можно добавить пользователя в группу linux временно, командой newgrp. Откроется новая оболочка, и в ней пользователь будет иметь нужные полномочия, но после закрытия все вернется как было:
sudo newgrp имя_группы
Для примера давайте добавим нашего пользователя в группу disk, чтобы иметь прямой доступ к жестким дискам без команды sudo:
sudo usermod -G -a disk sergiy
Теперь вы можете монтировать диски без команды sudo:
mount /dev/sda1 /mnt
Посмотреть группы linux, в которых состоит пользователь можно командой:
groups
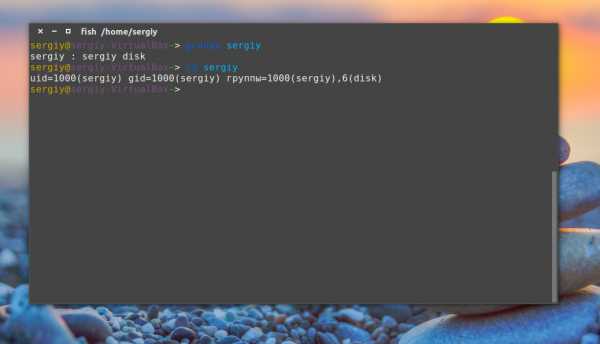
Также можно использовать команду id. В первом случае мы просто видим список групп linux, во втором дополнительно указанны id группы и пользователя. Чтобы включить пользователя в группу Linux, для основной группы используется опция -g:
sudo usermod -g test sergiy
Теперь все каталоги в домашней папке пользователя имеют группу test. Удалить пользователя из группы в linux можно той же командой с опцией R:
sudo usermod -R группа пользователь
Ну и наконец, удалить группу Linux можно командой:
sudo delgroup имя_группы
Выводы
Как видите, группы пользователей Linux не такое уж сложное дело. Вы можете в несколько команд добавить пользователя в группу linux или дать ему полномочия на доступ к определенным ресурсам. Если вы надумали изменять группы для системных устройств, тут все не так просто, но в этом вопросе вам поможет статья про правила udev в linux. Теперь управление группами Linux вам не кажется таким сложным. Если остались вопросы, пишите в комментариях!
Оцените статью:
Загрузка...losst.ru
Администрирование пользователей в Linux
Администрирование пользователей в Linux одновременно очень похоже и не похоже на администрирование в Windows. Обе системы многопользовательские и контроль доступа к ресурсам основан на идентификации пользователя. Обе системы позволяют группировать пользователей так, что контроль доступа упрощается и не приходится для внесения каждого изменения затрагивать много пользователей. А дальше начинаются различия.
СуперпользовательВ Linux Суперпользователь (Super User) называется root. Пользователь root может контролировать каждый процесс, имеет доступ к каждому файлу и может выполнить любую функцию в системе. Ничего не может быть спрятано от root'а. Говоря административным языком, root -- это высшее существо. Поэтому очень важно, чтобы учетная запись root была защищена секретным паролем. Не стоит использовать root'а для выполнения обычных задач.
Другим пользователям можно дать привилегии суперпользователя, но делать это надо с осторожностью. Обычно вы будете настраивать отдельные программы, чтобы определенные пользователи могли выполнять их как root, вместо того, чтобы предоставлять всем суперпользовательский доступ.
Создание новых пользователей
Новых пользователей можно создавать либо из консоли, либо с помощью инструментария типа программы Webmin. Пользователь добавляется командой useradd. Из консоли это делается, например, так:
useradd -c "normal user" -d /home/userid -g users\-G webadm,helpdesk -s\ /bin/bash userid
Эта команда создает нового пользователя по имени "userid" (последний параметр в команде). Дается комментарий, который говорит, что "userid" -- "normal user" (обычный пользователь). Для него будет создан домашний каталог "/home/userid". Его основной группой будет users, но он также будет входить в группы "webadm" и "helpdesk". В качестве обычного консольного окружения новый пользователь из примера будет использовать оболочку "/bin/bash".
Webmin позволяет создать нового пользователя легко и наглядно. Войдите в Webmin своим любимым браузером и зайдите в раздел System. Выберите инструмент "Users and Groups", а затем щелкните на Create a new user.
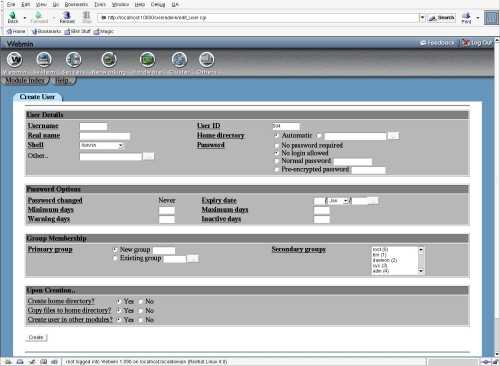
Впишите подробности про пользователя и нажмите Create. Будет создан пользователь.
Изменение паролей
Из консоли пользовательский пароль меняется командой passwd :passwd userid
Изменить пароль другого пользователя таким способом может только root. После ввода команды вам будет предложено ввести и подтвердить устанавливаемый пароль. Если они совпадут, то данные пользователя будут обновлены, а пароль изменен. Пользователь также может изменить свой собственный пароль, написав в командной строке консоли passwd; в этом случае прежде чем вводить новый пароль, необходимо будет ввести старый.
Большинство дистрибутивов Linux устанавливаются с модулем password cracker, который вызывается для изменений пароля. Этот модуль проверяет, насколько пароль хорош. Если не очень, то появляется предупреждение, что у пользователя плохой пароль. В зависимости от конфигурации, у него могут потребовать придумать безопасный пароль, а только потом принять его. Root'а же могут просто известить, когда пароль уже установлен.
В Webmin'е пароль меняется с помощью модуля "Change Passwords" из раздела System. Выберите пользователя из списка и введите новый пароль в пустые поля формы.
Удаление пользователей
Из консоли пользователи удаляются командой userdel.
userdel -r userid
Необязательный ключ -r удалит, кроме пользователя, его домашний каталог со всем содержимым. Если каталог хочется оставить, не пишите -r. Этот ключ не будет автоматически удалять все файлы в системе, которые принадлежат пользователю, только его домашний каталог.
Как организованы пользователи
Конфигурация Linux имеет в своей основе текст. Поэтому все пользователи в Linux расположены в файле под названием /etc/passwd. Командой more вы можете постранично просмотреть этот файл:
more /etc/passwd
Структура этого файла вполне доходчива. Каждая строка содержит нового пользователя с параметрами, разделенными двоеточием.
userid:x:75000:75000::/home/userid:/bin/bash
В первой колонке находится имя пользователя. Во второй -- его пароль. В третьей -- пользовательский числовой id. В четвертой -- id основной группы пользователя. В пятой -- полное имя пользователя. В шестой -- расположение пользовательского каталога. Обычно этот каталог живет в /home и называется по имени пользователя. Седьмая колонка содержит shell по умолчанию.
Структура файла паролей
| Login ID | Пароль | ID пользователя | ID группы | Комментарий | Домашний каталог | Оболочка по умолчанию |
| userid | x | 75000 | 75000 | /home/userid | /bin/bash |
Заметьте, что в приведенном выше примере, в колонке с паролем стоит "x". Это вовсе не означает, что у пользователя такой пароль. Одно время пароли хранились внутри файла в виде обычного текста. Такая конфигурация возможна и сейчас, но встречается редко из-за последствий. Решено было создать нечто под названием теневой пароль. На месте пароля в файле /etc/passwd записывается "х", а закодированная версия пароля идет в файл /etc/shadow. Такая технология улучшает безопасность посредством разделения информации о пользователе и пароля. Алгоритм кодирования паролей MD5 еще улучшил безопасность, позволяя только надежные пароли. Ниже приведен пример записи теневого пароля:
userid:$1$z2NXZR19$PZpyL84DmPKBXMeURaXXM.:12138:0:186:7:::Вся функция теневого пароля остается за кадром, а вам редко потребуется делать что-нибудь большее, чем включать ее.
Группы
Группы в Linux почти то же самое, что и в Windows. Вы создаете группу и добавляете в ее список участников. Ресурсы могут иметь права, приписанные группе. Члены группы имеют доступ к ресурсу, ассоциированному с этой группой.
Создание группы выполняется просто, консольной командой groupadd:
groupadd mygroup
Эта команда создаст группу без участников с названием "mygroup". Группы живут в файле с названием /etc/group. Каждой группе отводится отдельная строка, как написанная ниже:
mygroup:x:527:
Первая колонка показывает имя группы. Вторая -- пароль. Опять-таки "x" означает, что настоящий пароль хранится в теневом файле /etc/gshadow. Третья колонка будет содержать разделенные запятыми идентификаторы участников группы.
Чтобы добавить члена группы, используйте команду gpasswd с ключом -a и id пользователя, которого вы хотите добавить:
gpasswd -a userid mygroup
Удалить пользователей из группы можно той же командой, но с ключом -d вместо -a:
gpasswd -d userid mygroup
Вносить изменения в группы можно также прямым редактированием файла /etc/group.Группы могут быть созданы, отредактированы и уничтожены в программе Webmin тем же самым инструментом, который использовался выше для работы с пользователями.
Пользовательские и групповые приложения
Как же пользователи и группы соотносятся с файлами? Если посмотреть на расширенный вывод списка файлов в каталоге, можно увидеть что-то вроде следующего.
-rw-r--r-- 1 userid mygroup 703 Jun 23 22:12 myfile
Не обращая пока что внимания на остальные колонки, посмотрите на третью, четвертую и последнюю. В третьей колонке находится имя владельца файла, userid. Четвертая колонка содержит группу, ассоциированную с файлом, mygroup. Последняя колонка -- это имя файла. Каждый файл имеет только одного владельца и одну группу. Можно дать права Other (Остальным), пользователям, которые не попадают ни в какую категорию. Считайте Other эквивалентом группы Everyone в Windows.
Единственный владелец файла -- это обычно для операционных систем, но единственная группа-владелец кажется ограничением администраторам, не знакомым с технологией. Это не так. Поскольку пользователи могут быть членами любого количества групп, можно легко создавать новые и новые группы для сохранения безопасности ресурса. В системе Linux определения группы скорее основываются на необходимом доступе к ресурсам, нежели на подразделениях компании. Если ресурсы организованы в системе логично, то создайте побольше групп, чтобы потом настраивать доступ к ресурсам.
Более полную информацию о связи пользователей и групп можно найти в разделе Ресурсы в конце этой статьи. За подробностями о том, как менять полномочия доступа к файлу, обращайтесь к man chmod.
Заключение
В принципе, пользователи и группы в Linux работают так же как и в Windows, с той лишь разницей, что только одна группа может соответствовать ресурсу. Имея дело с группами в Linux, считайте их "дешевыми" и не бойтесь создавать их много для сложного окружения. Создавая группы, основывайтесь на необходимостях доступа к ресурсам, нежели на подразделениях компании.
Информация о пользователе и группе хранится в файлах /etc/passwd и /etc/group, соответственно. Ваша система возможно также содержит файлы /etc/shadow и /etc/gshadow, в которых находятся зашифрованные пароли для большей безопасности. Можно работать с пользователями и группами, непосредственно редактируя файлы, однако делать это надо с большой осторожностью.
Все операции с пользователям и группам можно выполнять из консоли, что дает возможность включать эти операции в скрипты. Существуют также программы, например, Webmin, предоставляющие графический интерфейс для работы с пользователями и группами.
Оригинал на developerWorks IBM
Оставьте свой комментарий
Добавить комментарий
< Предыдущая Следующая >pro-spo.ru
Как добавить пользователя в группу Linux с помощью командной строки?
Совершенно непонятно, почему разработчики Linux Ubuntu сильно усложнили настройку учетных записей. Из-за этого у многих пользователей не получается добавить пользователя в группу Linux. Да, теперь управлять группами нельзя, и подобные новшества не всегда идут на пользу. По памяти все пытаются добавить пользователя в группу Linux, переходя в параметры - "Учетные записи", но там привычный функционал отсутствует. Непонятно, для чего было сделано это нововведение, но причины, скорее всего, есть. Благо сделать это можно по-другому.
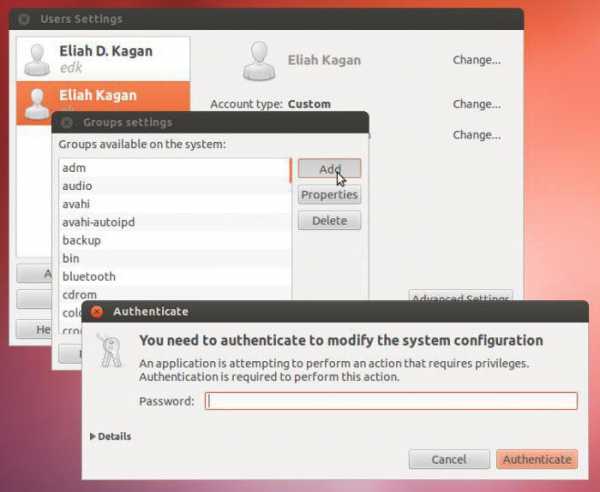
Способы добавить пользователя в группу Linux
Начнем с самого простого. Для добавления в группы применяется простая команда useradd или usermod. С помощью первой команды можно добавить нового пользователя или просто обновить информацию об уже созданном. Вторая команда производит модификацию над существующим пользователем. Всю информацию о группах и участниках можно найти в следующих файлах: /etc/passwd, /etc/shadow или /etc/group.
При использовании команд вы должны понимать, в какую именно группу и какого пользователя вы добавляете. По умолчанию группа будет соответствовать имени пользователя. То есть для пользователя user1 его основная группа будет также user1. Изначально ему нужно задать его основную группу. И лишь затем пользователя можно добавлять во вторичные группы.
Пример применения команды useradd

Как мы уже сказали выше, эта команда добавляет нового участника в существующую группу. Если вторичной группы не существуют, мы ее можем создать.
Чтобы добавить пользователя Linux в группу с sudo, используем команду:
sudo useradd -G {group1} username
Здесь "-G" позволяет приписать пользователю группу. Необязательно использовать всего одно название группы. Их можно перечислять через запятые. Простой пример: нам необходимо добавить пользователя alexey в следующие группы: www, admins, test. Синтаксис будет следующим:
# useradd -G admins, test, www, alexey
Чтобы в Linux добавить пользователя в группу root, нужно просто через запятую приписать название данной группы, то есть root. В результате alexey будет добавлен в перечисленные через запятую группы.
Если нужной группы не существует, то ее нужно создать. Она создается командой: sudo groupadd group_name
На месте "group_name" может быть любое название группы.
Если вы не знаете, в какой именно группе (или группах) состоит пользователь, то это легко проверить командой: # sudo id user_name.
Пример применения команды usermod
Допустим, нам нужно добавить пользователя alexey в группу test. Используем команду:
# usermod -a -G test alexey
А вот чтобы изменить первичную группу этому же пользователю, команда будет немного иная:
# usermod -g test alexey
Все эти элементарные действия помогут добавить пользователя в группу на ОС Linux. И вообще, данная система крайне гибкая, и практически любые задачи можно решить с помощью терминала, когда необходимого функционала в интерфейсе не предусмотрено. С обновлением некоторые функции будут пропадать из панели, некоторые появляться, однако список команд и их предназначение не меняются и вряд ли когда-нибудь изменятся. Это будет просто глупо. Поэтому всегда пытайтесь управлять операционной системой Linux, Ubuntu в частности, с помощью простых команд. Это будет экономить много времени.
На этом все. Сохраните эти сведения, ведь невозможно запоминать подобные команды быстро. Так вы не будете тратить время на поиск нужной информации.
fb.ru
Добавить пользователя в группу в ОС Linux
Операторная система Linux изначально планировалась как многопользовательская система. Для управления преимуществами доступа для каждого из пользователей используется три флага: чтение, запись и исполнение. Но этого было недостаточно, поэтому были выдуманы группы пользователей Linux. Файлу присваивается группа, для нее описываются преимущества, затем в эту группу вступают пользователи, чтобы заполучить доступ к файлу. Читайте подробнее про все это в статье категории Linux.
С помощью групп возможно дать нескольким пользователям доступ к одному ресурсу.
А в этой статье мы рассмотрим как добавить юзера в группу linux.
Содержание статьи
Создать пользователя в терминале linux
Что приплюсовать нового пользователя. Используйте команду «useradd». Бросать либо с помощью «sudo» либо из под «root». Синтаксис бригады такой:
# useradd параметры имя-пользователя
Главные опции команды:
-b — базовый каталог пользователя. По умолчанию /home;-с — объяснение;-d — домашний каталог с файлами пользователя;-D — показать или менять настройки по умолчанию для useradd;-e — дата устаревания переписной записи. Формат ГГГ;МММ;ДДД;-f — блокировать запись после творения;-g — группа пользователя по умолчанию;-G — Дополнительные группы;-k — другой каталог с шаблонами;-l — не добавлять пользователя в базы этих lastlog и faillog;-m — создать домашний каталог юзера;-М — не создавать домашний каталог пользователя;-N — не создавать группу с тем же именованием что и у пользователя;-o — разрешить создание пользователей с повторяющимися (не чудесными) UID;-p — создать пароль;-r — создать системную учётную запись без оболочки ввода и домашней директории;-s — оболочка для пользователя;-u — пользовательский ID новоиспеченной учётной записи;
Подробно можно посмотреть про функции и команды:
# useradd --help или man useradd
Основываю, для примера, пользователя «test» с домашним каталогом бригадой:
# useradd -m -d /home/test test
В итоге будет создан пользователь с домашним каталогом. Запись сотворена но отключена потому, что при создании не было команды для творения пароля.
Управление пользователями и группами
В операторной системе Linux существуют три типа пользователей:
- user root- системные (фиктивные) пользователи- обычные юзеры
Каждому пользователю кроме имени присваивается числительный идентификатор пользователя (UID, User IDentificator). Пользователь root обладает UID равный 0. Системные пользователи имеют идентификаторы от 1 до 499. Обыкновенные пользователи имеют UID от 500. Для удобства управления доступом юзеров к файлам системы пользователи объединяются в группы. Любой пользователь входит хотя бы в одну группу. Команде присваивается числовой идентификатор группы (GID — Group IDentificator).
Для управления юзерами служат команды.
useradd - добавить новоиспеченного пользователяpasswd - установить пароль пользователяusermod - измененить характеристики учетной записи пользователяuserdel - удалить переписную запись пользователя
Для управления группами предназначают команды.
groupadd - создать новую группуgpasswd - водворить пароль группыgroupmod - измененить параметры категорииgroupdel - удалить группу
Добавление юзера в группу в linux
Чтобы добавить имеющийся учетную запись пользователя в группу в вашей системе, применяйте команду usermod, заменив examplegroup на имя группы, какую вы хотите добавить пользователю и exampleusername на именя юзера, которого хотите добавить.
usermod -a -G examplegroup exampleusername
Пример, чтобы добавить пользователя geek в группу sudo, применяйте следующую команду:
usermod -a -G sudo geek
Модифицирование первичной группы пользователя
Хотя переписная запись пользователя может быть частью многих групп, одна из групп всегда является «главной группой», а остальные являются «вторичными группами». Данные и папки, созданные пользователем, будут соответствовать основной группе. Чтобы изменить основную группу, какой назначен пользователь, запустите команду usermod, сменив groupname на имя группы, которую вы хотите сделать главной и username на имя учетной записи пользователя.
usermod -g groupname username
Адресуете внимание на -g здесь. При использовании строчной буквы g вы предназначаете основную группу. Когда вы используете верхний регистр -G, как замечено выше, вы назначаете новую вторичную группу.
В данной небольшой статье мы рассмотрели как добавить пользователя в группу linux. Это сможет быть очень полезно для предоставления пользователю добавочных полномочий и разграничения привилегий между пользователями. Когда у вас остались вопросы, спрашивайте в комментариях!
www.linux16.ru
- Непрерывный писк при запуске компьютера

- Драйвер для веб камеры для windows 10

- Полезный компьютер

- Забыл пароль от windows xp
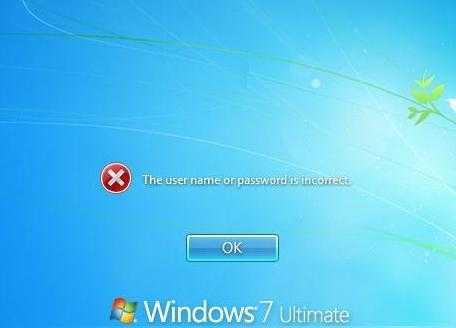
- Для подключения компьютера в локальную сеть требуется наличие
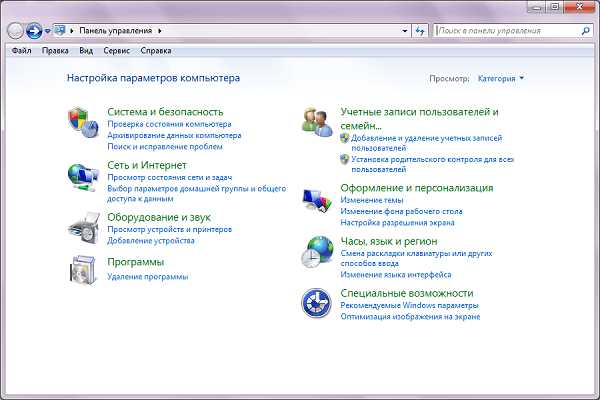
- Dhcp сервер для windows 10

- Одноклассников взломать
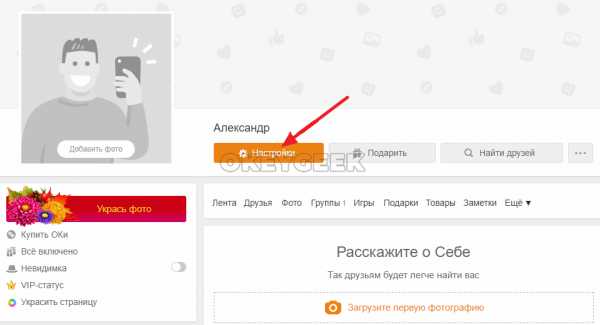
- Память что это такое простыми словами

- Программы для контроля компьютера
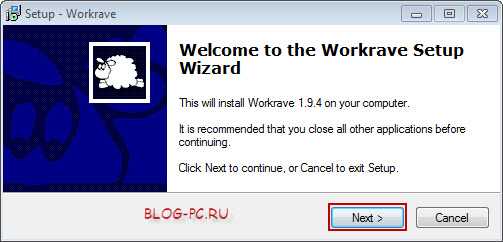
- Windows скрипты

- Как построить локальную сеть

