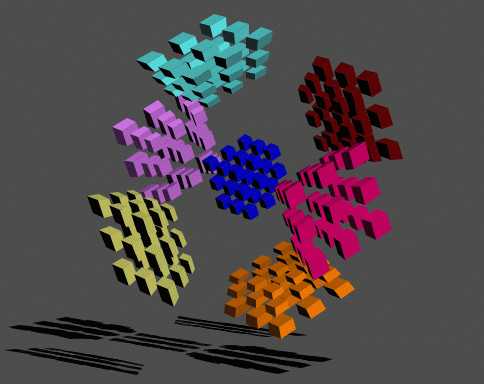Изменение пароля другого пользователя. Windows 10 смена пароля пользователя
Изменение пароля другого пользователя
Эта документация перемещена в архив и не поддерживается.
Применимо к: Forefront Online Protection for Exchange
Дата изменения раздела: 2012-04-30
При первом добавлении учетной записи в центр администрирования Forefront Online Protection for Exchange (FOPE) пароль ей не присваивается. Однако можно создать пароль в центре администрирования FOPE. Пользователи в роли администратора или специалиста, отвечающего за учетные записи, имеют возможность изменять пароли других пользователей. Специалист, отвечающий за учетные записи, не может изменять пароль для пользователя в роли администратора.
После создания учетной записи в центре администрирования FOPE пользователи могут устанавливать или восстанавливать пароль на страницах входа в центр администрирования FOPE, службу карантина нежелательной почты или средство просмотра архива. Администраторы также могут обновлять пароли пользователей в случае их изменения или восстановления.
-
В центре администрирования FOPE последовательно откройте вкладки "Администрирование" и Пользователи.
-
Щелкните учетную запись пользователя, пароль которой необходимо изменить.
-
В области Безопасность нажмите кнопку Изменить рядом с пунктом Пароль.
-
Введите пароль зарегистрированного администратора, а затем введите новый пароль для пользователя, подтвердите его и нажмите кнопку Сохранить.
-
В области Безопасность в разделе Пароль подтвердите время последнего изменения пароля.
-
Предоставьте новый пароль пользователю.
Примечание:Рекомендуем использовать защищенный канал связи для передачи пароля пользователям, а также проинструктировать пользователей изменить пароль как можно скорее.
После успешного восстановления пароля пользователя в разделе "Пароль" в области "Безопасность" вкладки "Пользователи" будет отображаться время последнего изменения пароля. После изменения необходимо передать новый пароль пользователю.
technet.microsoft.com
Как убрать пароль при входе в Windows 10 (4 варианта)
Если вам надоело вводить пароль каждый раз при включении компьютера или выхода из режима сна, то в этой статье вы найдете решение. Действительно, многим пользователем установка пароля необязательна, так как мало кто хранит на компьютере сведения, по уровню секретности схожие с государственной тайной, и ввод пароля при каждом входе в систему – лишняя трата времени. Итак, ниже описано несколько надежных способов, которые помогут убрать пароль в Windows 10. Я расскажу несколько способ, как убрать пароль при входе в Windows 10, а какой выберете вы – решайте сами. Рекомендую рассмотреть все варианты, которые описаны в этой статье, чтобы понять, какой способ для вас является самым быстрым и запоминающимся.Также надо учитывать, что если вы собираетесь выполнить данные операции на компьютере, который находится у вас в офисе, и вы при этом не занимаете высокую должность, то есть большая вероятность, что системный администратор запретил вам этого делать в вашей системе. Конечно, не все администраторы так делают (обычно по прихоти сверху или по регламенту компании), но все же вы должны знать про данный факт. Если у вас не будет доступа, чтобы убрать пароль, то тогда вам придется обратиться к вашему администратору с просьбой, чтобы он убрал пароль. Чтобы изменить пароль или убрать пароль для другого пользователя вам надо иметь права администратора. Иначе вы не сможете управлять другими пользователями. Если вам надо поменять пароль для вашего профиля, то это можно сделать без каких – либо проблем. Это введение я написал для того чтобы понимали, что делать дальше, если у вас не получится изменить ваш существующий пароль.
Быстрый способ убрать пароль
Этот способ самый простой и поэтому этот вариант должен подойти для всех. Открываем «Пуск», затем «Параметры»:
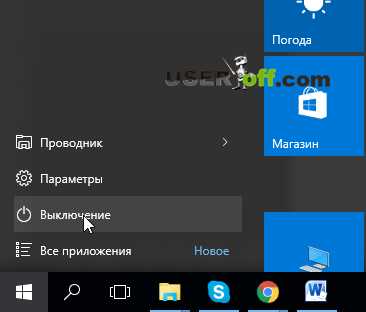
Заходим в раздел «Учетные записи»:
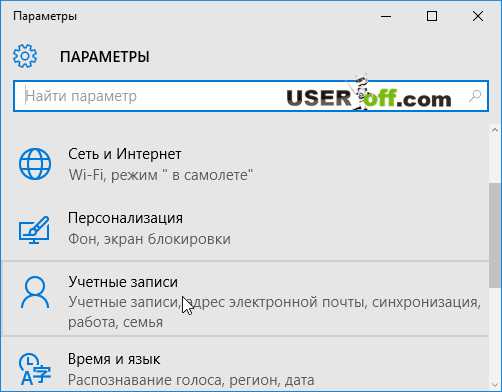
Следующий ваш шаг — переходите в «Параметры входа»:

В открывшемся окне находим раздел «Пароль» и нажимаем кнопку «Изменить»:
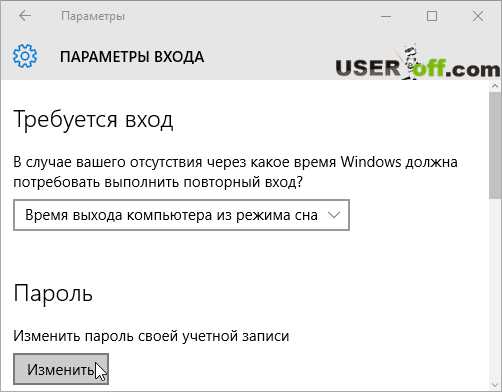
В окне изменения пароля сначала необходимо будет ввести старый пароль. После этого как пароль будет введен, вы должна нажать на кнопку «Далее», чтобы перейти к окну, где необходимо указать новый пароль.
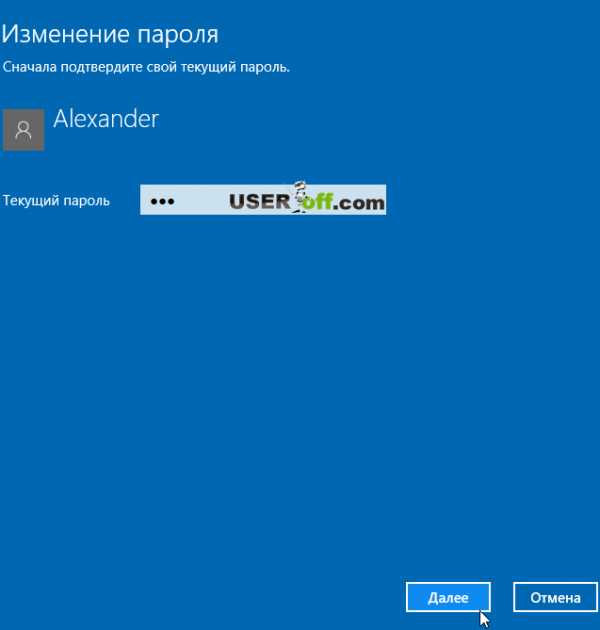
Чтобы убрать пароль вовсе, оставьте строчки «Новый пароль», «Введите пароль еще раз» и «Подсказка для пароля» пустыми, после чего нажмите «Далее».
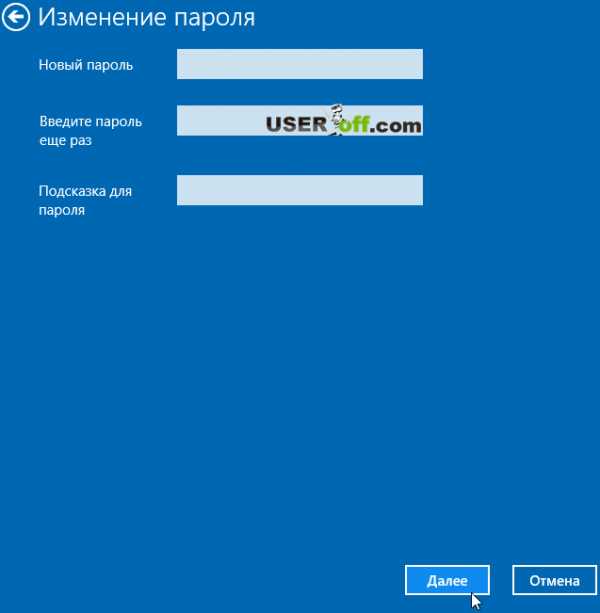
Как только пароль будет изменен, нажмите в следящем окне на «Готово», закройте все программы и перезагрузите компьютер, чтобы проверить, что пароль действительно был изменен на новый. Если все сделали верно, то после перезагрузки ваш компьютер не будет больше просить вводить пароль.
Возможно, у некоторых пользователей не получится поменять свой пароль, так как Windows 10 будет настоятельно «просить», чтобы вы обязательно указали пароль. В этом случае продолжайте читать статью.
Сброс пароля через командную строку
Также убрать пароль в Windows 10 можно через командную строку. Правой кнопкой мыши кликаете по кнопке «Пуск» и нажимаете «Командная строка (администратор)».

После открытия в ней пишете «net users», жмете «Enter». Появится список пользователей, которые есть в данной системе:

Теперь вводим команду «net user имя_пользователя ""» (вместо «имя_пользователя» вам надо указать свой), установив таким образом пустую строку в качестве пароля.

Теперь ввод пароля при входе в Windows не потребуется. Можете закрыть командную строку и проверить – есть ли у вас пароль или нет.
Убрать пароль через учетные записи Windows 10
Еще один способ отключения пароля при входе в Windows 10 – через параметры учетных записей. Сначала заходим в настройки, сделать это можно двумя способами:
Находим кнопку «Лупа» в левом нижнем углу рабочего стола рядом с кнопкой «Пуск» и нажимаем на нее. В появившемся окне пишем команду «netplwiz» и нажимаем «Выполнить команду».
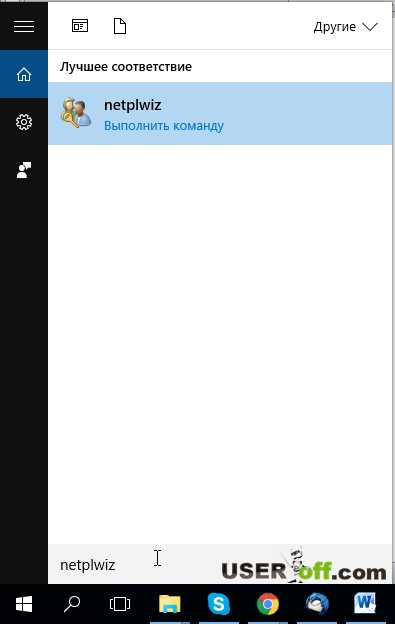
В эти настройки можно зайти другим способом, нажимаем на клавиатуре клавиши «Win»+«R», появится окно «Выполнить». В его строке пишем одну из двух команд: «netplwiz» (запускает окно с настройками учетных записей) или «control userpasswords2» (делает то же самое) и жмем «Enter».
Итак, в параметры учетных записей мы зашли. Теперь выбираем нашу учетную запись и отключаем пункт «Требовать ввод имени пользователя и пароля».
ВАЖНО: если ПК подключен к домену, эта галочка будет недоступна для изменения. В этом случае отключение пароля возможно только через реестр, об этом – чуть ниже.
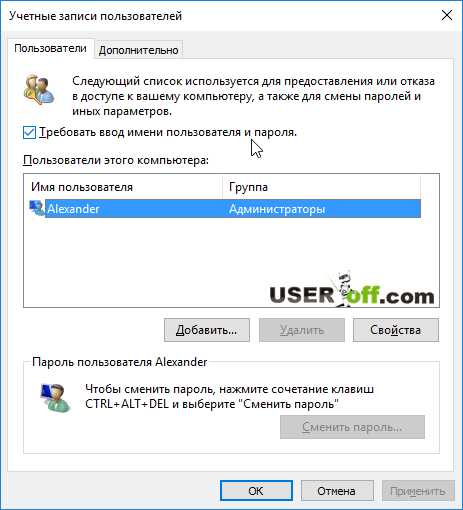
После изменений необходимо нажать кнопку «Применить». Для подтверждения смены настроек система потребует от вас ввода старого пароля. После ввода и нажатия «ОК» можете перезагружать компьютер – вход будет осуществляться без пароля, что нам и требовалось.
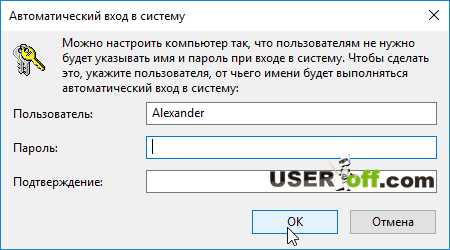
Отключение пароля через редактор реестра Windows 10
Этот способ не такой безопасный, как предыдущие, так как, во-первых, нужно подойти к работе с редактором реестра с особой внимательностью, а во-вторых, ваш пароль будет храниться таким образом в открытом виде в одной из записей реестра, и любой, кто обладает определенными навыками и знаниями, сможет его посмотреть. Но, как я уже говорил ранее, если вы решили отключить пароль при входе в Windows 10, вас вряд ли сильно интересуют вопросы защищенности компьютера от несанкционированного доступа.
Итак, для начала запускаем редактор реестра. Сделать это можно следующим образом: нажимаем кнопки «Win»+«R» и в открывшемся окне в строке пишем команду «regedit», после чего нажимаем «Enter».
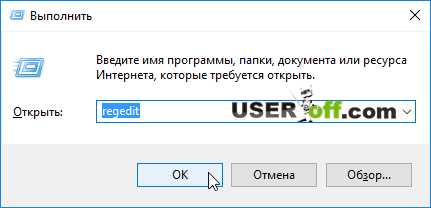
Откроется «святая святых» Windows – реестр, каждый параметр который здесь есть можно изменить, но и каждое изменение повлияет на работу системы в дальнейшем, возможно, фатально, если сделаете неправильные действия. Именно поэтому к изменениям реестра нужно подходить с особой ответственностью и только в том случае, если вы точно знаете, что делаете. Я буду описать этот способ, как можно подробнее и поэтому с вашей системой ничего не случится.
Нам необходимо найти пункт «HKEY_LOCAL_MACHINE» — «Software» — «Microsoft» — «Windows NT» — «CurrentVersion» — «Winlogon». Чтобы впредь вход в Windows осуществлялся автоматически без пароля, вам потребуется найти значение AutoAdminLogon, откройте данный параметр (нажав 2 раза левой кнопкой мыши) и измените его параметр на «1».

Далее значение DefaultDomainName измените в соответствие с именем домена или локального компьютера (чтобы их узнать, необходимо правой кнопкой кликнуть на «Этот компьютер» и в выпавшем меню нажать «Свойства). Если вы вдруг не обнаружите такое значение в реестре, его нужно будет добавить: кликаем правой кнопкой мыши на пустом месте, выбираем «Создать» — «Строковый параметр».
Теперь создайте новый параметр («Создать» — «Строковый параметр», выше я показал скриншот, как это сделать) DefaultPassword, откройте его и укажите в поле пустой пароль.
Далее завершите работу с реестром – закройте его, после чего можно перезагрузить компьютер, чтобы проверить все ли сделали верно.
Отключение пароля при выходе из режима сна
Вводить пароль каждый раз после «пробуждения/сна» компьютера или ноутбука – не всегда удобно. Возможно, именно за этого вы и хотите убрать пароль в Windows 10. В системе есть настройка, чтобы отключить проверку пароля. Для этого необходимо зайти в параметры (возле часов нажмите на иконку уведомлений и после этого выбираете «Все параметры»):

Далее откроется окно, где нажимаете на «Учетные записи» и после этого нажимаете «Параметры входа». Теперь из выпадающего списка выбираете «Никогда», как показано на скриншоте ниже:

И еще один вариант, как отключить пароль при «пробуждении» ПК: вы должны зайти в «Панель управления» откройте пункт «Электропитание». Найдите в нем используемую сейчас схему электропитания и нажмите «Настройка схемы электропитания».
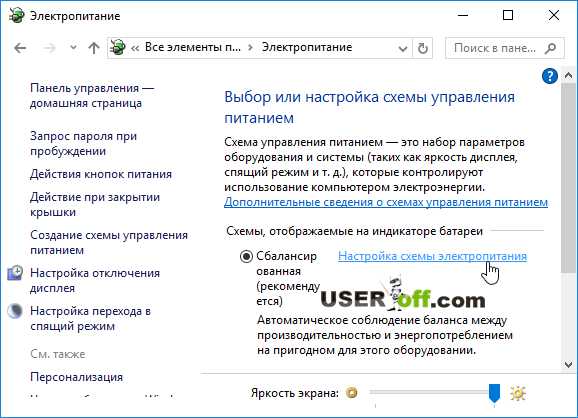
После чего в открывшемся окне кликните по «Изменить дополнительные параметры питания» (находится внизу). Далее находите параметр «Требовать введение пароля при пробуждении», в котором изменяете значение на «Нет» и чтобы сохранить изменения нажмите «Применить».
Не могу умолчать про важность паролей. Пароль необходим, когда рядом с вашим компьютером могут находиться дети, которые по дичайшей случайности могут удалить важные файлы, например, файл с рабочего стола с именем «Важно не удалять» или «Мой отчет за этот месяц». Если у вас будет пароль, то в этом случае ваши домочадцы просто не смогут удалить такие файлы. Еще один важный момент, о котором я хотел упоминать – некоторые вирусы очень «любят», когда на вашем компьютере или ноутбуке нету паролей. Таким образом они могут совершать все необходимые действия на вашем компьютере. Конечно, при условии, что ваш профиль – не администратор, а обычный пользователь, у которого нет прав на редактирование важных системных файлов и других важных каталогов в системе.
useroff.com
Сброс пароля Windows 10
Случается так, что старый пароль, установленный на виндовс 10, уже не подходит и чтобы установить новый, устаревший необходимо сбросить. Более распространенной причиной смены пароля является его утеря или же банальная забывчивость пользователя. Иногда вспомнить пароль не представляется возможным даже с подсказками, установленными ранее. В этом случае, остается одно, сброс пароля windows 10.
Схема смены пароля является одинаковой и для учетных локальных записей и для аккаунтов Microsoft. Процесс во многом похож со сменой пароля в более старых версиях системы, но все же имеет свои отличительные особенности.
Перед тем как окончательно сбрасывать пароль, в случае, если он не подходит, рекомендуется попытаться еще раз ввести его в различных раскладках клавиатуры, а также разном регистре.
Как сбросить пароль учетной записи Microsoft онлайн
Этот вариант поможет решить проблему только в том случае, если вход был выполнен с помощью любого из доступных устройств, которое подключается к сети. В этом случае, предоставляется возможность сбросить старый пароль непосредственно на сайте корпорации, а вот установить новый можно уже при помощи другого удобного вам устройства.
Для того, чтобы начать процесс сброса пароля, нужно войти сюда: https://account.live.com/resetpassword.aspx. Перед вами откроется несколько вариантов предложений, нужно выбрать соответствующее смене пароля. Для дальнейших действий нужно ввести телефонный номер или почту электронную, указанный при регистрации, ввести капчу и продолжать сброс пароля по указанной на экране инструкции.
Процедура довольно проста, если есть доступ к телефонному номеру и указанной электронной почте. После прохождения всех этапов, остается подключиться к сети через экран блокировки и вбить новый пароль.
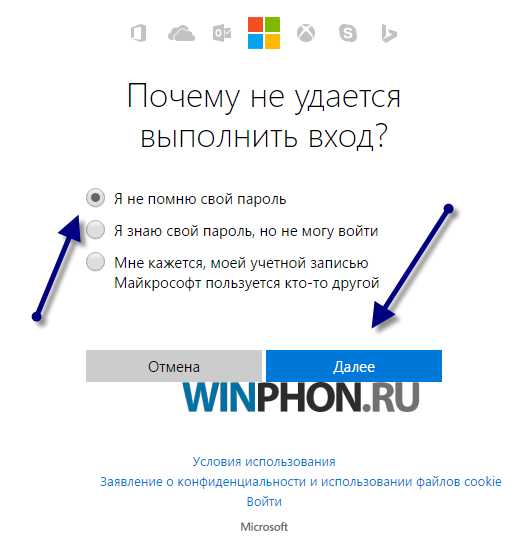
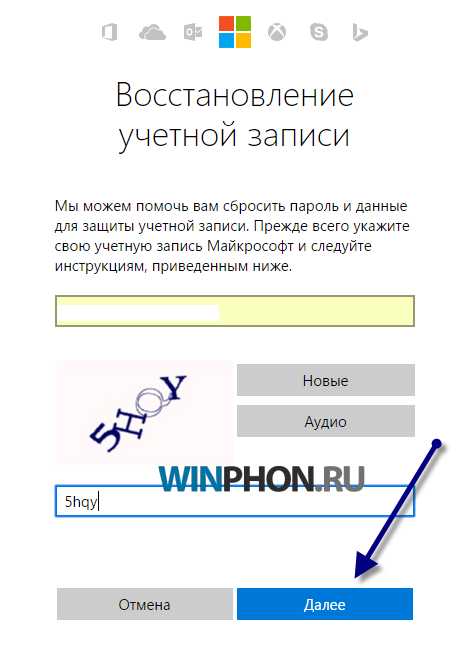
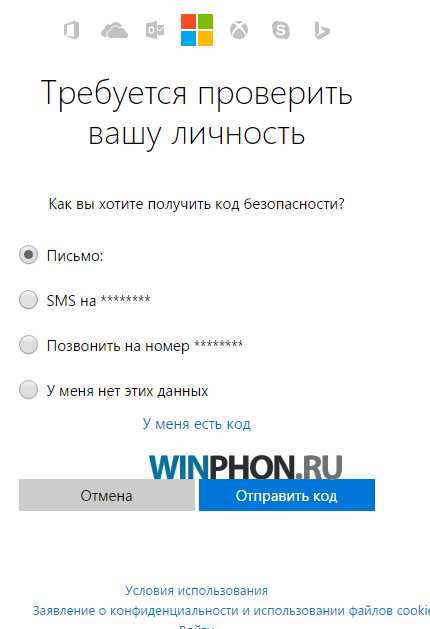
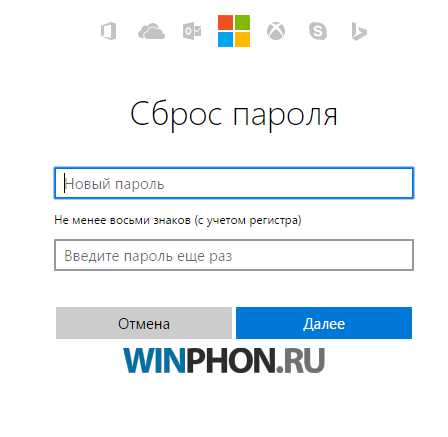
Как сбросить пароль, используя учетную запись Администратора
Представленный способ немного сложнее для тех, кто забыл пароль windows 10 и потребует наличия следующих инструментов. Как сбросить пароль:
- Live CD, с помощью которого возможна загрузка и полный доступ к системе файлов вашего компьютера;
- флеш-носитель с программой восстановления системы windows.
Как поменять пароль с помощью специального флеш-носителя? Для начала выполняется загрузка данных с носителя, в конце которой на экране появится соответствующее окно, где будет предложение выбрать язык. После появления окна нужно нажать комбинацию клавиш F10 и Shift, что вызовет на экран командную строку.
В появившейся командной строке необходимо поочередно ввести следующие команды:
- diskpart;
- list volume.
Между ними не стоит забывать нажимать Enter. Перед вами откроется список разделов, расположенных на жестком диске. Следует запомнить букву раздела, соответствующего windows 10. Запомнив букву, вводите команду Exit и жмите Enter. В этом примере обозначим систему буквой С. Вот следующие команды, которые нужно вводить:
- move c:\windows\system32\utilman.exe c:\windows\system32\utilman2.exe
- copy c:\windows\system32\cmd.exe c:\windows\system32\utilman.exe
При успешном исходе, нужно ввести команду wpeutil reboot, которая запустит перезагрузку компьютера. После этого, загрузите компьютер обычным способом.
После загрузки в появившемся окне для ввода пароля нужно выбрать опцию «Специальные возможности», которая расположена в нижней правой части. Это вызовет открытие командной строки виндовс 10. Как сменить пароль? Требуется ввод команды следующего содержания net user имя_пользователя новый_пароль, нажать на Enter. Вот так образом можно понять, как поставить пароль на windows 10. Надеемся теперь вы знаете как сбросить пароль.
Видео инструкция:
winphon.ru
Периодическая замена паролей на Windows 10
При создании Windows 10 разработчики Microsoft уделили немало внимания безопасности системы. Чего только стоит биометрическая аутентификация Windows Hello или улучшенный Windows Defender. Но сегодня я хочу рассказать о менее известной функции, которая, по сути, заставляет пользователей Windows 10 периодически менять свои пароли. В принципе, это и так можно делать в любое время, но дополнительная дисциплина, когда речь идет о безопасности, еще никому не помешала.
Сделать это можно тремя способами, исходя из того, какая версия Windows 10 у вас установлена, и используете ли вы аккаунт Microsoft. К примеру, если у вас Windows 10 Pro, Enterprise или Education, можно воспользоваться редактором локальной групповой политики.
Первым делом нужно открыть gpedit.msc (нажать Win + R и ввести gpedit.msc) и перейти по следующему пути: Конфигурация Windows → Параметры безопасности → Политика учетных записей → Политика паролей
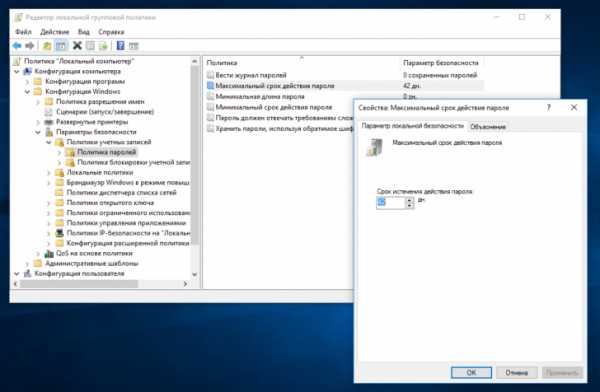
В открывшемся окне нужно выбрать параметр «Максимальный срок действия пароля» и указать по истечению какого срока система попросит вас изменить пароль. Неким стандартом считается 72 дня, но вы можете выбрать количество дней на свое усмотрение.
Также в пункте «Политика паролей» можно выбрать минимальную длину пароля, минимальный срок его действия, а также активировать архив паролей (чтобы пользователи не могли указать в качестве нового пароля тот, который уже использовался ранее).
А вот в Windows 10 Home редактор локальной групповой политики отсутствует, поэтому владельцем этой версии операционной системы придется воспользоваться уже командной строкой.
Первым делом необходимо открыть командную строку с правами администратора (это обязательное условие), а затем просто ввести команду «wmic UserAccount set PasswordExpires=True». После обновление свойств пропишите еще одну команду: «net accounts /maxpwage:72». Вместо 72 можете подставить необходимое вам количество дней.
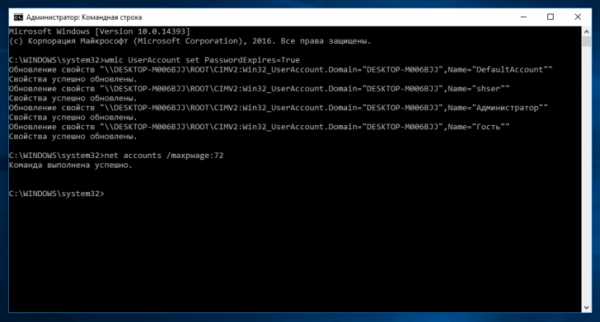
Если вы хотите настроить срок действия пароля только для какой-то определенной учетной записи на компьютере, можете использовать команду «wmic UserAccount where Name=’Имя Пользователя’ set PasswordExpires=True».
Но если вы используете учетную запись Microsoft, эти два способа у вас работать не будут. Правда, включить такую опцию все-таки можно. Для этого необходимо зайти в свой аккаунт на сайте Microsoft, найти там пункт «Смена пароля» и поставить галочку напротив «Менять пароль каждые 72 дня».
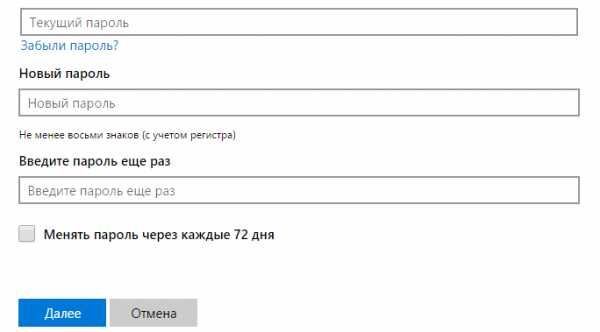
В данном случае изменения коснутся не только пароля к вашей учетной записи Windows 10, но и OneDrive, Outlook.com, Skype и других сервисов.
Кстати, данное руководство также подойдет для Windows 7, Windows 8 и Windows 8.1. Если этот материал был вам полезен, поставьте лайк. И, если уж пошла такая жара, можете даже подписаться на нашу группу ВКонтакте (вдруг вы этого еще не сделали).
Если вы нашли ошибку, пожалуйста, выделите фрагмент текста и нажмите Ctrl+Enter.
keddr.com
- Как поменять термопасту на процессоре

- Я браузер простой
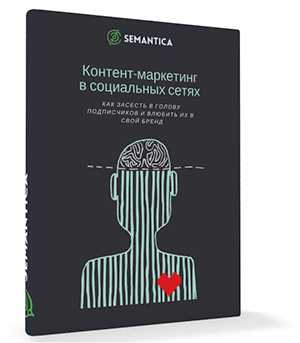
- Пошаговая инструкция виртуальная машина на windows server 2018

- Изучив по компьютера за которым вы работаете заполните список
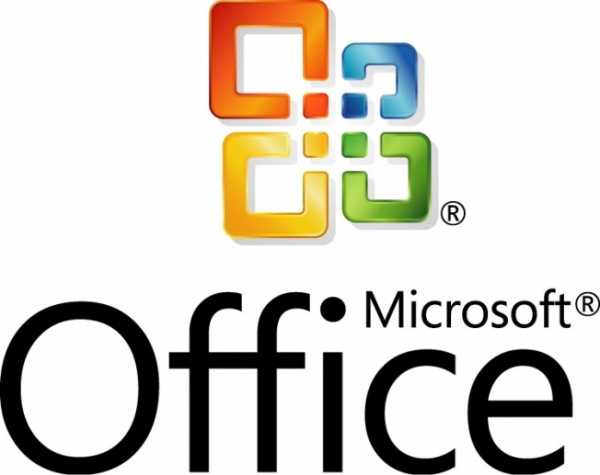
- Как скопировать файл на рабочий стол
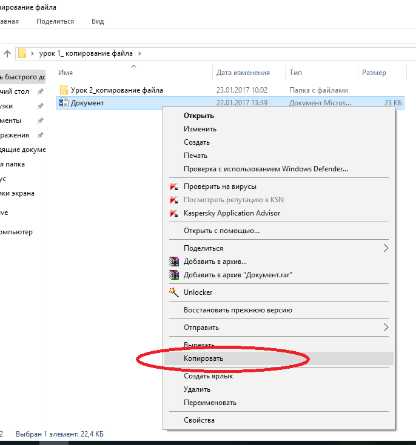
- Windows 8 обновления
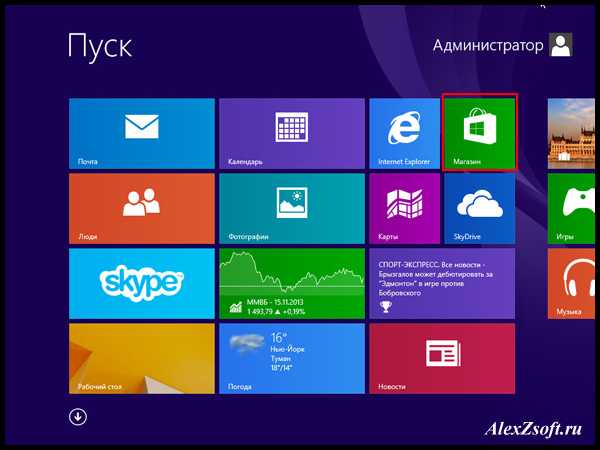
- Настройка radmin

- Как узнать что страница взломана в одноклассниках
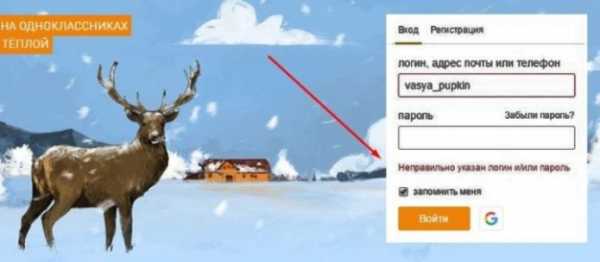
- Чем открыть jpg файл на компьютере виндовс 10

- Виндовс запускается долго

- Как восстановить удаленную программу