Перенос физического сервера Windows на виртуальную машину VMware. Пошаговая инструкция виртуальная машина на windows server 2018
Установка Vmware Workstation 14, пошаговая инструкция
Установка Vmware Workstation 14
Добрый день! Уважаемые читатели и гости блога pyatilistnik.org. Наверняка многие из вас, в силу мощности современных компьютеров имеют на своем персональном компьютере различные программы для виртуализации всевозможных систем. В корпоративном сегменте, это гипервизор ESXI 5.5 и выше, а в домашних условиях, это Hyper-V на Windows 10 или Vmware Workstation 14. Именно, о последнем и пойдет речь, на текущий момент последней версией является 14.1. Сегодня я расскажу, где скачать и как производится установка Vmware Workstation 14, шаг за шагом. Чтобы вы могли у себя создать для тестирования или работы свой тестовый полигон.
Что такое Vmware Workstation 14
Для людей, кто только знакомиться с продуктом Vmware Workstation, я в двух словах расскажу, что это за зверь. Если кратко и по простому, то это программа, которая устанавливается в операционные системы семейства Windows или Linux, для того, чтобы можно было устанавливать отдельные, изолированные ОС для дальнейшего тестирования или работы.
Простой пример, у меня локально установлена Windows 8.1, но это не мешает мне с помощью Vmware Workstation 14 мне иметь установленную Windows 10, которую я могу ломать или изучать, без страха, что я сломаю основную ОС. Так как по сути виртуальная машины, это просто файл на компьютере. Подробнее, про виртуальные стенды, я вам советую почитать вот по этой ссылке.
Где скачать Vmware Workstation 14
Официальный сайт для скачивания Vmware Workstation 14 вы найдете по ссылке ниже:
https://www.vmware.com/ru/products/workstation-pro/workstation-pro-evaluation.html
Как видите тут есть версия для:

Сама программа Vmware Workstation 14, естественно платная и по ссылке вы найдете пробную версию, этого хватит, чтобы ее поставить и присмотреться.
Волшебный ключик есть по ссылке в описании к видео, а так же такая же версия, но из облака
Что нового в Vmware Workstation 14
Давайте быстренько расскажу о нововведениях данной версии гипервизора второго класса. Появилась поддержка:
- Windows 10 1803
- Windows Server 1803
- ESXI 6.5
Разумеется, в этой версии улучшена и поддержка аппаратной части системы. Включена совместимость с новейшими процессорами, в том числе Intel Kabylake и AMD Ryzen. Реализована поддержка UEFI Secure Boot для виртуальных систем, что повышает безопасность. Кроме того, включен виртуальный контроллер Virtual NVMe для быстрого доступа к SSD (с поддержкой тестирования vSAN).
В VMware Workstation 14 улучшено управление сетями. Новые настройки сети позволяют симулировать определенные ситуации, которые будут полезны при тестировании. К существовавшим ранее функциям регулировки задержки и потери пакетов добавлена настройка расстояния и качества сети. Это требуется для проверки отказоустойчивости тестируемых приложений. Также туда добавлены прочие дополнительные опции, например, настройка имен виртуальных сетевых адаптеров и т. п.
Добавлена функция сканирования виртуальных машин для обновления ресурсов. Поддерживаются системы размещенные как на локальных дисках и USB-носителях, так и удаленные. Добавлена поддержка операций с электропитанием и просто включением/отключением систем для хостов vSphere ESXi. Удаленное управление поддерживает такие операции, как выключение, перезагрузка, отключение, прямо из VMware Workstation.
Улучшена поддержка OVF/OVA. Реализован новый мастер для развертывания vCenter Server Appliance для последующего тестирования. Поддерживаются VCSA 6.0 и 6.5.
И это еще не все. Кроме прочего, в новой версии предпринято множество разнообразных улучшений: добавлены мелкие удобства, реализована автоматическая очистка диска виртуальной системы, обновлен интерфейс на основе GTK+ 3 для GNU/Linux, исправлены ошибки и т. п.
Как установить Vmware Workstation 14 на Windows
И так я для примера буду производить установку на Windows 8.1, так как она стоит у меня, но это ни чем не отличается, если бы у вас была Windows 7 или 10. Скачав архив с Vmware Workstation 14, вы получите вот такую структуру файлов. Запускаем VMware-workstation-full-14.1.1-7528167.exe.
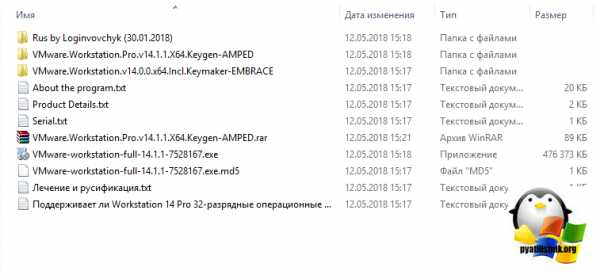
У вас запуститься мастер инсталляции, который начнет распаковывать exe файл
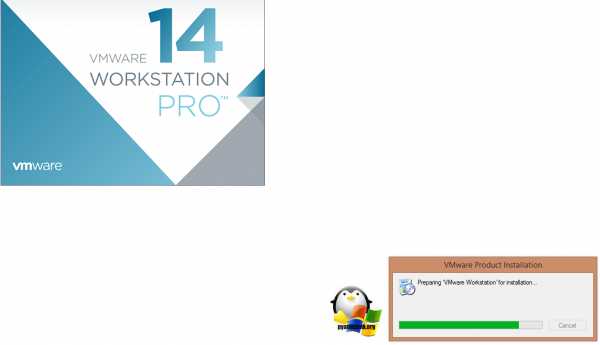
На первом шаге мастера установка, нажимаем Next.
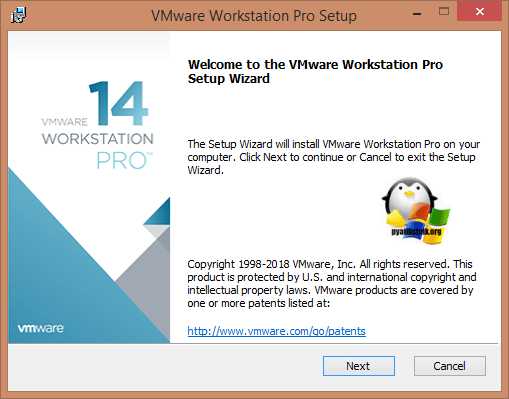
Соглашаемся с лицензионным соглашением, ставя галку "I accept the terms in the License Agreement"
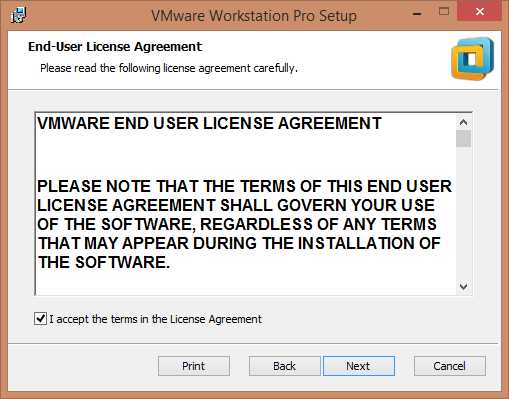
Можете доустановить дополнительный драйвер для клавиатуры, поставив галку:
Enhanced Keyboard Driver (a reboot will be required to use this feature). This feature reguires 10MB on your host drive
Улучшенная функция виртуальной клавиатуры обеспечивает лучшую работу с международными клавиатурами и клавиатурами с дополнительными ключами. Эта функция доступна только для хост-систем Windows.

Снимаем обе галки:
- Check for product updates on startup - проверка обновлений после установки
- Join the Vmware Customer Experience improvement Program - присоединиться к программе улучшения
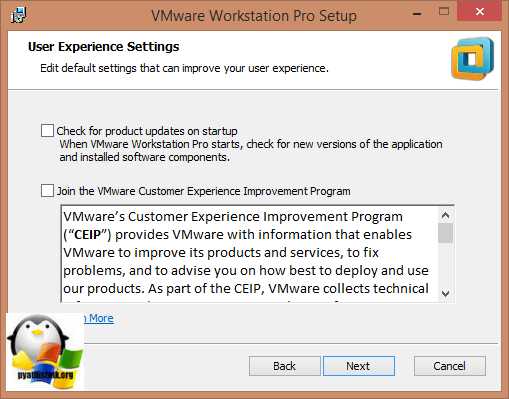
На следующем шаге, мастер установки предложит вам создать ярлыки на рабочем столе и меню пуск.
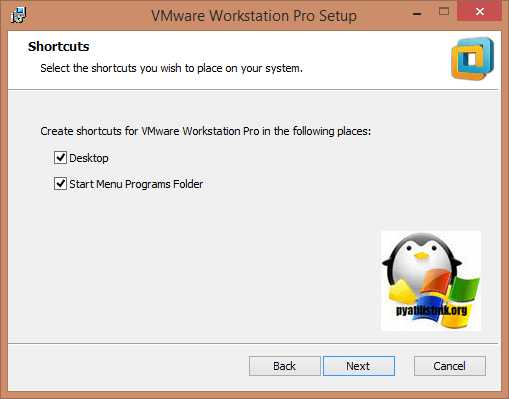
Остался последний шаг, для завершения нашей процедуры инсталляции Vmware Workstation 14 Pro, нажимаем кнопку install.
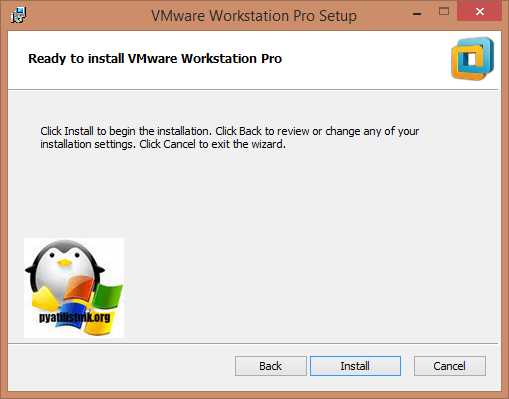
Через минуту, мастер закончит свою работу. Тут вы можете выйти из него, нажав кнопку Finish, либо установить лицензионный ключ Vmware Workstation 14, через кнопку License.

Установка лицензионного ключа
Если у вас есть свой ключ, то копируем его, если нет, то генерируем его из специального файла. Копируем сюда сгенерированный генераторм ключ.
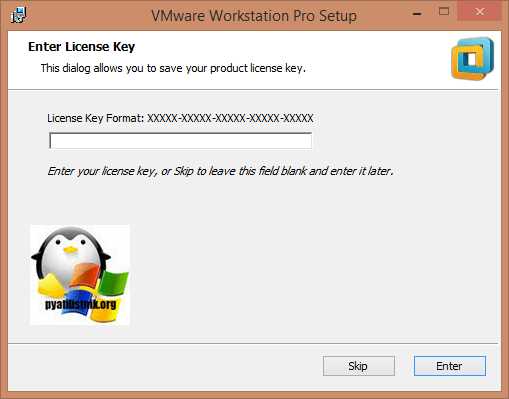
Если вы пропустили это шаг, то не волнуйтесь, у вас будет как минимум еще две возможности это сделать. Первая это при запуске гипервизора Vmware Workstation 14. Первое же окно потребует от вас активации продукта. Как видите, тут есть пробный, ознакомительный период на 30 дней.
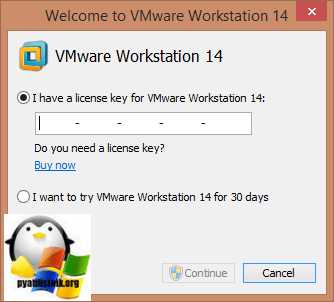
Активация прошла успешно.

Если у вас была пробная версия, то для того, чтобы сделать ее активированной, вам необходимо пройти в меню Help-Enter a License Key.

Как русифицировать Vmware Workstation 14
Для того, чтобы сделать русский язык в Vmware Workstation 14, вам необходимо открыть папку Rus by Loginvovchyk (30.01.2018) и запустить файл VMwareWorkstationpro_14.1.1 build-7528167-x64-ru-ru
У вас откроется мастер установки, нажимаем установить.
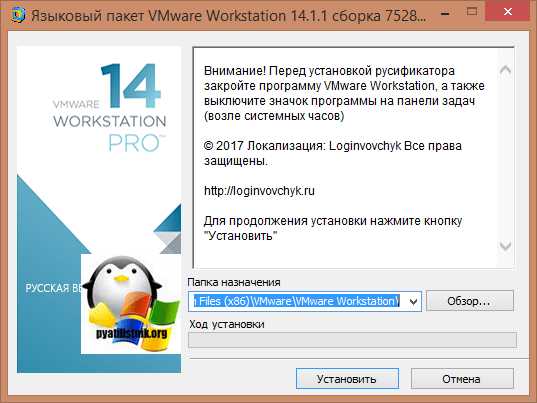
Через пару мгновений у вас будет русская локализация в Vmware Workstation 14.
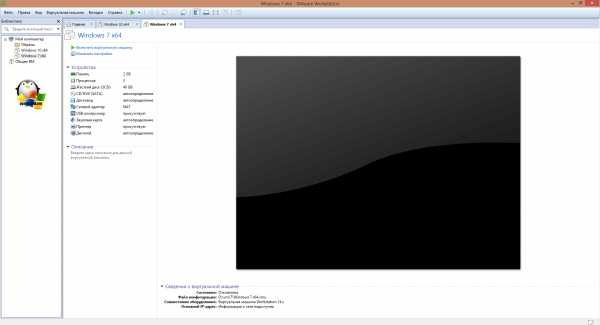
Как видите, установка данного программного продукта очень простая, в следующих статьях я расскажу, как создавать виртуальные машины или настраивать сеть в Vmware Workstation.
pyatilistnik.org
Создание виртуальной машины с помощью Hyper-V
- 05/02/2016
- Время чтения: 3 мин
- Соавторы
В этой статье
Создание виртуальной машины и установка на нее операционной системы. Вам потребуется ISO-файл для операционной системы, которую требуется запустить. При необходимости пробную версию ОС Windows10 можно получить в Центре оценки TechNet.
Создание виртуальной машины с помощью диспетчера Hyper-V
Откройте диспетчер Hyper-V, нажав клавишу Windows и введя в строке поиска "диспетчер Hyper-V", выполните поиск диспетчера Hyper-V в своих приложениях.
В диспетчере Hyper-V щелкните Действие > Создать > Виртуальная машина, чтобы открыть мастер создания виртуальной машины.
Просмотрите содержимое страницы "Приступая к работе" и нажмите кнопку Далее.
Присвойте имя виртуальной машине.
Примечание. Это имя, используемое Hyper-V для виртуальной машины, а не имя компьютера, присвоенное гостевой операционной системе, которая будет развернута внутри виртуальной машины.
Выберите расположение, где будут храниться файлы виртуальной машины (например, c:\virtualmachine). Можно также оставить расположение по умолчанию. По завершении нажмите кнопку Далее.
Выберите поколение виртуальной машины и нажмите кнопку Далее.
В виртуальных машинах поколения 2, которые появились в Windows Server 2012 R2, доступна упрощенная модель виртуального оборудования и некоторые дополнительные функциональные возможности. На виртуальную машину поколения 2 можно установить только 64-разрядную версию операционной системы. Дополнительные сведения о виртуальных машинах поколения 2 см. в статье Generation 2 Virtual Machine Overview (Обзор виртуальных машин поколения 2).
Если новая виртуальная машина относится к поколению 2 и будет работать под управлением дистрибутива Linux, потребуется отключить безопасную загрузку. Дополнительные сведения о безопасной загрузке см. в статье Безопасная загрузка.
Выберите 2048МБ в качестве значения параметра Память, выделяемая при запуске и не снимайте флажок Использовать динамическую память. Нажмите кнопку Далее.
Память распределяется между узлом Hyper-V и виртуальной машиной, работающей на этом узле. Число виртуальных машин, которые могут работать на одном узле, зависит, в частности, от объема доступной памяти. Виртуальную машину можно также настроить для использования динамической памяти. При включении динамическая память высвобождает неиспользуемую память работающей виртуальной машины. Это позволяет большему количеству виртуальных машин работать на узле. Дополнительные сведения о динамической памяти см. в статье Общие сведения о динамической памяти в Hyper-V.
В мастере настройки сети выберите для данной виртуальной машины виртуальный коммутатор и нажмите кнопку Далее. Дополнительные сведения см. в статье Создание виртуального коммутатора.
Присвойте имя виртуальному жесткому диску, выберите расположение или оставьте значение по умолчанию, а затем укажите размер. По окончании нажмите кнопку Далее.
Виртуальный жесткий диск представляет собой память для виртуальной машины, чем напоминает физический жесткий диск. Виртуальный жесткий диск требуется для установки операционной системы на виртуальной машине.
В мастере параметров установки выберите элемент Установить операционную систему из файла загрузочного образа, а затем выберите ISO-файл нужной операционной системы. Нажмите кнопку Далее после завершения.
При создании виртуальной машины можно настроить некоторые параметры установки операционной системы. Доступны три варианта.
Установить операционную систему позднее. Этот параметр не вносит какие-либо дополнительные изменения в виртуальную машину.
Установить операционную систему из файла загрузочного образа. Действие этого параметра аналогично вставке компакт-диска в физический дисковод компьютера. Чтобы настроить этот параметр, выберите ISO-образ. Этот образ будет подключен к дисководу виртуальной машины. Меняется порядок загрузки виртуальной машины: загрузка начинается с дисковода.
Установить операционную систему с сетевого сервера установки. Этот параметр доступен только тогда, когда виртуальная машина подключена к сетевому коммутатору. В этой конфигурации виртуальная машина предпринимает попытки загрузиться из сети.
Просмотрите информацию о данной виртуальной машине и нажмите кнопку Готово для завершения создания виртуальной машины.
Создание виртуальной машины с помощью PowerShell
Откройте интегрированную среду сценариев PowerShell от имени администратора.
Выполните следующий скрипт.
# Set VM Name, Switch Name, and Installation Media Path. $VMName = 'TESTVM' $Switch = 'External VM Switch' $InstallMedia = 'C:\Users\Administrator\Desktop\en_windows_10_enterprise_x64_dvd_6851151.iso' # Create New Virtual Machine New-VM -Name $VMName -MemoryStartupBytes 2147483648 -Generation 2 -NewVHDPath "D:\Virtual Machines\$VMName\$VMName.vhdx" -NewVHDSizeBytes 53687091200 -Path "D:\Virtual Machines\$VMName" -SwitchName $Switch # Add DVD Drive to Virtual Machine Add-VMScsiController -VMName $VMName Add-VMDvdDrive -VMName $VMName -ControllerNumber 1 -ControllerLocation 0 -Path $InstallMedia # Mount Installation Media $DVDDrive = Get-VMDvdDrive -VMName $VMName # Configure Virtual Machine to Boot from DVD Set-VMFirmware -VMName $VMName -FirstBootDevice $DVDDrive
Завершение развертывания операционной системы
Чтобы завершить создание виртуальной машины, необходимо ее запустить и выполнить пошаговые инструкции по установке операционной системы.
В диспетчере Hyper-V дважды щелкните виртуальную машину. Запустится средство VMConnect.
В VMConnect нажмите зеленую кнопку "Пуск". Это аналогично нажатию кнопки питания на физическом компьютере. Нажмите любую клавишу для загрузки с компакт- или DVD-диска при появлении соответствующего запроса.
Примечание. Чтобы убедиться, что нажатия клавиш отправляются в виртуальную машину, щелкните внутри окна VMConnect.
Виртуальная машина загрузится для установки, и можно будет выполнить пошаговую установку аналогично процедуре на физическом компьютере.
Примечание. Если вы не используете корпоративную лицензию на Windows, требуется отдельная лицензия для Windows, установленная в виртуальной машине. Операционная система виртуальной машины не зависит от операционной системы узла.
docs.microsoft.com
Установка операционной системы на виртуальную машину VMware vSphere
В данной статье рассматривается способ инсталляции операционной системы. Также мы рассмотрим задание MAC-адреса вручную для виртуального адаптера.
После создания виртуальной машины VMware vSphere необходимо выполнить инсталляцию ОС. В данном примере нет привязки к конкретной ОС, однако для любой из них понадобится заранее подготовленный образ в формате ISO, надежный пароль администратора и три IP-адреса для виртуальных сетевых адаптеров (зависит от числа, указанного при создании ВМ).
Запись файла на запоминающее устройство
Для перезаписи файла с образом диска необходимо выполнить следующие действия:
Если вы используете компьютеры с операционной системой Linux, вам необходимо самостоятельно создавать MAC-адрес для каждого виртуального адаптера. В противном случае во время переноса ВМ на сторонний сервер сетевые адаптеры не будут обнаружены. Важно, чтобы ни один из сетевых адресов не повторялся.
Задание MAC-адреса для виртуального адаптера
Выполняем запуск клиента vSphere, подключаемся к гипервизору.
- В колонке «Дерево элементов» определяем виртуальную машину, с помощью контекстного меню находим элемент «Edit Settings».
- В всплывающем окне нам демонстрируются параметры выбранной ВМ. В нем нужно выбрать «Network adapter 1».
- В правой панели, где отображаются свойства адаптера, нужно выбрать кнопку «Manual» и отредактировать MAC-адрес. Так нужно поступить со всеми адаптерами.
Эти инструкции актуальны именно для операционной системы Linux.
Выполнение инсталляции операционной системы на виртуальную машину
Теперь рассмотрим общий случай установки ОС.
- Выполняем запуск клиента vSphere и подключаемся к гипервизору.
- Выбираем нужную ВМ, открываем терминал с помощью контекстного меню и нажимаем «Open Console».
- Далее необходимо запустить виртуальную машину с помощью кнопки «Play».
- Нажатием кнопки «CD/DVD» вызываем меню, в котором нужно выбрать пункт «Connect to ISO image on a datastore».
- Выполняем перезапуск ВМ с помощью CTRL+ALT+DEL. Для этого выбираем вкладку VM и в меню «Guest» отправляем сигнал.
Теперь виртуальная машина загружается с подключенного диска. Она полностью готова к установке операционной системы (для работы в терминале нужно нажать клавиши CTRL+ALT).
Видео: Виртуальная машина VMware Player — установка и настройка
besthard.ru
Как создавать виртуальную машину VMware vSphere
Данная статья предоставляет описание процесса создания виртуальной машины VMware vSphere. Перед началом работы необходимо выполнить инсталляцию и настройку гипервизора ESXi, создать инфраструктуру виртуальной среды. Для создания самой ВМ потребуется 3 виртуальных адаптера. В данном примере возьмем ВМ с одним процессором, 4 Гб ОЗУ и жестким диском с пространством на 40 Гб.
Приступаем к созданию ВМ
- Для начала требуется запустить клиент vSphere и подключиться к гипервизору. Далее выбрать сервер, для которого будет создана виртуальная машина. На выбор пользователя предлагается 3 варианта создания ВМ: нажатие голубой иконки вверху, вызов контекстного меню и, соответственно, выбор «New Virtual Machine» или использование одноименного элемента через меню «Commands».
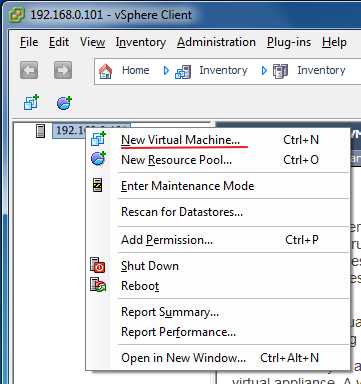 Пункт «New Virtual Machine»
Пункт «New Virtual Machine» - В результате получаем всплывающее окно, в котором есть вкладки для задания параметров работы ВМ. Рассмотрим их подробнее.
- Вкладка «Configuration». Данная вкладка предлагает выбор между стандартной и пользовательской конфигурацией виртуальной машины. Рекомендуется выбирать второй вариант, поскольку он дает доступ к большому количеству параметров, в том числе числе виртуальных процессоров и т.д.
- Имя виртуальной машины. Для сложной виртуальной среды, включающей множество серверов, следует задавать размещение ВМ (например, «DataCenter» или «Кластер»).
- После выбора запоминающего устройства для хранения файлов виртуальной машины требуется выбрать непосредственно версию ВМ.
- Далее нужно назначить операционную систему и перейти к назначению параметров (виртуальные процессоры, ядра). Любой задаваемый параметр можно в дальнейшем изменить. Эксперты рекомендуют повышать ресурс при превышении нагрузки 40%.
- Задаем уровень оперативной памяти и переходим к конфигурированию виртуальных сетевых адаптеров. Достаточно установить 3 сетевых адаптера. Изменять типы сетевых адаптеров не нужно. По умолчанию нам будут предложены VMXNET3, который характеризуется универсальными драйверами.
- Теперь нужно выбрать тип контроллера HDD. Рекомендованный вариант – с SCSI. Среди эмуляторов оставляем выбранный по умолчанию «Paravirtual». При выборе типа используемого диска требуется создать новый виртуальный диск, так как мы будем пользоваться новой ВМ.
- При резервировании свободного места на диске рекомендуется выбрать разметку по необходимости.
- В дополнительных параметрах ничего менять не нужно. Перед завершением процесса создания ВМ необходимо удостовериться в правильности проставленных пунктов.
По окончании процесса получим готовую к использованию ВМ, на которую нужно будет установить операционную систему.
Видео: Урок 28 Создание виртуальной машины в VMware
besthard.ru
Установка и настройка виртуальной машины VirtualBox
Чтобы не подвергать ОС, установленную на компьютере, риску, но иметь возможность исследовать как различное ПО, так и функционал любой другой ОС, на рынке софта существует специальный тип программ для создания виртуальных компьютеров. Такие программы создают виртуальную среду с эмуляцией аппаратного компьютера. И на этот эмулятор можно устанавливать такую же виртуальную ОС. Самой известной такой программой является VirtualBox от американского разработчика Oracle.
0. Оглавление
- Особенности программы
- Минимальные системные требования
- Как бесплатно скачать программу
- Как установить программу
- Создание виртуального компьютера
- Установка операционной системы на виртуальный компьютер
1. Особенности программы
Бесплатность, функциональность, кроссплатформенность, русификация, интуитивно-понятный интерфейс, простота и понятность программных процессов и настроек, пошаговый матер создания виртуальных компьютеров – вот главные преимущества VirtualBox, благодаря которым она серьезно обыгрывает своих конкурентов.
Так, один из главных конкурентов — программа VMware Workstation – это платный коммерческий софт. Бесплатно можно использовать только VMware Player – это сильно урезанная по функционалу версия программы Workstation. В то время как VirtualBox бесплатно предоставляет полноценный функционал. Плюс к этому – VirtualBox существует в версиях для установки не только на ОС Windows и Linux, как VMware Workstation, но также первую можно установить и на ОС Mac OS X, и на Solaris.
Да и возможности регулировки видеопамяти, как у VirtualBox, у VMware Workstation нет.
У обеих этих программ также есть общий конкурент от компании Microsoft — Hyper-V, который входит в состав некоторых версий Windows. И, естественно, работать с ним можно только в рамках изучения вездесущей ОС Windows. Ни Linux, ни Mac OS X программа не поддерживает.
У VirtualBox самый богатый выбор систем, которые можно устанавливать в качестве виртуальной ОС – это большинство версий Windows, Linux, Mac OS X и Solaris, включая как 32-битную разрядность, так и 64-битную. Некоторые даже умудряются с помощью VirtualBox создать Андроид-эмулятор.
Как видите, если вы твердо решили стать на путь экспериментов с виртуальной компьютерной средой, VirtualBox идеальный для этого инструмент.
2. Минимальные системные требования
Что касается установки VirtualBox не в режиме активного виртуального компьютера, здесь программа не требовательна к аппаратным ресурсам – для установки программы необходим самый минимум:— 512 Mб оперативной памяти,— 200 Mб места на жестком диске для инсталляции,— процессор с частотой, согласно требованиям самой ОС, например в случае с Windows ХР это Pentium не менее 300 МГц или его аналог от AMD.
Но, повторимся, это системные требования сугубо для установки VirtualBox на физическую (основную) ОС. Для режима активного виртуального компьютера потребуется гораздо больше системных ресурсов, и конкретные требования будут уже определяться той самой виртуальной (гостевой) ОС.
VirtualBox создает виртуальный компьютер на базе аппаратных характеристик физического ПК, часть которых автоматически эмулируется в виртуальный компьютер – например, процессор, видеокарта, CD/DVD-привод, USB-порты. А часть – оперативная память и занимаемое дисковое пространство – эмулируются согласно настройкам, которые вы устанавливаете в процессе создания виртуального компьютера программой. Некоторые аппаратные характеристики виртуального компьютера в дальнейшем можно менять, задавая им меньшие граничные параметры, которые VirtualBox имеет право задействовать. Ведь виртуальный компьютер в работающем состоянии мощь процессора, видеокарты, оперативной памяти будет заимствовать как раз таки у физического ПК.
Какую часть оперативной памяти и дискового пространства можно отдать виртуальному компьютеру при его создании программой VirtualBox?
Виртуальной ОС рекомендуется отдавать не больше половины имеющегося объема оперативной памяти на физическом ПК. Но и для работы виртуальной ОС может потребоваться минимум от 512 Мб до 1 Гб оперативной памяти. Например, для более-менее нормального функционирования виртуальной Windows ХР или Linux потребуется минимум в 512 Мб оперативной памяти.
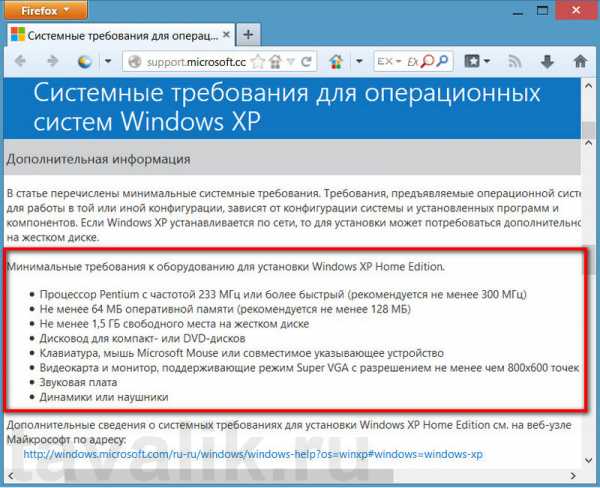
А для установки на виртуальный компьютер ОС Windows 7 или 8 (8.1) минимальным показателем оперативной памяти будет 1 Гб.
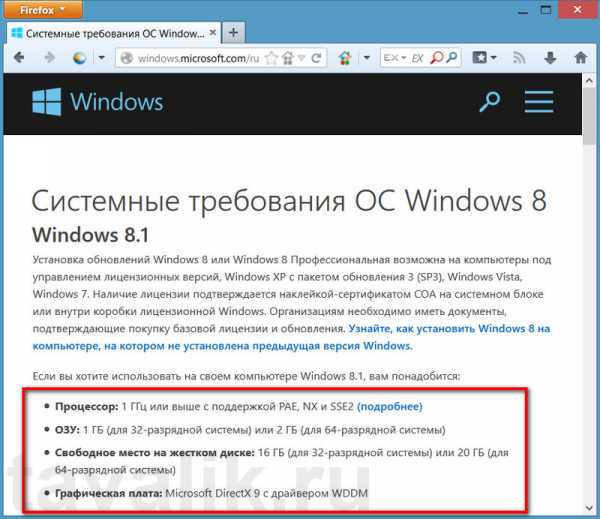
Место на жестком диске компьютера виртуальная ОС будет занимать постоянно в виде файла формата программы. И если лишних 4-5 Гб минимума для Windows ХР или Linux без проблем наверняка найдется у многих, то о 20-25 Гб для полноценной работы ОС Windows 7 или 8 (8.1) например, владельцам старых сборок ПК с винчестером на каких-то 160 Гб придется позаботиться заранее, распрощавшись с давно не используемым файловым хламом.
3. Как бесплатно скачать программу
На официальном сайте разработчика инсталлятор программы VirtualBox в актуальной версии 4.3.8 можно скачать абсолютно бесплатно.
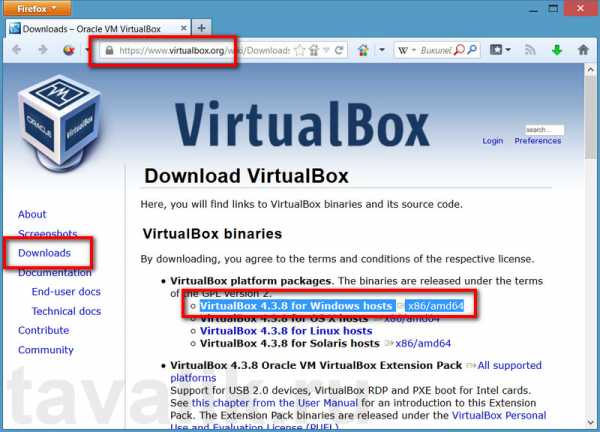
4. Как установить программу
Для установки программы достаточно скачанный инсталлятор запустить из загрузок браузера. VirtualBox инсталлируется стандартно, правда на английском языке. Не стоит переживать, если этот язык вам не знаком: что от вас и потребуется, так это нажать пару раз «Next» — т.е. «Далее».
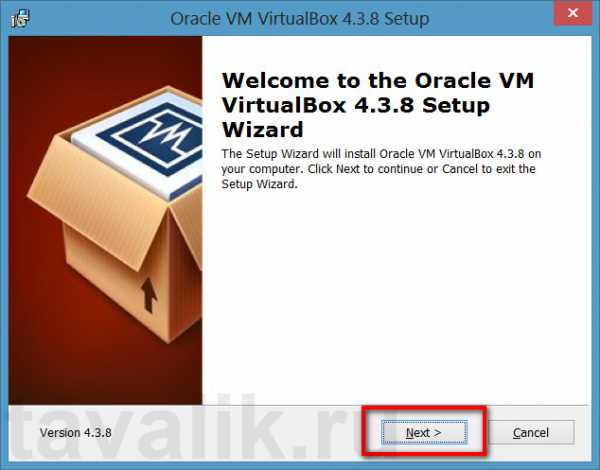
Тем более, что все активные компоненты, с которыми устанавливается VirtualBox, будут нужны для полноценной ее работы.
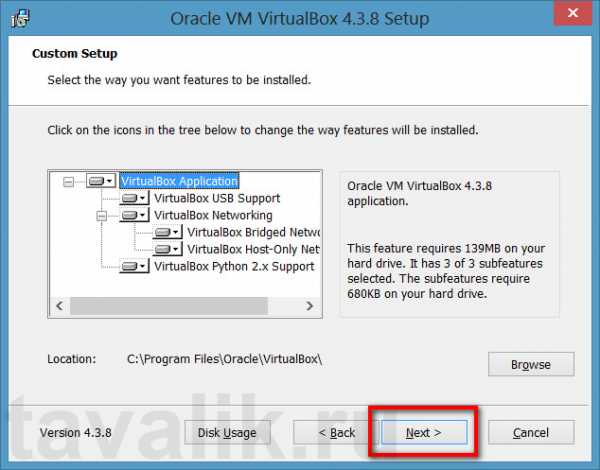
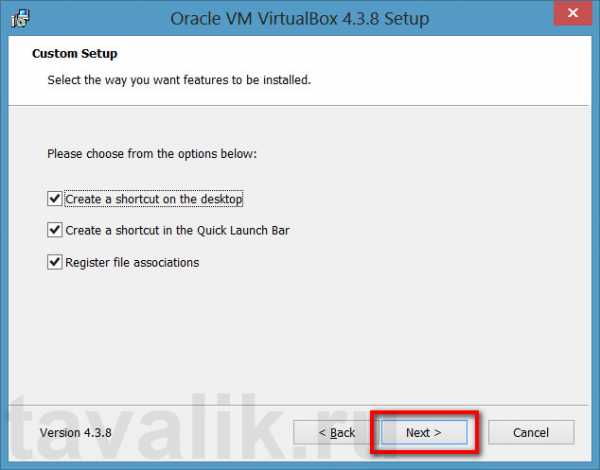
Единственное, что в процессе установки программы на пару минут пропадет соединение с локальной сетью. Это требуется для установки сетевых драйверов, чтобы на виртуальном компьютере работал Интернет. Впрочем, VirtualBox об этом выдаст соответствующее уведомление, правда на английском языке.
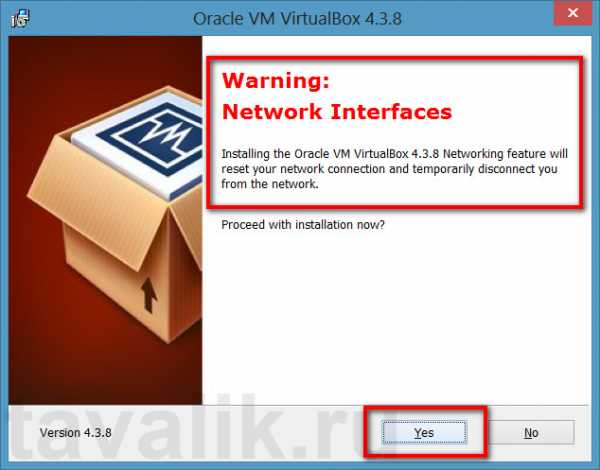
Не стоит беспокоиться об этом, можно смело жать команду установки – «Install».

ОС Windows 7 и 8 (8.1) недоверчивы изначально к стороннему софту, потому постоянно просят то прав администратора, то разрешения доверять какому-то разработчику, то на установку отдельных компонентов дай им разрешение. Потому если при установке дополнительно понадобится подтвердить установку компонентов VirtualBox — USB Support (поддержка USB-портов) или VirtualBox Networking (поддержка сети), такое подтверждение, естественно, необходимо дать.
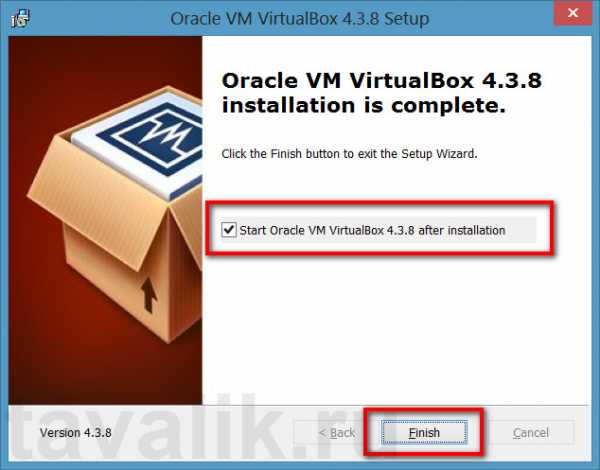
После этого программа завершит процесс установки, и если не снять галочку с автоматического запуска, сразу же после нажатия кнопки завершения – «Finish» — VirtualBox предстанет перед вами во всей своей красе, причем уже с русскоязычным интерфейсом.
Все – процесс установки самой программы завершен. Но впереди – создание виртуального компьютера и установка на него выбранной вами виртуальной ОС.
5. Создание виртуального компьютера
При создании виртуального компьютера с помощью VirtualBox нельзя ошибиться: после установки в главном окне программы будет виднеться единственная активная кнопка – «Создать», собственно, куда и нужно нажать. В появившемся окне необходимо виртуальному компьютеру задать название, выбрать ОС и ее конкретную версию.
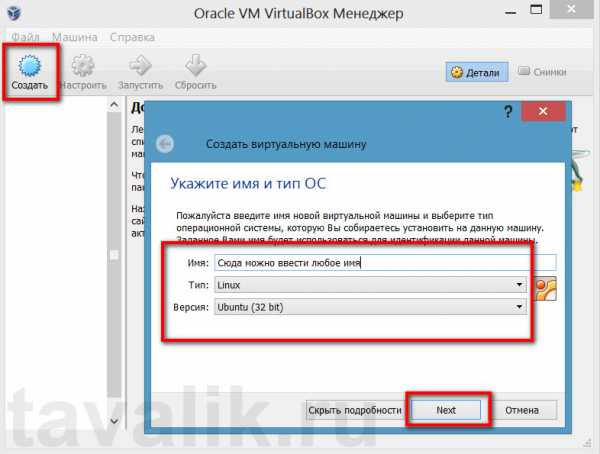
Жмите «Next».
В следующем окне настройки VirtualBox нужно выставить значение оперативной памяти, которое вы отдаете во временное пользование виртуальному компьютеру, когда тот будет активен – собственно, о чем было сказано выше. С помощью ползунка выставьте нужное значение или введите точную цифру оперативной памяти в поле рядышком.
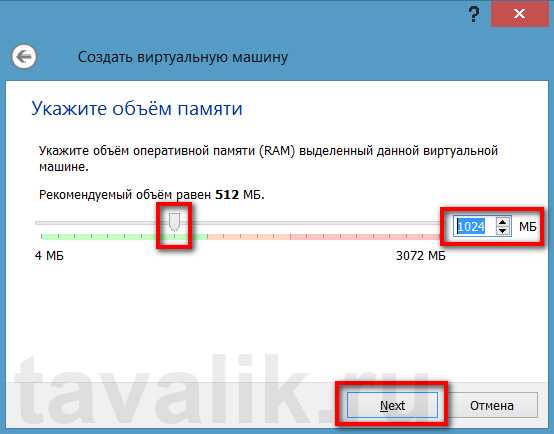
Не выходите на красную линию – это будет передачей виртуальному компьютеру половины аппаратных мощностей реального компьютера, и в случаях с маломощными машинами может не хватить производительности на работу основной ОС, не говоря уже о виртуальных средах. Минимальные рекомендации самой же VirtualBox слишком малы для полноценной работы, потому, как упоминалось выше, не стоит выделять для работы менее ресурсоемких ОС меньше 512 Мб, а для более ресурсоемких – меньше 1 Гб оперативной памяти.
Жмите «Next».
«Выберите жесткий диск» — именно это и нужно сделать в следующем окне настройки VirtualBox. И здесь для большинства будет целесообразно оставить пункт по умолчанию – «Создать новый виртуальный жесткий диск».

Жмите «Создать».
Появится следующее окно с несколькими форматами файлов хранения виртуального жесткого диска, с которыми умеет работать VirtualBox. Необходимо оставить пункт по умолчанию – «VDI».
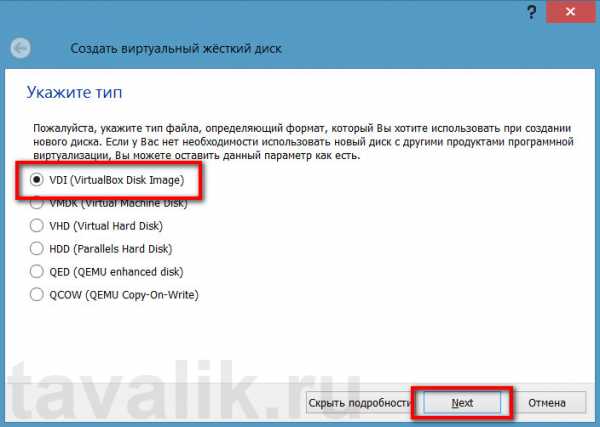
Жмите «Next».
С типом виртуального жесткого диска – следующего окна настроек VirtualBox — лучше поступить так же, как и выше – оставить пункт по умолчанию.
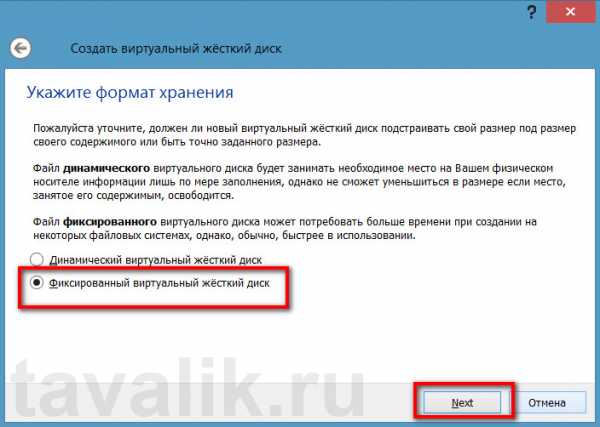
Фиксированный жесткий диск виртуального компьютера будет более расторопным в работе.
Жмите «Next».
В следующем окне VirtualBox предложит задать имя виртуальному жесткому диску. Это не столь важно, потому можно оставить название по умолчанию, взятое с имени самого виртуального компьютера. Куда более важнее назначить папку для хранения файла виртуального жесткого диска и грамотно определить его объем.
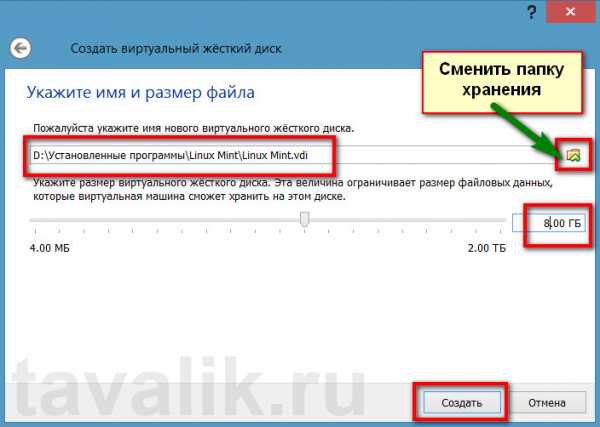
О минимальном объеме виртуального жесткого диска речь шла выше, отметим только, что здесь нужно исходить сугубо из имеющегося места на физическом жестком диске. Плюс к этому, нужно учитывать, что кроме установки самой виртуальной ОС определенное место займут различные служебные среды и, собственно, тестируемые программы.
По умолчанию папка хранения файла виртуального жесткого диска прописывается на системном диске физического ПК, где у многих может и не быть места для «увесистых» Windows 7 и 8 (8.1). Да и зачем захламлять системный диск? Лучше выбрать место хранения на несистемном диске. Нажмите значок в виде папки и укажите место хранения.
Жмите «Создать».
Подождите, пока VirtualBox создаст виртуальный компьютер. После этого в левой части главного окна программы появится его название с пометкой «Выключен», а в правой части окна можно увидеть основные аппаратные параметры.
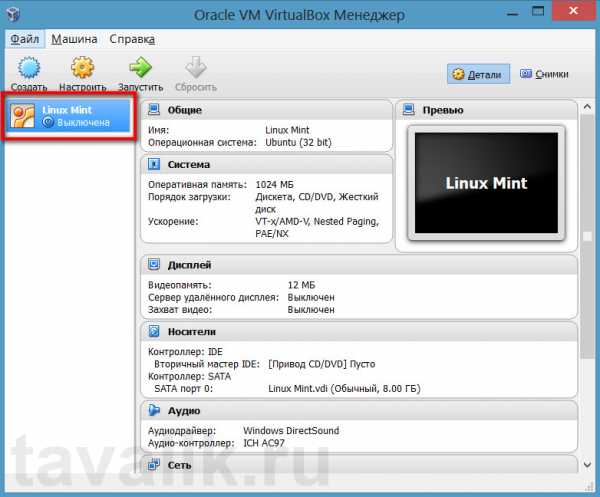
6. Установка операционной системы на виртуальный компьютер
Необходимо заранее подготовить образ установочного диска с выбранной операционной системой или вставить загрузочный диск в CD/DVD-привод физического ПК.
В главном окне VirtualBox запустите созданный виртуальный компьютер с помощью кнопки «Запустить». Затем в автоматически появившемся окне выбора съемного носителя для загрузки выберите либо образ установочного диска с ОС, либо назначьте загрузочный диск, находящийся в CD/DVD приводе. Для этого нажмите значок обзора в виде папки.
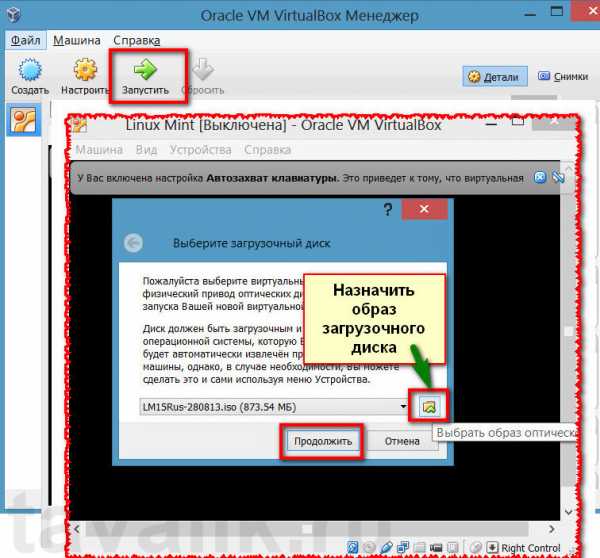
Жмите «Продолжить».
Далее на виртуальном компьютере запустится процесс установки ОС, и все дальнейшие действия будут проходить точно так же, как и при установке системы на обычном физическом ПК.
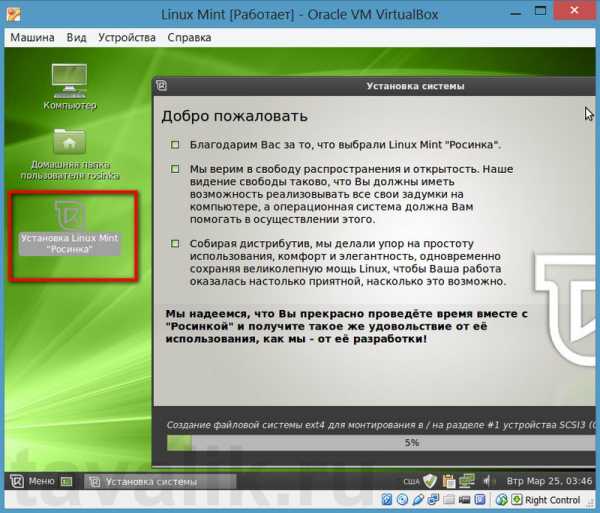
Устанавливая впервые доселе незнакомую ОС, просто следуйте инструкциям установщика.
Смотрите также:
- Импорт и Экспорт виртуальной машины в VirtualBox
Переустановка операционной системы или смена компьютерного устройства не означает конец работы с установленными гостевыми ОС в программе VirtualBox. Правда, исключением может быть случай, когда файлы жёстких дисков виртуальных машин находятся на…
tavalik.ru
Как создать виртуальную машину в Hyper-v 3.0 в Windows Server 2012R2
Добрый день уважаемые читатели блога pyatilistnik.org, сегодня хочу рассказать как создать виртуальную машину в Hyper-v 3.0 в Windows Server 2012R2.
Данная статья является продолжением статьи как установить Hyper-V в Windows Server 2012R2 и Как настроить виртуальный коммутатор в Hyper-v 3.0 в Windows Server 2012R2. И так давайте приступим.
Открываем оснастку Диспетчер Hyper-V. Найти можно в пуске.

Как создать виртуальную машину в Hyper-v 3.0 в Windows Server 2012R2-01
Переходим в правую колонку
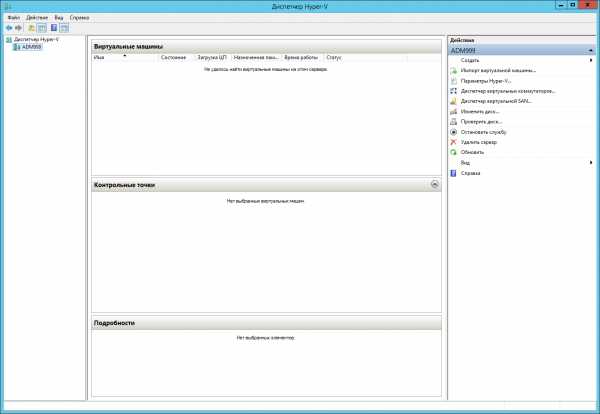
Как создать виртуальную машину в Hyper-v 3.0 в Windows Server 2012R2-02
нажимаем Создать-Виртуальная машина
Как создать виртуальную машину в Hyper-v 3.0 в Windows Server 2012R2-03
Задаем имя виртуальной машины, оно по сути будет только влиять на то как будут называться файлы на вашем хосте виртуализации, а так же задаем место хранения виртуальной машины.
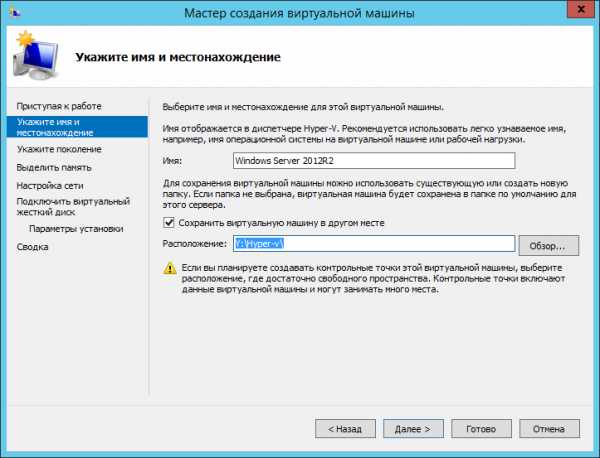
Как создать виртуальную машину в Hyper-v 3.0 в Windows Server 2012R2-05
Далее выбираем поколение 2, чтобы можно было ставить новые операционные системы.
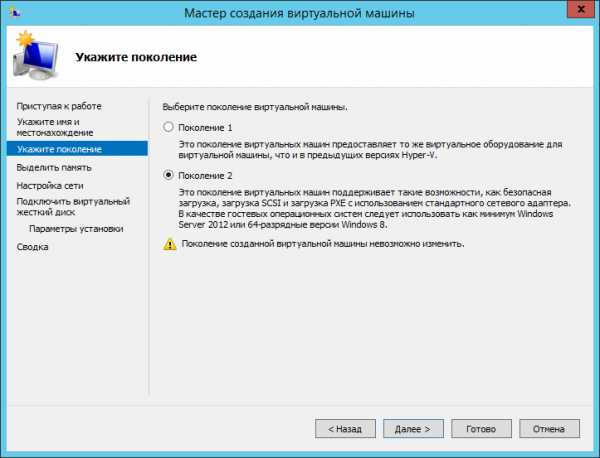
Как создать виртуальную машину в Hyper-v 3.0 в Windows Server 2012R2-06
На следующем шаге установите необходимое вам количество оперативной памяти, можно поставить использование динамической памяти, то есть будет брать столько сколько реально использует.
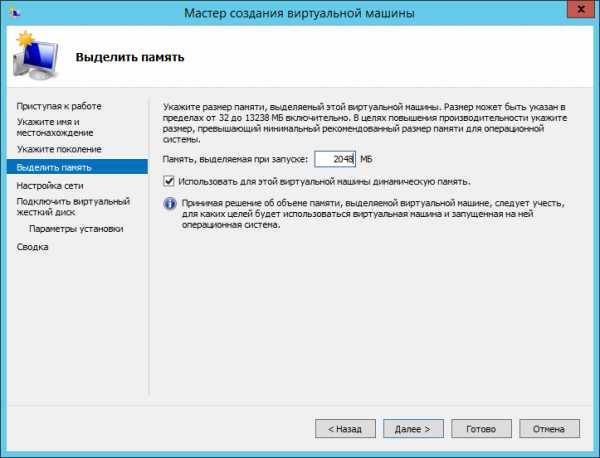
Как создать виртуальную машину в Hyper-v 3.0 в Windows Server 2012R2-07
Далее выбираем сеть, а точнее к какому сетевому коммутатору подключиться
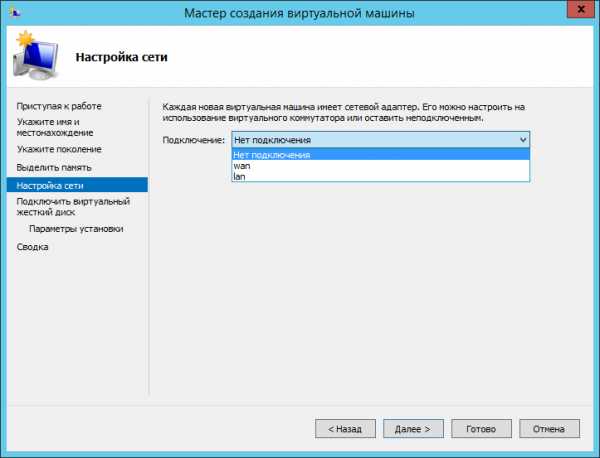
Как создать виртуальную машину в Hyper-v 3.0 в Windows Server 2012R2-08
я выбираю внешний, чтобы обновиться вначале
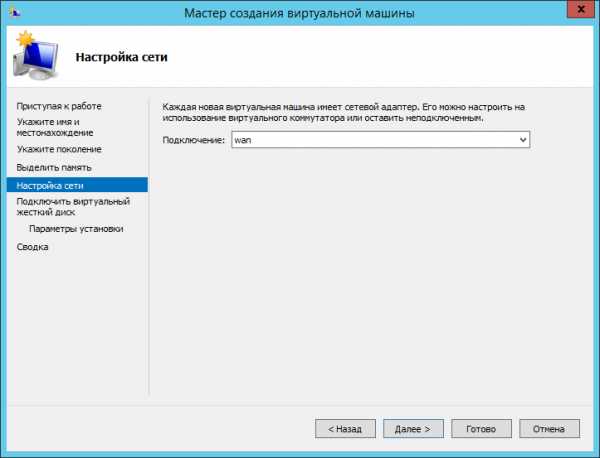
Как создать виртуальную машину в Hyper-v 3.0 в Windows Server 2012R2-09
Теперь вам необходимо, установить размер жесткого диска, либо указать виртуалке старый, ранее созданный диск.
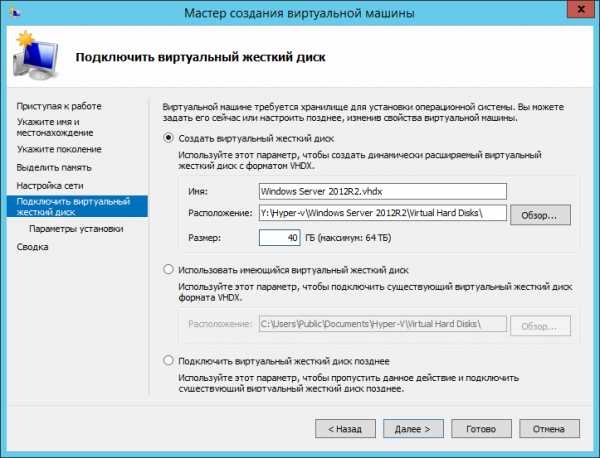
Как создать виртуальную машину в Hyper-v 3.0 в Windows Server 2012R2-10
На следующем шаге мастера монтируем ISo образ операционной системы, я смонтирую Windows Server 2012R2
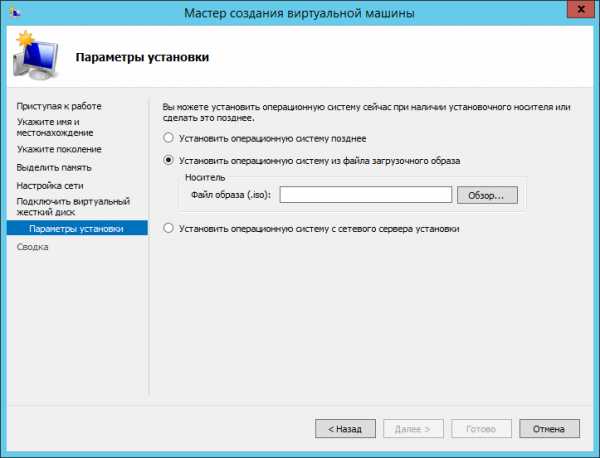
Как создать виртуальную машину в Hyper-v 3.0 в Windows Server 2012R2-11
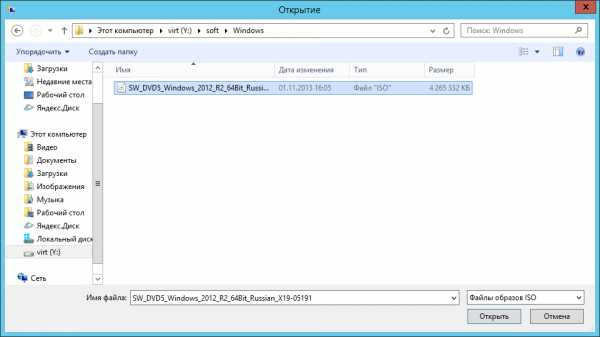
Как создать виртуальную машину в Hyper-v 3.0 в Windows Server 2012R2-12
готово.

Как создать виртуальную машину в Hyper-v 3.0 в Windows Server 2012R2-13
Теперь щелкаем правым кликом по созданной машине и выбираем Пуск.
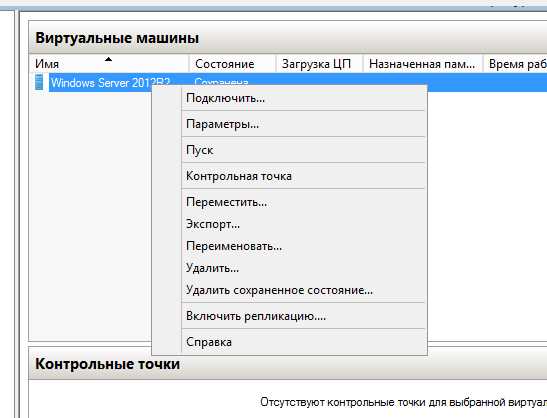
Как создать виртуальную машину в Hyper-v 3.0 в Windows Server 2012R2-20
После того как vm запустится, нажмите Подключить, и у вас появится окно терминала, которое вам позволит дальше установить систему. Установка ни чем не отличается от классической, если у вас в этом есть трудности, то посмотрите Как установить windows server 2012R2. На этом, все. Вот так просто оказалось создать виртуальную машину в Hyper-v 3.0 в Windows Server 2012R2.
pyatilistnik.org
миграция физического сервера на виртуальную машину
Для миграции вам необходимо сконвертировать ваш физический сервер в файл формата ovf. OVF (Open Virtualization Format) — стандарт для хранения и распространения виртуальных машин.
Требования к ova/ovf файлам: - Hardware Version машины не выше 11й; - Тип дисков scsi.
VMware Converter
VMware® vCenter Converter Standalone представляет собой решение для преобразования виртуальных и физических машин в виртуальные машины VMware. Мы будем использовать данную программу для конвертации физического сервера в файл конфигурации vmx.
Загрузите установщик VMware® vCenter Converter Standalone после регистрации на сайте компании Vmware
Примечание: на момент написания инструкции последняя версия VMware vCenter Converter Standalone 6.1.1.
Перейдите в папку «Downloads» и запустите на исполнение скачанный файл.
Выберете «Local installation», т. к. Вам необходимо создавать и управлять задачами преобразования только с компьютера, на котором установлено приложение. Converter Standalone server, Converter Standalone agent и Converter Standalone client будут доступны только для локального использования.

После установки запустите приложение и выберете пункт горизонтального меню «Convert machine».
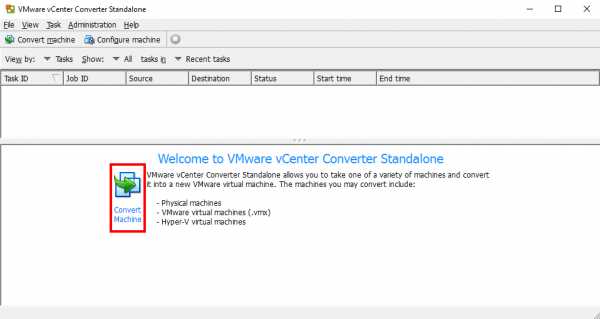
Выберете тип конвертируемой машины: «Powered on», «This local machine».
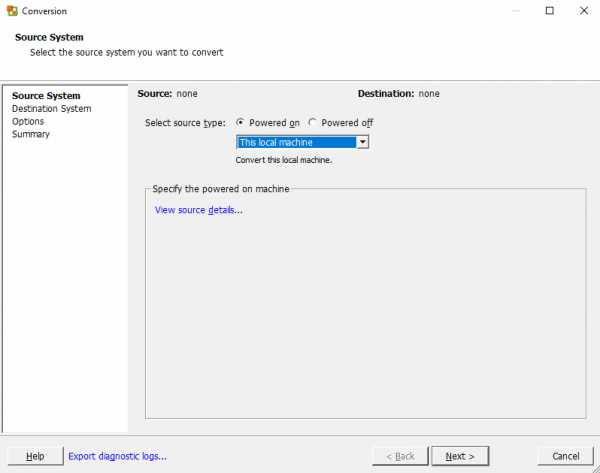
Выберете тип назначения «VMware Workstation or other VMware virtual machine», т. к. это позволит сохранить полученный в результате конвертации файл на локальном диске.
В поле «Name» укажите имя Вашей виртуальной машины.
Так же укажите путь, где будет сохранена виртуальная машина.
Далее отключите все сетевые адаптеры, сняв галочку в столбце «Connect at power-on», чтобы избежать проблем с сетью.
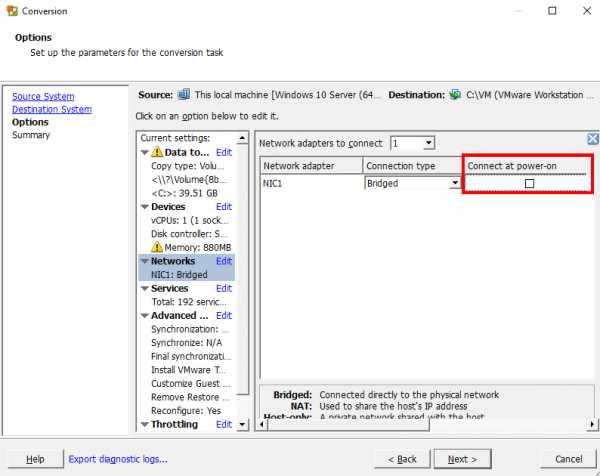
Обратите внимание, что на диске, путь к которому Вы указали на прошлом шаге, должно быть достаточное количество свободной памяти, не менее значения указанного в разделе «Total».
Отметьте следующие пункты галочками «Ignore page file and hibernation file», «Create optimized partition layout», т. к. это выровняет секторы виртуального диска.
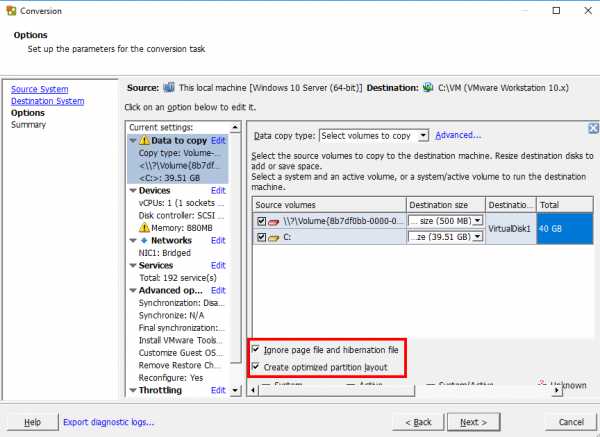
Далее начнется конвертация.
После завершения конвертации перейдите в каталог, который вы указывали, для сохранения виртуальной машины.
Пример содержимого каталога:
VMware OVF Tool
VMware OVF Tool представляет собой решение для импорта и экспорта OVF пакетов из продуктов VMware. Мы будем использовать данную утилиту для конвертации файла vmx в файл формата ovf.
Загрузите установщик VMware OVF Tool на сайте компании Vmware.
Выберете необходимую версию.
Перейдите в папку «Downloads» и запустите на исполнение скачанный файл.
После установки откройте Windows PowerShell. Для конвертации необходим файл ovftool.exe, который находится по указанному при установки пути. Например:
C:\Program Files (x86)\VMware\VMware OVF Tool\ovftool.exeПерейдите в каталог «VMware OVF Tool» с помощью команды cd.
cd 'C:\Program Files (x86)\VMware\VMware OVF Tool'В командной строке введите команду со следующим синтаксисом:
.\ovftool.exe <путь до файла vmx> <путь до файла ovf>Например:
.\ovftool.exe "C:\VM\VM-example\VM-example.vmx" "C:\VM\VM-example\VM-example.ovf"После завершения конвертации у вас появится ovf файл с вашей виртуальной машиной.
P. S. Другие инструкции:
Поделиться в соцсетях:Спасибо за Вашу оценку! К сожалению, проголосовать не получилось. Попробуйте позже
ru191014 Санкт-Петербург ул. Кирочная, 9
+7(812)313-88-33 235 70 1cloud ltd 2018-08-09 Перенос физического сервера Windows на виртуальную машину VMware191014 Санкт-Петербург ул. Кирочная, 9
+7(812)313-88-33 235 70 1cloud ltd 2018-08-09 Перенос физического сервера Windows на виртуальную машину VMware 600 auto1cloud.ru
- Изучив по компьютера за которым вы работаете заполните список
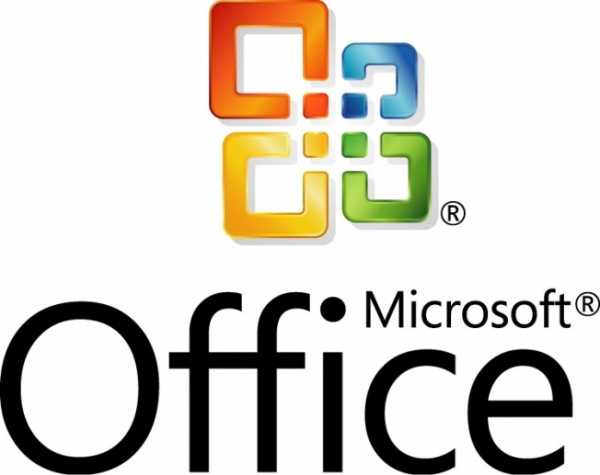
- Как скопировать файл на рабочий стол
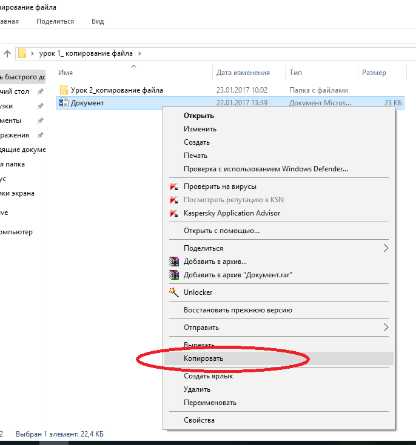
- Windows 8 обновления
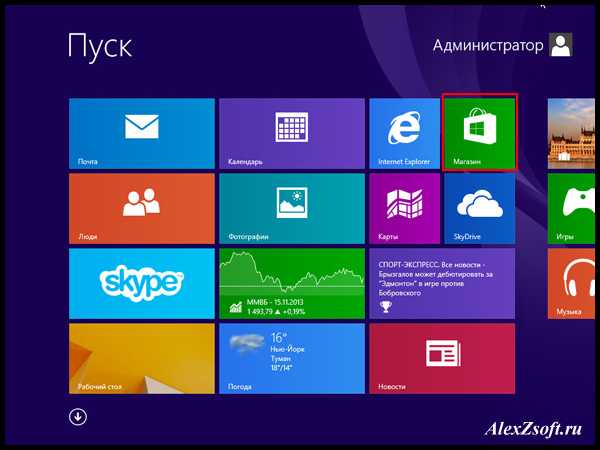
- Настройка radmin

- Как узнать что страница взломана в одноклассниках
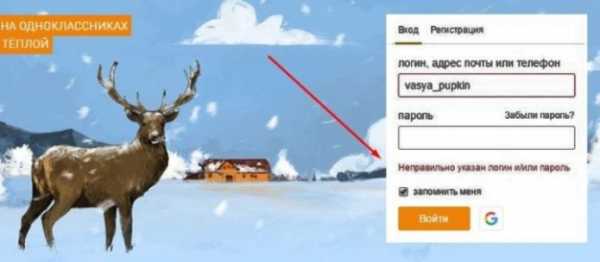
- Чем открыть jpg файл на компьютере виндовс 10

- Виндовс запускается долго

- Как восстановить удаленную программу
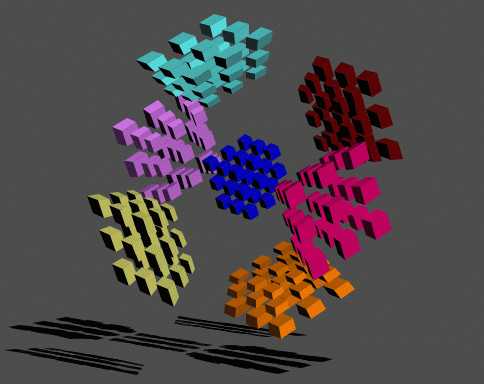
- Почему слабая скорость интернета
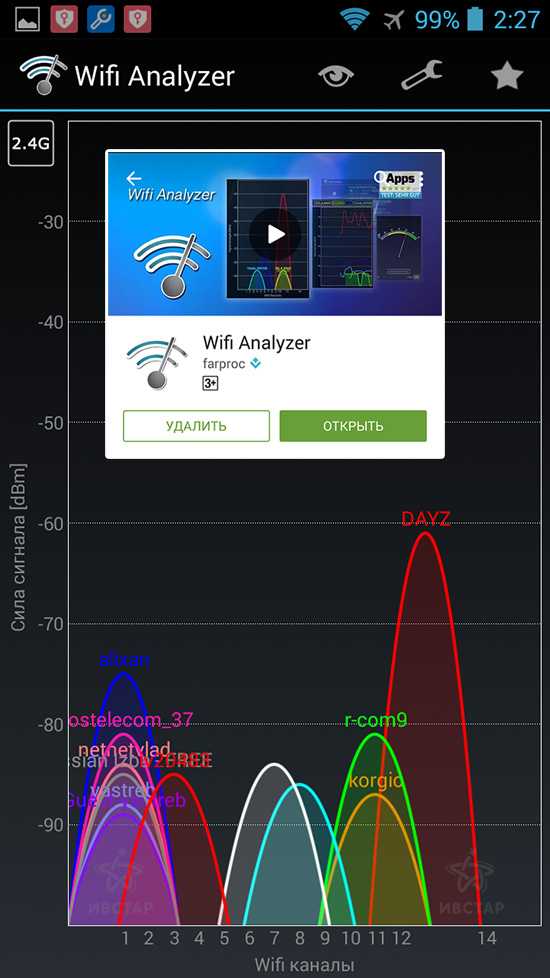
- В контакте видео ютуб
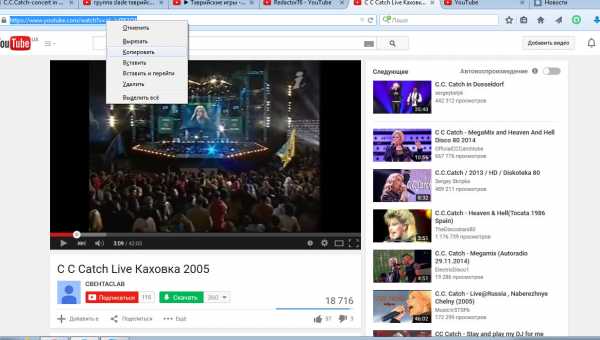
- Как лечить флешку от вирусов не удаляя файлы

