Как настроить CCleaner для правильной чистки. Ccleaner как настроить
Как правильно настроить Ccleaner для Windows 7
Поначалу новичка и может заинтересовать вопрос, как правильно настроить Ccleaner для Windows 7. Однако со временем он сам станет легко ориентироваться в настройках этой программы и проводить тонкую настройку, в зависимости от своих потребностей.
Как правильно настроить Ccleaner
Вообще-то, можно оставить все, как есть, по умолчанию. Хуже от этого точно не будет. Первоначальные настройки проведены вполне грамотно и подойдут для повседневных нужд большинства пользователей.

Сами же настройки находятся на одноименной вкладке в левой части рабочего окна. Однако если есть острая необходимость что-то изменить, нужно в первую очередь обратить внимание вот на что:
- выполнять ли очистку при запуске компьютера. Конечно, это потребует дополнительного времени при старте системы, однако прибавит уверенности в том, что все находится в чистоте и порядке уже в самом начале работы;
- как удалять файлы из Корзины: простым стиранием или без возможности восстановления. Не стоит сразу выбирать второй пункт: вдруг что-то будет удалено по ошибке, но тогда даже самая мощная утилита для восстановления не сможет ничего сделать;
- задумываясь над тем, как правильно настроить Ccleaner, нужно непременно уделить внимание сохранению куки для тех или иных сайтов. Не все куки вредны. Однако стандартные методы очистки не различают «хорошие» куки от «плохих». По счастью, Ccleaner позволяет исключать из списка на удаления произвольное количество сайтов;
- в последних релизах Ccleaner появилась возможность отслеживать работу системы в реальном времени и сообщать, если требуется очистка. Однако не всем пользователям пришлась по душе данная функция. Ее можно также отключить во вкладке «Настройки» — «Слежение»;

- в пункте «Дополнительно» реально могут быть полезны лишь несколько моментов: самоликвидация временных файлов Windows из папки temp и из Корзины, если файл находится там более 24 часов; можно также настроить Ccleaner на закрытие или вовсе выключения компьютера после того, как произведена проверка. Однако с выключением нужно быть осторожным: некоторые пользователи устанавливают этот флажок в паре с пунктом «Начинать очистку при запуске компьютера». В результате сразу после загрузки Windows компьютер… просто выключается. Пожалуй, стоит также разрешить сохранять резервные копии реестра перед его очисткой. Если вдруг система поведет себя нестабильно, можно будет в любой момент восстановить реестр.
Книг о том, как правильно настроить Ccleaner для Windows 7, нет. Впрочем, освоившись в программе, практически любой пользователь сможет производить и более тонкие настройки «под себя».
Полезная информация:
ccleaner-s.ru
Как правильно настроить CCleaner
 CCleaner – чрезвычайно полезная утилита для чистки и оптимизации системы, которая должна быть установлена на компьютере всех без исключения пользователей. Несмотря на видимую простоту интерфейса, она отличается наличием большого количества функций, с помощью которых можно поддерживать производительность системы на должном уровне.
CCleaner – чрезвычайно полезная утилита для чистки и оптимизации системы, которая должна быть установлена на компьютере всех без исключения пользователей. Несмотря на видимую простоту интерфейса, она отличается наличием большого количества функций, с помощью которых можно поддерживать производительность системы на должном уровне.
Загрузка и установка
Утилиту CCleaner необходимо инсталлировать в систему как можно быстрее: допустим, вы установили Виндовс 8 с флешки. После добавления необходимых драйверов первым делом зайдите на сайт чистящей утилиты и загрузите в него бесплатно последнюю версию программы. Для домашнего использования вполне подойдет обычная бесплатная версия CCleaner, так что режим Pro приобретать не стоит.
Для домашнего использования вполне подойдет обычная бесплатная версия CCleaner, так что режим Pro приобретать не стоит.
Установка программы не отличается сложностью: достаточно просто запустить загруженный файл-инсталлятор и указать место, куда должны сохранить свои данные утилита.
У CCleaner есть версия Portable, которая вовсе не требует никакой установки и может запускатсья даже со съемного носителя.
Настройка
После установки необходимо правильно настроить CCleaner, указав параметры работы программы.
Перейдите на вкладку «Настройки» – здесь есть несколько разделов. В одноименном разделе вы можете настроить язык программы, указать, чтобы чистка производилась автоматически при запуске системы, а также отрегулировать параметры добавления опций CCleaner в корзину Windows.
В одноименном разделе вы можете настроить язык программы, указать, чтобы чистка производилась автоматически при запуске системы, а также отрегулировать параметры добавления опций CCleaner в корзину Windows.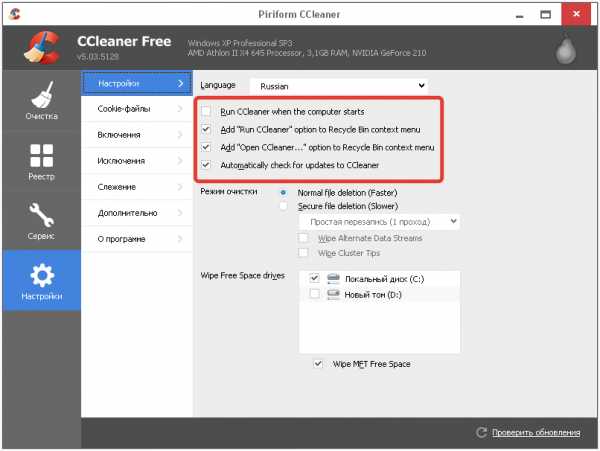
В разделе «Файлы cookie» вы можете сохранить нужные вам данные, переместив их в правое окно. Разделы «Включения» и «Исключения» нужны для того, чтобы вы могли самостоятельно добавлять или убирать папки, которые CCleaner будет проверять и очищать.
Разделы «Включения» и «Исключения» нужны для того, чтобы вы могли самостоятельно добавлять или убирать папки, которые CCleaner будет проверять и очищать.
В разделе «Дополнительно» расположены другие параметры, которые не отвечают конкретно за оптимизацию системы, но зато позволяют настроить работу программы под себя.
Некоторые функции работают только в версии Pro, например, мониторинг системы. Однако они не являются жизненно необходимыми, поэтому можно легко обойтись имеющимися возможностями.
Работа с утилитой
Давайте посмотрим, что можно делать с помощью CCleaner. Основные функции, необходимые каждому пользователю, удобно выделены в два отдельных раздела «Очистка» и «Реестр». На вкладке «Очистка» вы можете запустить сканирование системы на предмет обнаружения временных и неиспользуемых файлов.
На вкладке «Очистка» вы можете запустить сканирование системы на предмет обнаружения временных и неиспользуемых файлов.
На вкладке «Реестр» пользователям доступна функция сканирования системного реестра и проверка его целостности.
Запускается сканирование путем нажатия кнопки «Поиск проблем». После окончания анализа на экране появляется отчет с выявленными ошибками в реестре, которые можно исправить. Подобная процедура незаменима при необходимости удалить Regclean Pro и почистить реестр от других ненужных, ошибочных или вредоносных записей.
Подобная процедура незаменима при необходимости удалить Regclean Pro и почистить реестр от других ненужных, ошибочных или вредоносных записей.
Отдельного упоминания заслуживает вкладка «Сервис», которая не так часто используется, но несет в себе целый ряд полезных функций.
С её помощью можно:
- Удалить ненужные программы.
- Настроить автозагрузку Windows, добавив или удалив из неё программы, которые запускаются при старте системы.
- Проанализировать диск и получить отчет, файлы какого типа занимают больше всего места на жестком диске.

- Осуществить поиск дублирующих файлов и быстро их стереть с жесткого диска, освободив место. Произвести восстановление системы или перезапись дисков, включая винчестер.
Важно, что программа поддерживает создание резервных копий, так что даже если вы случайно удалите не те данные, то сможете их оперативно восстановить.
mysettings.ru
CCleaner - настройка очистки реестра
Здесь вы найдете полезные советы по оптимизации реестра ccleaner и наиболее часто задаваемым вопросам почистки в программе.
- Как очистить «системный мусор» при помощи Ccleaner?
- Как очистить реестр Windows?
- Как удалить программы с помощью Ccleaner?
- Как настроить автозагрузку с помощью Ccleaner?
- Как в Ccleaner найти и удалить дубликаты файлов?
- Как при помощи Ccleaner произвести стирание дисков?
- Каковы основные элементы настройки программы Ccleaner?
Как очистить «системный мусор» при помощи Ccleaner?
Для этого вам необходимо выбрать раздел «Очистка», в котором имеются еще два подменю: «Приложения» и «Windows»- где вы можете настроить процесс очистки. Изначально процесс очистки настроен таким образом, чтобы удалить все лишнее, и в тоже время не затронуть важные файлы. Поэтому, вносить свои коррективы в настройки рекомендуется лишь опытным пользователям. Для того чтобы запустить очистку, вначале необходимо нажать кнопку «Анализ», после чего программа определит какую именно информацию рекомендуется удалить. Пользователь может ознакомиться с предложенным списком и внести коррективы. После чего необходимо нажать соседнюю кнопку «Очистка» и дождаться завершения процесса.Как очистить реестр Windows?
Реестр операционной системы компьютера – это такой архив данных, который хранит информацию о практически все деятельности ПК. С течением времени реестр заполняется ненужной и лишней информацией, которая значительно тормозит работу компьютера. Поэтому, реестр необходимо периодически очищать. Благодаря Ccleaner данную операцию можно провести в пару кликов. Сперва необходимо перейти в подменю «Реестр», а затем нажать «Поиск проблем». По завершению полного анализа программа предложит вам «Исправить» ошибки, что и является буквально очисткой реестра. Исправлять есть возмжность как отдельно каждый случай, так и все сразу.
Как удалить программы с помощью Ccleaner?
В Ccleaner содержится отдельное меню «Удаление программ», благодаря которому вы сможете качественно и полностью удалить ненужный софт. Данный раздел содержит несколько дополнительных кнопок: «Деинсталяция», которая, в частности, и удаляет программы. «Переименовать» - позволяющая изменить название строки с программой. «Удалить» - кнопка, которая убирает из отображающегося списка программ ненужные. Данная кнопка может пригодиться, когда удаленная программа почему-то не исчезает из списка установленных. Как настроить автозагрузку с помощью Ccleaner?
Ряд установленных на компьютере программ, такие как антивирусы или мессенджеры, запускаются вместе с операционной системой. Данная функция весьма полезна, если вы пользуетесь приложением регулярно. Но по мере накопления количества таких программ, увеличивается и время загрузки системы. Благодаря специальному разделу Ccleaner, вы сможете самостоятельно решить, какие программы должны включаться, а какие – нет.
Как в Ccleaner найти и удалить дубликаты файлов?
Часто бывает, что одинаковые файлы или документы могут храниться на компьютере в нескольких местах, занимая лишь пространство. В подменю «Поиск файлов» можно обнаружить и удалить копии существующих файлов. Как при помощи Ccleaner произвести стирание дисков?
В данной вкладке находится инструмент для стирания информации на локальных дисках. Пользователь может выбрать: стирать весь диск, или часть его. Данная функция весьма полезна для тех, кто хочет уничтожить абсолютно все данные, без возможности их восстановления.Каковы основные элементы настройки программы Ccleaner?
Перед пользователем открывается широкий набор возможностей по удалению информации с компьютера. Среди основных разделов, доступных для настройки, следует выделить опции удаления cookie-файлов, выбор определенных документов, стирающихся при запуске системы, а также настроить автоматическую очистку и обновление. Программа также предлагает ряд других настроек, позволяющих сделать работу с ней максимально комфортной.Настройки CCleaner.
Из – за того, что CCleaner обладает большим количеством функций, то для работы он может потребовать тщательных настроек. Хотя, основные задачи можно выполнить и без этого, но при настройке очистка вашего компьютера, да и функционирование самой программы будет проходить намного эффективнее.
В этой статье мы рассмотрим настройки программы CCleaner, а также поговорим о том, как правильно настроить очистку компьютера, чтобы она было более эффективной.
Итак, для начала разберёмся с базовыми настройками программы, которые находятся в меню “Настройки."
В первой вкладке вы можете управлять основными функциями программы. Здесь вы можете настроить автоочистку при запуске компьютера, управлять контекстными меню СCleaner, а ещё настраивать обновления. Помимо этого, вы можете выбрать способ очистки, а ещё выбирать те диски, на которых программа будет проводить сканирование и очистку файлов.
Вкладка “Cookie файлы" хранит все куки сайтов из всех браузеров. Вы можете просмотреть каждый из них и оперировать ими, кликнув по ним правой кнопкой мыши. Вообще, удаляются они путём регулярной очистки, здесь вы просто сможете оценить сколько их у вас собралось и нужна ли их очистка.
Включение и исключение. Здесь вы можете вручную настроить те папки, в которых будет вестись, или наоборот, не вестись сканирование и удаление файлов. По умолчанию здесь ничего не стоит, а данная настройка рекомендуется лишь для опытных пользователей. И лучше не пользоваться это функций если не знаете к чему приведёт удаление файлов в той или иной папке.
Планирование. Даёт возможность настройки расписания для проведения периодических очисток. Можно очень тонко настраивать периоды автоматического сканирования, автозапуска программы и.т.д.
Функция “Слежение" позволяет программе автоматически вести мониторинг системы в реальном времени и предлагать совершить очистку, если указанные параметр достигнет заданного значения. Это касается как системных файлов, так и всех браузеров, которые у вас установлены.
Пользователи. Просто настройка доступа для всех пользователей компьютера.
Дополнительно. В основном вспомогательные и не очень важные настройки. Большинство из них связано с закрытием и открытием программы при определённых условиях. Другие же предназначены для автоматического удаление времнных файлов из корзины, папки Temp. А ещё есть кнопка для возвращения стандартных настроек программы.
Последняя вкладка “О программе" показывает все основные сведения. Версию CCleaner, различные вспомогательные ссылки и.т.д.

Настройка очистки в CCleaner
Что касается настройки параметров очистки, то изначально в программе установлен наиболее оптимальный и безопасный вариант. Однако, если вы опытный пользователь, то сможете подогнать настройки под себя.
В этом меню есть две вкладки. Одна из них предназначена для стандартных системных файлов и приложений. Ещё сюда обязательно включен стандартный браузер для вашей ОС. Если вы неопытный пользователь, то лучше не изменять настройки которые касаются раздела “Система", “Прочее" и “Проводник Windows"

Что касается браузеров и приложений – то здесь у вас точно не возникнет проблем. Лучше всего будет выбрать максимальное число приложений, поскольку так вы охватите больше всего мусора, которыми они засорены. Это поможет освободить лишнее место и ускорить работу как этих приложений, так и самого компьютера в целом.
Настройка очистки реестра в CCleaner
Если же говорить о очистке реестра в CCleaner, то настройки здесь ещё проще. На самом деле, лучше выбрать все пункты, поскольку программа проверяет именно ошибки в нём. А, разумеется, чем больше охват – тем больше ошибок исправит программа. Да и ничего важного CCleaner у вас не удалит, поэтому лучше всего настроить здесь всё именно так.
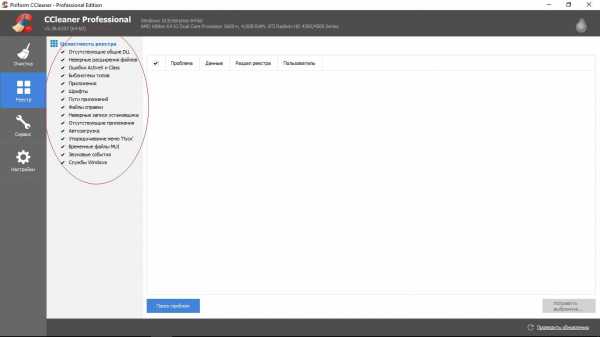
Как вы видите, возможностей настройки CCleaner просто множество. Любой, даже самый искушённый пользователь сможет настроить его под себя и пользоваться им с удобством.
ccleaner-rus.ru
Настройка CCleaner для правильной очистки
Перед тем, как настроить ccleaner для правильной чистки, вам потребуется скачать утилиту на компьютер.
Клинер – это полезная программа, которая помогает оптимизировать работу компьютера. Это бесплатная утилита, самая популярная и функциональная, имеет интерфейс на русском языке.
Возможности программы
Данный чистильщик установлен на многих ПК, но не все пользователи берут максимум от программы.
Итак, начнем регулировать настройки перед применением. Очистка кеша – это первое, на что вам стоит обратить внимание. Будьте аккуратны, ведь если очистить кэш, страницы начнут загружаться медленнее. Только в крайних случаях стоит делать чистку такого плана.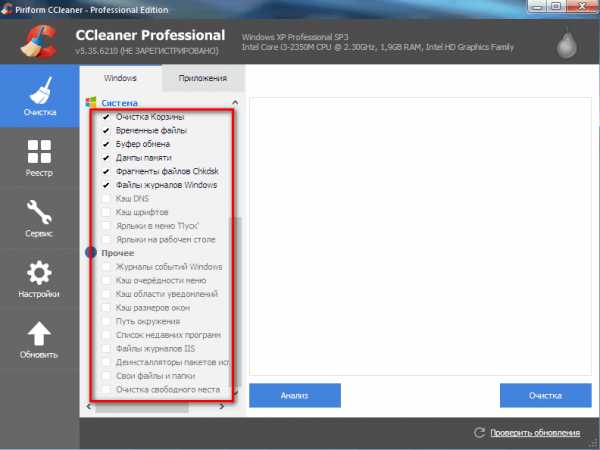
Кэш эскизы – это тот параметр, который тоже очищается на автоматическом уровне. Это файлы формата Thumbs.db. Если вы их удалите, они могут создаваться ПК заново. И тогда компьютер начинает виснуть. Не стоит трогать файлы такого формата.
Вам может потребоваться удалить временные файлы. Для этого вам нужно сделать следующее:
- Откройте раздел «очистка».
- Перейдите во вкладку «приложения».
- Отметьте то, что хотите стереть.
Рекомендуем вам не спешить отмечать все подряд. К этому вопросу надо подходить осторожно для того чтобы не пострадал компьютер.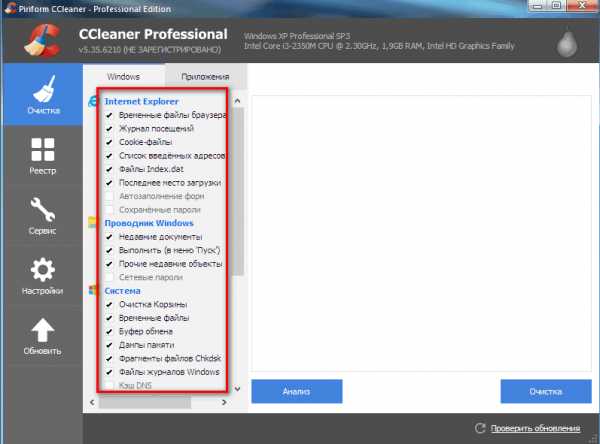
Кроме этого вы сможете подчистить реестр, cookie файлы, дублированные файлы. Вы даже можете создавать ярлыки. Все это несложно и не требует особого мастерства.
Настройка очистки – это несложный процесс. Интерфейс на русском языке помогает разобраться во всем. Программа устанавливается на windows 7 и на любую другую версию. Вы овладеете утилитой в короткие сроки.
xn----8sbaroldet5amp7dyd.xn--p1ai
Как пользоваться CCleaner?
Предположим, что у вас уже есть установленная программа CCleaner, но как пользоваться ею, если в вашем запасе знаний отсутствуют упоминания о таком сочетании букв? Она, однозначно, станет проще в обращении, так как поможет Вам эта статья. Итак, запускаем программу, дважды кликая по ярлыку.
Как настроить CCleaner
В появившемся окне нас интересуют настройки, далее проходим по вкладке дополнительно и возвращаем стандартные настройки. Далее соглашаемся со всем, что предложит программа. Не бойтесь, ошибиться у вас не получится. Система настроена таким образом, что испортить что-либо неподготовленному пользователю, будет крайне сложно. В любом случае, вам настоятельно рекомендовано читать всплывающие в процессе работы окна. В них отображается суть того, что будет дальше происходить в системе.
Следующим шагом у нас намечается установка настроек языка. Если ваше познание компьютера не обширное, то остальные настройки, ради безопасности системы, лучше оставить как есть. Теперь нажимаем «очистка». Здесь нам необходимо убрать всевозможные галочки со списка введенных адресов и журнала посещений. Далее заходим в приложения. Делаем аналогичную схему для других браузеров.
Как работать в CCleaner
Подготовка завершена, нажимаем на «анализ». Вам необходимо закрыть все активные программы, то есть те, которые в данный момент запущенны в системе, или же система сама попросит это сделать. Анализ завершился, тут мы видим кол-во MB, которое будет очищено. Далее нажимаем «очистка», соглашаемся и ждем.
Следующим шагом к разрешению вопроса того, как пользоваться программой CCleaner, будет очистка реестра. Нажимаем на соответствующую кнопку. Далее нас интересует «поиск проблем», жмем, ждем. Появился список. Запускаем функцию «исправить», опять соглашаемся со всем. На всякий случай, программа предложит вам сохранить старую версию реестра, рекомендовано последовать совету.
Если что-то пошло не так, то вы можете отыскат
elhow.ru
Настройка CCleaner | IThowto.ru
CCleaner позволяет очистить ваш компьютер от ненужных файлов и ошибок реестра. Но для того, чтобы использовать все возможности CCleaner, вы должны его правильно настроить. Не пугайтесь, в этом нет ничего сложного!
Для того, чтобы настроить CCleaner, вам необходимо выполнить следующие действия:
- Запустите CCleaner и нажмите левой клавишей мыши на пункт Настройки:

- В появившемся окне отмечаем подпункт Настройки и смотрим, что нам может предложить CCleaner:

- Как мы видим, в настройках CCleaner мы можем включить возможность очистки сразу после запуска системы (этот пункт я вам не советую выбирать, особенно если вы еще только знакомитесь с CCleaner), добавление пунктов возможностей CCleaner к Корзине Windows, автоматической проверки на обновления программы и выбора языка.
Также есть возможность выбора режима очистки - обычное и безвозвратное удаление. В случае выбора безвозвратного удаления, есть возможность выбора количества проходов (это означает сколько раз будет перезаписываться выбранная вами информация на этом месте - если вы пытаетесь сделать так, чтобы удаляемая информация была невосстановима, то выбирайте большее количество проходов для надежности):
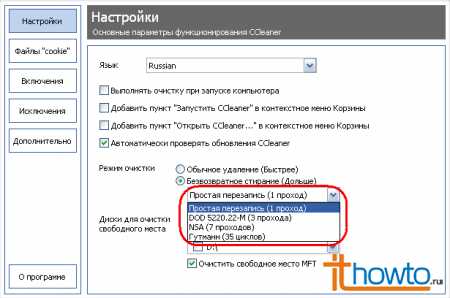
- В следующем подпункте - Файлы "cookie", вы можете сохранить необходимые вам cookie, выделив их и переместив в правую сторону окна:

- Выбрав подпункт "Включения":
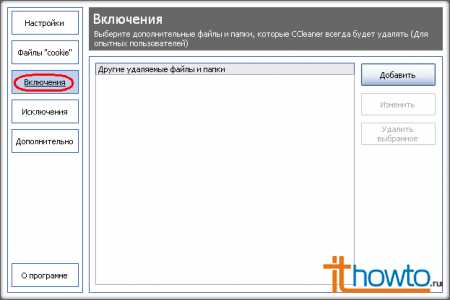 мы имеем возможность добавления дополнительных файлов и папок, которые будут удаляться при помощи CCleaner:
мы имеем возможность добавления дополнительных файлов и папок, которые будут удаляться при помощи CCleaner: 
- В подпункте "Исключения":
 следует указать папки, файлы или ветки реестра, которые CCleaner никогда не будет удалять (это могут быть самые важные для вас данные):
следует указать папки, файлы или ветки реестра, которые CCleaner никогда не будет удалять (это могут быть самые важные для вас данные): 
- Последний пункт настроек CCleaner позволяет очищать папку Temp, если файлы в ней хранятся более 24 часов, включает возможность закрытия программы после очистки или сворачивания ее в трей, сохранения настроек в INI-файле, а также (один из самых важных параметров) - запрос создания резервных копий реестра и возможности отображения уведомлений:
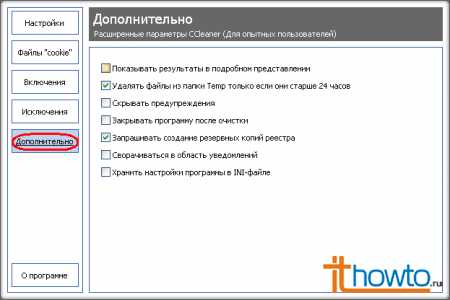
Как вы убедились сами, настройка CCleaner - не так уж и сложная задача!
www.ithowto.ru
- Rdp настройка удаленного сеанса висит

- Как посмотреть работающие программы на компьютере
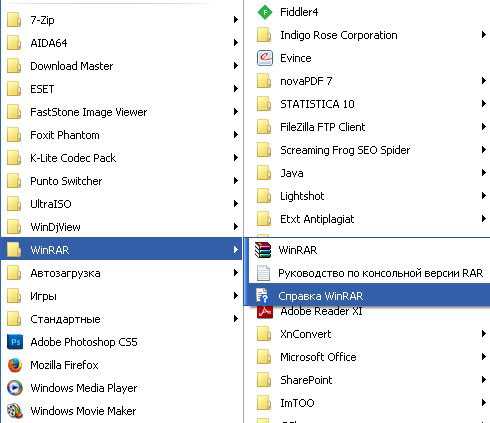
- Как почистить кэш в одноклассниках игры

- Компьютерные термины на английском языке с переводом

- Провод от компьютера к телевизору

- Ения к интернету

- Добавить маршрут ubuntu
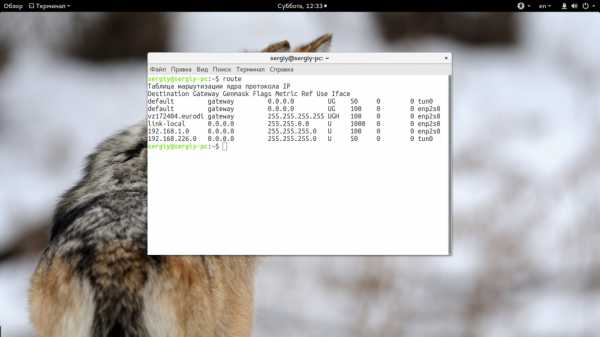
- Свойства обозревателя где
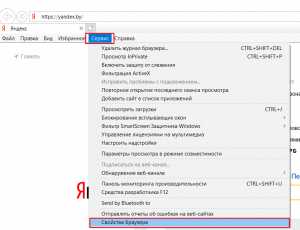
- Что такое ou в ad
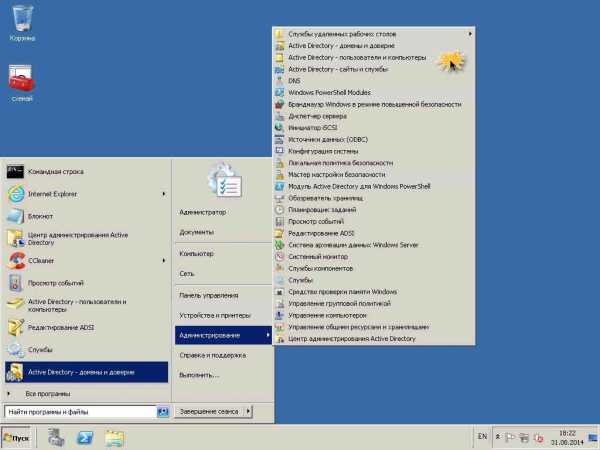
- Windows server 2018 r2 системные требования

- Что такое сканирование компьютера

