Как пользоваться CCleaner. Обзор программы. Ccleaner как пользоваться программой новичку
Как пользоваться программой CCleaner: подробное руководство
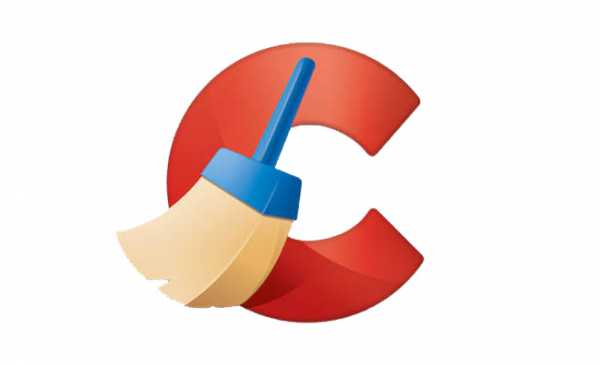
Во время работы в любой операционной системе образуется большое количество различного «мусора»: кэша и других копий различных файлов, системные данные и прочие вещи. В работе компьютера и пользователя большинство данных файлов не потребуются вообще или в ближайшее время как минимум. Самостоятельно очистить систему от всех этих данных очень долго и в целом проблематично, а для быстрого и автоматического ускорения работы компьютера нужно знать, как пользоваться программой CCleaner.
На данный момент CCleaner для Windows является наиболее эффективным софтом для очистки компьютера. Однако для правильного использования программы сначала следует разобраться, как она функционирует и какие именно файлы следует удалять.
Важно! Некоторые из файлов, предлагаемые к удалению по умолчанию данной программой, могут в теории потребоваться или быть важными. Чтобы случайно не удалить такую информацию, следует разобраться в функционале программы перед ее использованием.
Правильная настройка — раздел очистки
Самый главный принцип безопасной работы с компьютером — не трогать неизвестные файлы. Поэтому в основном разделе «очистка» не следует ставить галочки напротив тех пунктов, где нет уверенности, что именно удалит CCleaner.

После нажатия на кнопку Анализ программа начнет процесс сканирования
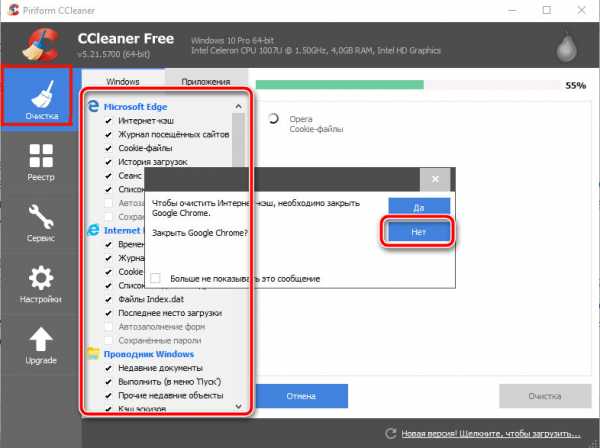
Если вы делаете очистку с открытым браузером или не хотите очистить его от мусора нажмите кнопуку Нет во всплывающем окне
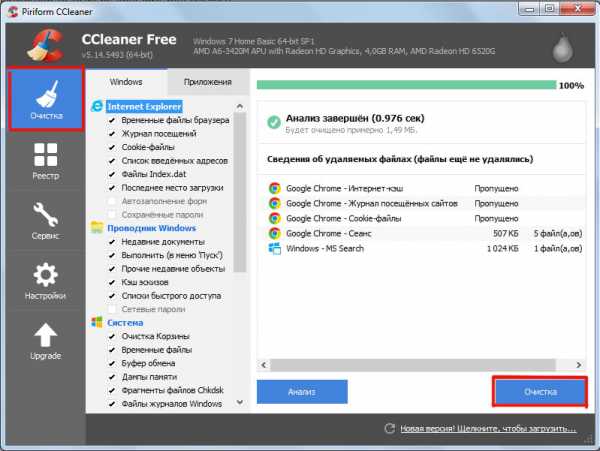
После завершения анализа приступаем к удалению мусора, нажав для этого кнопку Очистка
В разделе «очистка» происходит удаление всей информации, так или иначе связанной с кэшем и историей работы пользователя. Это не только кэш браузера и сохраненная в интернете информация: система сохраняет данные о ранее запущенных приложениях, их системную информацию и ошибки во время работы, а также другие временные файлы. Один только браузер за время работы может без проблем набрать гигабайт кэша и больше. Вручную чистить кэш и перезагружать систему для сброса информации и очистки памяти при этом крайне неудобно и неэффективно.
Совет: Если вы не очень уверенно знаете как пользоваться программой CCleaner, желательно ограничить размер кэша непосредственно в браузере. Это нужно сделать один раз, но после этого система будет работать существенно быстрее, и очищать компьютер нужно будет значительно реже.
Настройка раздела «реестр»
Системный реестр компьютера содержит очень много информации. Среди нее попадаются устаревшие разделы и ссылки, информация о уже несуществующих вещах, различные ошибки и неправильные расширения.

Для запуска процесса сканирования и обнаружения ошибок реестра нажимаем на кнопку: Поиск проблем

После сканирования и обнаружения ошибок останется нажать кнопку Исправить
Нажимаем кнопку ДА, создаем резервную копию реестра
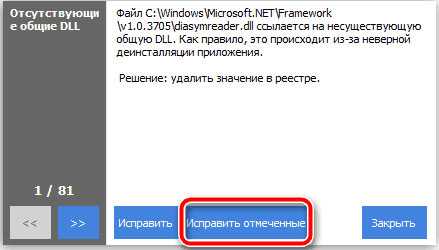
Жмем на кнопку «Исправить отмеченные», чтобы устранить неполадки системы
Слишком глубоко программа лезть не будет и удалит только те файлы и записи, которые тормозят работе рееста и компьютера. Новичкам и тем, кто не слишком хорошо знает, как пользоваться CCleaner, лучше всего оставить настройки по умолчанию и просто запустить программу.
Продвинутым пользователям прога позволяет более детально разобраться в ошибках, понять и устранить причины их появления. Одноразовая очистка компьютера заставит его работать быстрее на некоторое время, тогда как устранение причины появления тормозов виндоус позволяет комфортно работать месяцами до необходимости повторной очистки.
Видео: Как правильно пользоваться программой Ccliner
Настройка разделов в меню «Сервис»
Раздел «сервис» объединяет в себе настройку наиболее важных моментов в работе компьютера. Очень важно внимательное изучение возможностей данного раздела всем, кто хочет изучать CCleaner и как правильно пользоваться программой.
Состоит он из нескольких частей:
Удаление программ
В отличие от системной панели «Установка и удаление программ», предустановленной в каждой системе Windows, эта программа удаляет требуемый софт полностью, после чего дополнительная очистка компьютера от мусора не требуется. В противном случае после удаления чего-либо, скорее всего, останутся лишние папки и файлы, рассчитанные на повторную установку удаляемой программы или что-либо иное.

Автозагрузка
В этом разделе показываются все программы, которые запускаются одновременно с загрузкой системы. Хорошим примером программы в автозагрузке является антивирус. А вот убрать из автозапуска следует те программы, которые не требуются постоянно и могут быть запущены по мере надобности.

В принципе, достаточно скачать CCleaner на русском языке только ради этой цели — большое количество программ в автозапуске делает процесс загрузки компьютера очень долгим, а его работу изначально медленной из-за заранее занятых ресурсов.
Анализ дисков
Этот раздел можно использовать для оценки того, какие файлы какого типа сколько места занимают на жестком диске. К примеру, можно оценить, сколько на конкретном жестком диске или во всей системе занимают картинки или фильмы, музыка и другие типы файлов.
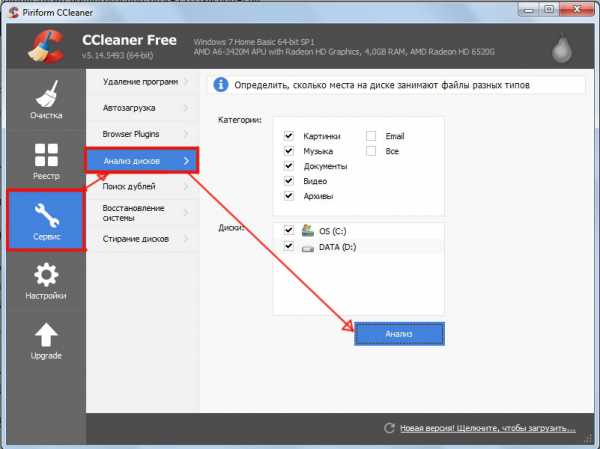
Поиск дублей
В этом разделе программа находит файлы, которые вы могли ошибочно скачать или сохранить дважды. Дубли файлов не несут никакой пользы, но при этом занимают место на диске.
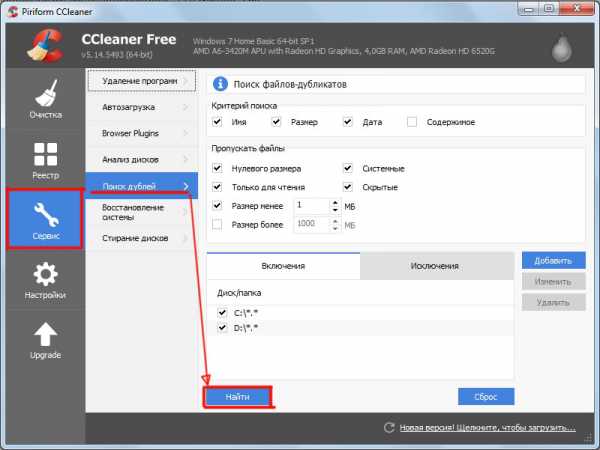
Восстановление системы
Если в работе Windows случились серьезные проблемы, можно, используя соответствующий раздел CCleaner, восстановить систему на одну из последних точек восстановления, когда проблемы еще не существовало.

Аналогичный русскоязычный софт, который можно бесплатно скачать, или автоматическое системное восстановление зачастую выполняют откат менее качественно, чем CCleaner.
Как настроить и пользоваться программой CCleaner
CCleaner – это эффективная программа, которая сможет полностью обеспечить вашу безопасность. С помощью полноценного удаления истории браузера, cookie, временных файлов, создаваемых во время сеанса, а также освобождения памяти на винчестере, софт ограничивает потенциально опасному или вредоносному ПО доступ к ПК и системе. Как пользоваться CCleaner, читайте дальше.

Инструкция по работе с CCleaner.
Зачем нужна программа
Настройки по умолчанию в вашей компьютерной системе или интернет-браузере автоматически собирают и создают историю, которой может воспользоваться хакер. Каждый раз, когда вы используете ПК, в системе генерируются и сохраняются временные данные. Основные возможности:
- регулярное удаление истории ваших действий и временных файлов, хранящихся на компьютере;
- освобождение места на дисках, подключённых к компьютеру;
- возможность контролировать, какие программы запускаются при старте вашего компьютера;
- и многие другие.
Чтобы удалять временные данные, создаваемые при каждом использовании софта, вам необходимо поочерёдно открывать каталоги программ, находить, а затем вручную удалять из них временные файлы. Софт отображает список установленного софта и позволяет выбрать программу (-ы), из которой необходимо удалить все временные данные.
ВАЖНО. Настоятельно рекомендуется сохранять актуальную резервную копию ваших документов.
CCleaner для Windows 10 нужен для очистки всего браузера и истории последних документов, а также для сохранения паролей. Это и является основной задачей приложения – свести к минимуму различные способы заражения или мониторинга вашей системы.
Знакомство с интерфейсом
Чтобы удалить информацию навсегда (то есть, стереть её) с жёсткого диска, данные должны быть перезаписаны любыми другими. Софт должен быть настроен для перезаписи любых удалённых данных, чтобы безопасно их удалить. Программа также может безопасно удалять старую информацию, освобождая дополнительное свободное место на диске. Очистка компьютера с помощью CCleaner – относительно простая и быстрая процедура. После инсталляции приложения рекомендуется перезагрузить ПК. Прежде, чем вы начнёте использовать софт, он должен быть настроен на безопасное удаление всех временных документов. Чтобы настроить приложение, выполните следующие действия:
- Пуск – Программы.
- Нажмите Options, а затем Здесь можно выбрать язык, и определить, как CCleaner будет удалять временные данные и очищать диски.
- Нажмите «Затирание данных (дольше)», чтобы включить раскрывающийся список.
- В раскрывающемся списке выберите пункт, где используется 3 прохода.
После того, как вы установите этот параметр, софт перезапишет папки, которые вы выбрали для удаления, случайными данными, эффективно удалив их с жёсткого диска. Чем больше количество проходов, тем больше ваш документ или папка будут перезаписаны случайными данными. Это уменьшает возможность восстановления этого документа или папки, но увеличивает время, необходимое для процесса очистки.

Очистка жёсткого диска и реестра
Каждый раз, когда вы изменяете информацию о конфигурации системы, устанавливаете программное обеспечение или выполняете другие обычные задачи, эти изменения отражаются и сохраняются в реестре Windows. Чтобы производительность была максимальной, нужно регулярно чистить компьютер. Однако со временем реестр накапливает устаревшую конфигурационную информацию и настройки, включая следы устаревших программ. Параметр Реестр позволяет сканировать и удалять такую информацию, улучшая общую функцию и скорость вашей системы, а также защищая вашу конфиденциальность и безопасность.
Очистка системного мусора
Эта функция позволит удалить все временные данные, созданные Microsoft Windows и большинством приложений, которые вы используете на своём компьютере.
- Нажмите Пуск – Программы – CCleaner, чтобы активировать консоль CCleaner.
- Нажмите «Очистка». Консоль CCleaner, отвечающая за очистку системного мусора, разделена на две панели. На левой отображаются вкладки Windows и приложения, а на правой – пустое пространство для отображения информации или результатов операции очистки. Снизу расположены кнопки «Анализ» и «Очистка». Используя следующие шаги, вы удалите временные данные для элементов, которые вы отметили на вкладках Windows и Приложения. Учитывая, что у разных пользователей установлены разные программы, ваш собственный список приложений может несколько отличаться.
- Внизу списка доступных операций есть вкладка «Прочее». При установке некоторых значений появляется диалоговое окно подтверждения, объясняющее, на что влияет на каждый параметр. Если вы включите опцию Очистка свободного места, вы значительно увеличите время, необходимое для процесса очистки; убедитесь, что у вас есть как минимум час или более для этого. Проверьте все параметры на вкладках Windows и Приложения, чтобы обеспечить полную очистку временных данных. Однако важно понимать, какие конфигурации и настройки удаляются. Нажмите ОК, чтобы закрыть сообщение и продолжить процесс удаления.
- Нажмите Анализ, чтобы сгенерировать и просмотреть список различных временных документов, доступных для удаления. Перед началом процесса очистки закройте все другие программы. Если вы оставите их открытыми, CCleaner может не удалить все временные документы, связанные с этими программами.
- Нажмите Да, чтобы продолжить поиск для удаления.
- Нажмите «Запустить Cleaner»
- Нажмите ОК, чтобы удалить временные документы.
Вы успешно удалили свои временные данные из вкладок Windows и Приложения с помощью CCleaner.

Очистка реестра Windows
- Нажмите Реестр, чтобы очистить реестр с помощью CCleaner. Окно разделено на список «Целостность реестра» и панель, которая используется для отображения информации о каких-либо выявленных проблемах.
- Отметьте все элементы в списке «Очистка реестра», а затем щёлкните Поиск проблем, чтобы начать сканирование неисправностей, связанных с реестром, которые необходимо устранить; через некоторое время ваши результаты появятся в окне справа. В качестве меры предосторожности, прежде чем приступать к исправлению реестра Windows, вам будет предложено сохранить резервный документ. Если возникла проблема после очистки реестра Windows, вы можете восстановить его в исходное состояние с помощью этого документа резервной копии.
- Нажмите «Исправить выбранное», чтобы активировать диалоговое окно подтверждения. Если вы забыли, где сохранили файл резервной копии реестра, просто выполните поиск расширения .reg.
- Нажмите «Да», чтобы создать резервную копию реестра.
- Нажмите «Сохранить» после того, как вы выбрали местоположение для своего резервного файла. Пользователи с расширенными или экспертными уровнями оценят возможность устранения некоторых проблем и игнорирования других, в зависимости от их требований. Средним пользователям и новичкам рекомендуется просто исправить все выбранные проблемы.
- Нажмите стрелки вправо или влево, чтобы просмотреть каждую проблему, а затем нажмите исправить выделенное, чтобы исправить только те, которые вы отметили.
Реестр Windows теперь успешно вылечен.

Дополнительные возможности
Функции удаления и запуска CCleaner могут повысить общую эффективность вашей системы. Детальнее читайте в инструкции по использованию программы. Если вы подозреваете, что очистка реестра Windows вызвала проблему с функционированием вашей системы, файл резервной копии реестра, созданный в предыдущем разделе, можно использовать для восстановления первоначального реестра и уменьшения помех вашей системы. Чтобы восстановить исходный реестр, выполните следующие действия:
- Выберите Пуск – Выполнить, чтобы активировать нужное окно, а затем введите regedit.
- Нажмите ОК, чтобы активировать следующий экран.
- Выберите «Файл» – «Импорт» в строке меню Редактор реестра, чтобы активировать экран «Импорт файлов реестра», а затем выберите свой сохранённый документ.
- Нажмите «Открыть», чтобы активировать следующее диалоговое окно подтверждения.
- Нажмите ОК, чтобы завершить восстановление файла резервной копии реестра.
Удаление программ
ВАЖНО. Прежде чем начать удаление ненужного софта, убедитесь, что программа, которая будет удалена, не является необходимой для правильной работы вашей системы.
Удалив неиспользуемое или нежелательное ранее установленное программное обеспечение перед запуском CCleaner, вы также можете удалить их временные файлы и папки. Это может уменьшить количество временных файлов и папок, которые нужно удалить, а также время, необходимое для процесса очистки. Функция удаления программ CCleaner является эквивалентом функции «Удалить программу», которая находится в панели управления. Функция «Удалить» функционирует более чётко и быстро. Чтобы начать удаление устаревших программ, выполните следующие действия:
- Запустите CCleaner с иконки на рабочем столе или из меню Пуск – Программы – CCleaner.
- Нажмите Сервис, а затем Удаление программ, чтобы активировать следующий экран. Кнопки справа от списка «Программы для удаления» активируются только после того, как вы выберите программу.
- Выберите программу из списка «Программы для удаления», а затем нажмите Деинсталляция, чтобы удалить выбранную программу. Продвинутые или опытные пользователи могут использовать функции «Переименовать» и «Удалить», которые могут быть полезны для сохранения определённого программного обеспечения. Любая из этих функций гарантирует, что вы знаете о существовании этой утилиты, сохраняя её в безопасности от враждебных или злонамеренных сторон, которые могут использовать ваше ПО или его данные в личных целях.
- Нажмите «Переименовать», чтобы переименовать эту утилиту. Нажмите «Удалить», чтобы удалить софт из этого списка без её деинсталляции.
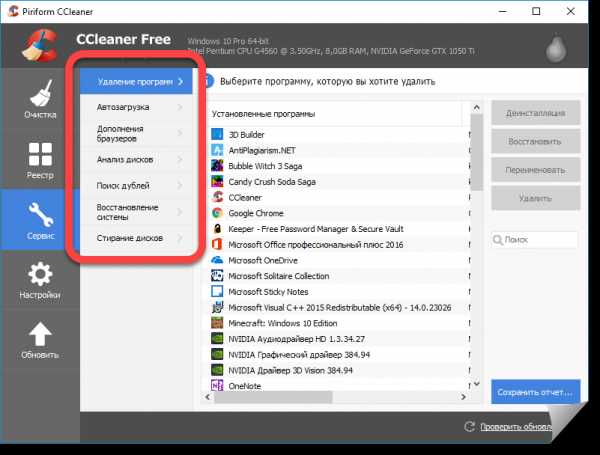
Контроль за автозагрузкой
Программа автоматического запуска настроена на автоматическое начало работы при включении компьютера. Программы автозапуска могут влиять на использование системных ресурсов и замедлять работу компьютера во время запуска.
- Нажмите Сервис, а затем Автозагрузка, чтобы активировать следующий экран.
- Выберите софт из тех, что указаны в панели «Запуск», а затем нажмите «Отключить», чтобы приложение больше не запускалось автоматически при включении компьютера.

Поиск дубликатов файлов
Чтобы запустить инструмент, откройте CCleaner, затем Инструменты, а затем выберите «Поиск дублей». Здесь представлен список параметров, позволяющий сравнивать файлы и определять, какие из них можно удалять:
- Имя;
- Размер;
- Дата изменения;
- Содержание.
Проверьте, чтобы все эти параметры были проверены, тогда сравнение файлов было более точным. Вы можете выбрать, какие файлы игнорировать, используя флажки в разделе «Игнорировать». Затем вы можете указать дополнительные диски и/или папки для включения или исключения с помощью вкладок Include и Exclude. Чтобы начать поиск, нажмите «Поиск». Вы можете удалить файлы, установив флажок и выбрав «Удалить». Обратите внимание, что это не безопасно.
Модуль «Поиск дублей» может искать файлы с тем же именем, размером, датой изменения и содержимым файла, однако он не может определить, какие файлы нужны для работы системы и какие из них можно безопасно удалить. По этой причине рекомендуется проверить путь к файлу и, если необходимо, сам файл, чтобы убедиться, что он на самом деле является дубликатом и не нужен на вашем компьютере. Вы можете открыть файл с экрана Duplicate Finder, щёлкнув правой кнопкой мыши «Открыть путь к файлу», затем дважды щёлкнув файл в открывшемся окне. Также не рекомендуется удалять дубликаты, которые находятся в папке C:\Program Files, так как вполне вероятно, что эти файлы потребуются для запуска программ. Обычно безопасно удалять дубликаты ваших личных изображений или фильмов, но по-прежнему убедитесь, что вы проверили путь к файлу и содержимое файлов перед удалением.

Настройки CCleaner
Чтобы перейти к настройкам приложения, нажмите соответствующую кнопку на панели слева.
Основные параметры работы CCleaner
Здесь содержатся основные параметры для программы, например, автозагрузка или параметры контекстного меню. Вы также можете выбрать тип удаления, которое использует программа, а также настроить CCleaner так, чтобы он не удалял пароли. Для большинства пользователей достаточно обычного удаления файлов. Wipe Free Space – здесь предлагается выбор жёстких дисков для очистки.

Сookie файлы
Здесь вы можете настроить клинер и выбрать, какие файлы cookie удалять каждый прогон или какие из них игнорировать. Если вы посещаете определённые сайты, такие как Google или Windows Live, вы можете настроить CCleaner игнорировать файлы cookie, связанные с ними, поэтому вам не нужно будет входить в систему после завершения работы программы. Используя стрелки посередине, вы можете перемещать cookie-файлы, которые нужно удалить или сохранить, когда вы передумаете.

Включения
Если вы используете несколько жёстких дисков, но не хотите, чтобы CCleaner работал на одном из них, вы можете выбрать из него отдельные папки, которые будут включены в сканирование. Нажмите «Добавить», чтобы открыть новое окно, чтобы указать информацию о папках, которые вы хотите добавить в проверку вашего компьютера. Нажмите «ОК» после того, как закончите.
Исключения
Параметры исключения позволяют вам освобождать папку от сканирования. Это полная противоположность включению папок. Нажмите «Добавить» и введите необходимую информацию. Затем нажмите «ОК».
Дополнительно
На этой вкладке предлагаются некоторые дополнительные опции. Для обычного пользователя игнорируйте этот набор параметров. Однако, если вы хотите по какой-либо причине восстановить CCleaner по умолчанию, вы можете сделать это, нажав «Восстановить настройки по умолчанию» внизу или отключить их.
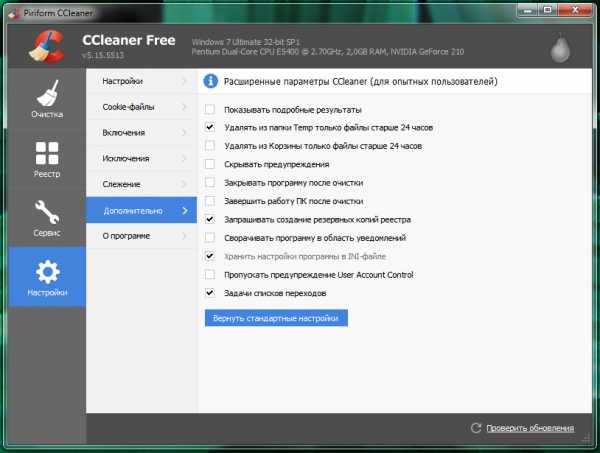
Удаление CCleaner
Чтобы полностью удалить CCleaner с компьютера, воспользуйтесь встроенным инструментом «Установка и удаление программ» в панели управления. После удаления перезагрузите ПК.

nastroyvse.ru
как пользоваться, инструкция по использованию
CCleaner – одна из популярнейших утилит для оптимизации работы вашего ПК. В этой статье мы поможем вам научиться правильно работать с этим полезным софтом, чтобы использовать максимум предоставляемых им возможностей. Итак, CCleaner - как пользоваться программой, инструкция по использованию:
Как очистить компьютер от ненужных файлов (кэшированных и временных) с помощью программы CCleaner?
Для этого нам необходимо зайти в раздел "Очистка", там выбрать нужный раздел (Windows или Приложения). В появившемся списке необходимо отметить те программы, которые вы хотите “подчистить” от скопившихся ненужных файлов. Можно оставить галочки там, где это предлагает программа. После чего нажать "Очистка", если вы хотите очистить сразу, либо "Анализ", если вы хотите предварительно ознакомиться с результатами сканирования.
Посмотрите видеоурок «CCleaner: как правильно пользоваться программой. Настройка CCleaner»
Как очистить реестр Windows от ошибок с помощью программы CCleaner?
Для того чтобы очистить реестр, необходимо зайти в раздел "Реестр", где отметить галочками, какие пункты реестра вы хотите исправить. По умолчанию программа предлагает исправлять все ключи и мы рекомендуем так и сделать. Первым делом нужно нажать кнопку "Поиск проблем", после чего приложение выполнит сканирование реестра на наличие ошибок. Результаты будут выведены на экран. После этого станет активной кнопка "Исправить". Нажимаете ее - и программа устраняет все найденные ошибки.
Посмотрите видеоурок «Как почистить реестр при помощи CCleaner»
Как правильно удалить программу с компьютера с помощью CCleaner?
Для этого нужно зайти в раздел "Сервис" и там выбрать пункт "Удаление программ". CCleaner проверит список установленных программ на вашем компьютере и выдаст его в соответствующем окне. После чего вы сможете выбрать ненужное вам приложение и нажать кнопку "Деинсталляция". CCleaner удалит не только само приложение и созданные им папки и библиотеки, но и внесет соответствующие записи в реестр.
Как вносить изменения в список автозагрузки компьютера с помощью программы CCleaner?
Для внесения изменений в автозагрузку необходимо зайти в раздел "Сервис" и там выбрать закладку "Автозагрузка". CCleaner выдаст список автозагрузки Windows и других программ, которые имеют подобную возможность. В этом списке будут перечислены все приложения, которые запускаются при загрузке системы. Если вы точно знаете, что какие-то из них вам не нужны, вы можете выбрать это приложение в списке и нажать кнопку "Выключить". Позднее можно включить автозагрузку таким же образом.
Как осуществить надежное стирание дисков с помощью программы CCleaner?
Простое удаление файла с помощью Windows фактически не удаляет информацию, а только затирает первый байт с адресом файла. Таким образом, с помощью специального ПО возможно потом восстановить его. Если у вас возникла необходимость наверняка стереть какой-либо файл, мы рекомендуем воспользоваться для этого программой CCleaner. Для этого заходите в раздел "Сервис" и там выберите вкладку "Стирание дисков". Дальше нужно выбрать, какой диск вы хотите стереть, и в сколько заходов это должно быть выполнено. Чем больше заходов, тем выше качество стирания. После чего необходимо нажать кнопку "Стереть", и программа выполнит требуемое действие.
softobase.com
Компьютерные советы: Обзор программы CCleaner
Обзор программы CCleaner
Среди всего многообразия программного обеспечения для очистки и оптимизации системы, остро не хватает по настоящему качественных и внушающих доверие проектов. В этом обзоре мы познакомимся с программой CCleaner, которую можно смело ставить в пример разработчикам большинства приложений подобной специфики. — Скачать CCleaner для Windows 7 и Windows 8Рекомендуем ознакомиться и с другими материалами по CCleaner на нашем сайте:
О CCleaner
В интернете можно найти большое количество различных чистильщиков системы, оптимизаторов реестра и прочих твикеров. Однако, далеко не все эти приложения способны выполнять свою работу действительно качественно и безопасно.
Зачастую, после небрежной очистки системы, перестают запускаться программы, навсегда теряются важные данные, да и сама система Windows может быть серьезно повреждена.
Все это, однако, не означает, что об очистке и оптимизации системы программными методами можно забыть - просто, как и во многих других аспектах нашей жизни, при выборе поставщика программного обеспечения необходимо быть крайне осмотрительными.
Рассматриваемая нами программа CCleaner создана известным разработчиком качественного программного обеспечения - компанией Piriform, которая имеет в своем активе сертификат лицензированного партнера Microsoft, а значит - все программы создаваемые Piriform официально одобрены разработчиком вашей операционной системы Windows.Возможности CCleaner
Интерфейс программы достаточно прост и удобен, пользователь может произвести все необходимые действия всего парой кликов:

Очистка системы с помощью программы CCleaner
За счет интуитивно понятного интерфейса CCleaner, использовать программу смогут даже самые неопытные пользователи ПК. Все основные параметры сканера настроены на минимальное воздействие на систему в процессе очистки, что позволяет начать использование программы не вдаваясь в технические подробности.
Установка CCleaner
C недавних пор, на официальной страничке CCleaner, пользователям предлагается выбрать одну из трех версий программы. Первая, бесплатная версия — это «классический» CCleaner, обладающий всем необходимым функционалом для поддержки операционной системы «в тонусе». Вторая версия, CCleaner Professional (ранее называлась CCleaner Home), обойдется пользователю в 24$ и выгодно отличается наличием оперативной поддержки со стороны разработчика — владелец смело может обращаться в официальный саппорт в случае возникновения проблем и вопросов. Купить профессиональную версию можно на официальном сайте разработчика. Версия CCleaner Business Edition предназначена для корпоративных пользователей, и так же включает персональную премиальную поддержку клиентов. Для загрузки CCleaner с сайта разработчика нажмите на ссылку Download from Piriformна страничке загрузки. Вы так же можете бесплатно скачать CCleaner и с нашего сервера.Установка CCleaner не должна вызвать проблем даже у неопытных пользователей. Если у вас не возникает сложностей с инсталляцией других приложений, можете смело пропустить этот раздел.
На первом шаге выберите язык инсталлятора:

В новых окнах нажмите последовательно кнопки «Далее» и «Принимаю». В окне «Параметры установки» я рекомендую снять отметки напротив пунктов «Добавить в пункт меню Корзины „Запустить CCleaner...“» и «Открыть CCleaner...». После этого нажмите кнопку «Установить»:

Очистка системы
Очистку системы от засоряющих её временных файлов, несомненно, можно признать наиболее важной функцией программы CCleaner. Благодаря наличию большого количества настроек доступных для этой опции, пользователь всегда имеет возможность задать необходимые параметры сканирования для каждого поддерживаемого приложения и поиска по системным файлам.

 После удаления большого количества временных файлов с жесткого диска, настоятельно рекомендуем провести его дефрагментацию, чтобы предотвратить ситуацию, когда система начнет записывать в освободившиеся небольшие секторы новую информацию, создавая сильную фрагментацию новых файлов. О правильной дефрагментации читайте в нашей статье Очистка и дефрагментация жесткого диска.
После удаления большого количества временных файлов с жесткого диска, настоятельно рекомендуем провести его дефрагментацию, чтобы предотвратить ситуацию, когда система начнет записывать в освободившиеся небольшие секторы новую информацию, создавая сильную фрагментацию новых файлов. О правильной дефрагментации читайте в нашей статье Очистка и дефрагментация жесткого диска. Очистка реестра
Основываясь на многолетнем опыте использования CCleaner, можем смело утверждать —очистка реестра с помощью CCleaner действительно не доставит никаких проблем. Разработчики программы предусмотрели крайне бережный алгоритм анализу реестра, который не затрагивает никаких критически важных значений и исключает возможность ошибочного удаления актуальных параметров.
Очистка системного реестра производится из вкладки с лаконичным названием «Реестр». Установленные по умолчанию параметры можно не менять. Однако, если вы производите эту процедуру в первый раз, рекомендую сохранить резервную копию реестра, когда программа предложит сделать это.

Исправление ошибок реестра с помощью программы CCleaner
Контроль автозагрузки
Думаем, ни для кого не секрет, что поддержание идеального порядка в списке автозагрузки — залог максимальной производительности системы. Программа CCleaner позволяет контролировать наполнение списка и оперативно удалять из него не прошенных гостей. Подробное описание данной функции дано в статье Оптимизация списка автозагрузки, к которой мы вас и отсылаем, дабы не повторяться здесь.Найти необходимую опцию можно в разделе «Сервис», вкладка «Автозагрузка».

Параметры конфиденциальности
В последних версиях CCleaner функциональность программы была значительно расширена, за счет новой возможности — «Безвозвратное стирание данных».
При обычном удалении файла с компьютера ему присваивается статус «удален», что делает его невидимым для пользователя, но физически файл с жесткого диска не стирается — занятое им место система считает свободным и в дальнейшем использует для записи новых файлов. Благодаря этому, злоумышленник без проблем сможет восстановить удаленные ранее файлы, если они еще не были перезаписаны новыми.
Воспользовавшись опцией «Безвозвратное удаление» пользователь полностью защищает себя от такого поворота событий. В зависимости от важности удаляемых файлов можно выбирать различные методы перезаписи:
- Простая перезапись (1 проход)
- DOD 5220.22-M (3 прохода)
- NSA (7 проходов)
- Гутманн (35 циклов)
В последних версиях CCleaner также была улучшена работа в среде Windows 7, добавлена поддержка Windows Server 2008 R2, оптимизирована работа с 64-битовыми версиями Windows, добавлена поддержка AVG Antivirus 9.0 и исправлены различные ошибки.
Выводы
Программа CCleaner приятно удивляет не только своими широкими функциональными возможностями. В плюс разработчикам можно засчитать и быструю работу приложения, как на современных ПК, так и на достаточно древних системах. Что немаловажно — скорость работы приложения не сказывается на качестве выполнения возложенных на неё задач.
Мы рекомендуем CCleaner всем, кто желает поддерживать высокую производительность своей системы в течении всего времени эксплуатации компьютера. Если компьютер подолгу загружает рабочий стол, медленно открывает приложения и тормозит при выполнении простейших операций — регулярная очистка и оптимизация системы с помощью CCleaner вполне может придать ему второе дыхание и позволит использовать ПК с максимальной эффективностью.
Файл обновлен 3 февраля 2013 года.Проверен на угрозы антивирусной программой Microsoft Security Essentials.
sos-rp.blogspot.com
Как правильно пользоваться Ccleaner? » CityBlack.ru
Как правильно пользоваться программой Ccleaner? Почему нужно пользоваться программой ccleaner? Как правильно удалить (деинсталлировать приложение или программу?Для многих пользователей, это действительно очень важный вопрос. Так как на данный момент на рынке программного обеспечения огромнейший выбор различных программ и утилит. И выбрать нужный софт, порой даже для профессионала, становится сложной задачей. Поэтому мы и решили написать мини обзор по использованию одной очень примечательной программы, под названием Ccleaner.
Почему Ccleaner? Просто потому, что она очень легка в использовании, её размер около 3 мегабайт, поэтому можно скачать даже при низкой скорости интернета. Разработчики предлагают несколько вариантов, бесплатную версию и две платные. Однако нас интересует только бесплатная версия.
Где скачать программу Ccleaner?
Для этого мы перейдем на сайт Yandex, введем в поисковой форме следующий запрос: "ccleaner официальный сайт". Точно так же, как на картинке выше. И открываем самую первую ссылку.
После этого мы попадем на сайт, где нам нужно нажать на зеленую кнопочку download.
Перед вами появится выбор, для нас самый лучший выбор: это бесплатная версия. Т.е. там где не указана цена. Самый первый столбик, выбираем последний вариант: "Download from Piriform".
Если вы используете браузер Google Chrome или Mozilla, вы возможно увидите сообщение: "Файл этого типа может нанести вред компьютеру. Всё равно сохранить?". Это сообщение появляется потому, что вы пытаетесь сохранить исполняемый файл, т.е. с расширением EXE. Ничего страшного в этом нет, вы можете проверить любым антивирусом. Просто нажимаем кнопку "Сохранить" и продолжаем.
После того как файл скачается, запустите его, и следуйте по указаниям, нажимайте "Далее","Далее", до тех пор пока не дойдете до окна, как показано выше на картинке. Обратите внимание, что галочки должны быть все установлены. После этого снова нажимайте "Далее".
Как только дойдете до этого окна, сразу снимайте галочку напротив пункта: "Информация о программе", и оставьте галочку на против пункта: "Запустить Ccleaner".
Сразу, как только программа запуститься вы увидите окно как на картинке выше. Просто выбирайте "Да (Рекомендуется)".
Отлично, наша программа запустилась, теперь сразу пробежимся по её главным функциям. Первая функция: "Очистка". Это очень полезная функцию, которую стоит выполнять хотя бы раз в неделю. Просто нажимаем "Анализ".
После того, как Анализ будет завершен, нажмите кнопку "Очистка".
Перед вами появится окошко : "Файлы будут удалены с вашего компьютера". Не пугайтесь этой фразы!!! Так как личные, важные файлы и папки он не тронет. Программа удаляет только мусор, который хранится на вашем компьютере : (временные файлы, папки, кеш просмотренных интернет страниц и т.д.). Например: Вы открыли сайт Вконтакте, и посмотрели пару страниц, ваш компьютер автоматически поместил все картинки находящиеся на странице в память (кеш). А представьте сколько вы за месяц просматриваете различных страниц, и у вас всё это скапливается! Именно для этого мусора и нужна программа Ccleaner. Просто нажимайте "OK".
Далее мы переходим на вкладочку "Реестр" и нажимаем кнопочку: "Поиск проблем"
После того как "поиск проблем" завершится. Нажмите кнопку: "Исправить".
Он спросит вас: "Сохранить резервные копии?" просто нажмите "NO".
Появится предложение "Исправить" и "Исправить отмеченные". Вам нужно выбрать: "Исправить отмеченные".
Нажмите кнопочку "Закрыть"
Как правильно удалить программу с компьютера при помощи Ccleaner?
Переходим на вкладку "Сервис", затем выбираем "Удаление программ" так же как на картинке выше.
Допустим мы хотим удалить Photoshop. Для этого мы кликаем по нему левой клавишей мыши, как на рисунке выше. Он подсвечивается синей линией. Далее, мы нажимаем "Деинсталляция". И следуем инструкциям на экране. После этого программа будет успешно удалена.
cityblack.ru
Как пользоваться программой CCleaner | Для дома, для семьи
Здравствуйте уважаемые читатели сайта sesaga.ru. В предыдущей статье как почистить компьютер мы разбирались как чистить разделы жесткого диска от «мусорных» файлов, используя штатный виндовский чистильщик «Очистка диска».Сегодня я расскажу Вам как пользоваться программой ССleaner, которая по своему функционалу и возможностям не уступает штатному чистильщику Windows, а в чем-то даже превосходит его.
Это бесплатная, но в тоже время шустрая и аккуратная утилита, которая умеет очищать историю и кэш браузера, списки запросов в поисковых системах, сохраненные формы и пароли, файлы cookie и историю открытых документов в различных программах, удаляет временные файлы из папки Temp, если они там находятся более суток. Помимо всего этого, CCleaner находит и удаляет ошибки из реестра.
Одним словом, программа стоит того, чтобы ее установить на свой компьютер, и с ее помощью поддерживать жесткий диск в чистом состоянии.
1. Установка программы.
Итак. Заходим по этой ссылке на официальный сайт программы piriform.com и скачиваем актуальную версию.

Запускаем скачанный файл, и перед Вами откроется окно с мастером установки. Здесь выбираем нужный язык и жмем кнопку «Далее».

В окне «Параметры установки» оставляем все галочки, как есть, и жмем «Установить». По окончании установки убираем галочку «О версии» и жмем кнопку «Готово».


2. Работа с программой. Очистка компьютера от мусорных файлов.
При открытии программы мы сразу попадаем в раздел «Очистка».В левой части раздела в полях «Windows» и «Приложения» можно настроить его параметры путем снятия или установкой галочек напротив соответствующих пунктов списка. По умолчанию все пункты выбраны оптимально, поэтому все оставляем как есть. Но если для Вас что-то не подходит, то можете убрать или добавить параметр на свое усмотрение.
Приступаем к очистке диска от мусорных файлов и нажимаем кнопку «Анализ».

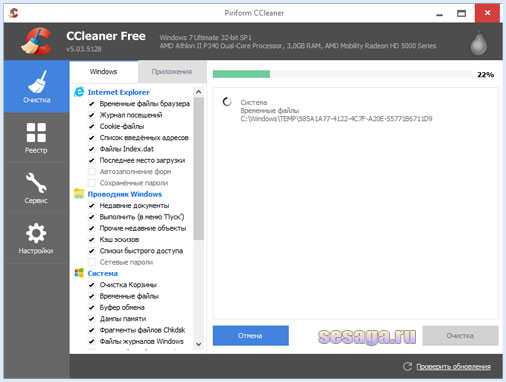
По окончании анализа программа в виде перечня укажет количество Мб мусорных файлов, которые она может удалить с жесткого диска. На рисунке видно, что анализ диска завершился за 0,784 секунды и на жестком диске будет очищено 25 Мб. А если Вы делаете очистку очень редко или первый раз, то мусорных файлов клинер найдет гораздо больше.
Жмем «Очистка», затем дополнительно подтверждаем свои действия и видим результат очистки.


И в дальнейшем очистку от мусорных файлов производите не реже 1 раза в две недели. Если же Вы используете компьютер интенсивно и работаете с большим количеством документов или очень часто устанавливаете-удаляете программы и приложения, то очистку проводите 1 раз в неделю.
3. Очистка реестра.
В разделе «Реестр» в поле «Целостность реестра» все настройки очистки также оставляем по умолчанию. Здесь я Вам даже экспериментировать не советую. Нажимаем кнопку «Поиск проблем» и ждем результата поиска.

Как и в случае с мусорными файлами если Вы никогда не чистили реестр и делаете это первый раз, то записей ошибок в реестре будет очень много. Как правило, эти записи появляются в результате некорректно установленных или удаленных программ, при некорректно закрытых документах, при зависаниях служб и приложений и т.д.
По окончании поиска записей в реестре жмем кнопку «Исправить».

Откроется окно программы с предложением сохранить копию реестра перед удалением ошибочных записей на тот случай, если после исправления ошибок компьютер начнет работать хуже.
В моей практике за несколько лет пользования этой утилитой еще ни разу не было проблем с работой системы после очистки реестра. Поэтому смело жмем «Нет», а в следующем открывшемся окне нажимаем «Исправить отмеченные».
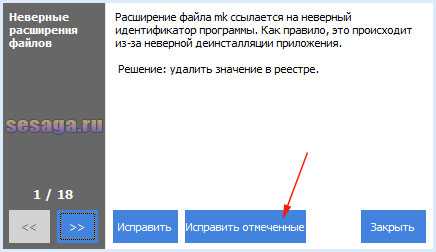

Ну, вот и все. Очистка системы от мусорных файлов сделана и теперь наш компьютер будет работать намного шустрее. А в последующем, когда будете делать очистку реестра, делайте ее 1 раз в 2 месяца, так как чистить реестр через день или раз в неделю не желательно.
Если Вы все же решили подстраховаться и сделать файл резервной копии реестра, то нажимаете кнопку «Да» и сохраняете файл с расширением .reg, например, на «Рабочий стол».
И когда возникнет необходимость восстановить прежнюю версию реестра, то двумя кликами запускаете файл и производите слияние.
И еще один момент.В новой версии CCleaner проявляет инициативу и берет под свой контроль слежение за системой, что не очень хорошо. Разработчики это сделали из благих намерений, чтобы пользователю программа сама рекомендовала, когда проводить очистку системы от мусорных файлов. Но мы и так знаем, когда надо проводить очистку, и поэтому инициативу клинера возьмем под свой контроль.
Заходим в раздел «Настройки» и в поле «Слежение» убираем галочки с пунктов «Enable system monitoring» и «Enable Active Monitoring». Теперь программа не будет нас беспокоить своими рекомендациями.

Кроме удаления мусорных файлов и очистки реестра ССleaner может удалять программы, управлять автозагрузкой и точками восстановления системы Вашего компьютера. Но эти возможности клинера я не использую, так как для этих целей существуют другие программы.
По мере выхода обновлений программа предлагает обновиться до последней версии, что я Вам рекомендую делать всегда. По ссылке, указанной в начале статьи, скачиваете установочный файл обновленной версии программы и устанавливаете ее поверх устаревшей версии.
Теперь Вы без труда сможете пользоваться программой ССleaner.Удачи!
sesaga.ru
Как пользоваться CCleaner. Обзор программы.
 CCleaner – это бесплатная программа с хорошим набором функций для удаления не нужных и временных файлов, оптимизации работы компьютера. Программа имеет простой интерфейс, тем самым у пользователя не должно возникнуть проблем в работе. Несмотря на всю кажущеюся простату, программа имеет обширный набор инструментов. В этой статьи мы рассмотрим основные возможности программы и как пользоваться Ccleaner.
CCleaner – это бесплатная программа с хорошим набором функций для удаления не нужных и временных файлов, оптимизации работы компьютера. Программа имеет простой интерфейс, тем самым у пользователя не должно возникнуть проблем в работе. Несмотря на всю кажущеюся простату, программа имеет обширный набор инструментов. В этой статьи мы рассмотрим основные возможности программы и как пользоваться Ccleaner.
Начнем наше изучение по порядку. Первое, что нам необходимо сделать, это скачать программу.
Скачать программу можно с официального сайта CCleaner

или по ссылке ниже.
Скачать программу CCleaner v5.09
Теперь приступим к установке программы. Запускаем установочный файл, выбираем язык установки программы и нажимаем "Далее". Если вы скачали программу по моей ссылке, "русский язык" должен стоять по умолчанию. Программа не устанавливает никаких "левых" приложений и расширений для браузеров, поэтому можно смело везде нажимать "Далее".

Готово, мы установили программу, а теперь давайте познакомимся с ее интерфейсом.
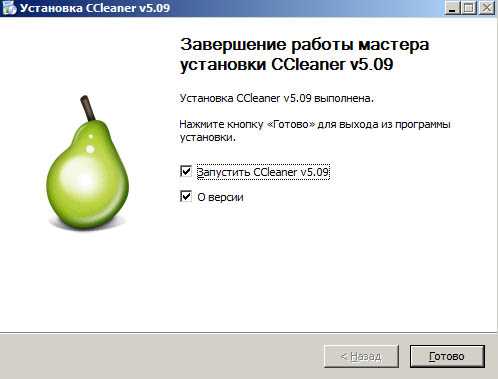
Запускаем только установленную программу, в левом верхнем углу отображается версия программы и конфигурация компьютера, в моем случае такая. Слева расположены пять вкладок: очистка (удаление временных и не нужных файлов), реестр (очистка реестра системы), сервис (управление программами, автозагрузка, восстановление системы), настройки (меню настройки программы) и upgrade (обновление программы до последней версии).

Очистка. Нажимаем на кнопку "Анализ".
После проведенного анализа системы, у нас выходит следующая картина. Нажимаем "Очистка".
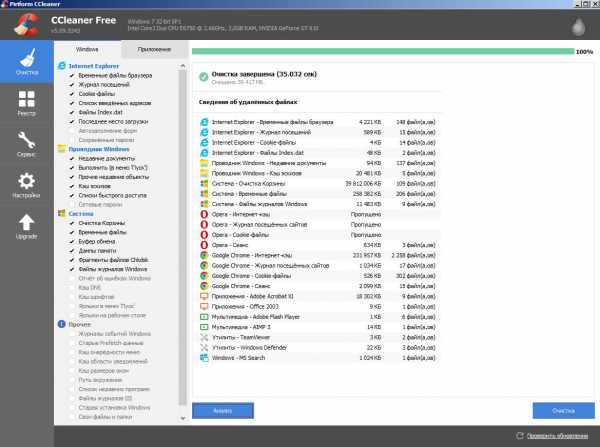
Переходим на вкладку Реестр и нажимаем "Поиск проблем".
"Исправить отмеченные".
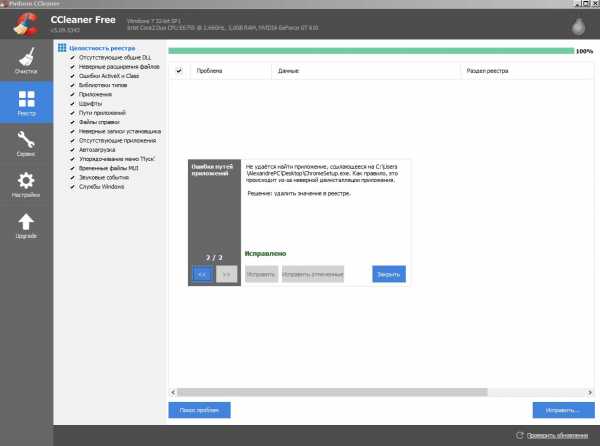
После очистки системы, результат должен быть заметен сразу. Если этого не произошло, вы всегда можете обратиться ко мне за помощью и мы вместе решим данную проблему.
Дополнительные функции CCleaner, расположенные во вкладке "Сервис":
Удаление программ – аналог стандартному удалению программ, но с дополнительными функциями.
Автозагрузка – можно отследить какие программы загружаются при запуске компьютера, для ускорение загрузки, отключить некоторые программы и расширения.
Анализ дисков – анализирует жесткий диск и выводит в процентном соотношение информацию о данных хранящихся на компьютере.
Поиск дублей - название говорит само за себя. Удаляет одинаковые файлы.
Восстановление системы – удаление ненужных точек восстановления системы, тем самым освобождая место на жестком диске.
Стирание дисков – полностью удалить данные с жесткого диска, без возможности восстановления.
Возможно вам так же будет интересно:
Если я Вам помог - оставьте свой отзыв и поделитесь сайтом с друзьями в социальных сетях!
Вы можете перечислить любую сумму, которую сами посчитаете оправданной. Все средства пойдут на оплату и продление хостинга и домена, что бы сайт мог дальше существовать и помогать людям.
Как я еще могу помочь блогу?
alexfine.ru
- Не отображается рабочий стол

- Поиск клавиши
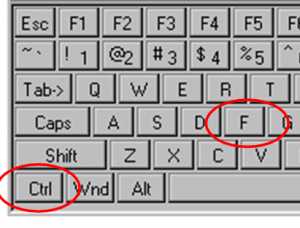
- Как восстановить программу на компьютере после удаления

- Pci e подключение

- В windows не работает поиск

- Создание таблиц в sql
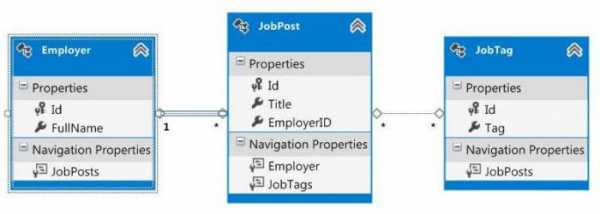
- Шумит процессор что делать

- Как отсканировать в windows 10
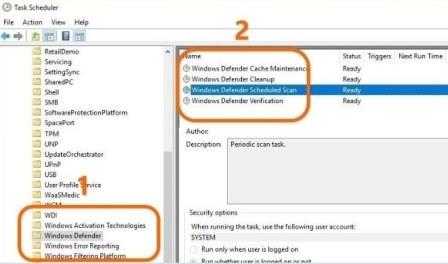
- Можно ли записать музыку на dvd r

- Компьютер сильно тормозит и зависает при работе

- Ip вычисление

