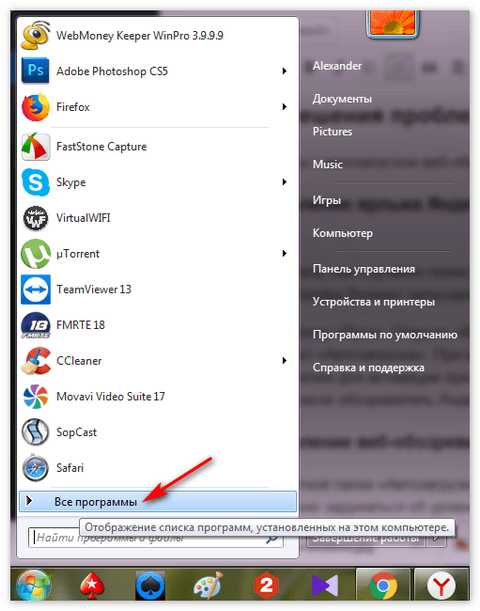Не загружается рабочий стол — что делать? Не отображается рабочий стол
Не загружается рабочий стол — что делать?
09.10.2013  windows | лечение вирусов
Если после удаления вируса (а может быть и не после, возможно, он только завелся), при включении компьютера не загружается рабочий стол Windows 7 или Windows XP, то в этой инструкции вы найдете пошаговое решение проблемы. Обновление 2016: в Windows 10 бывает такая же проблема и решается, по сути точно так же, но есть и ее другой вариант (без указателя мыши на экране): Черный экран в Windows 10 — как исправить. Дополнительный вариант проблемы: ошибка Не удается найти файл сценария C:/Windows/run.vbs на черном экране при запуске ОС.
Сначала о том, почему это происходит — дело в том, что ряд вредоносного ПО вносит изменения в тот раздел реестра, который как раз и отвечает за запуск привычного интерфейса операционной системы. Иногда бывает так, что после удаления вируса, антивирус удаляет сам файл, но не убирает измененные параметры в реестре — это и приводит к тому, что вы видите черный экран с указателем мыши.
Решение проблемы с черным экраном вместо рабочего стола
Итак, после входа в Windows компьютер показывает только черный экран и указатель мыши на нем. Приступаем к исправлению этой проблемы, для этого:
- Нажмите Ctrl + Alt + Del — запустится либо диспетчер задач, либо меню, из которого его можно запустить (запустите в этом случае).

- Вверху диспетчера задач выберите «Файл» — «Новая задача (Выполнить)»

- В диалоговом окне введите regedit и нажмите ОК.

- В редакторе реестра в параметрах слева откройте ветку HKEY_LOCAL_MACHINE\SOFTWARE\Microsoft\Windows NT\CurrentVersion\Winlogon

- Обратите внимание на значение строкового параметра Shell. Там должно быть указано explorer.exe. Также посмотрите на параметр userinit, его значение должно быть c:\windows\system32\userinit.exe
- Если это не так, кликните по нужному параметру правой кнопкой мыши, выберите в меню «Изменить» и поменяйте на правильное значение. Если Shell здесь нет вообще, то кликните правой кнопкой мыши по пустому месту правой части редактора реестра и выберите «Создать строковый параметр», после чего задайте имя — Shell и значение explorer.exe
- Посмотрите аналогичную ветку реестра, но уже в HKEY_CURRENT_USER (остальной путь такой же, как и в предыдущем случае). Там не должно быть указанных параметров, если они есть — удалите их.
- Закройте редактор реестра, нажмите Ctrl + Alt + Del и либо перезагрузите компьютер, либо выйдите из системы.

При следующем входе в систему рабочий стол будет загружаться. Однако, если описанная ситуация будет повторяться снова и снова, после каждой перезагрузки компьютера, я бы рекомендовал воспользоваться хорошим антивирусом, а также обратить внимание на задания в планировщике задач. Но, обычно, достаточным оказывается просто произвести описанные выше действия.
Обновление 2016: в комментариях читатель ShaMan прелагает такое решение (у некоторых пользователей сработало) — заходим на рабочий стол, нажимаем на правую кнопку мыши заходим в ВИД — Отображать значки рабочего стола (Должна стоять галочка) если нету то ставим и рабочий стол должен появиться.
А вдруг и это будет интересно:
remontka.pro
Не загружается рабочий стол Windows 7, 8, 10
Пользователи ПК могут наблюдать проблему невыполнения команды включения рабочего стола Windows, т. е., при загрузке операционной системы появляется черный экран, на котором виден только курсор мышки. Экран может «зависать» на этапе загрузки или на фоне рабочего стола с отсутствием ярлыков и нижней панели. Причиной появления такой проблемы может стать сбой системы, банальный вирус или некорректная работа чистильщика реестра. Если у вас рабочий стол запускается, но на нем ничего не отображается, то вам сюда.
В нашей статье мы попробуем объяснить, как справиться с проблемой отсутствия загрузки рабочего стола в Windows 7, 8, 10.
Не загружается рабочий стол Windows 7, 8, 8.1, 10
Если рабочий стол у вас не загружается, значит, на компьютере не работает задача explorer.exе. Его можно включить при помощи диспетчера задач. Алгоритм действия будет одинаковым для всех версий Windows.
Зажмите одновременно Ctrl+Alt+Delete. Windows 7 сразу откроет окно диспетчера задач. На более поздних версиях операционной системы соответствующий пункт нужно будет выбрать из предложенного меню вручную. В появившемся окне во вкладке Файл выбираем пункт «Запустить новую задачу». Откроется окошко с пустой строкой, куда нужно вписать команду explorer.exe. Если у вас есть права администратора, желательно поставить галочку напротив опции «Создать задачу с правами администратора». После того как вы нажмете ОК, система должна среагировать и запуститься.

Правка реестра
Чаще всего, описанные выше действия одноразовые. Таким образом, махинации приходится повторять каждый раз при запуске системы. Чтобы справиться с ошибкой, нужно восстановить реестр.
Открыть Редактор реестра можно несколькими способами. Вы можете запустить новую задачу с командой regedit в Диспетчере или же открыть меню Пуск – Выполнить и там прописать эту же команду. В любом случае перед вами открывается реестр.

В нем вам следует найти путь:
HKEY_LOCAL_MACHINE\SOFTWARE\Microsoft\Windows NT\CurrentVersion\Winlogon

В открывшейся папке найдите показатель Shell. Возле него должна быть указана команда explorer.exe. Возле Userinit – C:\Windows\system32\userinit.exe.

В случае несоответствия фактических значений описанным, их нужно изменить, нажав правую кнопку мышки. Может быть такое, что показатель вообще отсутствует. В таком случае его следует добавить. Кликните по свободному месту в окне правой кнопкой мышки и Создайте строковый параметр. Присвойте ему необходимое имя и данные. Перезагрузите компьютер.
Если это не помогло, попробуйте удалить из реестра ключи explorer.exe и iexplorer.exe. Их можно найти в разделе:
HKEY_LOCAL_MACHINE\SOFTWARE\Microsoft\Windows NT\CurrentVersion\Image File Execution Options
Далее следует выбрать папку с соответствующим названием explorer или explorer.exe.
Перейдите по пути:
HKEY_CURRENT_USER\SOFTWARE\Microsoft\Windows NT\CurrentVersion\
и посмотрите, чтобы в папке Winlogon (промежуточный путь тот же) не содержалось показателей Shell и Userinit. Если вы их обнаружили, удалите их. Попробуйте снова перезагрузить ПК.
Восстановление системы
Еще один способ, который может помочь – восстановление системы. В «Диспетчере» создаем новую задачу rstrui.exe (ее также можно запустить из Командной строки, прописав данные в черном окошке). Автоматически включается режим восстановления системы. Нажимаем «Далее», по дате выбираем точку сохранения на момент нормальной работы Windows и нажимаем «Вернуться к точке восстановления».
Если этот вариант не помог, попробуйте воспользоваться БИОС. Во время запуска нажмите клавишу F8. В появившемся черном экране найдите опцию Восстановление последней удачной конфигурации. Система попробует запуститься.
В случае неудачи придется воспользоваться загрузочным диском или флешкой. Съемный носитель нужно подключить к компьютеру. В БИОС необходимо выбрать загрузку именно с вашего съемного устройства. Если вы используете диск, выберите CD-ROM Drive.
На экране может появиться окошко Windows Setup, которое предложит вам выбрать Yes/No. Вам нужно отказаться, чтобы выполнить чистую установку. Откроется окно установки, в котором вы выберете язык. Нажмите Далее. Следующим шагом вместо «Установить», нажимаем Восстановление системы. Выбираем пункт Поиск и устранение неисправностей.
Пункт «Вернуть компьютер к заводским настройкам» удалит с вашего ПК все данные. То есть, ваша машина будет абсолютно чистой, как при покупке. Опция Дополнительные параметры даст возможность внести свои изменения. Восстановить систему из образа можно в том случае, если вы его когда-либо до этого сохраняли. Если нет, то восстановите систему с точки восстановления. В следующем окне вы увидите систему, которую непосредственно нужно восстановить и потом появится возможность выбрать саму точку.
Действия на рабочем столе
Иногда радикальных мер можно избежать. Допустим, рабочий стол запускается, но на нем ничего не отображается. Попробуйте нажать правой кнопкой мышки на экране. В меню «Вид» найдите пункт «Отображать значки рабочего стола». Возле него должна стоять галочка.
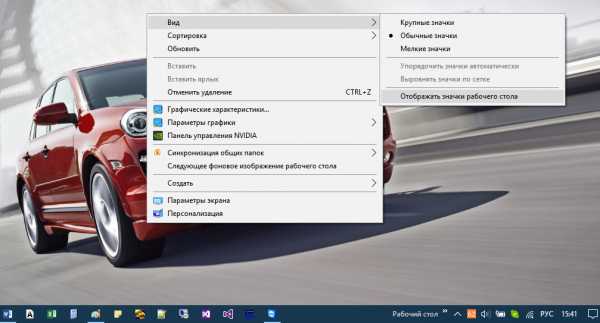
Пользователи часто жалуются на исчезновение ярлыков. Дело в том, что система периодически удаляет неиспользуемые или поврежденные ярлычки с рабочего стола. Чтобы отменить эту функцию откройте "Панель управления". Во вкладке "Система и безопасность" найдите пункт "Средство поиска и исправления проблем". В разделе "Центр поддержки" выбираем подменю «Устранить типичные проблемы» и в левой панели находи пункт «Настройки». Средство обслуживания Windows нужно отключить.
Эти рекомендации должны помочь, если рабочий стол не загружается. Если же ни одно из действий не принесло желаемого результата, попробуйте переустановить операционную систему.
howwindows.ru
Не загружается рабочий стол Windows. Что делать?
Здравствуйте, уважаемые читатели блога Help начинающемупользователю компьютера. Из этой статьи вы узнаете о том, что нужно делать, если не загружается рабочий стол Windows(XP или 7, не имеет разницы). Опытные пользователи ПК наверняка сталкивались с такой ситуацией, когда после включения компьютера и загрузки операционной системы на рабочем столе не отображаются ярлыки и меню. Рабочий стол в таком случае представляет собой только фоновый рисунок и больше ничего.
Отмечу, что паниковать в данном случае не нужно.
Если рабочий стол не загружается автоматически, его можно запустить принудительно.
Немного теории.
За запуск рабочего стола отвечает проводник Windows (другое название explorer.exe). Explorer – это приложение, которое реализует графический интерфейс доступа пользователя к папкам и данным в операционных систем семейства Windows.
Поэтому если, после запуска операционной системы, не загружаются объекты рабочего стола (пиктограммы, панель задач, меню Пуск), значит процесс explorer.exe не был запущен и его нужно открыть вручную.
Для этого необходимо выполнить следующие действия.
1. После запуска ОС нажимаем сочетание клавиш Ctrl+Alt+Del (или Ctrl+Alt+Esc), откроется “Диспетчер задач”.
Рекомендую также ознакомится с информацией:

Рис 1. Диспетчер задач.
2. Кликаем по кнопке “Новая задача” и в открывшемся окне прописываем explorer.exe. Нажимаем “Ok”. Рабочий стол должен загрузится.
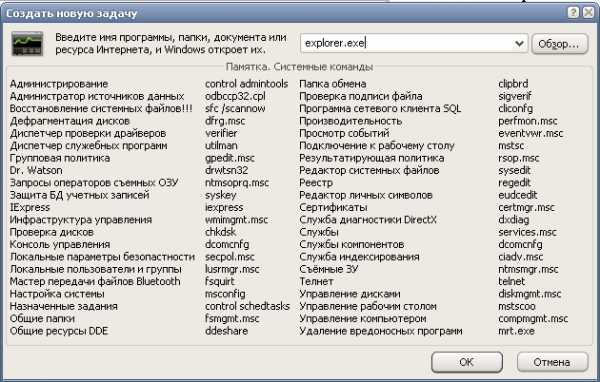
Рис 2. Создать новую задачу
Иногда после выполнения данных операций на рабочем столе не появились ярлыки и меню. Тогда вызываем “Диспетчер задач”, кликаем по “Новая задача” и в открывшемся окне нажимаем кнопку “Обзор”. Переходим по адресу C:WINDOWS и ищем файл explorer.exe. Запускаем его.
Вроде всё Okay, но здесь есть одно НО. Данная проблема зачастую носит систематический характер. Это значит, что при каждом запуске необходимо будет вручную запускать рабочий стол Windows.
Наиболее вероятной причиной ошибки есть вирус. Проверьте Вашу систему антивирусом. Если после проверки на вирусы (и удаления последних) рабочий стол все равно не загружается, значит, необходимо редактировать реестр Windows.
Для запуска редактора реестра нажимаем сочетание Win+К (или кнопку Выполнить в меню Пуск). В окне, которое откроется, вводим команду “regedit” и нажимаем “Ok”. Откроется Редактор реестра.

Рис 3. Редактор реестра.
В редакторе реестра находим: ключ explorer.exe по адресу
[HKEY_LOCAL_MACHINE]/SOFTWARE/Microsoft/WindowsNT/CurrentVersion/Image File Execution Options/explorer.exe
и ключ iexplorer.exe по адресу
[HKEY_LOCAL_MACHINE]/SOFTWARE/Microsoft/WindowsNT/CurrentVersion/Image File Execution Options/iexplorer.exe
Удаляем данные ключи.
Кроме этого в редакторе реестра переходим по адресу: HKEY_LOCAL_MACHINESOFTWAREMicrosoftWindowsNTCurrentVersionWinlogon
Находим и запускаем там параметр Shell, присваиваем данному параметру значение “explorer.exe” (т.е. в поле “Значение” вводим “explorer.exe”)
Рис 4. Параметр Shell
Перезапускаем компьютер. Рабочий стол должен загружаться автоматически.
xiod.ru
это "жизнь": Пропал рабочий стол / не отображается рабочий стол
Возможно Вы просто стали объектом розыгрыша Ваших товарищей - тогда восстановить рабочий стол одноминутное дело. Но возможно и такое, что это работа вируса. В этом случае придется немного повозиться, но все равно дело поправимое.
Итак, если Вы оказались объектом розыгрыша, то скорее всего Вам подойдет первый вариант.
Вариант 1. Отображение значков рабочего стола.
Правой клавишей мыши щелкаем на пустом месте рабочего стола (найти пустое место, я думаю, не составит труда). Выбираем "Упорядочить значки" и отмечаем пункт "Отображать значки рабочего стола"
Результат появится не сразу, а с задержкой 3 - 10 секунд, все зависит от производительности Вашего компьютера. Если не помогло переходим к варианту 2.
Но прежде, чем выполнять описанные ниже действия проверьте компьютер на вирусы. Иначе Вы будете исправлять ошибки, а после перезагрузки системы все останется как было.
Вариант 2. Запуск процесса explorer.exe в ручную.
Одной из задач explorer.exe является отображение рабочего стола.
1. Жмем спасительную комбинацию клавиш "Ctrl"+"Alt"+"Delete".
2. В окне "Диспетчер задач Windows", переходим на вкладку "Приложения" и жмем кнопку "Новая задача ...".
4. В окне "Создать новую задачу" в поле "Открыть", набираем команду explorer.exe и жмем "ОК".
5. Перезагружаем компьютер.
Если выходит ошибка, что файл explorer.exe не найден или после перезарузки проблема осталась, то попытаемся восстановить систему, т.е. переходим к варианту 3.
Вариант 3. Восстановление Системы.
1. Опять нажимаем все те же "Ctrl"+"Alt"+"Delete".
2. В окне "Диспетчер задач Windows", переходим на вкладку "Приложения" и жмем кнопку "Новая задача ...".
4. В окне "Создать новую задачу" в поле "Открыть", набираем команду%SystemRoot%\system32\restore\rstrui.exe и жмем "ОК".
Появляется окно "Восстановление системы":

Жмем "Далее" и в календаре выбираем день, где есть контрольная точка. Если Вы помните что три дня назад ярлыки рабочего стола были, значит выбирайте точку трехдневной давности.
Если контрольных точек нет, то скорее всего у Вас отключена опция создания контрольных точек и Вам придется переходить к четвертому варианту.
Вариант 4. Редактирование реестра.
Если восстановление системы не помогло и у Вас все равно ярлыки рабочего стола не отображаются, придется запускать редактор реестра системы.
1. Жмем все те же "Ctrl"+"Alt"+"Delete".
2. В окне "Диспетчер задач Windows", переходим на вкладку "Приложения" и жмем кнопку "Новая задача ...".
3. В окне "Создать новую задачу" в поле "Открыть", набираем команду regedit и жмем "ОК". Появляется окно "Редактор реестра":
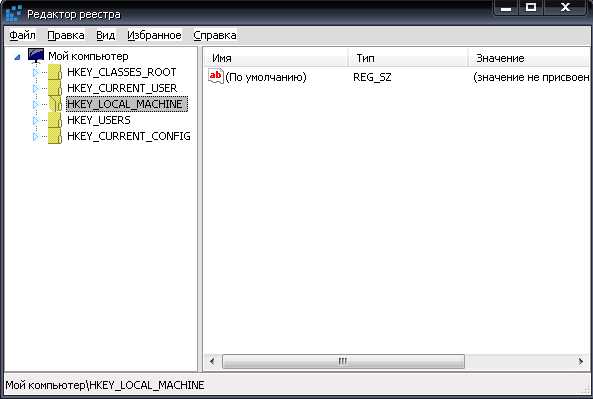
4. Последовательно раскрываем разделы реестра до раздела "Image File Execution Options":
HKEY_LOCAL_MACHINE/SOFTWARE/Microsoft/WindowsNT/CurrentVersion/Image File Execution Options/
5. Раскрываем раздел "Image File Execution Options" и ищем подразделы "explorer.exe" и "iexplorer.exe" Если какой-то из подразделов найден, то его нужно удалить.
6. Щелкаем по подразделу правой кнопкой мыши и в открывшемся меню, выбираем пункт "Удалить" и подтверждаем запрос.
9. Теперь проверим параметры запуска explorer.exe, для этого раскрываем разделы реестра до раздела "Winlogon":
HKEY_LOCAL_MACHINE/SOFTWARE/Microsoft/WindowsNT/CurrentVersion/Winlogon/
10. Щелкаем левой кнопкой мыши на разделе "Winlogon" и в правой части окна редактора реестра находим параметр "Shell".
11. Нажимаем правой кнопкой мыши на этом параметре и выбираем пункт меню "Изменить".
12. В окне "Изменение строкового параметра" в поле значение должно быть написано еxplorer.exe и ничего больше, если это не так, то исправляем.
13. Жмем кнопку "ОК", закрываем все окна и перезагружаем компьютер.
gattosporco.blogspot.com
Не загружается рабочий стол. Что делать?
Иногда пользователи компьютера сталкиваются с тем, что после загрузки Windows не загружается рабочий стол. Операционная система загрузилась, но на экране видна только фоновая картинка — ни иконок, ни нижней панели и в помине нет. Что делать в таком случае?
Если у вас не загружается рабочий стол, это означает, что не выполнился процесс explorer.exe. Запуск этого процесса вернет рабочий стол на место, но после этого нужно будет разобраться с причинами «исчезновения» рабочего стола и устранить их.
Итак, чтобы выполнить процесс explorer.exe, вам потребуется вызвать диспетчер задач Windows. Это делается при помощи сочетания клавиш Ctrl+Alt+Delete (Ctrl+Shift+Escape для Windows 7). Когда диспетчер задач откроется, в меню Файл выберите опцию Новая задача (Выполнить...). В открывавшемся окне нужно будет ввести explorer.exe и нажать на кнопку OK. Можно не вводить команду вручную, а воспользоваться кнопкой Обзор, зайти в папку WINDOWS на диске C, выбрать файл explorer.exe, кликнуть по кнопке Открыть, а потом — по кнопке ОК.
Эти действия помогут вернуть все иконки и панели рабочего стола на место, но не устранят причину, по которой не загружается рабочий стол, и проблема будет повторяться при каждой загрузке операционной системы. Как справиться с проблемой раз и навсегда?
Наиболее вероятная причина того, что у вас не хочет загружаться рабочий стол — это вирус в системе. Так что для начала нужно просканировать систему при помощи антивируса (лучше всего кроме уже установленного антивируса воспользоваться и одной или несколькими бесплатными утилитами для удаления вирусов — если антивирус уже пропустил вирус в систему, он может его и не заметить). Но иногда даже после удаления всех вирусов рабочий стол все равно не загружается. В таком случае придется прибегнуть к редактированию реестра Windows.

Чтобы запустить редактор реестра, нужно нажать на кнопку Пуск и выбрать опцию Выполнить (можно просто использовать сочетание клавиш Win+R). В открывшемся окне нужно ввести команду regedit и нажать на кнопку ОК или клавишу Enter.
В редакторе реестра нужно проверить наличие следующих ключей:
HKEY_LOCAL_MACHINE\SOFTWARE\Microsoft\WindowsNT\CurrentVersion\Image File Execution Options\explorer.exe HKEY_LOCAL_MACHINE\SOFTWARE\Microsoft\WindowsNT\CurrentVersion\Image File Execution Options\iexplorer.exe
Если они есть — их следует удалить (правый клик по ключу — опция контекстного меню Удалить, или же выделить ключ левым кликом и нажать на кнопку Delete).
Также нужно проверить следующий ключ реестра:
HKEY_LOCAL_MACHINE\SOFTWARE\Microsoft\WindowsNT\CurrentVersion\Winlogon
В нем нужно найти параметр Shell и присвоить ему значение explorer.exe. Для этого нужно кликнуть по параметру правой кнопкой мыши и выбрать пункт контекстного меню Изменить или дважды кликнуть по параметру левой кнопкой. В поле Значение нужно ввести explorer.exe и нажать на кнопку ОК или клавишу Enter. Все изменения в реестре вступят в силу только после перезагрузки компьютера.
Если вы боитесь лезть в реестр, можете попробовать восстановить загрузку рабочего стола при помощи бесплатной антивирусной утилиты AVZ. Скачайте утилиту с официального сайта разработчика, распакуйте архив и запустите утилиту. В меню Файл выберите опцию Восстановление системы. В открывшемся окне отметьте галочками пункты 5 (Восстановление настроек рабочего стола), 9 (Удаление отладчиков и системных процессов) и 16 (Восстановление ключа запуска Explorer). Нажмите на кнопку Выполнить отмеченные операции. Как и в предыдущем случае, понадобится перезагрузка компьютера.
Иногда помогает копирование файла explorer.exe с другого компьютера в папку WINDOWS на диске, на котором у вас установлена система (обычно это диск С). Новым файлом нужно заменить старый и перезагрузить компьютер.
Если у вас не загружается рабочий стол — не паникуйте. В большинстве случаев описанные в этой статье манипуляции помогают восстановить нормальную загрузку рабочего стола.

strana-sovetov.com
Не загружается рабочий стол windows
Четверг, 31, мая, 2012
В данной статье предлагается решение проблемы для ситуации, когда после включения компьютера загрузка системы заканчивается до отображения рабочего стола. То есть нет ярлыков, панели задач и кнопки «Пуск», и видно лишь пустой экран. Чаще всего данная проблема возникает в результате действия вирусов. Классический случай: вы просканировали систему на вирусы, антивирус что-то нашел и обезвредил (удалил вредоносные файлы), после этого перестал загружаться рабочий стол. Почему это могло произойти? Все просто. Загрузка рабочего стола производится вызовом файла explorer. exe, указанного в параметре Shell в разделе реестра:
HKEY_LOCAL_MACHINESOFTWAREMicrosoftWindows NTCurrentVersionWinlogon
Вирус изменяет имя файла, указанного в параметре, на имя своего дочернего приложения. Это приложение совершает некие свои черные дела, после чего запускает рабочий стол. Однако, что происходит, когда антивирус обнаруживает вирус? Правильно, он его обезвреживает, а именно — удаляет. При этом не исправляет параметр реестра, который должен был бы запустить рабочий стол. Получается, что при очередной загрузке системы, в параметре Shell указан несуществующий файл и загружаться просто нечему. Вот поэтому мы и наблюдаем пустой экран. Таким образом, чтобы восстановить загрузку рабочего стола, необходимо параметру Shell указать значение: explorer. exe — настоящее имя файла, отвечающего за загрузку рабочего стола.
Итак, перед нами пустой экран. Нажимаем комбинацию клавиш «Ctrl+Shift+Esc» — откроется диспетчер задач. В нем переходим в меню «Файл» -> пункт «Новая задача (Выполнить)». В открывшемся окошке Создать новую задачу в поле Открыть вводим: regedit. exe и наживаем «OK». Должен открыться редактор реестра.
В окне редактора реестра переходим в раздел:
HKEY_LOCAL_MACHINESOFTWAREMicrosoftWindows NTCurrentVersionWinlogon

В котором находим параметр Shell. Щелкаем на нем два раза левой кнопкой мыши, откроется окно редактирования параметра, исправляем на – explorer. exe и нажимаем «OK».
Закрываем редактор реестра (нажатием по крестику в правом углу окошка). Еще раз нажимаем «Ctrl+Shift+Esc», далее в диспетчере задач переходим в «Файл» -> «Новая задача (Выполнить)», вводим explorer. exe и нажимаем «OK». Если загрузился рабочий стол, перезагружаем систему и проверяем, что при загрузке появляется рабочий стол с иконками, панелью задач и кнопкой «Пуск». Если все загрузилось, поздравляю! На этом ваши мучения закончены.
Если рабочий стол не загрузился, значит вам не повезло, ваш случай сложнее. Некоторые вирусы не прописывают свое дочернее приложение в параметр Shell, они просто заменяют файл explorer. exe своим приложением! Настоящий explorer. exe переименовывается в какое-то только вирусу известное имя, а на место настоящего файла подкладывается фиктивный. Соответственно, имеем: антивирус определяет измененный explorer. exe как вирус и, конечно же, удаляет. При следующей загрузке, система обращается к несуществующему файлу и как следствие — наблюдаем пустой экран.
В таком случае, необходимо скопировать оригинальный файл explorer. exe в папку C:Windows. Его можно взять с другого компьютера, с аналогичной системой, или скопировать с установочного диска. На установочном диске файл лежит в папке I386 и имеет название: explorer. ex_ (вместо последней буквы символ подчеркивания). Его нельзя просто переименовать, потому что он хранится в сжатом состоянии. Для распаковки файла, в той же папке I386 есть утилита expand. exe
Пример распаковки файла explorer. exe с установочного диска в папку с установленной системой Windows. Допустим, мы имеем: 1) диск «C» с установленной на него системой; 2) диск «D» — компакт диск с дистрибутивом системы. Тогда открываем командную строку: «Ctrl+Shift+Esc», далее в диспетчере задач переходим в «Файл» -> «Новая задача (Выполнить)», вводим cmd и нажимаем «OK». В открывшемся черном окошке вводим команду:
D:i386expand. exe D:i386explorer. ex_ C:windowsexplorer. exe
(буквы дисков (C, D) в вашем случае могут отличаться)
Этим мы одновременно распакуем и скопируем нужный файл в папку с Windows. Теперь снова открываем окно диспетчера задач и пробуем загрузить рабочий стол («Ctrl+Shift+Esc», «Файл» -> «Новая задача (Выполнить)», explorer. exe,"OK"). Рабочий стол должен отобразиться.
evgb4.ru
На рабочем столе не отображаются ярлыки и пуск,видно только картинку рабочего стола.Как их восстановить?
была такая проблема месяц назад, скорее всего это вирус у тебя вот выход из этой проблемы восстановление системы: Восстановление Системы. 1. Опять нажимаем все те же "Ctrl"+"Alt"+"Delete". 2. В окне "Диспетчер задач Windows", переходим на вкладку "Приложения" и жмем кнопку "Новая задача ...". 4. В окне "Создать новую задачу" в поле "Открыть", набираем команду %SystemRoot%\system32\restore\rstrui.exe и жмем "ОК". Появляется окно "Восстановление системы": Жмем "Далее" и в календаре выбираем день, где есть контрольная точка. Если Вы помните что три дня назад ярлыки рабочего стола были, значит выбирайте точку трехдневной давности. следуй пунктам кот я написала выше и все должно получится! ) после того как восстановишь раб стол обязательно просканируй комп на вирусы вирус будет в систем32 скорее всего. Удачи!
пиши мне в личку, так долго объяснять
ооо, это может быть вирус.. жми ctr+shift+alt+delete и заходи через диспечер задач
Ctrl + Alt + Delete - запустить диспетчер задач - файл - новая задача - выполнить - в окно ввести "explorer.exe" (без кавычек) - нажать ок.
В любом месте рабочего стола щёлкни правой кнопкой мыша, выбери Упорядочить значки, потом поставь галку напротив Отображать значки рабочего стола. И будет тебе счастье!
Пуск, стандартные, служебные. Восстановление системы выбери поледнее выделенное число. Скачай и прогони CureIt - Dr.Web CureIt с оф сайта
Пропал рабочий стол После проверки на вирусы нашёл вирусы, вылечил, а после перезагрузки пропал рабочий стол вернее картинка на рабочем столе есть а иконок и кнопки пуск нету, только через ctrl+alt+delete через диспетчер задач можно работать, можно как ни будь вернуть (восстановить рабочий стол) ? - Вот такие вопросы возникают у рядовых пользователей, после комплексной антивирусной профилактики, либо после сбоя системы в целом, когда explorer.exe(отвечает за кнопки пуск, проводник и т. д. ) повреждён. Ответов множество, и чаще мы находили решения данной проблемы путём переустановки Windows. 1й способ. Нажимаем "ctrl+alt+delete", далее "диспетчер задач", в нём кликаем на вкладку "файл" и выбираем "новая задача". Проще говоря запустится консоль, где надо ввести комманду восстановления системных файлов, а именно "sfc /scannow" без кавычек. Нажимаем Enter. Система начнёт восстановление и потребует диск с Windows. Вставьте диск и нажмите продолжить. После процедуры восстановления, перезагрузите компьютер и проблема исчезнет. 2й способ. Нажимаем "ctrl+alt+delete", далее "диспетчер задач", в нём кликаем на вкладку "файл" и выбираем "новая задача". Проще говоря запустится консоль, где надо ввести команду доступа к реестру системы, а именно "regedit" без кавычек. Там проходим по пути [HKEY_LOCAL_MACHINE\SOFTWARE\Microsoft\Windows NT\CurrentVersion\Winlogon и смотрим есть ли строка "Shell"="Explorer.exe", если нет до добавляем, если есть, то пересоздаём. Добавлять, или пересоздавать данную строку следует со строковым параметром!! ! Еще загляните в HKEY_LOCAL_MACHINE\SOFTWARE\Microsoft\Windows NT\CurrentVersion\ Нет ли тут, случаем, Winlogon2 параметр Shell = expmodule.exe. Если есть - удаляем. Удалить следующие ключи: * HKEY_LOCAL_MACHINE/SOFTWARE/Microsoft/WindowsNT/CurrentVersion/Image File Execution Options/explorer.exe * HKEY_LOCAL_MACHINE/SOFTWARE/Microsoft/WindowsNT/CurrentVersion/Image File Execution Options/iexplorer.exe Перезагружаем компьютер. 3й способ. В диспетчере задачь Файл - Выполнить - C:\WINDOWS\system32\Restore\rstrui.exe а дальше по инструкции.
Советовали тут уже, используй microsoftfix.ru
Обсуждали тут уже, юзай mwfix <img src="//otvet.imgsmail.ru/download/u_2c13cf0b8811be3b6ae265176d3a6be3_800.png" data-lsrc="//otvet.imgsmail.ru/download/u_2c13cf0b8811be3b6ae265176d3a6be3_120x120.png">
touch.otvet.mail.ru
- Поиск клавиши
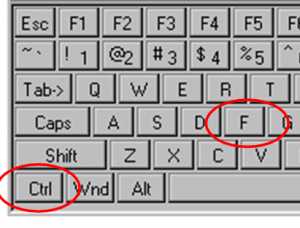
- Как восстановить программу на компьютере после удаления

- Pci e подключение

- В windows не работает поиск

- Создание таблиц в sql
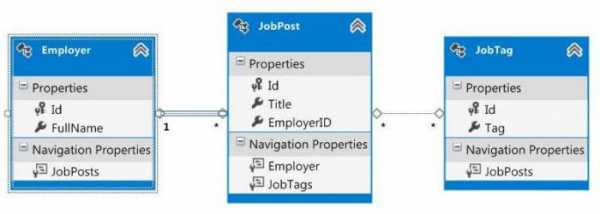
- Шумит процессор что делать

- Как отсканировать в windows 10
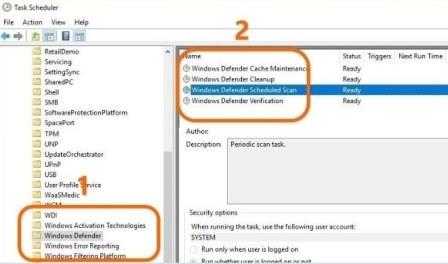
- Можно ли записать музыку на dvd r

- Компьютер сильно тормозит и зависает при работе

- Ip вычисление

- Автоматически запускается яндекс браузер