Форматирование жесткого диска через командную строку: инструкция. Командная строка Windows 10. Как через командную строку очистить диск
Как с помощью Diskpart полностью очистить жесткий диск
В составе операционной системы Windows имеется консольная утилита Diskpart, предназначенная для работы с жёсткими дисками и их разделами. Одной из особенностей этой утилиты является очистка диска или раздела с бесповоротным уничтожением всех данных. Вы можете использовать её для полного форматирования диска, осуществляемого, например, перед его продажей или временной передачей в другие руки.
Подключите к компьютеру диск, который собираетесь затирать, откройте от имени администратора командную строку и последовательно выполните в ней следующие команды:
diskpart list disk sеlеct disk 1 clean all
diskpart list disk sеlеct disk 1 clean all |

Первая команда запускает среду утилиты Diskpart, вторая выводит список всех подключенных к компьютеру физических жёстких дисков, третьей командой выбирается очищаемый диск (обычно это 1, 2 и т.п., ID 0 имеет диск с операционной системой), наконец, четвёртой командой запускается процедура очистки.
Так как в процессе очистки все сектора заполняются нулями, последующее восстановление данные становится невозможным.

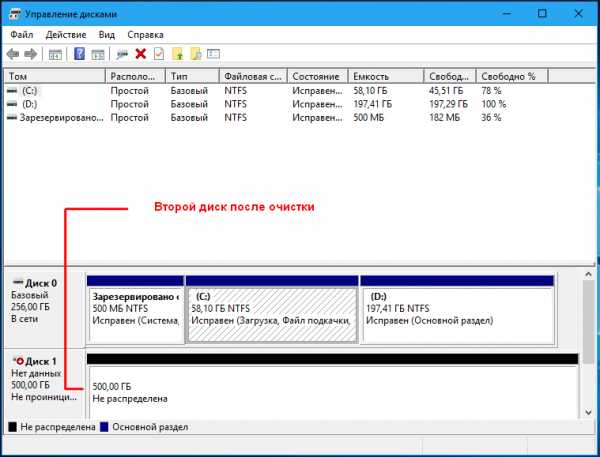
Прогресс очистки в консоли не показывается, сама процедура весьма длительная, так что вам понадобится терпение, чтобы дождаться её завершения.
www.white-windows.ru
Как полностью отформатировать жесткий диск
Довольно часто пользователям ПК приходится форматировать жесткий диск. Для этого обычно используют БИОС или командную строку. На самом деле, ни один из этих вариантов не может осуществить функцию форматирования самостоятельно. Программы лишь служат посредниками и помогают создать основу этому процессу.
Что такое форматирование? Это полное удаление информации с жесткого диска. К нему обычно прибегают перед установкой новой операционной системы.
Перед началом процесса удаления жесткого диска, удостоверьтесь в том, что вы сохранили в резервные копии важные для вас файлы. После форматирования восстановить их не удастся. Хотя во многом это зависит от того как производилось форматирование и записывали ли вы что на этот диск после форматирования.
Отформатировать жесткий диск посредством БИОС
Используя БИОС, жесткий диск можно отформатировать тремя разными способами.
- При помощи диска или флеш-карты.
- Используя установщик Windows.
- С использованием программы ERD Comader.
Диск или флешка
Для этого способа ваш электронный накопитель должен обладать опцией boot, которая дает возможность считывать с него данные без загрузки ОС.
Итак, вставляем съемный диск в компьютер. Включаем систему и нажимаем сочетание клавиш для входа в БИОС (это может быть Alt+F, DEL, F12, F8). Потом переходим во вкладку Boot – опция Boot Device Priority. В подпункте 1st Boot Device выберете дисковод или USB (в зависимости от вашего электронного накопителя, с которого будет происходить загрузка).
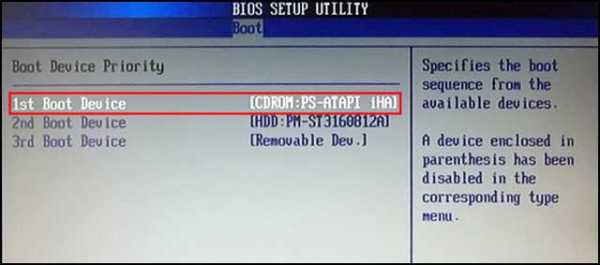
После загрузки операционки следует провести непосредственную очистку нужного диска. Обратите внимание, на карте памяти должна быть установлена сама ОС, а не файлы для ее установки.
Установщик Windows
Этот вариант подойдет только в том случае, если у вас есть электронный носитель с операционной системой.
После начала загрузки, выбираем язык, жмем Далее. Нажимаем на Полную установку. Появится окно с возможностью выбора жесткого диска для форматирования. Делаем выбор и начинаем процесс.
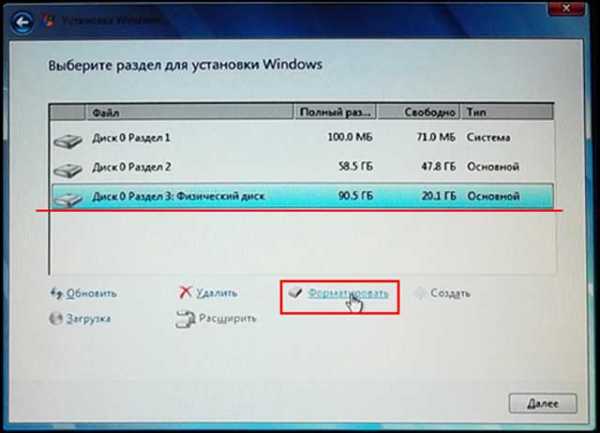
Программа ERD Comader.
Скачиваем ERD Comader и создаем загрузочный диск на ее базе. В БИОС выбираем дисковод в качестве 1st Boot Device.
После запуска программы заходим во вкладку MicroSoft Diagnostic and Recovery Toolset и жмем Далее — вплоть до появления окна с опцией очистки диска.

Помимо названной программы, можно также использовать HDD Low Level Format Tool v4.30. она обладает встроенным помощником, который пригодится вам при возникновении вопросов. С ее помощью также можно не только очищать диск, но и производить разного рода действия с данными (сохранять, перемещать, восстанавливать).
Как отформатировать жесткий диск через командную строку
Наиболее надежным способом считается очистка диска при помощи командной строки. Этот способ считается наиболее быстрым. Он также помогает избежать попадания вирусов на ПК.
Определитесь, какой диск вы будете форматировать.
В меню Пуск левой кнопкой мыши нажмите на опцию Выполнить. В открывшемся окне наберите сочетание cmd и нажмите ENTER. Можно сразу прописать в поиске Командная строка. В любом случае результат будет тот же.
Чтобы очистить диск без изменения файловой системы нужно прописать следующую команду: «format Х:». Вместо Х пропишите название нужного вам диска.
Если вам нужно не просто отформатировать диск, но и изменить его файловую систему, необходимо указать ее параметры через пробел после двоеточия. Так, ваша команда будет выглядеть следующим образом «format Х: FAT». Напомним, что есть три ее типа FAT, FAT32 и NTFS. Вы прописываете ту, которая нужна вам.
Если вы хотите изменить формат файловой системы, то команда для этого будет иметь, к примеру, такой вид: «format Х: /FS32: NTFS».
 Командная строка может также помочь быстро очистить диск. Этой функцией обладает Q. Ее нужно прописать через слеш после двоеточия и пробела («format Х: / Q»). Минус этой функции заключается в том, что она удаляет только параметры расположения файлов. Сами же данные диска остаются нетронутыми.
Командная строка может также помочь быстро очистить диск. Этой функцией обладает Q. Ее нужно прописать через слеш после двоеточия и пробела («format Х: / Q»). Минус этой функции заключается в том, что она удаляет только параметры расположения файлов. Сами же данные диска остаются нетронутыми.
Обычная очистка происходит довольно долго. Длительность процесса зависит от объема жесткого диска.
Обратите внимание, что для выполнения команды необходимо, чтобы ни один из файлов, находящихся на задействованном диске, не был открыт. В противном случае форматирование не начнется.
Форматирование диска на ноутбуке
Отформатировать жесткий диск на ноутбуке проще всего. Нужно зайти в Мой компьютер и правой кнопкой мыши нажать на тот диск, который нужно очистить. Из списка команд выберите «Форматировать».
Перед вами появится окно, в котором будет отображены показатели диска, его размер, файловая система. Здесь вы можете указать, в какую систему вы хотите форматировать. «Размер кластера» обычно заполняется автоматически, но вы также можете внести там свои параметры. Эта опция отвечает за эффективность использования свободного места на диске. Чем меньше показатель, тем выше эффективность. Но, при этом снижается скорость и пропадает возможность дефрагментации диска. Далее вы сможете изменить название диска.
Форматирование на ноутбуке предлагается производить в двух вариантах: быстрое и полное с использованием сжатия. Первый вариант удаляет только данные файлов, второй сжимает информацию. Стоит учесть, что полное форматирование занимает больше времени, но оно производит более глубокую очистку. К тому же в ходе этого процесса восстанавливаются поврежденные части системы.
Введя все параметры, можете смело начинать процесс.
Как видите, не так страшен черт, как его рисуют. Вы и сами вполне можете справиться с таким «сложным» процессом, как форматирование диска.
softic.ru
Удаления разделов жесткого диска из под Windows
Удаления разделов жесткого диска из под Windows
Подробности Категория: Настройка ОС Создано: 02.02.2016 16:33 Автор: Vitekus Просмотров: 11541Сейчас расскажу, способы удаления разделов жесткого диска через "консоль управления дисками" либо с помощью утилиты DiskPart .
Внимание!!!
Применимо лишь к windows vista/7/8/8.1/10
Прежде всего вам нужно войти в windows под учеткой с администраторскими правами.
Также нужно внимательно указать номер диска, так как восстановить данные будет сложно.
При устранение раздела все эти хранящиеся на нем исчезнут. Пред тем как приступить устранение позаботьтесь о резервных копиях ваших документов.
Удаление раздела на котором расположены какие либо системные файлы или сама версия windows в которую вы вошли невозможно также удалить раздел являющейся загрузочным или системным и если на разделе располагается файл подкачки.
Если на жестком диске лишь один раздел, вы можете удалить его только во время установки Windows
Метод 1. Удаление через "Управление дисками Windows"
нажмите на мой компьютер правой клавишей мыши и выбери пункт управление.

далее переходим на "управление дисками"
2. На раздел который нужно удалить нажмите правой клавишей и выберите пункт удалить том.
и нажмите на кнопку Да, для подтверждения вашего решения.
3. Выбранный вами раздел будет удален а вместо него появиться не размеченная область помеченная черным цветом.
В возникшей не размеченной области можно создать новый раздел либо увеличить другой раздел, имеющийся на этом физическом жестком диске.
Метод 2. Удаление тома жесткого диска с помощью DiskPart (командная строка)
1. Запустите командную строку от имени администратора.
2. запускаем утилиту Diskpart с помощью команды diskpart после каждой команды не забываем жать на ENTER.
Данная команда запускает утилиту DiskPart , основная функция которой является управление жесткими дисками.
3. Далее следует команда list disk
команда предназначена для того чтобы вывести все диски которые у вас имеются
выбираем диск на котором нужно удалить раздел. выбирайте внимательно нумерацию диска
Порядковые номера дисков посмотрите здесь. входим также через управление.
5. Далее следует команда list volume.
после выполнении данной команды в экране командной строки появиться информация о разделах диска которого вы выбрали в 4 пункте.
выбираем внимательно тот раздел который нужно удалить и запоминаем цифру, которая указана рядом с разделом.
6. Далее следует команда select volume X (заместо X укажите номер раздела, который необходимо удалить).
Данной командой вы выбираете том для последующих операций с ним.
7. Введем команду delete volume для удаления раздела выбранного в пункте 6 данного руководства.
Предупреждение! при выполнении данной команды раздел и вся информация на нем будет удалена. удостоверьтесь что вы выбрали тот раздел который хотите удалить.
Еже одна команда для удаления более грубая: delete volume override.
8. Введите exit, чтоб выйти из программки DiskPart . и можнот закрывать окно командной строки
Метод 3. удаление через diskpart всех разделов жесткого диска.
Подойдет для тех случаев когда допустим купили Б.У HDD подключили к пк и видим что на нем есть старая система + еще несколько разделов вам нужно его очистить и сделать одним разделом для хранения какой либо информации.
для этого снова запускаем командную строку с правами администратора.
также как во втором методе водим команду DiskPart
далее вводим команду list disk
после вводим select disk X
выбрали диск который нужно очистить теперь вводим команду
clean
данная команда удаляет полностью все разделы с HDD
и создаем раздел по объему равному всему HDD для этого водим команду
create partition primary
далее вводим команду format qick fs=ntfs
для того чтобы отформатировать диск
вводим команду
assign для назначения тому буквы.
и воуля готова у нас появился новый жесткий диск без какой либо информации и разделов.
Как форматировать диск с через командную строку
Форматируем жесткий диск через командную строку
В настоящее время есть много программ с удобным интерфейсом, которые помогут пользователю отформатировать диск без лишних усилий. Бывают ситуации, когда человек задается вопросом, как отформатировать жесткий диск через командную строку? Подобные вопросы возникают, когда по каким-то причинам пользователь не может использовать предназначенный для этого софт, а в его распоряжении есть лишь командная строка.
Первым делом необходимо вызвать командную строку. Для этого нажмите «Пуск», затем нажмите «Выполнить». Если у вас не получилось найти эту кнопку, такое бывает при альтернативном меню Пуск, не надо ничего менять, просто нажмите сочетание клавиш «Win+R». Форматирование диска при помощи командной строки — легкое дело.
Клавиша «Win» находится между «Ctrl» и «Alt». Если вы открыли окошко, напишите туда «cmd», нажмите «Enter», чтобы запустить командную строку.
Чтобы выполнить самую простую команду для очистки диска без дополнительных условий, напишите «format» и букву, которая обозначает наименование диска для форматирования. После команды обязательно поставьте двоеточие, как на скриншоте.
Помимо обычного форматирования, можно задать дополнительные параметры. Чтобы задать файловую систему после форматирования, необходимо дописать «/FS:» и назвать тип системы, которую хотите выбрать. Для правки, есть несколько типов файловых систем: NTFS, FAT, FAT32.
Бывают случаи, когда необходимо установить метку для диска. В этой ситуации выручает команда «/V:». После двоеточия указываем любое значение, оно и будет меткой. Как использовать команду можете посмотреть на скриншоте.
Если необходимо установить метку диска, поставьте пробел и напишите «/V:» и далее без пробела запишите нужное имя метки. Если возникло желание очистить диск, воспользуйтесь командой «/Q». Все эти команды указываются через пробел от предыдущих, могут использоваться в хаотичном порядке, синтаксис запоминать не требуется.
Убедитесь, чтобы ваша система не использовала никаких файлов и программ с диска, который вы собираетесь форматировать.Для начала форматирование нажмите «Enter», если вы использовали стандартную команду, то у вас спросит, какую задать метку. Нажмите еще раз «Enter», начнется форматирование. Компьютер сам задаст тип файловой системы, который стоял раньше, если не использовать дополнительную команду.
Вы можете получить дополнительную информацию о форматировании прямо в командной строке, для этого введите «format /?», в окне вы увидите подробное руководство.
Смотрите также
- Как запустить диспетчер задач через командную строку
- Как узнать ip адрес через командную строку
- Проверенные способы убрать баннер с рабочего стола
- Компиляция java
Как правильно отформатировать жесткий диск — инструкция
Устанавливая операционную систему, а также при изменении файлов, перераспределении места между разделами, необходимо форматировать жёсткий диск. Это довольно частая операция, выполняемая пользователями ПК. Если вы ещё не делали ничего подобного, то давайте разберёмся с теоретической частью вопроса.
Процесс форматирования, что это?
Разметка участков хранения информации, при которой некоторая ее часть удаляется, называется форматированием. Оно создает систему доступа к хранящейся информации.
Как правило, выполняться для:
- изменения одной файловой системы на другую;
- удаления файлов с жёсткого диска.
На данный момент существует большое количество различных файловых систем. Они применяются на различном оборудовании, включая не только компьютеры, но и мобильные устройства. Для работы в последних версиях Windows используется файловая система NTFS.
Видео: Как отформатировать жесткий диск
Зачем форматировать жесткий диск?
Форматирование выполняется для удаления файлов с жёсткого диска, а также для изменения одной файловой системы на другую.
Фото: жесткий диск
В большинстве случаев к нему прибегают:
- перед установкой новой операционной системы;
- для создания установочного образа Windows, например, на флешке;
- по причине, необходимости отчистки диска от файлов, в случае, если они не нужны.
Форматирование инструментами Windows
Несмотря на большое количество всевозможных программ для работы с жёстким диском операционная система Windows имеет свой собственный набор утилит.
Рассмотрим, процесс форматирования дисков с помощью Windows:
- выбрать диск, который необходимо отформатировать;
- нажать правую клавишу мыши;
- выбрать пункт Форматировать;
- в появившемся окне выбрать файловую систему, размер кластера, а также способ форматирование;
- в качестве файловой системы, рекомендуется выставлять NTFS, а размер кластеров оставлять по умолчанию – 4096;
- после установки необходимых параметров следует нажать Начать.

Фото: выбор способа форматирования
Windows также включает более полный сервис для работы с жёсткими дисками.
Для того чтобы открыть данное меню следует выполнить следующее:
- нажать правой кнопкой мыши на Мой Компьютер;
- выбрать Управление;
- открыть пункт Управление дисками;
- в данном меню пользователь может выполнить различные операции, с жёстким диском включая форматирование.
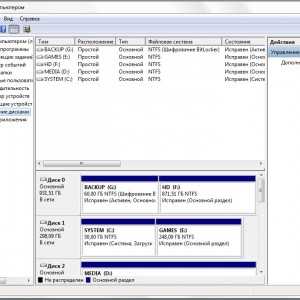
Фото: пункт управление дисками
Форматирование через командную строку
Выполнить данную операцию можно так же с помощью командной строки:
- нажимаем сочетание клавиш Win+R;
- вводим cmd и нажимаем Enter;
- в командной строке прописываем команду format y. где y – буква вашего диска, может быть, например, c или d;
- система попросит подтвердить операцию нажатием клавиши Y;
- после подтверждения система начнёт процесс форматирования;
- по окончании появится данное сообщение
Фото: окно сообщения

Фото: окно командной строки
Форматирование HDD в Биосе
Если нужно из биоса форматировать раздел жесткого диска, придется, немного повозится. К сожалению, BIOS не имеет инструментов для форматирования жёсткого диска, поэтому, следует использовать сторонние программы для выполнения данных операций.
Одной из самых распространённых, является Acronis Disk Director. Для работы с ней необходимо в операционной системе, создать загрузочный носитель, с файлами данной программы. Но прежде чем приступать к созданию загрузочного носителя стоит рассмотреть ещё один вариант – форматирование с помощью установщика Windows. Данное решение представляет собой более простой вариант, по сравнению, с программой Acronis Disk Director.

Фото: запуск Acronis Disk Director
Для данного способа потребуется лишь диск или флешка с записанным установочным пакетом операционной системы.
Для форматирования необходимо выполнить следующие действия:
- начать установку Windows с вашего носителя;
- при загрузке меню с выбором языка, следует нажать сочетание клавиш Shift и F10;
- перед вами откроется привычная командная строка, с помощью которой можно форматировать разделы диска, используя команды format z: /FS:NTFS, где z – ваш диск, а NTFS – файловая система.

Фото: окно администратора
Внимание! Буквы разделов дисков могут не совпадать. Для боле точного определения необходимого диска используйте команду wmic logicaldisk get deviceid, volumename, size, description.
Создание загрузочной флешки Acronis Disk Director
Для создания загрузочного флеш-накопителя потребуется:
- флешка;
- программа Acronis Disс Director.

Фото: окно Акрониса
- вставляем флешку;
- устанавливаем и открываем программу;
- в приложении следует открыть раздел Средства и выбрать Мастер создания загрузочных носителей Acronis;
- нажимаем далее;
- выбираем тип загрузочного носителя Windows PE;
- в следующем меню следует отметить необходимые компоненты для записи на флешку;
- после выбора, необходимо выбрать носитель, на который будет производиться запись, и нажать Далее. Флешку следует отформатировать в формат FAT 32 с помощью утилиты Windows;
- вы также можете создать образ для последующей записи на флеш-устройство или диск с помощью программы Ultra ISO.
Хочешь самостоятельно установить Windows 7 на ноутбук. Читать статью, как установить Виндовс 7 на ноутбук бесплатно .
Интересуешься, какой бесплатный антивирус самый лучший для Windows 7? Все ответы здесь .
Работа с загрузочной флешкой Acronis Disk Director
Для загрузки флешки необходимо:
- зайти в BIOS и выбрать приоритет чтения для вашего flash-устройства;
- после загрузки образа программы, следует выбрать Acronis Disk Director;
- в данном меню вы можете выполнять различные операции с ваши жёстким диском, включая форматирование, а также перераспределение памяти;
- после определения всех действий следует нажать кнопку Выполнить для начала выполнения выбранных операций.

Фото: началась загрузка
Как отформатировать внешний жесткий диск в NTFS
Наиболее удобным методом форматирования является выполнение всех действий с помощью стандартных утилит операционной системы. Такое решение не предполагает установки дополнительных программ и создания дополнительных загрузочных дисков.
Если же у вас не установлена операционная система, то в таком случае следует использовать специальные программы, как например, Acronis.
Действия, описывающие как отформатировать жесткий диск как ntfs:
- нажать правой кнопкой мыши на диск;
- выбрать пункт Форматировать;

Фото: вкладка Форматировать
Помимо стандартной программы Windows существует разнообразные утилиты, используемые с той же целью.
Из наиболее распространённых вариантов можно отметить следующие:
- Acronis Disk Director;
- HDD Low Level Format Tool;

Фото: окно HDD Low Level Format Tool
Фото: Partition Manager

Фото: возможности Paragon Hard Disk Manager
Какой программой в ntfs лучше всего форматировать накопители?
Каждая программа имеет свои особенности, но основное направление для всех утилит, остаётся одним – работа с дисками, включая, создание разделов, формирование в другие файловые системы и т. д. Поэтому выбор программы – сугубо личный вопрос каждого пользователя, который зависит от его предпочтений.

Фото: окно форматирования
Проблемы и их решение при форматировании
Как быстро без потери данных форматировать диск?
К сожалению, это невозможно. Вся хранящаяся информация будет удалена. Восстановить можно будет лишь часть данных.
Какой диск лучше: выносной или внешний?
Форматирование внешних дисков выполняется так же, как и для обычного жёсткого диска. При данном процессе будет удалена вся информация, включая windows, после выполнения диск получается, как новый без windows.

Фото: внешний жесткий диск
Невозможно отформатировать жёсткий диск
Если вы все сделали по инструкции, а результата не добились, не стоит бить тревогу. Это не всегда значит что-то плохое.
Рекомендуем, прежде всего, убрать человеческий фактор и обратить внимание на следующее:
- команда format — не может быть задействована для системного диска, если она находится в его среде;
- если операционная система находиться в другом разделе НЖМД, ее нельзя удалить;
- настройками антивирусной программы может быть закрыт доступ к разным разделам винчестера;
- разные приложения и вирусы могут блокировать доступ.
Если вышеописанные факторы вы убрали, но так и не удается отформатировать жесткий диск, придется прибегнуть к специальным программам. Самый популярный инструмент – HDDscan, простой в установке, и, к тому же, бесплатный.

Фото: инструмент HDDscan
- скачать утилиту;
- открыть и установить;
- запустить на правах администратора;
- нажать на икону в виде сферы, расположенной в центре интерфейса;
- выбрать Surface tests;
- поставить галочку возле Erase;
- перейти во вкладку Add test;
- кликнуть мышкой по Scan;
- в правом, нижнем углу, записать данные ошибки;
- выставить опцию EraseWAITs в ON и еще раз выбрать Scan;
- повторяйте до тех пор, пока ошибка не уберется.
Как установить Windows XP с флешки, с помощью программ, читай в статье, установка Windows XP с флешки с помощью WintoFlashy .
Думаешь, как переустановить Виндовс 7 на ноутбуке без диска? Читай тут .
Если не знаешь, почему падает скорость интернета. Ищи далее ответ .
Также можно воспользоваться программой Acronis Disk Director. Если невозможно отформатировать переносной жесткий диск, с помощью данной программы, скорее всего жёсткий диск частично вышел из строя. А всю процедуру, иногда возможно выполнить, только с загрузочного носителя, то есть, не в операционной системе.
Как принудительно форматировать флешку?
Для форматирования флеш-накопителей можно использовать программу HP USB Disk Storage Format Tool .
Фото: инструмент для форматирования флешки
Как отформатировать защищённый от записи накопитель?
- открыть командную строку;
- прописать следующие команды:
- diskpart;
- list disk;
- select disk Z. Z — номер флешки, показывается выполнение предыдущей команды;
- attributes disk clear readonly;
- сlean;
- create partition primary;
- format fs=ntfs;
- exit.
Операционная система включает утилиты, которые:
- предоставляют необходимый набор функций;
- имеют достаточно простой интерфейс, с которым будет легко работать начинающим пользователям.
Для более опытных пользователей рекомендуется использовать программу Acronis Disk Director. которая предоставляет более широкий набор функций.
Все права защищены 2017
Элементы сайта (текст, дизайн, фотографии, графика) в соответствии с частью 4 Гражданского Кодекса РФ являются объектами авторских прав и охраняются согласно Закону РФ «Об авторском праве и смежных правах».
Статья 146 Уголовного кодекса РФ предусматривает штраф в размере от двухсот до восьмисот минимальных размеров оплаты труда или лишение свободы на срок до пяти лет за незаконное использование объектов авторского права.
PRO ремонт ПК © 2017 · Войти · Все права защищены Наверх
Как отформатировать жесткий диск или флешку через командную строку
Главная » Жесткие диски » Как отформатировать жесткий диск или флешку через командную строку
Командная строка – мощный инструмент для управления операционной системой Windows. С ее помощью можно сделать практически все, что обычно делается с помощью графического интерфейса. В этом материале мы расскажем о том, как отформатировать жесткий диск или флеш-накопитель с помощью командной строки.
Шаг № 1. Запуск командной строки.
Если вы хотите отформатировать жесткий диск или флешку через командную строку, то в первую очередь вам нужно эту командную строку запустить. При этом командную строку нужно запускать с правами администратора. иначе вы не сможете использовать команду для форматирования.
Запустить командную строку с правами администратора можно несколькими способами. Самый простой вариант, это воспользоваться поиском в меню «Пуск». Для этого откройте меню «Пуск», введите в поиск команду «CMD», после чего кликните правой кнопкой мышки по командной строке и выберите вариант «Запуск от имени администратора».

Если же вы пользуетесь операционной системой Windows 8 или Windows 10, то вы можете даже не использовать поиск. Просто нажмите комбинацию клавиш Windows+X и в появившемся меню откройте пункт «Командная строка (Администратор)».
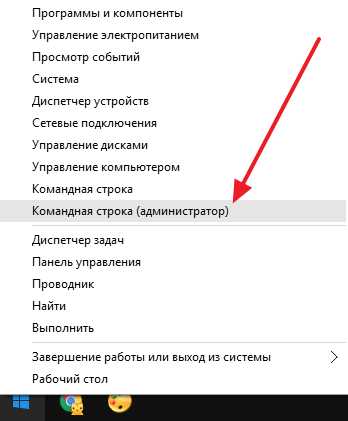
После этого появится предупреждение от Контроля учетных записей. Для того чтобы продолжить нажмите на кнопку «Да».
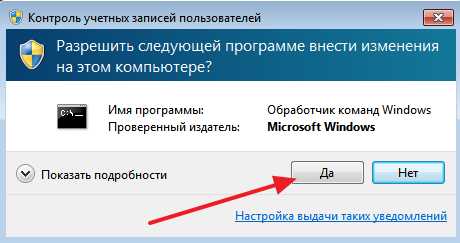
В результате у вас должна открыться командная строка с правами администратора. На наличие прав администратора будет указывать надпись «Администратор» в заголовке окна командной строки.
Шаг № 2. Выполнение команды на форматирование жесткого диска или флешки.
После того, как командная строка с правами администратора запущена, можно приступать к форматированию. Для форматирования через командную строку используется команда «FORMAT». Для того чтобы получить всю информацию о данной команде введите «FORMAT /?».

Для того чтобы выполнить форматирование жесткого диска или флешки вместе с командной «FORMAT» нужно использовать правильные параметры. Как минимум вы должны указать букву диска, который вы хотите форматировать. Например, вот так «FORMAT D:». В этом случае для форматирования будут использованы стандартные параметры.

Обратите внимание, перед началом форматирования жесткого диска или флешки вас попросят ввести метку тома (название диска). Вам нужно ввести текущую метку тома, а не ту, которую вы хотите получить после форматирования. Также вам нужно будет подтвердить форматирование вводом буквы Y (от английского YES).

Новую метку тома можно будет задать после завершения форматирования. Если новая метка не нужна, то можно просто нажать Enter и система будет использовать для данного диска стандартную метку тома.

Добавляя к команде «FORMAT D:» другие параметры, можно более тонко управлять форматированием. Например, добавив «/FS:FAT32» можно отформатировать диск в файловую систему FAT32. А параметр «/Q» позволяет выполнить быстрое форматирование жесткого диска или флешки. Как уже говорилось выше, чтобы получить информацию о всех возможных параметрах команды «FORMAT», нужно выполнить «FORMAT /?».
Последние статьи
Источники: http://myinformatika.ru/formatiruem-zhestkij-disk-cherez-komandnuyu-stroku/, http://proremontpk.ru/hdd/kak-otformatirovat-zhestkij-disk.html, http://comp-security.net/отформатировать-командную-строку/
it-radar.ru
инструкция. Командная строка Windows 10
Одним из самых распространенных действий с жесткими дисками любого типа является их форматирование. Ситуаций, когда логический раздел или жесткий диск требует форматирования, может быть достаточно много. Но вот в некоторых случаях, в частности в отношении системного раздела, стандартную процедуру средствами Windows произвести нельзя. В этом случае применяется командная строка (Windows 10 берем для примера), которую можно запустить, загрузившись со съемного носителя. Далее будет рассмотрено несколько вариантов проведения процесса форматирования и в среде операционной системы и при загрузке с оптического диска или обычной флешки.
Форматирование жесткого диска через командную строку: зачем это нужно?
Прежде всего стоит сказать, что абсолютно всеми специалистами отмечается тот факт, что форматирование лучше производить именно из командной консоли, несмотря на то, что в самой системе имеется собственный инструмент.

Во-первых, к основным командам форматирования можно применять дополнительные атрибуты, которые кроме проведения самого процесса позволяют выполнить некоторые дополнительные действия. Во-вторых, консоль становится абсолютно незаменимой при повторной установке операционной системы, устранении сбоев или когда не открывается жесткий диск, например по причине повреждения, и загрузка ОС становится невозможной. При появлении критических сбоев на винчестере, хотите вы этого или нет, без полного форматирования не обойтись. Некоторые пользователи пытаются применять быстрое форматирование, однако, как показывает практика, оно способно производить только очистку оглавления и в конечном итоге, когда требуется привести винчестер в чувство, оказывается далеко не лучшим инструментом, в отличие от полного форматирования.
Как вызывается командная строка Windows 10?
Для начала рассмотрим вызов самой консоли. В любой Windows-системе имеется несколько простейших способов.

Самым используемым и наиболее распространенным методом именно для Windows 10 является использование специального меню «Выполнить», в котором вводится команда cmd. В системах рангом ниже этот вариант применять тоже можно, но ведь раньше ссылка на консоль была выведена непосредственно в главное меню, вызываемое через кнопку «Пуск», а в десятой модификации этого нет.

Не менее простым способом является ввод запроса в поле поиска, которое можно вызвать из меню правого клика на кнопке «Пуск». Здесь консоль можно просто запустить, а можно через ПКМ произвести старт от имени администратора (работа с командной строкой очень часто требует наличия администраторских прав, особенно для проведения каких-либо критических действий по отношению к винчестеру и к самой операционной системе в целом).

Наконец, можно в стандартном «Проводнике» открыть директорию System32, находящуюся в основном каталоге системы, и произвести запуск файла cmd.exe методами, которые были показаны чуть выше (открытие файла от имени администратора).
При загрузке со съемных носителей (установочных, восстановительных дисков или USB-носителей) в большинстве случаев используется сочетание Shift + F10.
Некоторые нюансы доступа к дискам
Сразу же хочется обратить внимание всех пользователей на тот момент, что даже при использовании апплета cmd.exe произвести форматирование системного раздела не получится. Это и понятно. Ну не может же система форматировать тот диск, на котором сама и расположена.
Поэтому форматирование жесткого диска через командную строку Windows в среде самой операционной системы применятся исключительно к логическим разделам, съемным носителям (в том числе к USB HDD), а также к другим винчестерам, установленным на компьютере (RIAD-массивы). Кстати сказать, даже если операционная система установлена не диске C, а, например, в разделе D, форматирование первого раздела все равно окажется недоступным, поскольку при загрузке первичная система BIOS обращается именно к этому разделу, а на нем в любом случае присутствуют файлы, необходимые для запуска ОС.
Стандартное форматирование логического раздела
Теперь непосредственно о самом процессе. Пока не будем трогать системный раздел, а остановимся на логических и дополнительно установленных дисках любого типа.
После вызова консоли в самом простом случае форматирование жесткого диска через командную строку производится с применением универсальной команды format, после которой через пробел вводится литера диска или раздела с двоеточием. Например, диск в системе обозначен литерой H. Команда в этом случае будет выглядеть как "format h:".
Это и есть полное форматирование жесткого диска через командную строку, хотя можно использовать и другой метод, который более подробно будет описан чуть ниже.
Дополнительные атрибуты команды format
Как уже говорилось, данная команда хороша тем, что к ней можно добавлять дополнительные атрибуты, вследствие применения которых могут выполняться еще кое-какие действия.
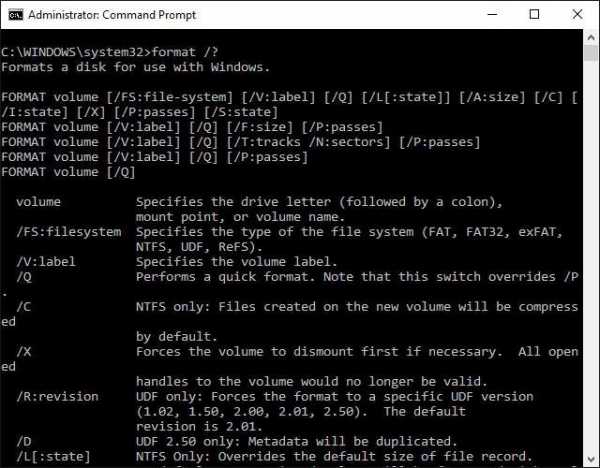
Просмотреть полное описание всех возможных вариантов выполнения команды можно в самой консоли, если ввести строку format /? (эта команда открывает полный лист дополнений). Атрибутов достаточно много, но среди всех отдельно стоит отметить быстрое форматирование с вводом после основной команды /q, форматирование с установкой определенной файловой системы, например fs:ntfs, а также использование сочетания V:NAME для задания метки тома, где NAME – произвольное название диска или раздела.
Загрузка со съемного носителя и вызов командной строки
В ситуациях, когда наблюдаются проблемы с доступом к системному разделу, в частности не открывается жесткий диск, произвести его форматирование (если другие методы устранения неполадок не помогают), можно исключительно из командной консоли, запущенной при загрузке со съемного носителя. Одним из самых почитаемых средств считается старт с LiveCD.

Форматирование жесткого диска через командную строку, доступ к которой производится сочетанием Shift + F10 (из консоли восстановления или без нее), можно произвести той же командой format с указанием литеры системного раздела и заданием дополнительных параметров форматирования.
Использование инструмента diskpart
Однако, как признает большинство специалистов, стандартную команду уместно использовать не всегда. Более эффективным считается другой метод, правда, в большинстве случаев его принято применять для съемных USB-устройств, в том числе и для USB-винчестеров, из которых нужно сделать загрузочное устройство.

В данном случае форматирование жесткого диска через командную строку (diskpart) начинается с ввода одноименной команды, после которой для просмотра всех установленных в системе накопителей вводится сочетание list disk.
Все диски помечены уже не литерами, а цифрами. Поэтому некоторые пользователи сталкиваются с проблемой определения своего устройства. Проще всего узнать его по указываемому размеру (ту же флешку с винчестером явно не перепутаешь).
Далее для выбора диска используется команда select disk X, где X – это номер нужного диска из представленного списка. После этого строкой clean производится очистка содержимого носителя, а затем создается первичный раздел (команда create partition primary). После этого снова выбирается текущий раздел (select partition 1) и активируется (active). Данная команда применяется не всегда. При инициализации диска, который не планируется сделать загрузочным, ее можно пропустить.
Только на этом этапе начинается непосредственно форматирование активного первичного раздела с указанием предпочитаемой файловой системы, для чего используется команда format fs=ntfs (или fat32). Если нужно произвести быстрое форматирование, в строке через пробел добавляется quick. Но для достижения оптимального результата задействовать его не стоит.
По окончании процесса разделу (устройству) нужно присвоить метку тома. Это делается командой assign (литера устройству будет назначена автоматически). После этого останется только перенести файлы установочного дистрибутива на созданный накопитель.
Сторонние утилиты
Если кому-то не нравятся такие методы, для упрощения работы может использоваться любая бесплатная программа для форматирования жесткого диска вроде Disk Director от Acronis, HDD Low Level Format Tool, Partition Magic, Paragon Hard Disk Manager и т. д.

Правда, все они оснащены графическим интерфейсом, и речь об использовании командной консоли не идет, хотя многим пользователям работать с такими утилитами будет намного проще. Но, поскольку в данном случае рассматривается именно использование командной строки, особо останавливаться на таких утилитах и их возможностях смысла нет.
Заключение
В качестве итога остается сказать, что использование консоли, в которой вводятся специально предусмотренные в Windows-системах команды, которые, кстати, перекочевали в эти ОС из DOS, особо сложным не является. Кроме того, именно командная строка позволяет устранять еще великое множество проблем, исправить которые средствами и системными инструментами Windows получается не всегда. Да и сам процесс форматирования на голову выше, чем если бы он запускался в среде операционной системы. Не секрет ведь, что достаточно часто можно встретить появление сообщения о том, что Windows по каким-то причинам не удается завершить форматирование. А при условии работы с консолью таких проблем не возникает практически никогда. И именно поэтому в большинстве случаев производить все процессы, связанные с очисткой, форматированием дисков и разделов, подготовкой загрузочных носителей и т. д. рекомендуется исключительно с применением стандартных команд консоли, а не других встроенных средств системы.
fb.ru
Как очистить флешку, карту памяти или жесткий диск для решения проблем с разделами и емкостью
| Если флешка, карта памяти или любой другой накопитель работает некорректно, один из способов решения проблемы – очистить диск, удалив с него все разделы. Иногда это помогает восстановить нормальную работу накопителя, который показывает неправильную емкость или не форматируется. Таким же способом можно удалить разделы, которые не удаляются обычными средствами, такими как «Управление дисками» (Disk Management) в Windows. При очистке с диска полностью стирается таблица разделов, чтобы потом можно было создать ее заново. Внимание! Описанная ниже процедура полностью уничтожает данные на выбранном диске, поэтому предварительно скопируйте все важные файлы на другой накопитель. И будьте очень внимательны при выборе диска, чтобы по ошибке не стереть другой.  Запуск командной строки от имени администратора Запуск командной строки от имени администратора
Для начала нужно запустить командную строку от имени администратора. Если у вас Windows 10 или 8.1, просто нажмите правой кнопкой на значке «Пуск» или используйте клавиши [Win]+[X] и выберите пункт «Командная строка (администратор)» (Command Prompt (Admin)). Если у вас Windows 7, найдите ярлык командной строки поиском в меню «Пуск», нажмите на нем правой кнопкой мыши и выберите «Запуск от имени администратора» (Run as Administrator).  Использование diskpart для очистки диска Использование diskpart для очистки дискаДля очистки диска мы будем использовать команду diskpart. Но сначала подключите к компьютеру тот накопитель, который предполагается очищать, будь то флешка, карта памяти или жесткий диск. Теперь введите в окне командной строки следующую команду и нажмите [Enter]: diskpart Чтобы посмотреть список дисков, подключенных к компьютеру, введите следующую команду и нажмите [Enter]: list diskНайдите в списке диск, который требуется очистить. Будьте очень осторожны! Если ошибиться, будут уничтожены данные – возможно, важные – на другом диске. Чтобы посмотреть список дисков, подключенных к компьютеру, введите следующую команду и нажмите [Enter]: list diskНайдите в списке диск, который требуется очистить. Будьте очень осторожны! Если ошибиться, будут уничтожены данные – возможно, важные – на другом диске.На скриншоте ниже мы видим Диск 0 объемом 238 Гбайт и Диск 1 объемом 14 Гбайт. Емкость нашего проблемного USB-накопителя как раз составляет 14 Гбайт, так что Диск 1 – это именно он, а Диск 0 – внутренний системный диск.  Определив номер диска, введите следующую команду, заменив в ней # на этот номер, и нажмите [Enter]. Определив номер диска, введите следующую команду, заменив в ней # на этот номер, и нажмите [Enter].Внимание! Будьте очень осторожны. Если указать неправильный номер, будут уничтожены все данные на другом диске. select disk # Указанный диск теперь выбран командой diskpart. Все дальнейшие операции будут выполняться на этом диске. Чтобы полностью стереть с него команду разделов, введите следующую команду и нажмите [Enter]. Указанный диск теперь выбран командой diskpart. Все дальнейшие операции будут выполняться на этом диске. Чтобы полностью стереть с него команду разделов, введите следующую команду и нажмите [Enter].Внимание! При этом будут уничтожены все данные на выбранном диске! Обязательно скопируйте с него любые важные файлы, прежде чем продолжать! clean Если все пройдет как надо, появится сообщение об успешной очистке диска. Готово. Закройте окно командной строки. Если все пройдет как надо, появится сообщение об успешной очистке диска. Готово. Закройте окно командной строки.Создание разделов и форматирование диска Теперь диск должен быть доступен для инициализации, создания разделов и форматирования с помощью обычной утилиты «Управление дисками». В принципе, все это можно проделать командой diskpart, но удобнее все-таки использовать графический интерфейс. Если у вас Windows 10 или 8.1, нажмите правой кнопкой мыши на значке «Пуск» и выберите опцию «Управление дисками». Если у вас Windows 7, нажмите клавиши [Win]+[R], введите в диалоговом окне «Выполнить» (Run) команду «diskmgmt.msc» (без кавычек) и нажмите [Enter].  Сейчас на диске нет никаких разделов. Нажмите на нем правой кнопкой мыши и выберите пункт «Создать простой том» (New Simple Volume), чтобы создать раздел и отформатировать его под ту или иную файловую систему. По умолчанию Windows создает раздел размером со всю доступную емкость диска. Сейчас на диске нет никаких разделов. Нажмите на нем правой кнопкой мыши и выберите пункт «Создать простой том» (New Simple Volume), чтобы создать раздел и отформатировать его под ту или иную файловую систему. По умолчанию Windows создает раздел размером со всю доступную емкость диска. Если описанный способ не помог – например, очистка прошла успешно, но создать раздел не удается, либо diskpart не видит диск или не может его очистить – скорее всего, накопитель имеет физические повреждения и просто не может больше нормально работать. Но в большинстве случаев очистка с помощью diskpart помогает вернуть к жизни даже самые безнадежные диски. Если описанный способ не помог – например, очистка прошла успешно, но создать раздел не удается, либо diskpart не видит диск или не может его очистить – скорее всего, накопитель имеет физические повреждения и просто не может больше нормально работать. Но в большинстве случаев очистка с помощью diskpart помогает вернуть к жизни даже самые безнадежные диски.Автор: Chris HoffmanПеревод SVET Оцените статью: Голосов 1 |
www.winblog.ru
Очистка Windows от мусора без программ
Очистка Windows от мусора с помощью системы
Добрый день. Я думаю, вам хорошо известно, что во время работы компьютера на его дисках скапливается довольно много различного хлама. Это могут быть временные файлы, файлы не до конца удаленных программ. Также, это различные истории браузеров.
Я имею в виду, что все сайты, на которых вы побывали, браузер запоминает, и со временем они тянутся за браузером, как длинная гирлянда. Также он запоминает различные куки и кеш, пароли и прочее. Допустим, пароли вам не обязательно удалять, но историю лучше почистить. В противном случае, браузер не только долго запускается, но и медленно работает.
Про то, как правильно делается очистка Windows от мусора с помощью различных программ, я уже не раз упоминал в своих статьях: — «Wise Registry Cleaner», «Очистка реестра Windows», и «Wise Disk Cleaner». Но вся эта очистка возможна, только когда данные программы под рукой.
Советую прочитать: — Как узнать данные о компьютере программа Speccy 1.3
Очистка Windows от мусора методом командной строки
А что делать, если под рукой данных программ нет, но вы довольно долго не чистили компьютер и вам просто необходима срочная очистка Windows от мусора? В данном случае могу посоветовать применить системных методы и вставить в командную строку следующую комбинацию:
Cleanmgr /verylowdisk
Для этого, войдем в поисковую строку через «Пуск» (для Windows 8 введите сочетание Win + R), затем нажимаем Ввод.

У нас появляется окно, где мы видим, что очистка диска началась.
Затем у нас появляется новое окошко, где нас проинформируют об результатах очистки.
Разумеется, у вас появятся другие цифры для вашего случая. Я думаю вам понятно, что подобные действия не заменят тщательной очистки, но они также довольно хорошо работают, особенно, когда программ очистки по тем или прочим причинам нет под рукой.
Но, всё же, после срочной очистки Windows, я бы порекомендовал почистить систему с помощью софта. Сделать это можно с помощью программы «Ускоритель компьютера«. Это довольно хорошая программа, которая позволяет очистить систему, управлять автозагрузкой и в тоже время программа исправляет ошибки в реестре. Скачать ускоритель компьютера, можно пройдя по ссылке…
Если вы желаете узнать более подробно про очистку Windows от мусора, я вам предлагаю изучить мою БЕСПЛАТНУЮ книгу «Как правильно очищать Windows?«. Подробнее о книге вы узнаете, кликнув по картинке.
В этом случае, срочная очистка Windows неоценима. Успехов вам!
С уважением Андрей Зимин! 31.05.2015г.
Анекдот в каждой статье:
НЕ ЖАДНИЧАЙ, ПОДЕЛИСЬ СТАТЬЁЙ С ДРУЗЬЯМИ, В СОЦИАЛЕ!
info-kibersant.ru
- Pascal turbo команды

- Iis ftp настройка

- Монитор мигает черным
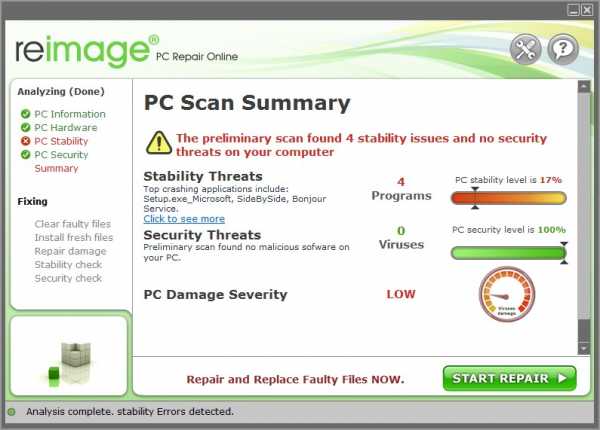
- Количество символов в поле sql

- Запись на cd r

- Как поменять вай фай пароль на виндовс 10

- Windows 10 как восстановить удаленные файлы с корзины

- 360 total security обзор

- Какие процессы в диспетчере задач можно отключить windows 10
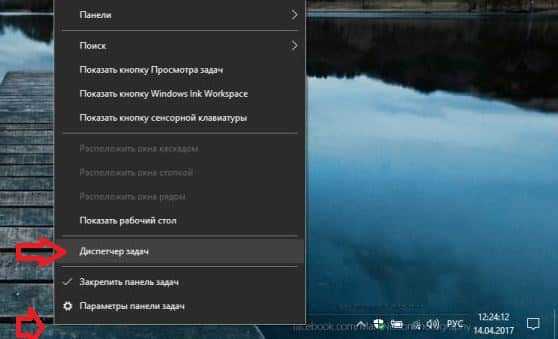
- Как в sql добавить столбец в таблицу

- Резервное копирование на гугл диск

