Установка и настройка браузера Internet Explorer 8. Интернет эксплорер браузер открыть
Как открыть Internet Explorer в Windows 10
Запуск Internet Explorer из Microsoft Edge
Откройте в Microsoft Edge интересующую Вас веб-страницу. Нажмите на меню Дополнительные действия и выберите Открыть в Internet Explorer: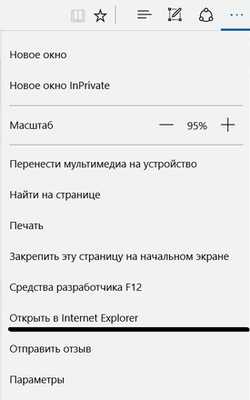 Выбранная веб-страница откроется в Internet Explorer.
Выбранная веб-страница откроется в Internet Explorer. Найти Internet Explorer при помощи командной строки
Нажмите [Windows] + [R], чтобы открыть командную строку. Наберите iexplore и кликните на OK для подтверждения:Найти Internet Explorer в окне поиска
Нажмите на строку поиска и введите Internet Explorer. Когда появится приложение, выберите его. Для удобства ярлык IE можно закрепить на панели задач или в меню Пуск: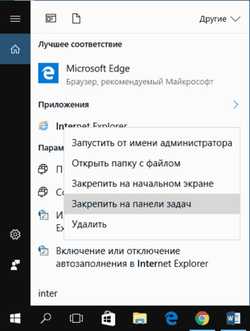
Открыть Internet Explorer при помощи Cortana
Если на Вашем компьютере включена Cortana, Вы можете использовать личного помощника, чтобы открыть Internet Explorer, просто сказав "Hey Cortana. Open Internet Explorer" (Привет, Cortana. Открой Internet Explorer):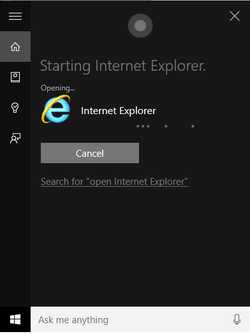
Как сделать Internet Explorer веб-браузером по умолчанию
Откройте Internet Explorer одним из предложенных способов. Войдите в меню Инструменты > Internet Explorer > закладка Программы. Нажмите Использовать по умолчанию: Нажмите OK для выхода из Свойств браузера.
Нажмите OK для выхода из Свойств браузера. Как создать ярлык для Internet Explorer на рабочем столе
Существует простой способ вернуть Internet Explorer на Ваш рабочий стол. Откройте закладку Выполнить и запустите команду shell:AppsFolder, чтобы открыть папку Приложения Windows 10: Нажмите правой кнопкой мыши на Internet Explorer >Create shortcut (Создать ярлык):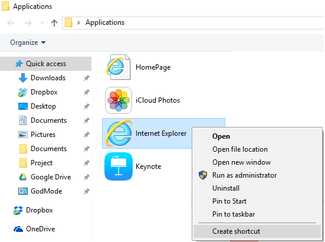
Изображение: © Microsoft.
Похожие запросы
Оригинальная статья опубликована пользователем deri58. Переведено пользователем IsraelCCM. Последнее обновление 27.08.2017, 17:51 от пользователя MaximCCM.
ru.ccm.net
Браузер internet explorer для windows 10

Добрый день уважаемые читатели блога и зрители youtube канала, сегодня мы продолжим изучать десятку, ранее мы рассматривали вопрос, как активировать windows 10, идем далее и сейчас я вам расскажу про браузер internet explorer для windows 10. Думаю, что за зверь IE, вы уже знаете, с выходом последней операционной системы, браузером по умолчанию идет уже Edge, я вас научу как все это изменить и отыскать internet explorer, хоть он и не был идеальным, но по сравнению с новомодной версией, выглядит очень даже ничего.
Скачать internet explorer 11 для windows 10
Меня очень часто спрашивают, где бы можно было загрузить internet explorer 11 для windows 10, и я в сотый раз говорю, что нигде. Делать это бессмысленно, так как он идет составной частью данной операционной системы, так сказать в комплекте. В любой Windows 10 IE11 есть, все с этим вопросом разобрались. Думаю, полезно вам будет так же посмотреть как скачать скайп для виндовс 10.
Как открыть internet explorer 11 в windows 10
Если вы попытаетесь открыть любой ярлык содержащий ссылку, или вам пришлю ссылку, то у вас она откроется в браузере edge. Я для примера создал ярлык, внутри которого ссылка на мой сайт. Щелкнув по нему, открывается не нужный мне Edge.
Как же открыть internet explorer 11 в windows 10, если вы откроете пуск, то не обнаружите там ярлыка на него, только увидите лишь ярлык на Microsoft Edge.

Куда же Microsoft запихнула IE 11. Найти его нам помогут два метода.
Первый метод, это нажимаем значок поиска и вводим в нем волшебное слово iexplore

Как видите в системе он все же есть.
Второй метод открыть internet explorer в windows 10 это пройти по пути:
windows 10 не запускается internet explorer
Тут как видите, тоже лежит exe файл с именем iexplore.

Так все мы разобрались как открыть IE 11 в десятке. Тут вам важно понимать, что его поддержка, скоро будет закончена, и вам в целях безопасности придется перейти на другие браузеры, советую вам браузер Google Chrome.
Не работает internet explorer windows 10
Бывают глюки с операционной системой windows 10, что не работает internet explorer или Edge. Тут вам может помочь вот такие действия. Нажимаем клавиши Win+R и вводим вот такое слово:

либо же тоже самое в два действия, щелкаем правым кликом по кнопке пуск и из контекстного меню выбираем Панель управления
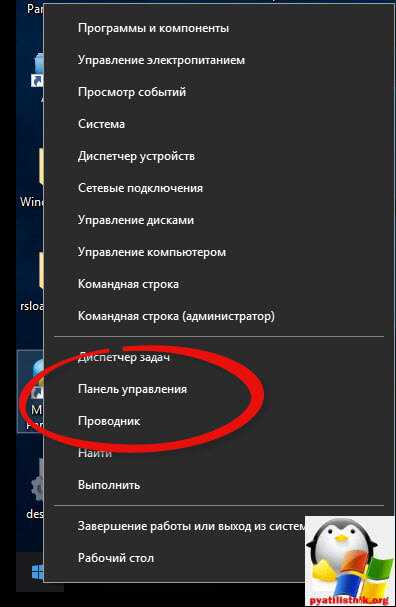
И выбираем Свойства браузера.

Нас тут будет интересовать вкладка Дополнительно, тут жмем кнопку Сброс, после этого вы за будите что internet explorer 11 не запускается windows 10.
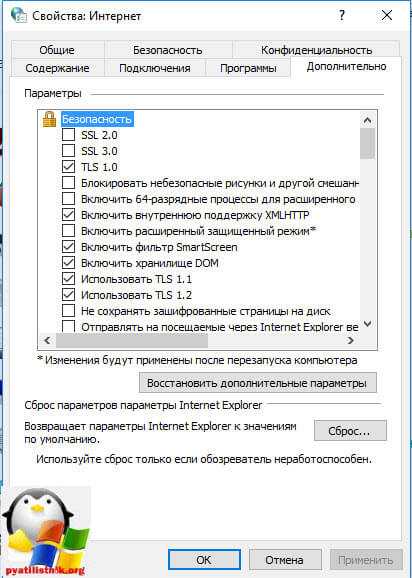
Как сделать IE по умолчанию
Для того, чтобы в десятке заменить Edge на internet explorer 11, делаем следующее, открываем эксплорер, в правом верхнем углу щелкаем по значку параметров, это такая шестеренка, далее выбираем свойства браузера.
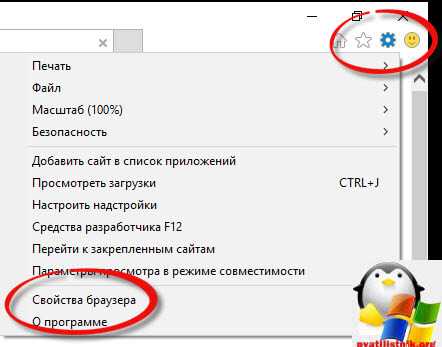
Переходим на вкладку Программы и видим вот такую ссылку
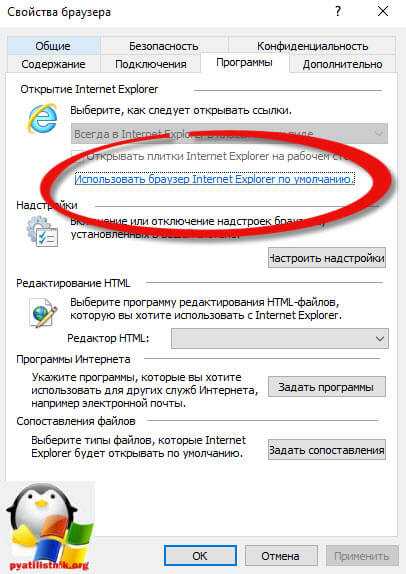
В итоге вас перекинет на оснастку Выбор программ по умолчанию, сюда вы так же могли попасть и через панель управления. Выбираем эксплорер и щелкаем использовать эту программу по умолчанию.
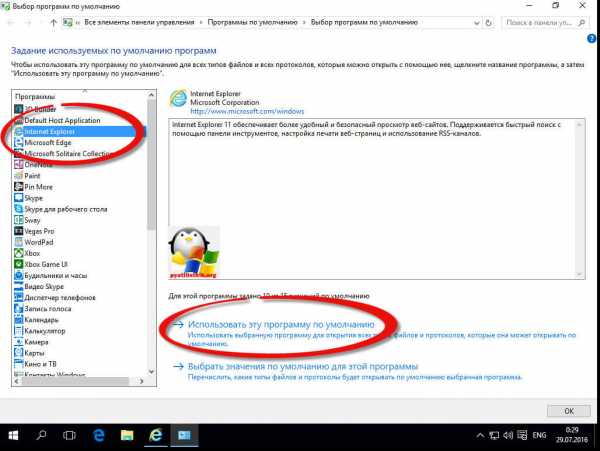
Все теперь открыв любую ссылку уже откроется не Edge браузер, а IE 11. Все четко.
Автономном режиме internet explorer в windows 10
Автономного режима в данной версии операционной системы просто нет. Ну все теперь у вас может производиться более тонкая настройка internet explorer в windows 10, тут уже все индивидуально.
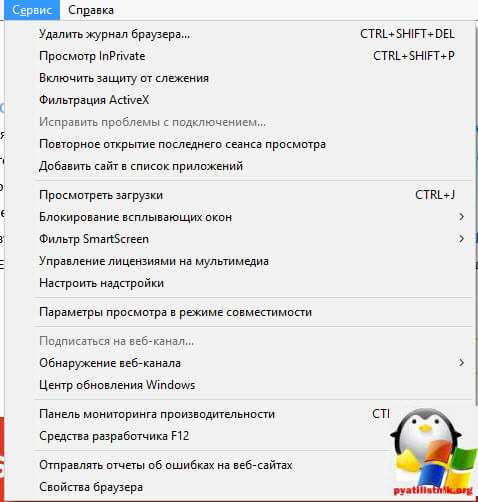
Итог. Мы с вами научились находить и открывать internet explorer в виндоус 10 и ставить его браузером по умолчанию вместо Edge, поняли что ничего скачивать и устанавливать дополнительно не нужно и все уже под капотом системы.
pyatilistnik.org
Расширения для Internet Explorer, как включить плагины в Интернет Эксплорере
В IE расширения называются надстройками. Есть специальная Галерея, из которой можно загрузить некоторые плагины. Как ее найти? Можно просто перейти по ссылке либо зайти через Настройки.
Рассмотрим также в этой статье, какие есть полезные расширения для Internet Explorer.
Как найти раздел с расширениями?
Где находятся плагины в Интернет Эксплорер?
1.Нажимаем на иконку шестеренки и выбираем пункт «Настроить надстройки».
2.В новом окне кликаем по ссылке внизу «Поиск дополнительных панелей инструментов и расширений».
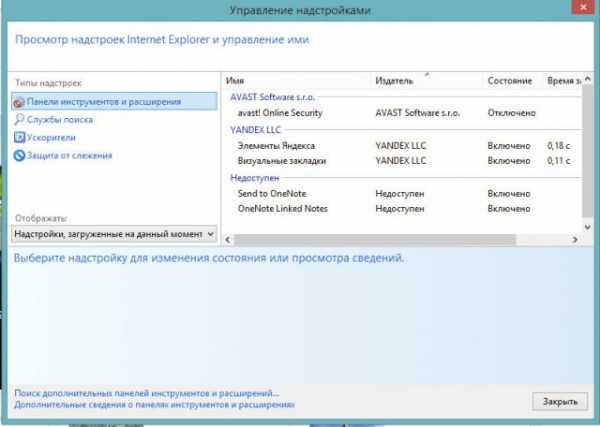
3.Вы можете также открыть ссылку: https://www.microsoft.com/ru-ru/iegallery. Вы попадете в галерею дополнений для Интернет Эксплорер. Через Настройки не всегда можно попасть в Галерею: система может перенаправить на неактуальный сайт.
4.Выберите категорию надстройки из списка опций в столбце, или используйте поиск, чтобы найти конкретное дополнение, расширение или плагин из предоставляемых доступных опций.
5.Нажмите на ссылку с надписью «Добавить в Internet Explorer», чтобы скачать дополнение.
6.Возможно, вам придется перезапустить Internet Explorer, чтобы активировать некоторые надстройки.
Как видно, список доступных расширений небольшой. Однако расстраиваться не стоит – вы сможете устанавливать и другие дополнения на свой стандартный браузер.
Как включить?
Чтобы включить плагин, нужно зайти снова в окно «Управление надстройками».
- Кликните по нужному расширению, например, Элементы Яндекса.
- В нижней части окна нажмите на кнопку «Включить».
- Нажмите на «Закрыть», чтобы убрать окно. Перезапустите обозреватель.
Включение и отключение расширений необходимо, например, в том случае, когда нужно проверить, не является ли работа дополнения причиной зависаний обозревателя.
Полезные дополнения
В Галерее не так много расширений. Пользователь может увеличить разнообразие, если будет скачивать дополнения из конкретных официальных источников. Как правило, самые популярные и полезные приложения для браузеров имеют свои собственные сайты, однако бывают и исключения. Рассмотрим несколько дополнений, которые могут пригодиться каждому пользователю.
Adblock Plus
Это расширение поможет вам убрать надоедливую рекламу со страниц: разнообразные баннеры, всплывающие окна и ролики. Преимуществом дополнения является то, что оно не собирает личных данных пользователя. Так, вы повысите уровень безопасности обозревателя.
Как его установить?
- Откройте IE и перейдите по ссылке: https://adblockplus.org/ru/internet-explorer. Это официальный ресурс.
- Нажмите на кнопку «Установите для Internet Explorer».
Speckie
Это приложение для проверки текста на наличие орфографических ошибок. Плагин распознает 32 языка. Вы можете пополнять словарь своими словами.
Официальный сайт приложения для Internet Explorer находится по адресу: http://www.speckie.com/dload. Нажмите на кнопку Download Speckie.
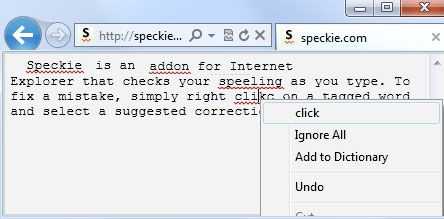
LastPass
Плагин хранит все пароли от ваших учетных записей от различных сайтов. Если вы забудете пароль, вы можете легко его извлечь из этого диспетчера. Более того, приложение способно само вводить нужные пароли в формы.
Скачать плагин можно на официальном ресурсе: https://www.lastpass.com/ru.
Нажмите на красную кнопку «Получить LastPass Free». Пролистайте вниз и выберите IE, то есть кликните по кнопке «Скачать». На сайте есть также универсальный инсталлятор дополнения для всех браузеров, включая IE.
После установки заведите учетную запись. Без нее вы не сможете пользоваться дополнением.
XMarks
Полезная программа для синхронизации закладок между компьютерами. В приложении хранятся списки со всеми сайтами, которые вы часто посещаете. В интерфейсе программы нет ничего сложного. Главное – вовремя синхронизировать данные, чтобы исключить потери.
Зайдите на страницу: https://download.xmarks.com/download/all. Найдите файл для Internet Explorer и нажмите на кнопку Download XMarks.
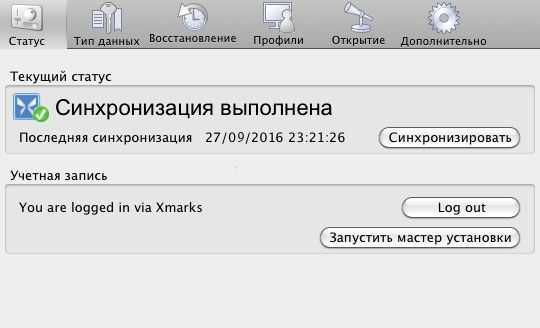
IE7Pro
Это расширение считается одним из лучших для версии 7. Что оно дает? Увеличивает производительность браузера в разы, блокирует практически все виды рекламных баннеров. С приложением также возможен умный поиск: причем результаты подсвечиваются. Дополнение проверяет ваши текста на наличие орфографических ошибок и автоматически заполняет формы. На этом возможности не заканчиваются.
Официального ресурса у программы нет, поэтому скачивать его придется из сторонних, но надежных источников.
FoxyTunes
Это тулбар для управления музыкальным плеером прямо из обозревателя. Незаменимое расширение для тех пользователей, которые любят, чтобы на фоне всегда играла музыка. Так, вам не потребуется постоянно переходить на плеер, чтобы переключить песню, если вы серфите в интернете. Делайте это в самом браузере.
Дополнение также может искать слова песни, фотографии и другие данные об исполнителе композиции. Программка также не имеет своего официального источника. Загружается она, как правило, из магазина дополнений, но в Галерее IE ее нет, поэтому придется искать ее в опять же на безопасном стороннем сайте.
Flash Saver
Приложение дает возможность загружать Flash-анимации с сайтов. Работает во многих браузерах, то есть не только в IE. Также сохраняет и обычные статичные изображения. Картинки можно загружать также из кэша в обозревателе. Нужное приложение для тех, кто любит коллекционировать подобные вещи.
Google Toolbar
Тулбар дает возможность пользоваться всеми сервисами Google. Серфить в интернете теперь гораздо проще благодаря таким панелям. Аналогичная ей – Элементы Яндекс с Яндекс.Бар.
Просто загрузите расширение для IE на официальном ресурсе: http://toolbar.google.com. Укажите свое месторасположение.
IE Reader 1.15
Это дополнение способно легко и быстро открывать страницы в отдельных окнах. Запускаться отдельно могут изображения на страницах, определенные части текста, ролики Flash. С приложением очень удобно читать новости. Далее, всю эту информацию можно быстро распечатать. Скачивать расширение нужно из сторонних, но проверенных источников.
Meta Products Download Express
Это загрузчик различных файлов. Скачивание с ним может быть многопоточным. Он сам настраивает скорость закачки, может приостановить ее, то есть осуществляет контроль.
Приложение можно бесплатно загрузить на официальном сайте: http://www.metaproducts.com
Все эти дополнения расширяют возможности стандартного браузера. В самой Галерее IE довольно скудный список расширений, а так как отдельного магазина расширений для этого обозревателя нет, нужно заходить на официальные ресурсы конкретных плагинов и скачивать версии инсталляторов для IE.
brauzerok.ru
Стартовая страница Интернет Эксплорер, как ее изменить в Internet Explorer
Internet Explorer, как и другие браузеры, пользователи стараются сделать «под себя» насколько это возможно. И первая задача в его «преобразовании» — поменять стартовую страницу. Дело в том, что по умолчанию в качестве начальной вкладки в нём установлен поисковик Bing или офсайт Microsoft.
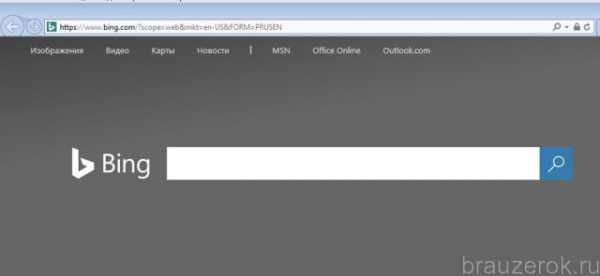
А многим товарищам хочется их убрать и установить свои горячо любимые и знакомые до боли Google, Yandex, а может даже и Mail.ru. Ну, это уже зависит от индивидуальных предпочтений, не суть важно. Далее мы рассмотрим, как изменить стартовую страницу в Internet Explorer различными способами. Забегая наперёд, спешим вас уверить, что выполняется эта процедура легко. Но имеет некоторые особенности, о которых полезно знать.
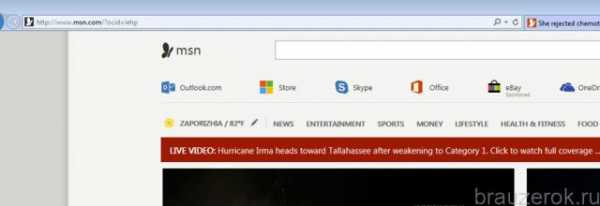
Итак, приступим: о стартовой странице Интернет Эксплорер подробно и по порядку.
Смена ссылки
Чтобы сменить URL в начальной, изначально необходимо открыть панель свойств IE. Сделать это можно двумя способами.
Способ №1: через Панель управления
1. Перейдите в системное меню «Пуск».
2. Клацните «Панель управления».
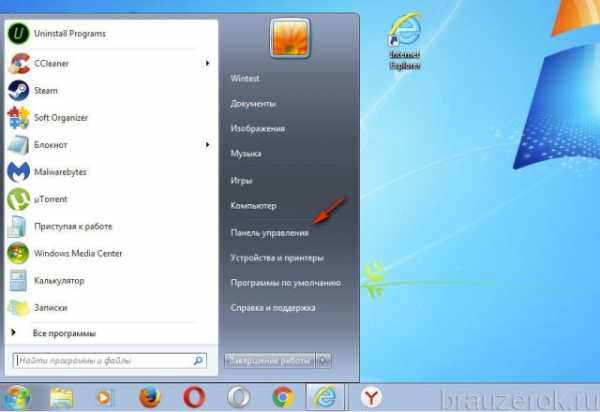
3. Настройте режим «Крупные значки». Перейдите в «Свойства браузера».
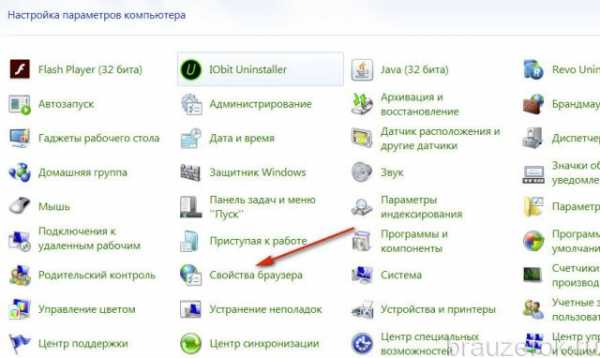
Способ №2: в меню IE
1. Кликните кнопку «Шестерёнка» в верхней панели.
2. В меню клацните «Свойства браузера».

Непосредственно в панели свойств, чтобы создать новую настройку домашней, нужно сделать следующее:
1. На вкладке «Общие», в поле «Домашняя страница», выделите кликом мышки ссылку и нажмите «Delete», чтобы удалить её.
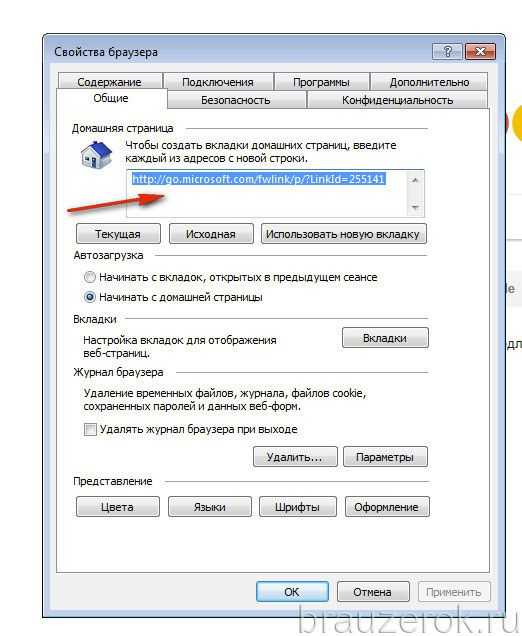
2. В пустое поле пропишите ссылку на страничку, которую хотите видеть в качестве домашней в браузере. При выходе в интернет IE будет открывать её автоматически.
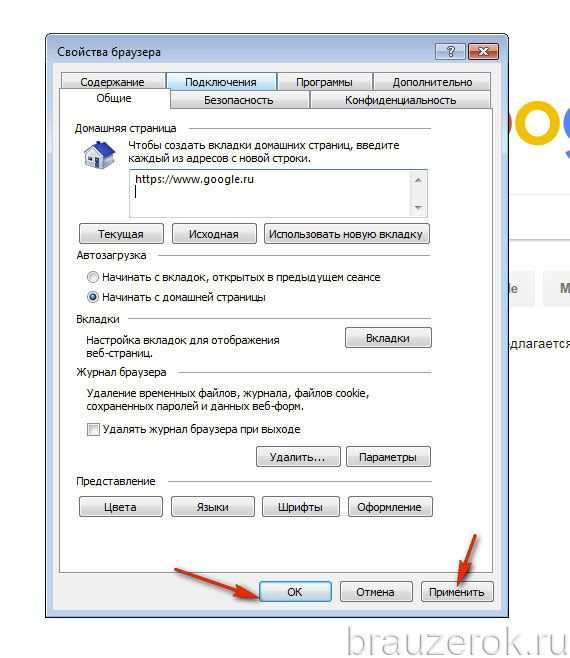
3. Нажмите «Применить» и «OK».
Вы можете указывать несколько ссылок, то есть несколько домашних страниц. Каждый URL нужно вводить с новой строчки, без разделительных символов и знаков препинания.
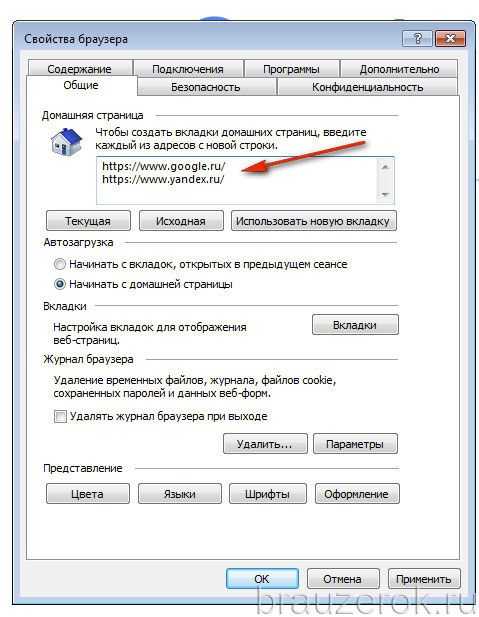
Если нужно сделать сброс — вернуть начальную по умолчанию, под полем нажмите кнопку «Исходная».

Для запуска новой вкладки кликните кнопку «Использовать новую вкладку».

Также можно ввести команду about:blank для того, чтобы в домашней отображалась пустая вкладка.
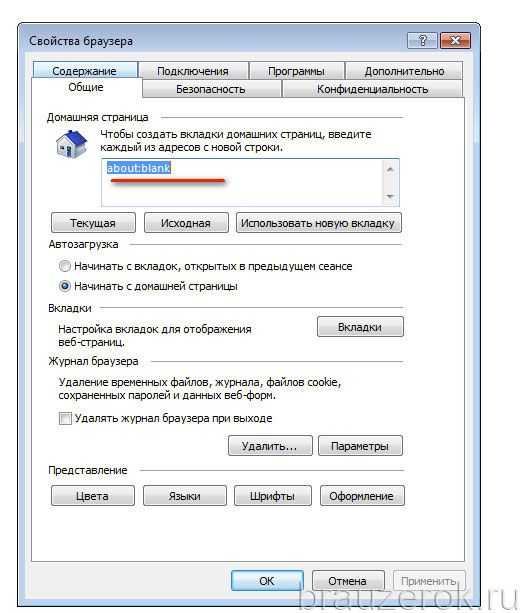
Как добавить Yandex?
Если стоит задача сделать Яндекс стартовой страницей в Internet Explorer, кроме стандартного способа, вы можете задействовать опции сервиса. Например, в левом верхнем углу поисковика кликнуть «Сделать стартовой».
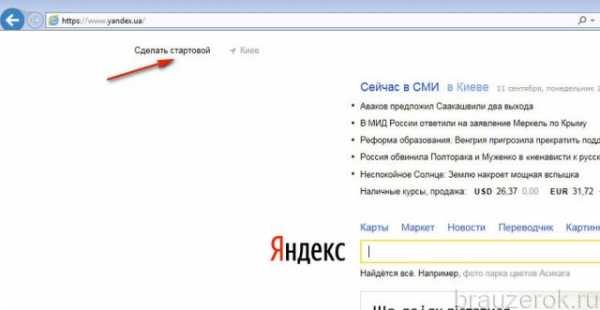
А затем с открывшейся странички скачать специальное приложение сервиса. Оно изменит стартовую (сделает Яндекс стартовой страницей) и добавит в браузер расширения сервисов Яндекса.

Как установить на стартовую текущую веб-страницу?
Если вы хотите быстро установить на начальную страницу сайт, открытый во вкладке, сделайте так:
1. Щёлкните правой кнопкой мышки по иконке «домик» (домашняя страница) в верхней панели справа.
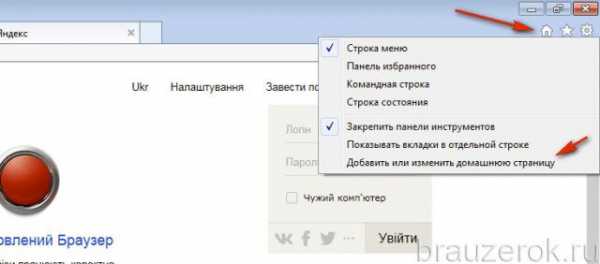
2. В выпавшем меню клацните последний пункт — «Добавить или изменить… ».
3. Выберите вариант установки. Например, «Использовать эту веб-страницу как домашнюю… ».

4. Кликните «Да». Адрес автоматически пропишется в опции браузера.
Сменить начальную веб-страницу в Internet Explorer вы можете в любой момент. Не забывайте о возможности использования нескольких страничек. Это может пригодиться для загрузки группы сайтов при запуске веб-обозревателя.
brauzerok.ru
Работа с браузером internet explorer
Описание пунктов меню Internet Explorer
Практически все операции Internet Explorer могут быть выполнены с помощью меню и панелей инструментов. Хорошее знание принципов работы элементов управления Internet Explorer может ощутимо повысить продуктивность работы в интернете.
Как изменить папку загрузок в internet explorer
Если вы на своем компьютере пользуетесь браузером internet explorer, и у вас вдруг возник вопрос на тему, о том, как поменять путь сохранения файлов в браузере internet explorer, то вам тогда сюда, из этой простой и доступной инструкции, вы узнаете, как изменить папку загрузок в internet explorer.
Как сохранить рисунок с сайта
Для того чтобы сохранить рисунок с сайта с помощью Internet Explorer....
Как сохранить Web-страницу
При работе с Web-страницами очень часто возникает необходимость сохранить содержимое Web-страницы.
Как почистить кэш в explorer
Чем дольше мы открываем и переходим по разным сайтам, тем быстрее заполняются временные файлы на нашем компьютере, что приводит наш компьютер к медлительной работе. Чтобы избежать данной проблемы, нам необходимо чистить кэш после длительной работы с браузером internet explorer.
Горячие клавиши Internet Explorer
Если вы хотите знать горячие клавиши Internet Explorer и их значение, то тогда вам сюда, здесь мы рассмотрим основные сочетание клавиш в Internet Explorer.
Как explorer сделать по умолчанию
Если на вашем компьютере по умолчанию установлен другой интернет браузер, и вы хотите сделать internet explorer браузером по умолчанию, но не знаете, как сделать explorer по умолчанию, то тогда вам сюда в этом уроке я подробно и пошагово расскажу вам как браузер explorer сделать по умолчанию.
Как узнать версию explorer
Если вы еще не знаете, как посмотреть версию браузера internet explorer на своем компьютере, то вам сюда в этом уроке я расскажу вам, как узнать версию explorer.
Как посмотреть историю в explorer
Если у вас возник вопрос, о том, как просмотреть историю в explorer, то тогда вам сюда, в этой простой и доступной инструкции я расскажу вам, как посмотреть историю в internet explorer.
Как удалить историю в explorer
Если вы хотите знать, как очистить историю в explorer, то тогда вам сюда в этой инструкции я подробно и пошагово расскажу вам, как удалить историю explorer.
Как включить cookies в explorer
Если у вас вдруг возник вопрос, о том, как в internet explorer включить cookies, то тогда вам сюда, из этой инструкции вы узнаете, как включить cookies в explorer на своем компьютере.
Понравилось – ставим лайк, делимся с друзьями.
Твитнуть
Поделиться
Плюсануть
Поделиться
Отправить
Класснуть
Линкануть
Вотсапнуть
Запинить
Наши контакты
Copyright © 2010 - 2018
www.computerhom.ru
Установка и настройка браузера Internet Explorer 8
Браузеры, это одни из самых необходимых программ, которые установлены на компьютере, если вы подключены к интернету.

Содержание
По мнению большинства пользователей, браузер Internet Explorer не самый лучший, так как он медленно загружает страницы, по той причине, что отображает страницу только когда она уже полностью загружена. Но тем не менее это не мешает ему оставаться одним из самых популярных браузеров в мире (но это скорее по той причине, что он встроенный в Windows и от него зачастую могут зависеть некоторые программы).
Загрузить браузер можно из официального сайта Microsoft.
Установка браузера Internet Explorer 8
Установка браузера простая, справится даже новичок. Хотя, на самом деле мы браузер не устанавливаем, а обновляем. Если вы хотите установить браузер Internet Explorer 8, то скорее всего у вас стоит более старая версия, к примеру Internet Explorer 6.
Я устанавливаю программы через программу Uninstall Tool и вам тоже советую так поступать, мало ли, вдруг вы захотите его потом удалить

Выбираем хотим мы помочь или нет и нажимаем кнопку «Далее».
Устанавливать обновления или нет, решать вам, я лично галочку не ставил, так как обновления я могу и вручную загрузить с официального сайта.
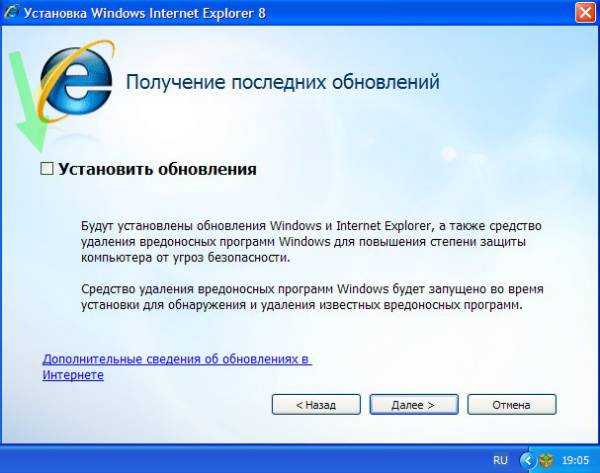
После установки, необходимо будет выполнить перезагрузку. Если вы устанавливали браузер через программу Uninstall Tool, то необходимо отказаться от перезагрузки, иначе программа Uninstall Tool просто не сможет сохранить данные, ведь начнется сразу перезагрузка. А после того, как Uninstall Tool данные сохранила — выполните перезагрузку.
После перезагрузки, вы можете уже открыть браузер (через меню пуск) и бороздить просторы интернета.
Настройка Internet Explorer 8
После установки браузера, при его первом открытии будет диалог, так бы сказать помощник — вы можете выбрать предпочитаемые настройки или закрыть окно, так как все эти параметры можно настроить отдельно.
За настройку браузера Internet Explorer 8 отвечает пункт в панели управления, а именно — Свойства обозревателя.

Итак, пройдемся по некоторым настройка браузера Internet Explorer 8.
Как изменить домашнюю страницу браузера Internet Explorer?
Изменить домашнюю страницу довольно просто, необходимо зайти на вкладку «Общие» (в свойствах обозревателя), и в поле «Домашняя страница» ввести сайт, который бы вы хотели чтобы был домашней странице, но если вы хотите чтобы при открытии браузера никакой сайт не загружался, то введите просто about:blank.

Для того, чтобы изменения вступили в силу, необходимо нажать кнопку «применить».
Как удалить элементы истории Internet Explorer?
Иногда бывает так, что после просмотра интернет-сайтов, необходимо удалить историю этих сайтов, то есть чтобы другие не узнали какие вы сайты посещали (к примеру в случае, когда вы выбирали подарок). Это не так трудно, и можно сделать в той же вкладке, нажав на кнопку «Удалить» в подпункте «Удаление истории».
Также вы в открывшемся окне, поставьте галочки на том, что необходимо удалить — к примеру пароли, временные файлы, удаление истории обзора.

Как отключить картинки Internet Explorer?
Допустим у вас медленный интернет, или по какой-то другой причине вам необходимо отключить картинки, чтобы они не показывались и на них не израсходовался интернет (актуально, когда трафик ограниченный или платный).
Переходим на вкладку (в свойствах обозревателя) на «Дополнительно» и перед нами открывается список из многих пунктов (галочки), нам необходимо найти под-раздел «Мультимедиа» и снять необходимые галочки, лично я советую снимать все, если вы решили отключить изображения.

Как изменить настройки прокси в Internet Explorer?
Если вам необходимо выходить в интернет через прокси, как это бывает на работе, или если вы к примеру хотите использовать сторонний сервис, к примеру сервис Toonel — то вы можете указать прокси-сервер для Internet Explorer, через который и будет работать браузер.
Для изменений настроек прокси браузера, перейдите на вкладку «Подключения» в Свойствах обозревателя и выберите или подключение, которое вы используете для подключения к интернету, или нажмите «Настройка сети» в подпункте «Настройка параметров локальной сети», если вы используете интернет по локальной сети.
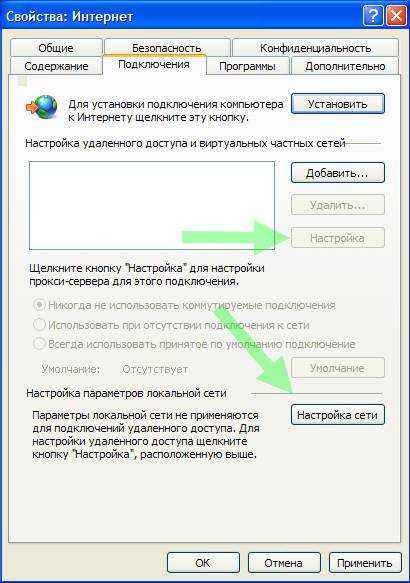
После этого перед вами появится окошко, в которое и необходимо ввести настройки. Прокси, как правило состоит из ip-адреса и порта, которые необходимо внести по отдельности.

Использование Internet Explorer, как браузера по умолчанию
Бывает так, что по каким-то причинам по умолчанию не является браузер Internet Explorer. В любом случае, если вы хотите сделать браузер по умолчанию в системе то необходимо перейти на вкладку «Программы» (в свойствах обозревателя) и нажать на кнопку «Использовать по умолчанию».

Приватный режим InPrivate в Internet Explorer 8
Приватный режим удобный, когда необходимо не оставлять следов при просмотре страниц в интернете, это особенно удобно к примеру, если вы не дома, в гостях.
При использовании режима InPrivate в журнале безопасности не будут записей о просмотре, также не будут сохранены данные форм, файлы куки («cookie») и соответственно пароли и логины.
Как включить режим InProvate? Очень просто — необходимо просто выполнить комбинацию калвиш (то есть зажать) Ctrl+Shift+P, после чего перед вами откроется приватное окно Internet Explorer-a.

И все вкладки, которые вы будете открывать в этом окне — будут также приватными, что довольно удобно.
Ключи запуска Internet Explorer 8
Запуск браузера из окна ‘Запуск программы’
Также браузер IE (процесс iexplore.exe) возможно запускать с ключами. Чтобы проверить это, необходимо вызвать окошко ‘Запуск программы’ комбинацией Win+R и в окошко ввести ‘iexplore.exe’ (без кавычек) и если у вас открылся браузер, то вы можете запускать Internet Explorer с ключами.
Для примера, запустим браузер без надстроек, для этого используется ключ -extoff, то есть мы должны ввести iexplore.exe -extoff.
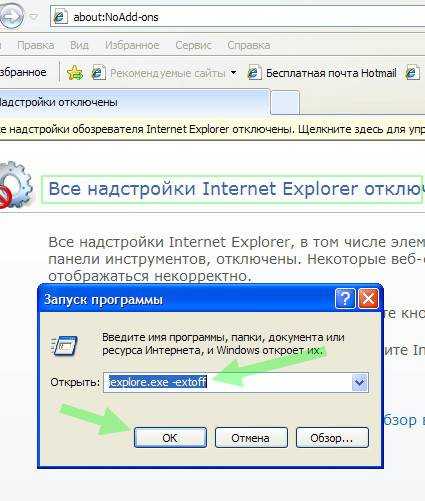
Запуск браузера из командной строки (консоли)
Также, при желании можно запускать браузер с ключами из командной строки, однако в этом случае необходимо указать полный путь к браузеру, пример запуска Internet Explorer из командной строки с ключем «-nohome»:
«C:\Program Files\Internet Explorer\iexplore.exe» -nohome
Эту строку нужно ввести в командную строку, вызвать ее можно с помощью комбинации клавиш Win+R, после чего в окошко ‘Запуск программы’ ввести cmd.

Ключи для запуска браузера Internet Explorer 8 (в Windows XP)
Перечислим ключи, которые могут при необходимости упросить работу с Internet Explorer.
— iexplore.exe url, в этом случае будет просто открыт браузер с указанным адресом, пример iexplore.exe /— iexplore.exe -extoff позволит запустить браузер без надстроек— iexplore.exe -new этот ключ позволит запустить новое окно IE в отдельном процессе— iexplore.exe -nohome с помощью этого ключа, запуск браузера будет без каких либо страниц, что интересно, запуск быстрее даже когда в качестве домашней странице указано about:blank— iexplore.exe -nomerge этот ключ используется для запуска новой сессии, к примеру чтобы быть одновременно сразу в двух аккаунтах социальной сети— iexplore.exe -k даст возможность запустить браузер на весь экран (kiosk mode)— iexplore.exe -slf этот ключ используется, как я понял, для принудительного открытия домашней страницы— iexplore.exe -embedding ключ позволит запустить обьект браузера IE без визуального отображения страницы— iexplore.exe -private запуск браузера в приватном режиме, довольно удобный ключ
Ну вот на этом и все, надеюсь этот материал был для вас полезным
Вернуться на главную!shte.ru
Настройка браузера Internet Explorer - PDF
Транскрипт
1 Настройка браузера Internet Explorer Настройка браузера будет показана на примере браузера Internet Explorer 7.0. Запустите Internet Explorer и выберите пункт меню «Сервис\Свойства обозревателя» (Tools\ Internet options...): Затем откройте вкладку «Безопасность», выделите зону «Надежные узлы» (Trusted sites) и нажмите кнопку «Узлы» (Sites...):
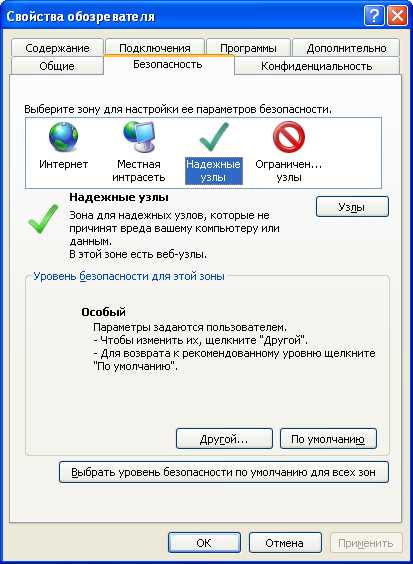
2 Снимите флажок «Для всех узлов этой зоны требуется проверка серверов ( (Require server verification ( for all sites in this zone). Затем введите в поле «Добавить узел в зону» (Add this web site to the zone) значение « (без кавычек) и нажмите «Добавить» (Add). То же повторите с узлом «

3 После чего нажмите «Добавить». При повторном открытии появятся звездочки, например: и Далее на вкладке «Безопасность» (Security), нажмите кнопку «Другой» (Custom Level). В открывшемся окне «Параметры безопасности» (Security settings) выберите Ваш уровень безопасности (Средний (Medium) или ниже) и нажмите кнопку «Восстановить» (Reset). После чего, проверьте, включены ли следующие настройки в поле «Параметры» (Settings): Java permissions Низкая безопасность (Low safety), Загрузка файла (Download files) Разрешить (Enable), Запуск программ и файлов в окне IFRAME (Lauching programs and files in an IFRAME) Разрешить (Enable), Активные сценарии (Active scripting) Разрешить (Enable), Выполнять сценарии приложений Java (Scripting of Java applets) Разрешить (Enable), Разрешить операции вставки из сценария (Allow paste operations via script) Разрешить (Enable). После чего нажмите «ОК».
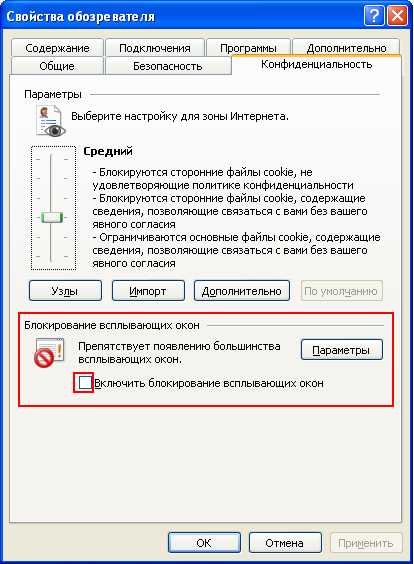
4 Разблокировка всплывающих окон Для корректной работы сервисов СДО необходимо разблокировать всплывающие окна. Рассмотрим возможные причины блокировки всплывающих окон и способы их решения: I. Настройки браузера Откройте окно Internet Explorer. В верхнем меню выберите «Сервис» (Tools) «Свойства обозревателя» (Internet options ). В открывшемся окне выберите вкладку «Конфиденциальность» (Privacy) и в поле «Блокирование всплывающих окон» (Pop-up Blocker) уберите галочку возле надписи «Блокировать всплывающие окна» (Block pop-ups): Для сохранения измененных свойств, в окне «Свойства обозревателя» (Internet Options) нажмите кнопку «ОК». После этого закройте все открытые ранее приложения Internet Explorer. Для входа в СДО откройте новое окно Internet Explorer.
5 II. Панели Toolbar Причиной блокировки всплывающих окон могут быть т.н. Toolbar-панели. Рассмотрим их настройку на конкретных примерах. Google Toolbar 1. Откройте окно Internet Explorer. 2. Удостоверьтесь, есть ли у Вас в верхней панели Google Toolbar (выделено красным): 3. Если такой панели у Вас нет, то наведите курсор мыши на панель и, нажав правую кнопку мыши, в выпадающем меню выберите пункт (отметьте галочкой) Google: После чего у Вас появится дополнительная панель (Toolbar): 4. Чтобы спустить панель под адресную строку, полностью развернув ее таким образом, необходимо подвести курсор мыши к нижнему краю верхней панели, пока курсор не примет следующий вид: И затем, зажав левую кнопку мыши, растянуть панель вниз, пока она не примет следующий вид:
6 5. После чего обратите внимание на кнопку такой вид кнопки означает, что всплывающие окна заблокированы. Необходимо нажать левой кнопкой мыши по этой кнопке, после чего она примет вид: окна не заблокированы. такой вид кнопки означает, что всплывающие Yahoo! Toolbar 1. Откройте окно Internet Explorer. 2. Удостоверьтесь, есть ли у Вас в верхней панели Yahoo! Toolbar (выделено красным): 3. Если такой панели у Вас нет, то наведите курсор мыши на панель и, нажав правую кнопку мыши, в выпадающем меню выберите пункт (отметьте галочкой) Yahoo! Toolbar: После чего у Вас появится дополнительная панель (Toolbar): 4. Чтобы спустить панель под адресную строку проделайте действия, описанные ранее, после чего панель примет следующий вид:
7 Обратите внимание на кнопку такой вид кнопки означает, что всплывающие окна заблокированы. Чтобы разблокировать их, необходимо нажать левой кнопкой мыши по этой кнопке и снять галочку возле надписи Enable Pop-Up Blocker: После чего она примет вид: не заблокированы. такой вид кнопки означает, что всплывающие окна ICQ Toolbar 1. Откройте окно Internet Explorer. 2. Удостоверьтесь, есть ли у Вас в верхней панели ICQ Toolbar (выделено красным): 3. Если такой панели у Вас нет, то наведите курсор на панель и, нажав правую кнопку мыши, в выпадающем меню выберите пункт (отметьте галочкой) ICQ Toolbar: После чего у Вас появится дополнительная панель (Toolbar):
8 4. Чтобы спустить панель под адресную строку, проделайте действия, описанные ранее, после чего панель примет следующий вид: Обратите внимание на кнопку всплывающие окна заблокированы. такой вид кнопки означает, что Необходимо нажать левой кнопкой мыши по этой кнопке, после чего всплывающие окна будут разблокированы.
9 Очистка cookie-файлов и удаление временных файлов. В процессе работы с СДО может возникнуть необходимость в очистке cookie-файлов и удалению временных файлов. Порядок действий таков: Шаг1. Открываем окно Internet Explorer. Шаг 2. В верхнем меню выбираем Сервис (Tools) Свойства обозревателя (Internet options ): Откроется окно следующего вида:

10 Шаг 3. Далее в поле «История просмотра» нажмите кнопку «Удалить», в появившемся окошке выберите кнопку «Удалить Cookie» и нажмите «Да»:
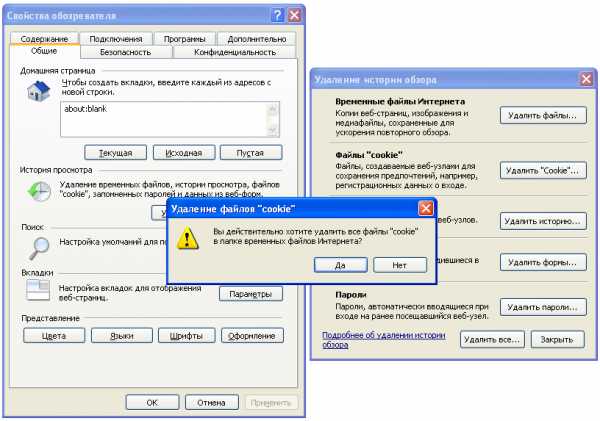
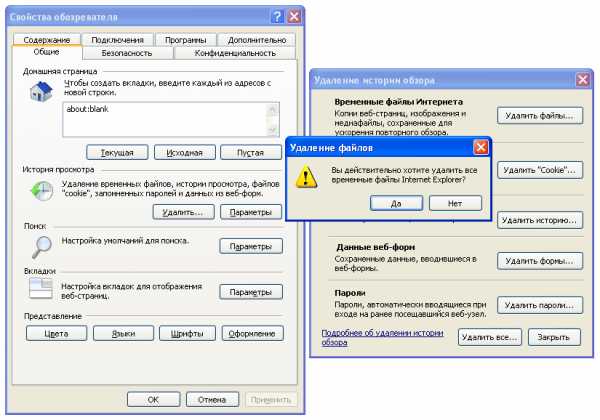
11 Шаг 4. Затем нажмите кнопку «Удалить файлы» (Delete Files ) и в появившемся окошке нажмите «Да»:
12 Шаг 5. Для сохранения измененных свойств, в окне «Свойства обозревателя» (Internet Options) нажмите кнопку «ОК». После этого закройте все открытые ранее приложения Internet Explorer и для входа в систему ДО (дистанционного обучения) откройте новое окно браузера.
docplayer.ru
- Медленнее всего происходит чтение из локальной сети

- Подтверждение входа в вк

- Как через командную строку очистить диск

- Pascal turbo команды

- Iis ftp настройка

- Монитор мигает черным
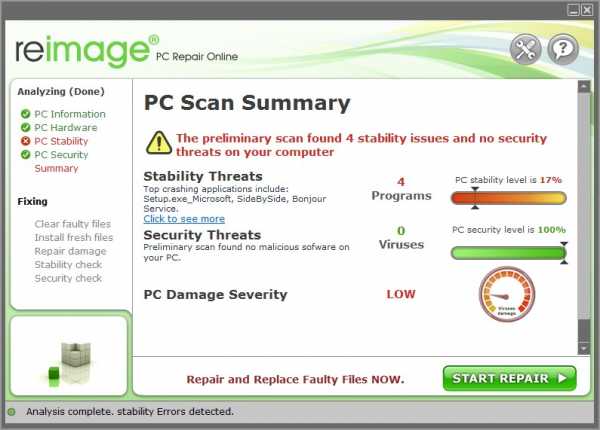
- Количество символов в поле sql

- Запись на cd r

- Как поменять вай фай пароль на виндовс 10

- Windows 10 как восстановить удаленные файлы с корзины

- 360 total security обзор

