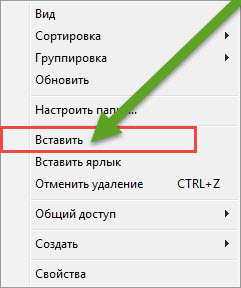Сетевые настройки в CentOS 7. Centos minimal описание
Моя Россыпь
1) В предлагаемом начальном меню выбираем «Install CentOS 7»
 2) Система начнет загружаться
2) Система начнет загружаться 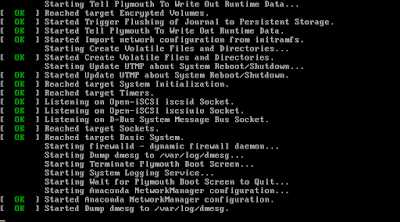 3) После загрузки появится меню выбора языка установки
3) После загрузки появится меню выбора языка установки 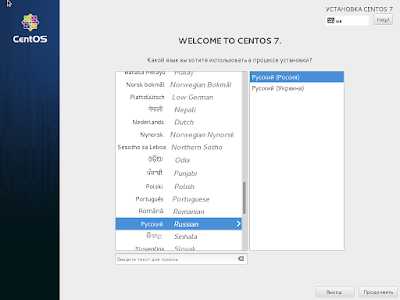 Выбираем русский язык и нажимаем кнопку «Продолжить»
Выбираем русский язык и нажимаем кнопку «Продолжить»4) В появившемся окне «Обзор установки» переходим в раздел «NETWORK & HOST NAME»
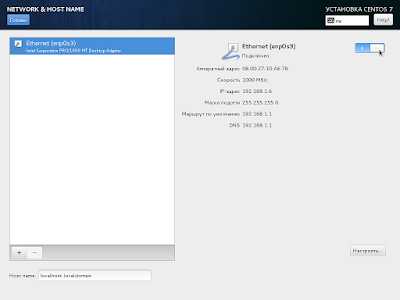 Здесь включаем интерфейс в верхнем правом углу и задаем имя машине.Нажимаем кнопку «Готово»
Здесь включаем интерфейс в верхнем правом углу и задаем имя машине.Нажимаем кнопку «Готово»5) В окне «Обзор установки» переходим в раздел «МЕСТО УСТАНОВКИ»
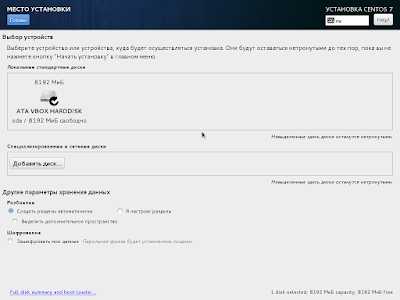 Соглашаемся оставить все по умолчанию.Нажимам кнопку «Готово»
Соглашаемся оставить все по умолчанию.Нажимам кнопку «Готово»6) Мы вернулись в раздел «Обзор установки», в котором необходимо нажать кнопку «Начать установку»
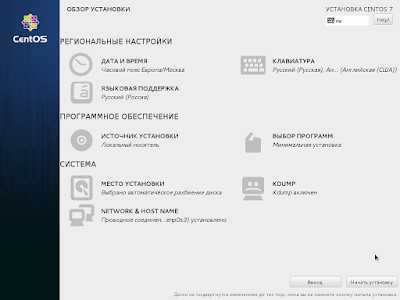 Начнется установка системы на выбранный раздел диска. При этом будет предложено добавить в конфигурацию пароль ROOT и создать нового пользователя.
Начнется установка системы на выбранный раздел диска. При этом будет предложено добавить в конфигурацию пароль ROOT и создать нового пользователя. 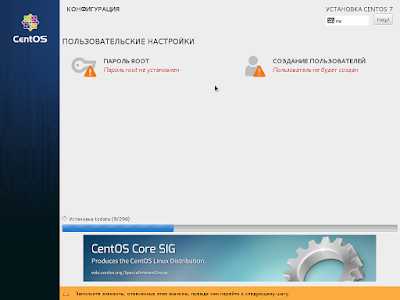
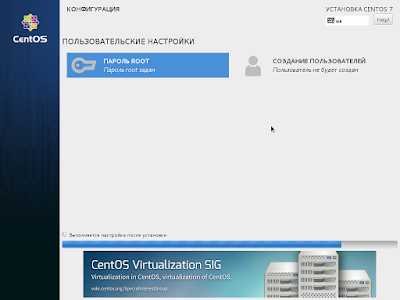
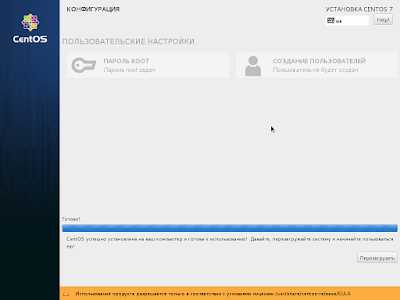
9) После перезагрузки системы увидим приглашение ввода пароля:
Минимальные изменения в конфигурации CentOS 7.
1) Отключение firewall в CentOS 7# service firewalld stop# chkconfig firewalld off
2) Установка редактора nano и коммандера mc# yum install nano mc
3) Просмотреть и изменить текущие параметры сети можно так:# ip aНастроить сеть можно через файл/etc/sysconfig/network-scripts/ifcfg-ХХ, где ХХ –это название интерфейса в системеУ меня название файла было такое: /etc/sysconfig/network-scripts/ifcfg-enp0s3# nano /etc/sysconfig/network-scripts/ifcfg-enp0s3
Пример статической настройки сети в этом файле:TYPE="Ethernet"BOOTPROTO="none"NAME="enp0s3"UUID="c28935cb-421c-4132-be33-cea083123f93"IPADDR="192.168.1.222"NETMASK="255.255.255.0"GATEWAY="192.168.1.1"DEVICE="enp0s3"ONBOOT="yes"DNS1="192.168.1.1"DNS2="8.8.8.8"После изменения файла перезагружаем сетевой стек командой:# service network restart
4) Изменить имя у машины можно так:Внести изменения в файл /etc/hosts для того что бы сервер всегда знал кто он.# nano /etc/hosts127.0.0.1 localhost localhost.localdomain localhost4 localhost4.localdomain4::1 localhost localhost.localdomain localhost6 localhost6.localdomain6Добавить сюда наименование данного сервера – marshal в каждую строку127.0.0.1 localhost localhost.localdomain localhost4 localhost4.localdomain4 marshal::1 localhost localhost.localdomain localhost6 localhost6.localdomain6 marshal Внести изменение в файл /etc/hostname# nano /etc/hostnameВместоlocalhost.localdomainНаписать:marshalПерезагружаем сервер:# reboot
r00ssyp.blogspot.com
Centos 6.5 minimal настройка сети
Самый распространенный метод, который позволяет произвести в centos настройку сети из консоли, да то самое черное окно, его преимущества в том, что.
Minimal, то при попытке посмотреть сетевые настройки с . Подробное описание настройки сети в CentOS 7 – задать ip адрес, dhcp.
Способ 3: Настройка сети CentOS с помощью файлов конфигурации. Вы также можете настроить сеть вручную, внеся соответствующие параметры в файлы.
Утиолита командной строки system-config-network-tui позволяет быстронастроить или исправить настройки сетевого подключения в CentOS, Fedora, .
Делалось на CentOS 6. Установка и первоначальная настройка сервера CentOS 6.
Как происходит в centos 7 настройка сети и как настроить статический ip адрес в CentOS 7/6, четырьмя.
There is a longer discussion at item 15 in the FAQ for more details. 2), no further source packages (from which updates can be built) are released for the earlier version and therefore CentOS is no longer able to produce security or other updates. Once a new point release is issued (say: 6. The CentOS project does not offer any of the various approaches to extended life for an earlier point release which its upstream occasionally does for its subscribing clientèle. After a transition interval of a few weeks, the old point version binaries are moved to the vault.
CentOS может устанавливаться на разные носители, но так как у нас обычный диск выбираем “. Введем имя узла(имя компьютера), и можем настроить сеть.
Minimal, то при попытке посмотреть сетевые настройки с . Подробное описание настройки сети в CentOS 7 – задать ip адрес, dhcp.
Org The following mirrors should have the ISO images available:. In order to conserve the limited bandwidth available. Iso images are not downloadable from mirror.
Это своего рода шпаргалка. 5» в минимальной конфигурации для тестовый инсталляций, так и боевых. Задачи формирую, как на рабочем месте (люблю порядок, поэтому и документирую свои шаги), так и дома. Данная заметка как и многие другие на моём блоге содержат пошаговые инструкции, как решить поставленную или возникнувшую задачу от и до с разбором всех нюансов встречающихся у меня на пути. Вот и сейчас я покажу, как произвести стандартную настройку системы — «CentOS 6.
В этой статье мы узнаем как происходит в centos 7 настройка сети и как настроить статический ip адрес в CentOS 7/6, четырьмя .
offerov.net
Nik6Mc: Установка CentOS 6.5 minimal
Пошаговая инструкция по установке CentOS 6.5 сервера из дистрибутивов CentOS-6.5-x86_64-minimal.iso и CentOS-6.5-i386-minimal.isoСкачать ISO образ загрузочного диска CentOS 6.5 можно с зеркала на Яндексе.
Запишем дистрибутив на диск или флешку, и выберем загрузку с этого носителя.

Centos 6.5 Предлагается протестировать загрузочный диск. Этот процесс довольно длительный и мы его пропустим выбрав кнопку "Skip"
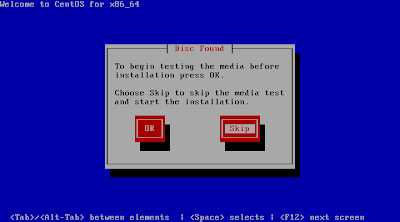
Нажмем кнопку "Next" и начнется инсталляция операционной системы CentOS на компьютер

CentOS 6.5 позволяет производить установку на многих языках, выберем русский
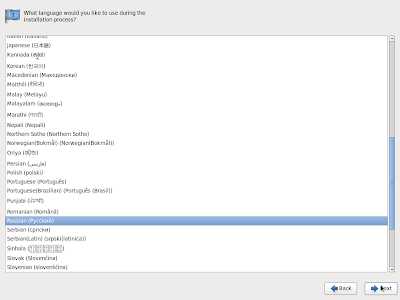
Выбираем раскладку клавиатуры для операционной системы
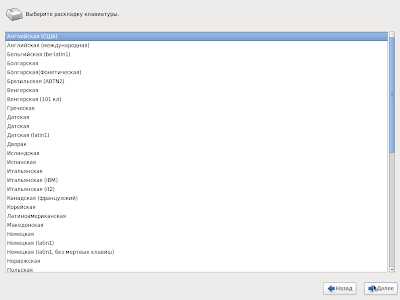
CentOS может устанавливаться на разные носители, но так как у нас обычный диск выбираем "Стандартные накопители"
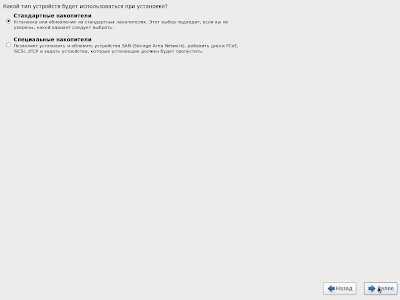
Предупреждение системы, оно достаточно информативно
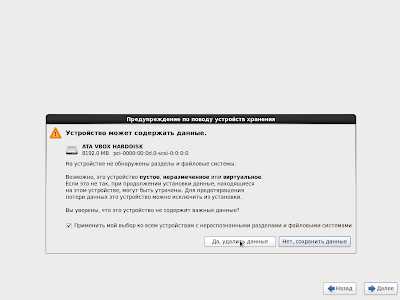
Введем имя узла(имя компьютера), и можем настроить сеть
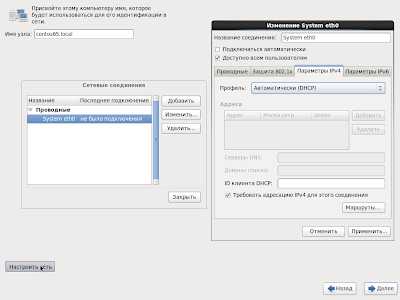
Укажем часовой пояс и место положение
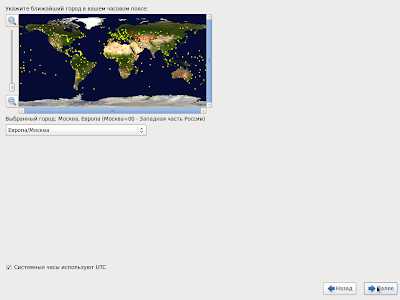
Введем пароль для пользователя root
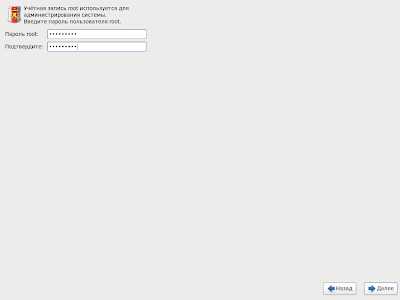
Выберем вариант размещения CentOS 6.5 на жестком диске
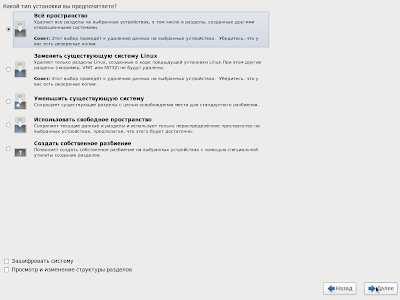
Сохраним изменения на диск
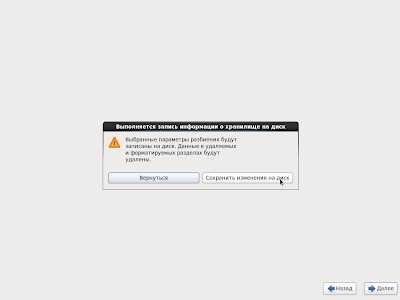
Идет разметка диска
Процесс установки ОС
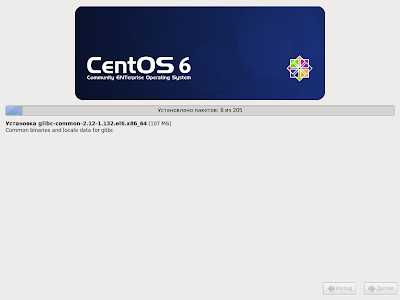
Установка CentOS завершена, перезагрузим компьютер
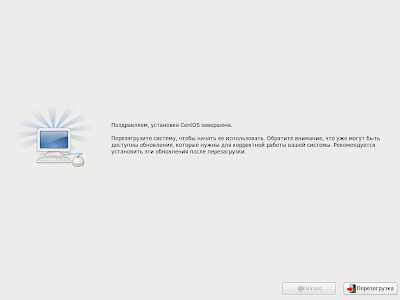
Загрузка CentOS 6.5
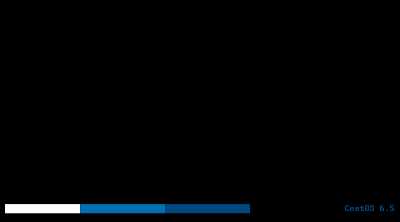
CentOS 6.5 загрузился и готов к работе
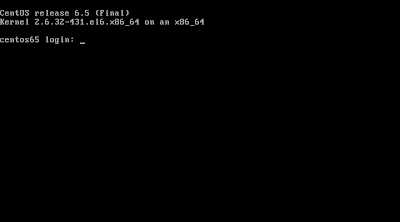
Введем логин: root и пароль который мы установили
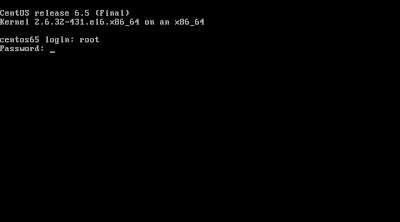
blog.nikmc.ru
Сетевые настройки в CentOS 7 – ITSM
В данном материале я затрону актуальную тему, с которой начинается практически любая первоначальная работа с сервером. Настройка основных параметров сети в CentOS — ip адрес, dhcp, ipv6, dns, hostname, статические маршруты, сетевые карты и другие network параметры

Двигаться по теме будем шаг за шагом от простого к сложному, разбирая все нюансы по порядку и отвечая на наиболее популярные вопросы.
Содержание:
Сетевые настройки на сервере CentOS 7
Первый раз с сетевыми настройками сервера CentOS мы сталкиваемся, когда производим установку. На экране первоначальной настройки есть отдельный пункт, касающийся настройки сетевых интерфейсов:
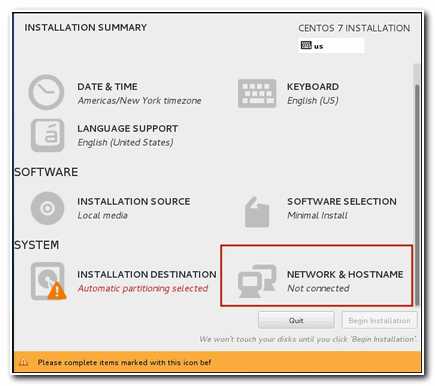 Зайдя в него мы видим список подключенных сетевых карт. Каждую из них можно включить соответствующим ползунком. При активировании интерфейса он автоматически получает настройки по dhcp. Результат работы dhcp можно посмотреть тут же. Если вас не устраивают эти настройки, их можно отредактировать, нажав configure. Здесь же можно задать hostname:
Зайдя в него мы видим список подключенных сетевых карт. Каждую из них можно включить соответствующим ползунком. При активировании интерфейса он автоматически получает настройки по dhcp. Результат работы dhcp можно посмотреть тут же. Если вас не устраивают эти настройки, их можно отредактировать, нажав configure. Здесь же можно задать hostname:
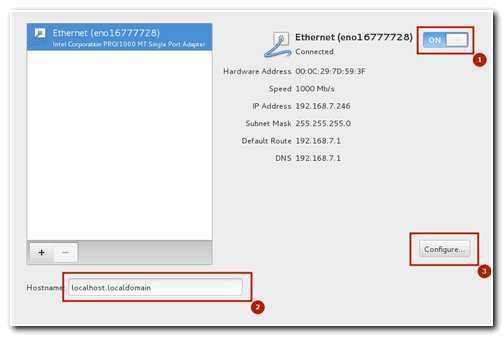
Открыв окно дополнительный настроек Ehernet, вы сможете изменить имя сетевого интерфейса, указать настройки IP, выбрать ручные настройки, назначить ip адрес, установить dns сервер и сохранить сетевые настройки:
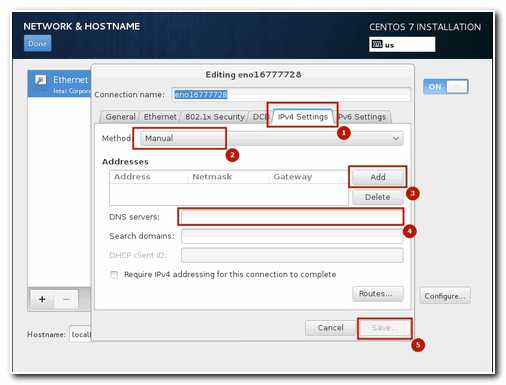
После выполнения остальных настроек начнется установка. После установки у вас будет сервер с указанными вами сетевыми настройками. Теперь рассмотрим другую ситуацию. Сервер, а соответственно и конфигурацию сети, производили не вы, а теперь вам надо ее посмотреть либо изменить. В вашем распоряжении консоль сервера, в ней и будем работать. Если у вас установка производилась с дистрибутива minimal, то при попытке посмотреть сетевые настройки с помощью команды ifconfig в консоли вы увидите следующее:
-bash: ifconfig: command not foundДля работы с ifconfig и прочими сетевыми утилитами необходимо установить пакет net-tools. Сделаем это:
# yum -y install net-tools.x86_64Теперь можно увидеть настройки сети:
# ifconfig eno16777728: flags=4163<UP,BROADCAST,RUNNING,MULTICAST> mtu 1500 inet 192.168.1.129 netmask 255.255.255.0 broadcast 192.168.1.255 inet6 fe80::20c:29ff:fe7d:593f prefixlen 64 scopeid 0x20 ether 00:0c:29:7d:59:3f txqueuelen 1000 (Ethernet) RX packets 319 bytes 36709 (35.8 KiB) RX errors 0 dropped 0 overruns 0 frame 0 TX packets 256 bytes 148817 (145.3 KiB) TX errors 0 dropped 0 overruns 0 carrier 0 collisions 0 lo: flags=73<UP,LOOPBACK,RUNNING> mtu 65536 inet 127.0.0.1 netmask 255.0.0.0 inet6 ::1 prefixlen 128 scopeid 0x10 loop txqueuelen 0 (Local Loopback) RX packets 6 bytes 624 (624.0 B) RX errors 0 dropped 0 overruns 0 frame 0 TX packets 6 bytes 624 (624.0 B) TX errors 0 dropped 0 overruns 0 carrier 0 collisions 0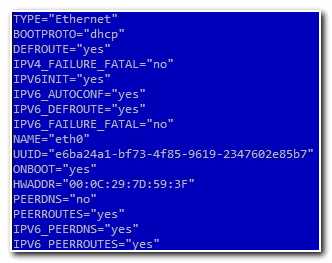
По настройкам из этого файла мы получаем ip адрес по dhcp. Чтобы вручную прописать статический ip, приводим файл к следующему содержанию:
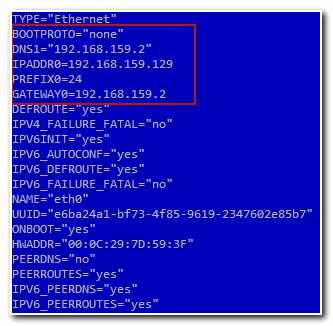
Мы изменили параметры:
| BOOTPROTO | с dhcp на none |
| DNS1 | указали dns сервер |
| IPADDR0 | настроили статический ip адрес |
| PREFIX0 | указали маску подсети |
| GATEWAY0 | настроили шлюз по-умолчанию |
Чтобы изменения вступили в силу, необходимо перечитать сетевые настройки:
# /etc/init.d/network restart Restarting network (via systemctl): [ OK ]Проверяем, применилась ли новая конфигурация сети:
# ifconfig: eno16777728: flags=4163<UP,BROADCAST,RUNNING,MULTICAST> mtu 1500 inet 192.168.1.129 netmask 255.255.255.0 broadcast 192.168.1.255 inet6 fe80::20c:29ff:fe7d:593f prefixlen 64 scopeid 0x20 ether 00:0c:29:7d:59:3f txqueuelen 1000 (Ethernet) RX packets 672 bytes 71841 (70.1 KiB) RX errors 0 dropped 0 overruns 0 frame 0 TX packets 572 bytes 290861 (284.0 KiB) TX errors 0 dropped 0 overruns 0 carrier 0 collisions 0Все в порядке, новые настройки сетевого интерфейса установлены.
Как получить сетевые настройки по DHCP
Теперь рассмотрим обратную ситуацию. Допустим, у вас сетевая карта имеет какие-то настройки, установленные вручную. Но вы хотите, чтобы ваш компьютер получал настройки сети по dhcp в качестве клиента . Для этого вам нужно произвести операцию, обратную той, что мы делали раньше. То есть открываем файл /etc/sysconfig/network-scripts/ifcfg-eth0 и удаляем там строки с параметрами DNS, IPADDR, PREFIX, GATEWAY а в параметре BOOTPROTO указываем значение «dhcp». Сохраняем файл и перезапускаем сеть:
# /etc/init.d/network restartЗатем проверяем, получил ли наш client по dhcp настройки.
Как настроить DNS в CentOS 7
Текущие настройки dns сервера в CentOS можно посмотреть в двух местах:
- В файле с настройками сетевой карты ifcfg-eth0, которым мы ранее неоднократно редактировали.
- В файле /etc/resolv.conf
Зачем они сейчас в двух местах, я не знаю, но раньше настройки dns сервера в каких-то дистрибутивах, не помню уже точно каких, указывались только в resolv.conf, но в какой-то момент это изменилось. И все сетевые настройки стали храниться в одном файле вместе с адресом, шлюзом, маской и прочим. Если сейчас отредактировать файл resolv.conf и внести туда какие-то dns сервера, то после перезагрузки они будут заменены на значения из файла ifcfg-eth0. Так что для того, чтобы установить параметры dns сервера, нужно отредактировать файл сетевых настроек ifcfg-eth0, добавив туда столько серверов, сколько требуется. Например так:
DNS1="192.168.159.2" DNS2="8.8.8.8" DNS3="8.8.4.4"Для применения настроек сохраняем файл и перезапускаем сеть, все как обычно. После перезагрузки сервера настройки dns будут записаны в файл resolv.conf
# cat /etc/resolv.conf # Generated by NetworkManager nameserver 192.168.159.2 nameserver 8.8.8.8 nameserver 8.8.4.4Как отключить ipv6 в CentOS 7
В настоящее время активного использования протокола ipv6 нет и в обычной работе он не нужен. Хотя нас уже много лет пугают, что свободных ip адресов уже практически не осталось, но на деле пока еще всем хватает. Так что с точки зрения практических соображений ipv6 в настоящее время на сервере не нужен и его можно отключить. Перед отключением ipv6 необходимо на всякий случай проверить, какие программы его используют в своей работе. Это нужно для того, чтобы избежать ошибок в их работе, предварительно отключив ipv6 в конфигурациях. Для того, чтобы увидеть, какие программы висят на ipv6 интерфейсе воспользуемся командой netstat:
# netstat -tulnp Active Internet connections (only servers) Proto Recv-Q Send-Q Local Address Foreign Address State PID/Program name tcp 0 0 127.0.0.1:25 0.0.0.0:* LISTEN 2317/master tcp 0 0 0.0.0.0:22 0.0.0.0:* LISTEN 1333/sshd tcp6 0 0 ::1:25 :::* LISTEN 2317/master tcp6 0 0 :::22 :::* LISTEN 1333/sshd udp 0 0 0.0.0.0:49252 0.0.0.0:* 694/avahi-daemon: r udp 0 0 0.0.0.0:123 0.0.0.0:* 715/chronyd udp 0 0 0.0.0.0:5353 0.0.0.0:* 694/avahi-daemon: r udp 0 0 127.0.0.1:323 0.0.0.0:* 715/chronyd udp6 0 0 :::123 :::* 715/chronyd udp6 0 0 ::1:323 :::* 715/chronydВсе строки с ::: это ipv6 протокол. В моем случае это sshd, postfix и chronyd. Отключим им ipv6 и оставим только ipv4. Начнем с sshd. Открываем файл настроек /etc/ssh/sshd_config и находим строки:
#AddressFamily any #ListenAddress 0.0.0.0Раскомментируем их и изменим. Должно получиться вот так:
AddressFamily inet ListenAddress 0.0.0.0Теперь открываем файл настроек постфикс /etc/postfix/main.cf. Ищем там строку:
#inet_protocols = allМеняем на:
inet_protocols = ipv4Отключаем ipv6 в chronyd. Для этого создаем файл /etc/sysconfig/chronyd и добавляем строку:
OPTIONS=-4Теперь отключаем ipv6 в CentOS. Открываем файл /etc/sysctl.conf и добавляем туда строки:
net.ipv6.conf.all.disable_ipv6 = 1 net.ipv6.conf.default.disable_ipv6 = 1Редактируем файл /etc/sysconfig/network, добавляя туда:
NETWORKING_IPV6=no IPV6INIT=noПерезагружаемся и проверяем результат:
# reboot # ifconfig eno16777728: flags=4163<UP,BROADCAST,RUNNING,MULTICAST> mtu 1500 inet 192.168.159.129 netmask 255.255.255.0 broadcast 192.168.159.255 ether 00:0c:29:7d:59:3f txqueuelen 1000 (Ethernet) RX packets 2301 bytes 243024 (237.3 KiB) RX errors 0 dropped 0 overruns 0 frame 0 TX packets 2138 bytes 1327955 (1.2 MiB) TX errors 0 dropped 0 overruns 0 carrier 0 collisions 0 lo: flags=73<UP,LOOPBACK,RUNNING> mtu 65536 inet 127.0.0.1 netmask 255.0.0.0 loop txqueuelen 0 (Local Loopback) RX packets 0 bytes 0 (0.0 B) RX errors 0 dropped 0 overruns 0 frame 0 TX packets 0 bytes 0 (0.0 B) TX errors 0 dropped 0 overruns 0 carrier 0 collisions 0Нигде нет упоминания про inet6 и адреса формата ipv6. Значит все в порядке, мы отключили ipv6 в CentOS. Теперь проверим список открытых портов:
# netstat -tulnp Active Internet connections (only servers) Proto Recv-Q Send-Q Local Address Foreign Address State PID/Program name tcp 0 0 127.0.0.1:25 0.0.0.0:* LISTEN 2291/master tcp 0 0 0.0.0.0:22 0.0.0.0:* LISTEN 1322/sshd udp 0 0 0.0.0.0:123 0.0.0.0:* 2453/chronyd udp 0 0 0.0.0.0:5353 0.0.0.0:* 697/avahi-daemon: r udp 0 0 127.0.0.1:323 0.0.0.0:* 2453/chronyd udp 0 0 0.0.0.0:57259 0.0.0.0:* 697/avahi-daemon: rВсе порты ipv4. Все в порядке, наша задача выполнена.
Как изменить hostname в CentOS 7
По-умолчанию, во время установки CentOS ставит имя хоста localhost.localdomain. Если вы его не поменяли, то можно это сделать позже. Для начала давайте проверим, какое имя хоста у вас установлено. Делается это с помощью команды в консоли hostname, либо с помощью uname:
# hostname localhost.localdomain # uname -n localhost.localdomainДля того, чтобы изменить имя хоста в CentOS, необходимо отредактировать файл /etc/hostname. Проверим его содержимое:
# cat /etc/hostname localhost.localdomainОтредактируем этот файл, чтобы изменить hostname:
# mcedit /etc/hostname centos.localhostСохраняем файл и проверяем:
# hostname centos.localhostВсе в порядке, мы изменили имя хоста на centos.localhost
Установить шлюз по-умолчанию в CentOS 7
Если по каким-то причинам при настройке сетевых параметров у вас не установился шлюз по-умолчанию, то сделать это можно вручную. Для начала проверим, какой шлюз по-умолчанию установлен в системе в данный момент:
# netstat -nr Kernel IP routing table Destination Gateway Genmask Flags MSS Window irtt Iface 0.0.0.0 149.154.71.254 0.0.0.0 UG 0 0 0 eth0 10.8.0.0 10.8.0.2 255.255.255.0 UG 0 0 0 tun0 10.8.0.2 0.0.0.0 255.255.255.255 UH 0 0 0 tun0 149.154.70.0 0.0.0.0 255.255.254.0 U 0 0 0 eth0 192.168.1.0 10.8.0.2 255.255.255.0 UG 0 0 0 tun0Строка с Destination 0.0.0.0 определяет адрес шлюза. Если у вас ее нет, либо в поле Gateway установлен неверный шлюз, то можно это изменить. Устанавливаем шлюз по-умолчанию:
route add default gw 192.168.0.1Network Manager в CentOS 7
В CentOS по-умолчанию имеется служба, которая управляет всеми сетевыми подключениями — NetworkManager. Она постоянно контролирует сетевые настройки и с помощью демона по управлению конфигурациями вносит соответствующие изменения в активные сетевые устройства. Она поддерживает стандартные файлы конфигураций ifcfg. Список сетевых утилит и приложений:
ПРИЛОЖЕНИЕ ОПИСАНИЕ| NetworkManager | Стандартный networking daemon |
| nmtui | Простой текстовый интерфейс (TUI) для NetworkManager |
| nmcli | Утилита, работающая в командной строке, которая позволяет пользователям и скриптам взаимодействовать с NetworkManager |
| control-center | Утилита с графическим интерфейсом оболочки GNONE |
| nm-connection-editor | GTK+ 3 приложения, необходимые для некоторых задач, не поддерживаемых control-center |
Пользователи не взаимодействуют с NetworkManager в CentOS напрямую, для этого используются графические и утилиты командной строки. Одной из таких утилит является system config network tui.
System config network tui в CentOS 7
Для управления сетевыми настройками в CentOS можно воспользоваться графической утилитой nmtui. Проверить ее наличие в системе очень просто. Достаточно запустить ее в консоли:
# nmtui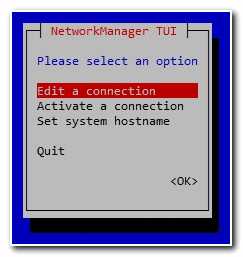
Если она у вас не установлена, то исправить это очень просто. Устанавливаем в CentOS system config network tui:
# yum install NetworkManager-tuiС помощью tui можно указать любые сетевые настройки, которые мы делали раньше через командную строку и редактирование конфигурационных файлов. Давайте сделаем это. Вызываем программу:
# nmtuiВыбираем первый пункт Edit a connection, затем выбираем сетевой интерфейс и жмем «Edit»:
Здесь мы можем изменить имя сетевой карты, mac адрес, указать тип сетевых настроек — ручной или dhcp, указать вручную ip адрес, адрес шлюза, днс сервера, добавить маршруты и некоторые другие настройки:
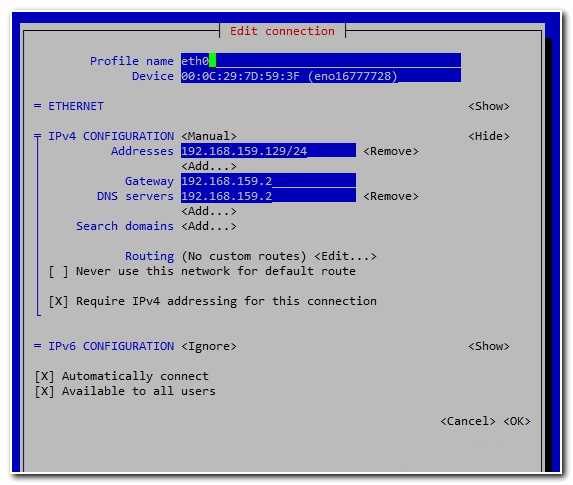
После завершения редактирования сохраняем настройки, нажимая ОК. Если в первом экране утилиты выбрать пункт Set System Hostname, то можно быстро указать имя хоста. Результат будет такой же, как мы делали раньше в консоли.
Как добавить статический маршрут в CentOS 7
Для управления маршрутизацией в CentOS может понадобиться добавить статический маршрут. Сделать это достаточно просто с помощью консольной команды. Для начала проверим существующие маршруты, используя netstat:
# netstat -nr Kernel IP routing table Destination Gateway Genmask Flags MSS Window irtt Iface 0.0.0.0 192.168.159.2 0.0.0.0 UG 0 0 0 eno16777728 192.168.159.0 0.0.0.0 255.255.255.0 U 0 0 0 eno16777728В данном случае у нас один маршрут для адреса 0.0.0.0/0.0.0.0 шлюз используется 192.168.159.2, он же шлюз по-умолчанию. То есть по сути, статических маршрутов никаких нет. Добавим один из них. Допустим, у нас есть подсеть 192.168.8.0 маска 255.255.255.0, трафик в эту подсеть маршрутизирует шлюз 192.168.159.5 Добавляем маршрут:
# route add -net 192.168.8.0/24 gw 192.168.159.5Проверяем, появился ли добавленный маршрут в таблицу маршрутизации:
# netstat -nr Kernel IP routing table Destination Gateway Genmask Flags MSS Window irtt Iface 0.0.0.0 192.168.159.2 0.0.0.0 UG 0 0 0 eno16777728 192.168.8.0 192.168.159.5 255.255.255.0 UG 0 0 0 eno16777728 192.168.159.0 0.0.0.0 255.255.255.0 U 0 0 0 eno16777728Все в порядке, маршрут добавлен. Но после перезагрузки этот статический маршрут будет удален. Чтобы этого не произошло и добавленные маршруты сохранялись, необходимо их записать в специальный файл. В папке /etc/sysconfig/network-scripts создаем файл с именем route-eth0 следующего содержания:
# mcedit /etc/sysconfig/network-scripts/route-eth0 192.168.8.0/24 via 192.168.159.5Перезагружаемся и проверяем, на месте ли маршрут:
# reboot # netstat -nr Kernel IP routing table Destination Gateway Genmask Flags MSS Window irtt Iface 0.0.0.0 192.168.159.2 0.0.0.0 UG 0 0 0 eno16777728 192.168.8.0 192.168.159.5 255.255.255.0 UG 0 0 0 eno16777728 192.168.159.0 0.0.0.0 255.255.255.0 U 0 0 0 eno16777728Все в порядке, статический маршрут добавлен.
Как настроить 2 IP адреса на одном интерфейсе
Если у вас появилась необходимость настроить 2 IP адреса на одном интерфейса в CentOS, то сделать это достаточно просто. Воспользуемся командой ifconfig. Для начала проверим список сетевых интерфейсов:
# ifconfig eno16777728: flags=4163<UP,BROADCAST,RUNNING,MULTICAST> mtu 1500 inet 192.168.159.129 netmask 255.255.255.0 broadcast 192.168.159.255 ether 00:0c:29:7d:59:3f txqueuelen 1000 (Ethernet) RX packets 254 bytes 30173 (29.4 KiB) RX errors 0 dropped 0 overruns 0 frame 0 TX packets 204 bytes 27658 (27.0 KiB) TX errors 0 dropped 0 overruns 0 carrier 0 collisions 0 lo: flags=73<UP,LOOPBACK,RUNNING> mtu 65536 inet 127.0.0.1 netmask 255.0.0.0 loop txqueuelen 0 (Local Loopback) RX packets 11 bytes 940 (940.0 B) RX errors 0 dropped 0 overruns 0 frame 0 TX packets 11 bytes 940 (940.0 B) TX errors 0 dropped 0 overruns 0 carrier 0 collisions 0Добавим к интерфейсу eno16777728 еще один ip адрес 192.168.159.120:
# ifconfig eno16777728:1 192.168.159.120 upПроверим, что получилось:
# ifconfig eno16777728: flags=4163<UP,BROADCAST,RUNNING,MULTICAST> mtu 1500 inet 192.168.159.129 netmask 255.255.255.0 broadcast 192.168.159.255 ether 00:0c:29:7d:59:3f txqueuelen 1000 (Ethernet) RX packets 254 bytes 30173 (29.4 KiB) RX errors 0 dropped 0 overruns 0 frame 0 TX packets 204 bytes 27658 (27.0 KiB) TX errors 0 dropped 0 overruns 0 carrier 0 collisions 0 eno16777728:1: flags=4163<UP,BROADCAST,RUNNING,MULTICAST> mtu 1500 inet 192.168.159.120 netmask 255.255.255.0 broadcast 192.168.159.255 ether 00:0c:29:7d:59:3f txqueuelen 1000 (Ethernet) lo: flags=73<UP,LOOPBACK,RUNNING> mtu 65536 inet 127.0.0.1 netmask 255.0.0.0 loop txqueuelen 0 (Local Loopback) RX packets 11 bytes 940 (940.0 B) RX errors 0 dropped 0 overruns 0 frame 0 TX packets 11 bytes 940 (940.0 B) TX errors 0 dropped 0 overruns 0 carrier 0 collisions 0Все в порядке, мы добавили второй ip адрес на один и тот же интерфейс. Но после перезагрузки дополнительный адрес не сохранится. Чтобы его сохранить, необходимо создать файл настроек интерфейса в папке /etc/sysconfig/network-scripts
# mcedit /etc/sysconfig/network-scripts/ifcfg-eno16777728:1 DEVICE=eno16777728:1 BOOTPROTO=static IPADDR=192.168.159.120 NETMASK=255.255.255.0 ONBOOT=yesСохраняем файл, перезагружаемся и проверяем, что получилось. Второй ip адрес должен быть на месте.
Как сделать перезапуск сети в CentOS 7
Ранее я уже касался этого вопроса, но на всякий случай повторим отдельно. Допустим, вы внесли некоторые изменения в конфигурацию сети. Как применить эти настройки, не перезагружая сервер? Очень просто. Для перезапуска сети в CentOS достаточно воспользоваться командой:
# /etc/init.d/network restartСлужба NetworkManager перечитает все сетевые настройки и применит изменения.
Как узнать IP адрес в CentOS 7
Для того, чтобы быстро узнать текущий IP адрес в CentOS необходимо воспользоваться следующими командами:
# ifconfig | grep inet inet 192.168.159.129 netmask 255.255.255.0 broadcast 192.168.159.255 inet 127.0.0.1 netmask 255.0.0.0Либо второй вариант определения локального ip адреса:
# ip addr | grep inet inet 127.0.0.1/8 scope host lo inet 192.168.159.129/24 brd 192.168.159.255 scope global eno16777728Обе команды позволяют быстро узнать свой ip адрес.
Что делать, если CentOS не видит сетевую карту?
Вы установили сервер, загрузились и обнаружили, что в системе нет ни одной сетевой карты. Что в таком случае делать? Первым делом посмотрите вывод команды dmesg и поищите там поминание о своей карте. Возможно, она в системе есть, просто не активирована. Активировать ее можно с помощью nmtui, а котором я рассказывал выше. Там есть пункт меню Activate connection, нужно в него зайти и активировать вашу сетевую карту. После этого ее можно будет настраивать.
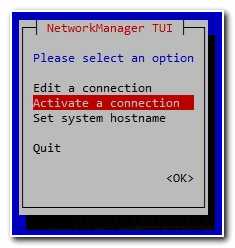
Если же вашей сетевой карты нет в системе, то нужно поискать в интернете по модели информацию об этой сетевой карте. Возможно в репозиториях будут драйвера для нее. Это достаточно распространенная ситуация. Чаще всего драйвера найдутся и их необходимо будет правильно установить. Есть еще вероятность, что вы не увидите своей карточки при выводе команды ifconfig, если в эту карту не воткнут сетевой провод. Чтобы наверняка посмотреть все интерфейсы, необходимо использовать ключ -a:
# ifconfig -aЕсть еще один способ поискать сетевую карту в системе. Установите пакет pciutils:
# yum -y install pciutilsИ посмотрите вывод команды:
# lspci | grep EthernetЕсли сетевая карта видится системой, то должно быть что-то в этом роде:
02:00.0 Ethernet controller: Intel Corporation 82545EM Gigabit Ethernet Controller (Copper) (rev 01)Если в выводе пусто, значит сетевая карта не определена.
Что делать, если сеть недоступна в CentOS?
Допустим, вы пытаетесь пинговать какой-то адрес, например 8.8.8.8 и получаете ответ, что сеть не доступна:
# ping 8.8.8.8А в ответ получаете:
connect: Network is unreachableТакая ситуация может возникнуть, если у вас не установлен шлюз по-умолчанию. Добавить его можно с помощью команды:
# route add default gw 192.168.0.1Если дело не в шлюзе, то нужно проверить настройки сетевых адаптеров. Если нет ни одного активного адаптера, то вы так же будете получать сообщение о том, что сеть не работает. Необходимо, чтобы в системе был правильно настроен хотя бы один сетевой адаптер. Как это сделать, написано выше.
Использование сетевых утилит traceroute, dig в CentOS
Для диагностики сетевых подключений в CentOS полезно использовать специальные утилиты. Но если вы использовали установку minimal, то их скорее всего в системе не будет. К примеру, популярная утилита traceroute при попытке ее запуска выдаст сообщение:
# traceroute ya.ru bash: traceroute: command not foundЕе нужно установить отдельно из репозитория:
# yum -y install tracerouteТо же самое с популярной программой dig для работы с dns серверами и записями:
# dig ya.ru bash: dig: command not foundЧтобы эта сетевая утилита заработала, необходимо установить пакет bind-utils:
# yum -y install bind-utilsНастройка 802.1Q VLAN в CentOS 7
Для поднятия тегированного интерфейса на CentOS нужно в первую очередь проверить поддержку ядром 8021q:
# modprobe 8021qЕсли сообщений об ошибке нет, значит все в порядке. Если же модуль не найден, необходимо пересобрать модули ядра, включив поддержку необходимого модуля.
Теперь создаем файл конфигурации для vlan в /etc/sysconfig/network-scripts:
# mcedit ifcfg-vlan4000 VLAN=yes DEVICE=eno16777728.2000 BOOTPROTO=static ONBOOT=yes TYPE=Vlan IPADDR=192.168.100.2 NETMASK=255.255.255.0Обращаю внимание на выделенное жирным. Во всех инструкциях в интернете, что мне попались, этот параметр был указан как TYPE=Ethernet, но с такой настройкой интерфейс с vlan не поднимался, появлялась ошибка:
Error: no device found for connection 'System vlan4000'.Только после того, как я исправил, все заработало как надо. Так что сохраняем и активируем интерфейс:
# ifup vlan4000 Connection successfully activated (D-Bus active path: /org/freedesktop/NetworkManager/ActiveConnection/7)Проверяем наш vlan:
# ip l ls 1: lo: <LOOPBACK,UP,LOWER_UP> mtu 65536 qdisc noqueue state UNKNOWN mode DEFAULT link/loopback 00:00:00:00:00:00 brd 00:00:00:00:00:00 2: eno16777728: <BROADCAST,MULTICAST,UP,LOWER_UP> mtu 1500 qdisc pfifo_fast state UP mode DEFAULT qlen 1000 link/ether 00:0c:29:7d:59:3f brd ff:ff:ff:ff:ff:ff 3: vlan4000@eno16777728: <BROADCAST,MULTICAST,UP,LOWER_UP> mtu 1500 qdisc noqueue state UP mode DEFAULT link/ether 00:0c:29:7d:59:3f brd ff:ff:ff:ff:ff:ffВсе в порядке, тегированный интерфейс поднят. По аналогии можно создать еще несколько подобных интерфейсов, не забывая изменять им имена и адреса. На этом мой объемный материал на тему настройки сети в CentOS закончен. Буду очень рад комментариям, замечаниям, поправкам. Они наверняка будут. Создавая подобные материалы я в первую очередь учусь сам и подтягиваю свои знания в предметной области. Тут могут быть где-то ошибки и описки, хотя я и проверяю все на живых системах во время написания руководств, но все равно возможны неточности и опечатки.
www.itsm.pw
Centos minimal netstat | Users Wiki
TringMe also provides a complete ecosystem wherein VoIP providers, Service providers, Enterprises, Developers and End-users can play. An ecosystem which can cater to developing innovative applications that integrate Voice and Telephony without worrying about the underlying details of call routing and signalling.
I'm using the following CentOS: $ cat /etc/centos-release CentOS Linux release 7. 1406 (Core) The commands nmap, netstat and lsof are not found on CentOS7.
Более подробное описание правил и примеры настроек firewall в случае, когда ваш сервер является шлюзом локальной сети, приведено по ссылке в начале раздела. Так что в обычной работе эти строки нужно закомментировать, и использовать только во время отладки. В принципе, добавить нечего, в файле даны все комментарии. В таком виде, логи всего заблокированного будут писаться в файл /var/log/messages и записей там будет очень много.
Sh — в него кстати, вместо mcedit, можно копипастить в консоль, тыкаясь в виртуалку с разрешеннымиisolation. Sh следующего содержания:—nano /etc/iptables_rules. >>Теперь создадим файл /etc/iptables_rules.
Mobile · Search the world’s information, including webpages, images, videos and more. Google has many special features to help you find exactly what you’re looking.
Апр 14 13:34:41 linux systemd[1]: Started xrdp daemon. Апр 14 13:34:41 linux systemd[1]: xrdp. Hint: Some lines were ellipsized, use -l to show in full. Service: main process exited, codECапр 14 13:34:41 linux systemd[1]: Unit xrdp. Service entered failed state.
So, pay extra attention to this step. If you really need automatic network configuration provided by Network Manager or you need to edit your interfacesthrough nmtui network and interface utility, then you should only stop and disable Avahi daemon and perform no removal at all.
Для поддержания безопасности сервера на должном уровне необходимо как минимум своевременно его обновлять — как само ядро с системными утилитами, так и остальные пакеты. Можно делать это вручную, но для более эффективной работы лучше автоматизировать рутинные действия. Я обычно придерживаюсь такой стратегии. Не обязательно устанавливать обновления автоматически, но как минимум проверять их появление.
Pingback: CentOS 7 / RHEL 7 – are netstat. I have just setup on RHEL 7. 0/Oracle Linux 7 minimal server installation but i notice ifconfig and.
These programs (except iwconfig) are included in the net-tools package that has been unmaintained for years. The functionality provided by several of these utilities has been . Specifically, the deprecated Linux networking commands in question are: arp, ifconfig, iptunnel, iwconfig, nameif, netstat, and route.
How to install and configure rsyslog Centralized logging server on RHEL/CentOS 6. We will install rsyslog stable version 7. 6 in CentOS/RHEL 6.
Mobile · I am using “CentOS 7 minimal” which has nor netstat neither lsof. But a lot of linux distributions have the socket statistics command (i.
offerov.net
Centos minimal настройка сети | Users Wiki
1Q VLAN в CentOS 7. Подробное описание настройки сети в CentOS 7.
В расширенной установке, диски Windows есть, но на отрезанном куске не активен +, опять добавить разделы нельзя. Строка Secure Boot отсутствует во всех вкладках. Хотел установить ОС Linux второй ОС на свой ноутбук (Acer 5552g), ОС Windows 10, нашел кучу материала, разобрался истолкнулся с одной проблемой. Becaus an extended partition is also a primary partition it might be nesessary to remove a primary partition first «. Подозреваю что в BIOS активен Secure Boot, но сколько не искал в сети как его деактивировать именно с таким Bios — так и не нашел. 10), запускаю Gparted Linux видит все диски Windows 10, отрезаю нужный мне размер от диска D и собираюсь создать на нем подразделы, кликаю по активному значку НОВОЕ и выпадает окно с надписью:» It you want more partition you should first create an extended partition. Далее при установке самой ОС, Mint 17. Я не могу себя назвать «продинутым пользователем», поэтому решил обратиться к вам за помощью. 3 вообще не видит Windows, ПИШЕТ — » НА ЭТОМ УСТРОЙСТВЕ НЕТ ОС. Из моих маленьких знаний английского понял что мне надо СОЗДАТЬ РАСШИРЕННЫЙ РАЗДЕЛ, а вот его как раз его создать не получается, потому что ЭТОТ шаг должен быть следующим, должно открыться окно, а его нет. Such a partition can contain other partition. 3 Rosa и Ubuntu 15. Запустал загрузачную флешку с Linux(пробовал mint 17. 10 видит основную ОС, но хрень повторяется аналогично.
Rosa запустилась, но она затёрла загрузчик Windows 10 и заблокировала С. Удалось удалить файл восстановления и отрезать часть от D и установить Linux mint 17,3 Rosa, загрузчик так как Вы советовали. Что-то не доработано, а как хотелось альтернативы Windows, быть может подскажете, Ноут HP Pavilion 15, благодарю. Пришлось всё тупо сносить, увы.
Вы также можете настроить сеть вручную, внеся соответствующие параметры в файлы. Способ 3: Настройка сети CentOS с помощью файлов конфигурации.
CentOS » Настройка сети в CentOS 7. При загрузке ОС происходит считывание этих файлов и информации в ней, на основе которой и происходит определение.
Практически после установки Ubuntu рядом с Windows в зависимости от того в каком порядке выполнялась установка нужно обновить загрузчик Grub через LIveCD с Ubuntu заходите в терминал:# sudo su# sudo update-grubНе помогло тогдаСмотрите внимательно данные рекомендации 4 способа востановленмя загрузчика один точно ваш:.
Кто подскажет у кого такая-же ерунда и что делать, чтобы раздел линукса не портился. Все попытки восстанавливать безрезультатны, делаю клонезилой образ раздела и только так восстанавливаю. Установил Debian рядом с Windows 10, появилась проблема. Когда подключаю внешний жесткий диск при работе в Windows, потом отключаю, после этого не загружается Линукс, пишет, что не может смотнтировать корневой раздел Линукс и поврежден суперблок.
How to setup network after RHEL/CentOS 7 minimal installation.
Хард:Зарезервировано системой (7-кой при установке на пустой хард) 100 Мб ntfs (основной, активный)С: 10-ка ntfs (основной): 3 неопределённых 10-кой раздела (деланых 2*ext3 + swap акронисом для Debian под 7-кой) (пишет, что все 3 основные)D: ntfs логическийE: ntfs логический. Поставил 7-ку, обновился до 10-ки. Готовлюсь ко второй попытке (первая лишила меня загрузчика винды, когда дэбианинсталер отказался сделать Grub) установки рядом Debian.
Addio a Novello Novelli: simbolo della comicità toscanaMorto Novello Novelli, il toscanaccio di Nuti.
Выбор дистра Linux (Практически любой, с поддержкой UEFI и установке на GPT раздел)Опробовал: Ubuntu, Arch, Pear OS, Elementary OS, Depin, Linux Mint2. Выбираю второй пункт с Ubuntu и вот я с вами. Выделение свободного пространства на диске, под установку Linux (смотри статью выше)3. /dev/sda8/swap – 4000 mb (в моем случае это размер 50% от имеющейся памяти)6. Выбор вариантов звгрузки по F12, Гружусь и вижу1. После перезагрузки вижу девственную Windows 10 и никакого Linux’а. /dev/sda7/корень -20000 mb3. Так как хотел использовать, как и раньше в Windows 7/8, хорошую софтинку, под названием EasyBSD от NeoSmart. Разбиение на разделы и выбор раздела для установки загрузчика Grub. Установка: Все дистры имеют графический интерфейс, проблем возникнуть не должно, выбор локали, создание пользователя (администратора), разбиение на разделы. /dev/sda6/boot- 250 mb2. Создал на свободном пространстве три раздела (нумерация может быть другой):1. Устанавил загрузчик Grub в раздел /dev/sda6/boot, в этом вся фишка и заключалась. Гуглю Думаю Читаю9. USB HDDКак же, ведь понятно было с самого начала, UEFI читает все загрузчики. Windows boot manager2. Но увы, в Windows 10 она не сработала. Записал флэшку с помощью RUFUS в режиме «MBR для компьютеров с BIOS или UEFI»4.
В данном разделе находиться образ со средствами востановления Windows 10. Получается так: Либо создать флешку восстановления ОС и удалить данный раздел( в этом случае я смогу восстановить Windows), либо тупо удалить раздел с вытекающими последствиями — невозможности востановления системы. Спасибо за потраченное на мой вопрос время.
offerov.net
- Как запустить программу в visual studio 2018
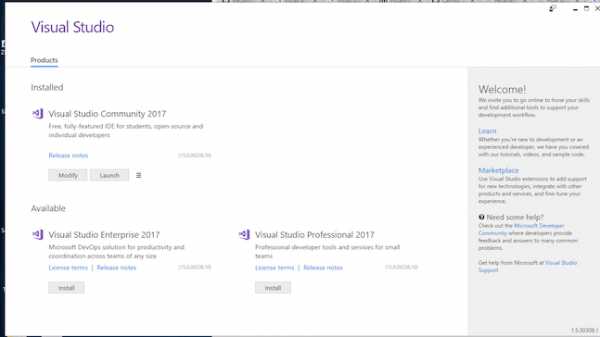
- Как создать запрос в access

- Пароли список
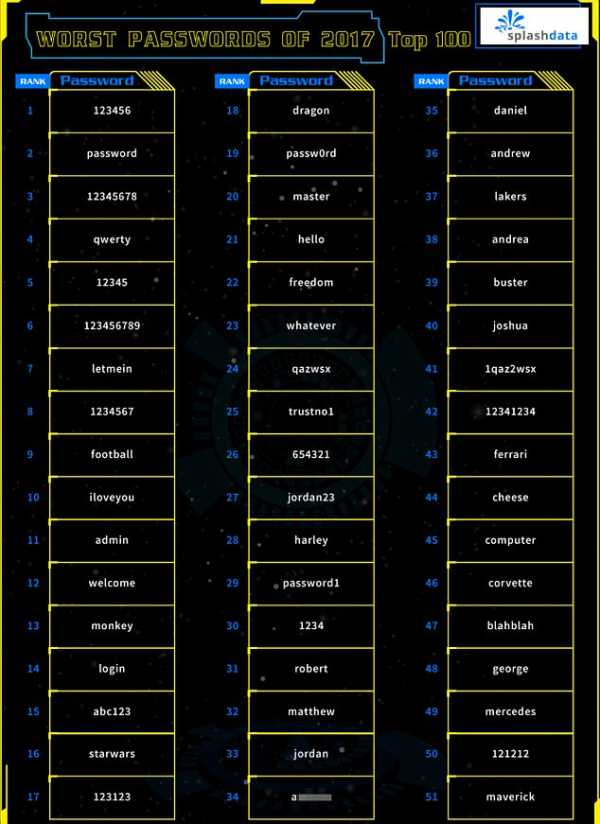
- Centos обзор

- Фото разъем agp

- Oracle временные таблицы

- Правила в интернете

- Откуда берется информация в интернете

- Установка jdk 7 windows
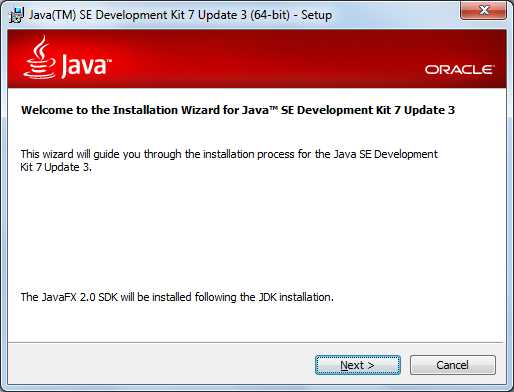
- Хороший браузер какой

- Как перенести на флешку большой файл