Возможности и отличия версий Windows 7. Чем отличается виндовс 7 от 10
Возможности и отличия версий Windows 7
Введение
Microsoft пошла по традиционному пути: новая ОС выйдет в двух вариантах — для домашнего и корпоративного использования. Как и в случае с Vista, версии Windows 7 отличаются по стоимости пропорционально возможностям и опциям. Напомним, что такая схема изначально лишала пользователей версии Enterprise некоторых полезных приложений, таких как медиацентр, в то время как в версию Home Premium он входил. Но на этот раз разработчики решили использовать другую схему, напоминающую матрешку: минимальные возможности предлагаются в версии Starter, чуть больше — в Home Basic. А то, что есть в Professional, будет и в Enrerprise, но игр будет меньше.
Таблица сравнения версий
Редакция/Способ распространенияWindows 7 Starter (Начальная)Windows 7 Home Basic (Домашняя базовая)Windows 7 Home Premium (Домашняя расширенная)Windows 7 Professional (Профессиональная)Windows 7 Enterprise (Корпоративная)Windows 7 Ultimate (Максимальная)| Продажа только по OEM-лицензиям | Продажа в розницу и по OEM-лицензиям (только на развивающихся рынках, включая российский) | Продажа в розницу и по OEM-лицензиям | Продажа в розницу, по OEM и корпоративным лицензиям в «коробочных» версиях | Лицензируется для бизнеса | Продажа в розницу и по OEM-лицензиям в «коробочных» версиях | |
| Наличие 64-битной версии | Нет | Да | Да | Да | Да | Да |
| Максимальный размер оперативной памяти (для 64-битных версий) | 2 Гб (для 32-битной версии) | 8 Гб | 16 Гб | 128 Гб | 128 Гб | 128 Гб |
| Центр восстановления Windows | Нет поддержки домена | Нет поддержки домена | Нет поддержки домена | Да | Да | Да |
| Функция «Домашняя группа» (создание и присоединение к группе) | Только присоединение | Только присоединение | Да | Да | Да | Да |
| Интерфейс Windows Aero | Нет | Только базовая тема оформления | Да | Да | Да | Да |
| Поддержка нескольких мониторов | Нет | Да | Да | Да | Да | Да |
| Быстрое переключение между пользователями | Нет | Да | Да | Да | Да | Да |
| Возможность смены фонового рисунка рабочего стола | Нет | Да | Да | Да | Да | Да |
| Диспетчер рабочего стола | Нет | Да | Да | Да | Да | Да |
| Центр мобильности Windows | Нет | Да | Да | Да | Да | Да |
| Multitouch и улучшенное распознавание рукописного ввода | Нет | Нет | Да | Да | Да | Да |
| Windows Media Center | Нет | Нет | Да | Да | Да | Да |
| Дополнительные игры | Нет | Нет | Да | Отключены по умолчанию | Отключены по умолчанию | Да |
| Эмулятор Windows XP(Windows XP Mode) | Нет | Нет | Нет | Да | Да | Да |
| EFS (система шифрования данных) | Нет | Нет | Нет | Да | Да | Да |
| Печать с учетом информации о местоположении | Нет | Нет | Нет | Да | Да | Да |
| Возможность выступать в качестве хост-компьютера Удаленного рабочего стола | Нет | Нет | Нет | Да | Да | Да |
| Подключение к домену | Нет | Нет | Нет | Да | Да | Да |
| Возможность даунгрейда до Vista или XP | Нет | Нет | Нет | Да | Да | Да |
| Поддержка нескольких процессоров | Нет | Нет | Нет | Да | Да | Да |
| AppLocker | Нет | Нет | Нет | Нет | Да | Да |
| BitLocker и BitLocker To Go | Нет | Нет | Нет | Нет | Да | Да |
| Branch Cache | Нет | Нет | Нет | Нет | Да | Да |
| DirectAccess | Нет | Нет | Нет | Нет | Да | Да |
| Мультиязычная пользовательская среда | Нет | Нет | Нет | Нет | Да | Да |
| Загрузка с VHD (файла-образа Microsoft Virtual PC) | Нет | Нет | Нет | Нет | Да | Да |
| Запуск оснастки lusrmgr.msc (Local Users and Groups) | Нет | Нет | Нет | Да | Да | Да |
| Запуск оснастки gpedit.msc (Local Group Policy Editor) | Нет | Нет | Нет | Да | Да | Да |
Краткая справка
Windows Aero — Оформление рабочего стола Aero - это сочетание легких полупрозрачных окон с мощными графическими возможностями. Aero позволяет не только получать удовольствие от потрясающих визуальных эффектов, но и пользоваться преимуществами более удобного доступа к программам. Диспетчер рабочего стола (англ. Desktop Window Manager, DWM), ранее Desktop Compositing Engine, DCE — система графического интерфейса рабочего стола в Windows Vista и Windows 7, который используется в графическом интерфейсе Windows Aero.
Центр мобильности Windows — Центр мобильности содержит несколько наиболее часто используемых настроек ноутбука, включая яркость, громкость динамиков, состояние батареи и беспроводного сетевого подключения. В зависимости от конфигурации системы в нем отображается несколько разделов, и еще несколько могут быть добавлены изготовителем ноутбука
Мультитач (англ. multitouch или multi-touch) — технология, по которой сенсорный экран или тачпад отслеживает одновременно несколько точек нажатия. Например, сближая пальцы рук, можно уменьшить картинку на дисплее, а раздвигая — увеличить. Кроме того, мультитач-экраны позволяют работать с устройством одновременно нескольким пользователям.
Windows Media Center - Использование всех возможностей Media Center позволяет превратить компьютер в полнофункциональный центр домашних развлечений. Например, чтобы обеспечить максимально эффективное использование Media Center, можно подключить компьютер к телевизору высокой четкости и управлять всеми функциями с помощью пульта дистанционного управления Media Center, не вставая с дивана. .
Encrypting File System (EFS) — Шифрованная файловая система (EFS) - это компонент Windows, позволяющий сохранять сведения на жестком диске в зашифрованном формате. Шифрование - это самая сильная защита, которую предоставляет Windows для защиты данных.
Домен Windows — Домен - это совокупность компьютеров в сети, управление которыми осуществляется как единым целым с применением общих правил и действий. Каждый домен имеет уникальное имя. Обычно домены используются для создания сетей на рабочем месте. Для подключения компьютера к домену необходимо знать имя домена и иметь действительную доменную учетную запись.
AppLocker — для предоставления ИТ-специалистам контроля выполняемых пользователями приложений.
BitLocker и BitLocker To Go — Шифрование дисков BitLocker используется для защиты всех файлов, хранящихся на диске с установленной ОС Windows (диск операционной системы) и на несъемных дисках (например, внутренних жестких дисках). Шифрование BitLocker To Go используется для защиты всех файлов, хранящихся на съемных дисках (например, внешних жестких дисках или USB-устройствах флэш-памяти).
BranchCache — для более быстрого доступа к файлам
DirectAccess — для поддержки связи с мобильными пользователями, находящимися в пути
Загрузка с VHD-файла — использование для загрузки операционной системы Windows - VHD-файла, содержащего в себе виртуальную операционную систему имеющую полную структуру и содержание сходные с жестким диском.
Мультиязычная пользовательская среда (MUI) — Пакеты MUI Windows 7 содержат переведенную версию большинства элементов пользовательского интерфейса. Пакеты MUI требуют лицензии и доступны только для версий Windows 7 Максимальная и Windows 7 Корпоративная. Если используется Windows 7 Корпоративная, обратитесь к системному администратору за сведениями об установке дополнительных языков
gpedit.msc — Редактор локальной групповой политики - это оснастка консоли управления (MMC), которая обеспечивает единый интерфейс управления всеми параметрами объектов локальной групповой политики.
lusrmgr.msc — Оснастка "Локальные пользователи и группы" служит для создания пользователей и групп, хранимых локально на компьютере, и управления ими
www.windxp.com.ru
Чем отличается Windows 10 от Windows 7 |
Не успела Windows 10 в модификации «Technical Preview» появиться на свет, как ее уже успели окрестить самой уникальной и унифицированной операционной системой компании. Действительно, Microsoft сделала огромный шаг вперед, создав Windows 10. Если у софтверного гиганта получится представить миру операционную систему, которая идеально будет функционировать на разных платформах, то у разработчиков программного обеспечения будет куча свободного времени, ибо созданное для Windows 10 приложение можно будет запускать как на ПК, так и на планшете или смартфоне. Удастся ли «десятке» стать такой же популярной ОС, как Windows XP и 7? Поддержка седьмой версии вскоре прекратится, и пользователям со всего мира нужно будет решать, переходить ли на «десятку» или нет.
ОС Windows 7 никогда не устанавливалась на планшеты или смартфоны, так как ядро системы не поддерживает ARM-процессоры. В Windows 8 поддержка ARM появилась, вследствие чего мобильный рынок заполонили смартфоны и планшеты, работающие на «восьмерке». Но в «десятой» версии Microsoft шагнула в будущее, предоставив пользователям полную унификацию между устройствами. Скачанное приложение из Windows Store можно будет запустить как на смартфоне, так и на компьютере под управлением Windows 10. К тому же функция «Continuum» позволит системе автоматически подстраиваться под конфигурацию.
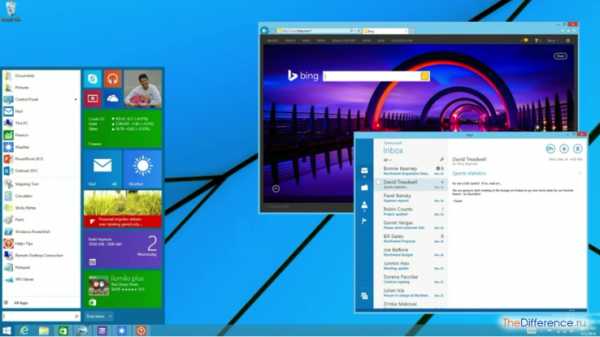
Разработчики не стали лишать Windows 10 рабочего стола и меню «Пуск», как это было в «восьмой» версии. Разница между Windows 10 и Windows 7 состоит в том, что разработчики доработали как «Пуск», так и рабочие столы.
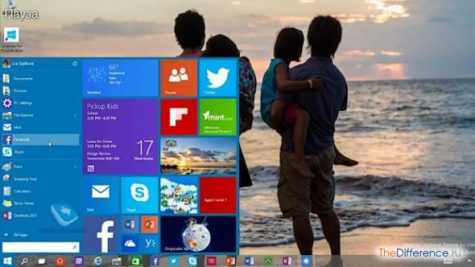
В расширенном меню под названием Modern появились «живые плитки» из Windows 8, а рабочий стол обзавелся функцией виртуализации, которой уже давно обладают OS X и Linux. Пользователи новой операционной системы смогут создавать рабочие столы, запускать в них одновременно до 4 приложений и переключаться между виртуальными столами одним кликом мыши.
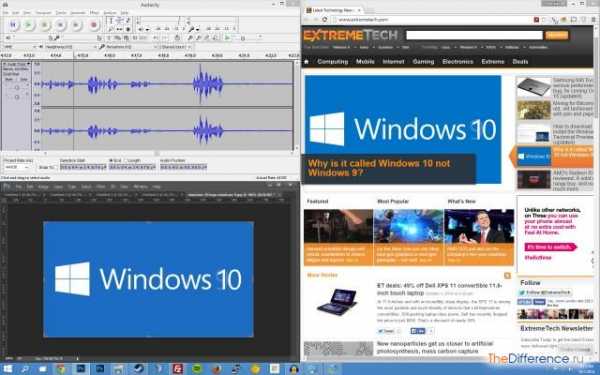
Главное отличие Windows 10 от Windows 7 состоит в том, что в десятой версии значительно была увеличена производительность и безопасность системы. «Десятка», как и «восьмерка», загружается намного быстрее предыдущей версии. При этом оптимизация работы фоновых программ привела к уменьшению потребления оперативной памяти. Интерфейс обновленного диспетчера задач стал проще, а фоновые программы по истечении некоторого времени могут автоматически закрываться.
Увы, в «семерке» все процессы приходилось «убивать» вручную.
Что касается безопасности, то, как в Windows 8, в десятой версии имеется Smartscreen-фильтр во встроенном антивирусе.
С появлением на рынке операционных систем Windows 8 Microsoft запустила магазин Windows Store, в котором разработчики со всего мира стали размещать свои приложения. Если в окончательной версии Windows 10 также можно будет запускать одни и те же приложения из Windows Store на компьютере и планшете\смартфоне, то магазин приложений станет своего рода универсальным репозиторием для всех программ. Для Windows 7 такого магазина не было и, судя по всему, не будет.
В Windows 10 оптимизированы операции при работе с файлами, внедрены дополнительные способы проверки лицензии, хоткеи для переключения языка клавиатуры, а также добавлены новинки: версия Internet Explorer 12, DirectX 12, NET.Framework 4.5. Кроме того, впервые в операционной системе от Windows появится голосовой помощник Cortana.
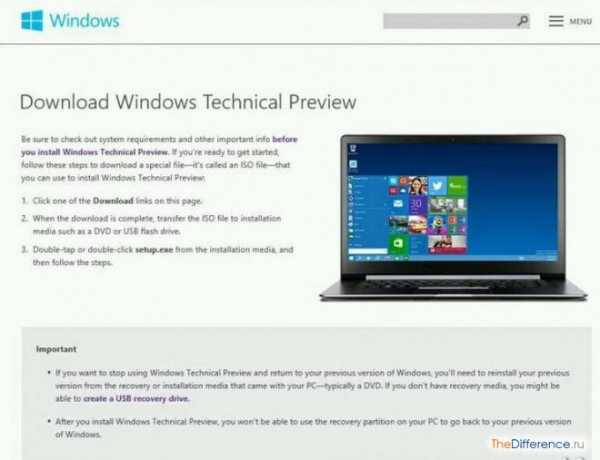
Если у вас появилось желание испробовать новую Windows 10, откройте в браузере сайт http://windows.microsoft.com/ru-ru/windows/preview, и скачайте совершенно бесплатно дистрибутив операционной системы. Увы, русской локализации в дистрибутивах нет. Обзор и установка Windows 10 TP представлены в этом видеоролике:
abcoflife.ru
Чем 32-х битная Windows 7 отличается от 64-х битной | Разрядность Windows 7
Разрядность операционной системы Windows 7
Скорее всего, вы не раз замечали из сообщений на форумах, названий дистрибутивов или из текста тематических публикаций, что существуют 32-х битная и 64-х битная версия ОС Windows 7. Часто вы также можете встретить вариант написания вида Windows 7 x86 – это означает, что указываемая версия так же является 32-х битной. Определение х86 пошло от компании Intel: произведенный ей процессор в 1985 году был 32-битным и имел возможность адресовать до 4Гб оперативной памяти. Для простого пользователя понимание отличия архитектур 32-х битной и 64-битной ОС заключается в следующем:- 32-х битная операционная система не может адресовать (т.е. поддерживать) более 4Гб оперативной памяти. На самом деле, операционная система не предоставит вам ровно 4Гб, т.к. часть памяти будет необходима для работы периферийных устройств, установленных в вашем ПК. Установив 4Гб памяти в ваш компьютер, фактически вы получите немного меньше памяти для приложений.
- 64-х битная операционная система может поддерживать более 4Гб оперативной памяти. Технически, 64-х битная Windows 7 может поддерживать значительно больше, чем 4Гб оперативной памяти , но фактически Microsoft ввела ограничения некоторых дешевых лицензий: Windows 7 (Home Edition) в размере 16Гб и 192Гб для лицензий Windows 7 Professional или Windows 7 Ultimate. На самом же деле, 64-х битная ОС в паре с 64-х битным процессором позволяет адресовать 264 байт памяти (16 Эксабайт памяти, что в миллионы раз больше по сравнению с ограничениями в Windows 7 Home Edition).
- Для работы 64-х битной версии ОС вам потребуется процессор, позволяющий выполнять программы в 64-х разрядном режиме. Почти все современные процессоры поддерживают эту технологию (хотя у разных производителей она может называться по-разному: x86-64, x64, Intel 64, IA-32e и другие).
- Работа с 64-х битной версией ОС позволит вам выделить больше памяти для ресурсоёмких приложений, а также использовать драйвера для устройств или видеокодеки, которые в определенных задачах дают прирост производительности 10-40% относительно 32-х битных систем.
Как узнать, скольких разрядная у вас операционная система
Остается только выяснить, как и где узнать разрядность своего компьютера или ноутбука, работающего под Windows 7. В этом нет ничего сложного. Для этой цели нужно проделать совсем простые действия.В Windows 7 сначала нажимаем на значок «Компьютер», из меню «Пуск», и правой кнопкой мыши выбираем из контекстного меню «Свойства». Эти действия помогут пользователю попасть в меню системных свойств (рис. 1). Именно здесь, в свойствах системы, можно узнать, какая у вас разрядность ОС – 32-х или 64-х битная (рис. 2). Все очень легко и просто. Для этого не нужно проходить никаких компьютерных курсов. 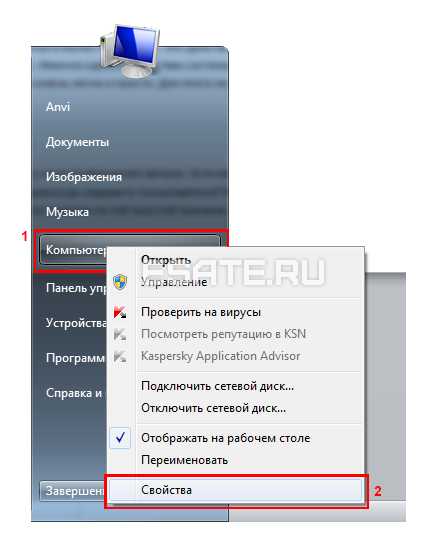 Рисунок 1. Меню системных свойств.
Рисунок 1. Меню системных свойств. 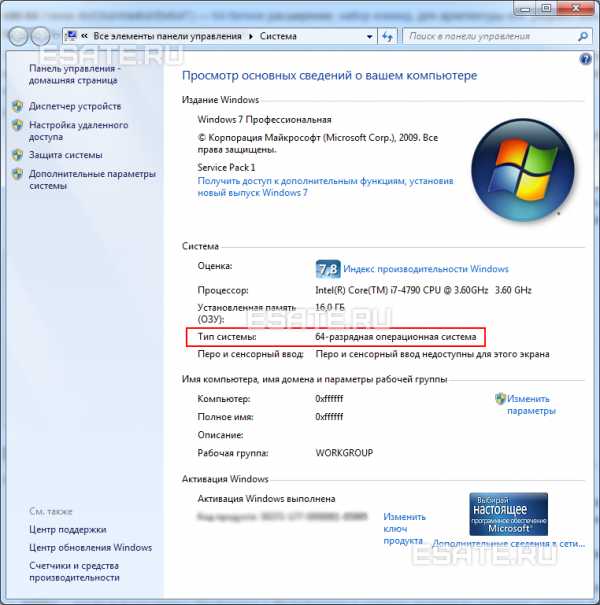 Рисунок 2. Окно свойств системы.
Рисунок 2. Окно свойств системы.
Это была основная причина, не позволившая 64-х битным регистрам отвоевать лидирующие позиции у 32-х битных ОС, которые и сейчас широко распространены. Почти половина пользователей во всем мире до сих пор использует Windows XP с 32-х битным регистром.
На 64-х битных операционных системах работают почти все 32-х битные приложения и программы. Для некоторых необходимо проводить апгрейд. Если и это не помогает, то лучше установить новое приложение или устройство. Например, поменять старый принтер на новый.
Компания Microsoft еще в 2001 выпустило издание Windows XP с 64-х битным регистром. Но поддержка драйверов была настолько слабой, что это издание не получило широко распространения. Хотя первый 64-х битный компьютер появился еще в 1985 году. Это был компьютер CrayUNICOS или консоль Playstation 2. Правда, в те времена считалось, что 64-х битные вычисления в первую очередь нужны для суперкомпьютеров и больших серверов.
Если использовать Windows 7 x64 с новыми приложениями и драйверами, то никаких проблем возникать в работе не будет.
esate.ru
чем они отличаются и как перейти с одной версии Windows на другую

Чем отличается Windows 8 от Windows 7, положительные и отрицательные стороны перехода с одной версии на другую, какую из этих операционных систем выбрать — на все эти вопросы будет дан ответ. После того как вы определитесь с версией Windows, будет приведена инструкция перехода с седьмой Виндовс на восьмую и, наоборот, с восьмой Windows на седьмую.
Основные отличия Windows 7 от 8
Главная разница в этих версиях заключается в визуальной части: радикально изменился рабочий стол и прочее оформление системы. Windows 7 — это привычный с давних версий операционной системы рабочий стол с отдельными ярлыками и иконками, Windows 8 — беспорядочно расположенные плитки, подстраивающиеся по цветовой гамме под цвет фона. Какой из дизайнов больше подходит лично под вас, решать только вам. Поэтому рассмотрим более значительные изменения, которые принесла нам Windows 8.
Синхронизация и быстрый доступ к социальным сетям
Обновившись до новой версии ОС, вы получите возможность связать несколько своих устройств: компьютеров, ноутбуков, телефонов под управлением Windows. Пригодится это в том случае, если вы пользуетесь несколькими устройствами поочерёдно: вам не придётся вносить одни и те же изменения на каждом из них, сделайте это на одном и синхронизируйте его с остальными. Таким способом можно синхронизировать настройки, оформление, календарь, фотографии, пароли, истории и закладки из браузеров и некоторые другие элементы.
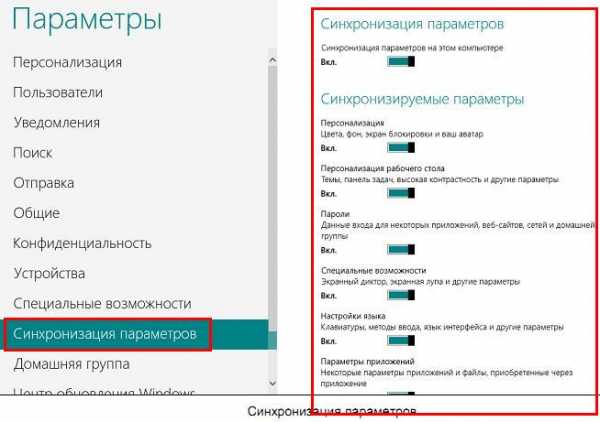 Элементы, которые можно синхронизировать
Элементы, которые можно синхронизировать Быстрый доступ к социальным сетям выражается в кнопке «Поделиться», находящейся во всём приложениях, контентом которых можно поделиться. Например, открыв фотографию, вы увидите, что в пару кликов можете отправить её в Twitter, Facebook и другие социальные сети, в которых вы авторизованы.
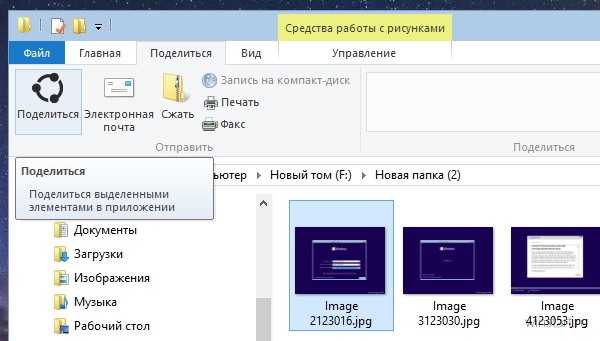 Нажмите кнопку «Поделиться», чтобы отправить фотографию своим друзьям
Нажмите кнопку «Поделиться», чтобы отправить фотографию своим друзьям Упрощение работы с несколькими мониторами
Если вы работаете с системой сразу на нескольких мониторах, то почувствуете улучшения: появилось больше настроек, отдельные панели задач и параметры оформления. Основное отличие — каждый экран можно настроить по отдельности, а не как одно целое.
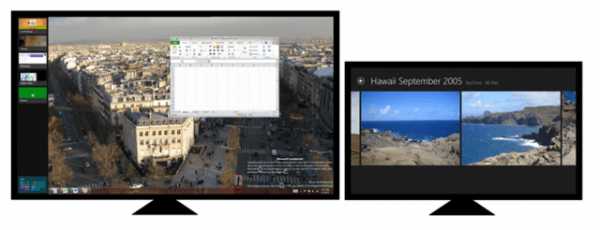 Возможность работать с двумя экранами усовершенствована
Возможность работать с двумя экранами усовершенствована Перенос элементов
Изменился процесс копирования и вырезания файлов: теперь все переносимые элементы суммируются в одно окошко, а в этом окошке находится подробная шкала в виде графика о скорости процедуры.
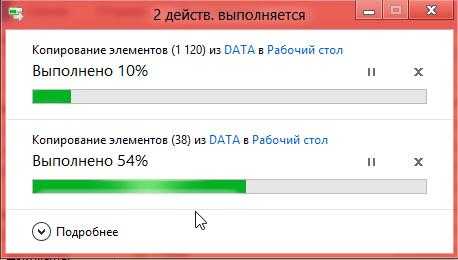 Все копируемые файлы отображаются в одном окне
Все копируемые файлы отображаются в одном окнеГлавное преимущество — возможность поставить процесс на паузу, а потом снова его запустить. Это может пригодиться в том случае, если вы заметили, что названия файлов совпадают, и вам надо их переименовать, пока они не успели заменить друг друга.
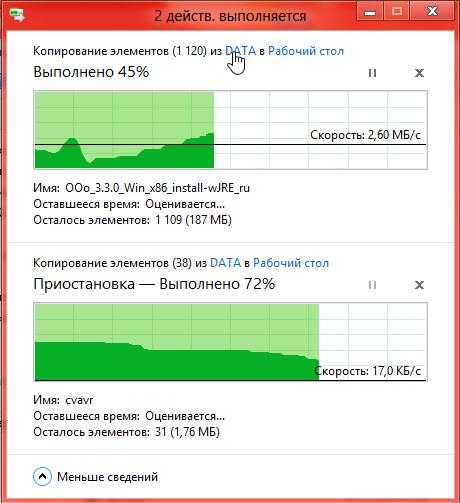 Подробная информация о копируемом файле
Подробная информация о копируемом файле Гибкий сброс и обновление
Всем пользователям Windows рекомендуется раз в полгода — год переустанавливать систему, так как бережно ты к ней не относишься, она всё равно со временем засоряется и начинает работать заметно медленней, чем могла бы. В Windows 7 есть единственный выход из этой ситуации — переустановка системы или системный сброс. В обоих случаях все ваши данные будут безвозвратно удалены. В Windows 8 ситуация изменилась, теперь есть две функции — сброс, действующий так же, как и в Windows 7, и обновление, позволяющее восстановить все системные файлы и настройки до значений по умолчанию, при этом не удаляя контент пользователя.
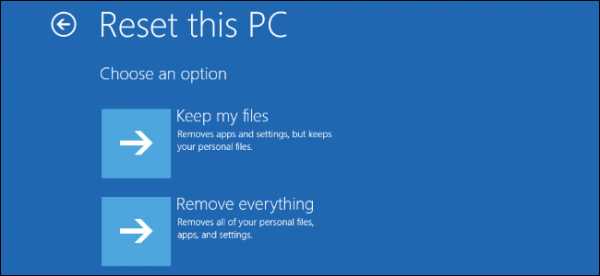 Вы можете либо сбросить систему, либо обновить ее
Вы можете либо сбросить систему, либо обновить ее Изменение системы защиты
Появилась возможность создания графического пароля, давно знакомая всем пользователям сенсорных телефонов. Вы можете не задавать пароль из цифр, а выбрать любую фотографию и задать несколько движений мыши по ней, повторив которые вы разблокируете компьютер. В некоторых случаях эта система менее надёжна, так как кто-то может проследить за движениями мыши, в некоторых, наоборот, более надёжна, так как никто не угадает пароль, введя вашу дату рождения.
 Рисуем на изображение ваш графический ключ
Рисуем на изображение ваш графический ключ Также был повышен уровень защиты от шифровальных вирусов. Появилась встроенная функция SmartScreen: пытаясь скачать файл из интернета, вы получите предупреждение от этой службы, если скачиваемый вами файл не был проверен другими пользователями, или сайт, на котором вы находитесь, вызывает подозрение у системы.
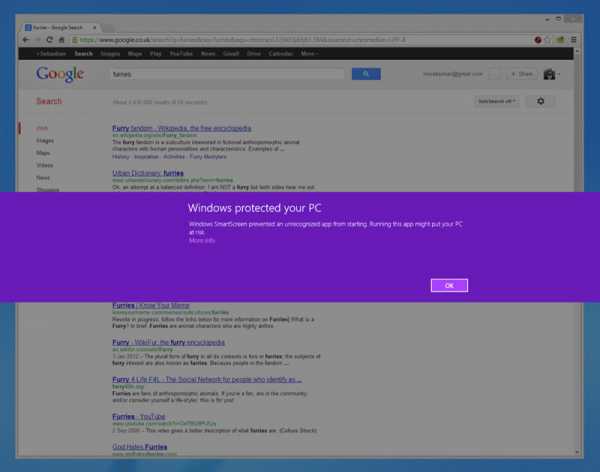 Компьютер предупреждает, что сайт может быть небезопасен
Компьютер предупреждает, что сайт может быть небезопасен Настройка дискового пространства
Изменение параметров дискового пространства позволит вам объединить несколько разделов жёсткого диска и внешних накопителей в одно целое. Пригодиться эта функция может в том случае, если вы хотите расширить память своего компьютера за счёт сторонних дисков или флешек, а также поможет вам забыть о тех моментах, когда один раздел жёсткого диска переполнен, а второй практически пуст.
Быстродействие
Windows 8 более оптимизирована, поэтому может работать и запускаться чуть быстрее, чем Windows 7. Конечно, если в вашем компьютере стоит слабое железо, то не ожидайте, что заметите сильные изменения. Возможно, система начнёт загружаться быстрее на несколько секунд.
Новая функция «История файла»
Данная функция даёт команду системе сохранять предыдущие версии настроек, визуальных параметров и редактируемых файлов. То есть, если вы поняли, что какой-то файл был испорчен, то можете восстановить его предыдущую версию. Учтите, что функция не активирована по умолчанию, так как для её работы может потребоваться большое количество памяти. Но настроить её можно так, что историю файлов и настроек она будет хранить на стороннем носителе: флешке или диске.
Изменение в диспетчере задач
Изменился в лучшую сторону дизайн диспетчера задач. Теперь на главной его странице показываются только работающие на данный момент программы, а не все подряд. Это упростит закрытие неотвечающих приложений.
 Упрощенное отключение приложений
Упрощенное отключение приложений Во вкладке «Процессы» вы можете наблюдать и сортировать информацию о том, как и насколько каждого приложение или процесс нагружает центральный процессор, запись на диск и сам диск, а также соединение с интернетом. Эта статистика поможет вам контролировать загруженность компьютера в любой момент.
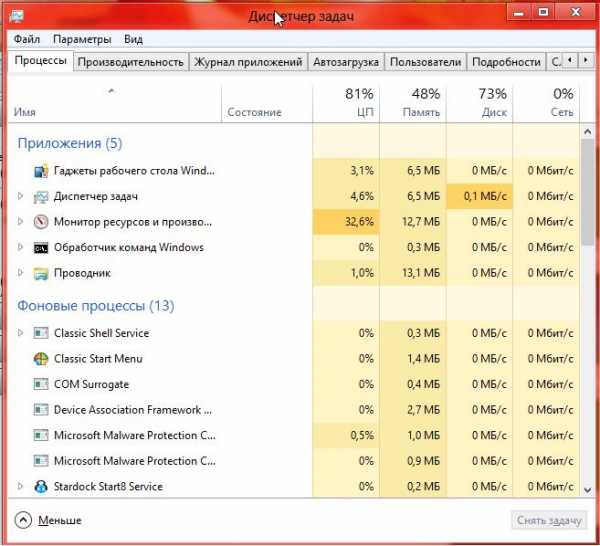 Подробная статистика по загруженности компьютера
Подробная статистика по загруженности компьютера Технические улучшения
Новая версия ОС поддерживает USB 3.0, Bluetooth 4.0 и NET.Framework 4.5 и DirectX 11.1. Поддержка ARM архитектуры.
Разгрузка ОЗУ
Windows будет закрывать открытые программы, которыми вы не пользуетесь определённый период времени. Делается это ради снижения нагрузки на оперативную память и процессор, создаваемой большим количеством лишних запущенных приложений. Все файлы, находящиеся в закрываемой Windows программе, будут автоматически сохранены, так что никакие данные вы из-за этого не потеряете.
Работа с образами диска
В новой версии системы появилась возможность создавать образы дисков в формате ISO без сторонних программ, а также использовать их в качестве виртуального диска. Виртуальный диск — это ещё один раздел жёсткого диска, но все файлы, находящиеся на нём, записываются в один ISO файл. То есть вы сможете удалить этот файл и, соответственно, сразу стереть весь раздел, или скопировать его и перенести на другой компьютер или сторонний носитель.
Итог по различиям
Windows 8 превосходит свою предыдущую версию по количеству и удобству функций и служб, поддерживает больше современных приложений и дополнительных программ. Единственное, в чём она новая ОС может теоретически уступить Windows 7, так это интерфейсом. Если это вас не смущает, и новые визуальные параметры системы вас устраивают, то можете смело переходит на новую ОС.
Переход с Виндовс 7 на 8
Итак, если прочитав вышеописанные отличия, вы решили, что стоит обновиться до новой версии ОС, то вам необходимо выполнить следующие действия:
- Сначала нужно раздобыть образ Windows1. Именно версии 8.1, так как предыдущая версия 8 содержит в себе очень много ошибок, которые впоследствии были исправлены в версии 8.1. На данный момент образ в формате ISO можно скачать с неофициальных сайтов, например, отсюда http://pyatilistnik.org/skachat/.
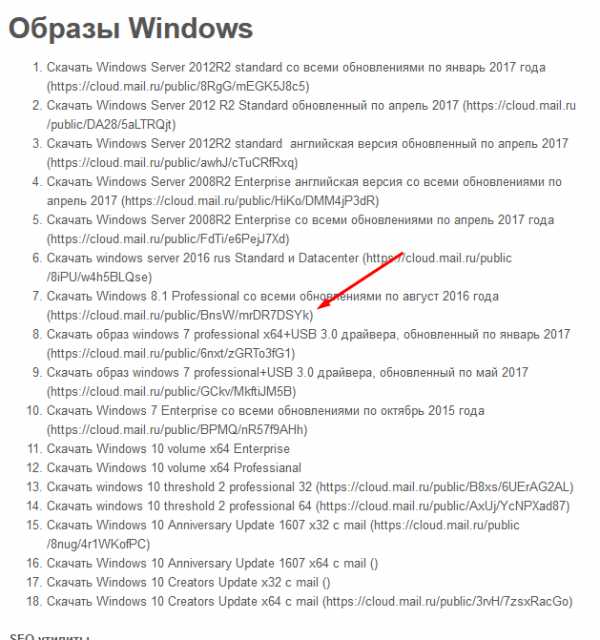 Скачиваем образ Windows 8.1
Скачиваем образ Windows 8.1 - Скачайте и установите стороннюю программу UltraISO с официального сайта разработчика http://ultraiso-ezb.ru. Она нам пригодится для создания загрузочной флешки. Скачиваем и устанавливаем программу
- Ещё вам понадобится сама флешка, как минимум, на 4 ГБ. Учтите, она должна быть абсолютно пустая. Также её обязательно нужно отформатировать в определённый формат. Для этого вставьте её в компьютер и, находясь в проводнике, кликнете по ней правой кнопкой мыши, выберите пункт «Форматировать».
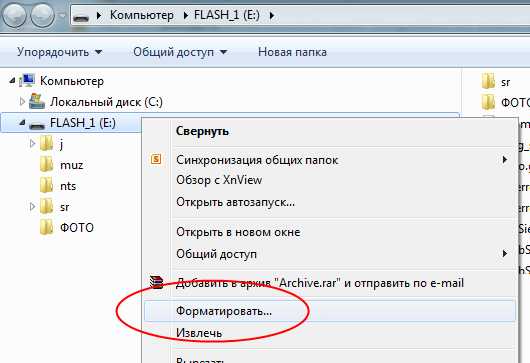 Начинаем форматирование флешки
Начинаем форматирование флешки - В открывшемся окошке выберите формат NTFS и отформатируйте флешку. Все данные с неё будут безвозвратно удалены.
 Выбираем формат NTFS
Выбираем формат NTFS - После форматирования запустите заранее скаченную программу UltraISO. В панели быстрого доступа разверните раздел «Файл», выберите пункт «Открыть» и укажите путь до скаченного ранее образа Windows.
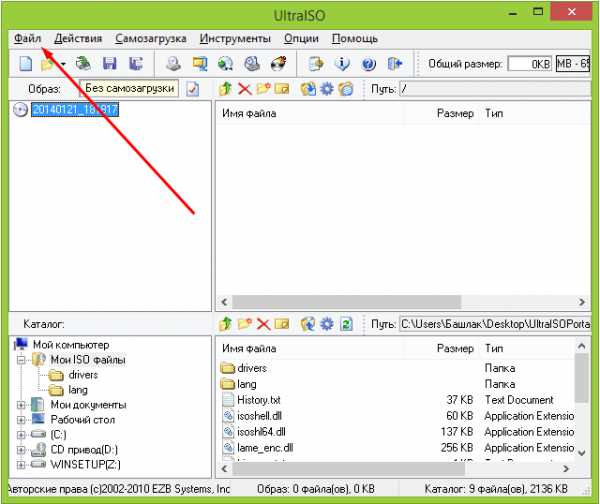 Открываем образ ОС
Открываем образ ОС - Выберите устройство, которое станет установочной флешкой.
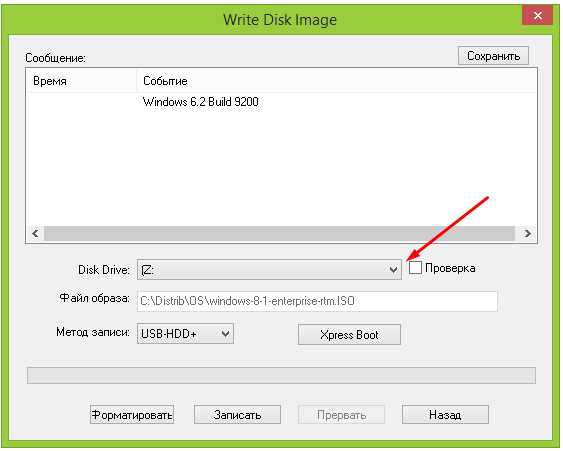 Выбираем носитель
Выбираем носитель - В методе записи выберите режим USB-HDD+.
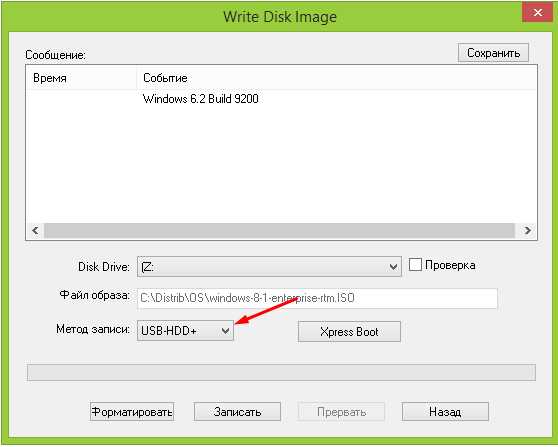 Выбираем метод записи USB-HDD+
Выбираем метод записи USB-HDD+ - Кликнете по кнопке «Записать», чтобы начать процесс создания установочного носителя.
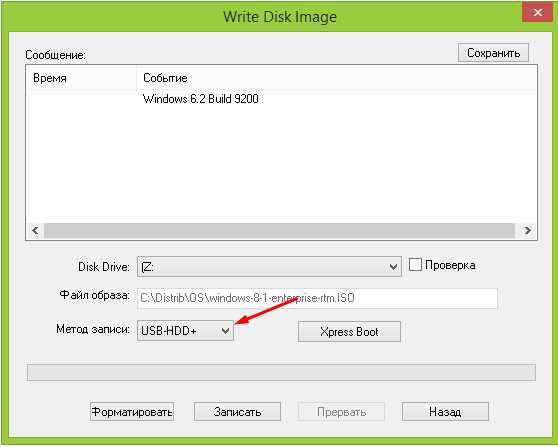 Кликаем по кнопке «Записать»
Кликаем по кнопке «Записать» - Дождитесь, пока программа в автоматическом режиме закончит запись.
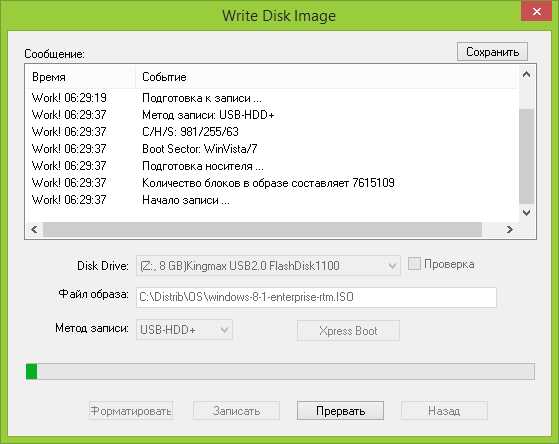 Дожидаемся окончания записи образа на флешку
Дожидаемся окончания записи образа на флешку - Выключите компьютер. При включении войдите в BIOS.
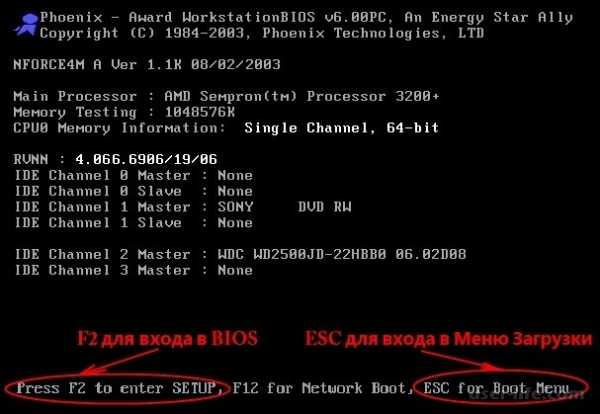 Заходим в BIOS во время включения компьютера
Заходим в BIOS во время включения компьютера - Находясь в настройках BIOS, установите порядок загрузки так, чтобы он начинался с вашей установочной флешки. По умолчанию компьютер сначала проверяет жёсткий диск на наличие операционной системы и, увидев её там, включается. Но если вы выставите первой в списке флешку, то компьютер включится с той программой, которой заложена на ней.
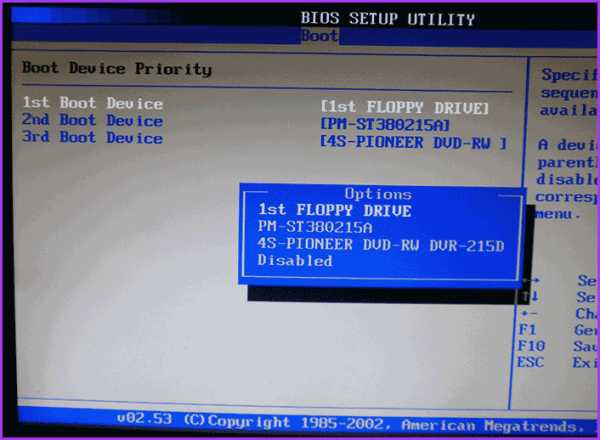 Установите загрузочную флешку на первое место
Установите загрузочную флешку на первое место - Если вы все сделаете правильно, то увидите приветствие установочного процесса Windows.
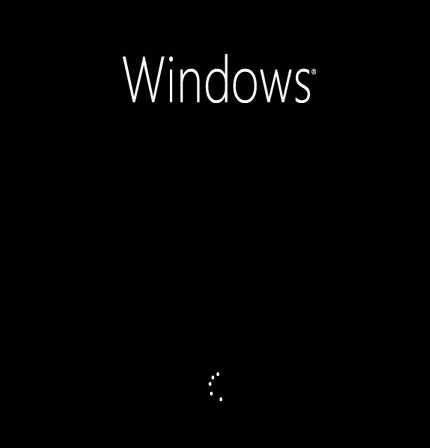 Установка Windows 8 начинается
Установка Windows 8 начинается - Выберите язык, на котором будет проходить установка.
 Выбираем язык, на котором будет проходить процесс установки
Выбираем язык, на котором будет проходить процесс установки - Кликнете по кнопке «Установить».
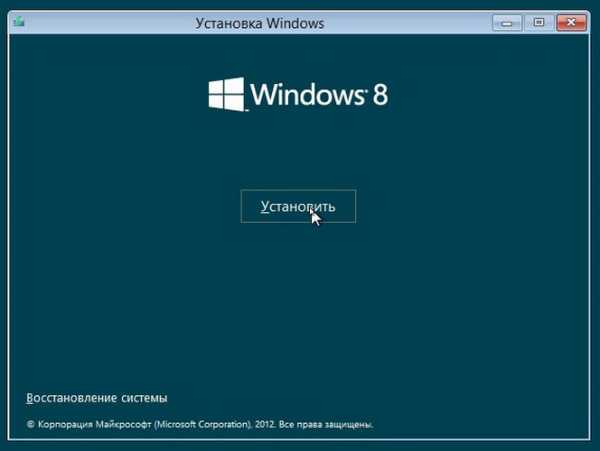 Кликаем по кнопке «Установить»
Кликаем по кнопке «Установить» - Примите условия лицензионного соглашения.
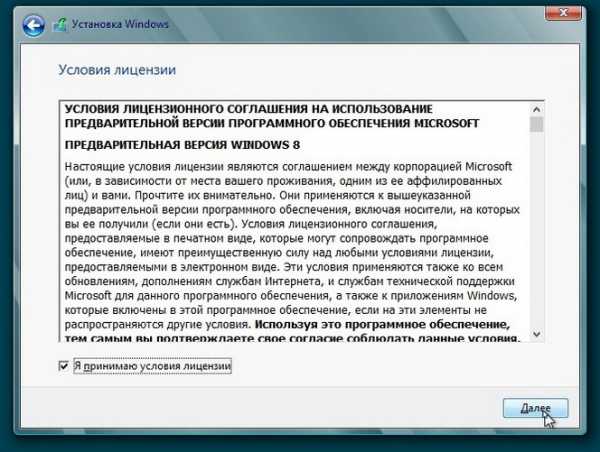 Принимаем лицензионное соглашение
Принимаем лицензионное соглашение - Выберите, что вы хотите сделать: обновить систему или установить её с нуля. При первом варианте все ваши данные не будут затронуты, при втором — останутся только данные, хранящиеся не на диске C. Конечно, если вы не будете форматировать разделы. Обновление системы пройдёт в автоматическом режиме, поэтому рассмотрим ручную установку.
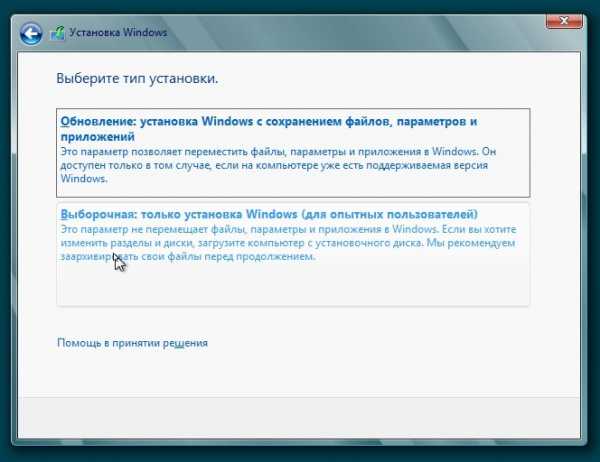 Выбираем ручную установку или обновление
Выбираем ручную установку или обновление - Откроется окошко со список разделов. Вам нужно подготовить один из них для установки самой Windows, поэтому кликните по кнопке «Настройка дисков».
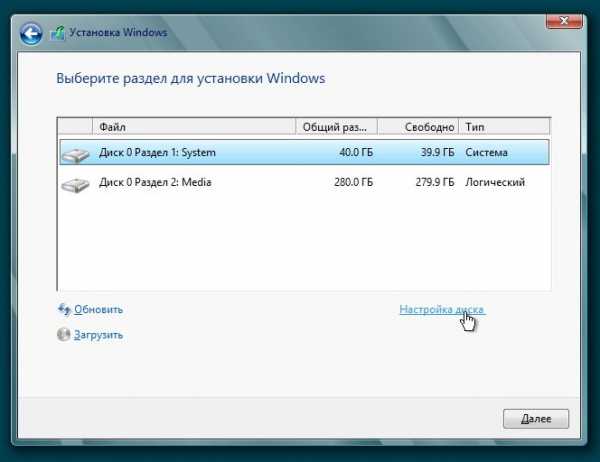 Кликаем по кнопке «Настройка дисков»
Кликаем по кнопке «Настройка дисков» - Выберите диск, на который хотите установить систему. Желательно, чтобы под выбранный вами раздел было отведено как минимум 20–40 ГБ, но лучше больше, так как в будущем вы можете столкнуться с тем, что он засорится, а очистить его будет нельзя, потому что он содержит в себе файлы системы. В этом меню вы можете удалять разделы, совмещать их, разделять. Но основная цель — отформатировать раздел, отдаваемый под систему.
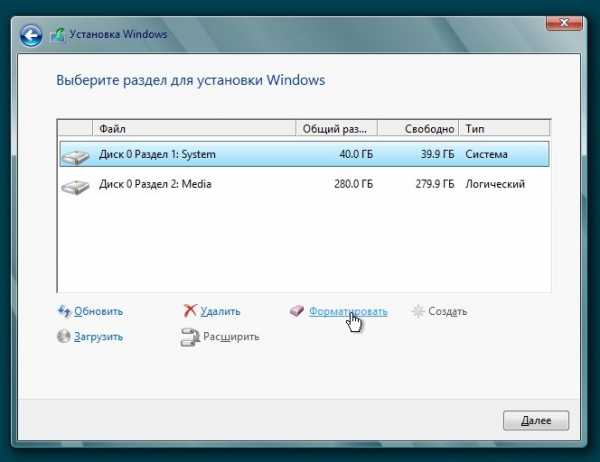 Форматируем раздел жесткого диска
Форматируем раздел жесткого диска - Подтвердите форматирование. Все файлы, включая предыдущую Windows 7, будут безвозвратно удалены.
 Подтверждаем форматирование
Подтверждаем форматирование - Отмечаем отформатированный диск и кликаем по кнопке «Далее».
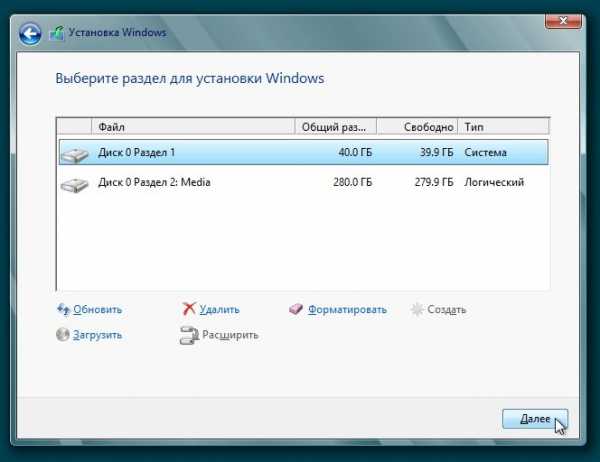 Выбираем раздел, на котором будет установлена Windows
Выбираем раздел, на котором будет установлена Windows - Дождитесь, пока система установится. Ни в коем случае не прерывайте процесс, иначе система будет установлена некорректно.
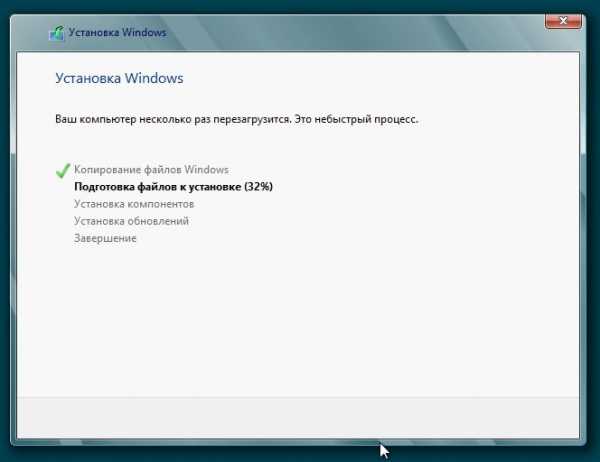 Дожидаемся, пока система установится на компьютер
Дожидаемся, пока система установится на компьютер - После окончания установки начинается процесс настройки Windows. Назовите ваш компьютер и выберите основной цвет фона.
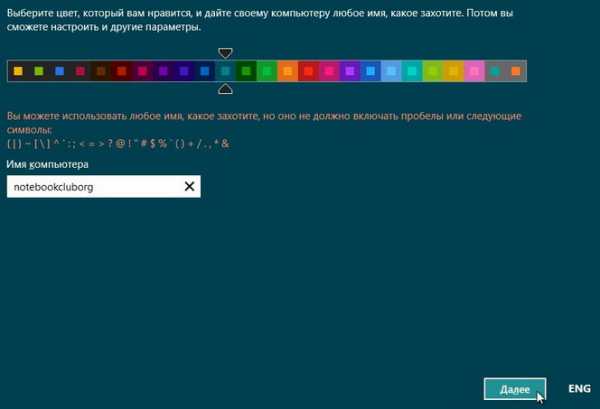 Выбираем цвет фона и имя ПК
Выбираем цвет фона и имя ПК - Настроить Windows под себя вы можете потом, поэтому выберите стандартные настройки.
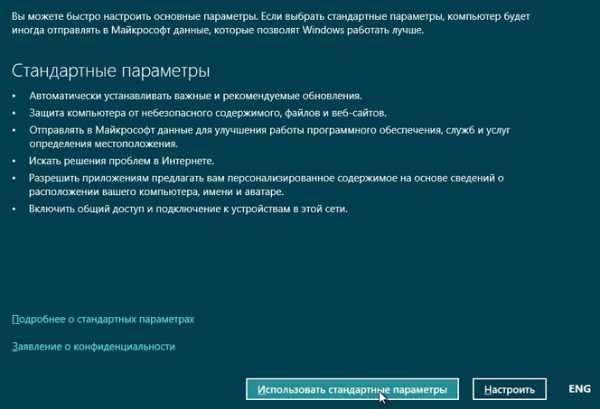 Выбираем параметры по умолчанию
Выбираем параметры по умолчанию - Если хотите, то авторизуйтесь в учётной записи Microsoft. Делать это необязательно, поэтому можно пропустить этот шаг.
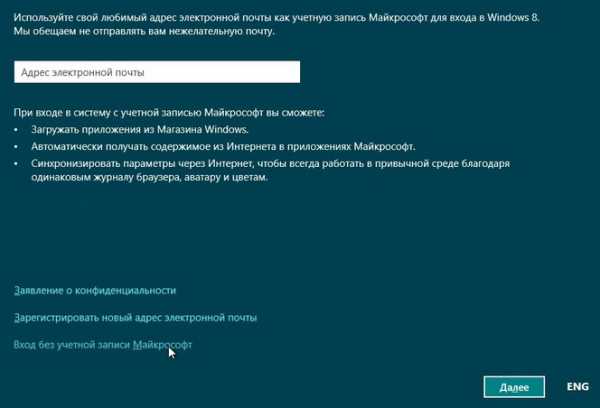 Входим в учетную запись или пропускаем этот шаг
Входим в учетную запись или пропускаем этот шаг - Если вы не авторизуетесь в аккаунте Microsoft, то вам придётся создать локальную учётную запись, то есть зарегистрировать пользователя с правами администратора для вашего компьютера.
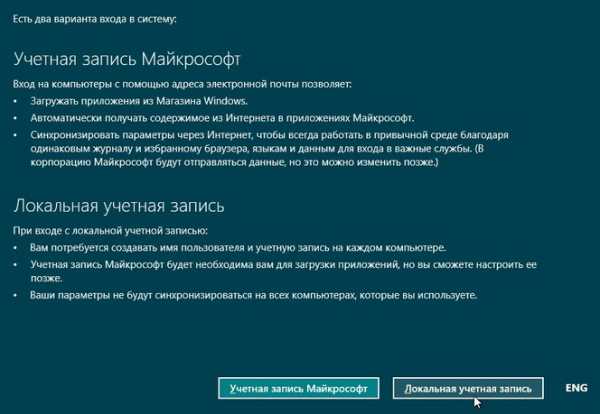 Выбираем создание локальной учетной записи
Выбираем создание локальной учетной записи - Назовите пользователя так, как вам удобно. Пароль ставить необязательно, но если вам нужен, то можете ввести его и создать подсказку на тот случай, когда вы его забудете.
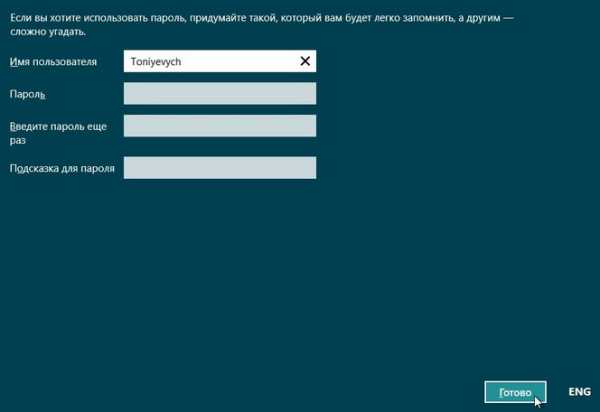 Вводим название и пароль для аккаунта
Вводим название и пароль для аккаунта - Готово, Windows 8 установлена и первоначально настроена.
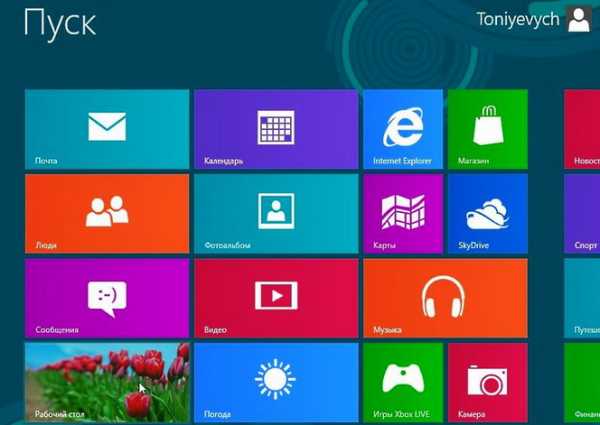 Система установлена и настроена
Система установлена и настроена
Откат Windows 8 до 7
Есть два способа откатить систему: легальный и нет. Легальный вариант подходит только пользователям, имеющим на своём компьютере лицензионную версию Windows 8 «Профессиональная». Неофициальный способ полностью повторяет вариант перехода с Windows 7 на Windows 8, описанный выше в статье, только в первых пунктах нужно создавать установочную флешку не с Windows 8, а со взломанной Windows 7. Все остальные действия повторяются: запускаетесь с установочной флешки, проходите процесс установки и выполняете начальные настройки Windows 7.
Если вы обладаете лицензионной профессиональной Windows 8, то можете откатиться до предыдущей версии операционной системы бесплатно, но при соблюдении некоторых условий:
- Бесплатно провести откат могут только пользователи с профессиональной версией. Остальным потребуется лицензионный ключ для активации, или придётся использовать взломанную систему.
- Ключ, который вы используете для активации, должен быть лицензионный, но при этом использовать его можно на нескольких компьютерах.
- У вас должен быть установочный диск с Windows 7 «Профессиональная».
- На вашем компьютере или ноутбуке должны быть драйвера для седьмой версии ОС, иначе она не сможет полноценно и корректно работать. Если вы покупали устройство с уже установленной восьмой ОС, то велик шанс того, что на ней не будет драйверов. Но их можно скачать с официального сайта компании, собравшей ваш компьютер или ноутбук. Драйвера для внешних устройств (наушники, мышка и т. д.) скачиваются с сайта создателя устройства, а иногда устанавливаются с самого устройства, если оно более или менее новое.
Установка Windows 7 будет выглядеть следующим образом:
- Сначала надо подготовить компьютер. Для этого зайдите в UEFI (аналог BIOS в Windows 8) и включите режим Legacy или BIOS Mode. Необходимо это сделать, потому что Windows 7 не поддерживает UEFI.
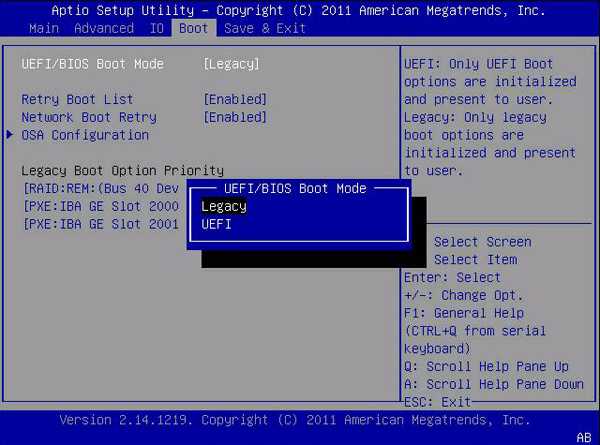 Выбираем режим Legacy
Выбираем режим Legacy - Вставьте установочный диск с системой в компьютер и загрузитесь с него. Для этого необходимо, находясь в BIOS, изменить порядок загрузки. По умолчанию сначала компьютер проверяет жёсткий диск, находит на нём операционную систему и загружается с неё. Но если в разделе Boot (Загрузка) на первое место переместить диск, то компьютер начнёт загружаться с него и, соответственно, запустит процесс установки. Учтите, что диск появится в настройках BIOS, только если вы сначала вставите его в дисковод, а только после этого перезагрузите компьютер и войдёте в BIOS.
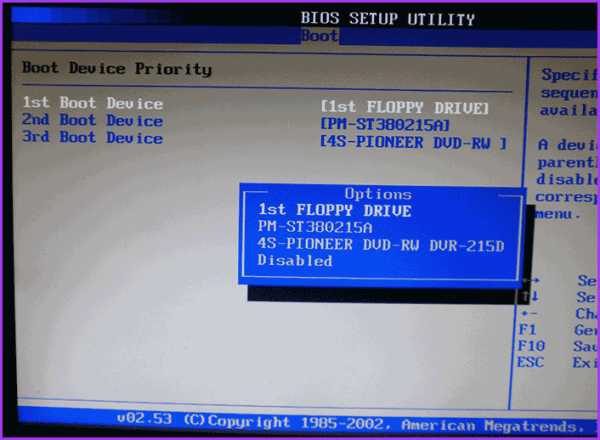 Ставим загрузочный диск на первое место
Ставим загрузочный диск на первое место - Пройдите процесс установки Windows Выберите ручную установку, а не обновление системы.
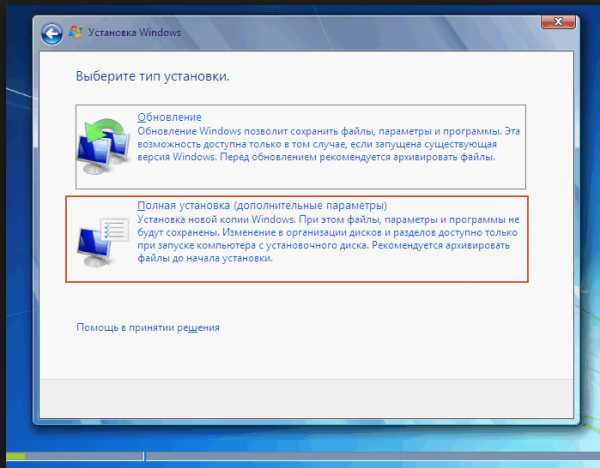 Выбираем ручную установку Windows 7
Выбираем ручную установку Windows 7 - Когда откроется окошко с выбором диска, то отформатируйте тот раздел, на котором была установлена Windows 8, и установите на него Windows.
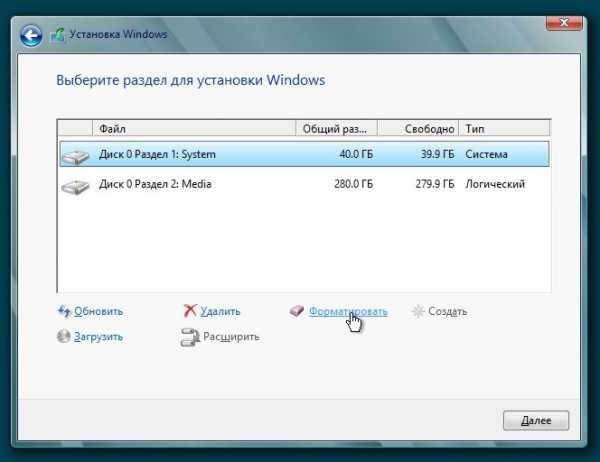 Форматируем основной раздел диска
Форматируем основной раздел диска - Когда вас попросят ввести код активации, сделайте это.
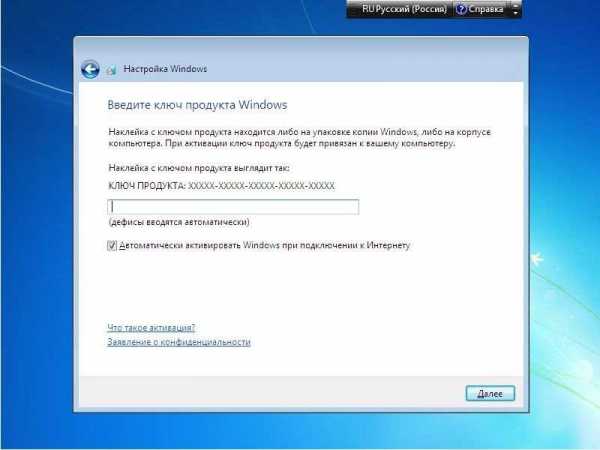 Вводим лицензионный ключ для активации Windows
Вводим лицензионный ключ для активации Windows - Но если вы вводите код, который уже был ранее использован на другом компьютере, то после завершения установки вам напишут, что система не смогла активироваться. Это нормально, вы должны объяснить по телефону, что воспользовались своим официальным правом на откат системы. Для этого откройте приложение «Активация Windows» через меню «Пуск».
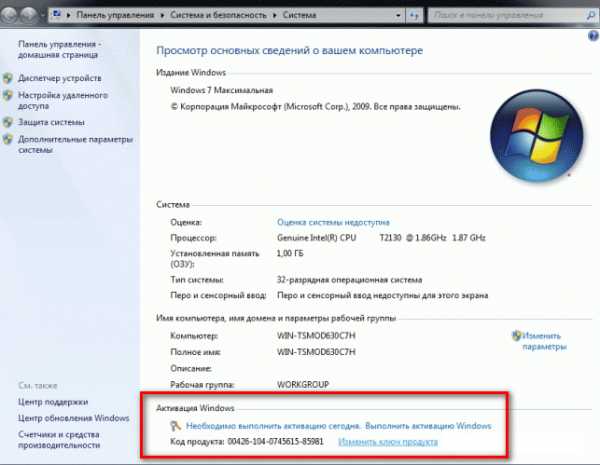 Систему необходимо активировать
Систему необходимо активировать - Разверните весь список способов активации.
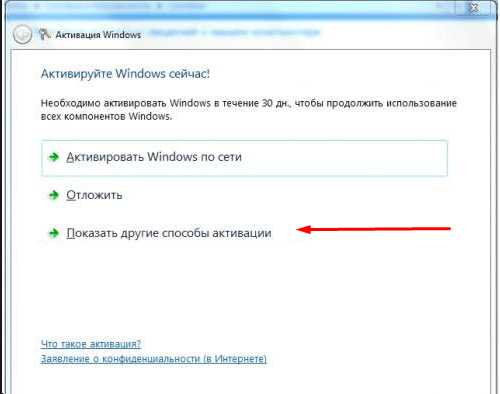 Выбираем пункт «Показать другие способы активации»
Выбираем пункт «Показать другие способы активации» - Выберите активацию по телефону.
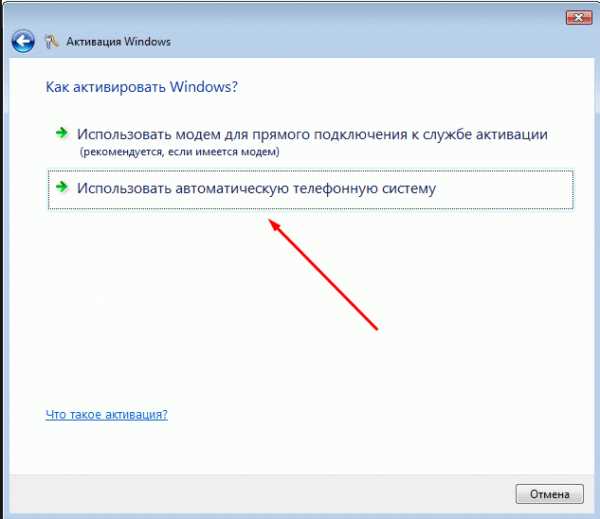 Выбираем способ «Использовать автотическую телефонную систему»
Выбираем способ «Использовать автотическую телефонную систему» - Позвоните по указанному номеру и продиктуйте свой код, который вы вводили при установке системы.
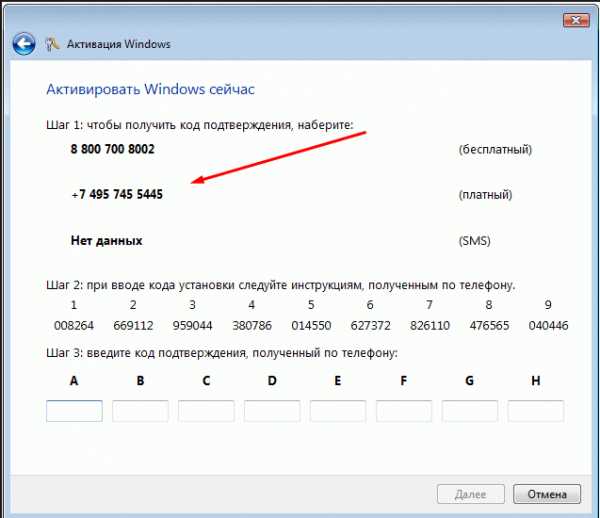 Звоним по указанному номеру
Звоним по указанному номеру - Если он действительно официальный, то вам подтвердят, что вы имеете право на откат, и продиктуют в ответ специальный номер, который нужно будет ввести в специальные поля в окошке «Активация Windows».
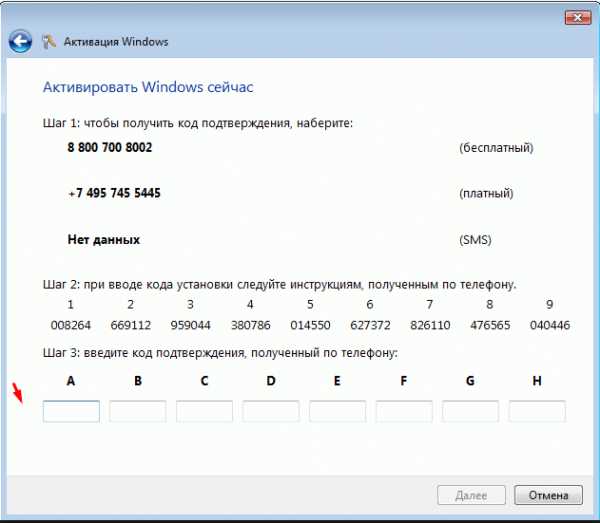 Заполняем пустые блоки кодом, продиктованным вам по телефону
Заполняем пустые блоки кодом, продиктованным вам по телефону - После ввода кода, продиктованного оператором, вы активируете систему. Готово, осталось установить все нужные драйвера и можно начинать пользоваться системой.
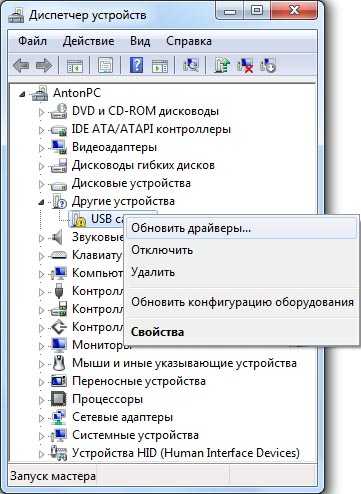 Обновляем драйвера
Обновляем драйвера
Итак, переходить на новую версию ОС стоит, если только вас не коробит её дизайн. Преимуществ у неё больше, чем минусов, все они не улучшат ваш компьютер очень сильно, но привнесут небольшие приятные изменения. В любом случае вы можете попробовать обновиться до новой Windows, попользоваться ей и, если не понравится, откатиться обратно.
Оцените статью:(1 голос, среднее: 5 из 5)
Поделитесь с друзьями!skesov.ru
Какие различия у версий Windows 7?
Любому пользователю, который хоть что-то смыслит в компьютерах, хорошо известно, что операционная система Windows 7 от "Майкрософт" имеет несколько версий. По мнению некоторых, компания сделала это намеренно, поскольку цена у каждой редакции разная. И чем выше уровень "крутости" ОС, тем цена выше. Но на самом деле различные версии Windows 7 нужны для тех или иных задач. К примеру, тем, кто использует операционную систему исключительно для музыки и фильмов, нет смысла приобретать Pro-версию. Достаточно будет обычной Home. Но для того чтобы последние сомнения рассеялись, необходимо подробно разобрать каждую редакцию. И этим мы сейчас займемся.
Общая классификация редакций Windows
В настоящее время имеется несколько версий "Виндовс 7": Starter, Home Basic, Home Premium, Professional, Enterprise и Ultimate. Каждая из них обладает собственными параметрами и функциями. Количество включенных опций зависит от самого дистрибутива. Естественно, самой "крутой" считается версия Ultimate (она же "Максимальная"). Эта же редакция стоит дороже, чем все остальные. Стоит отметить, что корпоративная версия "семерки" (Enterprise) не выпускается для России и стран СНГ. С чем связано такое "неуважение" к отечественным компаниям - неизвестно. Но имеются также различные сборки "семерки" для различных нужд и компьютеров. Как правило, такие сборки являются пиратскими. Примером может служить Windows 7 Lite - версия, созданная специально для маломощных компьютеров. Однако приступим к обзору различных редакций "Виндовс". Первая в списке - Starter Edition. Вот с нее и начнем.
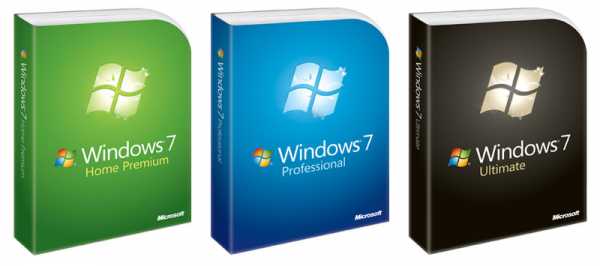
Windows 7 Starter
Как видно из названия, эта операционная система является начальной версией. Она имеет только 32-битную архитектуру, может использовать только один язык и лишена многих опций. Так, к примеру, для этой ОС недоступно воспроизведение видео формата H.265 и MPEG-2. Рабочего стола Aero с красивейшими эффектами здесь тоже нет. Такая система обычно устанавливается на нетбуки и ноутбуки при продаже. Стоит ли упоминать, что лицензия на эту редакцию "Виндовс" стоит копейки? Платить тут определенно не за что. Microsoft Windows 7 версии еще никогда не выглядела настолько бедно. Непонятно, чем руководствовались в компании, выпуская эту пародию на операционную систему. Неудивительно, что многие пользователи после покупки ноутбука быстро меняют предустановленную ОС на полноценную (хоть и пиратскую). В общем, Starter - это начальный набор функций, необходимых для работы. И более ничего.

Операционная система начального уровня не может похвастаться богатым функционалом. Зато она прекрасно устанавливается на маломощные ПК. Эта ОС отлично подойдет тем пользователям, которые не успели обновить свой компьютер. Такова начальная редакция Windows 7. Полная версия предполагает поддержку от компании "Майкрософт" в виде еженедельных обновлений. Правда, они тоже будут жестко ограничены по функционалу. Зато лицензия на эту версию "Виндовс" стоит недорого. Должно же быть в ней хоть что-то приятное. Переходим к следующей редакции.
Home Basic
Она же "Домашняя базовая". По функционалу она не сильно отличается от начальной редакции, но есть некоторые изменения. К примеру, есть Windows 7 64 русская версия. Это не то чтобы кардинальное изменение, но 64-битные системы гораздо лучше работают с современным оборудованием. Также появилась возможность воспроизводить видео любого формата. Однако интерфейса Aero так и нет. Также отсутствует общий доступ к интернету и предпросмотр окон в панели задач. Эта версия "Виндовс" поставляется в развивающиеся страны. К их числу в "Майкрософт" относят Россию и страны СНГ. Эта редакция операционной системы рассчитана на слабые компьютеры и ноутбуки.
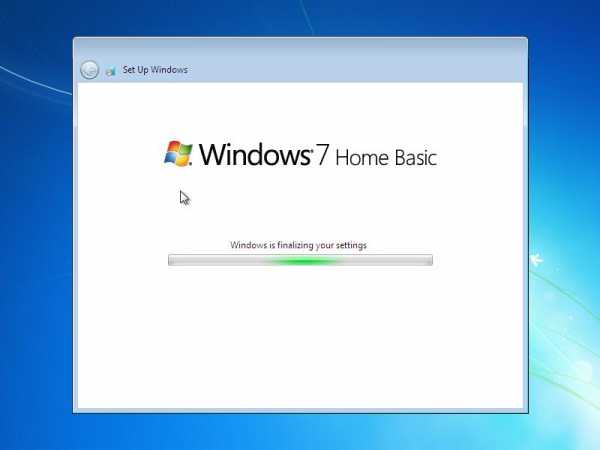
Домашняя базовая версия "Виндовс 7" хороша для домохозяек, которым, кроме сериалов и "Одноклассников", больше ничего не нужно. Для серьезных пользователей она не годится. Существенным минусом также является отсутствие возможности запуска старых приложений. Изволь использовать только новые. Да и фирменный интерфейс "Аэро" хотелось бы увидеть в этой редакции. Но его все нет. Домашняя базовая редакция "Виндовс 7" определенно не стоит тех денег, которые "Майкрософт" за нее просит. Поэтому перейдем к другим редакциям операционной системы.
Home Premium
Вот эта редакция операционной системы уже на что-то похожа. Русская версия Windows 7 Home Premium обладает интерфейсом "Аэро" и имеет встроенный медиацентр. Также есть поддержка всех мультимедийных файлов, адекватное меню "Проводника" и все прелести тем "Виндовс" (включая Aero Peak, Shake и прочие эффекты). Есть поддержка создания групп пользователей и многопрофильный доступ к интернету. Эта версия операционной системы вполне подходит для использования на домашнем компьютере или ноутбуке. Конечно, если вам не нужно решать какие-то специальные задачи. Стоит отметить, что эта версия обладает неплохой производительностью. Ее вполне можно использовать в качестве игровой платформы. Для среднестатистического пользователя эта редакция "Виндовс" как раз то, что нужно. И другие версии Windows 7 искать совершенно ни к чему. Но некоторые пользователи думают иначе.

Стоит отметить, что большинство отечественных ритейлеров устанавливают на реализуемые ноутбуки "Виндовс 7 Домашнюю премиум". Такое решение связано с тем, что продавцам необходимо продемонстрировать все возможности ноутбука. А интерфейс "Аэро" потребляет очень много системных ресурсов. Поэтому, если лэптоп без труда воспроизводит все эффекты, значит, он хороший и его нужно брать. А вот то, что ритейлеры используют нелицензионные версии "Виндовс", уже никого не волнует. Начинающий пользователь не в силах отличить "Виндовс 7" от "Висты". Что уж там говорить о лицензии. Тем не менее со стороны продавцов использование нелицензионного софта как-то некрасиво. И более того, преступно.
Professional
Версия для "профессионалов". Во времена "Виндовс ХР" именно такая редакция считалась самой продвинутой. Но времена меняются. И теперь она лишь одна из многих. Основная особенность данной редакции - наличие встроенного программного обеспечения для шифрования файлов. Полная версия Windows 7 Professional также поддерживает автоматическое создание точек восстановления системы, возможность запуска устаревших программ при помощи системной опции совместимости и возможность использования удаленного доступа к компьютеру. Версия для профессионалов также может похвастаться более широкими мультимедийными возможностями. Эта операционная система уже более привлекательна, чем остальные "урезанные" редакции. Однако ее лицензия стоит немало. Однако на торрентах есть куча сборок с различными версиями.
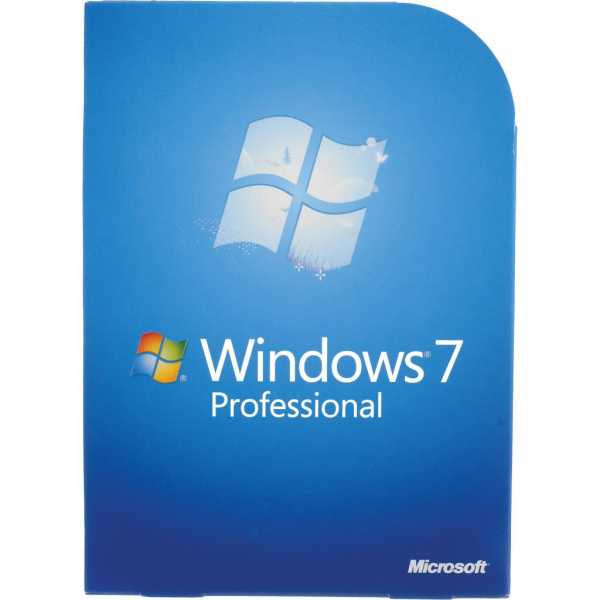
Профессиональная редакция "Виндовс 7" как нельзя лучше подходит для бизнеса. Все дело здесь в возможности шифрования данных и нормальной работе утилиты восстановления системы. Ведение бизнеса предполагает защиту пользовательских данных на самом высоком уровне. Поэтому без шифрования никак не обойтись. Также пользователю должна быть гарантирована полная сохранность его данных. И если "Виндовс" неожиданно "слетит" (а такое частенько бывает с продуктами от "Майкрософт"), то можно будет быстро восстановить работоспособность операционной системы при помощи утилиты восстановления и при этом не потерять важные данные. Однако есть еще несколько версий "Виндовс", которые заслуживают внимания.
Ultimate
Она же "Максимальная". Судя по названию, в ней должно быть все, что только возможно. И это действительно так. Эта редакция позволяет копировать содержимое на сетевые диски, обладает еще более широкими мультимедийными возможностями, имеет в комплекте BitLocker, умеет работать с шифрованием, включает в себя более тридцати языковых пакетов и имеет опцию контроля учетных записей пользователя (те самые раздражающие всплывающие окна, которые появляются при попытке установки любой программы и просят подтвердить действие). Windows 7 64, последняя версия редакции "Максимальная", намного лучше работает с оборудованием, способна видеть довольно большой объем оперативной памяти и имеет определенные твики системного реестра, рассчитанные на производительность. Максимальная редакция операционной системы предоставляет пользователю доступ ко всем функциям "семерки". Но лицензия стоит довольно дорого. Как это ни прискорбно.
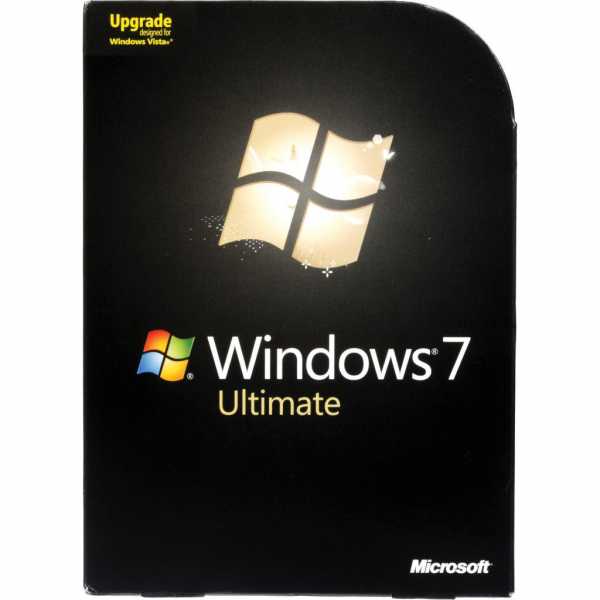
Максимальная редакция "Виндовс 7" как нельзя лучше подходит для апгрейда, разгона и прочих издевательств над компьютером. Именно эта версия операционной системы поддерживает работу с новым оборудованием. Кстати, программы для разгона процессора и видеокарты на операционных системах других редакций работать не будут. Неизвестно, почему. Поэтому истинные геймеры предпочитают именно "Максимальную" версию "Виндовс 7". И высокая цена лицензионного продукта их ничуть не останавливает. Видимо, в этом и проявляется некоторый фанатизм любителей игр.
Enterprise
Корпоративная редакция, та самая, которая для России не выпускается. Она обладает всем функционалом "Максимальной" версии. Однако есть в ней и дополнительный сетевой функционал. Но его потенциал раскрывается только при работе в больших корпорациях на приличном числе компьютеров. Стоит ли упоминать, что лицензия на эту версию "Виндовс" стоит баснословных денег? И скидок на оптовую покупку при этом нет. Последняя русская версия Windows 7 Enterprise - это мифический единорог, которого в природе не существует. Операционную систему такого плана можно найти только на торрент-трекерах в виде пиратской сборки. Зато бесплатно. Однако пользоваться пиратскими сборками настоятельно не рекомендуется, поскольку неизвестно, что "положил" туда создатель сборки. Лучше все-таки использовать лицензионный софт. Только так можно быть уверенным, что за тобой никто не следит. Хотя с выходом "десятки" и последнее утверждение стало довольно спорным.
Корпоративная версия Windows 7 (последняя версия) отличается повышенной защитой сетевых соединений. Это жизненно необходимо большим корпорациям, поскольку злоумышленников, желающих завладеть конфиденциальными данными, довольно много. В США и Европе доля "Виндовс 7" в корпоративном сегменте еще довольно высока. Несмотря на то что компания объявила о прекращении поддержки продукта. Но "семерка" еще будет жива, пока на ней сидит корпоративный сектор. А вот с восьмой версией "Виндовс" вопрос уже решен. Буквально на прошлой неделе руководство "Майкрософт" объявило, что поддержка версий 8 и 8.1 официально прекращена. Именно так компания из Редмонда пытается принудительно пересадить всех пользователей на "десятку". Ту самую операционную систему со "шпионскими наклонностями".
Какую редакцию выбрать для домашнего использования?
Все зависит от конкретных задач, которые нужно будет решать при помощи персонального компьютера. Для большинства пользователей вполне хватит "Домашней Премиум" редакции. Но вот запускать старые программы она совершенно не умеет. Вообще, рекомендуется устанавливать "Максимальную". Тогда не придется мучиться с неподдерживаемыми приложениями. Также использование максимальной редакции вполне оправдано с точки зрения производительности. Да и при обновлении конфигурации компьютера не возникнет проблем, так как "Максимальная" версия отлично работает с оборудованием и умеет определять новые компоненты. Не будем забывать и о возможности восстановления системы из контрольной точки. Иногда она просто необходима. Версии Windows 7 отличаются набором опций и вариантами работы с оборудованием. Только и всего. Но со стороны пользователя такое поведение компании "Майкрософт" кажется возмутительным. Оно и понятно. Кому хочется пользоваться "урезанной" операционной системой.

Однако если вы владелец игрового сервера, то все вышеперечисленные редакции (даже Windows 7, последняя версия) для ваших нужд никак не подойдут. Здесь потребуется установка особой версии - Server Edition. Хотя знающие администраторы предпочитают использовать для этих нужд серверные редакции дистрибутивов "Линукс" (особенно "Дебиан"). Они более безопасны, стабильны и всегда корректно работают с сетью. А последнее весьма важно для администратора сервера.
Есть также специальная сборка - Windows 7 Flash-версия. В ней нет ничего необычного. Просто это операционная система с возможностью установки с USB-накопителя. Сейчас многие используют именно такой способ установки, так как скорость чтения USB-порта намного больше, чем чтение с обычного диска. Более того, версии "Виндовс 10" сейчас распространяются самой компанией "Майкрософт" в цифровом виде для последующей установки с любого накопителя.
Стоит ли обновлять ОС до последней версии?
Это вопрос спорный. Совсем недавно была выявлена серьезная уязвимость в процессорах (как "Интел", так и АМД). В связи с этим компания "Майкрософт" и разработчики дистрибутивов "Линукс" оперативно начали выпускать обновления безопасности. И если у "Линукса" после обновления все нормально, то товарищи из "Майкрософт" напортачили. Последняя русская версия Windows 7 (если до нее обновляться через Центр обновления) уводит систему в "синий экран смерти". Вот вам и обновление безопасности. А еще говорят, что в "Майкрософт" работают профессионалы наивысшего уровня. В таких операционных системах, как "Линукс" или "МакОС", такую ситуацию даже представить невозможно. Но эти ребята смогли отличиться.
Поэтому, если у вас на данный момент установлена Windows 7, старая версия работает вполне нормально и нет никаких глюков, то не вздумайте обновляться. Придется в результате переустанавливать полностью операционную систему. Подождите немного, и программисты из Редмонда найдут свою ошибку и исправят ее. А пока можно вполне посидеть и на старой версии. Тем более, если она у вас работает вполне стабильно. Что же касается уязвимостей процессоров, просто выбросьте это из головы. Ваш компьютер и личные фотографии с моря совершенно не интересны злоумышленникам. Вы же не знаменитость, правильно?
Заключение
Итак, мы рассмотрели различные редакции "Виндовс 7". Все они отличаются опциями, поддержкой различных приложений и работой с оборудованием. Для домашнего использования подойдет "Домашняя Премиум". Русская версия для Windows 7 64 bit имеется. Но если вам нужны все возможности операционной системы, то ваш выбор - "Максимальная" редакция. Она лучше всего работает с новым оборудованием, поддерживает большие объемы оперативной памяти и умеет запускать устаревшие программы в режиме совместимости с "Виндовс ХР". Недостаток у нее только один - высокая стоимость лицензии. Но за такой богатый функционал можно и заплатить.
fb.ru
Чем отличается Windows 8 от Windows 7
Windows 8 вышел в свет, и еще не все представляют какой он, и стоит ли переходить с любимой всеми «Семерки». Поэтому напрашивается логичный вопрос: Чем отличается Windows 7 от Windows 8. Попробую вам расписать несколько отличий и новвоведений , чтобы облегчить ваш выбор в ту или иную сторону
Интерфейс Metro
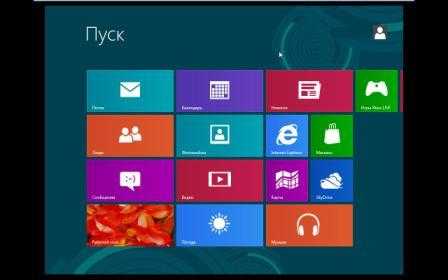
Наиболее очевидным различием является изменение пользовательского интерфейса. И опять же не всего интерфейса, а только появление Metro. В основе же все также лежат старые добрые окна, но выглядят они чуть по-другому. Ну и что? А вот с Metro надо разобраться по подробнее.Microsoft сломала основной принцип управления компьютером. В Windows 8 не будет меню пуск, а вместо нее меню Metro. Которое явно ориентировано на сенсорные экраны. Новый интерфейс может показаться запутанным на первый взгляд, на самом деле приспособление не займет много времени. Новая схема проста, она состоит из аккуратно сложенных плиток. Плитки, полностью настраиваемые, и могут быть организованы как вам угодно.
Несмотря на все негативные отзывы новый пользовательский интерфейс думаю, будет принят пользователями, так как она обеспечивает хороший баланс между стилем и простотой. Metro будет удобным для пользователей не особо разбирающимся в технологиях. Так как организован легкий доступ к развлекательным функциям и приложениям.Некоторые плитки отображают информацию онлайн, такие как: Новости, Погода, Финансы, могут быть подключены социальные сети. Однако это не должно быть поводом для отчаяния, для тех, кто уже привык к Windows 7, так как есть и обычный рабочий стол, полностью идентичный с Windows 7 и другими предыдущими версиями Windows. Кроме того имеются программы, для возвращения кнопки «ПУСК» и привычного способа управления компьютером.
Время загрузки
И перед выходами других новых ОС от Microsoft они обещали ускорения загрузки, такая история была и с Вистой, и с Семеркой. Поэтому я бы не стал сильно надеяться на этот счет. Я в этом плане не заметил сверх быстроты, но и комп у меня мягко говоря не новый. Многие пользователи все же утверждают, что скорость загрузки по отношении к Windows 7 у Восьмерки все же выше.
Автоматическое закрытие приложений
Вот это считаю интересной функцией. Традиционно, все версии Windows (включая Windows 7) оставляли во власти пользователя решать, какие запущенные программы закрыть. В таком случае, производительность компьютера зависела от пользователя, и если запускалось много программ, ОЗУ переполнялось, и производительность снижалась.
Windows 8 пытается помочь нам в управлении программами и производительностью вашей системы. Она будет закрывать приложения и программы, которыми вы не используетесь в течение определенного периода времени (не нужно беспокоиться, ОС Windows будет автоматически сохранить его перед закрытием) таким образом, чтобы сохранить скорость работы вашего компьютера
Новый диспетчер задач
Диспетчер задач Windows имел один и тот же вид, и не сильно изменялась его концепция. Windows 8 имеет переработанный диспетчер задач, который упрощает, управление процессами и производительностью компьютера. Новый менеджер задач предназначен, чтобы предоставить пользователям простой, но эффективный интерфейс, который специально оптимизирован для решения общих задач. С помощью данных, полученных от пользователей Windows 7, было обнаружено, что 85% пользователей открывают диспетчер задач, чтобы «Завершить» не отвечающее приложение и мониторинг процессов. Таким образом, новый менеджер задач имеет упрощенный макет, в котором видны только списки запущенных приложений. Новый менеджер задач не требует от пользователя подтверждения при завершении задачи как таковой, поэтому задачи могут быть отменены одним щелчком мыши.

Для продвинутых пользователей, больше возможностей менеджера можно открыть, нажав «подробнее». В расширенном диспетчере задач можно видеть название процессов и сколько ресурсов они потребляют. Теперь также автозагрузка программ управляется в диспетчере задач. Для этого надо перейти на соответствующую вкладку.
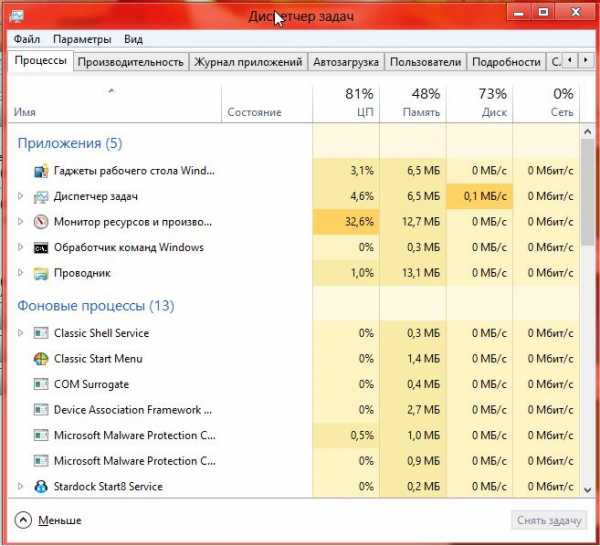
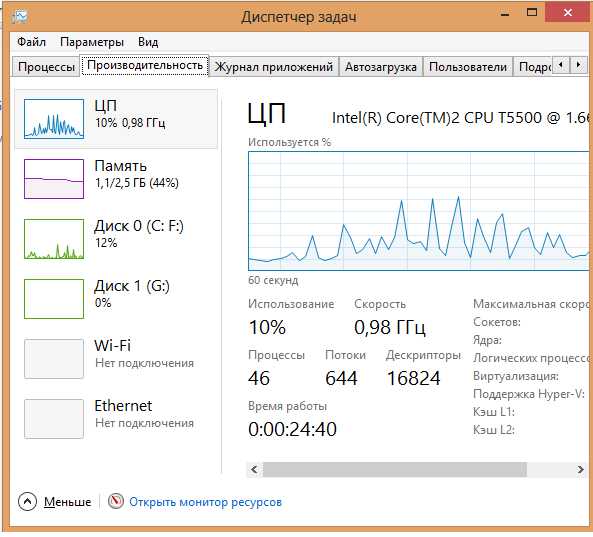
Безопасность
Безопасность Восьмерки значительна улучшена. Включением в состав встроенного антивируса, Smartscreen фильтра. Новой примочкой заменяющей BIOS — Secure Boot. Подробности тут
Поддержка ARM
До сих пор, Windows поддерживал только 86-разрядных Intel и AMD ПК, но это все меняется с Windows 8, которая будет поддерживать устройства, работающие на ARM архитектуре. Все в большем количестве устройств используется процессоры на базе ARM, и Microsoft тоже стремится сделать Windows с их поддержкой. Это позволит Microsoft выпустить более дешевые планшетники, чтобы конкурировать с IPad и Android устройствами.
На самом деле версия Восьмерки, с поддержкой ARM называется Windows RT (RT означает runtime). И продаваться она отдельно не будет, только с готовым устройством можно будет ее приобрести.
Windows Store и приложения
Windows Store— это интернет-витрина с представленными там приложениями для Windows. Каждое приложение возможно запустить на x86 Windows ПК, ноутбуках и планшетах, а также ARM планшетах и смартфонах.
Программы для старых версий Windows, также будет можно установить. Но пользоваться ими возможно только в режиме «Рабочего стола». А для всех новых приложений создается «плитка» в новом интерфейсе, и тем самым обеспечивается легкий доступ к нему.
Улучшения копирования, перемещения, переименования и удаления
Эти четыре основные операции в значительной степени были одинаковыми в течение многих лет, и теперь они получают значительное улучшение.Теперь при нескольких операциях копирования вся информация консолидируется в одном диалоговом окне. Не делается больше при десяти операций десять различных окон. Теперь это выглядит так:
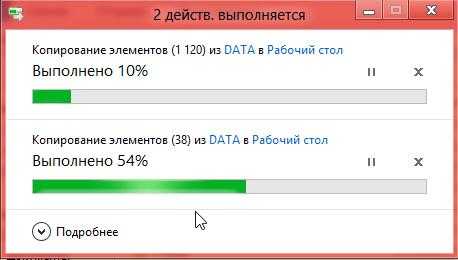
То, что вы также заметите, это новая функция паузы. Наконец, вы можете приостановить операцию копирования в середине. А при нажатии «Подробнее» вы увидите следующее:
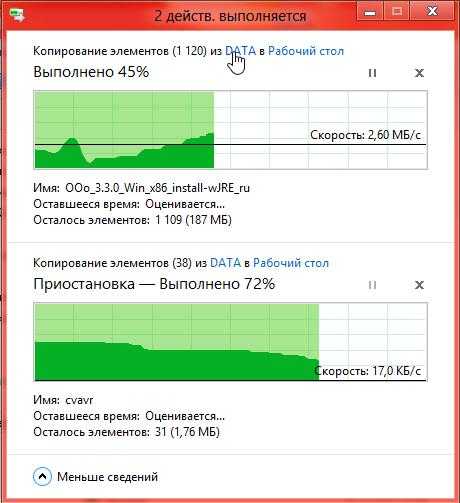

Управление ISO образами
Еще одним различием между Windows 7 и Windows 8 является то, что в Windows 7 можете лишь записать образ ISO на DVD, а в Windows 8 вы сможете смонтировать образ. В Windows 7 вы не имеете инструмента для использования образа в качестве виртуального диска , а Windows 8 позволяет создать виртуальный диск смонтировав образ ISO на устройство, так что вы можете легко использовать его как обычный DVD.
Общая тенденции прослеживаемая в Windows 8 это масксимальное упрощение интерфейса для технически не подкованных пользователей. Однако с сохранением расширенных настроек и функций для специалистов и продвинутых пользвателей. Также заметна стремление к интеграции функци с сетью Интернет. Многие приложения требуют авторизации через Windows LiveID, встроенная поддержка социальных сетей, Windows Store.
Сейчас выходит первый сервис пак для Windows 8 — под названием Windows 8.1, до которого можно бесплатно обновить любую версию Восьмерки . Читайте что оно нам готовит.
texhepl.ru
Чем отличается windows 7 от windows 10
Вот этим 10ка отличается:1. Модифицированное меню «Пуск», позволяющее просматривать наиболее часто используемые приложения и файлы, заниматься их настройкой. Появилась возможность убирать или закреплять плитки. «Пуск» в Windows 102. Технологии Hiberboot и InstantGo.Технология Hiberboot предоставляет системе Windows 10 быстрый запуск, а InstantGo сохраняет интернет соединение с отключенным монитором и в режиме ожидания.
3. Технологии защиты Secure Boot и ELAM.Еще одним улучшением в плане безопасности являются технологии Early Launch Anti-Malware Module (ELAM) и Secure Boot.ELAM, представляет собой модуль, который запускается одним из первых при загрузке, позволяет провести оценку всех драйверов и помогает ядру Windows определить, какие из них должны быть инициализированы.Функционируя в паре со второй системой, она предотвращает запуск вредоносных и запрещённых программ на этапе загрузки ОС.Secure Boot и ELAM
4. Скроллинг неактивных приложений.Функция прокрутки неактивных окон для собственных приложений.Это особенно актуально, если запущено множество программ.
5. Новый API DirectX 12.
6. Скорость работы. Явное преимущество благодаря грамотной работе с оперативной памятью и меньшего количества фоновых процессов. Так же оптимизирована визуализация.
7. Обновленный центр уведомлений, который выглядит куда лучше прежнего.
Выделю так же некоторые мелочи, которые приятно удивили в Windows 10:8. Запись образа на DVD-диски без дополнительных программ.9. Встроенная поддержка MKV, FLAC и HEVC/H.265.10. Поддержка разрешения дисплеев - UHD / 8K (7680x4320p).
Второстепенные преимущества, которые для меня не важны:
11. Новые постоянные обновления, автоматическое обновление драйверов, по этой причине и не будет Windows 11.
12. Одна платформа для всех устройств.Windows 7 никогда не устанавливалась на планшеты и смартфоны в отличии от новой Windows 10.
13. Анализ дискового пространства. Инструмент, позволяющий анализировать наличие свободного пространства на диске, а также сколько занято и под какой тип контента ( игры, приложения, программы, системные файлы и прочее ).
14. Приложение «Диспетчер телефонов».Приложение для синхронизации с телефоном, планшетом.
15. Виртуальные рабочие столы.
16. Многооконный режим Windows 10.
17. Опция биометрической идентификации Windows Hello.
18. Обмен паролями от точек доступа Wi-Fi. (Wi-Fi Sense)Данная функция позволит всем пользователям автоматически получать пароли от Wi-Fi для работы с программами Facebook, Skype и Outlook.
19. Режим экономии трафика. Система позволяет получить сведения об использовании данных приложениями за последние 30 дней, а также управлять так называемыми лимитными подключениями. Активация последних переключает Windows в режим экономии трафика, отключая синхронизацию пользовательских данных, скачивание второстепенных обновлений и апдейтов из магазина Windows, а также приостанавливая прочие сетевые процессы.
20. Обратная связь Windows Feedback.С помощью сервиса Feedback можно следить за последними новостями от разработчиков и оставлять собственные комментарии о работе Windows 10.
21. Система Device Guard. (Поддерживается только в Windows 10 Pro и выше)Очередной защитный сервис для корпоративных устройств, позволяющий запускать только доверенные приложения, подписанные поставщиками ПО.
22. Microsoft Edge получил поддержку расширений, AdBlock, LastPass, Evenote, Pocket и некоторые другие.
23. Виртуальный голосовой помощник Cortana. (Cortana на русском языке не работает)
24. Возможность записи игрового процесса с помощью Game DVR.
otvet.mail.ru
- Скайп для линукс убунту
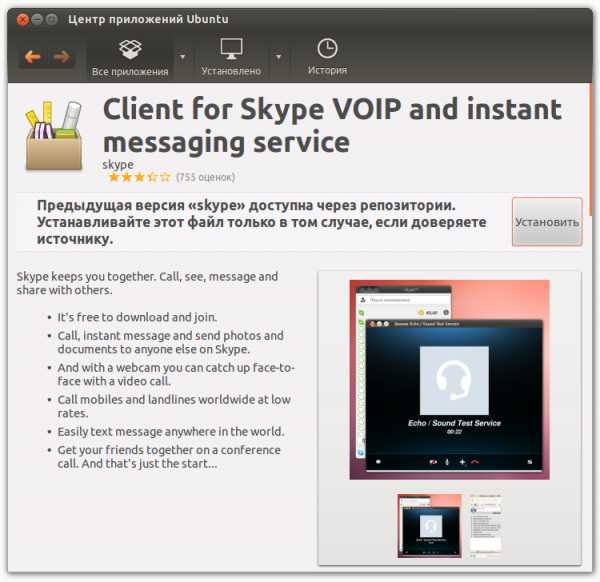
- Як скачувати з ютуба відео

- Как найти удаленный файл на компьютере
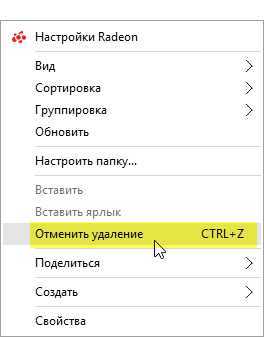
- Windows настройка dns сервера
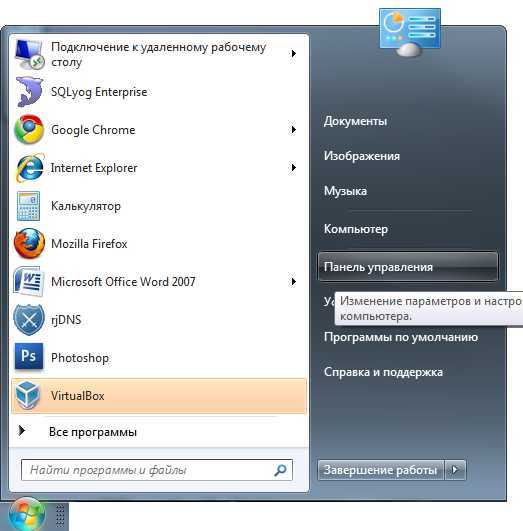
- Что такое дефрагментация файлов
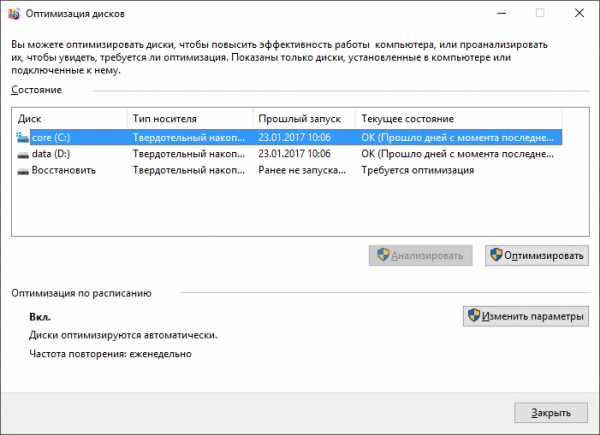
- Программа для слайд шоу фото шоу

- Как переустановить операционную систему

- Скорость интернета комфортная

- Комп не выключается с кнопки
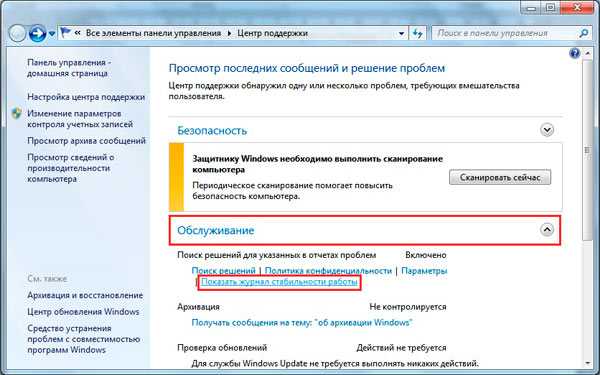
- Формат по образцу excel сочетание клавиш
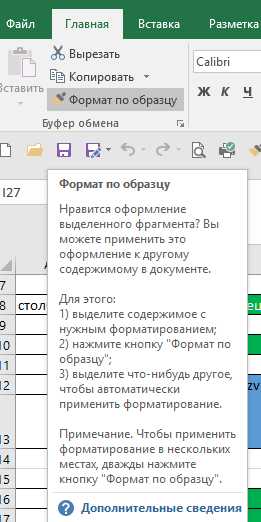
- Vba функции вызов

