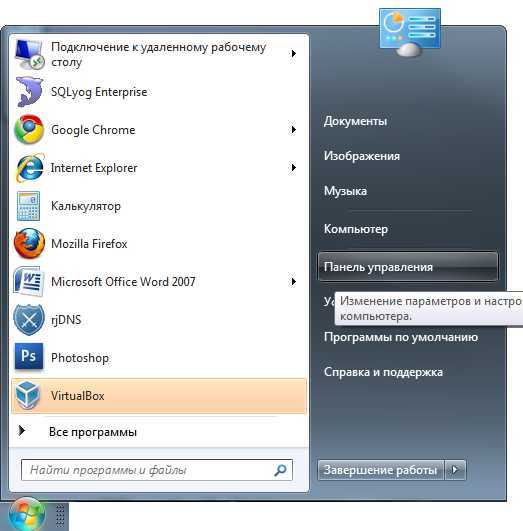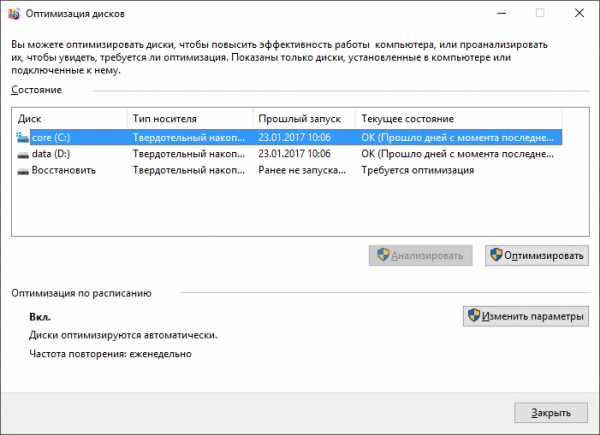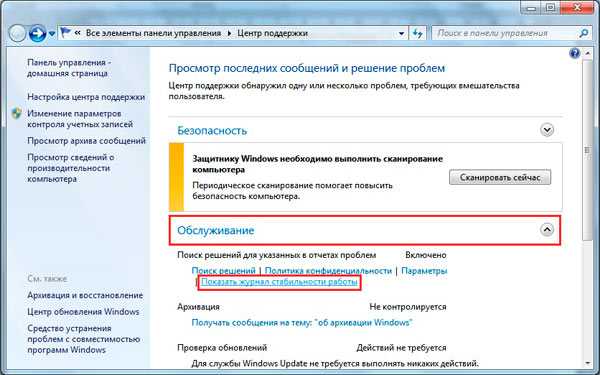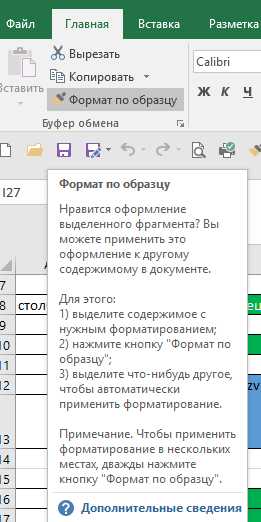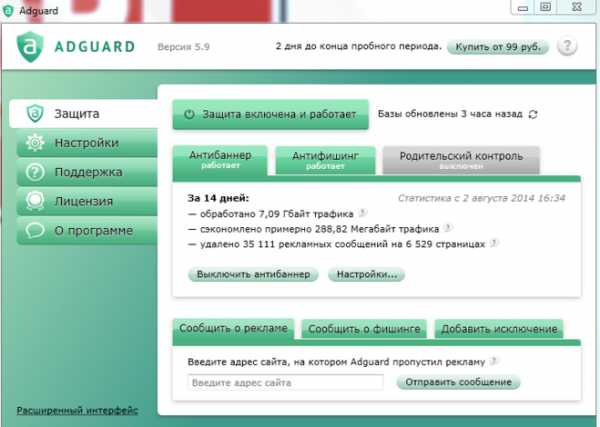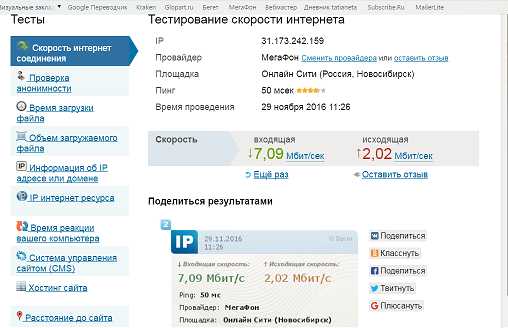Как найти одинаковые файлы на компьютере и удалить их. Как найти удаленный файл на компьютере
Как восстановить папку удаленную с компьютера
Как восстановить удаленную папку 100% способы восстановления
Здравствуйте дорогие, читатели блога moikomputer.ru Кто из вас не сталкивался с такой неприятной ситуацией, когда по случайности была удалена папка с файлами. В этой статье приведено несколько действенных способов восстановления удаленных файлов о которых не все знают.
Если вы случайно удалили с компьютера, к примеру, с рабочего стола или еще откуда какую-то нужную папку или ее содержимое не отчаивайтесь и не спешите искать в интернете программы по восстановлению они вам не всегда могут помочь.
По своему опыту могу сказать, когда был с компьютером на вы, я нечаянно удалил один очень важный для меня документ. С помощью специальной утилиты мне все же удалось его восстановить, но только текстовую часть, графическая, к моему сожалению, была утрачена.
Второй раз мой ребенок такого натворил, что я несколько дней возвращал удаленные папки разными программами, а результат был неутешительный. Более 60% процентов всей информации восстановить не вышло, она была полностью утеряна!
(После этого случая я завел каждому члену семьи свою отдельную учетную запись Windows). Использовал я, конечно, бесплатный софт и возможно, поэтому получил такой плачевный результат, что из себя представляют платные утилиты сказать, не могу. А вот как использовать стандартные возможности Windows с 100% результатом знаю и научу вас!
Способы восстановления
Удаленную папку или файл можно вернуть при помощи комбинации горячих клавиш Ctrl + Z. Или по аналогии правый клик мыши в директории удаленного объекта (директория – это папка для файлов или любой диск также будет являться директорией для папок) нажать вкладку Отменить удаление. Но этот метод сработает только сразу после удаления.
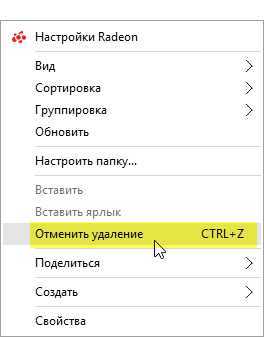
2. Восстановление из корзины
Читайте также: Как скачать видео с Ютуба без программ
Если удаление произведено было ранее, то есть смысл проверить корзину. Находим удаленный объект в корзине кликаем по нему ПКМ в появившемся меню выбираем Восстановить.
Этот метод не будет работать если вы, удаляли файл минуя корзину при помощи клавиш Shift + Delete или, корзина была уже очищена ранее. Но не отчаивайтесь следующие 2 способа помогут вам даже восстановить папку, удаленную из корзины.
3. Восстановление из предыдущей версии
На примере с папкой, располагающейся на рабочем столе (или любом другом месте компьютера, неважно алгоритм действий единый) в моем случае это 5555 – я ее удаляю.
Правый клик мыши по корзине ⇒ Очистить.

Все, казалось бы, моя папка безвозвратно утеряна если ее нет в корзине, но это не так и сейчас вы в этом убедитесь! Открываем Мой компьютер или меню Пуск ⇒ Проводник находим Рабочий стол ПКМ вызываем контекстное Меню выбираем вкладку Свойства.
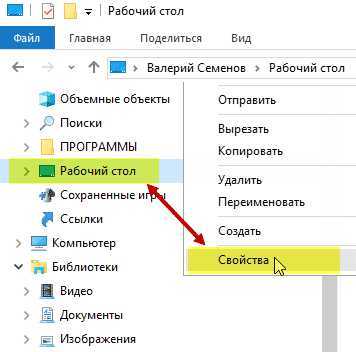
В открывшемся окне выберите Предыдущие версии. У меня как показано на скриншоте, их несколько в одной из папок будут найдены нужные вам объекты.
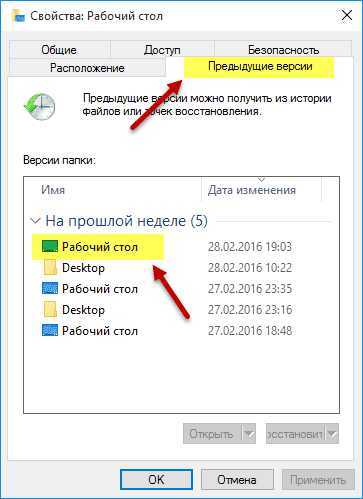
Двойным кликом ЛКМ открываю сохраненные версии рабочего стола, где вижу свою папочку 5555 в целости и сохранности! Теперь ее нужно просто перетянуть на рабочий стол или копировать, потом вставить в нужное уже мне место.
4. Восстановление из архива
Для того чтобы использовать этот метод у вас должна быть настроена архивация. В статье Архивация данных в Windows 7 все подробно описано как пользоваться, а самое, главное почему так необходимо настраивать архивацию в чем ее важность для пользователя.
На этом у меня сегодня все, надеюсь этой статьей сумел многим сохранить нервы и кучу времени теперь случайно удаленную папку или ее содержимое сможете восстановить в любое время без каких-либо проблем практически в пару кликов.
Удачи вам будьте внимательны.
Возникнут вопросы рад буду помочь!
А для наглядности посмотрите видео по данной теме.
Валерий Семенов, moikomputer.ru
moikomputer.ru
Как восстановить удаленную папку самостоятельно?
Поговорим о том, как восстановить удаленную папку. Этот вопрос фигурирует в сети довольно часто. Такая проблема, как правило, возникает тогда, когда пользователи наводят порядок на винчестере своего компьютера. В такие моменты и происходит нечаянное удаление папки, которая содержала важную информацию. Есть несколько способов вернуть каталог обратно. В зависимости от ситуации необходимо выбрать тот или иной вариант для того, чтобы восстановить удаленную папку.

На самом деле ни файлы, ни папки не ликвидируются полностью с жесткого диска. Если удаление произошло при помощи кнопки «дел» или контекстного меню, то данные будут находиться в специальной директории, которая называется корзиной. Она находится на вашем рабочем столе. В этом случае, я думаю, вы и так знаете, как восстановить удаленную папку. Заходим в эту корзину, выделяем необходимый объект, после чего на панели, которая находиться слева, нажимаете восстановление объекта.
По этому же принципу есть еще несколько способов, как восстановить удаленную папку. Когда корзина открыта, выделите файл и вызовите контекстное меню, где активируйте функцию восстановления. Также можно сделать на нужном объекте двойной щелчок, после чего перед вами должно открыться окно, называющееся "Свойства". Вы должны в нем выбрать вкладку "Общие", после чего нажать на кнопку восстановления. Она расположена в нижней части этого окошка. Как только вы выполните один из вышеуказанных вариантов, удаленная папка появиться на своем прежнем месте.
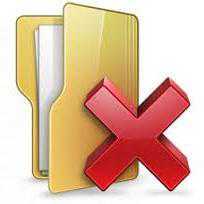
Ситуация усугубляется тогда, когда вы уже успели очистить корзину. В таком случае можно попробовать сделать процедуру восстановления системы, используя контрольную точку. Для этого вам потребуется точка, которая создавалась еще до того, как вы сделали удаление. Сразу скажу, что этот метод будет возможен только в том случае, если создание контрольных точек было включено на момент удаления. Если же нет, то этот метод применять уже нет смысла.
Итак, с помощью кнопки "Пуск" вам необходимо вызвать стартовое меню. Там нужно зайти во вкладку программ и найти каталог со стандартными приложениями системы. Среди этих программ в списке вы увидите директорию со служебным софтом. Найдите в нем также приложение восстановления системы. Перед вами появится окошко, в котором нужно будет выбрать необходимое число. Когда вы его выберете, нажимайте на кнопку запуска процедуры. Дождавшись ее завершения и перезагрузки компьютера, проверяйте, появился ли нужный каталог на своем прежнем месте или нет.

Если уже и это не помогло, то выход только один. Вы должны скачать и установить одну из программ, которые в состоянии вернуть удаленные данные. Одна из популярных – «Изи Рековери» (EasyRecovery). Но можно воспользоваться и какой-нибудь другой. Их интерфейс аналогичен, и для вас не составит никакого труда в нем разобраться. Указывается диск, где была удаленная папка, и осуществляется его сканирование.
Один из предложенных методов должен решить вашу проблему. Это все, что я могу вам посоветовать. Теперь вы знаете, как восстановить удаленную папку.
fb.ru
Как восстановить удалённую папку. Возврат удалённого каталога в Windows.
Восстановления удалённой папки производится при помощи специальных программ, сканирующих поверхность жёсткого диска. В отличие от файлов, имена папок при удалении теряются безвозвратно. Нужный каталог в списке доступных для восстановления можно найти по названиям файлов, хранящихся в нём.
Установка программы Ontrack EasyRecovery
Запустите установщик и подтвердите, что вы согласны с условиями лицензионного соглашения. Как и весь интерфейс приложения, текст лицензии опубликован на английском языке. Выберите пункт «I accept the agreement» и кликните «Next >» для перехода на следующий этап.
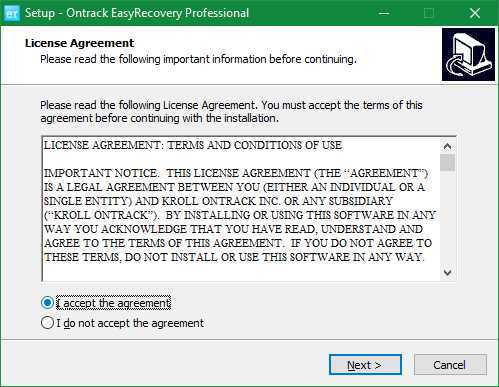
Укажите путь на жёстком диске, по которому будет установлена EasyRecovery. Программу желательно устанавливать не в тот раздел жёсткого диска, с которого вы хотите восстановить удалённую папку. В противном случае восстанавливаемые данные могут быть утеряны. Распакованная копия занимает 51,4 МБ дискового пространства.
Следующий шаг — редактирование названия каталога приложения в меню «Пуск». Значение по умолчанию можно оставить без изменений. После этого вы сможете указать, нужно ли создавать ярлык на рабочем столе. Если это необходимо, перед нажатием «Next >» установите галочку в разделе «Create desktop shortcut».
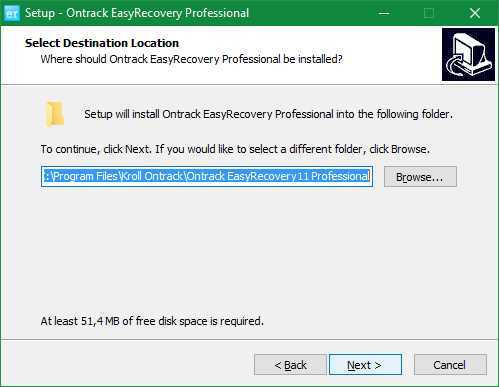
Важно! Не устанавливайте приложение на тот диск, с которого были удалены данные. При наличии только одного раздела, запишите программу на флешку или внешний HDD.
Перед запуском копирования данных откроется окно с выбранными на предыдущих этапах параметрами установки. Для их изменения вернитесь назад, используя кнопку «
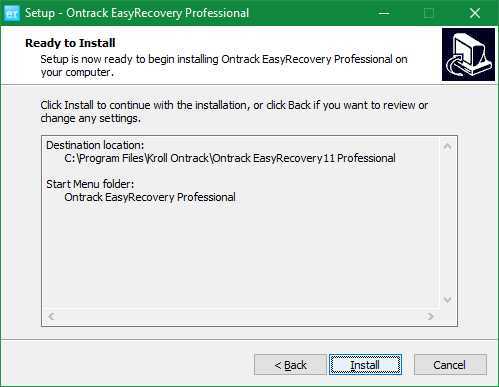
Дождитесь, пока программа будет распакована и скопирована на ваш компьютер или ноутбук. Этот процесс довольно быстрый, на современных устройствах он занимает не более 20 секунд. В случае, когда полоса прогресса остановилась на одном месте и не изменяется долгое время, отмените установку при помощи кнопки «Cancel». После этого начните её сначала.
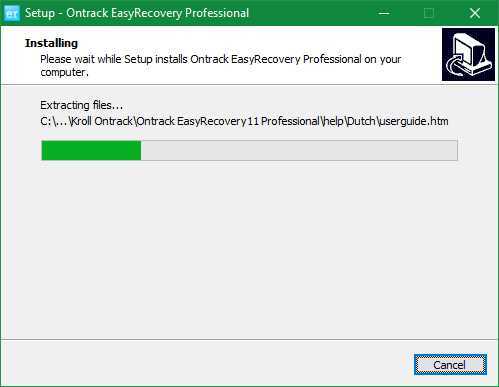
Чтобы запустить утилиту и приступить к восстановлению удалённой папки, отметьте флажок в последнем окне. Кликните кнопку «Finish» для закрытия установщика.
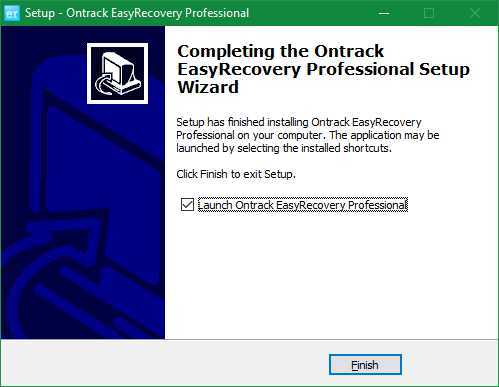
Запуск и активация приложения
Первая загрузка программы выполняется дольше, чем последующие. Подождите, пока необходимые данные будут загружены. В это время будет отображаться стартовый экран, сообщающий о том, что лицензия разрешает использование продукта только в некоммерческих целях.
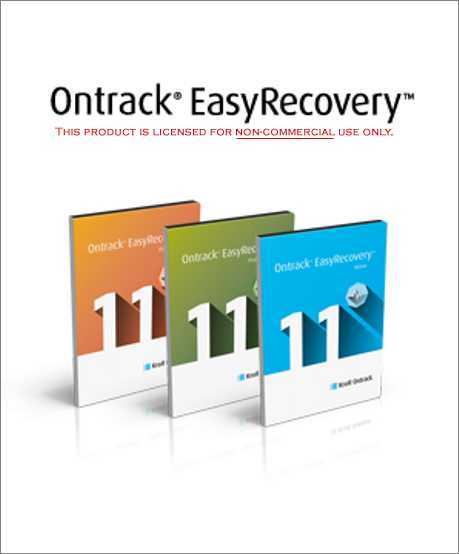
Откроется окно активации, предлагающее выбрать одну из двух возможностей использования программы:
- Запустить пробную версию.
- Приобрести лицензию и получить код активации по ссылке.
Выберите «Run as Evaluation» для запуска демо-версии с ограничением по количеству папок и файлов, которые можно восстановить. Если вы купили платну
htfi.ru
Удалились файлы с компьютера - что делать и как восстановить
Большинство пользователей сталкивается с такой проблемой как нечаянно удаленные файлы с компьютера, usb флешки или с внешнего жесткого диска, потерей файлов после системного сбоя и потом задаются вопросом как же их восстановить, и есть ли такая возможность вообще. А оказывается есть и поможет нам программа Recuva от создателей ССleaner. С помощью нее мы можем восстановить различную информацию с различных носителей, а также есть возможность восстановление файлов с поврежденных жестких дисков. Имеется бесплатная и Pro версия, нам будет достаточно бесплатной версии. Основные отличия их заключаются в том, что в Pro версии есть автоматическое обновление и поддержка виртуальных жесткий дисков. Данной программой может воспользоваться даже не опытный пользователь, так как она очень проста в использовании также плюсом программы является то, что она переведена на множество языков включая Русский, как его включить будет рассмотрено ниже.
Установка программы Recuva
Скачать бесплатную версию программы можно с официального сайта piriform.com выбираем For Home->Recuva->Download Free Version->Free Download в появившемся окне под Recuva Free Download from: нажимаем на любую ссылку, загрузка начнется автоматически. После скачивания файла запускаем его для установки.
Видим следующее окно
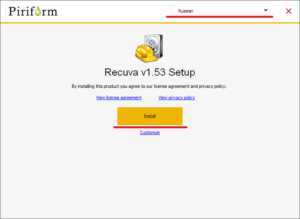 В верхней части окна выбираем русский язык и нажимаем на кнопку Install, произойдет установка программы, после чего она потребует перезагрузить компьютер
В верхней части окна выбираем русский язык и нажимаем на кнопку Install, произойдет установка программы, после чего она потребует перезагрузить компьютер
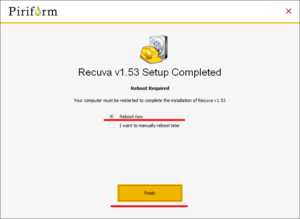 Нажимаем на кнопку Finish. Все установка на этом завершена после перезагрузки ПК у нас на рабочем столе появится ярлык Recuva запускаем его и переходим к следующему этапу.
Нажимаем на кнопку Finish. Все установка на этом завершена после перезагрузки ПК у нас на рабочем столе появится ярлык Recuva запускаем его и переходим к следующему этапу.
Восстановление файлов с ПК
После запуска программы увидим окно приветствия в котором нажимаем на кнопку далее.
В следующем окне необходимо будет выбрать тип файла который вы хотите восстановить и нажать кнопку далее

Далее выбираем размещение файла, если вы знаете откуда был удален файл, то выбираем пункт В указанном месте нажимаем кнопку обзор и ищем где располагался удаленный файл.

и нажимаем кнопку далее и в следующем окне выбираем кнопку начать, также хочу отметить, что в этом окне можно выбрать тип сканирования если поставим галочку Включить углубленный анализ, то сканирование будет проходить дольше, но возможность восстановления файлов также повышается. Далее ждем пока программа проанализирует удаленные файлы, анализ проходит в три этапа, после того как анализ закончен видим окно со следующим содержанием
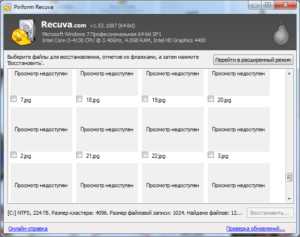 Выбираем необходимые файлы и нажимаем на кнопку восстановить и указываем путь куда будет сохранен файл. После восстановления пробуем открыть файл, если все нормально файл запустится. Чтобы повысить шансы на восстановление удаленных файлов с компьютера желательно пытаться его сразу восстановить, пока его ячейка памяти не будет перезаписана другими данными т.е. получается если вы после удаления файла не производили ни каких изменений на жестком диске, а именно не копировали ни каких данных, не скачивали фильмы или прочее, то вероятность восстановить файл повышается.
Выбираем необходимые файлы и нажимаем на кнопку восстановить и указываем путь куда будет сохранен файл. После восстановления пробуем открыть файл, если все нормально файл запустится. Чтобы повысить шансы на восстановление удаленных файлов с компьютера желательно пытаться его сразу восстановить, пока его ячейка памяти не будет перезаписана другими данными т.е. получается если вы после удаления файла не производили ни каких изменений на жестком диске, а именно не копировали ни каких данных, не скачивали фильмы или прочее, то вероятность восстановить файл повышается.
Желаю всем удачи в восстановлении удаленных файлов с компьютера быть внимательными и надежных жестких дисков.
ninja-it.ru
Как восстановить удаленные файлы с помощью бесплатных программ (часть 1)
Все мы рано или поздно бывали в этих неприятных ситуациях, когда необходимый файл был удалён. Но прежде чем начать паниковать, можно попробовать своими силами восстановить файл, поскольку чаще всего он физически остаётся на вашем жёстком диске.
Итак, начнём. Всё-таки на всякий случай ещё раз проверим корзину. Ничего? Ладно, поехали!
1. Прервите любую деятельность за компьютеромДело в том, что когда вы удаляете файл, то компьютер помечает пространство на винчестере, ранее занятое, свободным для записи новых данных. Поэтому нужно постараться воздержаться от сохранения новых данных до того, как вы не найдёте искомый файл.
2. Найдите нужную программу для восстановления данныхWindows: под эту ОС создано огромное количество бесплтаных программ, среди которых можно отметить следующие: Undelete Plus (понятный интерфейс + наличие фильтров для более эффективного поиска), PC Inspector File Recovery (также хорошо находит удаленные файлы), Restoration (для неё существует portable версия) и Recuva.Все ОС: если вы не боитесь работы с командной строкой или окном Terminal, то присмотритесь к утилите PhotoRec. Она поможет восстановить различные файлы, начиная от офисных документов и заканчивая фотографиями.
Конечно, существует огромное количество софта по восстановлению, и оно не ограничивается выше перечисленным. Если вы можете посоветовать несколько интересных с вашей точки зрения программ, то это можно сделать в комментариях.
3. Восстановите файлыПосле того, как вы выбрали нужную программу или утилиту, переходим к работе с ней. Указываем тот локальный диск или папку, из которой был удалён файл. Далее начнётся процесс сканирования, результатом которого будет большой список ранее удалённых файлов. Просматривайте его внимательно и ищите нужный документ. Нашли? Сохраняйте его в удобное для вас место. Если же нет, то нужно попробовать поискать ещё раз, а при повторении неудач воспользоваться другой программой для восстановления.
Если и это не помогает, то об отдельных специфических моментах и других способах восстановления данных мы расскажем во второй части этой статьи.
via How to Recover Deleted Files with Free Software
lifehacker.ru
Как восстановить файлы на компьютере?
Большинство пользователей хотя бы раз сталкивались с проблемой случайного удаления тех или иных важных файлов и, соответственно, с необходимостью их восстановления. Когда перед пользователем возникает подобная задача, он должен учитывать то, что восстановление удалённых файлов может быть выполнено не во всех случаях. Ниже рассматриваются некоторые методы восстановления утраченных файлов. При этом, удалённые файлы можно восстановить, как используя штатные средства той или иной операционной системы, так и применяя программы-реаниматоры.
Говоря о восстановлении удалённых файлов, следует принимать во внимание то, что тот или иной файл, после того как он удалён, в действительности не стирается. В таблице файлов происходит присвоение удалённому файлу соответствующей метки – «0». Смысл этого состоит в том, что этот файл может быть впоследствии заполнен любой иной информацией. Иначе говоря, удалённый файл просто напросто «сокрыт» от глаз пользователя. Что касается перезаписи файла, который удалён, то его восстановление на компьютере тоже возможно, однако существует риск, что некоторая доля его уже безвозвратно стёрта. Тем не менее, шансы существуют всегда, для чего могут быть использованы специальные программы и методы, производящие сканирование файловой системы на присутствие подобной информации, ведущие на компьютере поиск сектора, на котором есть пометка «файл удален». Итак,
Как восстановить файлы на компьютере с применением средств Windows
Когда ОС, установленная на компьютере — Windows (это же, впрочем, касается и Mac и Linux), то удалённые файлы хранятся в специальном резервуаре — Корзине. Работа её осуществляется следующим образом. Когда файлы на компьютере удаляются, они вначале оказываются в Корзине. Размеры этой корзины, безусловно, не безграничны. Отсюда, когда свободное место в Корзине исчерпывается, происходит удаление хранящихся там файлов, и их место занимают удалённые. Для улучшения шансов на восстановление весьма важным является увеличение размера Корзины.
Процедура восстановления файлов, находящихся в Корзине, очень проста. Для этого надо открыть Корзину и найти удалённый файл либо папку. После этого следует кликнуть по нему правой кнопкой мыши и совершить выбор опции «Восстановить».
При использовании команды «Очистить Корзину» происходит безвозвратное удаление файлов. В связи с этим, для восстановления удалённых файлов возникает потребность в дополнительных утилитах.
Как восстановить файлы на компьютере, используя специальные программы
Следует учесть то, что при установке программы для восстановления происходит внесение изменений в таблице файлов. В связи с этим, по мере увеличения информационного объёма, записанного на винчестере, имеет место уменьшение количества шансов восстановить файлы. Отсюда, есть смысл в установлении программы-реаниматора на флешке, диске, либо другом компьютере. Так как восстановить файлы на компьютере, используя предназначенные для этого программы?
Для восстановления файлов можно применять такую программу, как HetmanPartitionRecovery работающую одинаково как с имеющимися, так и с удалёнными файлами. Все файлы могут быть просмотрены через проводник. Программа может работать и с винчестером, и с флешкой, и с CD/DVD.
Чтобы произвести восстановление файлов, нужно лишь подключить к компьютеру устройство и запустить программу. Первый этап работы утилиты заключается в сканировании диска для поиска следов удаленных файлов. После этого, если есть результаты, утилита вам предлагает восстановить их. Кроме того, HetmanPartition Recovery осуществляет глубокий анализ тех файлов, которые размещены на диске. Эта утилита – одна из немногих программ, способных справиться с задачей восстановления файлов после форматирования винчестера.
В случае необходимости комплексного подхода к восстановлению утерянных файлов, можно воспользоваться пакетом SymantecNorton Utilites и входящей в его состав утилитой ActivePartition Recovery. Данная утилита превосходно интегрирована с Windows, что обеспечивает её оперативную работу. Особенность программы заключается в создании на компьютере защищённой корзины, дающей возможность для максимально долгого хранения удалённых файлов.
Весьма полезным решением является бесплатное приложение CardRecovery, работающее со многими файловыми системами и поддерживающее при восстановлении многочисленные типы данных. При этом, пространство, занимаемое программой на диске очень невелико.
В том случае, когда возникала необходимость в восстановлении удалённого фото, может быть применена программа TenorshareData Recovery, специализирующаяся как раз на восстановлении всевозможных картинок, фотографий, изображений. Программа, при этом может работать и с планшетами на Андроиде, смартфонами и телефонами. Программа выполняет сканирование диска, карты памяти либо флешки, давая возможность для просмотра результатов перед тем, как будут сохранены файлы. На компьютере пользователя файлы отображаются как эскизы.
Наконец, есть для восстановления файлов может быть применена программа PCInspector FileRecovery, отличающаяся простотой применения. Для восстановления файлов достаточно применить пошаговый мастер. Программа адаптирована под файловые системы NTFS и FAT.
Что касается моих предпочтений, то я всегда обходился программкой Power Data Recovery, которая когда-то попалась мне на глаза. Тут я ее находил на торрент трекере с таблэткой. Не знаю сколько она стоит и не скажу, что она работает без косяков, но ее, правда, всегда было достаточно.
Для работы с этой программой Вам не понадобится особенных навыков и умений. Программа умеет восстанавливать случайно удаленные файлы, а также целые разделы после форматирования или удаления. На первом экране можно выбрать вид восстановления, это «случайно удаленные», «основной способ» и «глубокое сканирование». Я, практически всегда, использую основной способ, потому, что часто ко мне в сервис приносят флешки или диски, которые при подключении выдают ошибку с предложением Отформатировать диск. Диск можно форматировать, и после этого основным способом прогнать диск.
В разделе глубокого сканирования можно выбрать тип файлов, которые необходимо найти, это могут быть и документы и фотографии, архивы или письма электронной почты. Просто выберите нужные типы восстанавливаемых файлов из списка.
После окончание сканирования и получения списка потенциально восстановленных файлов, результат можно сохранить, и воспользоваться им для продолжения процесса восстановления через какое-то время.
В заключении, стоит сказать, что восстановление файлов на дисках и флешках занимает очень много времени. Во-первых сканирование, а во-вторых само восстановление удаленных файлов. Обычно я оставляю этот процесс на ночь, как говорится, утро вечера мудренее)))
Помните, что восстановление файлов не всегда завершается удачно, поэтому лучше быть аккуратным при удалении, и не удаляйте файлы безвозвратно, а всегда через корзину, это звучит немного по ламерски, но это время от времени оправдывает свое назначение. Всем добра. Будьте аккуратны при удалении и удачи при восстановлении.
na-chasti.ru
Как найти одинаковые файлы на компьютере и удалить их
Главная » ПО » Как найти одинаковые файлы на компьютере и удалить ихЛучшие программы для поиска дубликатов (одинаковых) файлов
Доброго времени суток.
Статистика вещь неумолимая - у многих пользователей на жестких дисках лежат, порой, десятки копий одного и того же файла (например, картинки, или музыкального трека). Каждая из таких копий, разумеется, отнимает место на винчестере. А если диск ваш уже "забит" под завязку - то таких копий может быть достаточно много!
Чистить дубликаты файлов вручную - вещь не благодарная, именно поэтому, я хочу собрать в этой статье программы для поиска и удаления дубликатов файлов (причем, даже тех, которые отличаются и по формату файла, и по размеру друг от друга - а это довольно сложная задача!). Итак...
Список программ для поиска дубликатов
1. Универсальные (для любых файлов)
Осуществляют поиск одинаковых файлов по их размеру (контрольным суммам).
Под универсальными программами, я понимаю, те, которые годятся для поиска и удаления дублей любых типов файлов: музыки, фильмов, картинок и пр. (ниже в статье для каждого типа будет приведены "свои" более точные утилиты). Работают они все в большинстве по одному типу: они просто сравнивают размеры файлов (и их контрольную сумму), если есть среди всех файлов одинаковые по этой характеристике - показывают вам!
Т.е. благодаря ним можно быстро найти на диске полные копии (т.е. один в один) файлов. Кстати, так же отмечу, что данные утилиты работают быстрее, чем те, которые специализированы для конкретного типа файлов (например, поиска картинок).
DupKiller
Сайт: http://dupkiller.com/index_ru.html
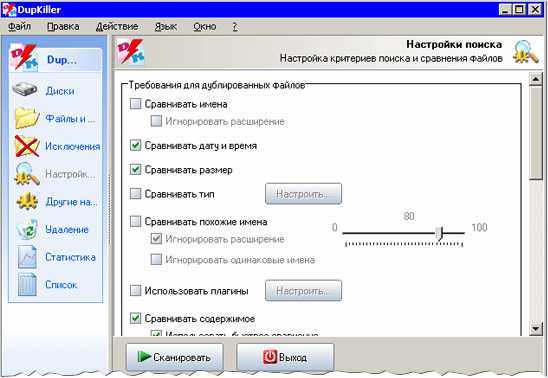
Эту программу я поставил на первое место по ряду причин:
- поддерживает просто огромное число разнообразных форматов, по которым она может проводить поиск;
- высокая скорость работы;
- бесплатная и с поддержкой русского языка;
- очень гибкая настройка поиска дублей (поиск по названию, размеру, типу, дате, содержимому (ограниченно)).
В общем, рекомендую к использованию (особенно тем, кому постоянно не хватает места на жестком диске 🙂 ).
Duplicate Finder
Сайт: http://www.ashisoft.com/
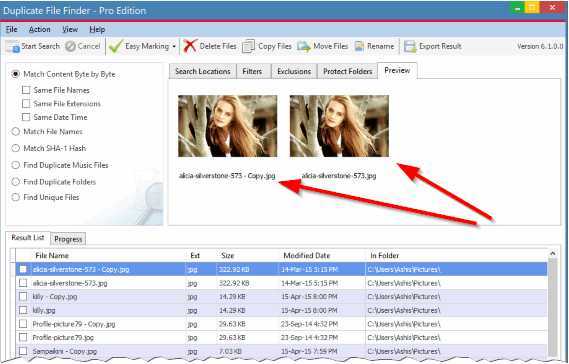
Эта утилита, помимо поиска копий, еще и сортирует их так, как вам вздумается (что очень удобно, когда копий находится неимоверное количество!). Так же к возможностям поиска добавьте побайтовое сравнение, сверка контрольных сумм, удаление файлов с нулевым размером (и пустых папок тоже). В общем-то, с поиском дублей эта программа справляет довольно неплохо (и быстро, и качественно!).
Немного не комфортно будут себя чувствовать те пользователи, которые плохо знакомы с английским: русского в программе нет (возможно после будет добавлен).
Glary Utilites
Статья с кратким обзором: http://pcpro100.info/luchshie-programmyi-dlya-ochistki-kompyutera-ot-musora/#1_Glary_Utilites_-___Windows
Вообще, это не одна утилита, а целый сборник: поможет удалить "мусорные" файлы, задать оптимальные настройки в Windows, дефрагментировать и очистить жесткий диск и т.д. В том числе, в этом сборнике есть утилита для поиска дублей. Работает она относительно не плохо, поэтому я и порекомендую этот сборник (как один из самых удобных и универсальных - что называется на все случаи жизни!) еще раз на страницах сайта.
2. Программы поиска дубликатов музыки
Данные утилиты пригодятся всем меломанам, у которых на диске скопилась порядочная коллекция музыки. Рисую довольно типичную ситуацию: скачиваете различные сборники музыки (100 лучших песен октября, ноября и пр.), часть композиций в них повторяется. Не удивительно, что, накопив музыки на 100 ГБ (к примеру), 10-20ГБ - могут быть копиями. Причем, если бы размер этих файлов в разных сборниках был одинаковый - то их бы можно было бы удалить первой категорией программ (см. выше в статье), но так как это не так - то эти дубли не находятся ничем, кроме вашего "слуха" и специальных утилит (которые представлены ниже).
Статья про поиски копий музыкальных треков: http://pcpro100.info/odinakovyie-muzyikalnyie-faylyi/
Music Duplicate Remover
Сайт: http://www.maniactools.com/ru/soft/music-duplicate-remover/
Результат работы утилиты.
Эта программа отличается от остальных, прежде всего, свои быстрым поиском. Она ищет повторные треки по их ID3 тегам и по звуку. Т.е. она как бы за вас прослушает композицию, запомнит ее, а затем сравнит ее с другими (таким образом, проделывает огромный объем работы!).
На скриншоте выше представлен ее результат работы. Свои найденные копии она представит перед вами в виде небольшой таблички, в которой к каждому треку будет приписана цифра в процентах схожести. В общем, достаточно удобно!
Audio Comparer
Полный обзор утилиты: http://pcpro100.info/odinakovyie-muzyikalnyie-faylyi/
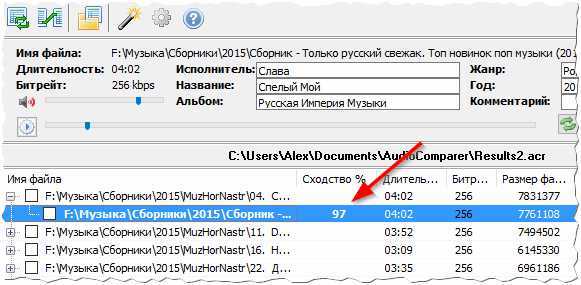
Найденные повторные MP3 файлы...
Эта утилита схожа с вышеприведенной, но у нее есть один несомненный плюс: наличие удобнейшего мастера, который будет Вас вести по шагам! Т.е. человек, впервые запустивший эту программу, легко разберется куда нажимать и что делать.
Например, в своих 5000 треках за пару часов, мне удалось найти и удалить несколько сотен копий. Пример работы утилиты представлен на скрине выше.
3. Для поиска копий картинок, изображений
Если анализировать популярность тех или иных файлов, то картинки, пожалуй, не отстанут от музыки (а для некоторых пользователей и перегонят!). Без картинок вообще сложно представить работу за ПК (и другими устройствами)! Но поиск картинок с одинаковым изображением на них - дело довольно трудное (и долгое). И, должен признаться, программ этого рода сравнительно не много...
ImageDupeless
Сайт: http://www.imagedupeless.com/ru/index.html
Сравнительно небольшая утилита с довольно неплохими показателями поиска и устранения дублей картинок. Программа сканирует все изображения в папке, а затем сравнивает их между собой. В результате вы увидите список картинок, которые похожи друг на друга и сможете сделать вывод о том, какую из них оставить, а какую удалить. Очень полезно, иногда, прореживать свои архивы фото.

Пример работы ImageDupeless
Кстати, вот небольшой пример личного испытания:
- подопытные файлы: 8997 файлов в 95 каталогах, 785Мб (архив картинок на флешке (USB 2.0) - gif и jpg форматы)
- галерея заняла: 71.4Мб
- время создания: 26 мин. 54 сек.
- время сравнения и вывода результатов: 6 мин. 31 сек.
- результат: 961 похожее изображение в 219 группах.
Image Comparer
Мое подробное описание: http://pcpro100.info/kak-nayti-odinakovyie-foto-na-pc/
Об этой программе я уже упоминал на страницах сайта. Представляет собой так же небольшую программу, но с довольно хорошими алгоритмами сканирования картинок. Есть пошаговый мастер, запускающийся при первом открытии утилиты, который проведет через все "тернии" первой настройки программы для поиска дублей.
Кстати, чуть ниже приведен скриншот работы утилиты: в отчетах вы можете просмотреть даже мелкие детали, где картинки несколько различаются. В общем-то, удобно!
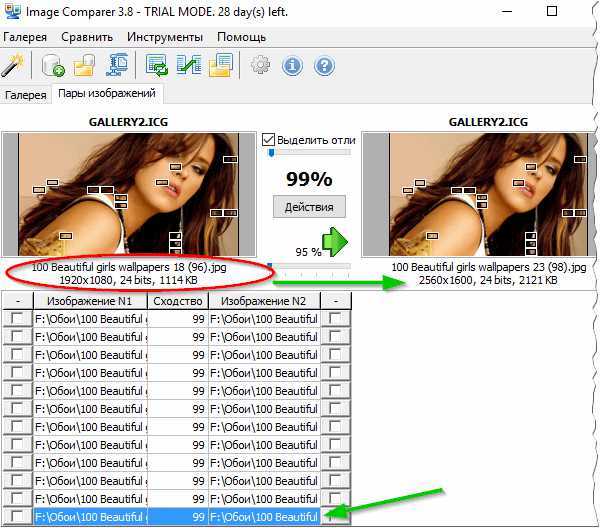
4. Для поиска дублей фильмов, видео-роликов
Ну и последний популярный тип файлов, на котором хотелось бы остановиться - это видео (фильмы, ролики и пр.). Если когда-то раньше, обладая 30-50 ГБ диском, знал в какой папке где и какой фильм сколько отнимает (и они все были наперечет), то, например, сейчас (когда диски стали 2000-3000 и более ГБ) - часто встречаются одни и те же ролики и фильмы, но в разном качестве (что может отнять достаточно много места на жестком диске).
Большинству пользователей (да, в общем-то и мне 🙂 ), такое положение дел не нужно: просто отнимает место на винчестере. Благодаря парочке утилит ниже, вы сможете очистить диск от одинаковых видео...
Duplicate Video Search
Сайт: http://duplicatevideosearch.com/rus/
Функциональная утилита, которая легко и быстро находит похожее видео на вашем диске. Перечислю некоторые главные возможности:
- выявление копии видео с разными битрейтами, разрешениями, характеристиками форматов;
- авто-выбор копий видео с более худшим качеством;
- выявлять измененные копии видео, в том числе с разным разрешением, битрейтом, обрезкой, характеристиками форматами;
- результат поиска представляется в виде списка с миниатюрами (с показом характеристик файла) - так что вы легко сможете выбрать, что удалять, а что нет;
- программа поддерживает практически любые форматы видео: AVI, MKV, 3GP, MPG, SWF, MP4 т.д.
Результат ее работы представлен на скриншоте ниже.
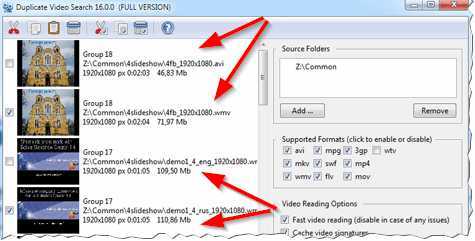
Video Comparer
Сайт: http://www.video-comparer.com/
Очень знаменитая программа для поиска дублей видео (правда, больше за рубежом). Позволяет легко и быстро находить похожие видео (для сравнения, например, берется первые 20-30 сек. видео и сравниваются видео между собой), а затем представлять их в результатах поиска, чтобы легко можно было удалить лишнее (пример показан на скриншоте ниже).
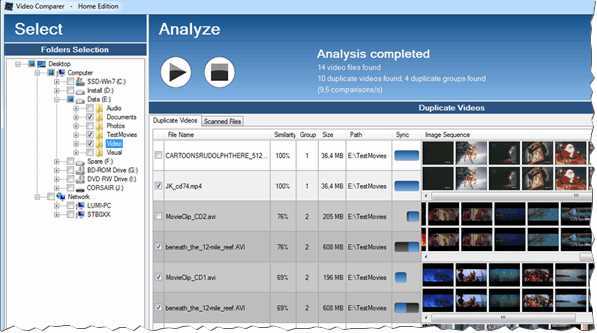
Из недостатков: программа платная и она на английском. Но в принципе, т.к. настройки не сложные, а кнопок не так много, пользоваться вполне комфортно и отсутствие знания английского - никак не должно сказаться на большинстве пользователей, которые выберут эту утилиту. В общем, рекомендую к знакомству!
На этом у меня все, за дополнения и уточнения по теме - благодарю заранее. Удачного поиска!
Социальные кнопки:
pcpro100.info
Как найти и удалить дубликаты файлов в Windows
Со временем на вашем компьютере может появится множество копий файлов, и занимать они могут довольно много места. В сегодняшней статье рассмотрим несколько способов чистки системы от дубликатов файлов.
Спросите "откуда на моем компьютере одинаковые файлы?". Когда я первый раз начал поиск дубликатов файлов на своем компьютере, то обнаружил что многие фото у меня одинаковые, просто находятся в разных папках. Также фильмы, или песни, повторялись по несколько раз и в разных папках. Когда дубликаты были найдены и удалены - освободилось порядка 20Гб места на жестком диске.
Рассмотрим три бесплатные программы, которые помогут найти копии различных файлов и удалить их. Рекомендуется не проводить поиск и не удалять дубликаты файлов в системных папках Windows и Program Files.
Поиск и удаление дубликатов файлов с помощью Duplicate Cleaner Free
Бесплатная программа, которая поможет найти все дубликаты файлов и удалить лишние. Есть платная и бесплатная версия программы, но бесплатной с ее функционалом хватит для выполнения поиска дубликатов и их удаления. Программа русифицирована и не устанавливает никакого лишнего программного обеспечения.
1.Зайди
htfi.ru