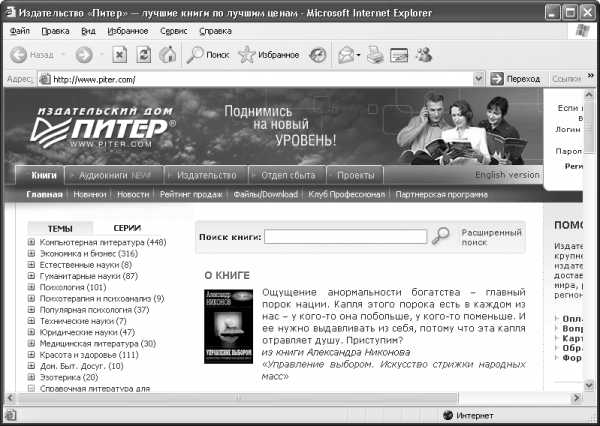Сканирование документов: какие программы выбрать? Чем сканировать
Сканирование документов: какие программы выбрать?
Если в распоряжении есть такая полезная техника, как сканер, то необходимо подобрать к ней хорошее программное обеспечение. Ведь без него не получится раскрыть все возможности устройства. А сканирование документов должно быть комфортным и качественным.
Диски не вечны
Обычно при покупке нового сканера пользователю достается диск с драйвером и программой. Но такие диски имеют свойство куда-то пропадать со временем. Тут-то и могут прийти мысли об использовании какой-либо альтернативной программы для сканирования документов в PDF и других форматах. Ведь некоторые утилиты способны на большее в сравнении с оригинальным ПО к устройству.

Программа VueScan
Сканер является таким устройством, которое служит десять и более лет. Если им пользоваться не очень активно, он продолжает работать даже тогда, когда произошла смена нескольких компьютеров. Но производителей периферийных устройств такая ситуация не устраивает. В этом можно убедиться, если попробовать подключить очень старый сканер к ПК с установленной новейшей операционной системой. Драйверы для него уже не выпускают, так как прекращена поддержка. И как же осуществлять сканирование документов? Ведь производители намекают на то, что нужно приобретать новое устройство. Тут приходит на помощь VueScan, которая играет роль универсального драйвера для устаревших моделей.

Использование данной программы для сканирования документов в PDF, TXT, JPEG позволяет успешно работать и сохранять результаты либо отправлять их на печать. Пригодится она и владельцам новых моделей, так как имеет большое число настроек. Работает программа в двух режимах. Первый называется «Мастер» и организован в виде помощника. Здесь пользователю предлагается сканирование документов в Word или PDF либо отправка на печать. Интересная особенность данного режима в том, что пользователь не сталкивается с такими понятиями, как разрешение. Нужно только указать желаемое действие. Следующий этап – показ того, как будет выглядеть документ после сканирования. Его можно обрезать или повернуть.
Режим для профи
Если пользователь привык все держать под контролем, то ему необходим второй режим – «Детально». Программа за долгий срок существования приобрела огромное число возможностей. И этот режим – одна из них. Тут можно избавляться от зернистости, увеличивать резкость и восстанавливать оттенки.

Многочисленные настройки позволяют управлять балансом цветов, устанавливать автокадрирование и многое другое. Те опции, которые были подобраны, можно сохранить и использовать при сканировании документов всякий раз. Это очень удобно, если подготавливаются документы одного типа.
Прочие возможности
Кроме того, в программу встроена система распознавания текста, благодаря которой документы можно распознать, а на их основе создать текстовые файлы, в которых будет возможность включить функцию поиска по тексту. Конечно, не все документы корректно распознаются, но это не главная функция программы, а приятное дополнение. Профессиональное издание утилиты отличается от стандартного поддержкой цветовых пространств и ICC. А еще в ней есть калибровка цветов и возможность сканирования в формат RAW.
Программа для работы со сканером по сети
Как правило, сканеров меньше, чем рабочих компьютеров. И это приводит к некоторым неудобствам. К примеру, имеется пара настольных ПК и пара ноутбуков. Нужно решить, к какому устройству удобнее подключать сканер. Если в офисе к компьютеру подключен аппарат, человек, который за ним работает, может сойти с ума от наплыва желающих сделать сканирование документа. На использование компьютера выстраивается очередь.

Эту проблему способна решить программа BlindScanner. Ее использование позволяет получить доступ к сканеру с любого ПК в сети. Для этого на компьютер со сканером устанавливается серверная часть программы, а на остальные – клиентская. Вторая имеет дружелюбный интерфейс, и с ее помощью можно взять под контроль процесс сканирования. В первую очередь надо выбрать из списка устройств сканер, а затем определить место для сохранения документа и формат. Среди поддерживаемых – PDF, PNG, TIFF и другие распространенные типы файлов. Перед тем как сканировать, можно задавать разрешение и цветовой режим. Если сканирование предполагает множество документов, то можно задействовать специальную группу настроек. Их также можно сохранять для дальнейшего использования. Нужно отметить, что для связи с сервером программой используется порт 8900. Для корректной работы надо проследить, чтобы брандмауэр его не блокировал.
Программа для быстрой отправки сканов на печать
Не все утилиты, которые поставляются вместе с оборудованием, могут быстро отправлять документы на печать. Но функция эта является очень востребованной, ведь сканер и принтер, которые подключены к компьютеру, вполне заменяют ксерокс. Программа PhotoCopier Pro дает возможность отправлять сканы на принтер после того, как было произведено сканирование документов. Canon, HP и другие модели без проблем с ней работают.
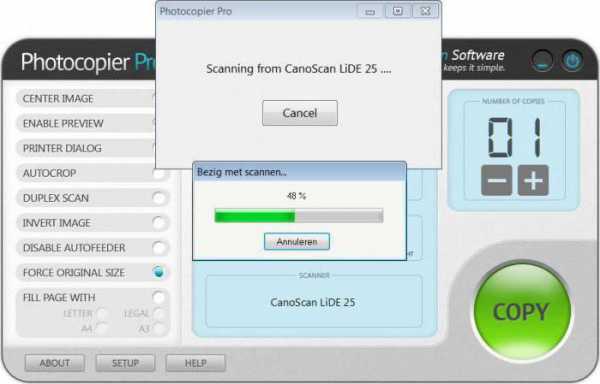
Утилита очень легка в использовании. Все ее настройки помещаются в маленьком окне. Но есть возможность для более тонкой наладки. По умолчанию можно просмотреть документ, отцентрировать или обрезать его, снизить или повысить яркость, изменить масштаб. Здесь же указывается необходимое число копий, включается опция двухстороннего сканирования, и отключается автоподатчик бумаги. Для каждого цветового режима сканирования можно задавать разрешение и определять, необходимо ли в процессе включать функцию для создания негативов.
Все вышеперечисленные программы значительно облегчат сканирование документа. На компьютер их установить рекомендуется всем, кто занимается работой с документами.
fb.ru
Что такое сканер и как им пользоваться
Сканером называют механическое устройство, позволяющее преобразовывать различные объекты (текст, изображение, фото, документы) в цифровой формат (точнее, в картинку) с последующим их сохранением в памяти компьютерного устройства.
О том, что такое сканер, будем говорить, придерживаясь следующего плана:
Оглавление
Слово “сканер” пришло к нам из английского языка: scanner — от scan, что можно перевести как «пристально разглядывать, рассматривать».
Сканер
Разные уровни отражения позволяют сканеру формировать цифровую копию сканируемого объекта. Есть сканеры, которые могут сканировать не только изображение на бумажном носителе, но и даже объемные предметы.
Сканеры бывают нескольких типов. Однако наибольшую популярность получили аппараты, позволяющие работать с текстовыми и графическими документами.
Большинство бюджетных недорогих моделей относятся к устройствам планшетного типа. Здесь сканирование (или фотокопия) происходит следующим образом.
Лист бумаги с имеющейся на нем информацией помещается на специальное прозрачное окно (стекло) сканера и сверху прижимается плотной крышкой. Затем на лист направляется поток световых лучей, которые отражаются от сканируемого изображения и улавливается, распознаются и преобразовываются в цифровую копию.
Основным элементом сканера является матрица, которая улавливает и распознает изображение. Она бывает двух типов:
- CCD и
- CIS.
Первый тип CCD — Charge Coupled Device – сканирование изображения с использованием чувствительных элементов, называемых сенсоры ПЗС (прибор с зарядовой связью).
Модель первого типа имеет матрицу с кареткой со встроенной лампой подсветки. Система фокусирующих систем (линзы) собирает отраженный свет. Чтобы получить цветное изображение, он разделяется на составляющие цветового спектра и улавливается фотоэлементами.
Это позволяет получить насыщенные и яркие изображения на выходе. Причем плотного прижима листа бумаги со сканируемым изображением к окну сканера не требуется. Так как световой поток обладает достаточной интенсивностью, чтобы преодолеть небольшие расстояния. И это обстоятельство очень важно для простых устройств, для широкого применения.
Информация в таких сканерах обрабатывается с довольно высокой скоростью. Недостатками можно считать небольшой срок службы лампы и необходимость в применении внешнего блока питания.
Второй тип CIS — заглавные буквы от Contact Image Sensor – переводится как «контактный датчик изображения».
В матрицу типа CIS встроена каретка с фотоэлементами и светодиодами. В процессе сканирования она медленно передвигается вдоль копируемого объекта, включая поочередно светодиоды различных цветов (красные, синие, зеленые), что позволяет сформировать цветную картинку.
Подобные модели отличаются высокой надежностью. К тому же, их стоимость относительно невысокая. К основным недостаткам устройства можно отнести необходимость плотного прижима бумаги к окну сканера и невысокую скорость сканирования.
Основной характеристикой данных устройств является, так называемая, глубина цветового обхвата (24, 32, 42 бит) и разрешающая способность или просто разрешение. Чем больше бит в разрешении устройства, тем лучше будет качество полученного изображения. Разрешение обозначают в виде XXX (разрешение в точках):YYY(шаги каретки), например, 600:300 dpi (бит на дюйм).
Далее на видео показана работа сканера на примере многофункционального устройства HP Laser Jet 1005 MFP, в составе которого есть ч/б (черно-белый) принтер, ч/б ксерокс и цветной сканер.
На первом видео можно посмотреть, как нужно подготавливать сканер и документ для последующего сканирования.
Видео 1. «Как подготовить сканер и документ на МФУ HP Laser Jet M1005»
На втором видео показано, как нужно выполнять операции сканирования и последующей обработки полученного отсканированного файла, опять же на примере многофункционального устройства HP Laser Jet M1005 MFP.
Видео 2. «Сканирование и обработка сканера на HP LaserJet M1005»
По первой части второго видео ниже приводится текстовое описание.
Запуск сканирования
Прежде чем приступить к работе со сканером, надо
- сканер подключить к 220В,
- а также подключить сканер к компьютеру, как правило, через порт USB.
- Еще важно нажать кнопку включения питания на сканере, если она есть.
Затем на окно сканера нужно правильно положить документ для сканирования (вниз текстом или картинкой на окно, прижимая к тому углу, которое показано на схеме, нанесенной прямо возле окна сканера).
Итак, «железо» собрали, подключили, переходим к его программному управлению на компьютере. Для этого нажимаем кнопку «Пуск». В меню Пуск кликаем по «Устройства и принтеры». Открывается окно, как на рис. 1:

Рис. 1. Где в Windows 7 найти МФУ (принтер, ксерокс, сканер в одном флаконе), если он подключен к ПК
На рис. 1 цифрой 1 обозначен принтер (+сканер, +ксерокс), который подключен и готов к работе. Зеленая галочка на рис. 1 показывает нам статус принтера (+сканера), что именно этот принтер является «Принтером по умолчанию».
По принтеру (+сканер) кликаем ПКМ (правой кнопкой мыши). Появится контекстное меню, как на рис. 2:

Рис. 2. Как начать сканирование?
В этом меню находим опцию «Начать сканирование» (цифра 1 на рис. 2). Откроется окно «Новое сканирование» (рис. 3):
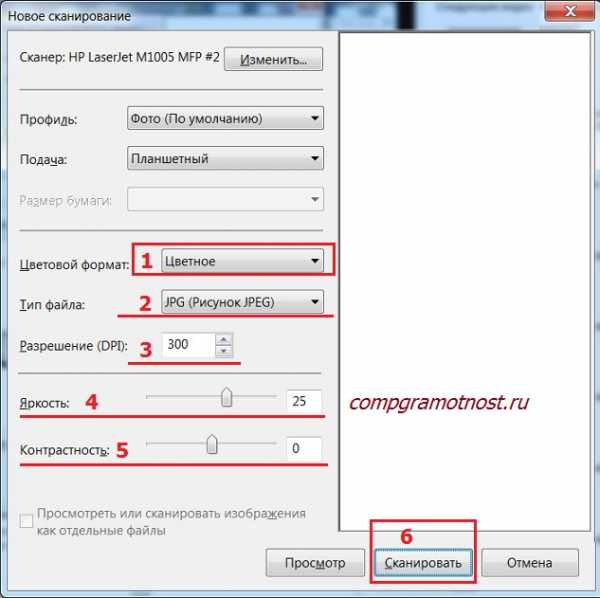
Рис. 3. Окно «Новое сканирование» в Windows 7
5 настроек сканирования
1) Перед началом сканирования при необходимости можно сделать настройки. Начнем с параметра «Цветовой формат» (цифра 1 на рис. 3). Кликнув по маленькому треугольнику (цифра 1 на рис. 3), можно выбрать один из форматов:
- Цветное
- Оттенки серого
- Черно-белое
Я выбрала формат «Цветное», так как приготовилась сканировать цветную открытку.
2) Следующий параметр — «Тип файла» (цифра 2 на рис. 3). Имеется в виду тип того файла, который мы получим в результате сканирования. При желании можно выбрать форматы:
- BMP (Точечный рисунок)
- JPG (Рисунок JPEG)
- PNG (Рисунок PNG)
- TIF (Рисунок TIFF)
У меня выбран тип «JPG (Рисунок JPEG)», так как этот тип позволяет хранить файл в более сжатом виде, и экономит место на жестком диске.
3) Параметр «Разрешение (DPI)» обозначен цифрой 3 на рис. 3.
Чем меньше выбрано разрешение, тем хуже качество скана. Минимальное разрешение – 75. Максимальное для этого устройства – 1200.
Чем выше разрешение, тем лучше качество полученного скана. Но сканирование будет длиться дольше и полученный файл (скан) будет иметь бОльший объем, то есть, занимать больше места на жестком диске.
Для моего устройства рекомендованное разрешение – 300 dpi.
4) Параметр «Яркость» выделен цифрой 4 на рис. 3. Можно регулировать яркость сканирования с помощью ползунка. У меня установлена яркость – 25, немного правее середины шкалы.
5) Параметр сканирования «Контрастность» помечен цифрой 5 на рис. 3, регулируется ползунком. В моем случае стоит контрастность 0, то есть ровно на середине шкалы. Яркость и контрастность подбираются опытным путем. Здесь нельзя дать точные рекомендации.
Нажимаем кнопку «Начать сканирование» (цифра 6 на рис. 3). После завершения сканирования появится превью скана (уменьшенная по размеру копия скана для компактного представления пользователю) и вместе с ним поле, в котором предлагается полученному скану дать название.
В моем примере (Windows 7, сканер HP LaserJet M1005) полученный таким образом скан находится на компьютере в папке «Изображения».
Можно при необходимости провести обработку полученного скана: удалить лишнее, добавить надписи и другое. В видео 2 более подробно рассказано, например, как на полученном скане обрезать лишние белые поля.
На других устройствах подготовка сканера, подготовка документов для сканирования, само сканирование и последующая обработка отсканированных изображений делается подобным похожим образом.
Ответы на 12 «простых» вопросов о сканере
1) Что такое сканер принтер ксерокс?
Это МФУ – МногоФункциональное Устройство, «три в одном». Другими словами, принтер, сканер, ксерокс в «одном флаконе», который называется МФУ.
2) Что делает сканер в принтере?
Сканер нужен в принтере для того, чтобы текст, изображение, документ с бумаги переводить в цифровой вид, в картинку, т.е. в тот файл, который можно отправить, например, по e-mail или представить как доказательство того, что тот или иной документ у Вас есть «на руках» в бумажном виде.
Например, иногда в интернет-банке, в бухгалтерии, при подготовке переговоров, для проведения каких-либо действий требуют выслать скан того или иного документа (скан подписанного договора с печатью, скан свидетельства о рождении и т.п.).
3) Что лучше МФУ или принтер и сканер? Комплектация со сканером что это?
МФУ (многофункциональное устройство) – это принтер, сканер и ксерокс.
Поэтому МФУ лучше, чем принтер и сканер по той причине, что три в одном (3 в 1), лучше, чем два в одном (2 в 1).
За исключением поломок. Если устройство одно, и оно сломалось, то пользователь лишается всех возможностей (принтера, сканера, ксерокса) одновременно.
Комплектация со сканером означает, что кроме принтера в устройство входит еще и сканер.
4) Что лучше принтер или сканер?
У принтера и сканера разные функции, поэтому вопрос: «что лучше» не корректный. Принтер печатает на бумаге документы, изображения и другие файлы, которые есть на компьютере.
Принтер печатает файлы из компьютера на бумаге. Сканер делает обратное действие: переводит в файл (т.е. в картинку, в цифровой вид) ту информация, которая есть «на руках» в бумажном виде.
Вместе принтер и сканер дополняют друг друга: перевод из «цифры» на бумагу, и перевод с бумаги в «цифру».
5) Что такое драйвер сканер?
Драйвер сканера – это программное обеспечение (софт), т.е. это те программы, с помощью которых сканер «из железа» превращается в управляемое устройство.
Если на компьютере отсутствует драйвер сканера, то это может быть одной из причин, почему сканер не работает.
Как правило, наличие драйвера сканера проверяется при первом подключении сканера к компьютеру. В последнее время драйверы автоматически скачиваются из Интернета (если Интернет подключен) при самом первом подключении сканера к компьютеру.
Если этого не происходит, то стоит вспомнить, может при продаже к сканеру прилагался диск с драйверами. Тогда драйвера сканера устанавливаются на компьютер с этого диска.
Также встречается комплексный вариант. Сначала драйверы и программы для сканера устанавливаются с диска, прилагаемого к сканеру, а потом эти драйверы и программы еще и дополнительно обновляются из Интернета.
6) Что такое разрешающая способность сканера? Что такое разрешение сканера?
Этот параметр обозначает, с каким качеством получится цифровое изображение сканируемого оригинала (см. цифру 3 на рис. 3).
Чем выше разрешение, тем точнее будет цифровая копия (скан), она будет более похожа на оригинал. Но при этом сканирование будет проходить дольше, а объем полученного файла тоже будет большим.
При меньшем разрешении сканирование производится быстрее, объем полученного файла меньше, а качество похуже.
Разрешение пользователь ПК выбирает сам в зависимости от цели сканирования. Как правило, рекомендуется ставить не слишком высокое разрешение, например, 300 dpi.
7) Тип сканера планшетный, что это? Тип сканера протяжный, что это?
В планшетном сканере оригинал кладется на окно сканирования и закрывается крышкой. Оригинал лежит неподвижно под крышкой, а двигается внутри сканера. Таким образом осуществляется сканирование.
Планшетные сканеры бывают как самостоятельные устройства, так и могут входить в состав многофункциональных устройств: принтер, ксерокс, сканер.
В протяжном сканере оригинал протягивается с одного конца в другой конец сканера. Сам сканер при этом стоит неподвижно. В этом случае больше вероятность того, что оригинал может застрять, замяться, повредиться.
Но механизм протяжного сканера получается проще, чем у планшетного, работает дольше. В протяжные сканеры, как правило, можно закладывать документы, что называется, пачкой. И они будут автоматически подаваться для сканирования один за другим. В этом его удобство по сравнению с планшетным сканером.
Правда, уже существуют многофункциональные устройства со сканерами планшетного типа, в которые также можно подавать оригиналы пачкой. Так что производители продолжают свое бесконечное соревнование за предпочтения потребителей.
8) Сканер не сканирует, что делать? Компьютер (ноутбук) не видит сканер, что делать?
Проверьте следующие моменты:
- Подключение сканера к 220В.
- Включен ли сканер (у сканера может быть своя кнопка включения).
- Подключение сканера к компьютеру (как правило, через USB-порт).
- Проверить готовность драйвера сканера начать работу следующим образом:
- подводим мышку к изображению сканера в окне «Устройства и принтеры»,
- делаем небольшую паузу,
- появляется маленькое окошко с надписями, свидетельствующими о статусе устройства, которое должно быть подключено и готово к работе.
- Если сканер подключается к компьютеру первый раз, то необходимо убедиться в наличии драйвера сканера.
9) Что делать, если сканер выдает ошибку? Что такое ошибка сканера?
Для начала лучше перезагрузить компьютер, закрыть ненужные окна, отключить все лишние программы и устройства. И снова попробовать отсканировать документ или картинку.
Если же это не поможет, то самое простое в такой ситуации – «погуглить», т.е. поискать ответ в Интернете:
- Выделить код ошибки (или «закрасить синим цветом»), который выдает сканер.
- Скопировать выделенный код ошибки, например, с помощью горячих клавиш Ctrl+C.
- В поиск (например, Google, Яндекс) вставить код ошибки, например, с помощью горячих клавиш Ctrl+V.
- Посмотреть информацию об ошибке и применить ее на практике.
10) Сканер плохо сканирует, что делать? Сканер бледно сканирует, что делать? Сканер пишет, что параметр задан неверно.
Изменить настройки сканера (рис. 3): цветовой формат, разрешение, яркость, контрастность. Оптимальные настройки подбирает пользователь ПК опытным путем.
Я настраивала свой сканер несколько часов, пробуя разные варианты настроек, пока не остановилась на параметрах:
- цветной формат,
- формат файла .jpg,
- разрешение 300 dpi,
- яркость 25,
- контрастность 0.
11) Сканер пишет, что занят
Если сканер находится в общем доступе с нескольких компьютеров, то им можно воспользоваться в порядке очереди. Пока предыдущий пользователь не закончит сканирование, этот доступ невозможно получить.
Если сканер находится в индивидуальном доступе, на личном ПК, то надо проверить, не открыли ли Вы случайно к нему общий доступ через Интернет. На жаргоне сисадминов это называется «расшарить сканер», то есть, «разделить сканер» от английского слова share – доля.
Проверить это можно кликом правой кнопкой мыши по изображению сканера в окне «Устройства и принтеры», далее в меню выбрать «Свойства сканера» или «Свойства принтера» (для многофункциональных устройств).
В открывшемся окне «Свойства: тип сканера или принтера» на вкладке доступ не должно быть галочки напротив надписи «Общий доступ к данному сканеру (принтеру)»
12) Антивирусный сканер что это?
Антивирусный сканер — это уже не устройство, это программа, не имеющая никакого отношения ко всему, что написано выше!
Антивирусный сканер проверяет и лечит зараженную операционную систему компьютера. Он не конфликтует с антивирусной программой, установленной на компьютере.
Бывают разные антивирусные сканеры, например, Dr.Web CureIt! или Kaspersky Security Scan, подробнее тут. Антивирусный сканер еще называют лечащей утилитой.
P.S. Другие статьи по компьютерной грамотности:
1. Что такое 3D-принтер?
2. Картридж для принтера: заправить или купить?
3. Зачем компьютер подключают через сетевой фильтр?
4. Цветной 3D-принтер для дома: Da Vinci Jr. 2.0 Mix
Получайте актуальные статьи по компьютерной грамотности прямо на ваш почтовый ящик. Уже более 3.000 подписчиков
.Важно: необходимо подтвердить свою подписку! В своей почте откройте письмо для активации и кликните по указанной там ссылке. Если письма нет, проверьте папку Спам.
Автор: Надежда
10 сентября 2015
www.compgramotnost.ru
Программа сканирования и распознавания: обзор инструментов
Для оцифровки книг или перевода текста с графического изображения в редактируемый формат существует немало специализированных инструментов. Лучшие из них описаны в данной статье.
ABBYY FineReader
FineReader - профессиональная программа для сканирования и распознавания текста. Ее используют и обычные пользователи, и специалисты крупных компаний. Эта утилита по праву считается самой популярной в своем сегменте. Единственный ее недостаток - необходимость покупки лицензии. Однако с официального сайта можно скачать пробную версию. Период ее использования ограничен пятнадцатью днями, но распознать за это время можно не более 50 страниц.

При помощи FineReader можно создавать редактируемый текст из бумажных книг (для этого нужен сканер), документов PDF или изображений. Программа сканирования умеет работать со 179 языками. Экспорт результатов возможен в популярные форматы электронных документов или в почтовый менеджер Outlook. Программа сканирования полностью сохраняет структуру распознаваемых документов. Все подзаголовки, таблицы, иллюстрации, абзацы останутся на том же месте, что и в оригинале.
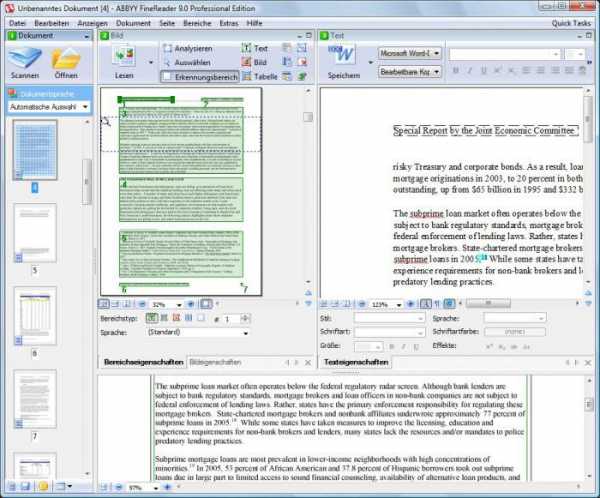
Интерфейс прост и понятен. Разобраться в элементах управления сможет даже неопытный пользователь. Надписи на всех элементах переведены на несколько языков. Чтобы выбрать русский, нужно переключить селектор во время инсталляции.
CuneiForm
CuneiForm - совершенно бесплатная программа для сканирования текста и его последующего распознавания. Разработана она русской компанией Cognitive OpenOCR. Сами создатели называют свое детище интеллектуальной системой, которая призвана упростить трансформацию изображений или бумажной документации в редактируемый формат. Как и FineReader, программа сохраняет структуру документов.
Но в отличие от него, встроенные алгоритмы определяют еще и шрифты, используемые в тексте. В итоге оцифровка документов занимает меньше времени. Пользователь может обрабатывать файлы по очереди для полного контроля над процессами либо в пакетном режиме.
Основные особенности приложения
Главные особенности программы:
- использование сканера;
- работа с двадцатью языками;
- поддержка электронных, газетных, книжных шрифтов;
- определение таблиц, как с сеткой, так и без нее;
- работа и с цветными, и с черно-белыми исходниками.
Утилита распознает текст даже с некачественных сканов. Алгоритмы программы отлично справляются с факсами, ксерокопиями, распечатками с матричных принтеров. Если отдельные буквы слов распознались неправильно, приложение отметит их. Впоследствии текст может быть обработан встроенным словарем. При этом слова в него можно добавлять. После распознавания текст можно изменить в самой утилите, так как в нее встроен редактор.

Программа сканирования обладает простым интерфейсом, поэтому работать в ней смогут даже неискушенные пользователи. В главном окне расположены большие кнопки, запускающие основные операции. Нажав на иконку с рисунком волшебной палочки, включится пошаговый помощник. Он проведет пользователя по всем этапам: сканирование, распознавание, редактирование, сохранение. Нужно будет только следовать инструкциям.
Единственный минус утилиты - отсутствие поддержки документов в формате PDF, а такие файлы часто встречаются.
VueScan
VueScan - программа сканирования со встроенной поддержкой более 3000 моделей сканеров. Она совместима со всеми популярными операционными системами семейства Windows. Одним из главных ее достоинств является создание сканов высокого качества.
Приложение буквально за пару кликов активирует сканер. Встроенные инструменты позволяют не только перенести материалы с бумаги в цифровые форматы, но и настроить яркость, контрастность, разрешение, степень сжатия. Такой функционал придется по душе пользователям, работающим с графическими изображениями.
Отсканированные документы могут быть сохранены в трех форматах: PDF, TIFF, JPG. Программа сканирования требует покупки лицензии, но опробовать ее можно бесплатно. Интерфейс на русский язык не переведен.
Конечно, VueScan - не соперник двум вышеперечисленным программам. В первую очередь рекомендовать его можно тем пользователям, оборудование которых не работает совместно с современным софтом.
fb.ru
чем отличается копирование от сканирования?
ну копировать - это создавать копию, а сканировать - это сканирование изображения с последующим выводом его на экран.
спрячь пальчик тогда и поговорим
Копирование - создание копии. Сканирование - перевод текстового документа в электронный вид!
копирование на копире и у тебя бумага в руках, сканирование на сканере и бумага в комп
Процесс копирования - это создание точной копии документа путем светокопирования, без сохранения о документе информации. А сканирование - это буквально "чтение с запоминанием", перевод документа (точнее - образа документа) в цифровой формат, с запоминанием и сохранением.
Пытаетесь разобраться с кнопками на сканере? Одно и тоже, только лучше пользоваться кнопкой СКАНИРОВАТЬ, т.к. вы сможете нормально просмотреть и отредактировать копию перед печатью. А если нажать КОПИРОВАТЬ, то после сканирования документ сразу пойдет на печать, при этом он отобразится на экране всего на секунду.
Дополняя ответ "Ангелина Н", если вы разбираетесь со сканером, то приличнее почитать инструкцию к сканеру, а не спрашивать.
touch.otvet.mail.ru
Как быстро сканировать?
Сканирование одного-двух документов обычно не вызывает у пользователей затруднений. Но в том случае, если необходимо скопировать многостраничный документ, для быстрого выполнения работы следует правильно настроить процедуру сканирования.
Инструкция
imguru.ru
Сканирование документов
В самом простом варианте - мы берем лист документа, кладем его на сканер и ждем, пока сканер создаст цифровую копию документа. Это отличный способ, если Вам надо отсканировать один-два простых документа и переслать их по почте.
Но что делать, если нужно отсканировать несколько тысяч документов? Или один-два, но размером с плакат?
Во-первых, Ваш обычный сканер уже не подойдет для таких задач, здесь нужно специализированное оборудование для профессионального сканирования. Во-вторых, вместе с оборудованием нужны и специализированные программы для сканирования документов. И, в-третьих, понадобятся люди, которые умеют всем этим пользоваться.
Именно из невыгодности покупать оборудование, программы и нанимать новый персонал появилась наша услуга. Гораздо выгоднее получается заказать у нас такое сканирование.
Каждый проект – уникален, поэтому общую сумму заказа возможно снизить за счет правильного выбора технологии в каждом конкретном случае. Свяжитесь с нами, и мы подберем оптимальные условия работы для вашего проекта
Виды сканирования
Обычное сканирование документов
Это самое обычное сканирование, когда в результате работы Вам необходимы цифровые копии документов и у Вас нет особых требований к ним.
Необычное сканирование документов
Если исходные документы для сканирования - это книги, или ветхие документы, а может быть даже и секретные документы, то здесь мы используем специальное оборудование, настроенное под каждый индивидуальный случай и требования. Это позволяет получать все те же цифровые копии отличного качества, несмотря на все сложности исходных документов.
Широкоформатное сканирование документов
Просто так взять и отсканировать чертеж или картину у вас не получится. Для этого мы используем особые сканеры, которые отличаются от обычных размером и технической начинкой. Они позволяют сканировать документы любых размеров.
Потоковое сканирование документов
Если у вас несколько тысяч документов, которые почти не отличаются друг от друга, то есть отличные способ ускорить сканирование и удешевить его. Для таких случаев мы налаживаем потоковое сканирование, когда документы подаются в сканер в автоматическом или полу-автоматическом режиме.
Сканирования для особого последующего использования
Если цифровая копия документа будет использоваться каким-то особым образом, то и оборудование с программами должны быть особыми или по-особому настроены. Мы можем сделать цифровую копию фотографий самого высокого качества, или отсканировать документ так, чтобы потом было легко распознать текст с него (а так же таблицы и изображения).
Как происходит сканирование документов?
- Подготовка документов: на этом этапе мы готовим документы для сканирования. Расшиваем их, удаляем скрепки, складываем в нужной последовательности и так далее.
- Подготовка оборудования и программ: выяснив задачу и необходимый результат мы подготавливаем все необходимые программы и оборудование, чтобы получить необходимое качество и при этом сократить время оброаботки.
- Проверка результата: получив первые результаты работы сканирования документов, мы сверяемся с поставленной задачей. Такая проверка идет во время всего процесса работы, что гарантирует высочайшее качество нашей работы.
- Настройка оборудования и программ при необходимости: если возникает необходимость, мы изменяем необходимые настройки для сканирования.
Как формируется цена сканирования?
Цена формируется из времени, которое тратит на работу специалист и цены инструментов (программы и оборудование), которые задействованы в работе.
От чего зависит качество сканирования документов
Качество сканирования зависит от качества исходных документов, от используемого оборудования и параметров работы. Здесь важно понимать, что если вам нужно просто отсканировать документы, то нет смысла делать цифровые копии в разрешении 2400 DPI. Никакой выгоды от этого вы не получите, а цена и сроки работы возрастают.
DPI - количество точек изображения на один дюйм. Если проще, то чем больше таких точек, тем лучше цифровая копия. При сканировании документов самым популярным разрешением является 300 DPI.
Мы всегда поможем вам определить оптимальные для вас параметры.
Страница сгенерирована за 0.04 секунд !redocs.ru
Как отсканировать документ или фотографию?
Ваш вопрос:Как отсканировать документ или фотографию?
Ответ мастера:Сканер – устройство, которое позволяет переводить плоские изображения различных документов, страниц книг, фотографий и т.д. в электронный формат. Сканер считывает изображение, а потом передает его на компьютер, где специальная программа преобразует документ в необходимый вид. Сканеры очень актуальны в данное время, так как сейчас идет повсеместный перевод информации с бумажных носителей на электронные для создания более экономичных и удобных архивов.
Чтобы наладить взаимодействие сканера с компьютером, необходимо их подключить друг к другу. Это делается с помощью специального кабеля, который обычно прилагается к приобретенному устройству. Чаще всего подключение производится через USB-порт. После того, как сделаете это, включите кабель питания сканера в розетку. Включите компьютер. Если у вас установлена одна из последних версий операционной системы, то после загрузки компьютер сразу опознает подключенное к нему устройство и установит к нему драйвер. Если этого не произойдет, то вам нужно будет самостоятельно установить программное обеспечение для сканера. Оно прилагается к устройству на диске. Воспользуйтесь им или скачайте драйвер из Интернета с сайта производителя.
Откройте крышку сканера и разместите там сканируемый объект (документ или фото). Тщательно закройте его крышкой. Как правило, установленная на компьютере программа сканирования отследит наличие объекта в сканере и автоматически запустится в ответ на это. В случае если этого не произошло, нужно нажать специальную кнопку на передней панели сканера. На экране монитора откроется окно, в котором будет выведен список программ, настроенных на работу со сканером. Вам необходимо выбрать из списка наиболее подходящее приложение. Порядок дальнейших действий зависит от модели сканера, который вы используете. Например, для сканера марки Hewlett-Packard Scanjet 3500 необходимо проделать следующие действия.
Драйвер сканера преобразует изображение и выведет его на экран монитора. Вам необходимо зрительно оценить, устраивает ли вас его качество. При положительном ответе, нажмите кнопку «Принять». Если результат вам не очень нравится, то можно подредактировать изображение. Для этого используется правое меню программы. Там перечислены параметры, значение которых можно менять. После внесения изменений, нажимайте кнопку «Просмотр». Когда добьетесь нужного вам качества картинки, нажмите зеленую кнопку «Принять». Подождите некоторое время, пока процедура сканирования с нужными параметрами не закончится. Длительность операции будет зависеть от того, какие параметры для преобразования вы выбрали. По окончании процесса, изображение будет передано в выбранную вами программу.
remont-komputerov-notebook.ru
- Как запустить графическую оболочку linux
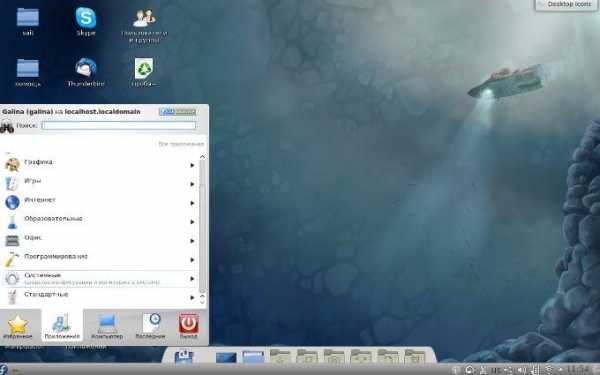
- Как чистить от пыли пк

- Mikrotik как обновить прошивку
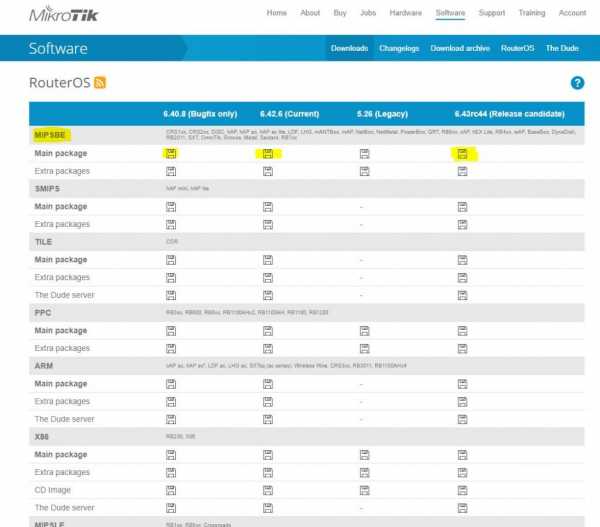
- Как защитить от взлома страницу вк

- Клавиши редактирования и листания документа

- Создание скриптов
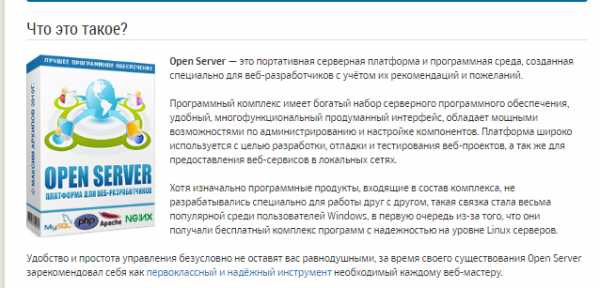
- Как настроить язык в телеграмме

- Как песню закачать

- Как обновить старый компьютер

- Как записать через неро песни на диск

- Окно в интернет